Стоит ли разгонять видеокарту
Разгон (англ. overclocking) — это бесплатный способ поднятия производительности компонентов: процессора, видеокарты или оперативной памяти. Конечно же, для безопасного разгона необходимы подходящее железо и немного знаний. Как ни крути, разгон несёт риски…
Давайте, выясним, что за «зверь» установлен внутри. Воспользуемся помощью программы TechPowerUp GPU-Z
Обратите внимание, на модель Name], год выпуска Release date], параметры графики GPU, Technology, GPU clock] и памяти Memory type, Memory size, Bandwidth]
Красным выделены параметры, которые нужно оценивать позже. После успешного разгона, частоты ядра и памяти, а также пропускная способность должны возрасти. Увеличение этих параметров даёт прирост производительности. Можно параллельно мониторить все частоты.
Внимание! Ни производитель, ни автор не может гарантировать стабильной работы под разгоном. Ещё учитывайте, что при разгоне возрастают температуры и энергопотребление
Хотя правильный разгон компенсирует низкую частоту смены кадров и дёрганную картинку в игре.
Как можно улучшить производительность видеокарты
Повысить производительность видеокарты можно, начиная с банальной чистки и оптимизации ПК, заканчивая аппаратным разгоном. Обо всех способах далее.
Программные методы
Прежде чем браться за разгон, стоит улучшить работу самого ПК, почистив и оптимизируя работу системы и установив последние версии драйверов. Не стоит игнорировать это, ведь данный метод может дать неплохой прирост производительности не только видеокарте, но и остальным компонентам компьютера.
Оптимизация работы ПК
Если было замечено не только падение FPS, но и Windows стал загружаться медленнее и работать хуже, то оптимизация компьютера крайне необходима. Оптимизировать ПК можно:
- С помощью дефрагментации накопителя.
- Очиститьреестр от ошибок.
- Отключить все программы с автозагрузкой.
- Обновить или переустановитьоперационнуюсистему.
- Проверить компьютер на наличие вирусов.
- Очистить ПК отненужныхприложений.
Большинство из этих пунктов можно сделать с помощью различных программ, например, CCleaner и HitmanPro устранят проблемы с реестром, очистят ПК от ненужных программ и вирусов.
Установка последних обновлений драйверов
Хорошая работа компьютера и подключенных к нему устройств зависит от того, установлены ли последние версии драйверов.
Драйвер – это программа, которая отвечает за устройство и посредничает между ним и остальной частью системы. Поэтому одним из наиболее часто предлагаемых советов в случае странного поведения видеокарты или ПК в целом, является обновление драйверов. Обновить их можно вручную, скачав драйвер с сайта производителя, либо с помощью специальных программ (например, Driver Booster Free, DriverPack Solution или SlimDrivers).
Драйверы на видеоадаптеры выпускаются постоянно, поэтому стоит установить GeForce Experience для видеокарт от Nvidia и Radeon Software для AMD. Эти программы будут извещать о появлении нового драйвера, и через них можно его скачать и установить.
Аппаратный разгон
Разгон – это процесс увеличения скорости устройства за пределы его заводских спецификаций. Идея разгона заключается в том, чтобы заставить данный компонент работать на максимальной скорости, сохраняя при этом его стабильную работу. Этот процесс может быть связан как с процессором, оперативной памятью, так и с видеокартой. И хотя для этих трех компонентов разгон происходит по-разному, общие принципы остаются неизменными. Подробная информация о безопасном способе повысить производительность видеокарты будет далее.
Также стоит обратить внимание на то, что неправильный разгон каждой части компьютера, в нашем случае GPU, грозит повреждением оборудования. Следует также обратить внимание на то, что вмешательство в технические характеристики и способ работы GPU приводит к потере гарантии от производителя
Улучшенное охлаждение
Видеокарты в настоящее время имеют большую вычислительную мощность, чем процессоры, что автоматически нагревает их сильнее. Высокая температура может привести к ухудшению работы и полному выходу из строя оборудования. Некоторые видеоадаптеры при превышении аварийной температуры замедляют свою скорость до 25 %, что вызывает скачки FPS.
Идеальное решение для снижения температуры на ядре видеокарты, чтобы использовать весь ее потенциал – это установка водяного охлаждения. Это значительно понизит температуру чипа, также водяное охлаждение обычно поставляется со специальным держателем, который будет удерживать видеокарту в ПК. Это предотвращает разрыв слота PCI-Express на материнской плате, контакты на плате и видеокарте будут лучше держаться, что значительно продлит жизнь видеоадаптера.
Также стоит задуматься о покупке корпуса со встроенными кулерами. Такие корпусы понижают общую температуру внутри компьютера, что будет полезно не только для видеокарты, но и для остальных комплектующих.
Как разогнать видеокарту Nvidia
Прежде чем переходить к активным действиям по разгону, необходимо провести диагностику видеокарты и узнать ее показатели параметров при работе в нормальном режиме. Для этих целей подойдет бесплатная утилита GPU-Z. Программа не русифицирована, но интерфейс несложный и интуитивно понятный.
После запуска утилиты появится окно с подробной информацией о графической карте. Для прироста быстродействия используются следующие параметры:
- GPUClock – показывает частоту графического ядра;
- Shader – показывает частоту шейдерных блоков;
- Memory – показывает частоту видеопамяти видеоадаптера.
Nvidia Inspector – портативная бесплатная программа для разгона видеокарты NVidia, выпущенная компанией-производителем. Утилита не требует предварительной установки, поэтому сразу после запуска в появившемся окне необходимо нажать на кнопку «ShowOverclocking», которая открывает панель дополнительных параметров.
В начале поднимаем два взаимосвязанных параметра – ShaderClock и GPUClock. Повышать частоту рекомендуется не более чем на 15-20% от заводских настроек. Для сохранения опций нужно нажать кнопку «ApplyClocks&Voltage».
Если в процессе тестирования установленных параметров на экране не возникает никаких графических артефактов, то адаптер работает стабильно. В обратном же случае, если появятся признаки нестабильной работы, или температура видеокарты превысит 90 градусов, тест следует прекратить. Процедура повторяется с постепенным снижением настроек частоты до тех пор, пока видеоадаптер не будет стабильно работать.
Далее возвращаемся в окно утилиты Nvidia Inspector и проделываем те же самые действия с увеличением частоты видеопамяти.
По завершению подбора оптимальных рабочих частот останется повысить напряжение питания графической карты для ее последующей стабильной работы. Осуществить это можно с помощью параметра «Voltage», сдвинув ползунок в правую сторону на одно деление.
Последним этапом является создание файла с заданными настройками, при запуске которого видеокарта будет переходить из штатного режима в разогнанный. Для этого достаточно нажать «CreatClocksChortcut», который создаст файл с параметрами на рабочем столе.
При желании можно поместить созданный файл в папку «Автозагрузка», благодаря чему разгон видеокарты Nvidia будет автоматически осуществляться при запуске компьютера.
❯ Как разгонять графический процессор: пошаговое руководство
Кажется
Шаг 1: Запустите ваш разгонный инструмент
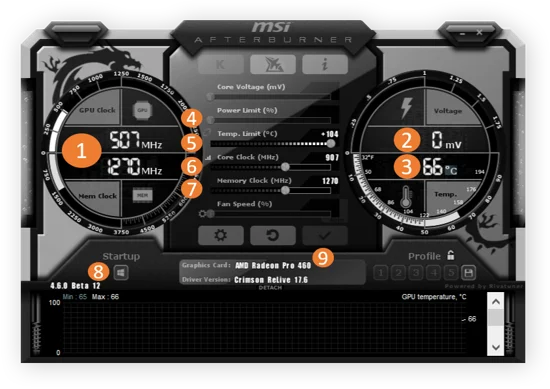
- GPU, используемый в настоящий момент, и частота видеопамяти (memory clock): числа могут увеличиваться или уменьшаться в зависимости от актуальных потребностей вашего GPU, так что если он работает без особой нагрузки, то в этом разделе вы не увидите серьёзных флуктуаций.
- Текущее напряжение: в большинстве современных GPU не предусматривается изменение напряжения вручную, поскольку так можно испортить железо. Есть обходные пути (например, перепрограммирование BIOS и не только), но мы их не рекомендуем, так как потенциальный выигрыш минимален.
- Температура GPU: обычно хорошая максимальная температура – около 80-85°. Сверх этих значений аппаратура уже слишком перегревается, и графическая карта может пропускать такты.
- Предел мощности: вот как обычно можно «увеличить лимит мощности» на величину до 20%, выиграв дополнительное пространство для разгона. Если предельная мощность вашей карты составляет 250 ватт, то просто передвиньте ползунок вправо, повысив эту величину до 300 ватт. Отслеживайте температуру и уровень шума. Чем выше предел, тем сильнее будет разогреваться вся система.
- Температурный предел: это увеличивает предельную температуру, при которой GPU начинает слишком сильно тормозить.
- Тактовая частота ядра: волшебная кнопка номер 1! Это увеличивает тактовую частоту GPU и является одной из ключевых мер по повышению производительности
- Тактовая частота памяти: волшебная кнопка номер 2! Тактовая частота памяти повышает ее скорость, что увеличивает пропускную способность — еще один ключевой фактор для получения большего FPS.
- Запуск: эта кнопка позволяет запускать MSI Afterburner при каждой загрузке компьютера.
- OK: кнопка «Давайте же разгоним это», которая применяет кнопку разгона.
Шаг 2: Разгон тактовой частоты графического процессора
- Увеличьте предельную температуру до максимума и увеличьте предельную мощность на 10%. Это даст вам некоторый запас для первого серьезного шага в разгоне.
- Теперь переместите ползунок GPU вправо на +50 МГц. Нажмите кнопку OK (9). Обычно разгон в диапазоне 5-50 МГц не вызывает никаких проблем, так что это скорее для того, чтобы проверить, работает ли разгон вообще. Если нет, то пора менять видеокарту, так как текущий графический процессор не справляется с разгоном.
- Теперь проведите стресс-тестирование GPU, чтобы убедиться, что все работает нормально (варианты описаны ниже). Запустите инструмент бенчмаркинга, например 3DMark или Unigine Valley. Если вы не видите никаких артефактов, и не происходит никаких сбоев, это замечательно – значит, можно продолжать.
- Увеличивайте тактовую частоту с шагом 10 МГц. Нажмите кнопку OK.
- Проверьте еще раз. Если все работает, продолжайте наращивать тактовую частоту с шагом 10 МГц до тех пор, пока не достигнете предела, при котором произойдёт сбой игры или принудительная перезагрузка компьютера или ноутбука.
- Затем уменьшите эту тактовую частоту на 10 МГц, чтобы оставить некоторый запас. Мне, например, удалось разогнать мой Titan Xp до 170 МГц (стабильно).

Младшие и старшие модели
Ни для кого не секрет, что новые модели видеокарт выпускают так называемыми «линейками». Происходит это следующим образом – выходит какой-либо чип, затем на его основе выпускают сразу несколько видеокарт с разными частотами, а в некоторых случаях и на разных дизайнах с разной шириной шины памяти.
Однако, в любом случае, младшая модель, имеющая значительно меньшие частоты, чем старшая будет построена на том же самом чипе, а следовательно, установленной на младшей модели чип в большинстве случаев сможет заработать на частоте старшего, а то и выше.
Но и здесь всё не так гладко, как хотелось бы это видеть нам. Дело в том, что при производстве видеокарт, чипы проходят предварительное тестирование, и часть чипов, которая не смогла пройти тесты на максимальных частотах, установленных для старшей модели, отправляется на производство младших. Но если учитывать тот факт, что современная технология производства достаточно тонка, подобный «брак» ныне встречается не так часто.
Что же до памяти, то тут всё немного хуже – младшие модели оснащается более медленными чем старшие чипами, и разогнать память на младшей модели до частот старшей удается далеко не всегда.
В целом же, если посмотреть на процентные показатели среднестатистического разгона младших моделей в сравнении со старшими, первые имеют значительное преимущество за счет изначального запаса по частотам. Старшие же модели работают практически на пределе, и выжать из них дополнительные мегагерцы будет сложнее.
MSI Afterburner
Так как у меня несколько ферм на разных платформах AMD и Nvidia, то мне пришлось столкнуться с несколькими сложностями в процессе оптимизации видеокарт.
 Оптимизация, настройка и разгон видеокарт для майнинга
Оптимизация, настройка и разгон видеокарт для майнинга
В этом случае, единственной качественной и позволяющей реализовать необходимое стал MSI Afterburner.
 Главное окно программы, используется скин по умолчанию v3
Главное окно программы, используется скин по умолчанию v3
- Core Voltage (mV) – напряжение на ядро.
- Power Limit (%) – Ограничение потребления.
- Core Clock (MHz) – Частота ядра.
- Memory Clock (MHz) – Частота памяти.
- Fan Speed (%) – скорость вращения кулеров.
Утилита проста в использовании, но есть несколько особенностей в ее настройке, о которых необходимо знать, так как неподготовленный пользователь может их упустить из виду.
Настройки программы
В правом нижнем углу программы есть три кнопки:
- Apply – применяет изменения, если кнопка активна, то необходимо подтвердить нажав её;
- Reset – сбрасывает настройки;
- Settings – открывает меню настроек.
Нажав кнопку Settings мы откроем меню настроек.
В первой вкладке General необходимо применить следующие пункты:
- Synchronize settings for similar graphics processors – синхронизирует настройки для всех видеокарт, отключите эту опцию если необходимо настраивать каждую видеокарту в отдельности.
- Start with Windows – запуск программы при загрузке системы.
- Start minimized – опция позволяет запускать программу в системном трее.
- Unlock voltage control – по умолчанию отключена, при активации позволяет редактировать Core Voltage (mV).
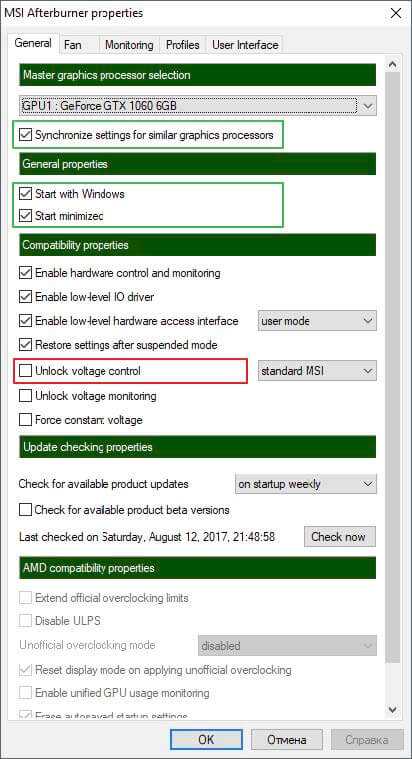 Стандартное меню свойств программы
Стандартное меню свойств программы
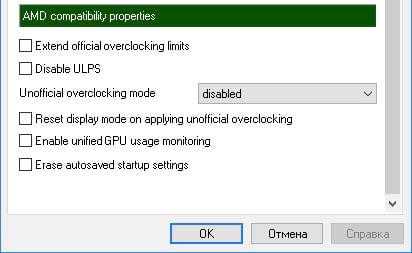 Дополнительные пункты для AMD
Дополнительные пункты для AMD
Настройка работы кулеров
В программе удобно реализована функция настройки работы кулеров. Для настройки необходимо перейти во вкладку Fan.
Enable user defined software automatic fan control – необходимо активировать опцию автоматического контроля.
Далее можно настроить график скоростей вращения в зависимости от температур. Так как сейчас лето и температура +35 практически каждый день я выкрутил настройки на максимум вращения.
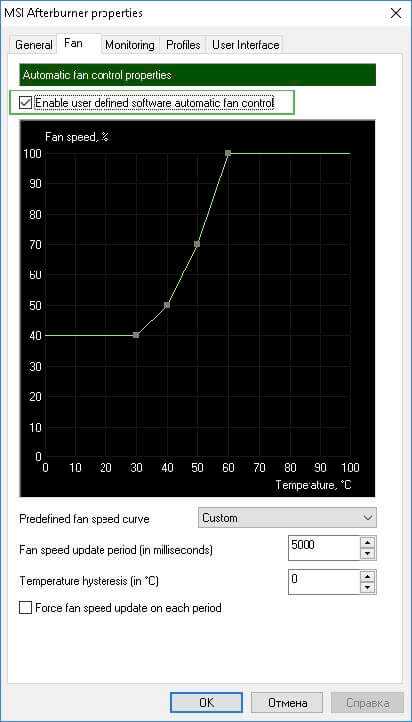 Настройка скорости вращения кулеров
Настройка скорости вращения кулеров
Температура видеокарт в среднем не поднимается выше 65 градусов в самую жаркую погоду. Для дополнительного охлаждения я использую напольный вентилятор с металлическими лопастями, модель VITEK VT-1923 CH. У вентилятора 3 режима, в первом режиме потребление составляет порядка 70 ватт, второй режим потребляет порядка 120 и третий порядка 250 ватт. Оптимальные режимы 1 и 2. Они позволяют в самую жаркую погоду скинуть порядка 6/7 градусов для видеокарты и держать температуру карт в пределах 60 градусов.
Я намеренно не разгонял видеокарты и стараюсь держать их в приемлемом температурном режиме, в дальнейшем, когда жара сойдет я займусь разгоном.
Вкладки Monitoring и Profiles – нас не интересуют, вкладка User Interface позволяет сменить язык, а также скин программы, разницы в них нет, используйте тот, который вам больше приглянулся.
Настройка главного меню программы
В основном меню программы также понадобится применить несколько настроек.
 Главное меню программы MSI Afterburner
Главное меню программы MSI Afterburner
Автоматическая настройка скорости вращения кулеров, колонка должна быть активной, т. е. подсвечиваться зеленым цветом, а также необходимо прожать кнопку Auto. В этом случае мы получим скорость вращения в зависимости от температуры, согласно кривой в пункте Fan.
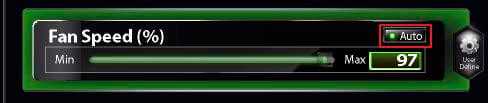 Настройка вращения кулеров в автоматическом режиме
Настройка вращения кулеров в автоматическом режиме
Также, нам необходимо сохранить настройки в профиль, для этого жмем Save и выбираем номер профиля для сохранения.
И главное, в случае если мы работаем с Core Voltage (mV), то необходимо активировать опцию «Apply overclocking at system startup», чтобы она загорелась зеленым.
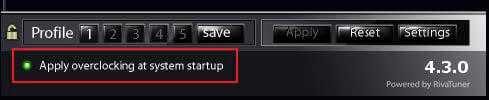 Настройка для разрешения разгона при запуске программы
Настройка для разрешения разгона при запуске программы
Если этого не сделать, то напряжение ядра будет загружаться со значением по умолчанию.
Что такое оверлокинг
Разгон компьютерного железа принято называть термином «оверлокинг» (от английского слова Overclocking). Под данным понятием рассматривается процесс увеличения частоты работы комплектующего на частоты выше, чем заданы производителем. То есть, при производстве на базе расчетов и тестов разработчик видеокарты определяет, на какой частоте ей лучше работать с установленным кулером при высоких нагрузках. При этом чип и память, установленные в видеокарте, способны работать на частоте выше штатной, и при разгоне компьютера пользователь выводит их на эту самую частоту.
Поскольку в процессе разгона видеокарты повышаются частоты ее работы, вместе с этим:
- Графический чип и память начинают потреблять больше энергии;
- Элементы платы на видеокарте значительно сильнее нагреваются;
- Из-за увеличения нагрева кулер вынужден работать на повышенных оборотах;
- Увеличение скорости вращения кулера приводит к повышению шума при работе видеокарты.
Обратите внимание: На некоторых моделях видеокарт в процессе оверлокинга имеется возможность не только разогнать действующие чип и память, но и задействовать заблокированные производителем вычислительные блоки, если таковые имеются на плате
Как выполнить разгон видеокарты
Загрузка …
Первым делом запускается GPU-Z. В ней можно посмотреть название видеокарты, по какой технологии она изготовлена, в каком году выпущена и т.д. Наиболее интересными являются параметры GPU Clock и Memory. В них отображается частота графического процессора в спокойном состоянии и памяти. Границы текущей частоты под нагрузкой находятся в графе Boost – с ее превышения и начинается разгон.
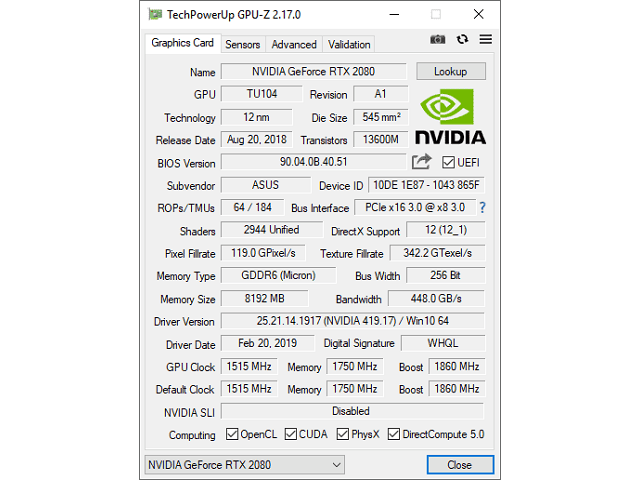
На вкладке Sensors отображаются текущие значения частот, температуры ядра, скорости вращения кулера, загрузки ГП. Здесь наибольшее значение имеет показатель GPU Temperature, если он превысит 90 градусов, необходимо немедленно прекратить процедуру и снизить установленные показатели частот.
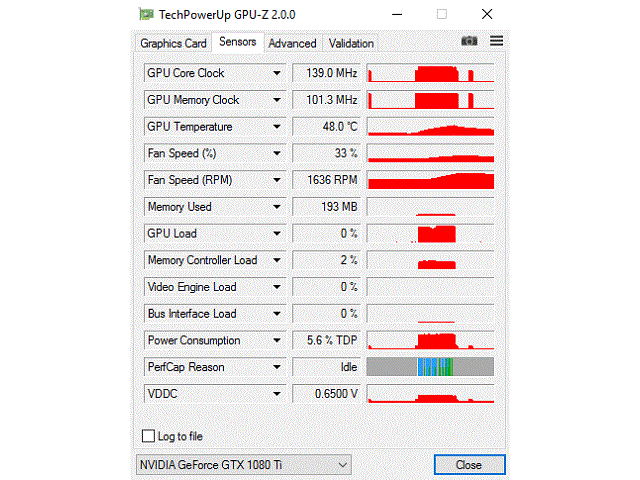
Когда произошло ознакомление с данными GPU-Z, можно запускать утилиту для разгона видеокарты NVIDIA — MSI Afterburner. В следующей инструкции показан общий принцип оверклокинга графического процессора на примере обозначенных выше программ:
- Повысить мощность питания, которое подается на видеокарту. Для этого в строке «Power Limit» установить максимальный показатель 100% или просто передвинуть ползунок вправо до упора. Действие необходимо для того, чтобы видеокарте хватало питания на устанавливаемые повышенные частоты.
На первом круге разгона, рекомендуется повышать только частоту графического ядра, пока не будет найден предел стабильной работы. Для этого в строке «Core Clock» нужно установить +100 MHz и от этого показателя отталкиваться: если дальнейшая проверка покажет стабильную работу, то повышать, если произойдет зависание ПК или вылет драйверов, то понижать. При стартовой установке слишком большого значения негативные последствия проявятся мгновенно: искажение цветов, артефакты и пр.
После установки каждого значения обязательно нажимать кнопку «Apply» для сохранения.
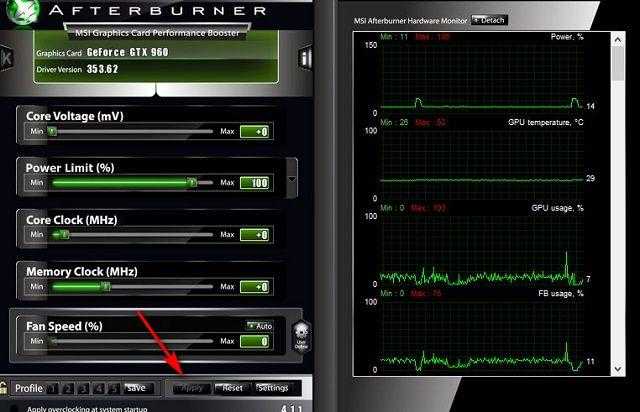
Запустить бэнчмарк Fur Mark и, не меняя настроек, активировать функцию «GPU stress test». Будет открыто новое окно с трехмерной моделью – посмотрев на него, нужно убедиться в отсутствии искажений. Рекомендуется подождать некоторое время, пока видеокарта не прогреется до 60-80 градусов.
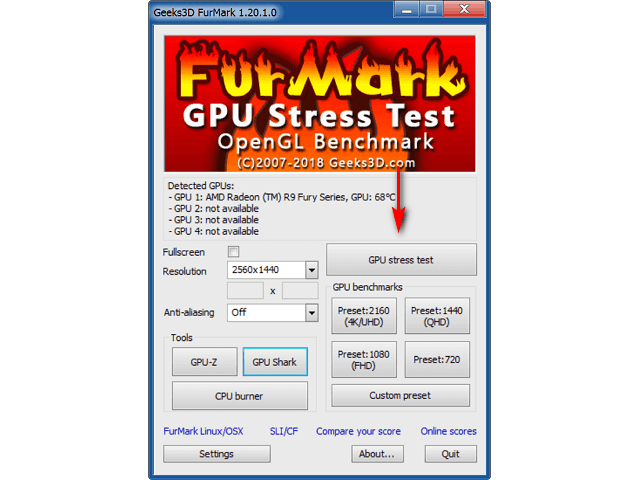
Если все в порядке, продолжаем разгон NVIDIA GeForce или любой другой видеокарты, путем повышения параметра «Core Clock». Для этого следует в окне MSI Afterburner нажать «Reset» для сброса всех значений, затем снова установить «Power Limit» и +200 MHz в строке «Core Clock».
Дальше повторяется 4 шаг списка.
На каком-то моменте произойдет зависание компьютера или вылет драйверов видеокарты – это будет свидетельствовать о превышении лимита частоты. Теперь необходимо делать то же, что описано в инструкции, только в обратном порядке, понижая показатель «Core Clock» до стабильного функционирования компьютера при стресс-тесте.
Значение нужно понизить, например до +190 (если при +200 появились проблемы). Затем уменьшать шаг вплоть до 1 MHz. Это позволит в точности отыскать предел производительности видеокарты и выжать из нее максимум.
Заключительный этап повышения частоты графического ядра состоит в проверке во время игрового процесса. Нужно запустить достаточно требовательную игру и провести в ней 1-1,5 часа, чтобы точно удостовериться в отсутствии лагов и зависаний. Если неприятное явление произойдет, достаточно понизить частоту на 5 MHz, это и будет требуемое значение.
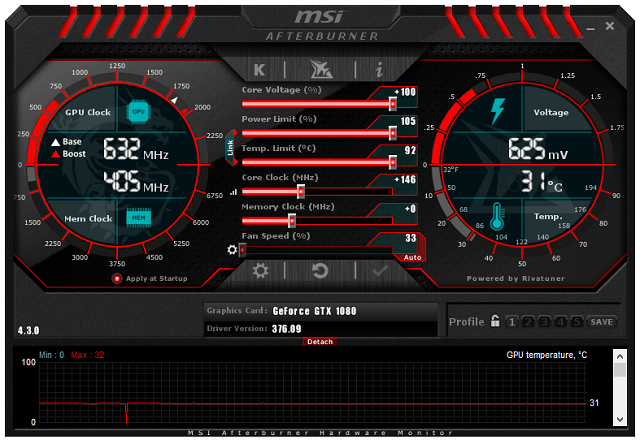
Частота работы памяти (Memory Clock) повышается и проверяется по тому же принципу. Для начала поднимается на 100 MHz, проводится проверка через Fur Mark. Снова повышается и снова проводится тестирование. При появлении ошибок и артефактов значение снижают, пытаясь отыскать максимально возможную частоту, при которой не будут проявляться негативные последствия разгона видеокарты.
Следуя представленной инструкции, получится повысить производительность ГП без риска его поломки. При желании можно углубиться в тему и попытаться еще сильнее разогнать видеокарту, изменяя показатель напряжения на графическом чипе. Однако в таком случае придется действовать на свой страх и риск, будучи готовыми к покупке нового компонента взамен испорченного.
Что нужно знать о разгоне видеокарт?
Разгон видеоадаптера предполагает изменение базовых параметров модуля, вследствие этого увеличивается производительность устройства примерно на 15-20%. Такого рода оптимизация проводится не только для повышения эффективности майнинга. Некоторые пользователи используют увеличение параметров видеокарты для установки максимальных настроек графики в компьютерных играх.
Конечно, разгон видеокарты Нвидиа позволит сэкономить, так как можно отказаться от покупки нового, дорогостоящего оборудования, но есть определенные нюансы, которые пользователи должны брать во внимание. При разгоне вентиляторы кулера видеокарты не способны обеспечивать соответствующее охлаждение
Перегрев угрожает стабильности ее работы. Не исключено, что повышенная температура станет причиной преждевременного выхода из строя данного элемента аппаратной составляющей
При разгоне вентиляторы кулера видеокарты не способны обеспечивать соответствующее охлаждение. Перегрев угрожает стабильности ее работы. Не исключено, что повышенная температура станет причиной преждевременного выхода из строя данного элемента аппаратной составляющей.
Если все делать с умом, то риск поломки комплектующей можно свести к минимуму. Для начала не пытайтесь выжать из устройства максимум мощности, достаточно просто повысить производительность до допустимого предела. Одним из последствий повышения значения частоты является увеличение напряжения.
Проверьте, что мощности блока питания хватит для удовлетворения потребностей графического процессора. В противном случае, нужно купить новый адаптер питания, чтобы предотвратить некорректную работу компьютера.
С целью повышения производительности посредством использования специального программного обеспечения увеличиваются такие параметры как:
- частота графического ядра,
- частота памяти,
- частота шейдеров.
Чтобы комплектующая работала стабильно и без перебоев, нужно избежать чрезмерных температур и напряжений. Для этого проводится специальная программная настройка.
Как сбросить разгон видеокарты
Если вы использовали MSI Afterburner, то просто жмите Reset – утилита определит начальные значения и сбросит увеличенные показатели до штатных.
Для видеокарт ATI имеется универсальный способ – утилитой Catalyst Control Center, которая устанавливается на ПК вместе с драйверами. Выбираем вкладку «Производительность», затем – опцию AMD Overdrive и кликаем на кнопку «По умолчанию». Ничего сложного.
Чтобы убрать разгон видеокарты от nVidia, используйте утилиту RivaTuner. После её запуска нажимаем на стрелочке и наводим курсор мышкой на появившиеся пиктограммы, нас интересует значок «Низкоуровневые системные настройки». Кликаем по нему, а затем на кнопке «Исходные», подтверждаем операцию и перезагружаем компьютер.





























