Частые вопросы и ответы
1. Как добавить эффекты Spotlight или Echo в мои сообщения iMessage на iPhone?
Чтобы добавить эффекты Spotlight или Echo в свои сообщения iMessage на iPhone, откройте приложение Messages, выберите беседу, в которую хотите отправить сообщение, и введите текст сообщения. Затем нажмите и удерживайте синюю кнопку отправки, пока не появится экран эффектов. Оттуда проведите пальцем влево, пока не найдете эффект Spotlight или Echo, и коснитесь его, чтобы применить к сообщению. Вы можете предварительно просмотреть эффект, коснувшись кнопки воспроизведения рядом с ним. Наконец, коснитесь синей кнопки отправки, чтобы отправить свое сообщение с выбранным эффектом.
2. Могу ли я настроить цвет или интенсивность эффекта Spotlight или Echo?
Нет, вы не можете настроить цвет или интенсивность эффекта Spotlight или Echo. Эти эффекты заранее заданы и могут быть применены только так, как они есть. Однако вы можете комбинировать их с другими эффектами, такими как шары, конфетти или фейерверки, чтобы создать более персонализированное сообщение.
3. Могу ли я отправить сообщение с эффектами Spotlight и Echo одновременно?
Да, вы можете отправить сообщение с эффектами Spotlight и Echo одновременно. Для этого следуйте тем же шагам, что и для применения одного эффекта, но вместо того, чтобы выбрать только один эффект, проведите пальцем влево, пока не найдете опцию «Добавить». Коснитесь ее и выберите второй эффект, который вы хотите добавить к своему сообщению. Вы можете добавить до четырех эффектов в одно сообщение.
4. Нужно ли и отправителю, и получателю иметь iPhone, чтобы увидеть эффекты?
Нет, отправитель и получатель не должны иметь iPhone, чтобы увидеть эффекты. Однако эффекты будут видны только если у получателя есть устройство с iOS 10 или более поздней версией или Mac с macOS Sierra или более поздней версией. Если у получателя старое устройство или не-Apple устройство, они увидят сообщение без каких-либо эффектов.
5. Могу ли я отключить эффекты для входящих сообщений?
Да, вы можете отключить эффекты для входящих сообщений, перейдя в Настройки > Удобство использования > Движение и отключив опцию «Автоматически воспроизводить эффекты сообщений». Это предотвратит автоматическое воспроизведение эффектов для входящих сообщений. Вы все еще можете просмотреть эффекты, коснувшись сообщения и нажав на кнопку воспроизведения рядом с эффектом.
Как добавить полноэкранные эффекты в текстовые сообщения iPhone
Полноэкранные эффекты делают текст более выразительным:
-
Введите сообщение или вставьте фотографию, затем нажмите и удерживайте Стрелку вверх рядом с новым сообщением.
- Нажмите на вкладку Экран в верхней части экрана.
- Предварительный просмотр вашего нового сообщения с применением полноэкранного эффекта Echo. Проведите пальцем влево, чтобы просмотреть другие полноэкранные эффекты, включая Прожектор, Воздушные шары, Конфетти,Love, Lasers, Fireworks, Shooting Star иПраздник
-
Нажмите Стрелку вверх, чтобы отправить сообщение с применением полноэкранного эффекта. Чтобы отменить, нажмите X под стрелкой.
Image
Добавьте специальные эффекты, используя ключевое слово
Как и в случае с Pew Pew, вы можете запускать больше анимаций, заполняющих весь экран, используя другие ключевые слова. Специальные эффекты работают для следующих ключевых слов:
- С Днем Рождения – Запускает анимированные воздушные шары
- Congrats – Показывает конфетти в верхней части экрана.
- С Новым годом – Запускает фейерверк
- С китайским Новым годом — красный взрыв или эффект празднования
Вот GIF, показывающий анимацию в действии.
Чтобы использовать их, просто отправьте любой из вышеперечисленных текстов в своем сообщении, и бум! Весь экран заполнится анимацией.
Примечание. Отправьте указанные выше ключевые слова отдельно. То есть не добавлять больше текста с ключевыми словами, иначе; спецэффекты не будут работать.
Интересно, что ключевые слова не ограничиваются упомянутыми выше. Слова с похожими значениями в английском или другом языке также вызывают анимацию. Например, отправив текст с наилучшими пожеланиями, вы увидите анимированные конфетти. Вы можете проверить составленный список слов, создающих спецэффекты.
Совет для профессионалов: узнайте, как использовать iMessage, когда он показывает ошибку выхода из системы.
Добавление рукописных слов в текстовые сообщения
-
Продолжите существующий разговор или создайте новое сообщение.
-
Поверните ваш iPhone вбок, чтобы он был в ландшафтном режиме.
-
Ряд общих рукописных сообщений, включая «привет», «спасибо» и «поздравления», теперь должен отображаться в нижней части экрана. Чтобы добавить один из них в свой разговор с iMessage, просто нажмите на него один раз. Затем нажмите кнопку « Готово» в верхнем правом углу.
-
Чтобы отправить собственное собственное рукописное сообщение, используйте палец или стилус, чтобы написать все, что вы хотите, в свободном месте. После того, как ваше сообщение будет удовлетворено, нажмите кнопку « Готово» . Если вам нужно дополнительное место, просто нажмите символ «больше» в правой части сообщения, и вы получите немного больше места.
Как отправлять сообщения с полноэкранными эффектами
Вы также можете отправлять полноэкранные эффекты из приложения Сообщение или из новых интерактивных уведомлений, даже с экрана блокировки!
- Введите сообщение, которое вы хотите отправить.
- Нажимайте с усилием (3D Touch) или длительное нажатие (без 3D Touch) на кнопку Отправить (синий кружок со стрелкой вверх).
- Выберите вкладку Экранв верхней части, если она еще не выбрана.
Как Отправить Сообщение с Эффектом Эхо
Если у вас есть устройство macOS, работающее под управлением этой конкретной операционной системы, вы можете наслаждаться экранными эффектами iMessage.
Полезные приложения
Настраиваем устройства
Выбираем iphone
Нюансы подключения
Windows 10 и 11
Выгодные тарифы
Пропадает интернет
Отключение подписки
Пошаговые видеоинструкции
Как рисовать в Аймеседже?
Отыскать специальные жесты достаточно просто.
- Запустите Сообщения (iMessage).
- Создайте новое сообщение или перейдите к существующей переписке.
- Слева от поля где вводится текст сообщения нажмите на кнопку с изображением стрелки вправо.
- Кликните по иконке с изображением сердечка и двух пальцев.
Интересные материалы:
Кто такие сводные братья? Кто такие цыгане и откуда они взялись? Кто такие ультраправые и ультралевые? Кто такие ветераны в Древнем Риме? Кто такие волхвы и кудесники? Кто такой администратор зала? Кто такой антагонист Википедия? Кто такой аркадий отцы и дети? Кто такой Ауешник на молодежном сленге? Кто такой бенефициарный собственник в Казахстане?
Добавьте эффект пузырьков
Если вы заметили описанный выше метод, мы перешли с вкладки «Пузырь» на вкладку «Экран». По сути, вы получаете больше эффектов на вкладке «Пузырь». В отличие от экранных эффектов, они анимируют только пузырь сообщения, а не весь экран.
Доступны четыре типа пузырьковых эффектов:
- Хлопок:Встряхните все пузыри сообщений
- В соответствии с:Увеличивает размер шрифта сообщения
- Мягкий:Уменьшите размер шрифта сообщения
- Невидимые чернила:Изначально скрывает сообщение. Оно видно только тогда, когда получатель нажимает на сообщение.
Чтобы использовать его, введите свое сообщение в поле ввода, а затем нажмите и удерживайте значок отправки.
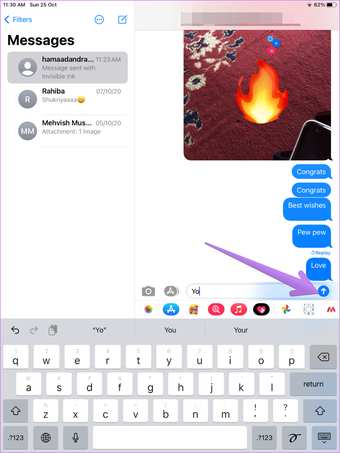
На вкладке «Пузырь» коснитесь круглого значка рядом с доступными эффектами, чтобы просмотреть их. Чтобы использовать эффект, нажмите кнопку «Отправить» рядом с этим эффектом.
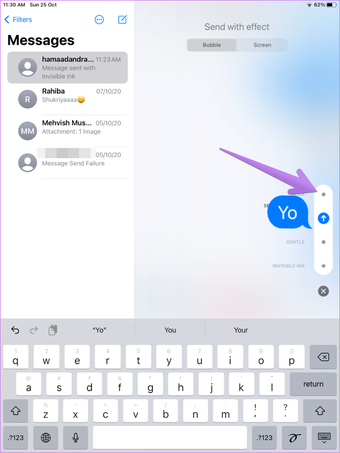
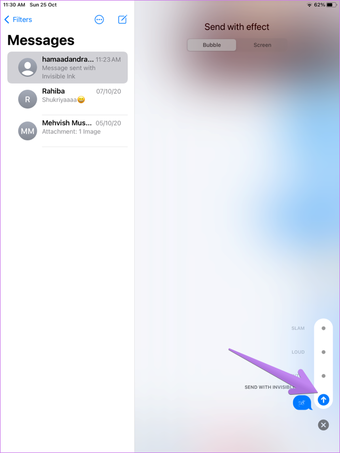
Особенности использования анимированных смайликов на iPhone
Достаточно часто эмоджи используются для создания небольших роликов на ютуб или же Тик Токе. В особенности, смайлы пользуются популярностью среди подростков, в приложениях для караоке или в софтах, где нужно исполнять танец.
Новые смайлы уже могут подражать пользователю через телефон. Появились они в виде дополнения для iMessage и без проблем копируют действия пользователя, независимо от того, какую эмоцию показывает владелец телефона.
Порядок действий:
- Открываем на телефоне сообщения.
Открываем сообщения на iPhone
- Внизу под блоком выбираем иноку с обезьяной и кликаем на нее.
- Из представленного перечня персонажей нужно выбрать то, что вам нравится.
- Затем нужно для записи сообщения нажать на красную кнопку внизу смайлика.
- Длительность ролика 10 секунд.
После того, как вы все записали, отправляете сообщение.
Новые возможности приложения «Сообщения»
- Узнайте, как использовать Memoji в соответствии со своим характером и настроением.
- Используйте функцию Digital Touch для отправки зарисовок, прикосновений и даже сердцебиения.
- Используйте приложения iMessage для создания и отправки содержимого, обмена песнями, добавления наклеек на фотографии и многого другого.
- Если параметр «Уменьшение движения» включен, вы не сможете получать эффекты для сообщений.
На сегодняшний день есть очень много способов оживить вашу переписку в обновленном приложении iMessage на iPhone. Но все же самый забавный и интересный способ это отправка полноэкранной анимации. Начиная с iOS 10 это называется “Действия”.
На день рождения вы можете отправить кому-нибудь набор воздушных шаров во весь экран или фейерверк на Новый год. Анимация появляется на весь экран, ее можно просматривать даже на Apple Watch и Mac.
Как отправить эффекты в iMessage
Шаг 1: Для начала, откройте необходимый диалог в iMessage.
Напишите ваше сообщение убедитесь, что ваш собеседник тоже использует iMessage (данная функция не работает с обычными SMS). Также вы можете отправлять просто смайлики.
Шаг 2: Теперь зажмите стрелку “вверх“.
Шаг 3: В Разделе Облачко доступны четыре эффекта. Анимации в этом разделе будут в переделах сообщения. Если вы хотите эффект на весь экран, сверху переключите вкладку на “Экран“.
Шаг 4: Свайпом вправо выберите понравившийся из 8 эффектов. Пользователь увидит анимацию во весь экран.
Активация iMessage: При активации произошла ошибка
Эффект эхо, прожектор, воздушные шары, праздник Сердечко, лазеры, фейерверки и падающая звезда
Шаг 5: После того как вы выбрали эффект, например салют, нажмите еще раз на синюю стрелку вверх, чтобы отправить сообщение с анимацией.
Более быстрый способ отправить анимированное сообщение
Для этого вам не понадобится заходить в меню.
Лайфхак. Напишите любое поздравление наподобие “С днем рождения” или “С Новым годом” и отправьте его. Сообщение отправится вместе с воздушными шарами или фейерверками.
Оцените пост
Мы уже узнали, как устанавливать и отправлять стикеры в iMessage, но не все знают, что сообщения в мессенджере можно сопроводить крутыми полноэкранными эффектами.
Теперь настало время научиться этому.
Внимание: эффекты работают только с сообщениями, отправленными через iMessage. На простые СМС они не распространяются
Не работают эффекты в iMessage в iOS 10 на iPhone и iPad. Как исправить
1
. Зайдите в приложение «Настройки
» -> «Основные
» -> «Универсальный доступ
».
2
. В меню выберите и нажмите на опцию Уменьшение движения
.
3
. Убедитесь, что тумблер находится в положении «выкл
».
4
. Вернитесь в приложение «Сообщения
». Воспользуйтесь жестом 3D Touch или нажмите и удерживайте кнопку с изображением направленной вверх голубой стрелки.
На экране появится раскладка со всеми новыми эффектами. Кроме того, теперь эффекты будут отображаться и во входящих сообщениях.
Помимо обновленных «Сообщений
», в iOS 10 появилось множество других изменений и нововведений, благодаря которым взаимодействие с iPhone или iPad стало еще более динамичным и увлекательным. Однако большую часть времени пользователи уделяют именно «Сообщениям
» и наличие таких функций, как стикеры и эффекты, только способствует веселому и интересному общению.
IOS 10 не работает imessage — устраняем проблему
Почему во входящих сообщениях на айфоне нет анимации, а просто написано «отправлено с эффектом»? Что делать, если на и ничего не воспроизводится? А разнообразить общение фейерверком, конфетти, невидимыми чернилами или лучами любви очень хочется. Ответ кроется в Настройках самой системы.
Некоторые пользователи, для того, чтобы сэкономить заряд батареи, отключают параллакс главного меню. Если в настройках включить уменьшение движения анимации, то в Сообщениях также не будут воспроизводится эффекты. Потому что они напрямую зависят друг от друга.
Для того, чтобы наслаждаться полным функционалом imessage ios 10, необходимо отключить этот пункт. Идём сюда:
Основные – Универсальный доступ – Уменьшение движения (функция должна быть отключена)
После выполнения всех действий, если зайти в диалог с человеком, который отправил смс с хлопком, невидимыми чернилами или с фейерверком, анимация автоматически воспроизведется на экране.
Как отправить цифровое сенсорное сообщение
Функция Digital Touch, которая дебютировала на Apple Watch, теперь доступна в iOS 10 на вашем iPhone как часть приложения Сообщения. Digital Touch позволяет отправлять нарисованные от руки наброски, тактильные сигналы или биения с сенсорным считыванием.
Чтобы отправить цифровое сенсорное сообщение, откройте приложение «Сообщения» и нажмите на разговор. Затем коснитесь значка сердца двумя пальцами слева от текстового поля iMessage.
ПРИМЕЧАНИЕ. Если клавиатура активна, значки слева от текстового поля iMessage могут не отображаться. Чтобы отобразить эти значки, нажмите значок со стрелкой вправо.
Цифровая сенсорная панель отображается. Для нашего примера, мы собираемся отправить эскиз другу в красном. Цветной кружок слева указывает текущий выбранный цвет для сообщения. Поскольку мы хотим отправить наше сообщение красным, мы нажимаем на цветной круг, чтобы мы могли изменить цвет.
ПРИМЕЧАНИЕ. Вы также можете отправить цифровое сенсорное сообщение в селфи-видео, нажав значок камеры.
Семь цветных кругов отображаются слева. Чтобы отправить наше сообщение красным цветом, мы нажимаем на красный круг.
Справа находятся три значка для трех из шести типов цифровых сенсорных сообщений, которые вы можете отправлять. Если подождать несколько секунд …
… Отображаются три разных значка, показывающих три других типа цифровых сенсорных сообщений, которые вы можете отправлять. Поскольку мы отправляем эскиз, мы нажимаем на иконку с синей волнистой линией.
При выборе типа цифрового сенсорного сообщения отображается диалоговое окно со списком каждого типа цифрового сенсорного сообщения и способом его отправки.Нажмите «X» в верхнем левом углу, чтобы закрыть диалоговое окно.
Напишите ваше сообщение в черном ящике. Вы можете написать разные части вашего сообщения в разных цветах. Нажмите цветной круг в верхней части экрана, чтобы изменить этот цвет. Если вам не нравится то, что вы нарисовали, нажмите «X» в верхнем левом углу, чтобы очистить сообщение. Затем вы можете написать новое сообщение. Нажмите синюю кнопку «Отправить» в правом нижнем углу, чтобы отправить сообщение.
Сообщение рисуется в чёрном ящике в разговоре. Цифровые сенсорные сообщения исчезают через короткое время, если вы не решите их сохранить. Чтобы сохранить отправленное вами цифровое сенсорное сообщение, нажмите «Сохранить» под правым нижним углом черного окна сообщения. Чтобы скрыть цифровую сенсорную панель, снова коснитесь цифрового сенсорного значка.
Если вы сохранили отправленное сообщение, появится сообщение «Сохранено» с указанием времени, дня или даты (в зависимости от того, сколько времени прошло).
Когда сообщение доставляется получателю, оно также рисуется в черном ящике.
Сообщение «Срок действия истекает» отображается под черным ящиком, указывая время, оставшееся до исчезновения сообщения. Появится ссылка «Сохранить», которую вы можете нажать, чтобы сохранить сообщение в разговоре, точно так же, как вы можете сохранить отправленные вами цифровые сенсорные сообщения.
Рукописные и цифровые сенсорные сообщения предназначены для отправки другим людям с помощью iMessage на iPhone. Однако вы также можете отправлять их людям с телефонами Android. Они будут поступать в виде изображений в MMS-сообщениях без анимации. Когда мы впервые попытались отправить цифровое сенсорное сообщение на телефон Android, все, что он получил, было изображение простого черного ящика. Но после этого каждое цифровое сенсорное сообщение было получено в виде изображения, показывающего черный ящик уже нарисованного цифрового сенсорного сообщения.
Как использовать эффекты iMessage в macOS Big Sur
Для тех, кто не знаком, анимированные эффекты были впервые представлены в iOS 10 в 2016 году. Благодаря их способности добавлять множество забавных элементов в обмен сообщениями, они довольно популярны среди тех, кто восхищается iMessaging, также известным как синие пузыри.
Если вы хотите осветить все настроение обмена сообщениями, в игру вступают анимированные эффекты. Чтобы в вашем арсенале было достаточно разнообразия, чтобы выразить разные чувства, приложение для обмена сообщениями поставляется с ряд эффектов, таких как сердце, воздушные шары, конфетти, фейерверк, хлопанье, лазеры, громкость, празднование, эхо, искра и прожектор.
Мало того, есть также невидимая ссылка, которая обеспечивает конфиденциальность вашего личного сообщения. Приберегите его на тот случай, когда вы будете тайно обмениваться сообщениями со своими близкими. Помимо всего прочего, приложение для обмена сообщениями автоматически запускает различные эффекты, когда вы отправляете определенные фразы (подробнее об этом после перехода). Теперь, когда вы знаете, что у них есть в запасе, пора приступить к шагам!
Автоматически запускать эффекты iMessage на Mac
Когда вы вводите определенные фразы, такие как «Пью Пью», «Поздравляю», «Поздравляю», «С Днем Рождения» и «С Новым годом», приложение «Сообщения» автоматически использует соответствующие эффекты. Итак, в следующий раз, когда вы захотите отправить поздравительное сообщение, просто введите эти фразы и отправьте их. Приложение автоматически добавит подходящий эффект, чтобы оживить разговор.
Отправка iMessage вручную с различными эффектами
В любой момент, когда вы захотите улучшить настроение сообщения, вы можете вручную выбрать один из множества предустановленных анимированных эффектов.
- Запуск Сообщения приложение на вашем Mac.
2. Теперь выберите существующий разговор или начать новый один.
3. Затем напишите красивое сообщение, которое хотите отправить другу. Затем нажмите на Значок App Store слева от текстового поля iMessage.
4. Далее выберите Эффекты сообщений в меню.
5. Выберите желаемый эффект из множества вариантов, включая воздушные шары, конфетти, фейерверк, любовь, и многое другое в зависимости от темы сообщения или вашего настроения.
На всякий случай, если вы хотите отправить особенное сообщение с некоторой конфиденциальностью, выберите эффект невидимой ссылки. С невидимыми чернилами ваше iMessage будет оставаться размытым до тех пор, пока получатель не щелкнет по нему, чтобы открыть его.
6. После того, как вы выбрали желаемый эффект, ударил по стрелке чтобы отправить iMessage с эффектом.
Добавьте спецэффекты вручную
В приведенном выше методе вам необходимо отправить определенные ключевые слова для создания анимированного эффекта. Что, если вы хотите вызвать специальный эффект для другого текста? К счастью, вы можете сделать это и в iMessage.
Для этого введите свое сообщение в поле ввода iMessage. Справа от поля ввода появится синяя кнопка «Отправить». Нажмите и удерживайте синюю кнопку, и появится новый экран. Вверху нажмите вкладку «Экран».
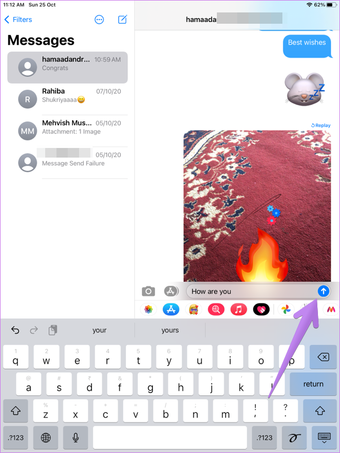
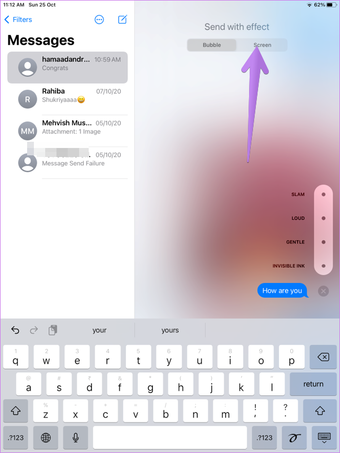
Вы увидите предварительный просмотр первого эффекта. Проведите пальцем влево, чтобы просмотреть другие специальные эффекты, такие как прожекторы, воздушные шары, конфетти, сердечки, лазеры, фейерверки, падающие звезды и праздники. Нажмите синюю кнопку «Отправить», чтобы отправить сообщение с выбранной вами анимацией. Если вы не хотите добавлять специальный эффект, коснитесь значка крестика под значком отправки.
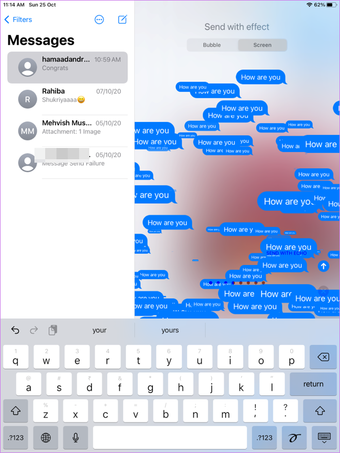
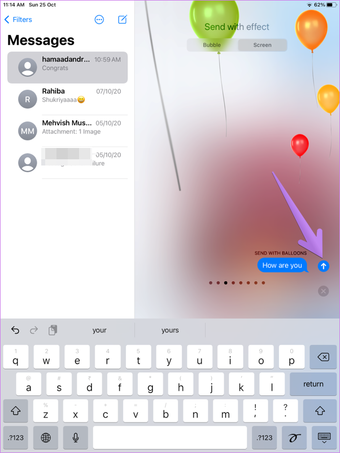
Список ключевых слов эффекта экрана iMessage
Программы для Windows, мобильные приложения, игры — ВСЁ БЕСПЛАТНО, в нашем закрытом телеграмм канале — Подписывайтесь:)
На данный момент нам известно несколько основных ключевых слов и фраз, которые можно использовать для запуска экранных эффектов в приложении «Сообщения» на устройстве iOS и iPadOS. Они здесь:
Поздравления (Эффект конфетти)
Если вы хотите поздравить кого-то с его достижениями, просто введите «Поздравления» или даже «Поздравляю», чтобы вызвать эффект конфетти на экране.
С Днем Рождения (Эффект воздушного шара)
Пытаетесь поздравить лучшего друга с днем рождения? Отправьте им текст «с днем рождения», и они увидят, как воздушные шары заполняют их экран, когда они просматривают ваше сообщение.
С Новым годом (Эффект фейерверка)
Еще больше причин поздравить своих друзей по iMessage с Новым годом, поскольку это вызовет эффект плавного фейерверка на экране вашего iPhone или iPad.
Поздравления с китайским Новым годом (праздничный эффект)
Если у вас есть друг или коллега из Китая, напомните себе, что в феврале следующего года вы пожелаете им «счастливого китайского Нового года». Этот эффект может быть вызван также фразой «Happy Lunar New Year». При использовании этой фразы облачко с текстом iMessage становится ярко-красным, а текст становится желтым, что соответствует флагу Китая.
Пью Пью (Эффект лазера)
Это последнее слово-триггер, которое у нас есть, и это может показаться глупым, но ввод «pew pew» в текстовое поле вызовет полноэкранный эффект «lasers», как показано на скриншоте ниже.
Вот так. Теперь вы знаете ключевые слова и фразы, которые можно использовать для автоматического запуска экранных эффектов iMessage на вашем устройстве.
Apple не предоставила пользователям официальный список слов и фраз, которые вызывают эффекты экрана. Итак, нам нужно покопаться и выяснить, что это за слова. И, конечно, если вы знаете какие-либо другие ключевые слова, которые вызывают специальные эффекты в Сообщениях, поделитесь ими с нами!
Помимо экранных эффектов, iMessage также может отправлять эффекты пузырей. Один из различных эффектов позволяет отправлять невидимые рукописные сообщения другим пользователям iMessage.
Если вы не можете автоматически вызвать определенный эффект, который вам нужен, не волнуйтесь. Вы по-прежнему можете долго нажимать на синюю стрелку в текстовом поле, чтобы открыть меню эффектов, как показано здесь. На выбор доступно девять экранных эффектов (что говорит о том, что может быть больше ключевых слов для триггеров эффектов, но на данный момент они являются загадкой). Все экранные эффекты можно воспроизвести позже, нажав кнопку «Воспроизвести» прямо под текстом.
Не работают ли экранные эффекты на вашем iPhone и iPad должным образом? Обычно это можно решить, проверив настройки вашего устройства, чтобы убедиться, что автовоспроизведение включено. Если это не сработает, попробуйте отключить уменьшение движения на своем устройстве. Если ничего из этого не помогает, принудительно закройте приложение «Сообщения» и перезагрузите устройство.
IMessage от Apple чрезвычайно популярен среди владельцев iPhone, iPad и Mac, поскольку сервис встроен прямо в приложение «Сообщения» по умолчанию, а эффекты сообщений – это еще один способ весело провести время, обмениваясь сообщениями и участвуя в беседах. Так что изучите ключевые слова-триггеры и включите их в свои сообщения, это весело!
Используете ли вы различные ключевые слова для активации экранных эффектов в iMessage? Вы нашли какие-либо другие ключевые слова или фразы, которые могут автоматически вызвать эти эффекты? Обязательно поделитесь и дайте нам знать в разделе комментариев ниже!
Программы для Windows, мобильные приложения, игры — ВСЁ БЕСПЛАТНО, в нашем закрытом телеграмм канале — Подписывайтесь:)
Как добавлять анимационные эффекты в iMessage на iPhone и iPad
1. Наберите текст сообщения.
2. Нажмите на кнопку Отправить
(направленная вверх белая стрелка в синем кружке) с помощью 3D Touch-жеста (слегка). Если 3D Touch не поддерживается на вашем устройстве, просто нажмите и удерживайте ту же кнопку.
3. Выберите вверху меню Облачко
.
4. Нажмите на один из эффектов, который вы хотели бы применить — Хлопок
, Громко
, Мягко
, Невидимые чернила
.
5. Коснитесь кнопки Отправить
.
Хлопок
— текст вашего сообщения сначала показывается на экране огромными буквами, а затем словно «бьет» по нему, и во все стороны расходится ударная волна.
Громко
— получатель увидит огромное облачко. Поначалу оно слегка вибрирует, а затем уменьшается до нормальных размеров.
Мягко
— сообщение отображается очень маленьким шрифтом, а затем плавно разрастается до обычных пропорций.
Невидимые чернила
— скрывают облачко с сообщением в анимированном «шуме» и блюре до тех пор, пока получатель не свайпнет по нему, чтобы прочитать «зашифрованное» сообщение.
Если результат, полученный в предыдущем параграфе, вас по каким-либо причинам не устроил, его легко отменить. Для этого достаточно нажать на кнопку-крестик внизу от выбранного эффекта.
Как отправить сообщение с эффектом эхо: пошаговый гайд
Эффект эхо в сообщениях создает забавный звуковой эффект, который повторяет последнее слово или фразу, сделанную в сообщении. Если вы хотите добавить этот эффект к своему сообщению на iPhone, следуйте этому пошаговому гайду:
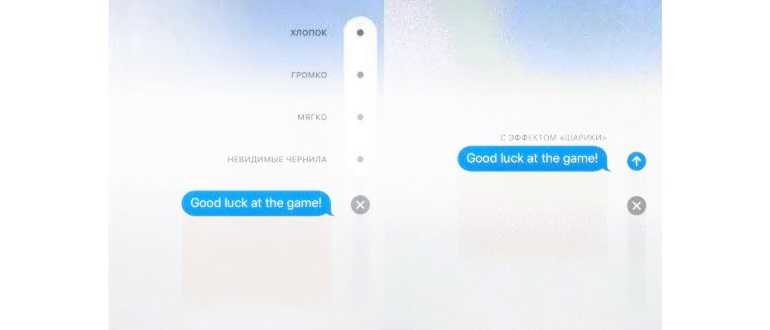
- Откройте приложение «Сообщения» на вашем iPhone.
- Выберите контакт или введите номер телефона, кому вы хотите отправить сообщение.
- В поле ввода текста наберите свое сообщение.
- Напишите последнее слово или фразу, которую вы хотите повторить с эффектом эхо.
- Нажмите на кнопку «Стрелка отправки сообщения», чтобы отправить сообщение.
После того, как вы отправите сообщение с эффектом эхо, ваш собеседник услышит звуковой эффект, который повторяет последнее слово или фразу в вашем сообщении. Это может добавить некоторое развлечение и юмор в ваши общения!
Вот как вы можете отправить сообщение с эффектом эхо на iPhone. Попробуйте добавить этот забавный эффект в свои сообщения и порадуйте своих друзей!






























