Поиск твитов
Если вы подключили свою учетную запись Twitter к своему iPhone, вы можете попросить Siri искать твиты от определенных пользователей. Например, вы можете сказать «Искать твиты от Тима Кука«И Siri выведет список последних твитов из дескриптора @tim_cook прямо в окне Siri. Вы даже можете нажать на отдельные результаты, чтобы открыть полный твит в окне Siri, а также возможность просматривать твит в Twitter.
Заметка: Опция «Просмотр твита в Твиттере» работает только с официальным приложением Twitter, и если вы используете стороннее приложение, такое как Tweetbot, Siri откроет твит на веб-сайте Twitter в Safari.
Звонки
17. Вызов последнего набранного номера
Чтобы повторить последний вызов, не обязательно заходить во вкладку «Недавние». Нажмите на зелёную трубку на экране с клавишами, и iPhone предложит перезвонить по последнему набранному номеру.
18. Быстрый доступ к избранным контактам
Для быстрого набора важных номеров добавьте их во вкладку «Избранные» в стандартном приложении «Телефон». Свайпом вправо на рабочем столе перейдите к панели виджетов. Отмотайте вниз и нажмите «Изменить», а потом тапните по плюсу у виджета «Избранное». Теперь вы можете звонить любимым быстрее и даже при заблокированном экране.
19. Определение входящего вызова в наушниках
Отвечать на звонки с наушников иногда гораздо проще, чем тянуться за телефоном. Чтобы узнать, кто вам звонит, не доставая iPhone из кармана, включите тумблер «Объявления вызовов» в настройках телефона.
Настройки
Все знают, как посмотреть емкость аккумулятора (Настройки – Аккумулятор – Состояние аккумулятора). Вы увидите свою максимальную емкость, но обычно эта цифра не очень точная.
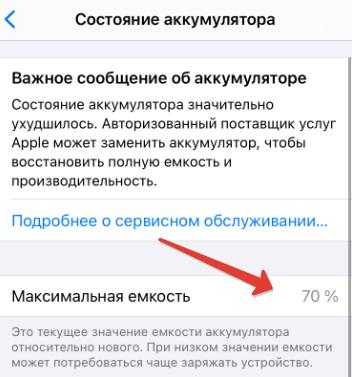
Чтобы точно посмотреть емкость аккумулятора, нужно установить специальную команду (ссылка на iCloud).
Шаг 1. После установки команды идем в Настройки – Конфиденциальность – Аналитика и улучшения – Данные аналитики, и в поиске вбить “log-ag”. Получим текстовые файлы – логи, касающиеся аккумулятора.
Шаг 2. Открываем самый последний лог, жмем кнопку Поделиться, и после установки команд они отобразятся в этом меню.
- Опция View Battery Cycle отображает количество циклов перезарядки.
- Команда “Аккумулятор” показывает реальную емкость батареи.
Если у вас менее 500 циклов перезаряда, то задумываться о замене батареи пока не стоит.
Без категории: интересные и секретные фишки Телеграма
Настройка быстрых реакций
Если часто пользуетесь одной и той же быстрой реакцией на сообщения, например, палец вверх, можете указать это в настройках и ставить свой лайк двойным тапом по посту.
Как сделать:
- зайдите в настройки → «Настройки чатов»;
- скрольте вниз до пункта «Быстрые реакции»;
- заходите и отмечайте нужную реакцию.
Теперь двойным тапом вы можете как поставить, так и убрать реакцию с сообщения.
Просмотр скрытого меню
В Телеграме есть скрытое меню для тех, кто знает, что делает. Вы можете включить логирование, сбросить, импортировать или перезагрузить контакты, выключить встроенную камеру, очистить кэш отправки файлов и многое другое.
Как сделать. Меню находится в настройках, в самом низу – под политикой конфиденциальности. Первое долгое нажатие на строку с версией Телеграма покажет человечка, пожимающего плечами, как бы намекая, что вы действуете на свой страх и риск, а второе – откроет меню дополнительных возможностей.
В меню отладки периодически добавляют новые возможности. Например, зимой была возможность добавить в чат падающий снег. Красивое :–)
Настройка папок в Телеграме
В Телеграме легко навести порядок и быстро находить нужный канал, а не скролить длинную ленту на главной странице. Вы можете разложить все чаты и каналы по папкам: «Работа», «Личное», «Боты» и так далее.
Как сделать:
- на главной странице нажмите значок «гамбургера» – это три горизонтальные полоски в левом верхнем углу;
- зайдите в настройки → раздел «Папки»;
- кликните «Создать новую папку», придумайте название;
- жмите «Добавить чаты» – если захотите убрать чаты из папки, ниже есть функция «Удалить чаты»;
- сохраните чаты, кликнув на «птичку» в нижнем правом углу экрана;
- сохраните настройки, кликнув «Сохранить» в верхнем правом углу экрана.
Закрепление каналов вверху ленты
Тоже помогает быстро находить нужные каналы: в каждой папке вы можете закрепить вверху экрана до 5 самых важных чатов или каналов.
Как сделать. Выберите нужный чат, нажмите на него и держите около секунды, чтобы он стал отмечен «птичкой».
Когда чат отмечен, в правом верхнем углу экрана кликните на три точки – появится окно, выберите «Закрепить». Теперь чат отмечен значком «кнопки-гвоздика» и всегда будет на виду.
Архивация чатов
Когда слишком много каналов и чатов, похожих на тот чемодан без ручки (тащить тяжело, а выбросить жалко), архивируйте. Вы не удалите чат навсегда, но и не будете читать ненужные вам сейчас новости. Зато всегда сможете зайти на канал или в чат из архива, когда он снова вам понадобится.
Как сделать. Выберите чат для добавления в архив. Долгое нажатие откроет вверху экрана строку возможностей – выбирайте значок папки со стрелкой вниз. Чат исчезнет с главной страницы и переместится в архив.
Для просмотра архива потяните главную страницу вниз – архив появится в верхней строке. Он автоматически скроется, когда будете скролить страницу.
При желании вы можете закрепить архив на главном экране. Долгое нажатие на папку с архивом вызовет меню, где вы сможете закрепить его в списке чатов.
Надеюсь, в этой статье вы нашли что-то новое и полезное для себя. Пользуйтесь и работайте с комфортом.
Список ключевых слов эффекта экрана iMessage
Программы для Windows, мобильные приложения, игры — ВСЁ БЕСПЛАТНО, в нашем закрытом телеграмм канале — Подписывайтесь:)
На данный момент нам известно несколько основных ключевых слов и фраз, которые можно использовать для запуска экранных эффектов в приложении «Сообщения» на устройстве iOS и iPadOS. Они здесь:
Поздравления (Эффект конфетти)
Если вы хотите поздравить кого-то с его достижениями, просто введите «Поздравления» или даже «Поздравляю», чтобы вызвать эффект конфетти на экране.
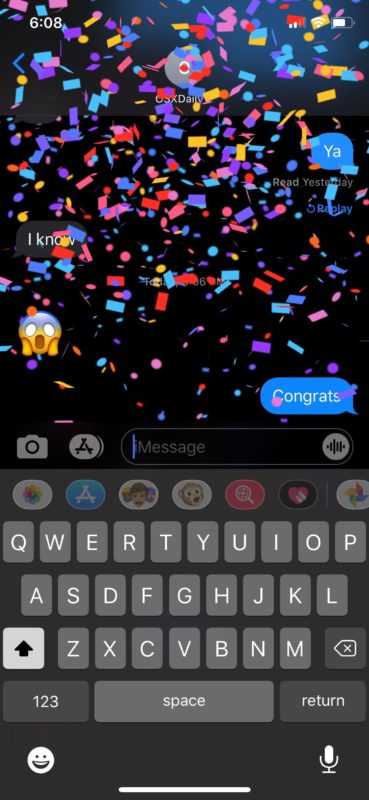
С Днем Рождения (Эффект воздушного шара)
Пытаетесь поздравить лучшего друга с днем рождения? Отправьте им текст «с днем рождения», и они увидят, как воздушные шары заполняют их экран, когда они просматривают ваше сообщение.
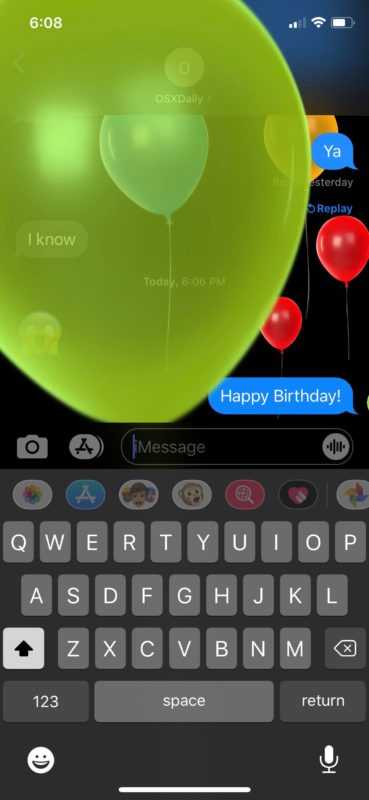
С Новым годом (Эффект фейерверка)
Еще больше причин поздравить своих друзей по iMessage с Новым годом, поскольку это вызовет эффект плавного фейерверка на экране вашего iPhone или iPad.
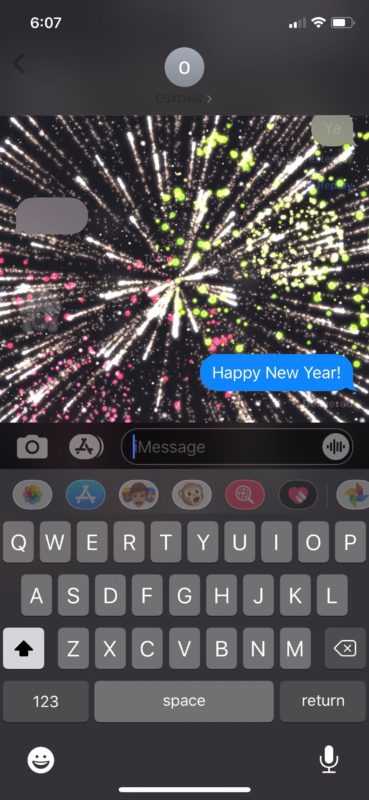
Поздравления с китайским Новым годом (праздничный эффект)
Если у вас есть друг или коллега из Китая, напомните себе, что в феврале следующего года вы пожелаете им «счастливого китайского Нового года». Этот эффект может быть вызван также фразой «Happy Lunar New Year». При использовании этой фразы облачко с текстом iMessage становится ярко-красным, а текст становится желтым, что соответствует флагу Китая.

Пью Пью (Эффект лазера)
Это последнее слово-триггер, которое у нас есть, и это может показаться глупым, но ввод «pew pew» в текстовое поле вызовет полноэкранный эффект «lasers», как показано на скриншоте ниже.
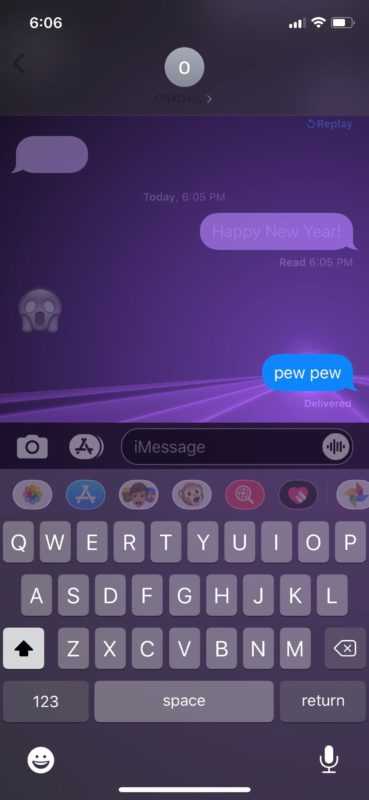
Вот так. Теперь вы знаете ключевые слова и фразы, которые можно использовать для автоматического запуска экранных эффектов iMessage на вашем устройстве.
Apple не предоставила пользователям официальный список слов и фраз, которые вызывают эффекты экрана. Итак, нам нужно покопаться и выяснить, что это за слова. И, конечно, если вы знаете какие-либо другие ключевые слова, которые вызывают специальные эффекты в Сообщениях, поделитесь ими с нами!
Помимо экранных эффектов, iMessage также может отправлять эффекты пузырей. Один из различных эффектов позволяет отправлять невидимые рукописные сообщения другим пользователям iMessage.
Если вы не можете автоматически вызвать определенный эффект, который вам нужен, не волнуйтесь. Вы по-прежнему можете долго нажимать на синюю стрелку в текстовом поле, чтобы открыть меню эффектов, как показано здесь. На выбор доступно девять экранных эффектов (что говорит о том, что может быть больше ключевых слов для триггеров эффектов, но на данный момент они являются загадкой). Все экранные эффекты можно воспроизвести позже, нажав кнопку «Воспроизвести» прямо под текстом.
Не работают ли экранные эффекты на вашем iPhone и iPad должным образом? Обычно это можно решить, проверив настройки вашего устройства, чтобы убедиться, что автовоспроизведение включено. Если это не сработает, попробуйте отключить уменьшение движения на своем устройстве. Если ничего из этого не помогает, принудительно закройте приложение «Сообщения» и перезагрузите устройство.
IMessage от Apple чрезвычайно популярен среди владельцев iPhone, iPad и Mac, поскольку сервис встроен прямо в приложение «Сообщения» по умолчанию, а эффекты сообщений — это еще один способ весело провести время, обмениваясь сообщениями и участвуя в беседах. Так что изучите ключевые слова-триггеры и включите их в свои сообщения, это весело!
Используете ли вы различные ключевые слова для активации экранных эффектов в iMessage? Вы нашли какие-либо другие ключевые слова или фразы, которые могут автоматически вызвать эти эффекты? Обязательно поделитесь и дайте нам знать в разделе комментариев ниже!
Программы для Windows, мобильные приложения, игры — ВСЁ БЕСПЛАТНО, в нашем закрытом телеграмм канале — Подписывайтесь:)
Как переключаться между приложениями на iPhone XS, iPhone XS Max, iPhone XR и iPhone X
В предыдущих моделях iPhone для переключения с одного приложения на другое нужно было вызывать экран многозадачности. В iPhone XS, iPhone XS Max, iPhone XR и iPhone X переключаться с одной программы на другую стало еще быстрее. Теперь вы можете перелистывать приложения.
1. Коснитесь пальцем панели жестов в нижней части дисплея;
2. Проведите пальцем слева направо, чтобы вернуться к предыдущему приложению;
3. Проведите пальцем справа налево, чтобы перейти к следующему открытому приложению.
Обратите внимание, если вы остановились или вас прервали, последнее приложение, в котором вы находились, будет считаться самым последним открытым приложением. То есть, вы сможете листать только назад, но не вперед
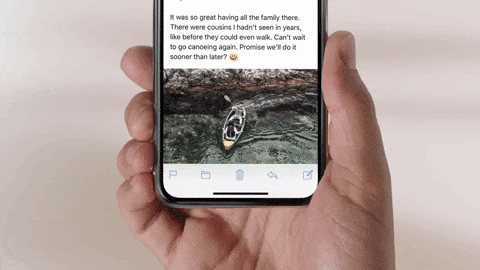
Фото и камера
В приложении Фото мы все еще не можем переименовывать снимки, то теперь можем добавлять подписи. Это своеобразные теги, которые в будущем упростят поиск по изображениям на вашем iPhone или iPad.
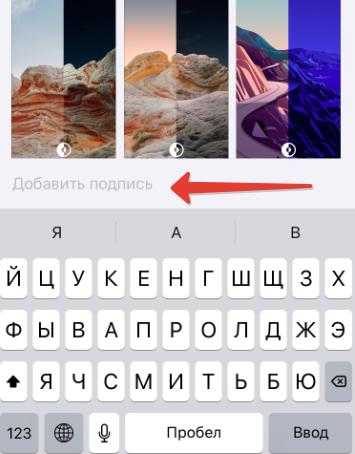
Изображения можно скрывать из общей галереи медиатеки. Для этого на выбранном фото в меню Поделиться – Скрыть.
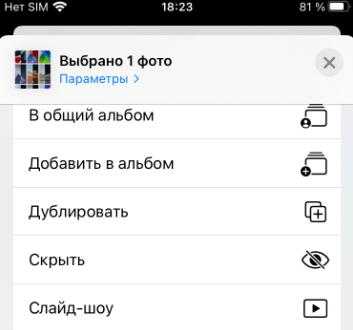
Скрытые изображения отображаются на вкладке “Альбомы” – Скрытые. А чтобы скрыть такую очевидную папку, перейдите в Настройки – Фото – Альбом “Скрытые” (отключите). Теперь скрытый альбом отображаться нигде не будет.
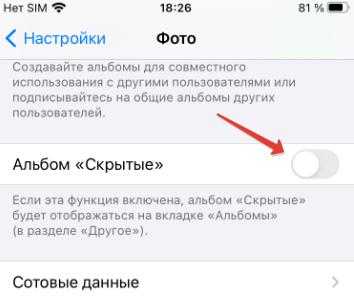
На вкладке “Альбомы” обложка будет выбираться случайно. А чтобы выбрать собственное фото на обложку, долгий тап по нужной фотографии – Сделать фото титульным.
Еще в альбомах можно создавать папки. Присваиваем папке название, и туда можно добавлять свои альбомы с изображениями.
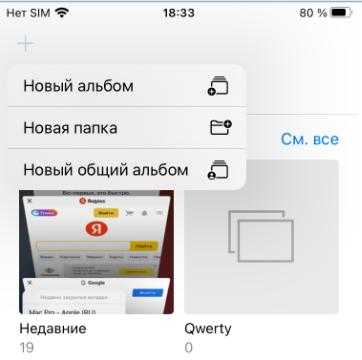
Если на вашем iPhone уже мало места, не забывайте открывать вкладку Альбомы – Снимки экрана. Здесь вы можете удалить все скриншоты.
В родном приложении “Камера” вы сразу можете снимать с примененным каким-либо системным фильтром. Но как снимать видео с нужным фильтром (уже настроенным до начала записи)? Для этого выбирайте фильтр и начинайте запись видео из раздела Фото. Для этого зажимаем кнопку и сдвигаем ее вправо.

Теперь видеозапись идет постоянно, а фильтр уже применен.
Другие полезные функции iPhone, о которых мало кто знает
Слежение за пройденными шагами
Многие современные люди, стремясь заниматься спортом даже во время рабочих дней, скачивают на свои телефоны специальные приложения, которые отслеживают их передвижение по городу и измеряют количество пройденных шагов. Однако мало кто их владельцев смартфонов знает, что сам iPhone может выполнять функции без сторонних приложений. Для этого нужно зайти в приложение «Здоровье» и найти нужную графу.
Остановка музыки в назначенное время
Современные люди стали настолько сильно привыкать к тому, что смартфоны сопровождают их в любое время дня и ночи, что стали использовать iPhone перед сном. Так, для того, чтобы видео или музыка выключилась после засыпания и не тратила энергию телефона всю ночь, можно в приложении «Часы» установить специальный таймер.
Бездна тайн
Если же вам есть что скрывать и это не просто несколько приложений, то можно попробовать защиту помощнее.
Android
Андроидофоны позволяют пользователям организовать «второе пространство», по сути, второй рабочий стол, «смартфон в смартфоне». Одно пространство будет личным, второе — для других пользователей, «гостей». При этом во втором пространстве не будет загруженных в галереи фотографий и личных файлов, только предустановленные на телефон приложения.
На Xiaomi:
- открываем настройки и сразу находим строку «Пароли и безопасность»;
- там в самом низу будет строка «Второе пространство». Нажмите на неё, а потом кликните на строку «Создать»;
- на экране через несколько секунд появится надпись «Пространство создано. Два пространства. Одно устройство»;
- нажимаем «Далее» и выбираем способ перехода между пространствами. Можно делать это с помощью ярлыка или пароля. Если выбран ярлык, для него всё равно надо задать пароль.
Пространство готово. Теперь на рабочем столе, где находятся все приложения, появилась иконка «Переход». Каждое из пространств телефона имеет свой пароль. У первого пространства пароль, который вы вводите при включении телефона. У второго — заданный вами при его создании.
На Samsung второе пространство можно создать с помощью папки Knox. Сделать это можно в несколько кликов:
- в настройках находим графу «Биометрия и безопасность»;
- в ней будет строка «Папка Knox»;
- после её создания надо выбрать, как ее защитить: биометрией или отпечатком пальца.
Папка сразу же появляется на рабочем столе. В верхнем правом углу будет три точки, нажав на них, можно загружать в папку файлы.
У Honor и Huawei второе пространство называется Private Space. Заходим в настройки, выбираем строку «Конфиденциальность» и в ней PrivateSpace. После этого надо нажать «Включить» и придумать пароль.
Открыть папку можно тоже через настройки. Надо снова нажать на строку «Конфиденциальность» и в ней на PrivateSpace. В ней появится графа «Из MainSpace в PrivateSpace». Таким образом можно перемещать файлы между папками.
iPhone
Для iPhone такой функции нет, но зато его система позволяет прятать не приложения, а целые рабочие столы — как правило, мы постоянно используем считаное число приложений, которые могут уместиться на одном экране смартфона, а остальные занимают ещё несколько страниц.
Функции, о которых вы могли не знать
Разработчики операционной системы iOS 11 предусмотрели ряд скрытых функций, которые могут оказаться полезными.
Перемещение нескольких иконок
Благодаря этой опции вы можете ускорить свою работу на смартфоне. Теперь у вас есть возможность перемещать сразу несколько приложений и инструментов, распределяя их по разным папкам. Чтобы сделать это, одним пальцем нажмите на иконку и удерживайте ее. Не отпуская палец, вторым пальцем выделите другие иконки, которые вы хотите переместить вместе с первой. Эта функция работает и в приложении Files.
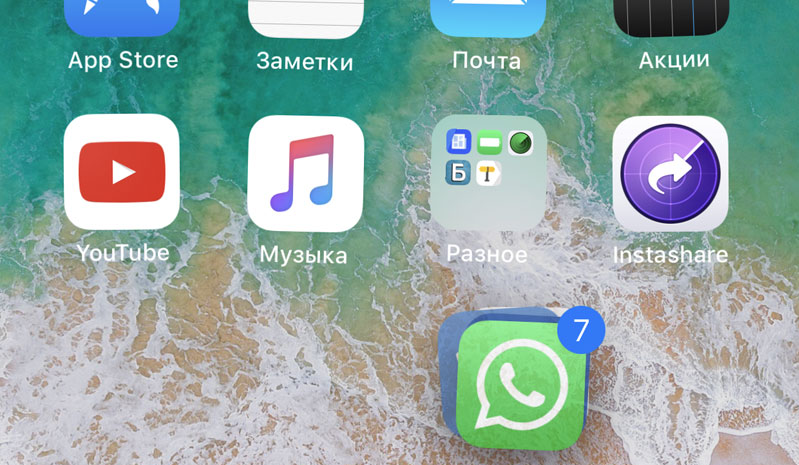
Отключение кнопки HDR
Кнопка HDR, которая видна в приложении «Камера», по вашему желанию может быть удалена, но в любой момент вы можете ее вернуть на прежнее место. Для того чтобы отключить эту кнопку, зайдите в настройки, выберите пункт «Камера» и оттяните ползунок напротив функции Auto HDR. Когда вы снова войдете в приложение «Камера», вы увидите, что кнопка HDR исчезла.
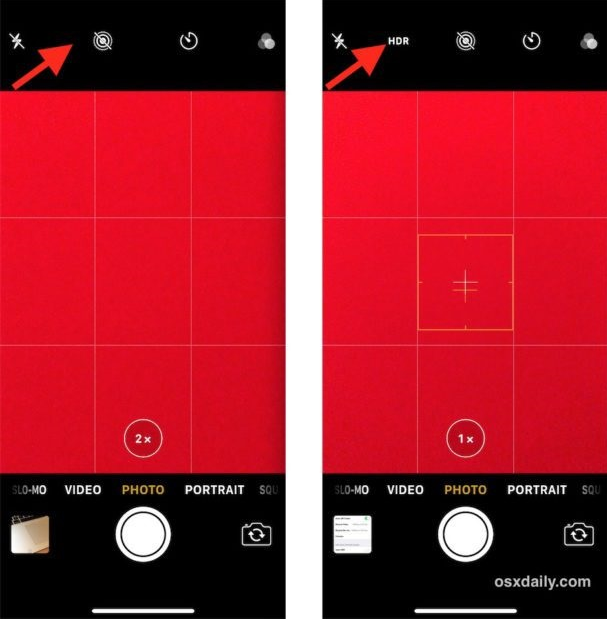
Скрытые режимы 3D Touch
Еще одна полезная функция — это возможность выставления приоритетов загрузки различных приложений. Для этого можно использовать технологию 3D Touch. Функция будет полезна для тех пользователей, которые следят за тем, куда расходуются вычислительные ресурсы их смартфона. Кроме того, с помощью технологии 3D Touch пользователь имеет возможность просматривать число уведомлений для отдельных приложений, расположенных в одной папке.
Деактивация бейджей
Для многих пользователей полезной окажется функция деактивации уведомлений красного цвета в виде бейджа, которые появляются на иконках различных приложений. Чтобы отключить эту функцию, достаточно зайти в настройки и выбрать меню «Уведомления». После этого вам нужно выбрать подходящее приложение и отключить ползунок напротив функции «Наклейка на значке».
Эта скрытая функция будет особенно полезна тем, кому активно приходят уведомления. Чаще всего это касается популярных мессенджеров, но в вашем случае это может быть какое угодно приложение.
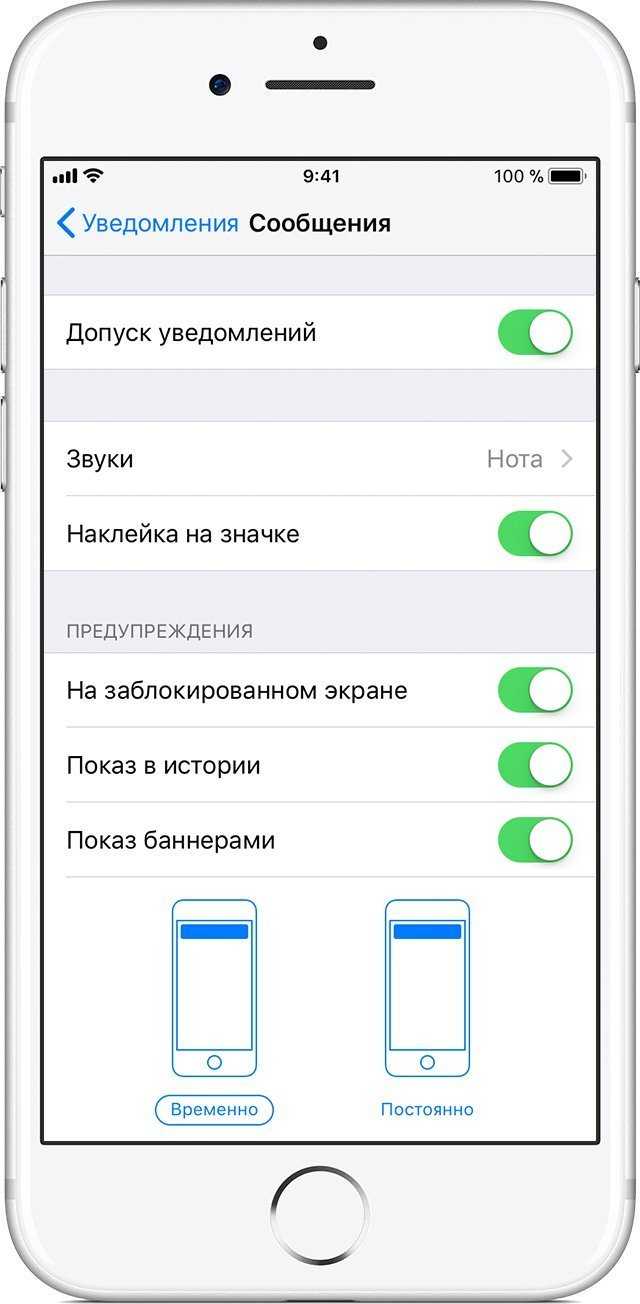
Особенности деактивации Wi-Fi и Bluetooth
Еще один секрет iPhone (iOS 11) заключается в том, что теперь пользователь не может отключать функцию Bluetooth и Wi-Fi через стандартный пункт управления. Отключение этих опций таким способом ведет к разрыву соединения, но не отключает Bluetooth и Wi-Fi модули.
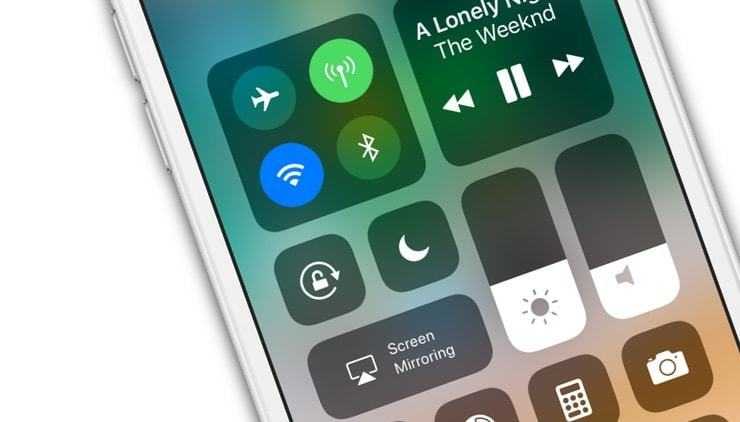
Работа с фильтрами в 3D Touch
Пользователь может задействовать технологию 3D Touch во время работы с камерой для открытия функции упрощенного предварительного просмотра фильтра. Эта опция будет удобна тем, кто делает много снимков на свой смартфон.
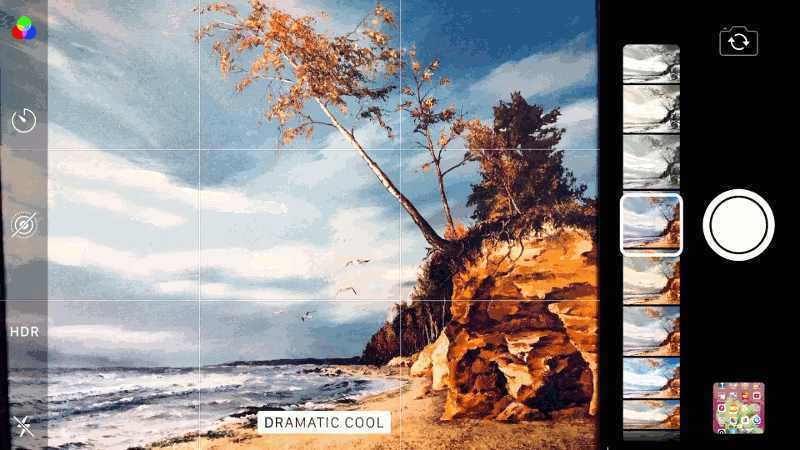
Формат 4K 60 FPS
Немногие пользователи знают о том, что в новых iPhone 8 и iPhone 8 Plus, iPhone X появилась возможность использовать формат съемки 4K 60 FPS. С помощью этой опции вы можете сократить размер фотографии или видеофайла почти на 70%, тем самым сэкономив ограниченную встроенную память смартфона.

Прием FM-сигнала
Еще одна специфическая возможность, которая никак не использовалась инженерами iPhone — это возможность встроенного чипа принимать радиосигнал. Эту особенность открыли инженеры-энтузиасты из Национальной ассоциации по вещанию, которые обнаружили, что чип, установленный по крайней мере в 8-ой версии смартфона, адаптирован для приема радиосигнала диапазона FM.
Инженеры исследовали аппаратную составляющую телефона и обнаружили, что микросхема имеет FM-приемник. Таким образом, телефон потенциально может принимать радиосигнал, однако инженеры Apple заявили, что конструкцией гаджета данная опция не предусмотрена.
Используйте сводку уведомлений
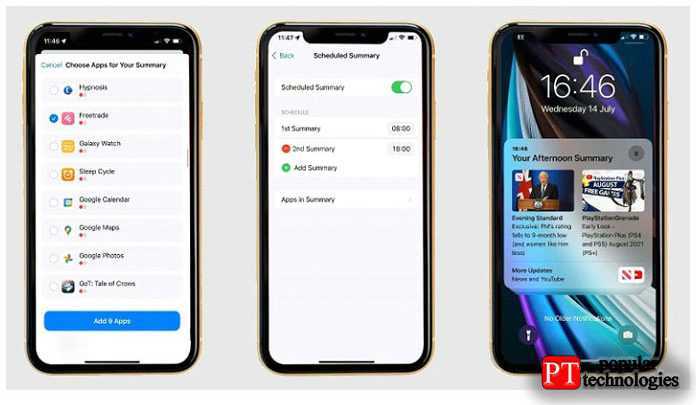
Помимо режимов фокусировки, в iOS 15 представлена сводка уведомлений. Идея состоит в том, что неважные и не зависящие от времени уведомления собираются в вашем центре уведомлений и доставляются в заранее определенное время, что позволяет вам продолжать свой день без постоянного пинга телефона.
Чтобы настроить его, перейдите в «Настройки»> «Уведомления»> «Сводка по расписанию» и включите его. Затем вам будет предложено настроить систему, добавить приложения, которые вы хотите добавить в сводку уведомлений, и установить время (а), в которое оно должно отображаться.
Вы можете выбрать до 12 сводок в день, и есть другие настраиваемые параметры, в том числе тот, который позволяет приложениям, чувствительным ко времени, освободиться от сводки уведомлений.
Первый 7нм процессор A12 Bionic
Прошлогодний процессор A11 Bionic был монстром. По значениям benchmark он обогнал даже MacBook. А процессор A12 Bionic должен быть ещё быстрее.
Процессор A12 стал первым процессором, созданным на основе 7нм процесса. Компании, как Intel, пытались добиться такого не один год. Процессор A12 Bionic состоит из трёх частей: центральный процессор, графический процессор и Neural Engine.
Центральный процессор состоит из 6 ядер: два с высокой производительностью и 4 энергосберегающих. Теперь все 6 ядер могут работать одновременно. Мощные ядра стали быстрее на 15% по сравнению с процессором A11, а энергосберегающие – на 50% экономнее.
Графический процессор состоит из 4 ядер. Процессор A11 лидировал в индустрии, а A12 стал ещё на 50% быстрее. Это огромная разница, которая значительно улучшит работу дополненной реальности.
Кроме того, процессор A12 включает 8-ядерный Neural Engine. Он может производить 5 триллионов операций в секунду. Для сравнения Neural engine в A11 Bionic был способен всего на 600 миллионов операций. 8-ядерный чип невероятно мощный и способствует лучшей работе машинного обучения, функции Smart HDR, Core ML и др.
Как это можно будет использовать в реальности? Согласно Apple, приложения будут запускаться на 30% быстрее по сравнению с и так быстрым iPhone X.
Кроме того, у обеих флагманов теперь по 4ГБ оперативной памяти, а не 3ГБ, как у iPhone X.
Преимущества покупки iPhone 11, iPhone 12 и iPhone 13 в СВАЙП
Swipe.ua – это море удовольствия и лучшие цены на технику Apple. Купить iPhone 11, iPhone 12 и iPhone 13 в Свайпе можно за пару кликов. Выберите подходящую модель, добавьте в корзину и оформляйте заказ. Недостаточно средств, чтобы уплатить всю сумму сразу? Мы позаботились об этом, поэтому наши банки-партнеры подготовили вам крутые предложения рассрочки платежей.
Отправка ваших заказов производится ежедневно, кроме воскресенья, а доставка действует в Киев, Житомир, Львов, Луцк, Черновцы, Ивано-Франковск и любой другой город Украины. Также будем рады видеть вас в наших физических точках продаж.
Используйте расширения Safari
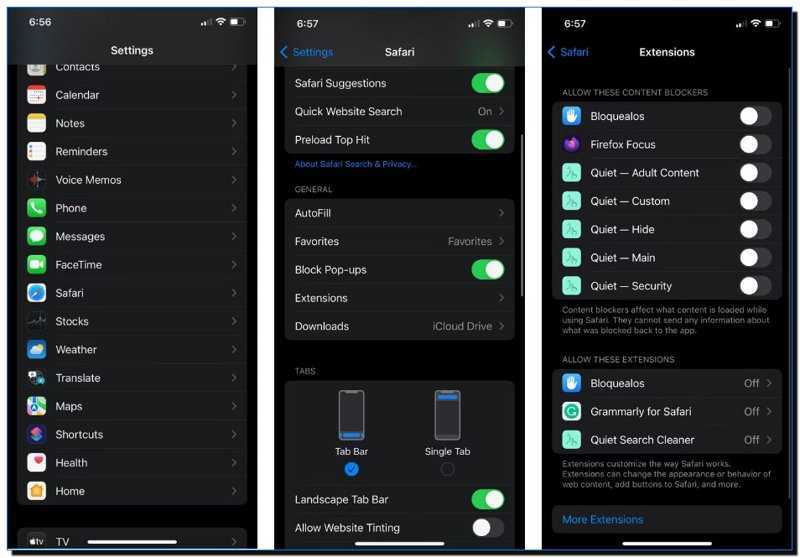
Начиная с iOS 15, Apple наконец-то добавила расширения Safari на айфоне. Как и на Мак, появляется возможность применять расширения Сафари на вашем Айфоне, для повышения его функциональности.
Сначала необходимо будет найти программу с расширением в Апп Сторе. После этого вам нужно будет перейти в Настройки> Safari> Расширения, а затем переключить все расширения, которые вы хотите использовать.
Прямо сейчас на ваш iPhone можно загрузить множество потрясающих расширений Safari, но, если вы хотите получить доступ к доступным дополнениям, у вас появляется возможность для выбора Других расширений.
Поиск услуг поблизости
Если вы хотите искать места вокруг вас, вы можете использовать Siri для этого. Скажем, вы за рулем, и вы понимаете, что у вас мало бензина, вы можете просто запустить Siri и сказать: «У меня кончается бензин» или «У меня мало газа“, И Siri найдет и перечислит ближайшие заправочные станции, чтобы вы могли заправиться топливом в своем автомобиле. это работает на другие услуги а также аптеки («Мне нужен аспирин») или такие услуги, как сантехники / электрики («Мне нужен хороший электрик») и т. д. Не стесняйтесь экспериментировать с различными службами, и вы можете быть удивлены замечательными предложениями, которые Сири придумывает.
Не пропускайте этот шаг: уберите беспорядок
Когда придет время обновить программное обеспечение или телефон, выделите несколько минут, чтобы просмотреть и удалить ненужные фотографии и приложения из папки «Фотопленка» и установленных приложений.
Наши телефоны представляют собой своего рода ящик цифрового мусора, собирающий случайные снимки экрана, фотографии, видео и одноразовые приложения. Потратив несколько минут на его очистку, вы освободите хранилище, сократите время, которое вы потратите на ожидание резервного копирования, и даже сэкономите немного денег, если вы платите за дополнительное хранилище iCloud только для его резервного копирования.






























