Comparison of main features and supported file formats of macOS
The main functions and file formats are summarized in the table below.
Any parts of each item that are difficult to understand are explained below.
- ③ AirDrop
- ⑤ Instant Hotspot
- ⑥ Universal Clipboard
- ⑦ Auto Unlock
- ⑨ ~ ⑭ Supported File System
- RW:Read and Write
- R:Read, but unable to Write
- -:Not Supported
Apple Silicon Mac
| 項目Item | 14Sonoma | 13Ventura | 12Monterey | 11Big Sur |
|---|---|---|---|---|
| 【基本機能Basic】 | ||||
| ① 使用可能アプリSupported Apps | ・ARM64・Intel64 | |||
| ② Boot Camp | 使用不可Not Supported | |||
| 項目Item | 14Sonoma | 13Ventura | 12Monterey | 11Big Sur |
| 【連携機能Continuity】 | ||||
| ③ AirDrop | MaciPhoneiPad | |||
| ④ iCloud Drive | 使用可能Supported | |||
| ⑤ インスタントホットスポットInstant Hotspot | 使用可能Supported | |||
| ⑥ ユニバーサルクリップボードUniversal Clipboard | 使用可能Supported | |||
| ⑦ 自動ロック解除Auto Unlock | 使用可能Supported | |||
| ⑧ Sidecar | 使用可能Supported | |||
| 項目Item | 14Sonoma | 13Ventura | 12Monterey | 11Big Sur |
| 【対応ファイル形式File Format】 | ||||
| ⑨ APFS | RW | |||
| ⑩ HFS+ | RW | |||
| ⑪ HFS | – | |||
| ⑫ exFAT | RW | |||
| ⑬ FAT | RW | |||
| ⑭ NTFS | R |
Intel Mac
| 項目Item | 14Sonoma | 13Ventura | 12Monterey | 11Big Sur | 10.15Catalina | 10.14Mojave | 10.13High Sierra | 10.12Sierra | 10.11El Capitan | 10.10Yosemite | 10.9Mavericks | 10.8Mountain Lion | 10.7Lion | 10.6Snow Leopard | 10.5Leopard | 10.4Tiger |
|---|---|---|---|---|---|---|---|---|---|---|---|---|---|---|---|---|
| 【基本機能Basic】 | ||||||||||||||||
| ① 使用可能アプリSupported Apps | ・Intel64 | ・Intel64・Intel32 | ・Intel64・Intel32・PowerPC64・PowerPC32 | |||||||||||||
| ② Boot Camp | 使用可能Supported | 使用不可Not Supported | ||||||||||||||
| 項目Item | 14Sonoma | 13Ventura | 12Monterey | 11Big Sur | 10.15Catalina | 10.14Mojave | 10.13High Sierra | 10.12Sierra | 10.11El Capitan | 10.10Yosemite | 10.9Mavericks | 10.8Mountain Lion | 10.7Lion | 10.6Snow Leopard | 10.5Leopard | 10.4Tiger |
| 【連携機能Continuity】 | ||||||||||||||||
| ③ AirDrop | MaciPhoneiPad | Mac | 使用不可Not Supported | |||||||||||||
| ④ iCloud Drive | 使用可能Supported | 使用不可Not Supported | ||||||||||||||
| ⑤ インスタントホットスポットInstant Hotspot | 使用可能Supported | 使用不可Not Supported | ||||||||||||||
| ⑥ ユニバーサルクリップボードUniversal Clipboard | 使用可能Supported | 使用不可Not Supported | ||||||||||||||
| ⑦ 自動ロック解除Auto Unlock | 使用可能Supported | 使用不可Not Supported | ||||||||||||||
| ⑧ Sidecar | 使用可能Supported | 使用不可Not Supported | ||||||||||||||
| 項目Item | 14Sonoma | 13Ventura | 12Monterey | 11Big Sur | 10.15Catalina | 10.14Mojave | 10.13High Sierra | 10.12Sierra | 10.11El Capitan | 10.10Yosemite | 10.9Mavericks | 10.8Mountain Lion | 10.7Lion | 10.6Snow Leopard | 10.5Leopard | 10.4Tiger |
| 【対応ファイル形式File Format】 | ||||||||||||||||
| ⑨ APFS | RW | – | ||||||||||||||
| ⑩ HFS+ | RW | |||||||||||||||
| ⑪ HFS | – | R | RW | |||||||||||||
| ⑫ exFAT | RW | |||||||||||||||
| ⑬ FAT | RW | |||||||||||||||
| ⑭ NTFS | R |
PowerPC Mac
| 項目Item | 10.5Leopard | 10.4Tiger | 10.3Panther | 10.2Jaguar | 10.1Puma | 10.0Cheetah |
|---|---|---|---|---|---|---|
| 【基本機能Basic】 | ||||||
| ① 使用可能アプリSupported Apps | ・PowerPC64・PowerPC32 | ・PowerPC32 | ||||
| ② Boot Camp | 使用不可Not Supported | |||||
| 項目Item | 10.5Leopard | 10.4Tiger | 10.3Panther | 10.2Jaguar | 10.1Puma | 10.0Cheetah |
| 【連携機能Continuity】 | ||||||
| ③ AirDrop | 使用不可Not Supported | |||||
| ④ iCloud Drive | 使用不可Not Supported | |||||
| ⑤ インスタントホットスポットInstant Hotspot | 使用不可Not Supported | |||||
| ⑥ ユニバーサルクリップボードUniversal Clipboard | 使用不可Not Supported | |||||
| ⑦ 自動ロック解除Auto Unlock | 使用不可Not Supported | |||||
| ⑧ Sidecar | 使用不可Not Supported | |||||
| 項目Item | 10.5Leopard | 10.4Tiger | 10.3Panther | 10.2Jaguar | 10.1Puma | 10.0Cheetah |
| 【対応ファイル形式File Format】 | ||||||
| ⑨ APFS | – | |||||
| ⑩ HFS+ | RW | |||||
| ⑪ HFS | – | |||||
| ⑫ exFAT | RW | |||||
| ⑬ FAT | RW | |||||
| ⑭ NTFS | R | – |
スポンサーリンク
Функция «Скрыть IP-адрес»
Конфиденциальность почты скрывает IP-адрес и предотвращает отслеживание с помощью невидимых пикселей, а iCloud Private Relay защищает браузер Safari.
Дата выхода
Здесь нет сюрпризов: macOS 12 Monterey выйдет этой осенью. Точная дата пока неизвестна и, вероятно, не будет раскрыта до завершения серии обширных этапов бета-тестирования. Кстати, бета-версия для разработчиков уже доступна участникам программы Apple Developer Program. Публичная бета-версия будет доступна в июле 2021 года. Если вы не можете дождаться официальной стабильной версии, продолжайте читать, чтобы узнать, как опробовать бета-версию уже сейчас.
Совместимость с устройствами
Как и ожидалось и к сожалению, некоторые машины, изначально поддерживающие macOS Big Sur, не получат macOS Monterey. Для разных моделей порог повышается в несколько разной степени. В случае MacBook Pro, например, разница в совместимости довольно существенна, поскольку это модель конца 2013 года и новее (для macOS 11) по сравнению с моделью начала 2015 года и новее (для macOS 12). Ноутбуки MacBook Air в основном находятся в одной тележке.
В любом случае, если у вас есть одно из следующих устройств, вы получите желанное уведомление об обновлении в настройках системы уже этой осенью:
- iMac конца 2015 года или более поздней версии;
- iMac Pro 2017 и более поздние версии;
- MacBook Air / MacBook Pro с начала 2015 года и позже;
- Mac Pro конца 2013 года или более поздней версии;
- Mac mini конца 2014 года или более поздней версии;
- MacBook начала 2016 года или новее.
Как загрузить macOS 12 Monterey beta
Как мы уже упоминали выше, на момент написания статьи доступна бета-версия для разработчиков macOS Monterey. Быть зарегистрированным кодером — необходимое условие для того, чтобы загрузить его, не дожидаясь выхода потребительской бета-версии
Обратите внимание, что за эту привилегию взимается ежегодная плата в размере 99 долларов США
Если вы соответствуете этому критерию и ваш Mac зарегистрирован в программе для разработчиков, нажмите на логотип Apple в строке меню, выберите «Об этом Mac» и перейдите в раздел «Обновления ПО», чтобы получить бета-копию macOS 12 Monterey. Если вы не являетесь зарегистрированным разработчиком, но хотите опробовать новую операционную систему прямо сейчас, зайдите на портал разработчиков Apple, нажмите «Регистрация» и следуйте инструкциям на экране, чтобы получить необходимый статус.
В качестве дополнительного шага вам нужно будет установить профиль разработчика на поддерживаемом Mac — к счастью, этот процесс очень интуитивно понятен, независимо от ваших технических навыков. Загрузите и установите бета-версию macOS 12, когда будете готовы к переходу. Процесс займет довольно много времени, учитывая, что размер файла составляет около 12 ГБ, а установка не является мгновенной.
Если вы не против подождать публичного бета-тестирования в следующем месяце, зайдите на сайт Applesite Software Beta Testing Program и нажмите «Sign Up», чтобы создать учетную запись тестера, используя свой Apple ID. Вам также нужно будет зарегистрировать свой Mac, чтобы получить бета-версию macOS 12, как только она станет общедоступной.
Однако имейте в виду, что предварительные версии могут быть нестабильными и существует риск ошибок или даже потери данных. Поэтому установка бета-версий на ваш повседневный автомобиль — это скользкая тема. Если у вас есть свободная машина для экспериментов, постарайтесь воспользоваться ею.
Каждый выпуск macOS поставляется с обоями по умолчанию или их набором, как, например, macOS Monterey. В настоящее время есть два изображения, одно в светлом режиме и одно в темном режиме. Неудивительно, что они вызывают большой ажиотаж среди энтузиастов Mac и уже стали обязательным атрибутом для многих.
Как произвести чистую установку системы macOS 11 Big Sur

❶ Перезагрузите Mac.
❷ Удерживайте сочетание клавиш Option(⌥) + Command(⌘) + «R» во время загрузки — это приведет к запуску восстановления компьютера с установкой последней версии macOS, совместимой с ним.
❸ Перейдите в раздел «Дисковая утилита», выберите системный диск и отформатируйте его с помощью кнопки «Стереть».
❹ Вернитесь в меню восстановления системы и установите macOS 11 Big Sur с чистого листа.
Имейте ввиду, что во время форматирования все данные с диска, что очевидно, будут стерты. Вот тут на помощь и придет резервная копия, которая хранится во внешнем хранилище. Вы сможете восстановить ее при первой настройке macOS 11 Big Sur.
Почему вам не следует устанавливать новую macOS на старый Mac
Мы бы посоветовали новичкам в технологиях не пытаться использовать этот обходной путь : он требует умеренного уровня технических знаний.
Помните, что мы идем вразрез с официальным советом Apple по этому поводу, а это значит, что если что-то пойдет не так – а это всегда возможно с ОС устанавливать, даже если вы используете официальное ПО – гарантия вас вряд ли спасет. Конечно, маловероятно, что на ваш Mac 2008 года будет распространяться какая-либо гарантия, так что это может вас не слишком беспокоить.
Сделайте резервную копию вашего Mac, прежде чем идти дальше. И имейте в виду еще два предостережения.
В какой-то момент Apple может внести исправления в этот хакер, чтобы предотвратить его работу в будущем. Так что, если вы увлечены и счастливы, что риски и трудности того стоят, то приступайте к делу, пока еще можете.
В противном случае вы можете прочитать Как продать старый Mac .
Мы посмотрели, что ждет Big Sur – вот наш вердикт: macOS Big Sur: стоит ли обновлять свой Mac?
Apple пояснила, как избежать проблем при установке macOS Big Sur на старые MacBook Pro
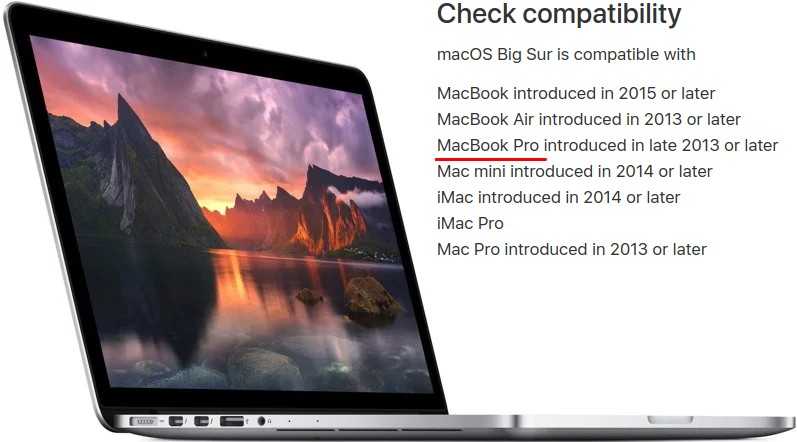
19 ноября 2020 года Apple выпустила новую инструкцию для пользователей 13-дюймовых ноутбуков MacBook Pro производства конца 2013 года и середины 2014 года. В этом документе компания пытается помочь владельцам старых ноутбуков избежать зависаний и черного экрана при установке macOS Big Sur.
Apple предлагает несколько вариантов действий, не все они могут помочь. Пока что 100% решения нет. Компания пояснила, что будет далее работать над решением проблемы и дополнять эту инструкцию по мере появления новой информации.
Apple написала, что в случае возникновения нештатной ситуации в ходе попытки установить macOS Big Sur пользователю необходимо попробовать выполнить следующие действия:
- нажать и удерживать кнопку питания на MacBook Pro не менее 10 секунд, затем отпустить. Если ноутбук был включен, он выключится;
- отключить все внешние устройства от MacBook Pro, включая любые дисплеи и USB-аксессуары, необходимо извлечь все карты, вставленные в слот SDXC. Затем нужно включить ноутбук;
- если проблема с черным экраном сохраняется, то нужно выполнить сброс контроллера SMC, как написано в этой инструкции для ноутбуков с несъемным аккумулятором;
- если проблема с черным экраном сохраняется, то нужно выполнить сброс параметров памяти NVRAM или PRAM, как написано в этом руководстве.
- если пункты выше не помогли, то необходимо обратиться в сервисный центр для ремонта.
На форуме Apple некоторые пользователи рассказали, что обнаружили проблему. Она заключается в выходе из строя по какой-то непонятной причине в процессе установки новой ОС элемента платы ввода-вывода (I/O Board). Фактически у них сгорела микросхема, отвечающая за вывод данных на порт HDMI (HDMI IC chip).
12 ноября 2020 года Apple выпустила macOS Big Sur (macOS 11.0.1 build 20B29). Финальная версия новой ОС доступна для установки всем пользователям, устройства которых поддерживаются компанией. До macOS Big Sur могут обновиться владельцы MacBook 2015 и новее, MacBook Air 2013 и новее, MacBook Pro 2013 и новее, Mac mini 2014 и новее, iMac 2014 и новее, iMac Pro 2017 и новее, Mac Pro 2013 и новее, на которых установлена macOS Mojave или более поздняя версия. Перед обновлением системы Apple советует пользователям сделать бекап своей текущей системы.
Часть 3. Советы по использованию macOS 11 Big Sur
Получил четкое представление о Требования Биг Сур? После обновления шансы на первый взгляд могут показаться ошеломляющими, и разобраться во всем будет сложно. Теперь пришло время ознакомиться с некоторыми советами и рекомендациями по использованию macOS Big Sur, чтобы получить немного лучший опыт.
#1 Поместите центр управления в строку меню
Чтобы найти параметры Wi-Fi, настройки дисплея на iPhone и iPad очень просты и, наконец, доступны в macOS Big Sur. Да, новый Big Sur Mac имеет очаровательный центр управления, который сразу же всплывает. С такими параметрами, как Bluetooth, громкость, яркость экрана, Wi-Fi и AirDrop, перетащите их с панели управления и поместите в строку меню.
#2 Изменение размера виджетов из центра уведомлений
MacOS 11 Big Sur поставляется с настраиваемой функцией виджетов, позволяющей изменять их размер прямо из центра уведомлений. Предлагая три разных размера, таких как маленький, средний и большой, для этого откройте центр уведомлений, щелкните виджет правой кнопкой мыши и выберите параметр размера.
#3 Отключить/отключить автоматическое переключение AirPods
Apple представила новую функцию автоматического переключения AirPods, которая устанавливает соединение между устройствами Apple во время воспроизведения звука. Например, если ваш iPhone подключен, но на вашем Mac вот-вот начнется воспроизведение видео с YouTube, AirPods автоматически переключится на Mac.
#4 Более быстрая обработка уведомлений
Никогда не хотите, чтобы ваш экран или экран уведомлений был переполнен уведомлениями приложений? Подобно тому, как отчеты обрабатываются в iOS и iPad, Big Sur также предлагает надежный способ эффективного и прямого управления уведомлениями для удобной навигации.
# 5 Обновление до Memojis с Mac
Когда-то ограниченное приложением iMessaging для iPhone и iPad, приложение для обмена сообщениями в macOS 11 Big Sur значительно лучше. В настоящее время вы также можете использовать Memojis и GIF. Да, прямо со своего Mac вы можете отправлять персонализированные Memoji другим.
Что вы можете сделать, если вы Иметь неподдерживаемый Mac
Если ваш Mac слишком стар, чтобы попасть в приведенный выше список, Apple решила, что ему не хватает оборудования, необходимого для удовлетворения требований Catalina. Но это не значит, что есть никак не запустить его.

DosDude Catalina Patcher – популярный сторонний инструмент, который позволяет пользователям исправлять установщик MacOS Catalina. на неподдерживаемых компьютерах Mac. Конечно, то, что вы можете это сделать, не означает, что вы должны это делать, поскольку есть большая вероятность, что производительность будет неоптимальной, в то время как функции Catalina могут зависеть от современного оборудования Mac (например, Sidecar) и, вероятно, не будут работают вообще.
Несмотря на эти риски, если по какой-либо причине вы все еще заинтересованы в установке macOS 10.15 Catalina на старом неподдерживаемом оборудовании, эти шаги должны помочь вам начать работу. Вы можете найти совместимый список неподдерживаемых Mac для Catalina Patcher на веб-сайте DosDude.
Apple MacOS 11 Big Sur system requirements!
The following Apple Mac computers can install and support macOS Big Sur, these are the Apple Mac computer hardware system requirements to run macOS Big Sur.
The Apple MacOS Big Sur operating system software can be installed on the following Apple Mac computers:-
- Apple MacBook
- MacBook 12 inch 2015 and later.
- Apple MacBook Air
- MacBook Air 2013 and later.
- MacBook Air Late 2020 M1 edition.
- Apple MacBook Pro
- MacBook Pro 13 inch all models.
- MacBook Pro 13-inch late 2020 M1 edition.
- MacBook Pro 16 inch all models.
- Apple iMac
- iMac 2014 and later.
- Apple iMac Pro
- iMac Pro all models are supported.
- Apple Mac Pro
- Mac Pro 2013 and later.
- Apple Mac Mini
- Mac mini 2014 and later.
- Mac mini late 2020 M1 edition.
History[]
Development
The 2020 Developer Transition Kit
Big Sur was developed with Xcode as a dual-binary (referred to as Universal 2) that supports both Intel and Apple processors. Rosetta 2 will allow 64-bit Intel software to run in emulation on Apple processors. The first system provided by Apple to registered developers to run Big Sur natively on an Apple A12Z processor is the 2020 Developer Transition Kit.
Release history
| Version | Build | Release date | Notes |
|---|---|---|---|
| 11.0 beta 1 | 20A4299v20A4299w | -06-222020-06-?? | First developer beta.Pre-installed on early 2020 Developer Transition Kits. |
| 11.0 beta 2 | 20A4300b | 2020-07-07 | 2nd developer beta. |
| 11.0 beta 3 | 20A5323l | 2020-07-22 | 3rd developer beta. |
| 11.0 beta 4 | 2020-08-042020-08-06 | 4th developer beta.First public beta. | |
| 11.0 beta 5 | 20A5354i | 2020-08-182020-08-20 | 5th developer beta.2nd public beta. |
| 11.0 beta 6 | 20A5364e | 2020-09-032020-09-08 | 6th developer beta.3rd public beta. |
| 11.0 beta 7 | 20A5374f20A5374g | 2020-09-17 | Pre-installed on some 2020 Developer Transition Kits.7th developer beta. |
| 11.0 beta 8 | 20A5374i | 2020-09-22 | 8th developer beta.4th public beta. |
| 11.0 beta 9 | 20A5384c | 2020-09-292020-09-30 | 9th developer beta.5th public beta. |
| 11.0 beta 10 | 20A5395g | 2020-10-142020-10-16 | 10th developer beta.6th public beta. |
| 11.0 | 20A2411 | 2020-11-?? | Pre-installed on early Apple M1-based Macs. |
| 11.0.1 | 20B2920B50 | 2020-11-122020-11-19 | First public release.Security update. |
| 11.1 | 20C69 | 2020-12-14 | Added support for AirPods Max, TV app enhancements, Apple News widgets, and App Store privacy information. |
| 11.2 | 20D64 | -02-01 | Bug fixes, including improved Bluetooth reliability. |
| 11.2.1 | 20D74 | 2021-02-09 | |
| 11.2.2 | 20D80 | 2021-02-25 | |
| 11.2.3 | 20D91 | 2021-03-08 | |
| 11.3 | 20E232 | 2021-04-26 | Added support for AirTag, includes improvements for running iPhone and iPad apps on Macs with Apple M1 processors |
| 11.4 | 20F71 | 2021-05-24 | Added support for Apple Podcasts subscriptions and channels, and includes bug fixes. |
| 11.5 | 20G71 | 2021-07-21 | Added a Library tab to Apple Podcasts to choose to see followed programs. |
| 11.5.1 | 20G80 | 2021-07-26 | Security fixes. |
| 11.5.2 | 20G95 | 2021-08-11 | Bug fixes. |
| 11.6 | 20G165 | 2021-09-13 | Security fixes. |
| 11.6.1 | 20G224 | 2021-10-25 | Security fixes. |
| 11.6.2 | 20G314 | 2021-12-13 | Security fixes. |
| 11.6.3 | 20G415 | -01-26 | Security fixes. |
| 11.6.4 | 20G417 | 2022-02-14 | Security fixes. |
| 11.6.5 | 20G527 | 2022-03-14 | Security fixes. |
| 11.6.6 | 20G624 | 2022-05-16 | Security fixes. |
| 11.6.7 | 20G630 | 2022-06-09 | Bug fixes, including the opening of email attachments. |
| 11.6.8 | 20G730 | 2022-07-20 | Security fixes. |
| 11.7 | 20G817 | 2022-09-12 | Security fixes. |
| 11.7.1 | 20G918 | 2022-10-24 | Security fixes. |
| 11.7.2 | 20G1020 | 2022-12-13 | Security fixes. |
| 11.7.3 | 20G1116 | -01-23 | Security fixes. |
| 11.7.4 | 20G1120 | 2023-02-15 | Security fixes. |
| 11.7.5 | 20G1225 | 2023-03-27 | Security fixes. |
| 11.7.6 | 20G1231 | 2023-04-10 | Security fixes. |
| 11.7.7 | 20G1345 | 2023-05-18 | Security fixes. |
| 11.7.8 RC | 20G1403 | 2023-05-19 | Security fixes. |
Bonus Tip: The Best Video Editor for macOS 11 Big Sur
Once you upgrade to the all-new macOS 11 Big Sur following the above-discussed macOS Big Sur minimum requirements, the problem or complication arises when you need to find the compatible apps or software to be installed on the device. Especially if you are looking out for a beautiful video creator/editor application for your MacBook with OS 11 Big Sur, is it possible to find the best video editor as per macOS Big Sur system requirements? Yes, sure you can, where Wondershare Filmora comes to the remembrance.
Designed exclusively for the inspired, discover the real world of storytelling with Filmora from Wondershare. Uploaded and packed with multiple astounding features, get ready to experience faster and smoother editing with Filmora’s hardware acceleration, touch bar-based preview, and scrub through the timeline. Want to make complex videos quickly? Filmora does it in a simplified way, too faster than you could imagine. Is Filmora the best macOS editor to perform keyframing? Yes, it is with the editable preset option and not just keyframing, but motion tracking, social media upload, and still a lot more is hidden within to be explored by you!
- Add fun to your creation with simple drag-and-drop creative transitions, motion elements, filters, and titles.
- Create unique looks with special effects like layer media or blending modes.
- Take in the hand of efficient tools like audio ducking, color matching, and keyboard shortcuts.
- Completely compatible with macOS 10.12 or later to 11, and Apple M1, Filmora is designed professionally usable by beginners as well.
- Create without limits, as you can try Wondershare Filmora for free to hit play on your imagination.
Part 3: How to Install macOS Big Sur on an Unsupported Mac
Before the installation, make sure that you take a backup of your Mac on an external hard disk as you will lose all your data when you install the new operating system. There are several backup software like Time Machine, iCloud, Dropbox, and many more. Once you have taken a backup follow the instructions below to install macOS Big Sur on your unsupported Mac.
Step 1: First you need to download two files from the links below to complete the macOS 11 Big Sur installation on your unsupported Mac.
- macOS Big Sur PKG installer: https://developer.apple.com/macos/
- macOS Big Sur PKG install hack: https://forums.macrumors.com/simple-installer-hack-zip.926156/
Step 2: After you have downloaded these two files, unzip the hack and copy the hax.dylib file and then paste it to home folder.

Step 3: Click on Install Assistant.pkg to install required contents to your Mac. Make sure that you have enough space on your hard disk as the file will take 20.1 MB size on your computer.
Step 4: Now go ahead and tap on the Install button to install the software on the disk ‘Macintosh SSD’. Once you click the ‘Install’ button then it will ask you to enter your password. Next, click the ‘Install Software’ button.
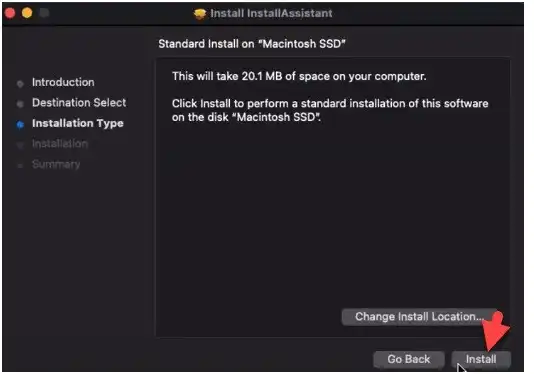
Step 5: Next, you have to boot your computer into Recovery mode. You can do that by pressing Command + R immediately on startup until Recovery option appears. In case if you have no recovery partition, you can press down Command + Option +R to get into Internet Recovery. After that, go to Utilities -> Terminal and type ‘csrutil disable’, followed by pressing the Enter button on your keyboard.
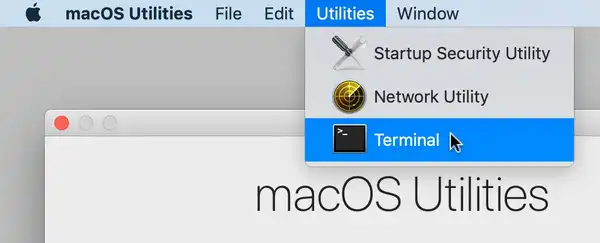
Step 6: Type the following two commands in the terminal. Once you apply the first command, type your login password, and then input the second command.
Step 7: Next, run the macOS 11 Big Sur installer app that you installed from InstallAssistant.pkg a while ago. Now click on the ‘Continue’ button and follow the instructions to complete the installation process.
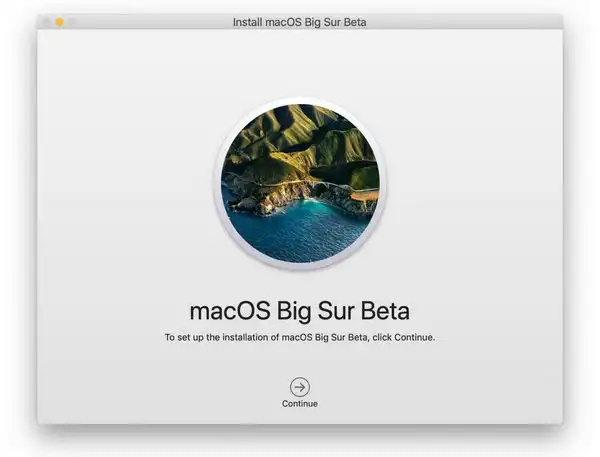
Step 8: The installation will take about 30 minutes approximately. Once the installation is successful you will see the macOS 11 Big Sur wallpaper on your Mac screen. That’s it, you have installed macOS Big Sur on your unsupported Mac successfully.
Follow the above-mentioned method to install macOS 11 Big Sur on unsupported Mac devices. The method is quite easy; you just have to focus on the command line and other installation procedures.
macOS 12 Особенности
Согласно Apple, «macOS Monterey предоставляет пользователям новые способы подключения и более плавного взаимодействия на своих устройствах Apple».
Данное обновление понравится пользователям, которые живут в экосистеме Apple (пользователи, которые имеют несколько устройств от Apple: ipad, iphone и т.д.).
Однако есть некоторые функции, которые будут доступны только на Mac M1, M1 Pro и M1 Max. Этот шаг показывать, что Apple делает большую ставку на свои процессоры (Apple Silicon) и оставляет Intel Mac позади.
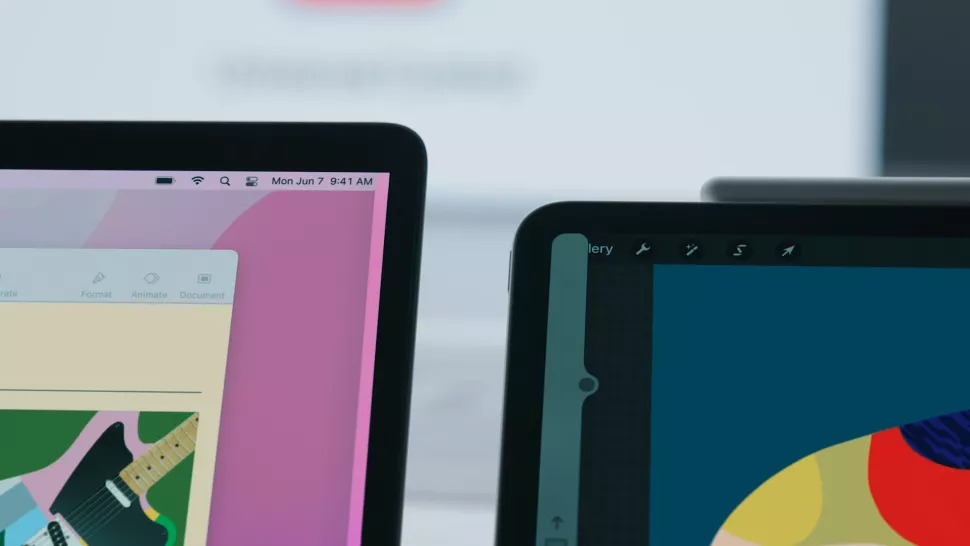
Universal Control
Эта функция позволяет использовать одну мышь и клавиатуру для все устройств Apple подключенных между собой. Используйте трекпад на MacBook и легко перемещайтесь на iPad.
Вы также можете перетаскивать файлы между iPad, MacBook, iMac и т. д. Никакой настройки не требуется, вы сможете просто поставить свои устройства рядом друг с другом и перемещать курсор между ними. Это может оказаться одной из самых полезных новых функций в macOS 12 Monterey.
В публичной beta версии данного обновления этой функции не оказалось (хотя было анонсировано). Но будем надеяться, что данную фичу занесут. Apple дает на это надежду, т.к. в бета версию iOS 15.1 завезли SharePlay.
FaceTime
За прошедший год наша работа и общение изменились кардинально, и видеозвонки сейчас важнее, чем когда-либо. Apple предлагает новые функции для вызовов FaceTime в macOS 12 Monterey.
Из презентации стало известно, что Apple завезли поддержку пространственного звучания (часть презентации посвящена этому).
Так же появилась функция Voice Isolation. Данная функция улучшает звучание пользователя, несмотря на его положение относительно устройства.
Так же есть противоположная функция — Wide Spectrum. Данная функция усиливает фоновые звуки.
MacBook и Mac, на базе чипа Apple M1, смогут размывать фон пользователя благодаря функции Neural Engine, хотя это функция встречается уже во многих других приложения для видеозвонков и не требует специального оборудования.
Наиболее значимой является возможность пригласить кого угодно подключиться к вызову FaceTime, даже людей, использующих устройства Windows и Android, звонок будет защищен сквозным шифрованием.
Теперь вы можете использовать AirPlay на Mac и использовать Mac или MacBook в качестве динамика или видеовыхода.
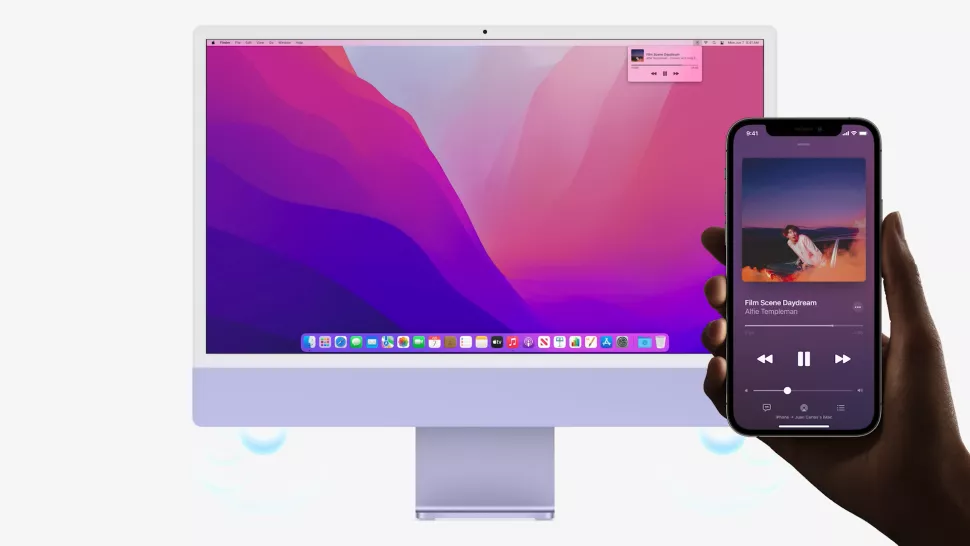
Shortcuts
Изменение ярлыков, тоже появится в новой версии macOS 12. Теперь вы сможете изменить ярлыки приложений/папок и т.д.
Ярлыки будут интегрированы в macOS 12 Monterey, включая строку меню, Finder и Spotlight.
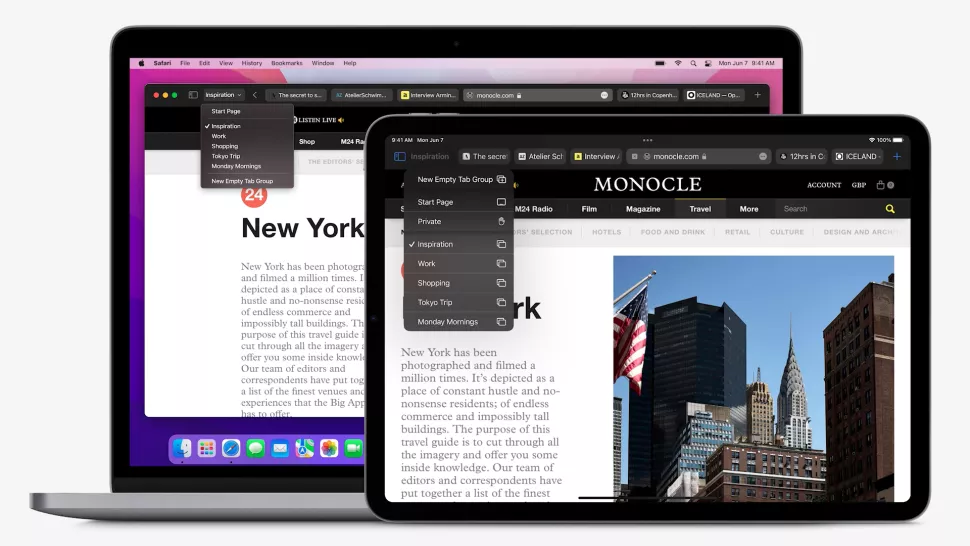
Safari
Safari был переработан для macOS 12 Monterey. Вкладки стали более компактными, панель инструментов доработана. Теперь вы можете использовать группы вкладок.
Safari сохраняет и группирует вкладки вместе, для облегчения доступа. Данная функция полезна для пользователей, которые открывают сразу очень много вкладок.
Вы можете задать имя группы, и она будет доступна на всех устройствах. Внесите изменения на Mac, и группы на iPad и iPhone также изменятся.
Панель вкладок будет менять свой цвет в зависимости от сайта на котором вы находитесь.
Notes
Заметки так же были улучшены. Упростили организацию заметок и совместную работу с ними. Функция Quick Note позволяет записывать заметки из любого приложения или веб-сайта, а также добавлять ссылки из Safari или Карт.
Над заметками могут работать несколько человек, каждый пользователь может добавлять свои собственные комментарии. Изменения, сделанные людьми, можно легко найти в новом окне. Данным изменениям можно добавить теги, чтобы вы могли легко найти их позже.
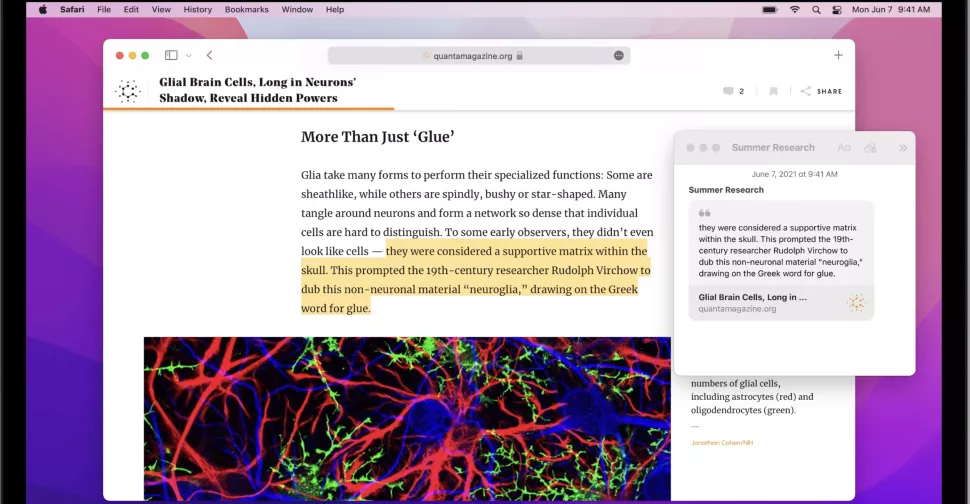
Focus
Данная функция будет фильтровать нотификации на вашем Mac и MacBook. В зависимости от вашей текущей активности уведомления могут быть отфильтрованы.
Вы можете установить свой статус, чтобы другие люди знали, что вас нельзя отвлекать, и если вы настроите Focus на одном устройстве, он будет отображаться на всех других ваших устройствах Apple.
Компьютеры Mac с macOS 11
Как и каждый год, Apple запустит новую версию операционной системы для своих компьютеров. К сожалению, они не совместимы со всеми компьютерами, так как в конечном итоге требуют некоторых минимальных требований к оборудованию, которые старые компьютеры не могут поддерживать. Имея это в виду, линия отсечения Apple в этом году оставила следующие компьютеры с совместимостью с macOS Big Sur (также называемой macOS 11):
- Mac mini — Модели выпущены в 2014 году и позже.
- Мак Про: Модели выпущены в 2013 году и позже.
- ИМАК: Модели выпущены в 2014 году и позже.
- имак про: Модели, выпущенные в 2017 году и позже
- Макбук: Модели выпущены в 2015 году и позже.
- MacBook Air — Модели выпущены в 2013 году и позже.
- MacBook Pro: Модели выпущены в конце 2013 года и позже.
Если ваше устройство было запущено в более ранний период, к сожалению, оно не будет совместимо с новой macOS
Важно знать дату выпуска, поскольку она не зависит от даты покупки. Например, вы могли купить MacBook Air в 2013 году, а это была модель 2012 года, поэтому она не может быть обновлена
Вы можете проверить все это, перейдя в меню Apple на верхней панели и нажав «Об этом Mac».
Part 4: Alternative Method to Install Big Sur on an Unsupported Mac
The above tutorial is for users who still have access to their device. However, if your Mac is unable to boot into Desktop or you are using a Hackintosh, then you should follow the alternative method instead. In this part, we will show you how to create a macOS Big Sugr bootable USB on a Windows PC and install macOS Big Sur on unsupported Mac by using that bootable media.
Step 1: Make a full backup of important files on your Mac.
Step 2: Download a copy of UUByte DMG Editor and follow the instructions to install it on your Windows PC.
Step 3: Insert a USB flash drive into PC and open UUByte DMG Editor. Now, click the Burn tab to get into the new window.
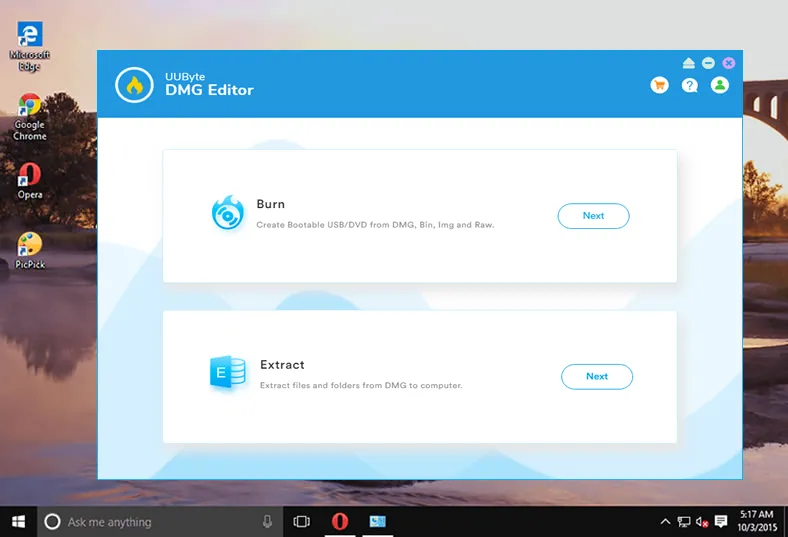
Step 4: You will see three options on Burn windows. Please import macOS Big Sur DMG file into the program and choose the USB drive name. You can also set a new name for that USB drive. And this is optional.
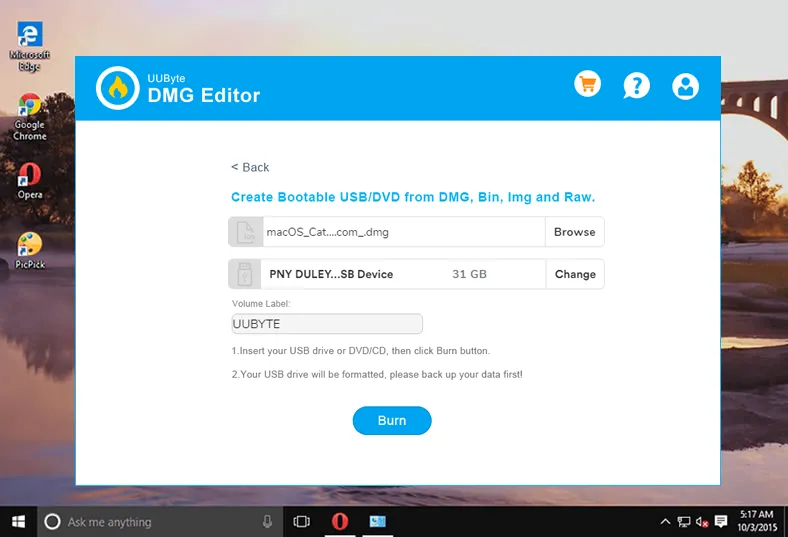
Step 5: Once the setting process is completed, just click «Burn» button located at the bottom to start burning dmg file to USB on your PC. You should wait about 10 minutes for this task.
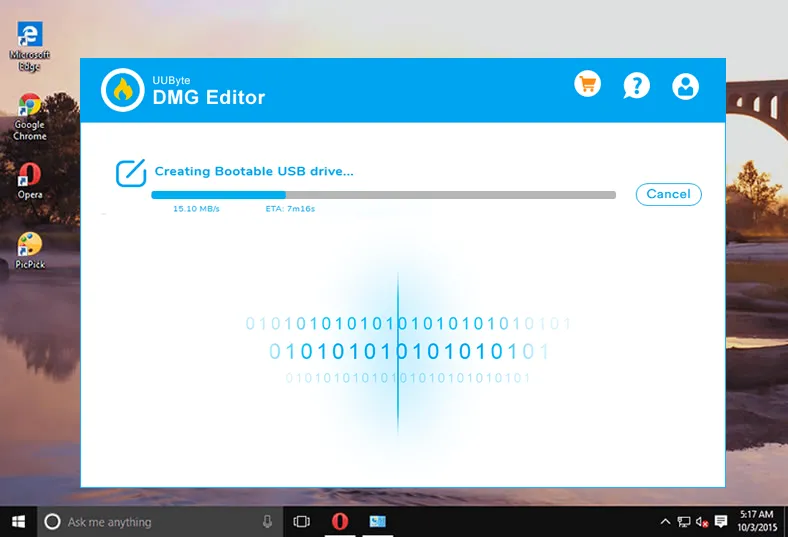
Step 6: Plug Big Sur bootable USB on your Mac and press Power + Option combine keys to open Startup Manager. At this stage, you are able to select a booting device. Click on the USB drive and start Big Sur installation process.
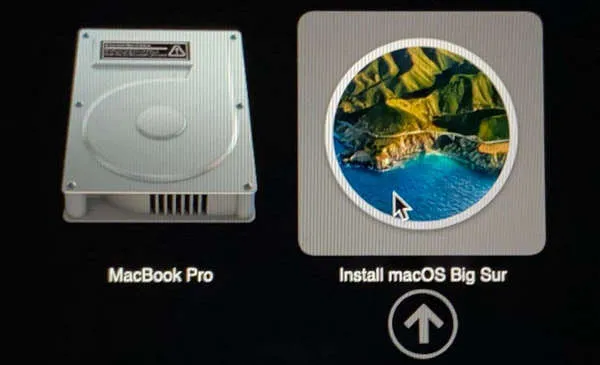
This part is mainly for Windows users who want to install Big Sur on an unsupported Mac. The most important step is to create a bootable USB drive.
New Apple MacOS Big Sur version 11.x features.
Of course, Apple MacOS Big Sur will bring the next level of Apple MacOS security to the Apple Mac and Apple have said that Privacy is going to be the very best for a computer operating system software version.
Apple has updated all of the applications that come with Apple MacOS Big Sur, so the best possible application experience is possible.
New Apple Safari.
All new Apple Safari which will simply, become the best web browser available, with the best web browser performance possible.
The new automatic language translation in Apple Safari makes it simply to read websites from around the world.
The Apple Safari Chinese to English translation will be a welcome and used feature for our Apple Mac engineers.
New Apple Photos.
The new Apple Photos for MacOS Big Sur brings a new experience to Photos on the Apple Mac computer, now with Apple iPadOS features and iOS features used to further enhance Apple Photos.
Mac on ARM
After so many rumors, it’s finally happened. Apple has finally announced that Macs will be transitioning to Apple-designed silicon, similar to what we’ve seen with every other device in its lineup.
However, this isn’t quite the death knell for Intel that some might think it is. Tim Cook said during the WWDC keynote that there are several Intel-based devices still in the works at Apple, and that the Cupertino behemoth is «very excited» about them.
Still, this is probably the biggest change to come to Macs in years, as it will allow all iPhone and iPad apps to work natively on Macs for the first time. Plus, thanks to Mac Catalyst, and Rosetta 2, which will translate the source code of all Mac Apps, every Mac App will be able to run on the new ARM-based Macs.
Часть 2. Требования к оборудованию — модели Mac, совместимые с macOS 11 Big Sur
Итак, каковы Аппаратные требования macOS Big Sur что должно соответствовать моему устройству Mac для успешного выполнения обновления? Устройства Mac, совместимые с Минимальные требования Биг-Сура заключаются в следующем:
модели макбуков:
- MacBook (2015 или новее)
- MacBook Air (2013 или более поздняя версия)
- MacBook Pro (конец 2013 г. или новее)
Модели iMac:
- iMac (2014 г. или новее)
- iMac Pro (2017 или новее)
Другие модели Mac:
- Mac mini (2014 или более поздняя версия)
- Mac Pro (2013 г. или новее)
Еще один вариант проверки Аппаратные требования macOS Big Sur о вашей модели Mac — щелкнуть значок «Apple» в левом верхнем углу экрана и выбрать параметр «Об этом Mac», чтобы проверить Совместимость с macOS Big Sur.



















![Macos 11 big sur: системные и аппаратные требования[2022]](http://6msch59.ru/wp-content/uploads/d/3/e/d3efc2d0b1a17adcf30d400e8c20b482.jpeg)










