Определение задачи, которую вы решаете с помощью бенчмарка
Определение задачи, которую вы хотите решить с помощью бенчмарка, поможет вам выбрать подходящий инструмент и правильно интерпретировать результаты тестирования. Например, если вы планируете использовать свой компьютер для игр, вам может быть важна производительность в играх и работы с 3D-графикой. В этом случае вы можете ориентироваться на бенчмарки, которые тестируют производительность в играх и графических приложениях.
С другой стороны, если вам нужен процессор для работы с большим объемом данных или выполнения сложных математических расчетов, вам может быть важна общая производительность процессора
В этом случае вы можете обратить внимание на бенчмарки, которые тестируют производительность процессора в различных задачах, таких как сжатие данных, обработка изображений и т. д
| Задача | Параметры производительности | Подходящие бенчмарки |
|---|---|---|
| Игры и 3D-графика | Количество кадров в секунду, время отклика | 3DMark, PCMark |
| Обработка данных | Время выполнения сложных вычислений, скорость сжатия данных | Cinebench, Geekbench |
Выбор бенчмарка исходя из ваших задач позволит вам оценить производительность процессора и выбрать наиболее подходящую модель для ваших потребностей.
Тесты производительности для работы
Работа с производительностью является одним из ключевых факторов при выборе процессора для работы. Задачи, которые часто выполняются в рабочей среде, требуют высокой скорости и эффективности процессора.
Для тестирования производительности процессора в рабочих сценариях существуют специальные бенчмарки, которые позволяют оценить его возможности и выбрать наиболее подходящую модель. Вот некоторые из наиболее популярных тестов производительности для работы:
-
PCMark – один из самых известных бенчмарков, который оценивает производительность компьютера в различных рабочих сценариях. Он проводит тесты в таких областях, как обработка мультимедиа, веб-серфинг, офисные задачи и графическое проектирование. Результаты тестов позволяют оценить производительность процессора при решении типичных рабочих задач.
-
Cinebench – специализированный бенчмарк для тестирования производительности процессора и видеокарты в 3D-графике. Он проводит рендеринг сложных сценариев, которые часто встречаются в профессиональных приложениях для трехмерного моделирования и анимации. Результаты тестов Cinebench позволяют оценить как производительность процессора при работе с графикой, так и его общую производительность.
-
Geekbench – универсальный бенчмарк, который оценивает производительность различных компонентов компьютера, включая процессоры. Он проводит тесты в различных областях работы, включая обработку данных, вычисления с плавающей точкой и криптографические алгоритмы. Результаты тестов Geekbench позволяют сравнить производительность разных процессоров в разных областях.
Эти тесты производительности помогут вам выбрать наиболее подходящий процессор для работы с учетом ваших потребностей. Они предоставляют независимую и объективную оценку производительности и помогают сравнить разные модели процессоров. При выборе процессора для работы, также учитывайте другие факторы, такие как цена, энергопотребление и совместимость с остальными компонентами вашего компьютера.
Какие компоненты компьютера сравнить
Бенчмарк процессора (CPU)
Прежде всего, вы должны сравнить свой процессор. В конце концов, он не с проста называется центральным процессором.
Хотя многие игры зависят от графического процессора, вам все равно нужно убедиться, что ваш процессор работает на должном уровне, прежде чем покупать новейшие игры. Кроме того, производительность процессора относится ко всей системе, а не только к играм или видео, как это делает GPU.
Если представить компьютер как тело, то процессор будет его мозгом, незаменимым и более важным, чем любая другая часть.
Бенчмарк видеокарты (GPU)
Далее следует графический процессор, который оказывает наибольшее влияние на игровую производительность… если только он не является узким местом других компонентов или игра не связана с центральным процессором, а не с графическим процессором.
Графический процессор будет выполнять большую часть работы в ваших играх и многих из приложений для тестирования. Если есть какие-либо нестабильности или проблемы с вашим GPU, эти тесты должны показать их, а также дать вам представление о производительности вашей сборки.
Бенчмарк всей системы
И последнее, но не менее важное, тест всей системы! Обычно не имеет смысла запускать тесты отдельных компонентов, кроме центрального и графического процессора, поэтому используется полный тест системы. В любом случае, с помощью полных тестов системы вы можете легко и точно получать данные о вашей памяти и накопителях
Единственный раз, когда имеет смысл запускать тесты отдельных компонентов, это если вы рецензент или журналист, но для потребителей это не обязательно
В любом случае, с помощью полных тестов системы вы можете легко и точно получать данные о вашей памяти и накопителях. Единственный раз, когда имеет смысл запускать тесты отдельных компонентов, это если вы рецензент или журналист, но для потребителей это не обязательно.
Как тестировать всю систему компьютера
UserBenchmark
Благодаря своей простоте, «свободной» цене и массивному сообществу тестеров, UserBenchmark, пожалуй, мой любимый вариант для полного тестирования системы. Хотя он может быть не таким точным или напряженным, как тесты GPU/CPU, он очень хорош для оценки приблизительного уровня производительности вашей системы и её компонентов.
Благодаря большому сообществу людей, которые также используют UserBenchmark, вы сможете увидеть, как работает ваш ПК по сравнению с аналогичными или идентичными компьютерами.
В дополнение к удобству сравнительного анализа, совместного использования и сравнения, UserBenchmark также может быть полезен для диагностики вашей системы. Например, если один из ваших дисков начинает работать медленнее, чем обычные диски идентичной марки и модели, UserBenchmark определит это и сообщит вам.
Novabench
Следующим является Novabench, еще одно бесплатное решение для тестирования всей системы. Это еще один мой фаворит – хотя в нём нет такого большого сообщества, как на UserBenchmark, оно все же дает солидные результаты и очень чистый, простой в использовании пользовательский интерфейс.
Запустив тест, вы получите экран результатов и возможность сравнить свой ПК с несколькими другими, в том числе «базовыми» ПК для различных ценовых диапазонов.
PCMark 10
Честно говоря, PCMark, вероятно, больше подходит для профессионального использования, чем для потребительского.
Виды оценки быстродействия ПК
Чтобы проверить производительность компьютера и дать ей субъективную оценку, руководствуйтесь, прежде всего, собственными ощущениями.
Ваш ПК или ноутбук достаточно производителен, если:
- Он быстро загружается и завершает работу операционной системы.
- Установленные приложения и игры запускаются без долгого ожидания.
- Вы можете использовать одновременно столько программ, сколько требуется (в рамках разумного), работать с файлами любого объема и не испытывать дискомфорта от задержек. Замедления из-за периферийных устройств или низкой скорости Интернета не в счет.
Невыполнение хотя бы одного из этих условий указывает на недостаточную мощность компьютера для конкретных задач. Но это не всегда означает, что аппарат слабый. В сравнении с другими он может быть гораздо мощнее и быстрее.
Производительность компьютерной техники оценивают двумя различными подходами:
- По соответствию возможностей железа и софта задачам, для которых используется или предназначается устройство.
- По сравнению с эталоном (бенчмаркинг). За эталон берется девайс с условно «идеальным» быстродействием при выполнении лабораторных операций (синтетических и полусинтетических тестов), приближенных к реальной работе на ПК. Бенчмарк-тестирование показывает, насколько проверяемый компьютер шустрее или, наоборот, медленнее эталонного. В качестве бенчмарков используются специально предназначенные для этого программы, а также обычные приложения и игры, нагруженные тестовой работой (воспроизведением роликов, скриптов и т. п.). Результаты проверки оцениваются по количеству набранных баллов или реальным значениям, например, скорости обмена данными между процессором и памятью в Mb/s.
Оценка производительности может проводиться как для отдельных устройств, например, только процессоров или жестких дисков, так и комплексно для всей системы. При комплексной оценке уровнем быстродействия ПК принято считать средний показатель всех его комплектующих, а в некоторых случаях — самого слабого звена.
Мониторинг системы во время стресс-теста
На текущий момент существует множество различного программного обеспечения для обеспечения мониторинга работы системы. Кто-то пользуется ими на постоянной основе, а кто-то во время стресс-теста. Мы же будем отслеживать температуры процессора и оперативной памяти во время стресс-теста в тех программах, которые работают из-под операционной системы. Да, такое не получится сделать с Memtest86 и Memtest86+, но если есть возможность, то лучше пользоваться программами для мониторинга. Так мы сможем достаточно просто определить, есть ли проблемы по части температуры или, например, пользуясь Prime95, дополнительно определять, существуют ли проблемы во время теста с ядрами.
В данном разделе будет только одна рекомендация. Это не значит, что нельзя использовать что-то другое, но из опробованных программ встречались моменты, когда показания с датчиков либо зависали, либо показывали какие-то запредельные значения, что может ввести в ступор и заставить дополнительно искать проблему там, где её на самом деле нет.
HWiNFO
Достаточно мощный инструмент для мониторинга данных со всех доступных в компьютере датчиков. С помощью HWiNFO64 можно отслеживать различные компоненты в удобной для нас форме. При запуске этого инструмента мы можем мониторить температуру на процессоре, видеокарте, оперативной памяти, материнской плате, скорость вращения вентилятора и процент загрузки того или иного компонента. Также сторонние утилиты зачастую используют библиотеки HWiNFO или просят, чтобы программа была запущена для работы виджетов.
Для скачивания программы достаточно выбрать стабильную или бета и установку, либо портативную версию на сайте.
После установки или извлечения из архива (в случае с портативной версией) запускаем программу и видим следующее окно:
На выбор два вида отображения:
— Sensors-only (Только датчики)
— Summary-only (Только сводка)
При выборе Summary-only (Только сводка) нам доступна общая информация по компьютеру: процессор, материнская плата, оперативная память, видеокарта, операционная система, накопители. Нас это меньше всего интересует со стороны стресс-теста.
Перезапускаем программу, снимаем выбор с Summary-only (Только сводка) и ставим на Sensors-only (Только датчики), а вот теперь всё гораздо интереснее. Программа доступна на русском языке, поэтому если ОС использует русский язык, то HWiNFO будет по умолчанию использовать русский. В примере не используется русский по причине того, что английские наименования используются повсеместно, в том числе в биосе и они выглядят более компактно.
От изобилия показателей разбегаются глаза, но мы можем скрыть ненужные для нас показатели — так, в примере скрыто 56 параметров (56 values hidden). Для скрытия достаточно нажать на ненужном для нас показателе и нажать Hide (Скрыть). Так отображение становится более компактным и с необходимыми параметрами.
Run Computer Performance Benchmark Test
Performance Monitor could be the most complete and trustworthy tool which comes with every copy of Windows 11/10. One can use this tool to view and analyze applications as well as hardware data to fix system performance-related problems. Other than the Performance Monitor Tool, you will find some other ways of benchmarking your system.
In this article, we will talk about some of these ways along with Performance Monitor. When it comes to any type of tool to test your system, built-in tools are way better than any third-party software. We will be benchmarking our system using three methods:
- Running Performance Monitor Tool
- Using Command Prompt
- Using Windows PowerShell
1] Running Performance Monitor Tool
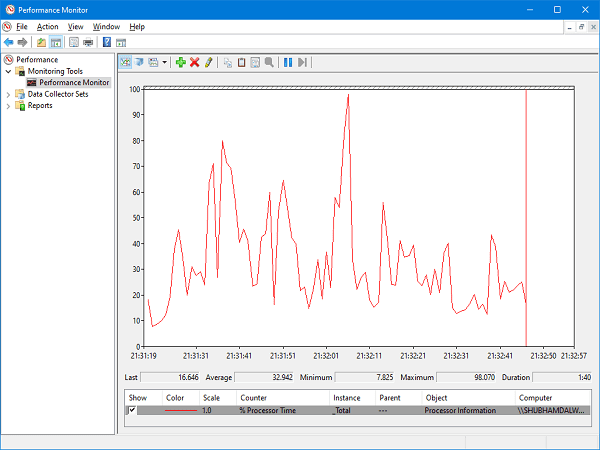
You can run this tool in many ways along with different data sets. But to keep it simple, we will generate two reports i.e., System Performance and System Diagnostic reports
System Performance
Press Win + R keys on your keyboard. The Run window will open up.
Type perfmon and hit Enter. The Performance Monitor application will open up and start collecting the required data. Wait for the application to finish collecting the data and process it.
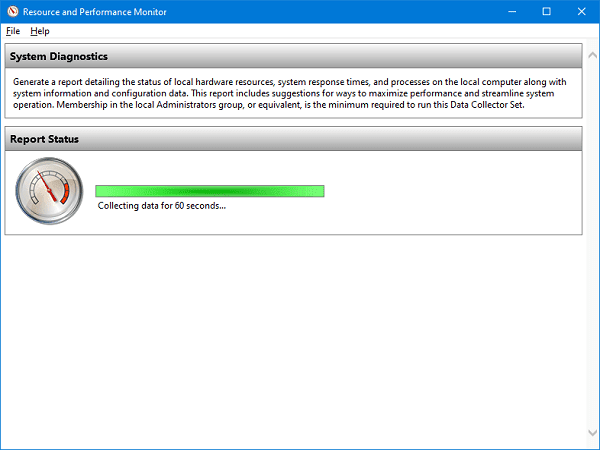
In the System summary, you can see all the details about your computer. From device name to available memory, disk space, processor information, etc.
On the left panel, enlarge the Data Collector Sets > System.
Right-click on the System Performance and click on Start. Now it will perform the process of data collection again.
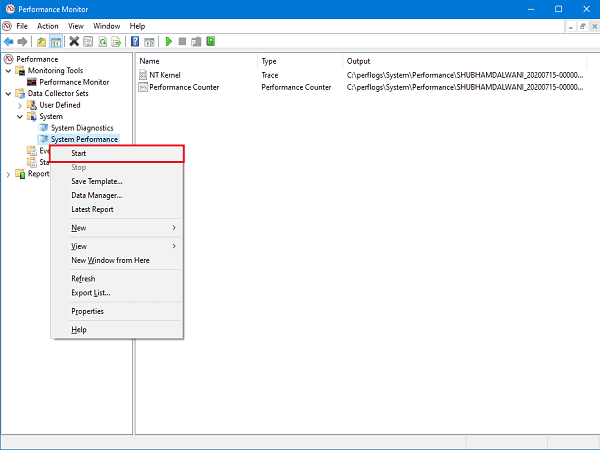
On the left panel, enlarge Reports > System > System Performance.
Click on the report with today’s date in its name. If the process of data collection and processing is yet to finish then wait for some time.
Here you will get a detailed and complete performance report.
It will include the System Performance Report, Summary, Diagnostic Results, Report Statistics, and information about CPU, Network, and Disk usage.
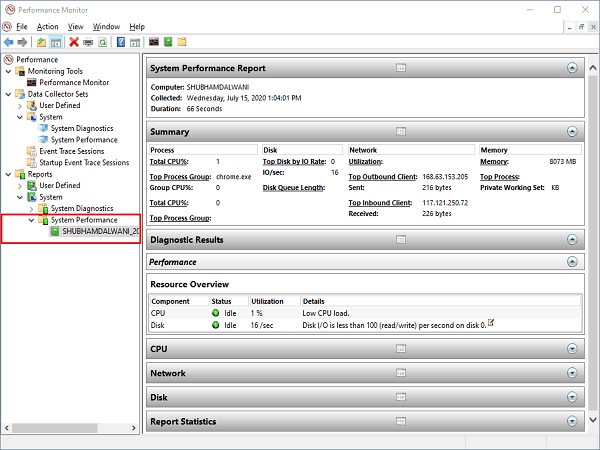
System Diagnostic
Press Win + R keys on your keyboard. The Run window will open up.
After 60 seconds you will get a Performance Report. Along with some details like CPU, Network, and Disk usage, the report will also certain have details related to device configuration.
Enlarge Hardware Configuration tree, click on Desktop Rating.
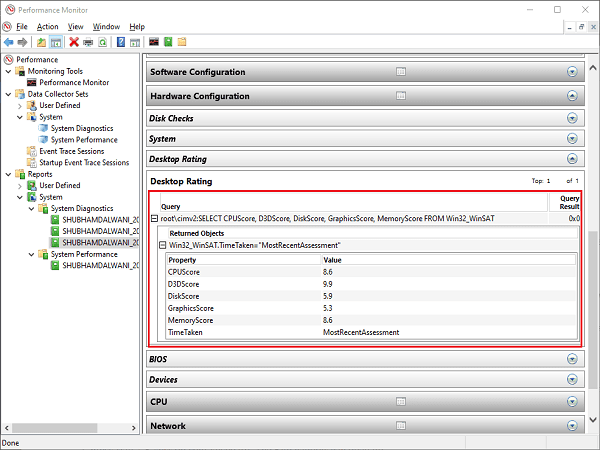
Enlarge the given query and the given sub-query.
You will now get the list of Scores based on your device’s configuration.
2] Using Command Prompt
If you are a tech enthusiast then you may know that there is nothing that commands cannot do.
Open start menu, type cmd. Select Command Prompt and click on Run as Administrator.
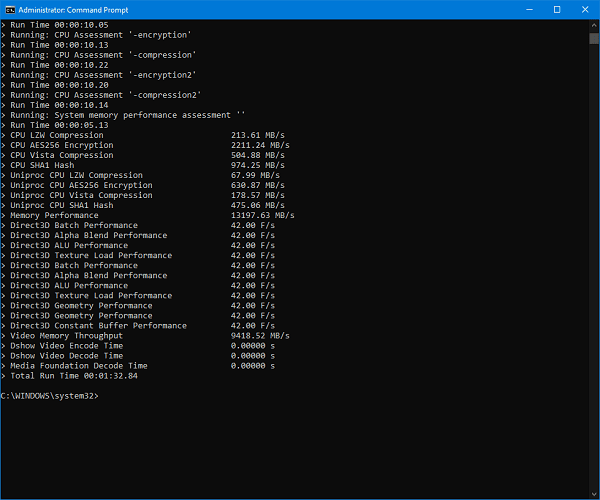
Type the following command and hit Enter:
winsat prepop
Wait for a certain amount of time till the command completes its work.
Once done, you will get a list of results showing how well your system can perform.
Some test results will show data in MB/s (megabytes per second) while others will show in fps (frames per second).
TIP: PerfView is a Performance Analysis & Profiling Tool from Microsoft.
3] Using Windows PowerShell
There are some of the commands which may run only in Command Prompt and some only in Windows PowerShell.
Open start menu, type PowerShell. Select Windows PowerShell and click on Run as administrator.

Type the following command and hit Enter:
Get-WmiObject -class Win32_WinSAT
Wait for a certain amount of time till the command completes its work.
Once done, you will get a list of results showing how well your system can perform. The command will give scores to CPU, GPU, Disk and Memory present in the system.
TIP: This post will show you how to test Hard Drive speed on a Windows computer.
Выбор лучшего бенчмарка для процессора: как это делать?
При выборе бенчмарка для процессора рекомендуется обратить внимание на следующие критерии:
| Надежность и популярность: | Выбирайте бенчмарки, которые имеют хорошую репутацию и широко используются в сообществе. Это обеспечит вам качественные и точные результаты. |
| Целевые показатели: | Определитесь, какие именно показатели производительности вам важны. Некоторые бенчмарки сосредоточены на одиночных ядрах, другие на многопоточности. Выберите тот, который наиболее подходит для ваших нужд. |
| Поддерживаемая платформа: | Убедитесь, что выбранный бенчмарк поддерживает вашу операционную систему и архитектуру процессора. Некоторые бенчмарки могут быть оптимизированы только для конкретных платформ. |
| Доступность: | Проверьте, имеется ли возможность бесплатно загрузить и использовать выбранный бенчмарк. Некоторые бенчмарки предлагают как бесплатную, так и платную версию. |
Важно понимать, что выбор лучшего бенчмарка для процессора зависит от ваших потребностей и целей. Определитесь с показателями, которые вам важны, и выберите бенчмарк, который наилучшим образом подходит для их измерения
CPU-Z

CPU-Z — это утилита, предназначенная для получения подробной информации о процессоре компьютера. Она предоставляет пользователю данные о таких характеристиках процессора, как модель, тактовая частота, количество ядер, кэш-память и другие параметры. CPU-Z также позволяет отслеживать нагрузку на процессор в реальном времени и мониторить его работу. Эта утилита полезна для тех, кто хочет получить подробную информацию о своем процессоре и контролировать его работу. Она может быть особенно полезна для энтузиастов, которые интересуются разгоном процессора и его настройками, а также для пользователей, желающих узнать больше о характеристиках своего компьютера и его производительности.
Другие бенчмарки
Помимо Aida64 и OCCT, на рынке существует целый ряд других бенчмарков для тестирования процессора. Некоторые из них включают:
- Cinebench: специализированный бенчмарк для оценки производительности процессора в задачах 3D-графики.
- Geekbench: популярный бенчмарк, который предоставляет комплексные результаты о производительности процессора, памяти и графической подсистемы.
- PassMark PerformanceTest: программное обеспечение, предлагающее широкий набор тестов и оценок производительности процессора.
- Prime95: специализированное программное обеспечение для тестирования стабильности процессора при максимальной нагрузке.
CPU Stability Test — утилита для тестирования центрального процессора
Программа «CPU Stability Test» (в переводе — «тест стабильности процессора») специализируется на проведении стресс-тестов центрального процессора. Несмотря на то, что программа довольно старенькая (создана в конце 2002 года), она хорошо поддерживает мультипроцессорную систему, чётко фиксирует сбои в работе ПК, внимательно отслеживая любую нестабильность в работе системы.
- Для начала работы скачайте «CPU Stability Test» (www.majorgeeks.com/mg/getmirror/cpu_stability_test,1.html) и установите его на своём компьютере.
- После запуска выберите «Normal Mode» и нажмите на кнопку «Start».
- По рекомендации разработчиков нормальное время теста должно составлять около 2 часов, за это время программа будет наблюдать за работой системы под нагрузками, тщательно фиксируя возникающие проблемы.
- Для прекращения работы данной утилиты необходимо нажать на кнопку «Stop».
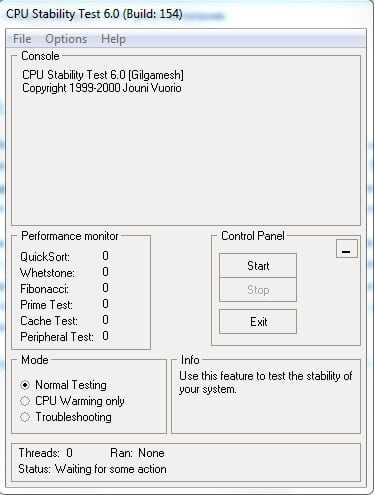
PCMark

Во время проведения операции будут появляться дополнительные окна, их не нужно трогать. Когда оценка завершится, отобразятся результаты. Поскольку это комплексный тест – разбаловки по отдельным компонентам не будет. Зато пользователь получает возможность узнать, насколько сбалансирована его система. Для сравнения с другими – нажать кнопку «View online».
Надеемся, что статья помогла разобраться в вопросе, как проверить мощность компьютера. Программ для тестирования много и выбор зависит от конкретных целей. Для проверки процессора подойдет AIDA64 и CPU-Z, возможности компьютера в играх лучше оценит 3DMark, комплексную производительность обозначит Novabench или PCMark.
Какой бенчмарк выбрать?
Выбор бенчмарка для тестирования процессора зависит от целей и задач, которые вы хотите выполнить. Если вам нужно получить подробную информацию о процессоре и его характеристиках, то Aida64 будет отличным выбором. Если же вы хотите проверить стабильность и нагрузку на процессор, то OCCT может быть более полезным.
Также рекомендуется использовать несколько бенчмарков для получения более точных результатов и сравнения производительности вашего процессора с другими моделями.
В заключение, выбор бенчмарка для тестирования процессора в значительной степени зависит от ваших потребностей и задач. Aida64, OCCT и другие бенчмарки предоставляют разнообразные возможности для оценки производительности и стабильности процессора.
- Игра Subway Surf подойдет на Nokia C6-01?
- Мой МЧ собирается принимать протеин для коррекции фигуры: насколько это вредно?
- Что означает слово «шмакодявки»?
- За что вам можно поставить двойку?
- Реакции на статью «robo-hamster.ru/posts/38026/reactions»
- Как запустить игру Splinter Cell Conviction? Помощь с кряком
- Статья «serialyvam.ru/ajax/eczcUF0Ow3G0aByq6dyII2doWRDBeiYtRMm0EmOTkfTEqAE7VORxQHE2oyHsfshJBiAJFy4JFhYrERZ4IE4rGWtUIjw~IARSEhdrUgIeLkcmYE8TBhsqZFJqFl8»
- Статья: «serialyvam.ru/ajax/Yi83n8IeohYIamWsZgdKNTdLxtcOOYqtD98q6TrtXPS59ruLklQuBDNiJaHhJJzlOiAJHS4JVBYrQRZ4G04rZ2tUJzw~CgRSChdrCQIeMEcmdE8TBhsqS1JqOF8»
Специализированные программы для теста ПК
AIDA64
Что за тесты нам приготовили создатели этой волшебной программы?
- Проверка носителей памяти (Disk Benchmark). Здесь большое количество различных алгоритмов для проверки жестких дисков, будь то HDD, SSD или гибриды.
- Cache & Memory Benchmark – для тех, кто хочет узнать все о кэш и других видах памяти на своем компьютере.
- GPGPU Benchmark — проверяет графические процессоры на вашем ПК.
- Monitor Diagnostics — диагностика монитора.
- Чтение из памяти.
- Запись в память.
- Копирование в памяти.
- CPU Queen, CPU ZLib, CPU PhotoWorxx, FPU Mandel и еще целая россыпь алгоритмов для проверки процессора. В разделе «Тест» вы сможете найти пояснения к ним.
CPU-Z
После прохождения теста вы можете загрузить эти результаты на сайт, где, среди прочего, будут показаны ближайшие «конкуренты» по итоговому результату.
SiSoftware Sandra
В качестве базового примера возьмем классический простой бенчмарк (он же эталонный тест).
- Далее выбираем настройки публичности. Можно снять галочку с «публичного аккаунта». Обязательно надо поставить галку внизу.
- Запускаем, ждем какое-то время и получаем результат.
3DMark
Во время испытания видеокарты 3DMark воспроизводит различные графические эффекты, которые есть в том числе и в компьютерных играх. Различные варианты освещения, дымы и другие частицы — сценариев проверки ПК здесь много. Поддержка железа и софта у программы крайне разнообразная, поэтому 3DMark хорошо подходит в том числе и для высокопроизводительных компьютеров.
В использовании программа тоже не очень сложная. После запуска теста мы можем сохранить результаты в текстовом файле, а потом при желании загрузить их в онлайн, чтобы сравнить с другими системами.
К слову, вокруг 3DMark есть отдельное сообщество энтузиастов, которые очень любят померяться тем, насколько хорошо они разгоняют свое железо. Товарищи используют самое разнообразное охлаждение, но в целом надо помнить, что это очень специфическое занятие, которое обычным людям пойдет скорее во вред.
CrystalDiskMark
Есть строгая минималистичная классическая версия, а также Shizuku Edition, которая добавляет в интерфейс милую анимешную девочку.
DMark Time Spy
DMark Time Spy предлагает пользователям оценить и сравнить графические возможности и производительность своего компьютера с другими системами. Тест содержит сцены с детальной графикой и сложным визуальным эффектами, что позволяет оценить фотореалистичность и плавность воспроизведения изображений в трехмерных приложениях и играх.
С помощью DMark Time Spy можно проверить не только графическую производительность компьютера, но и общую производительность, включая процессор, оперативную память и хранение данных. Этот тест позволяет детально оценить и сравнить компоненты системы на разных уровнях нагрузки и в разных условиях использования.
В общем рейтинге лучших бенчмарков для процессора DMark Time Spy занимает высокую позицию, так как позволяет пользователям получить полную картину о производительности своего компьютера и сравнить ее с другими системами. Этот тест является одним из наиболее популярных инструментов для оценки производительности компьютерных систем и широко используется как профессионалами, так и обычными пользователями.
На пределе возможностей: Cinebench
Максон
Cinebench преследует одну цель: довести свой компьютер до предела возможностей и посмотреть, что произойдет. Это надежный профессиональный инструмент, который вы можете установить бесплатно и посмотреть, на что действительно способен ваш компьютер. Cinebench специально ориентирован на ЦП, поэтому, если вы тестируете игровую производительность, делать это не рекомендуется. Однако, если вы хотите узнать, насколько силен на самом деле ваш процессор, Cinebench позаботится о том, чтобы каждое ядро было тщательно протестировано, чтобы всесторонне оценить производительность вашего процессора.




![Тест процессора на производительность – топ программ [2020]](http://6msch59.ru/wp-content/uploads/2/d/8/2d8ee51d807c972fb86ad53aab94a6e6.png)

























