Не поворачивается экран на iPhone — как я решил эту проблему?!
Всем привет! В очередной раз случай из жизни становится темой для статьи. Итак, буквально вчера мой iPhone повел себя вопиющим и самым неподобающим образом — он напрочь отказался переворачивать экран. Как я его только не крутил и не вращал (ну, разве что только об стенку не кидал)…
С одной стороны, функционал телефона от этого сильно не пострадал. Подумаешь, всего-то картинка или видео не ворочается! Бывали проблемы и посерьезней. А с другой… если что-то сломалось, то надо делать! И, забегая вперед, отмечу, что я все-таки смог починить поворот экрана в «домашних условиях». Как? Сейчас все расскажу. Поехали!
Как обычно, небольшое, но важное замечание. Вот теперь точно приступим!
Вот теперь точно приступим!
- Проверяем, что приложение поддерживает автоповорот экрана. Не все программы одинаково полезны позволяют перевернуть изображение на дисплее. Лучше всего проверять в стандартных Safari и Заметках — в этих приложениях все должно ворочаться «как надо».
- Выключаем функцию блокировки ориентации экрана. Да-да-да, в iPhone присутствует такая штука. Где она активируется? В пункте управления (смахнуть вверх в нижней части экрана). Смахнули? Увидели иконку «замок внутри стрелки»? Это и есть блокировка ориентации. Включаем — экран iPhone не переворачивается. Отключаем — переворот работает.
- Переходим в «Настройки — Экран и Яркость — Увеличение дисплея». Обязательно выставляем «Стандартно». Впрочем, по этой причине автоповорот не работает только на iPhone Plus версиях. Если ваш iPhone «обычный», то сюда можно даже не заходить.
- Делаем жесткую перезагрузку (инструкция для всех моделей iPhone). В некоторых случаях экран может «зависнуть» из-за сбоев и «глюков» iOS. В последнее время это вполне нормальное явление. К счастью, большинство из этих «глюков» решается жесткой перезагрузкой — обязательно проделайте эту процедуру. Времени займет 1 минуту, а пользы принесет немало!
- Восстанавливаем прошивку. А вот эта процедура займет куда больше времени. И ее стоит делать только в том случае, когда хочется исключить абсолютно все «программные» причины сбоя в работе гироскопа и акселерометра. Восстановили прошивку — автоповорот не заработал — значит виновато «железо» — пора идти в сервис.
Скажу сразу, до 5-го пункта я даже не дошел.
Но все оказалось куда проще. В моем случае это выглядело вот таким вот образом:
- Покрутил iPhone — экран не поворачивается.
- Сделал жесткую перезагрузку.
- Вспомнил статью про отсутствие вибро (одно из решений проблемы — простое постукивание по корпусу).
- Подумал — а почему бы и нет?
- Постучал, повертел, потряс телефон (все достаточно мягко — без применения грубой физической силы).
- Повторил жесткую перезагрузку.
- Автоповорот заработал.
Я не знаю, что из всего вышеперечисленного привело к положительному результату (что-то «коротнуло» от потрясываний или сработала многократная перезагрузка), но цель достигнута — картинка на дисплее переворачивается без каких-либо проблем. Вот только надолго ли? Посмотрим…
Источник
Как отключить поворот экрана на iPhone и iPad
Блокировка ориентации экрана уже много лет была доступна пользователям iOS в виде опции в «Пункте управления». Но в зависимости от модели вашего устройства доступ к «Пункту управления» может немного отличаться. Проследуйте следующим ниже инструкциям для вашего конкретного устройства, чтобы избежать путаницы.
1. Если вы используете iPad или относительно новый iPhone с отсутствующей кнопкой «Домой», например iPhone X или более поздние модели, вы можете перейти в «Пункт управления», проведя пальцем вниз по правому краю экрана.
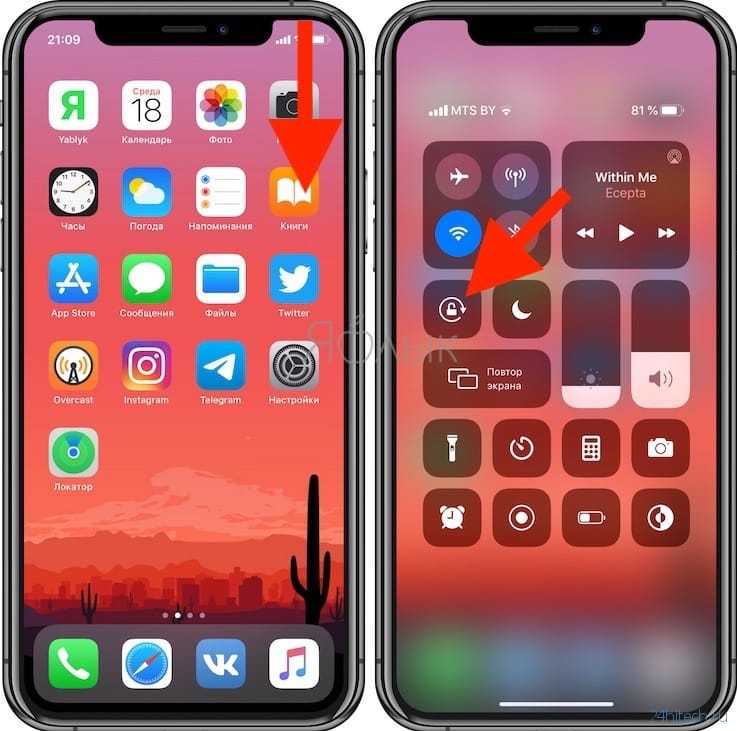
Если вы используете iPhone или поддерживаемый iPod Touch, на котором есть кнопка «Домой», например iPhone 8 или старше, для открытия «Пункта управления» просто проведите вверх от нижней части экрана.
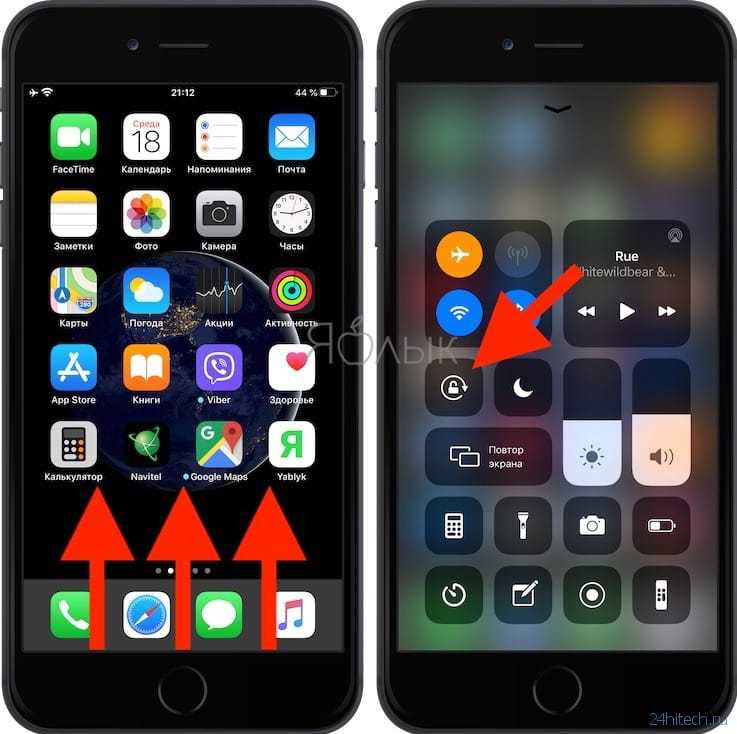
2. Нажмите на значок «Блокировка», расположенный прямо под группой сетевых настроек, как показано на скриншоте ниже.
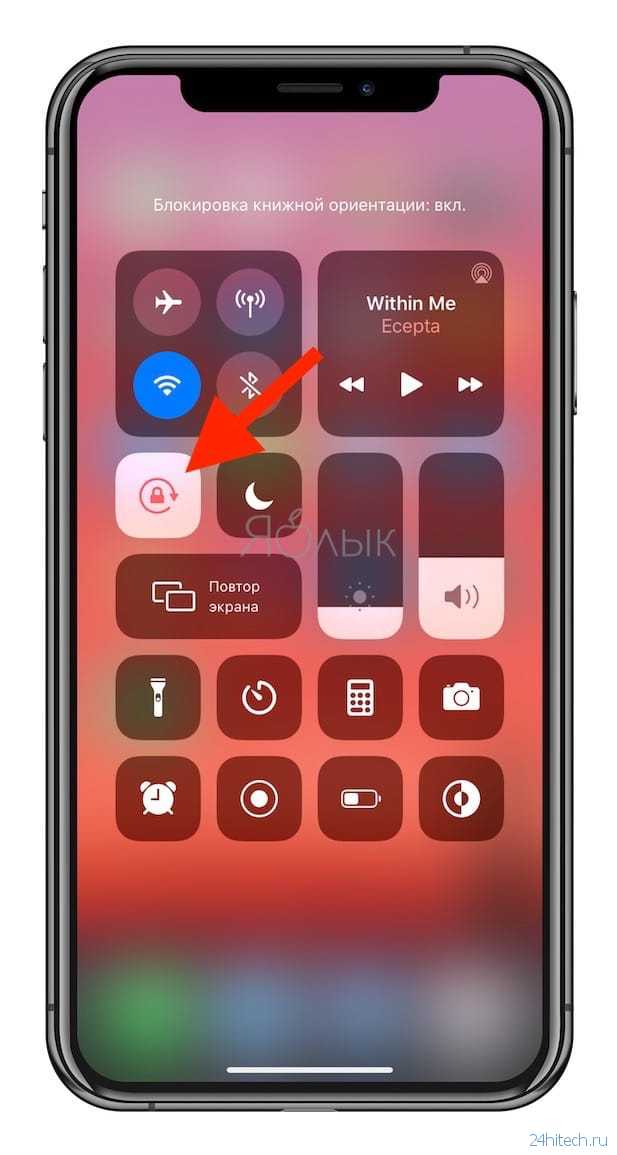
3. Теперь вы заметите, что значок покраснел. Это гарантирует включение на вашем iPhone или iPad блокировки портретной ориентации.
4. Если вы хотите отключить блокировку в нужный вам момент, просто снова нажмите переключатель блокировки ориентации в «Пункте управления».
Это все, что нужно сделать. Отныне вам не нужно прямо держать iPhone или iPad, чтобы он не переключал самостоятельно ориентацию.
С включенной блокировкой портретной ориентации вы можете даже лежать на боку и просматривать Safari или YouTube, не переключая устройство в альбомный режим.
Независимо от того, какое приложение вы используете, вы можете быстро включить или отключить блокировку ориентации в «Пункте управления».
Обратите внимание, что в iPhone нельзя включить блокировку альбомной ориентации, в то же время ориентацию экрана iPad можно заблокировать и в портретном и в альбомном режиме. Однако это может измениться в какой-то момент после очередного обновления программного обеспечения для iOS и iPadOS
Все же функции устройств Apple часто со временем меняются и развиваются.
По материалам yablyk
В этом материале мы расскажем как управлять (отключать или включать) поворот экрана в различных версиях iPhone при удерживании смартфона в альбомной ориентации и по каким причинам данная функция может не работать.
Сразу стоит отметить, что в первую очередь поддержка поворота экрана в iPhone должна быть реализована разработчиком ПО. То есть не всякая игра или приложение позволяет использовать смартфон в альбомной ориентации.
По умолчанию поворот экрана в iOS на всех iPhone активирован. Самым банальным способом включения блокировки изменения ориентации станет опция расположенная в Пункте управления. При ее нажатии экран всегда будет оставаться в портретной ориентации.
В увеличенной Plus-версии iPhone помимо изменения ориентации экрана приложений присутствует также и возможность поворота рабочего стола iOS.
Поворот экрана в iPad: блокировка
Рассмотрим и обратную ситуацию, когда функцию поворота нужно отключить, а не разблокировать. И начнем обсуждение ситуации с устаревших моделей iPad (3 и 4). Многие юзеры до сих пор активно пользуются версиями iPad 3 или 4, поэтому этот вопрос для них актуален. Нередко такие неприятности возникают у обладателей версий мини.
Сразу отметим, что этот процесс в старых гаджетах чуть посложнее, чем в iPad, работающих на «операционке» 7.
Итак, как же заблокировать поворот экрана и осуществить выключение функции поворота? Что делать в такой ситуации?
Некоторые юзеры, приобретя подержанный планшет от Apple устаревшей версии (2,3,4), пытаются крутить его в разные стороны, чтобы дисплей перевернулся. Но своими действиями не достигают результата. Оказывается, кнопка разблокирования дисплея у айпада 2 расположена на панели многозадачности (в нижнем доке). И чтобы получить к ней доступ, нужно 2 раза щелкнуть по «Home» либо применить жест 4-мя пальцами вверх. После открывания дока, нужно смахнуть иконки с левой стороны в правую.
Выполнив все вышеназванное, юзер попадет в дополнительный раздел, где и отыщет кнопку под названием блокировка ориентации iPad. По ней нужно сделать щелчок, после чего картинка с замком пропадет в доке и на статусбаре. Теперь дисплей начнет поворачиваться. А что касается кнопки красного цвета, расположенной внизу слева, это KillBackground.
Если же вы в дополнительном разделе не обнаружите кнопку блокирования, вместо нее там должна быть кнопка отключения звуков. В подобной ситуации нужно проделать следующее. Во-первых, поменять состояние переключателя на корпусе iPad. На экране и над кнопками громкости возникнет значок, сигнализирующий о разблокировке ориентации. И снова мы добились активации функции поворота дисплея на айпаде.
Заметьте, что переключатель, находящийся сбоку, можно настраивать, и делается это в соответствующем меню. Нужно войти в основные настройки и выбрать этот элемент. Там можно задать значение блокировки ориентации либо выключения звука. В зависимости от ваших действий, поменяется и кнопка дополнительного нижнего дока. В два счета вы без труда сможете как сделать включение опции поворота дисплея, так и выключить функцию переворота экрана. В последнем случае, экран будет переставать реагировать на изменения положения самого девайса.
Настраиваем поворот экрана iPad в iOS 7
Если юзер решил сделать обновление прошивки своего iPad до «операционки» версии 7, до кнопок управления вращением дисплея будет добраться еще легче. Теперь они расположены в меню раздела управления. Это относится и к модели планшета iPad Air.
А названная панель, в свою очередь, находится в самом низу экрана. Нужно сделать свайп снизу наверх, и этот раздел появится. Тут вы без труда отыщите кнопку блокировки поворота дисплея iPad. В ситуации, когда не поворачивается экран, этот элемент нужно активировать. Настроенный девайс теперь будет отлично работать, а дисплей – в точности повторять движения самого гаджета.
Если же такового элемента в разделе не обнаружится, еще раз внимательно прочитайте инструкции выше. Там рассказывается, как поступить в подобной ситуации на iPad как включить опцию поворота экрана.
Вариант 3: Временное решение
Решить проблему с полной неисправностью гироскопа или просто принудительно задействовать поворот экрана можно с помощью меню касания, доступного на любых моделях Айфона. При этом мы рассмотрим только основной способ активации и использования нужной функции, так как при должном желании решение легко комбинируется с «Командами» и другим возможностями.
- Откройте стандартные «Настройки» при помощи соответствующего значка, пролистайте главную страницу ниже и перейдите в категорию «Универсальный доступ». В рамках раздела «Опорно-двигательный аппарат» следует развернуть подраздел «Касание» и в самом начале списка выбрать «AssistiveTouch».
- В целом, здесь будет достаточно простого включения единственной доступной функции «AssistiveTouch» при помощи ползунка, чтобы на экране появилась кнопка меню касания. Однако мы рекомендуем для удобства сразу развернуть категорию «Меню верхнего уровня», нажать «+» и добавить в качестве дополнительной опции «Повернуть экран».
- Если по каким-то причинам при нажатии плавающей кнопки на экране не отображается настроенное ранее меню, вернитесь в раздел «AssistiveTouch», разверните «Одно касание» в категории «Настройки действий» и выберите «Открыть меню». После этого нужно нажать значок касания (на скриншотах он не отображается), выбрать «Поворот экрана» и указать сторону, не забывая про все ранее указанные ограничения.
- Для быстрой деактивации или скрытия меню касания можно воспользоваться еще одной возможностью «Быстрая команда» из того же «Универсального доступа». В данном случае достаточно будет установить галочку рядом с «AssistiveTouch» и впоследствии использовать тройное нажатие кнопки «HOME» или кнопки питания на безрамочных моделях.
Стоит учитывать, что «Быстрая команда» в составе «Универсального доступа» представлена в качестве одной из функций для «Пункта управления», который также можно использовать для вызова меню. Этого вполне будет достаточно для принудительного изменения ориентации, а с остальным можете ознакомиться самостоятельно и настроить под себя.
Помогла ли Вам статья?
Да
Если экран вашего iPhone не вращается, возможно, ваш акселерометр сломался
Если приложение, которое вы используете, определенно поддерживает автоматический поворот экрана, блокировку ориентации и масштабирование дисплея на вашем устройство определенно выключено, но экран по-прежнему не вращается, возможно, проблема связана с аппаратное обеспечение.
Поворот экрана контролируется акселерометром устройства—датчик, отслеживающий движение устройства. Если акселерометр сломан, он не сможет отслеживать движение и не будет знать, когда повернуть экран устройства. Если вы подозреваете, что у вашего телефона аппаратная проблема, записаться на прием в Apple Store чтобы проверить это.
Как отключить поворот экрана на iPhone и iPad
Сделать блокировку ориентации можно за несколько секунд через главный пункт управления. Действия будут немного отличаться в зависимости от используемой модели гаджета.
Для новых айпадов и айфонов, начиная с модели 10 и XR, где отсутствует кнопка «Домой», подходит отключение через «Пункт управления». Вызвать его можно свайпом вниз в правой части экрана.
На айфонах S, SE, 7 и 8 необходимо провести пальцем снизу вверх, чтобы открыть меню управления
В открывшемся меню следует найти раздел «Блокировка» и нажать на него. Он расположен под группой главных настроек. После того как значок станет красным, можно быть уверенным в том, что поворот экрана выключен. Чтобы отключить блокировку, необходимо снова повторить данные действия через пункт управления.
Вышеуказанные действия помогут всегда использовать айпад или айфон без случайного поворота в одной ориентации. Блокировка позволяет наслаждаться портретной ориентацией, даже лежа на боку, смотря ютуб или используя браузер.
Обратите внимание! При необходимости пользователь всегда может включить или выключить автоматический поворот через стандартные настройки. Следует помнить, что дисплей iPhone нельзя блокировать в режиме альбомной ориентации
IPad, наоборот, допустимо заблокировать как в альбомном, так и портретном режиме
Следует помнить, что дисплей iPhone нельзя блокировать в режиме альбомной ориентации. IPad, наоборот, допустимо заблокировать как в альбомном, так и портретном режиме.
Как отключить автоповорот на айфоне в виде подробной инструкции:
- Для начала необходимо разблокировать айфон, чтобы открылось главное меню.
- Движением снизу вверх вызывается панель с быстрым доступом к настройкам.
- Нажимая на иконку замка, можно включать или отключать поворот, в зависимости от желаемых действий.
После нажатия на замочек центр управления выдаст сообщение «Вертикальная ориентация выключена». В зависимости от положения кнопки может загораться или потухать красный фон. Чтобы проверить функцию, следует зайти в любое приложение и повернуть смартфон.
Обратите внимание! Если в альбомном режиме активировать блокировку автоповорота, то фон дисплея вернется в вертикальный режим. Убрать поворот экрана можно через пункт AssistiveTouch
Это распространенная функция, с помощью которой пользователи настраивают кнопки для определенных действий. AssistiveTouch позволяет переворачивать ориентацию в разные стороны в приложениях, поддерживающих такую функцию
Убрать поворот экрана можно через пункт AssistiveTouch. Это распространенная функция, с помощью которой пользователи настраивают кнопки для определенных действий. AssistiveTouch позволяет переворачивать ориентацию в разные стороны в приложениях, поддерживающих такую функцию.
Обратите внимание! Перед использованием функции AssistiveTouch, следует отключить блокировку поворота экрана. Следует перейти в настройки и открыть пункт «Основные»
Здесь содержатся все главные опции смартфона. В разделе «Универсальный доступ» находится «AssistiveTouch», который следует активировать. Здесь есть раздел «Физиология и моторика». Рядом с надписью «AssistiveTouch» следует активировать переключатель. Зеленый ползунок говорит о том, что функция включена. Помимо значка на экране смартфона появится небольшой серый квадрат. Далее следует выйти из основных настроек и открыть любое приложение. Нажав на квадрат, откроется меню с опциями: уведомления, аппарат и пункт управления. Здесь можно активировать действие механической кнопки Home, перенеся ее на экран смартфона через опцию «Домой»
Следует перейти в настройки и открыть пункт «Основные». Здесь содержатся все главные опции смартфона. В разделе «Универсальный доступ» находится «AssistiveTouch», который следует активировать. Здесь есть раздел «Физиология и моторика». Рядом с надписью «AssistiveTouch» следует активировать переключатель. Зеленый ползунок говорит о том, что функция включена. Помимо значка на экране смартфона появится небольшой серый квадрат. Далее следует выйти из основных настроек и открыть любое приложение. Нажав на квадрат, откроется меню с опциями: уведомления, аппарат и пункт управления. Здесь можно активировать действие механической кнопки Home, перенеся ее на экран смартфона через опцию «Домой».
Чтобы открыть дополнительное меню с параметрами, необходимо нажать пункт «Аппарат». Затем выбирается «Поворот экрана». Пока блокировка отключена, можно вращать телефон в любом направлении. Можно нажать на «Вправо»-«Влево», чтобы переключаться между ориентациями. Чтобы закрыть меню AssistiveTouch необходимо нажать на любую точку на экране.
Меню раздела AssistiveTouch
7 способов для того, чтобы повернуть экран на iPhone/iPad
Способ 1. Выключить блокировку книжной ориентации
Первоначально следует проверить наиболее простую из возможных причин того, что экран iPhone или iPad не поворачивается. Она заключается в том, что приложение, в котором мобильное устройство «застряло» в альбомном или портретном режиме просто-напросто не поддерживает обе ориентации. Протестировать поворот экрана проще всего в стандартном приложении «Калькулятор». Запустите его и попробуйте повернуть экран устройства. Убедитесь, что блокировка экрана выключена. Для этого откройте Пункт управления. Если отображается значок в виде закрытого замка, нажмите его, чтобы выключить блокировку книжной ориентации.
Способ 2. Сделаете принудительную перезагрузку
Сначала вы можете выключить iPhone или iPad, дайте ему перерыв, снова включите. Если это не сработает, вы можете принудительно перезагрузить устройство. Нажмите и удерживайте кнопку «Домой» и кнопку «Пробуждение / Сон», пока не появится логотип Apple. Для пользователей iPhone 7 нажмите кнопку «Домой» и кнопку «Уменьшить громкость», чтобы сделать это. Для пользователей iPhone8/X: нажмите и быстро отпустите кнопку «Увеличение громкости», затем нажмите и быстро отпустите кнопку «Уменьшение громкости», наконец нажмите и удерживайте боковую кнопку (Sleep/Wake), пока не появится логотип Apple.
Перестал поворачиваться экран айфон
Необходимо отключить блокировку ориентации на iPhone. В строке уведомлений в этом случае будет отображаться значок — .
Сделайте следующие действия:
- сделайте свайп с нижней части экрана в вверх,
- откроется вкладка с «Пунктом управления» в нем вы увидите значок с замочком в кружке, отожмете его.
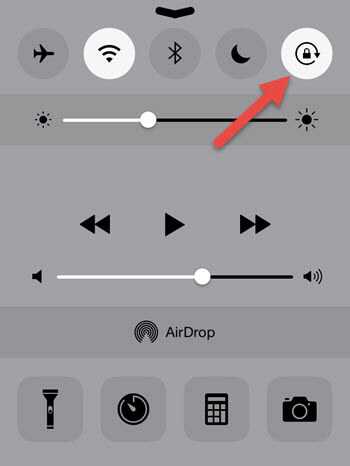
Также, если перестал поворачиваться экран айфон
, необходимо отключить увеличение дисплея для поворота домашнего экрана (спрингборда):
- Перейдите в приложение «Настройки»
- Войдите в приложение «Экран и яркость»
- Далее в разделе «Увеличение дисплея» нужно войти в подраздел «Вид».
- Переключите функцию «Увеличение» в формат «Стандартно». Далее произойдет перезагрузка устройства.
Если выполнив выше предложенные действия экран все еще не поворачивается на iPhone
, попробуйте перезагрузить устройство еще раз. Если проблема все еще актуальна то проблема кроется не в настройках а непосредственно в самом железе. Лучшим вариантом будет обратиться в сервис центр для диагностики неисправности.
Что такое поворот экрана на iPhone
Автоповорот экрана iPhone — опция, которая позволяет использовать вертикальную или горизонтальную ориентацию экрана. Например, при просмотре фильмов, гораздо удобнее использовать горизонтальный режим. Чтение книг и просмотр социальных сетей ведется через вертикальную ориентацию. По умолчанию переворачиваться экран будет всегда, когда смартфон находится под наклоном. Эта особенность не только продукции Apple, но и других устройств.
Как выглядит значок автоповорота на айфонах
В основе действия лежит устройство — гироскоп. С помощью специальных элементов в рабочую область телефона передается информация о смене положения. Затем считывается импульс и экран поворачивается. При необходимости можно заблокировать автоматический переворот и тогда экран будет находиться в одном положении.
Опция позволяет разворачивать экран на 90 и 180 градусов
Поворот экрана в iPad: блокировка
Рассмотрим и обратную ситуацию, когда функцию поворота нужно отключить, а не разблокировать. И начнем обсуждение ситуации с устаревших моделей iPad (3 и 4). Многие юзеры до сих пор активно пользуются версиями iPad 3 или 4, поэтому этот вопрос для них актуален. Нередко такие неприятности возникают у обладателей версий мини.
Сразу отметим, что этот процесс в старых гаджетах чуть посложнее, чем в iPad, работающих на «операционке» 7.
Итак, как же заблокировать поворот экрана и осуществить выключение функции поворота? Что делать в такой ситуации?
Некоторые юзеры, приобретя подержанный планшет от Apple устаревшей версии (2,3,4), пытаются крутить его в разные стороны, чтобы дисплей перевернулся. Но своими действиями не достигают результата. Оказывается, кнопка разблокирования дисплея у айпада 2 расположена на панели многозадачности (в нижнем доке). И чтобы получить к ней доступ, нужно 2 раза щелкнуть по «Home» либо применить жест 4-мя пальцами вверх. После открывания дока, нужно смахнуть иконки с левой стороны в правую.
Выполнив все вышеназванное, юзер попадет в дополнительный раздел, где и отыщет кнопку под названием блокировка ориентации iPad. По ней нужно сделать щелчок, после чего картинка с замком пропадет в доке и на статусбаре. Теперь дисплей начнет поворачиваться. А что касается кнопки красного цвета, расположенной внизу слева, это KillBackground.
Если же вы в дополнительном разделе не обнаружите кнопку блокирования, вместо нее там должна быть кнопка отключения звуков. В подобной ситуации нужно проделать следующее. Во-первых, поменять состояние переключателя на корпусе iPad. На экране и над кнопками громкости возникнет значок, сигнализирующий о разблокировке ориентации. И снова мы добились активации функции поворота дисплея на айпаде.
Заметьте, что переключатель, находящийся сбоку, можно настраивать, и делается это в соответствующем меню. Нужно войти в основные настройки и выбрать этот элемент. Там можно задать значение блокировки ориентации либо выключения звука. В зависимости от ваших действий, поменяется и кнопка дополнительного нижнего дока. В два счета вы без труда сможете как сделать включение опции поворота дисплея, так и выключить функцию переворота экрана. В последнем случае, экран будет переставать реагировать на изменения положения самого девайса.
Настраиваем поворот экрана iPad в iOS 7
Если юзер решил сделать обновление прошивки своего iPad до «операционки» версии 7, до кнопок управления вращением дисплея будет добраться еще легче. Теперь они расположены в меню раздела управления. Это относится и к модели планшета iPad Air.
А названная панель, в свою очередь, находится в самом низу экрана. Нужно сделать свайп снизу наверх, и этот раздел появится. Тут вы без труда отыщите кнопку блокировки поворота дисплея iPad. В ситуации, когда не поворачивается экран, этот элемент нужно активировать. Настроенный девайс теперь будет отлично работать, а дисплей – в точности повторять движения самого гаджета.
Если же такового элемента в разделе не обнаружится, еще раз внимательно прочитайте инструкции выше. Там рассказывается, как поступить в подобной ситуации на iPad как включить опцию поворота экрана.
Отключение увеличения
Если экран iPhone перестал поворачиваться, то отключим увеличение дисплея для поворота домашнего экрана:
- Переходим в «Настройки».
- Выбираем «Экран и яркость».
- В пункте «Увеличение дисплея» необходимо выбрать подраздел «Вид».
- Переключаем опцию «Увеличение» в положение «Стандартно». Затем выполнится перезагрузка iPhone.
Столкнулся с проблемой: автоповорот экрана сдвигает неадаптированные приложения, после чего все замирает, и приходится выходить в настройки, изворачиваться, неудобно в общем. Способов адекватного и понятного решения в интерфейсе windows быстро не нашел. Физической кнопки, к сожалению тоже нет, поэтому решил изучить проблему и вот несколько способов:
Отключите масштабирование дисплея.
Помимо поворота экранов приложений, iPhone большого размера (iPhone 6 Plus, 6S Plus, 7 Plus, 8 Plus или любая модель iPhone Max) также могут поворачивать макет главного экрана. Если вы недоумеваете, почему домашний экран на вашем iPhone не вращается, несмотря на то, что вращение не заблокировано, возможно, это связано с функцией масштабирования дисплея на вашем устройстве.
Эта функция использует преимущества большого экрана, увеличивая значки и тексты для улучшения читаемости. В то же время он также предотвращает поворот экрана на вашем iPhone. Выполните шаги, указанные ниже, чтобы легко отключить его.
Шаг 1: Откройте меню «Настройки» на вашем iPhone и перейдите в раздел «Экран и яркость».
Шаг 2: В разделе «Масштаб отображения» нажмите кнопку «Просмотр». Теперь переключите Display Zoom на Standard и нажмите кнопку Set в правом верхнем углу.
Как только вы измените этот параметр, ваш телефон перезагрузится с новой настройкой масштабирования. После этого проверьте, нормально ли работает автоповорот.
Шаг 4. Обновите приложения и операционную систему
Возможно, экран вашего iPhone или iPad не поворачивается из-за ошибки программного обеспечения в вашей операционной системе или в приложении, которое вы используете. Подобные ошибки иногда возникают, но разработчики обычно выпускают обновления, чтобы исправить их.
Перейти к Настройки> Общие> Обновление ПО чтобы проверить наличие новых обновлений iOS или iPadOS на вашем iPhone или iPad. Обязательно скачайте и установите все, что есть в наличии.
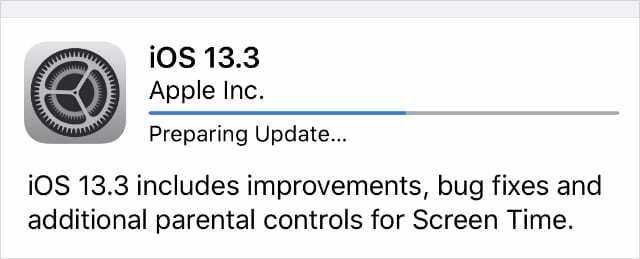 Обновите свой iPhone до последней версии программного обеспечения, чтобы исправить проблемы.
Обновите свой iPhone до последней версии программного обеспечения, чтобы исправить проблемы.
После обновления операционной системы откройте Магазин приложений и коснитесь изображения своего профиля в правом верхнем углу, чтобы проверить наличие обновлений приложения. Под Доступные обновления, нажмите Обновить все для установки всех последних обновлений приложения.
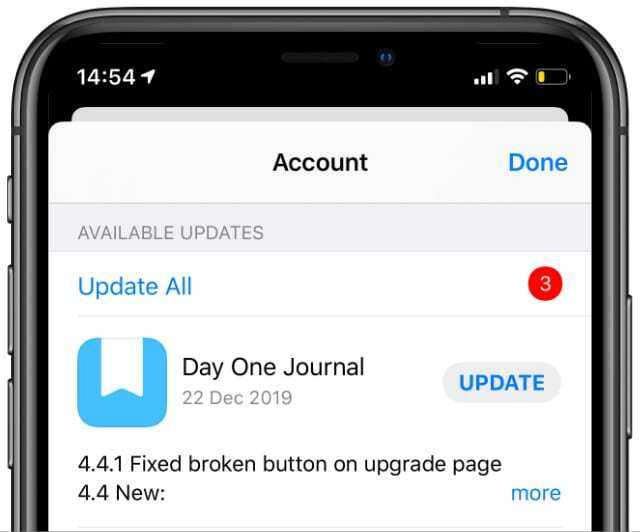 Откройте App Store, чтобы обновить свои приложения.
Откройте App Store, чтобы обновить свои приложения.
Перезагрузите устройство после обновления, а затем попробуйте снова повернуть экран.
7 способов для того, чтобы повернуть экран на iPhone/iPad
Способ 1. Выключить блокировку книжной ориентации
Первоначально следует проверить наиболее простую из возможных причин того, что экран iPhone или iPad не поворачивается. Она заключается в том, что приложение, в котором мобильное устройство «застряло» в альбомном или портретном режиме просто-напросто не поддерживает обе ориентации. Протестировать поворот экрана проще всего в стандартном приложении «Калькулятор». Запустите его и попробуйте повернуть экран устройства. Убедитесь, что блокировка экрана выключена. Для этого откройте Пункт управления. Если отображается значок в виде закрытого замка, нажмите его, чтобы выключить блокировку книжной ориентации.
Способ 2. Сделаете принудительную перезагрузку
Сначала вы можете выключить iPhone или iPad, дайте ему перерыв, снова включите. Если это не сработает, вы можете принудительно перезагрузить устройство. Нажмите и удерживайте кнопку «Домой» и кнопку «Пробуждение / Сон», пока не появится логотип Apple. Для пользователей iPhone 7 нажмите кнопку «Домой» и кнопку «Уменьшить громкость», чтобы сделать это. Для пользователей iPhone8/X: нажмите и быстро отпустите кнопку «Увеличение громкости», затем нажмите и быстро отпустите кнопку «Уменьшение громкости», наконец нажмите и удерживайте боковую кнопку (Sleep/Wake), пока не появится логотип Apple.
Шаг 1. Отключите блокировку поворота в Центре управления
В большинстве случаев экран iPhone или iPad не поворачивается, потому что вы включили блокировку поворота для своего устройства.
Это простая функция, которая позволяет заблокировать экран в портретном или ландшафтном режиме, чтобы он не поворачивался по ошибке. Прекрасно, если вы используете устройство на столе или лежа на боку.
Но это не так уж и здорово, если вы включили его по ошибке и не можете повернуть экран, когда захотите. Следуйте приведенным ниже инструкциям, чтобы выключить его.
Если на вашем устройстве нет кнопки «Домой»:
- Проведите пальцем вниз от правого верхнего угла экрана, чтобы открыть Центр управления.
- Значок блокировки поворота становится красным, если он включен. Нажмите на него, чтобы выключить.
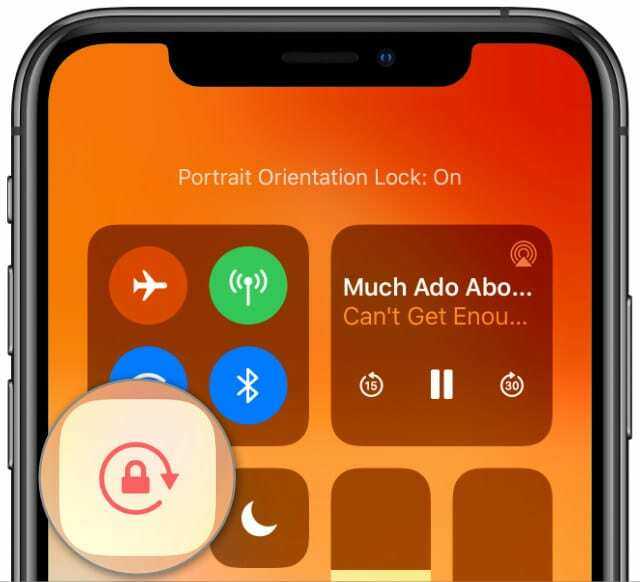 При включении блокировка вращения горит красным.
При включении блокировка вращения горит красным.
Если на вашем устройстве есть кнопка «Домой»:
- Когда он включен, в верхней части экрана появляется значок блокировки поворота.
- Проведите вверх от нижней части экрана, чтобы открыть Центр управления.
- Значок блокировки поворота становится красным, если он включен. Нажмите на него, чтобы выключить.
 Значок блокировки поворота появляется в строке состояния на старых устройствах.
Значок блокировки поворота появляется в строке состояния на старых устройствах.
Если на вашем iPad есть боковой переключатель
- Ваш iPad может использовать боковой переключатель для включения и выключения блокировки поворота; сдвиньте переключатель так, чтобы на нем не было оранжевого цвета, чтобы выключить его.
- Перейти к Настройки> Общие для изменения функции бокового переключателя.
- Под Используйте боковой переключатель для Выбрать Немой так что это больше не влияет на блокировку вращения.
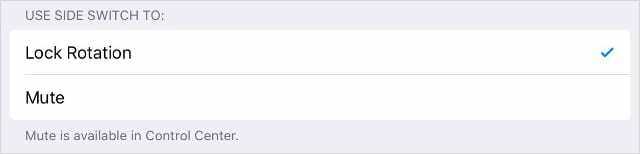 Измените боковой переключатель на Немой вместо этого ваш iPad.
Измените боковой переключатель на Немой вместо этого ваш iPad.
iPad не переворачивает экран: заключение
Надо сказать, что и в iPhone тоже есть опция блокирования вращения дисплея. Но, в отличие от iPad, обладатели мобильных гаджетов гораздо реже сталкиваются с нарушениями этой функции. Хотя, вероятно, это происходит по той причине, что пользователям планшетов эта функция пригождается чаще.
Неведомо по какой причине, но нередко у iPad дисплей напрочь отказывается переворачиваться. При этом юзер делает все правильно, ищет нужную кнопку и активирует опцию переворота. Но экран все равно не реагирует. В подобной ситуации остается только воспользоваться перезагрузкой системы – иногда это действие решает проблему. Другим можно посоветовать перепрошить девайс и полностью стереть все былые настройки. Третьим поможет только сервис, возвращающий к «жизни» акселерометр гаджета.
В затруднительной ситуации, когда ничего не помогает, можно попробовать воспользоваться пунктом раздела «Физиология и моторика» с наименованием AssistiveTouch. После его открытия на дисплее возникнет виртуальная кнопка. Щелкнув по ней, можно вызвать опцию изменения ориентации дисплея. Таким образом юзер сможет изменить положение экрана в принудительном порядке.
Теперь вы знаете все способы, как включить на iPad поворот экрана. Так же надеемся, что статья помогла вам разобраться в основных причинах, почему iPad не переворачивает дисплей. Настройка функции поворота экрана на планшетах от Apple, как вы могли увидеть – дело не из легких. Но все же настроить экран iPad, даже если он заблокированный или отключенный, можно. И не забывайте, что автоповорот экрана – весьма полезная функция.
Вероятно, многих раздражает автоматический поворот экрана в андроид 7, андроид 6.0 1 и так далее, но вы можете при желании приручить его.
Хотя даже передовые технологии, предлагаемые планшетами смартфонами samsung, lenovo и так далее могут в какой-то момент выйти из строя или плохо работать (глючит).
Одна из сравнительно часто встречающихся проблем – не работает автоповорот экрана. Как исправить это самостоятельно?
Если перестал работать поворот экрана — это конечно плохо – функция довольно удобна. Она позволяет регулировать положение экрана для комфортной работы.
Для использования этой функции в смартфон встроен датчик движения — акселерометр. При сбое работы этого элемента экран становится постоянно в одном положении.
Также экран не будет вращаться если глючит программное обеспечение . Давайте разберем ситуацию по порядку.
iPad не переворачивает экран: заключение
Надо сказать, что и в iPhone тоже есть опция блокирования вращения дисплея. Но, в отличие от iPad, обладатели мобильных гаджетов гораздо реже сталкиваются с нарушениями этой функции. Хотя, вероятно, это происходит по той причине, что пользователям планшетов эта функция пригождается чаще.
Неведомо по какой причине, но нередко у iPad дисплей напрочь отказывается переворачиваться. При этом юзер делает все правильно, ищет нужную кнопку и активирует опцию переворота. Но экран все равно не реагирует. В подобной ситуации остается только воспользоваться перезагрузкой системы – иногда это действие решает проблему. Другим можно посоветовать перепрошить девайс и полностью стереть все былые настройки. Третьим поможет только сервис, возвращающий к «жизни» акселерометр гаджета.
В затруднительной ситуации, когда ничего не помогает, можно попробовать воспользоваться пунктом раздела «Физиология и моторика» с наименованием AssistiveTouch. После его открытия на дисплее возникнет виртуальная кнопка. Щелкнув по ней, можно вызвать опцию изменения ориентации дисплея. Таким образом юзер сможет изменить положение экрана в принудительном порядке.
Теперь вы знаете все способы, как включить на iPad поворот экрана. Так же надеемся, что статья помогла вам разобраться в основных причинах, почему iPad не переворачивает дисплей. Настройка функции поворота экрана на планшетах от Apple, как вы могли увидеть – дело не из легких. Но все же настроить экран iPad, даже если он заблокированный или отключенный, можно. И не забывайте, что автоповорот экрана – весьма полезная функция.



























