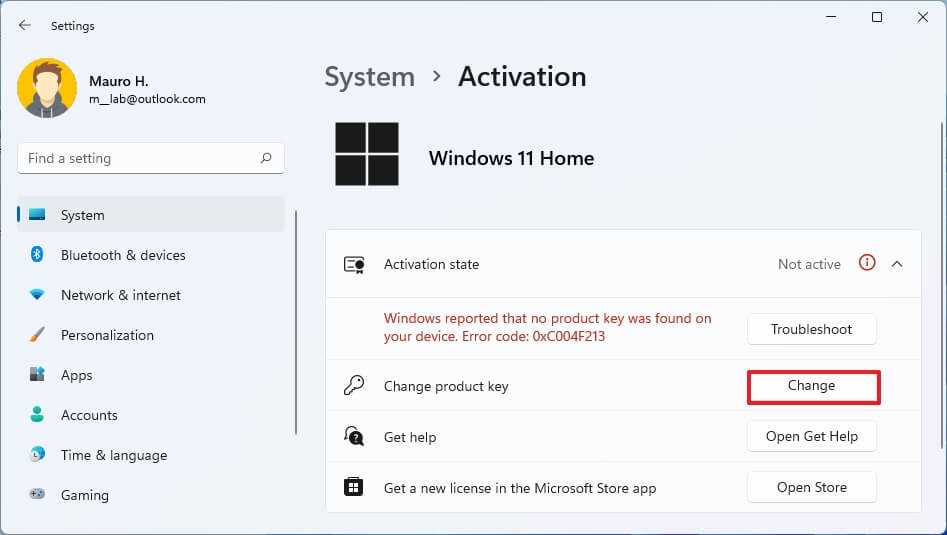Upgrade Windows Home to Windows Pro
This article details the steps to take if you’d like to upgrade your device from Windows 11 Home to Windows 11 Pro.
To check which edition you’re running and your activation state:
Select Start > Settings > System > Activation.
At the top of the Activation page, you see your edition: either Home or Pro. You‘ll also see if you’re activated under Activation state.
Important: The following steps apply only to devices currently running an activated copy of Windows 11 Home. If you’re not activated, we recommend you activate Windows 11 Home first. For more info, see Activate Windows.
First, check if you have a Windows Pro product key. For more info, see Find your Windows product key. Then, follow the steps that apply to your product key scenario.
If you have a Windows 11 Pro product key
Select Start > Settings > System > Activation.
Select Change product key, and then enter the 25-character Windows 11 Pro product key.
Select Next to start the upgrade to Windows 11 Pro.
If you don’t have a Windows 11 Pro product key
Select Start > Settings > System > Activation.
Under Upgrade your edition of Windows, select Open Store
Make sure you’re signed in with your Microsoft account to purchase Windows 11 Pro
After you confirm your purchase, you’ll be prompted to install Windows 11 Pro and restart your PC. You’ll then be running Windows 11 Pro.
Related articles
This article details the steps to take if you’d like to upgrade your device from Windows 10 Home to Windows 10 Pro.
To check which edition you’re running and your activation state:
Select Start > Settings > Update & Security > Activation.
At the top of the Activation page, you see your edition: either Home or Pro. You‘ll also see if you’re activated under Activation state.
Important: The following steps apply only to devices currently running an activated copy of Windows 10 Home. If you’re not activated, we recommend you activate Windows 10 Home first. For more info, see Activate Windows.
First, check if you have a Windows Pro product key. For more info, see Find your Windows product key. Then, follow the steps that apply to your product key scenario.
If you have a Windows 10 Pro product key
Select Start > Settings > Update & Security > Activation.
Under Upgrade your edition of Windows, select Change product key.
Enter the 25-character Windows 10 Pro product key.
Select Next to start the upgrade to Windows 10 Pro.
If you don’t have a Windows 10 Pro product key
Select Start > Settings > Update & Security > Activation.
Under Upgrade your edition of Windows, select Go to the Store
Make sure you’re signed in with your Microsoft account to purchase Windows 10 Pro
After you confirm your purchase, you’ll be prompted to install Windows 10 Pro and restart your PC. You’ll then be running Windows 10 Pro.
Upgrade Windows 11 Home to Pro Edition
To change your current edition of Windows 11 to Pro from Home, try either of the below methods –
1] Through Windows Settings
You may upgrade the Windows 11 Home edition to Pro simply by changing the product key on Settings > Activation. Here’s how can you do that –
Note: Since you are going to alter the system files, we suggest creating a restore point on your PC. This is quite useful in cases where anything wrong occurs during the Windows update.
- Press Win + I to launch Settings.
- Select System and then Activation on the right pane.
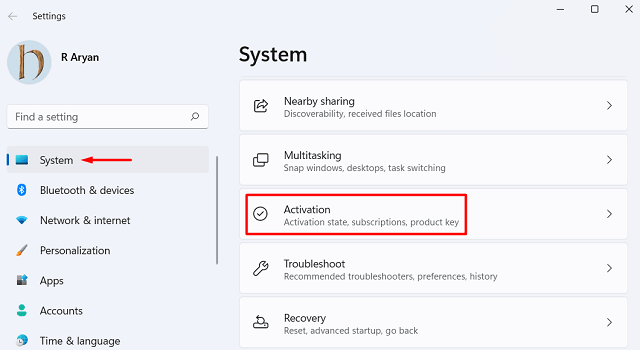
Click to expand “Upgrade your edition of Windows“.
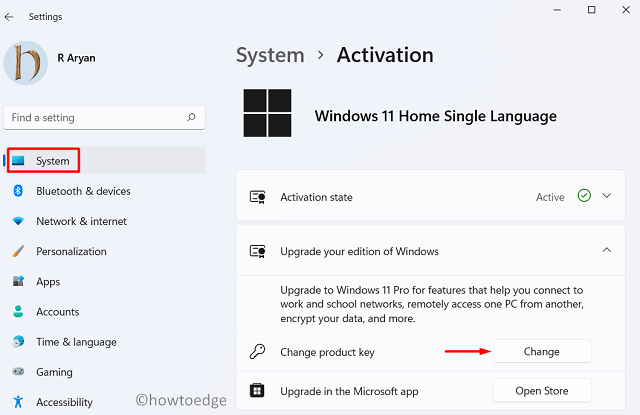
Click “Change product key” and enter the appropriate 25-digit key.
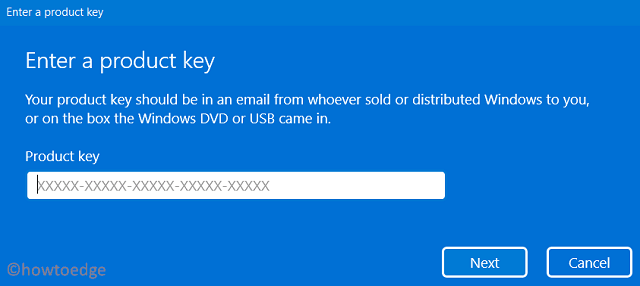
Hit Next to save this configuration and let the system upgrade to the Pro edition automatically.
2] Purchase the Pro edition product key and activate it using Microsoft Store
In case you don’t have the right product key to Windows 11 Pro edition, you may buy it from Microsoft Store. Here’s how to proceed –
- Right-click on the Windows icon and select Settings.
- Click System > Activation.
Under the “upgrade your edition of Windows” section, hit Open Store next to “Upgrade in the Microsoft app”.
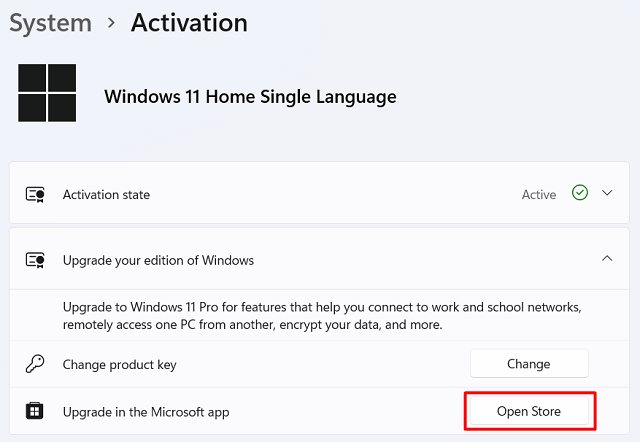
- The system will redirect you to the Microsoft Store.
Microsoft Store will automatically detect your location and quote a price at which you can get Windows 11 license.
When the Store app launches, click the Buy button.
- Keep on following the on-screen instructions that appear next.
- Once you are done purchasing the Windows 11 Pro Edition, you will receive a genuine product key.
- The same is linked to your Microsoft account in the form of a Digital License.
After you have purchased Windows 11 Pro edition license, you may re-follow the above steps to activate your copy of Windows.
How to Get the “Choose your Edition” option while installing Windows
These days, when you try to do the clean installation of Windows 11 or 10 using bootable media, an important feature gets missing. That feature is “choose your edition” such as – Home, Pro, Enterprise, or others. That’s the reason why users end up installing Windows 11 Home version on their devices.
It would be better to enable this feature on the installation media itself if you are planning to fresh install Windows 11. To do so, use these steps –
- Right-click anywhere on the desktop and select New > Text Document.
Copy/paste the following into the notepad.
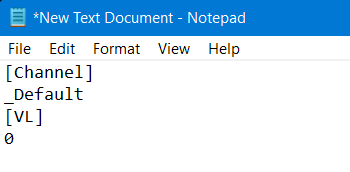
- Go to File and press Ctrl + Shift + S keys altogether.
- Use the “Save as type” drop-down menu to select All files and name this file .
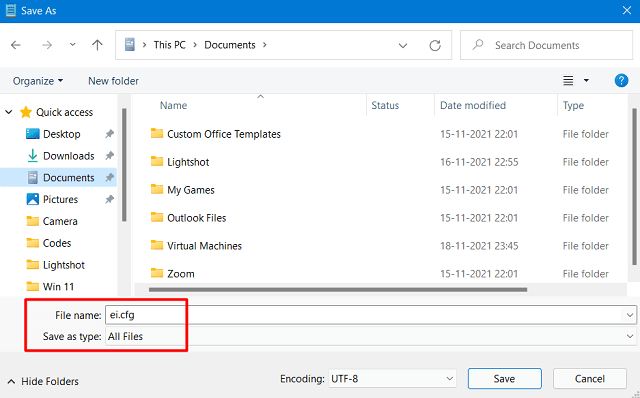
Now that you have created this file, copy and paste it inside the Sources folder found on the bootable media.
That’s it, restart your PC and try performing the clean installation. This time, you will surely get the option to choose among Windows 11/10 different editions.
Изменить версию
Например, вам не нужно удалять Windows 10 Home, чтобы установить Windows 10 Education. Мы можем оставить его установленным, и мы не потеряем данные. Вы не должны ничего форматировать или терять, а просто выполните несколько очень простых шагов.
Из настроек компьютера
Ручной вариант изменения настроек наиболее удобен. Мы можем сделать это из раздела активации, который мы найдем в настройках компьютера. У нас должен быть ключ активации, который вы хотите использовать под рукой. Имея его под рукой, мы можем зайти в настройки Microsoft
- Откройте Windows настройки или настройки
- Вы увидите обычные варианты: система, телефонные устройства…
- Перейдите в «Обновление и безопасность» прямо в конце опций.
- Мы снова увидим ряд разделов: Центр обновления Windows, безопасность…
- Перейти в меню вызова в левой части экрана
- Найдите и откройте » Активация » раздел
На этом этапе мы увидим вверху, какая у нас версия Windows. Мы увидим ряд полей:
- Тираж
- Активация
- продукта
- Ключ продукта
Следуйте инструкциям на экране, чтобы использовать новую версию. Если вы не можете найти свой ключ продукта Windows, у Microsoft есть руководство на странице справки, где вы можете найти свой ключ и ввести его.
Изменить ПК
Один из вариантов — использовать инструмент, предлагаемый самой Windows: Пакет изменений . Это инструмент на основе командной строки, который позволяет нам обновить наш компьютер до совместимой версии Windows
Важно знать, что мы можем выполнить обновление с одной версии Windows 10 на другую, например, или с Windows 11. Но при условии, что путь обновления поддерживается и наша команда соответствует минимальным требованиям редакции, к которой мы хотим перейти
Обновить. То есть нам нужно иметь для него необходимые спецификации.
Если мы соблюдаем это, то можем открыть окно командной строки с правами администратора. Как? Очень просто: ищем «командная строка на панели запуска» и нажимаем правую кнопку мыши. В опциях выбираем «запуск от имени администратора».
Как только у нас откроется известный черный экран, мы должны использовать команду. Мы должны выполнить следующую команду:
Changepk.exe/Ключ продукта
Чтобы это работало, мы должны изменить конец команды (часть «ключа продукта») для ключа, который у нас есть и который мы хотим активировать на нашем компьютере.
Сторонние инструменты
Это менее рекомендуется, чем предыдущие варианты, и не нужно, если вы следуете шагам того или другого, но есть также специализированные инструменты, которые позволяют нам переходить с одной версии Windows на другую. Мы должны загрузить программу, запустить ее от имени администратора, и они, как правило, просты в использовании, почти все они позволяют нам легко активировать или деактивировать переключатель для изменения редакции… В нашем случае мы можем попробовать такой инструмент, как Переключатель версий , чтобы это позволяет нам легко переключаться между одной редакцией Windows на другую без затрат и усилий.
Существуют много простых программ , хотя Version Switcher доступен на GitHub бесплатно и позволяет переключаться с Home на Education, на Pro и т. д. Это бесплатно, и мы найдем документ readme, чтобы узнать, как его использовать.
How to Upgrade Windows 11 Home to Windows 11 Pro?
Windows 11 Pro is the latest version of the Microsoft Windows operating system. It offers several features over the Home version of the same, such as remote access and advanced security features. The upgrade process from Windows 11 Home to Windows 11 Pro is straightforward and can be done in a few easy steps.
Step 2: Download the Windows 11 Pro Installer
Once you have the upgrade key, you can then download the Windows 11 Pro installer from Microsoft’s website. This installer will provide you with all the files and instructions needed to install the Pro version of Windows 11. The download process is simple and straightforward and should only take a few minutes.
Step 3: Install Windows 11 Pro
Once the download is complete, you can begin the installation process. This is done by running the Windows 11 Pro installer and following the on-screen instructions. The installation process will take some time to complete, and you may need to restart your computer to complete the installation.
Step 4: Activate Your Windows 11 Pro
Once the installation is complete, you will need to use the upgrade key to activate the Pro version of Windows 11. This can be done by entering the key into the Windows 11 activation window. Once the key is accepted, the Pro version of Windows 11 will be activated.
Step 5: Enjoy Your Windows 11 Pro Experience
Once the activation is complete, you can begin to enjoy the features of the Windows 11 Pro version. You will have access to more advanced security features, remote access, and more. With the Pro version of Windows 11, you can get the most out of your computer and make sure your data is secure.
Как обновить Windows 11 Домашняя до Pro
Windows 11-это будущая основная версия операционной системы Windows NT, разработанная Microsoft. Анонсированная 24.06.2021 с ожидаемым выпуском в конце 2021 года, Windows 11 является преемницей Windows 10, выпущенной в 2015 году. Windows 11 будет доступна в качестве бесплатного обновления для совместимых устройств с Windows 10 через Центр обновления Windows.
Примечание . Поскольку эти методы помогают вам бесплатно обновить Windows 11 Домашняя до Профессиональной, вы потеряете лицензию на Windows 11 Домашняя. После обновления Windows 11 Домашняя до Профессиональной вам необходимо купить ключ продукта Windows 11 Профессиональная, чтобы активировать ее. Я также продаю дешевый ключ продукта Windows 11 Pro ( 25 долларов США за ключ) на https://saleproductkey.com
Как обновить Windows 11 Home to Pro
(Применимо к: Windows 11 Home, Windows 11 Home для одного языка)
Шаг 1 : вы открываете cmd (запускается от имени администратора)
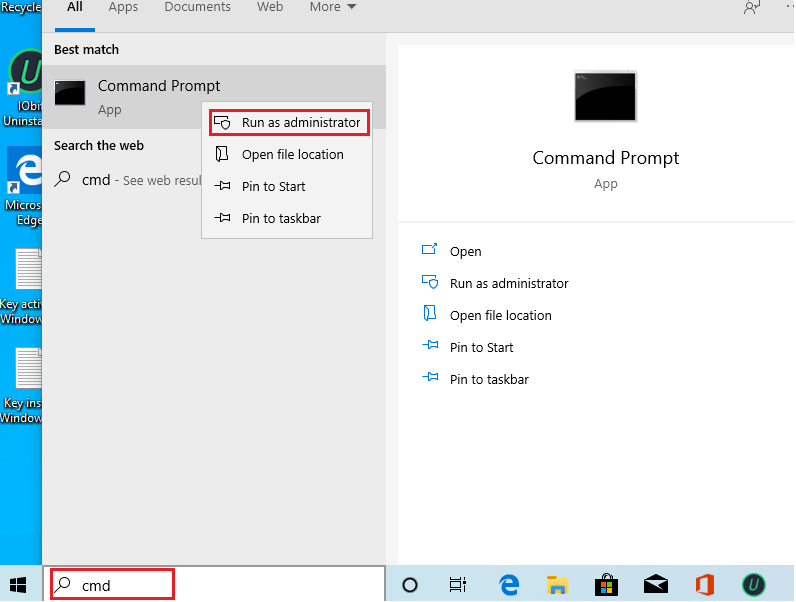
Шаг 2 : вы вводите один за другим эти коды в cmd
slmgr.vbs/upk slmgr.vbs/cpky slmgr.vbs/ckms
Шаг 3 : затем вы набираете
DISM/online/Get-TargetEditions
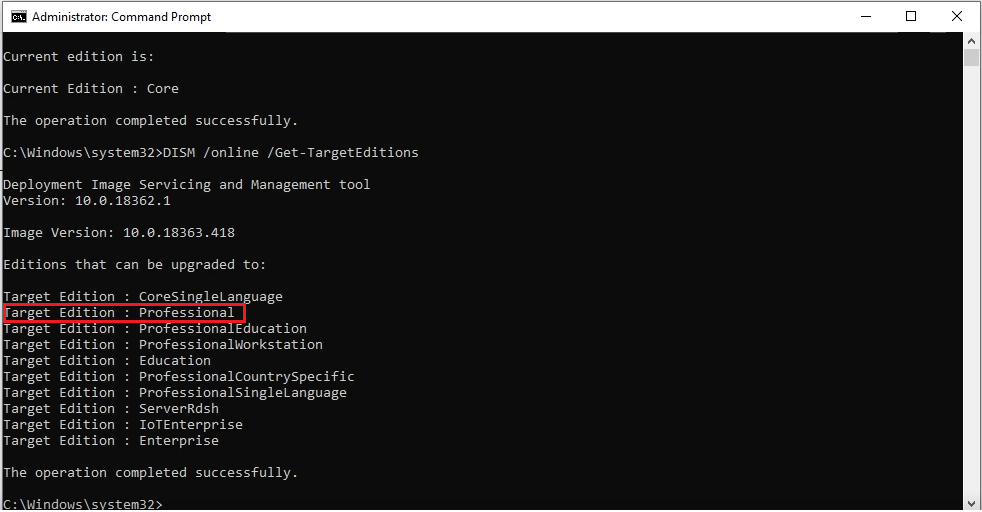 Если вы видите Целевой выпуск: Профессиональный , ваша Windows 10 Домашняя может быть обновлена до Windows 10 Pro. Если вы не видите Целевой выпуск: Профессиональный , свяжитесь со мной:
Если вы видите Целевой выпуск: Профессиональный , ваша Windows 10 Домашняя может быть обновлена до Windows 10 Pro. Если вы не видите Целевой выпуск: Профессиональный , свяжитесь со мной:
Шаг 4 : вы вводите эти коды в cmd
sc config LicenseManager start=auto & net start LicenseManager sc config wuauserv start=auto & net start wuauserv changepk.exe/productkey VK7JG-NPHTM-C97JM-9MPGT-3V66T выход
Затем вы входите и ждете немного.
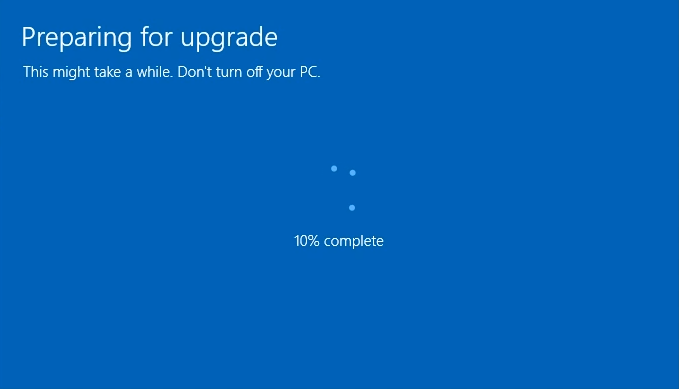
Шаг 5 : если вы видите ошибку 0x80070005. Вы перезапускаете Windows 10, чтобы завершить обновление.
Готово. Вы можете проверить еще раз
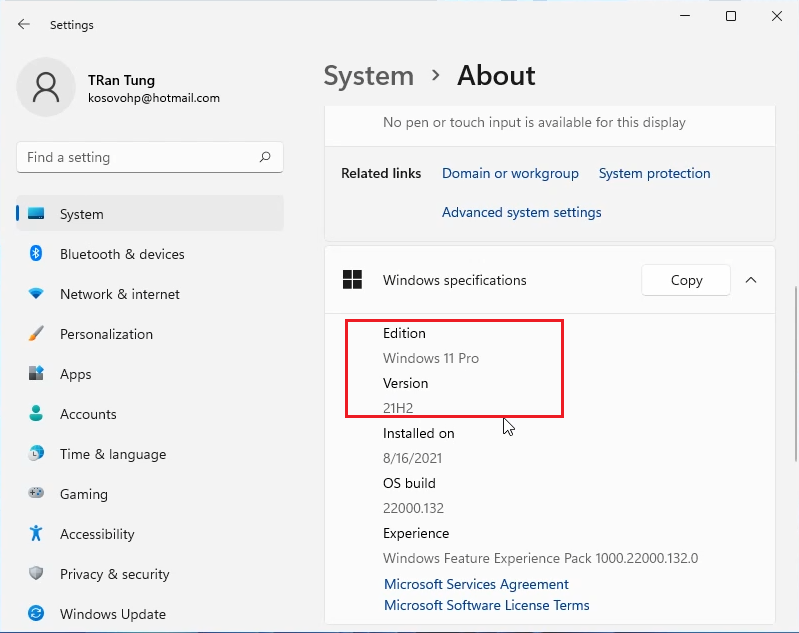
Как обновить Windows 11 Home до Pro
Windows 11 доступен в двух версиях, включая Home и Pro. Версия Windows 11 Home является наиболее распространенной из двух и включает в себя все функции, подходящие для домашних и офисных пользователей и геймеров.
С другой стороны, Windows 11 Pro включает в себя все функции, доступные в домашней версии, а также другие более продвинутые бизнес-функции, такие как Удаленного рабочего стола BitLocker, групповая политика, поддержка Active Directory и многие другие функции.
Как правило, версии Home достаточно для тех, кто использует компьютер дома для просмотра веб-страниц, работы с приложениями и игр. Однако, если вам нужны расширенные функции, можно перейти с Home на Pro, не выполняя чистую установку изменив ключ продукта в приложении «Настройки» или через Microsoft Store.
Обновите Windows 11 Home до Pro с помощью настроек
Если у вас есть существующий ключ продукта, вы можете легко применить его через страницу настроек «Активация» для обновления системы. Кроме того, поскольку Windows 11 и Windows 10 используют одни и те же технологии, вы можете использовать ключ продукта Windows 11 Pro или Windows 10 Pro для обновления устройства под управлением домашней версии Windows. Вы даже можете обновить Windows 10 Home до Windows 11 Pro с помощью любого ключа продукта.
Чтобы обновить Windows 11 Home до Pro, выполните следующие действия:
Открыть Настройки в Windows 11.
Нажмите на Система.
Нажмите на Активация страницу с правой стороны.
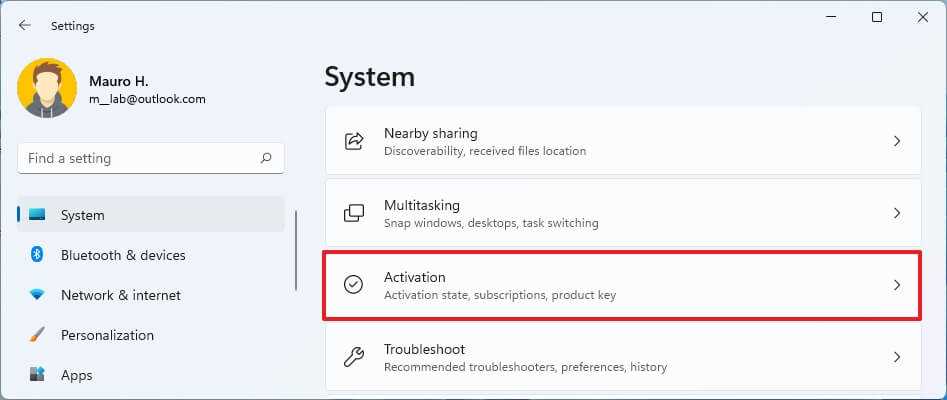
Нажмите на изменить кнопка настройки «Изменить ключ продукта».
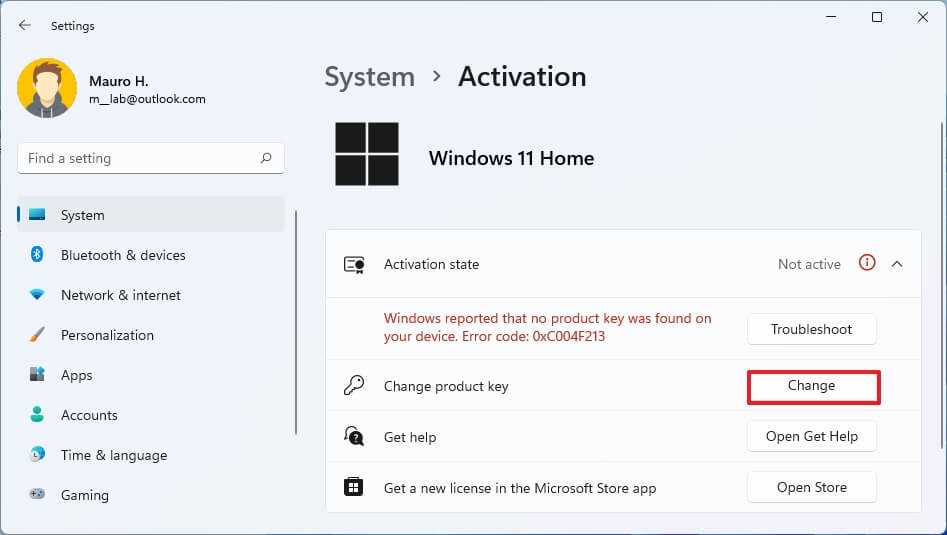
Подтвердите ключ продукта Windows 11 Pro, чтобы перейти на домашнюю версию.
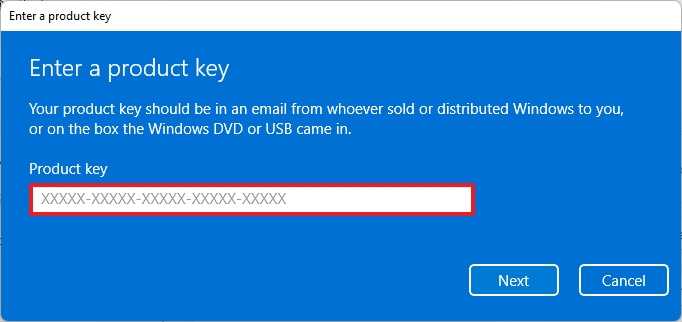
Нажмите Следующий.
Нажмите на Начать.
После выполнения этих шагов компьютер обновится с Windows 11 Home до Windows 11 Pro.
Обновите Windows 11 Home до Pro с помощью Microsoft Store
Чтобы приобрести продукт Windows 11 Pro и выполнить обновление до домашней версии, выполните следующие действия:
Открыть Настройки.
Нажмите на Активация, страницу с правой стороны.
Нажмите на магазин кнопку в разделе «Обновить в этом приложении Microsoft».
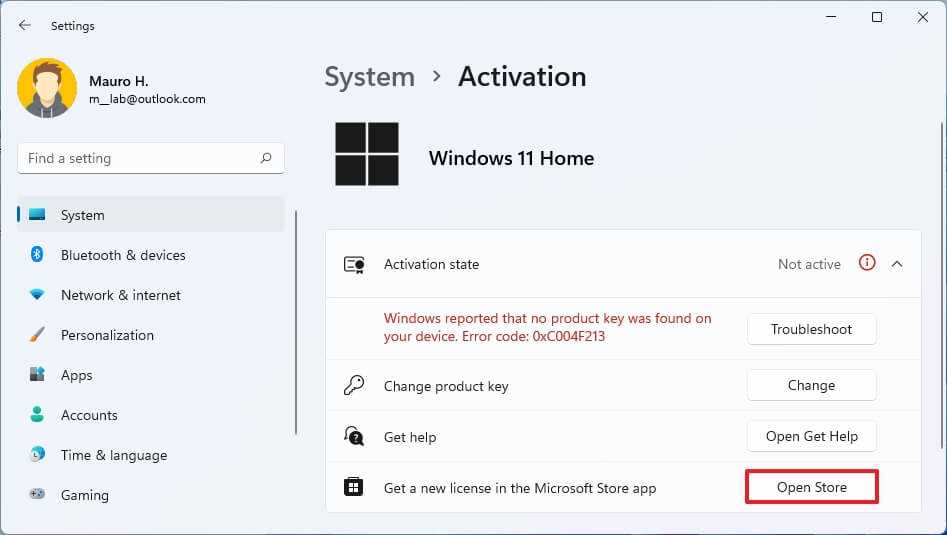
Нажмите на Купить кнопка.
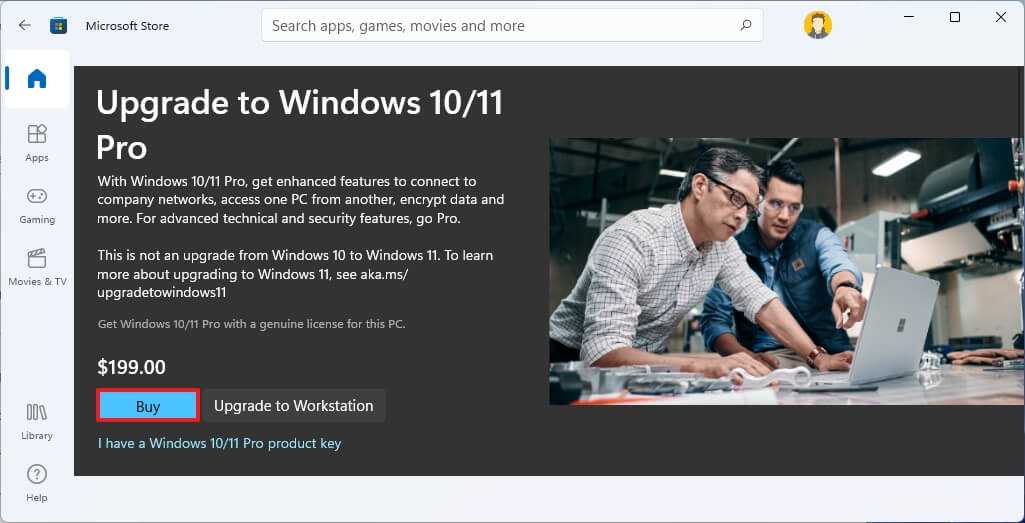
Продолжайте следовать указаниям на экране, чтобы завершить процесс покупки и обновления.
После того, как вы выполните шаги, начнется процесс обновления.
Пока вы используете изменение ключа продукта или параметр Microsoft Store, процесс обновления займет около 30 минут (или меньше).
Технически Microsoft также предлагает другую версию, известную как «Windows 11 Pro для рабочих станций», но это самая дорогая версия, которая включает в себя все, что доступно в версии Pro, а также некоторые дополнительные функции серверного уровня. Однако, если вы не работаете с серверным оборудованием и программным обеспечением, обновление для большинства пользователей не рекомендуется.
Как перейти с Windows 11 Домашняя на Pro
Две основные версии Windows 11 для потребителей — это Home и Pro. Если вам нужна Windows 11 Pro, вы можете выполнить обновление, следуя этому руководству.
Microsoft предоставляет различные версии Windows 11, но основными двумя основными версиями для потребителей являются: Windows 11 Домашняя, а также Pro.
В то время как версия Home подходит для большинства пользователей, версия Pro предлагает бизнес-ориентированные функции, такие как Групповая политика, Шифрование устройства BitLocker, Настройка режима киоска, и более. Если вы работаете из дома и вам нужны или вам нужны расширенные функции, вот как обновить Windows 11 Домашняя до Pro.
Как обновить Windows 11 Домашняя до Pro
Примечание: Обновление вашей версии Windows — это существенное изменение для вашего ПК. Перед началом обязательно сохраните важные файлы и создайте новую точку восстановления. Затем вы можете вернуться к рабочей версии, если что-то пойдет не так во время процесса обновления.
Чтобы начать обновление Windows 11 Home до Pro, щелкните правой кнопкой мыши кнопку «Пуск» и выберите в меню «Параметры». Вы также можете использовать сочетание клавиш Win + I, чтобы напрямую открыть настройки.
В настройках нажмите Система слева, затем прокрутите вниз и кликните Активация из списка справа.
Ваши следующие шаги будут зависеть от того, есть ли у вас цифровой ключ продукта или нет. Если вы этого не сделаете, вам нужно будет купить его.
С цифровым ключом продукта
Если у вас уже есть ключ продукта, вам необходимо выполнить следующие действия. в Активация В окне вы увидите установленную версию Windows и состояние активации.
Разверните меню «Обновите свою версию Windows». Если у вас уже есть цифровой ключ продукта, нажмите кнопку «Изменить» рядом с полем «Изменить ключ продукта».
В окне «Введите ключ продукта» введите имеющийся у вас цифровой ключ продукта и нажмите «Далее».
Если ключ продукта распознан, вы увидите сообщение о том, что вы обновляете свою версию Windows. Прежде чем начать, убедитесь, что вы сохранили свою работу и все важные файлы, и закройте все открытые приложения.
Когда будете готовы, нажмите «Пуск».
Обновление займет некоторое время и может перезапускаться несколько раз. Время, которое потребуется, будет зависеть от вашей системы и сетевого подключения.
Когда обновление будет завершено, вы увидите сообщение о том, что оно было успешным. Вы можете убедиться, что теперь используете Windows Pro, выбрав «Пуск» > «Настройки» > «О программе».
Прокрутите вниз и разверните раздел «Технические характеристики Windows», чтобы просмотреть свою версию Windows.
Вы также можете быстро проверить свою версию Windows через меню «Пуск». Для этого нажмите Пуск (или нажмите клавишу Windows) и введите winver, затем нажмите Enter.
В окне «О Windows» вы должны увидеть номер версии и версию Windows 11, которую вы используете.
Купить Windows 11 Pro в Microsoft Store
Если вам необходимо приобрести Windows 11 Pro (стоимостью около 99 долларов США), откройте «Пуск» -> «Настройки» -> «Система» -> «Активация». Разверните раздел «Обновите свою версию Windows» и нажмите «Открыть магазин».
На этом этапе вам нужно будет войти в свою учетную запись Microsoft и приобрести копию Pro. После подтверждения покупки следуйте инструкциям на экране.
Вам будет предложено обновить и перезагрузить компьютер. После перезагрузки вы должны увидеть, что теперь у вас установлена версия Windows 11 Pro.
Нужна ли мне Windows 11 Pro?
Если вам не нужны функции, предлагаемые только в Windows 11 Pro, вам подойдет домашняя версия. В конце концов, нет причин тратить деньги на кучу функций, которые вы не будете использовать. Однако, если вам нужны дополнительные функции, обновление до Pro — простой процесс, он просто будет стоить вам. Вы можете сравнить версии Windows 11 на сайт Microsoft.
Если вам нужны функции Pro и вы покупаете новый компьютер, попробуйте найти тот, который поставляется с предустановленной Windows 11 Pro — вам не нужно беспокоиться об обновлении.
Также стоит отметить, что Windows 11 поставляется с различными вариантами Pro, такими как Windows 11 Pro для рабочих станций, Pro Education и Pro Enterprise. Эти версии Windows 11 Pro обычно приобретаются с корпоративной лицензией, которая позволяет ИТ-администраторам распространять ее на несколько компьютеров в организации.
Чтобы узнать больше о Windows 11, узнайте, как отключить запускаемые приложения, или подумайте об изменении имени учетной записи. Когда дело доходит до интерфейса Windows 11, вы можете переместить кнопку «Пуск» влево. Вы также можете дополнительно персонализировать интерфейс своего ПК, переключив Windows 11 в темный режим.
Upgrade to Windows 11 Pro with a product key
If you already have a product key for Windows 11 Pro, you can activate it using these steps:
- Navigate to the Activation page in the Windows 11 Settings app (as shown above), then click Change next to Change product key.
- You’ll be asked for administrator permission to run the Windows Activation tool, then you can enter your Windows 11 Pro product key.
- Once the key is validated, you’ll need to restart your PC to enable the Pro features.
Windows 11 Home and Pro are actually based on the same installation files, so you don’t have to reinstall Windows or anything to upgrade. A simple restart will configure your version of Windows, and you’ll be good to go the next time you use your PC.
How to Upgrade Windows 11 Home to Pro
Note: Upgrading your version of Windows is a significant change to your PC. Before starting, make sure to save important files and create a new Restore Point. You can then revert to a working version if something goes wrong during the upgrade process.
To begin upgrading Windows 11 Home to Pro, right-click the Start button and select Settings from the menu. You can also use the keyboard shortcut Windows key + I to open Settings directly.
In Settings, click System on the left, then scroll down and click Activation from the list on the right.
Your next steps will depend on whether you have a digital product key already or not. If you don’t, you’ll need to purchase one.
With a Digital Product Key
If you have a product key already, you’ll need to follow these steps. In the Activation window, you’ll see the version of Windows installed and the activation state.
Expand the Upgrade your edition of Windows menu. If you already have a digital product key, click the Change button next to Change Product Key.
In the Enter a product key window, type in the digital product key you have, then click Next.
If the product key is recognized, you’ll see a message letting you know you’re upgrading your version of Windows. Before you start, ensure you’ve saved your work and any important files and close any open apps.
When you’re ready, click Start.
The upgrade will take some time to complete, and may restart several times. The amount of time it takes will vary, depending on your system and network connectivity.
When the upgrade is complete, you’ll see a message letting you know it was successful. You can verify you’re now running Windows Pro by going to Start > Settings > About.
Scroll down and expand the “Windows Specifications” section to view your Windows version.
You can also quickly check your version of Windows via the Start menu. To do this, press Start (or press the Windows key) and type winver, then press Enter.
In the About Windows window, you should see the version number and the Windows 11 edition you’re using.
Buy Windows 11 Pro from Microsoft Store
If you need to purchase Windows 11 Pro (costing approximately $99 USD), open Start > Settings > System > Activation. Expand the “Upgrade your edition of Windows” section and click Open Store.
You’ll need to sign in with your Microsoft account and purchase a copy of Pro at this stage. After confirming your purchase, follow the onscreen instructions.
You’ll be prompted to upgrade and restart the PC. After the restart, you should see that you’re now running the Pro version of Windows 11.
Upgrading Through the Settings Page
Before entering the steps, you must already have a Windows 11 Pro license key that you bought before, if you don’t have it you can buy it first, I don’t recommend using crack and other activators.
Step 1. After having a license key you can just go to the Settings > System > Activation page.
Step 2 . In the Activation section, you can click the Change button in the Change product key section.

Step 3. After that, please enter your Windows 11 Pro license key, where this license contains 25 serial numbers that you get in the Windows 11 purchase package.
Click Next and then click Start, if the serial number matches, then Windows 11 Home will automatically change to Windows 11 Pro.
Как обновить Windows 11 Home до Pro
Windows 11 доступен в двух версиях, включая Home и Pro. Версия Windows 11 Home является наиболее распространенной из двух и включает в себя все функции, подходящие для домашних и офисных пользователей и геймеров.
С другой стороны, Windows 11 Pro включает в себя все функции, доступные в домашней версии, а также другие более продвинутые бизнес-функции, такие как Удаленного рабочего стола BitLocker, групповая политика, поддержка Active Directory и многие другие функции.
Как правило, версии Home достаточно для тех, кто использует компьютер дома для просмотра веб-страниц, работы с приложениями и игр. Однако, если вам нужны расширенные функции, можно перейти с Home на Pro, не выполняя чистую установку изменив ключ продукта в приложении «Настройки» или через Microsoft Store.
Вскоре вы сможете транслировать аудио со своего телефона Android на Windows 11
Обновите Windows 11 Home до Pro с помощью настроек
Если у вас есть существующий ключ продукта, вы можете легко применить его через страницу настроек «Активация» для обновления системы. Кроме того, поскольку Windows 11 и Windows 10 используют одни и те же технологии, вы можете использовать ключ продукта Windows 11 Pro или Windows 10 Pro для обновления устройства под управлением домашней версии Windows. Вы даже можете обновить Windows 10 Home до Windows 11 Pro с помощью любого ключа продукта.
Чтобы обновить Windows 11 Home до Pro, выполните следующие действия:
Открыть Настройки в Windows 11.
Нажмите на Система.
Нажмите на Активация страницу с правой стороны.
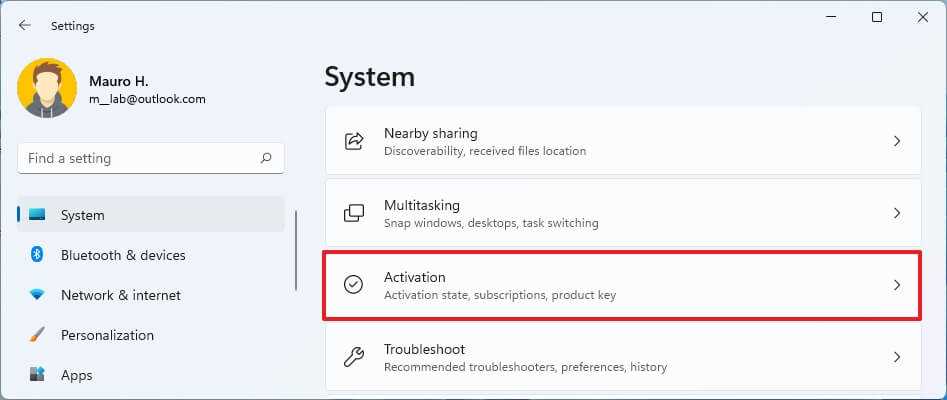
Нажмите на изменить кнопка настройки «Изменить ключ продукта».
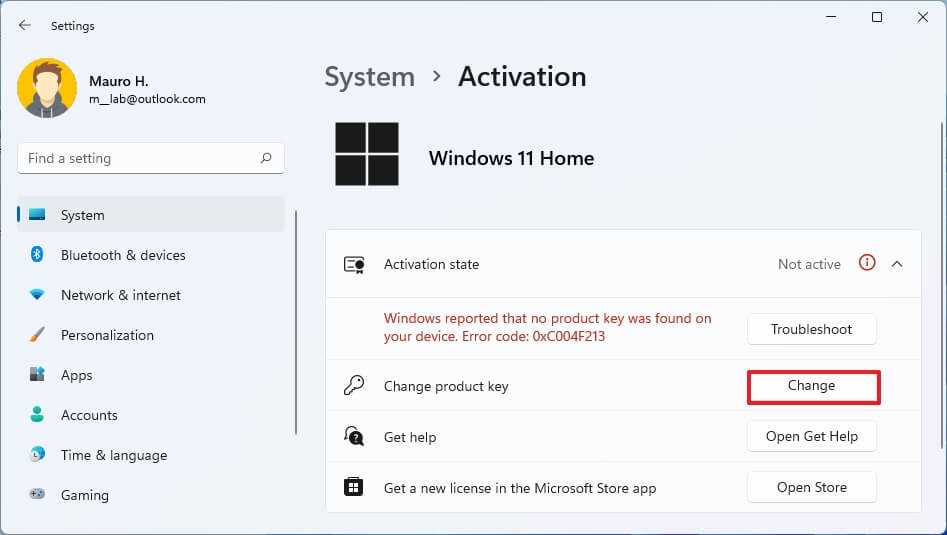
Подтвердите ключ продукта Windows 11 Pro, чтобы перейти на домашнюю версию.
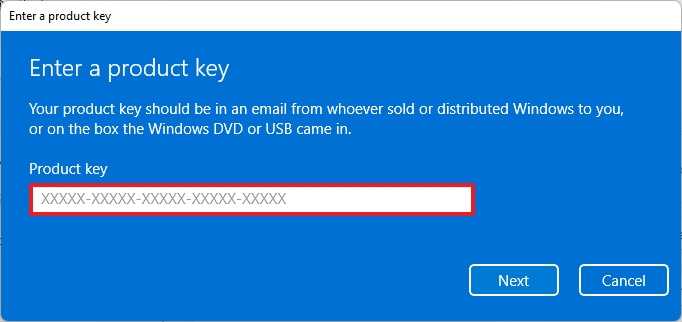
Нажмите Следующий.
Нажмите на Начать.
После выполнения этих шагов компьютер обновится с Windows 11 Home до Windows 11 Pro.
Обновите Windows 11 Home до Pro с помощью Microsoft Store
Чтобы приобрести продукт Windows 11 Pro и выполнить обновление до домашней версии, выполните следующие действия:
Открыть Настройки.
Нажмите на Активация, страницу с правой стороны.
Нажмите на магазин кнопку в разделе «Обновить в этом приложении Microsoft».
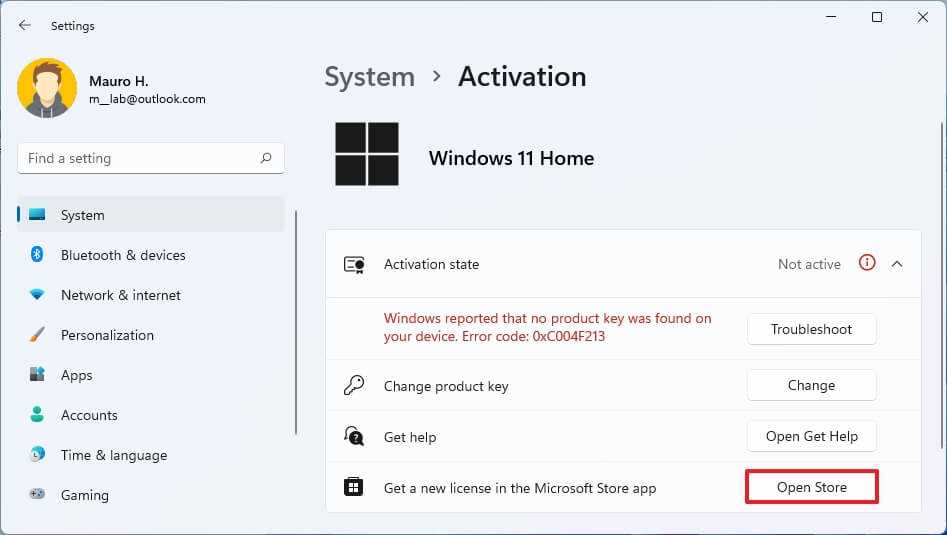
Нажмите на Купить кнопка.
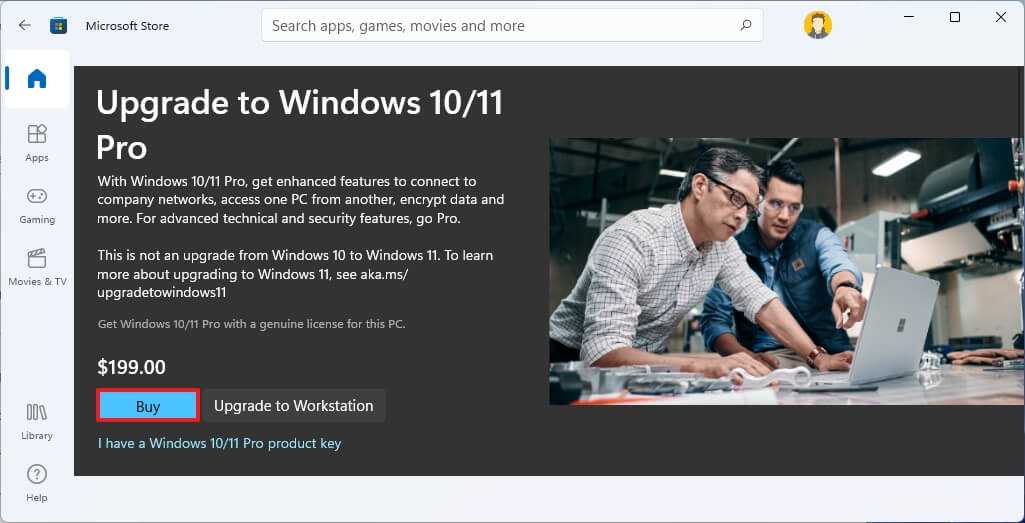
Продолжайте следовать указаниям на экране, чтобы завершить процесс покупки и обновления.
После того, как вы выполните шаги, начнется процесс обновления.
Пока вы используете изменение ключа продукта или параметр Microsoft Store, процесс обновления займет около 30 минут (или меньше).
Технически Microsoft также предлагает другую версию, известную как «Windows 11 Pro для рабочих станций», но это самая дорогая версия, которая включает в себя все, что доступно в версии Pro, а также некоторые дополнительные функции серверного уровня. Однако, если вы не работаете с серверным оборудованием и программным обеспечением, обновление для большинства пользователей не рекомендуется.
Обновление до Windows 11 Pro с Windows 11 Домашняя без переустановки Windows
Можно ли бесплатно перейти на Windows 11 Pro?
Windows 10 предлагает бесплатное обновление до Windows 11 Pro для обычных пользователей. Для бизнес-пользователей и корпоративных пользователей Microsoft предлагает возможность обновления на основе подписки до Windows 11 Pro.
Можно ли бесплатно обновить Windows 10 Home до Pro?
Да, вы можете бесплатно обновить Windows 10 Home до Pro.
Можно ли обновить Windows 10 до Windows 11 бесплатно?
Windows 10 можно обновить до Windows 11 только посредством платного обновления.
Получу ли я Windows 11 Pro, если у меня Windows 10 pro?
Да, вы можете выполнить обновление до Windows 11 Pro с Windows 10 Pro. Процесс обновления такой же и не требует дополнительного программного или аппаратного обеспечения.
Как установить Windows 11 бесплатно?
Есть несколько способов установить Windows 11 бесплатно. Самый простой способ — воспользоваться предложением по обновлению до Windows 10. Вы также можете загрузить Windows 10 с веб-сайта Microsoft. Другой способ — использовать программное обеспечение Microsoft Virtual Machine.
Можно ли обновить Windows 10 Домашняя до Windows 11?
Да, вы можете перейти с Windows 10 Домашняя на Windows 11. Однако это не простой процесс, и существуют некоторые ограничения. Например, вы не можете выполнить обновление, если у вас есть бизнес-лицензия или если на ваш компьютер распространяется гарантийный срок производителя.
Сколько стоит обновление до Windows 11 Pro?
Обновление до Windows 11 Pro бесплатно для всех пользователей Windows 10.
Как установить Windows 11 Pro вместо домашней?
Вы можете установить Windows 11 Pro с помощью Media Creation Tool.
Windows 11 лучше, чем Windows 10 Pro?
Windows 10 Pro — отличная операционная система, но Windows 11 еще лучше. Он имеет больше возможностей и более стабилен. Если вы ищете обновление, выберите Windows 11.
Взимается ли плата за Windows 11?
За Windows 11 плата не взимается.
Сколько стоит обновление с Windows 11 Home до Windows 11 pro?
Обновление с Windows 11 Home до Windows 11 pro обычно стоит около 100 долларов США.
Должен ли я покупать Windows 11, если у меня Windows 10?
Нет, вам не нужно покупать Windows 11. Однако при обновлении до Windows 11 с Windows 10 вы потеряете все данные, резервная копия которых не была создана до обновления..
Как долго у меня есть бесплатное обновление до Windows 11?
Windows 10 была выпущена в 2015 году, и срок ее поддержки истечет в 2020 году. Windows 10 не подлежит бесплатному обновлению до Windows 11.
Do I нужна лицензия для Windows 11?
Нет, вам не нужна лицензия для Windows 11. Однако, если вы хотите использовать Windows 11 в коммерческих целях, вам необходимо приобрести лицензию.
Стоит ли обновлять Windows 11?
Windows 10 — отличная операционная система, и нет необходимости обновляться до Windows 11. В Windows 10 много новых функций и улучшений, в том числе повышенная безопасность и производительность.
Do I Need Windows 11 Pro?
Unless you need features only offered with Windows 11 Pro, you’ll be fine running the Home version. There’s no reason to spend money on a bunch of features you won’t use, after all. However, if you need the extras, upgrading to Pro is a straightforward process—it’s just going to cost you. You can compare Windows 11 versions on the Microsoft website.
If you need Pro’s features and you’re buying a new PC, try to find one that comes with Windows 11 Pro pre-installed—you won’t need to worry about upgrading.
It’s also worth noting that Windows 11 comes with different Pro variations, such as Windows 11 Pro for Workstations, Pro Education, and Pro Enterprise. These versions of Windows 11 Pro are typically bought with a volume license that allows IT admins to distribute it to multiple PCs in an organization, however.
Upgrade Windows 11 Home to Pro using Command Prompt
You can also Upgrade Windows 11 Home to Pro using Command Prompt. This method also requires a product key of Windows 11 Pro or Windows 7, 8, 8.1, or 10 Pro.
First, open Command Prompt as Administrator. To do that, search for ‘Command Prompt’ or ‘cmd’ on Windows search. Then, select the ‘Run as administrator’ option from the right.
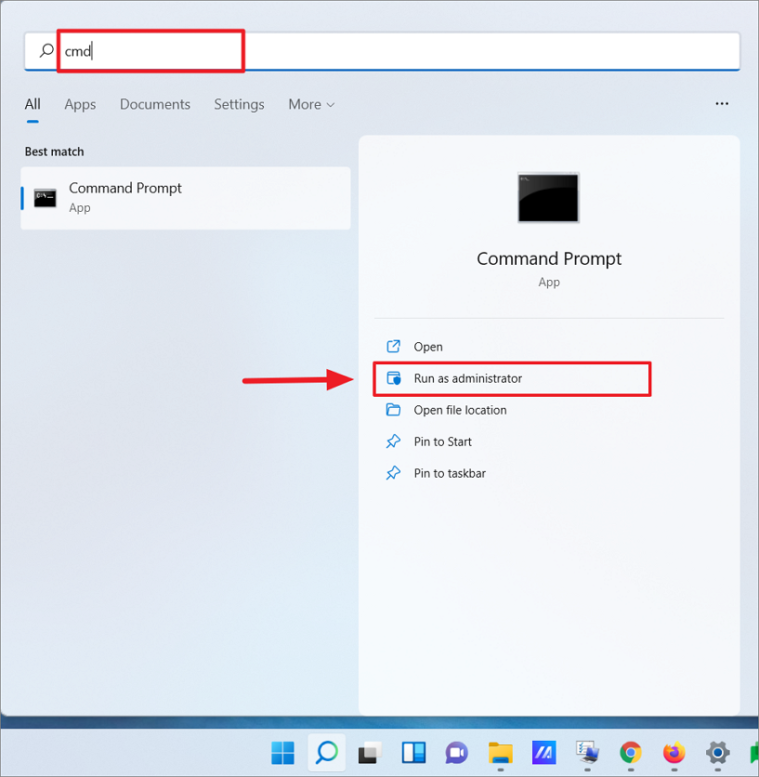
Find Windows 11 Product Key
First of all, it is essential to find your Windows 11 Product Key and save it somewhere. You can skip this part if you already have/know your product key. If your Windows OS was pre-installed on your computer, it will probably have a digital license.
It is always advisable to have a backup (physical note) of your product key before changing it. The motherboard of your computer usually stores the digital license. Another easy place to find the digital license/product key is the physical copy of your Windows. But chances are that you may have misplaced/thrown away the box Windows came in. There are many such negligent reasons to not have your product key at hand.
Nonetheless, there’s no need to panic if you don’t have a physical copy of your product key. You can easily unearth it on your computer. Here’s how – type the following command and hit ‘Enter‘ in an elevated Command prompt.
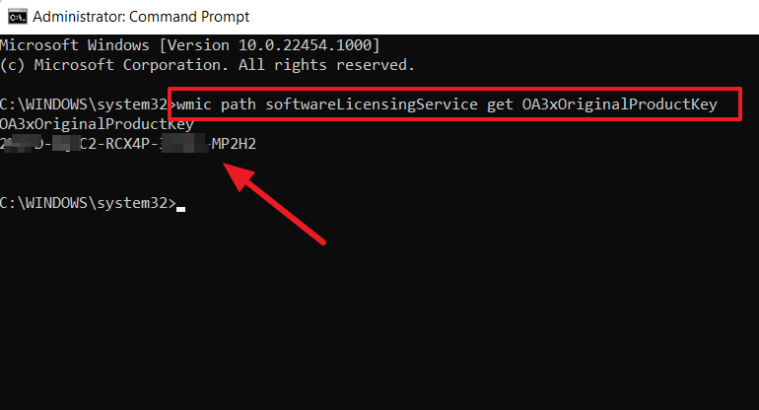
Changing Product Key to Upgrade Edition
Type the following commands, in the same order, after noting your existing product key. Press Enter after each.
This command will uninstall the current product key. Click ‘OK’ on the prompt.
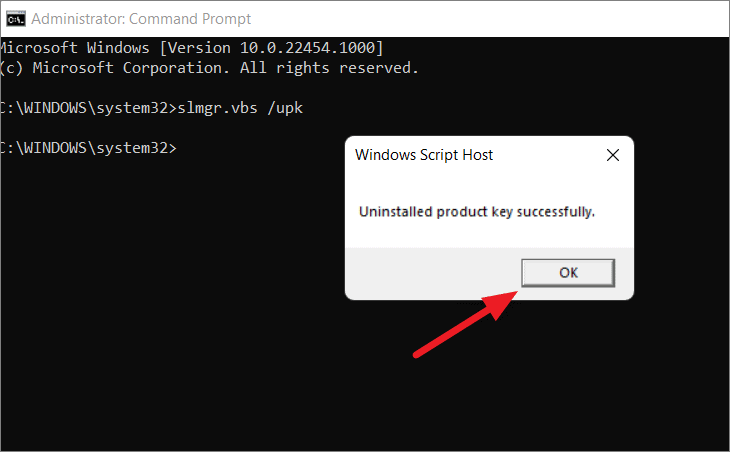
This command will clear the product key from the registry. Click ‘OK’ on the prompt.

This command will clear the Key management service machine name. Now, the product key is out of your OS.
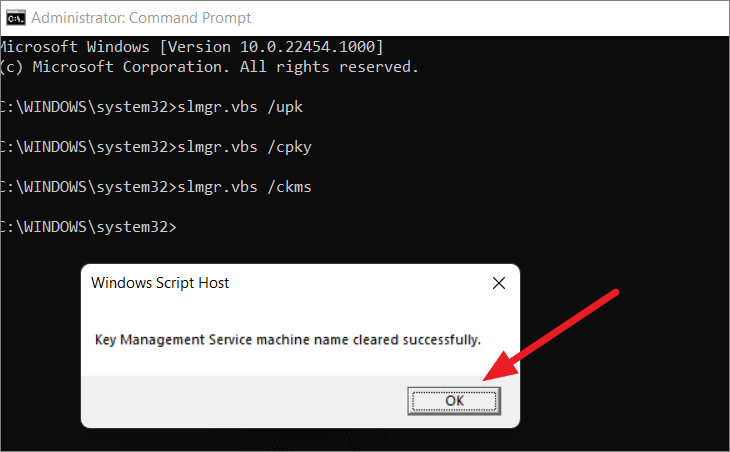
Now, type or copy and paste the following command and press Enter.
The list of editions your Windows can be upgraded to will appear on the screen.
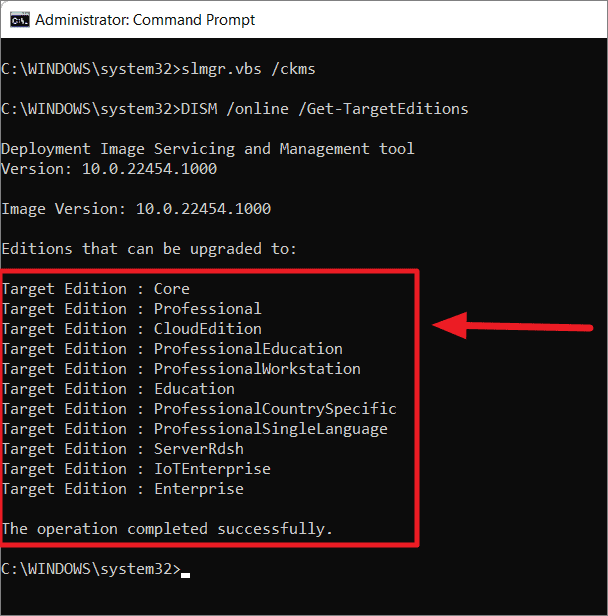
You can only upgrade to Windows 10 Pro if you see ‘Target edition: Professional’ in the list.
Type the following command to upgrade the edition (replace the sample product key with your Pro product key)
Now, wait for the upgrade process to complete and then, restart your system.
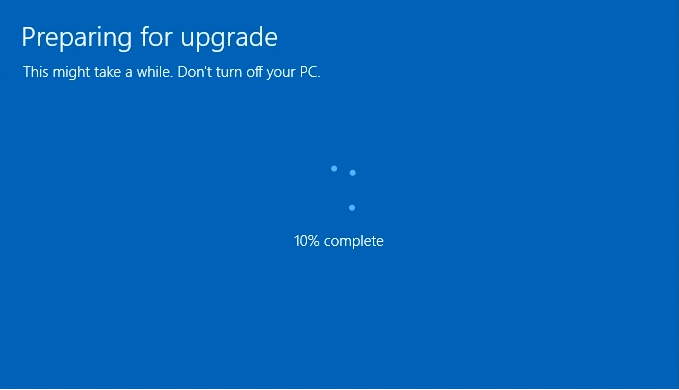
If you wish to roll back to the Windows 11 Home Edition, remove the Pro key using the commands shown above and use your Home product key to downgrade to the Home Edition. However, your computer will automatically activate the Home edition after removing the Pro product key only if you have an OEM license (digital license).
Полезные советы и выводы
- Не забывайте проверять поддержку вашего компьютера для инсталляции Windows 11 Pro при переходе с Home на Pro.
- Если у вас возникли проблемы с установкой Windows 11 Pro, обратитесь к специалистам Microsoft за помощью.
- Можно использовать фотографии из собственной коллекции для создания своих обоев в фоновом режиме.
- Одним из простых способов изменения дизайна Windows 11 является изменение тем и иконок.
- Помимо изменения тем, вы также можете управлять уведомлениями и настройками цвета внешнего вида Windows 11.
- Помните, что изменение версии или дизайна Windows 11 может повлиять на стабильность операционной системы, поэтому никогда не забывайте делать резервные копии для случаев, когда что-то пойдет не по плану.
- Как поднять версию Windows 10
- Как изменить версию Windows 10 с корпоративная на Pro