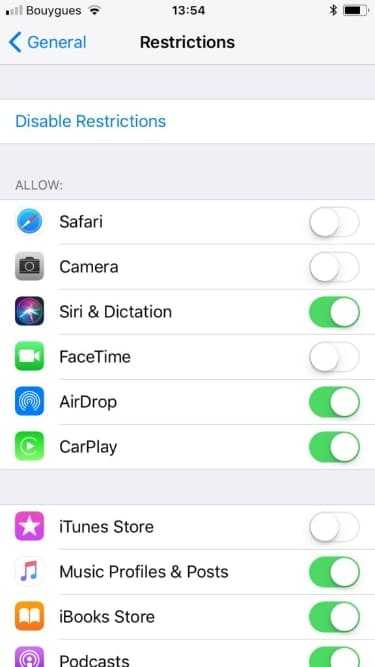Восстановите App Store через настройки
Если App Store пропал с вашего устройства, вы можете попробовать восстановить его с помощью настроек. Вот пошаговая инструкция, которая поможет вам справиться с этой проблемой:
- Откройте настройки вашего устройства.
- Прокрутите вниз и найдите в списке настроек раздел «Общие».
- Откройте раздел «Общие» и найдите в нем пункт «Сброс».
- Внутри раздела «Сброс» выберите опцию «Сбросить настройки сети».
- В появившемся диалоговом окне подтвердите свой выбор, введя пароль, если это потребуется.
- Дождитесь завершения процесса сброса и перезагрузите устройство.
- Когда устройство снова загрузится, откройте настройки и найдите раздел «iTunes Store и App Store».
- Откройте раздел «iTunes Store и App Store» и включите переключатель рядом с «App Store».
После выполнения этих шагов App Store должен появиться на вашем устройстве. Если проблема не решена, возможно, вам потребуется обратиться в службу поддержки Apple или провести дополнительные действия для восстановления App Store на вашем устройстве.
Нет App Store на iPad? Способ вернуть магазин приложений назад
Я не могу найти приложение App Store на своем iPad 2. Почему значок App Store отсутствует на iPad? Мне нужно скачать новое приложение. Есть ли простой способ вернуть App Store на мой iPad?
Не можете найти Apple Store на iPad в iOS 12? Ошибочно удалить приложение App Store на своем iPad?
Вы можете обнаружить, что есть нет App Store на вашем iPad, В этом случае вам не разрешено загружать новые приложения или обновлять старые. Там нет места для вас, чтобы сделать это. Что делать когда Значок App Store отсутствует на iPad?
Хорошо, что вы не можете удалить App Store ни на одном устройстве iOS. Apple не позволяет вам сделать это. В этом сообщении будут показаны простые способы вернуть App Store, когда App Store исчез с iPad.

App Store Missing on iPhone? Just Tap Search
If you think you accidentally deleted the App Store, don’t worry. The App Store cannot be deleted. So, it’s just a matter of finding out why the App Store icon is missing. One of the common causes for a missing App Store icon is that it’s inside a folder on your phone or hidden in the App Library. Rather than looking through each of your folders, using the Search tool is an easier way to find or «reinstall» the App Store icon:

Discover your iPhone’s hidden features
Get a daily tip (with screenshots and clear instructions) so you can master your iPhone in just one minute a day.
How to Use Search When App Store Is Missing on iPhone
- If the app store is missing from your iPhone, at the bottom of any Home Screen page, tap Search.
- Type App Store in the Search field. This should reveal the App Store in your search results.
- If the App Store app is in a folder, you’ll see the name of the folder where it’s located next to the App Store search result. Mine, for example, is located in my «Shopping/Payment» folder.
- You can tap the App Store icon to open the App Store right from Search, or you can navigate to the folder it’s in and open it there.
You can also learn how to view your Apple purchases.
Перезагрузите iPhone/iPad.
Еще один полезный способ устранить мелкие технические проблемы, связанные с App Store, — перезагрузить iPhone или iPad.
На iPhone и iPad с функцией Face ID кратковременно нажмите и удерживайте кнопки питания и увеличения или уменьшения громкости. В появившемся приглашении Slide to Power Off проведите пальцем по экрану, чтобы выключить устройство.
На устройствах, поддерживающих функцию Touch ID, просто нажмите и удерживайте кнопку питания, чтобы перейти к подсказке Slide to Power Off.
После выключения iPhone или iPad нажмите и удерживайте кнопку питания, чтобы снова включить его.
Можно ли избежать сбоя подключения и появления других ошибок в App Store
Предотвратить появление ошибок и проблем с онлайн-магазином приложений App Store практически невозможно, потому как они возникают внезапно. Единственное, что можно посоветовать пользователям — регулярно создавать резервные копии iCloud, чтобы при появлении какой-либо ошибки быть подготовленным к сбросу настроек, так как сброс решает большинство проблем, связанных с функциональностью устройств Apple.
Воспользовавшись одним из способов решения проблем функциональности App Store, каждый пользователь сможет восстановить возможность скачивать приложения на свой «яблочный» гаджет.
В начале 2021 года в Сети стала активно распространяться информация, что Apple может удалить Telegram, причём не только из App Store, но и с айфонов всех пользователей (хотя такого ещё никогда не было). Удаление Telegram связывали и с беспорядками в США, и с популярностью мессенджера на Ближнем Востоке, — в общем, что ему только не приписывали. Через несколько дней после этого пользователи соцсетей и крупные Telegram-каналы начали распространять инструкцию, как «спасти» Telegram от удаления Apple. Многие повелись не только на новость об удалении Telegram, но и, довольные собой, сделали всё по этой самой инструкции, считая, что уж теперь-то коварная Apple не сможет удалить с их устройств приложения. Но Apple и не собиралась. Мало того, вся эта инструкция — фейк.
Пользователи сами усложнили себе жизнь и запретили удаление приложений
Вот так выглядела эта инструкция, авторы которой обещали «100% защиту Telegram»:
Многие поверили этой инструкции и сделали всё, как написано
Якобы после этого Apple не сможет удалять приложения с устройства. Но эта инструкция не поможет. Пункт про удаление приложений в Настройках запрещает удалять приложения самому пользователю, а не Apple. И вообще, сделано это для того, чтобы родители могли управлять приложениями, установленными на устройствах детей.
Как писать Vkontakte с «Яблочком» ?
Практически каждый человек
в наше время имеет аккаунт в какой-либо социальной сети. Безусловно, лидером этого рынка является компания VK, также известная широкой публике как ВКонтакте. Помимо всех прочих особенностей, эта социальная сеть также известна своими приложениями для различных платформ. В частности, существуют клиенты для устройств на базе Android, iOS, Windows Phone.
Проще говоря
, если человек часто пользуется своим сотовым телефоном для посещения социальных сетей, проще это делать через специализированные приложения. Такие клиенты позволяют быстро и полноценно взаимодействовать с пользовательским интерфейсом VK – писать сообщения друзьям, читать новостную ленту, делать репосты и ставить «лайки».
ЧТО ДЕЛАТЬ ЕСЛИ УДАЛИЛ APP STORE
Если вы случайно удалили App Store на своем устройстве, есть несколько способов его восстановления. Попробуйте выполнить самую простую операцию — перезагрузить ваше устройство, возможно, после этого App Store вернется на место.
Если перезагрузка не помогла, воспользуйтесь поиском на вашем устройстве. Введите в поисковую строку «App Store» и посмотрите, появится ли он в результатах поиска. Если вы найдете приложение, перетащите его на рабочий стол.
Если эти методы не сработали, откройте приложение «Настройки», найдите вкладку «Основные» и выберите «Сброс». Затем нажмите «Сброс домашнего экрана» и подтвердите свое решение. Это может помочь вернуть App Store на свое место, но имейте в виду, что при этой операции также будут удалены все настраиваемые виджеты и расположение иконок на рабочем столе.
Если даже после всех этих действий App Store не появляется, вероятно, вам придется обратиться к специалистам. Обратитесь в сервисный центр Apple или свяжитесь с технической поддержкой для получения помощи в решении данной проблемы.
Что делать, не скачивается приложение с App Store? 6 способов решения
ЧТо делать, если сбой выполнения входа в app store или сбой подключения к app store? 6 РЕШЕНИЙ
Как обновить приложения из российского AppStore
Когда Удаляешь App Store.
Как отключить запрос пароля для скачивания приложений App Store. Скачивай приложения без пароля!
Deleted App Store — iPhone iPad iPod FIX
How to Fix App Store Icon Is Missing From iPhone or iPad
Исчезла иконка App Store. Решение проблемы 2022 — 2023 + бонус в описании
Как ОТКЛЮЧИТЬ или ВКЛЮЧИТЬ App Store — iApple Expert
Что делать если не скачиваются приложения на iPhone когда создал новый Apple ID
Устранение неполадок при отсутствии значка магазина приложений Windows 10
Есть несколько методов устранения неполадок, которые мы можем использовать для восстановления магазина приложений. В первую очередь необходимо проверить кэш значков. Возможно, дело вовсе не в App Store, поэтому это логичное место для проверки. Кэш значков — это то, что Windows использует для отображения значков быстрее, чем их постоянный поиск. Если он поврежден, значки могут исчезнуть.
Обычно, если база данных значков повреждена, другие значки также будут затронуты, но я видел случаи, когда пропадали только значки, связанные с Microsoft. Поэтому стоит проверить.
- Перейдите в C:UsersUSERNAMEAppDataLocalMicrosoftWindowsExplorer.
- Выберите Shift и щелкните правой кнопкой мыши пустое место в окне.
- Выберите Open command window here.
- Щелкните правой кнопкой мыши панель задач Windows и выберите Task Manager.
- Выберите Проводник Windows и Завершить задачу.
- Введите ‘del iconcache* ‘ в командное окно и нажмите Enter.
- Перезагрузите компьютер.
Если сброс базы данных значков не помог, нам нужно перерегистрировать приложение Store. Это может показаться сложным, но на самом деле все очень просто. Для этого требуется активный брандмауэр Windows Firewall, поэтому если вы его не используете, вам придется временно включить его.
- Введите «power» в строке поиска Windows Search/Cortana и выберите Windows PowerShell.
- Введите ‘Get-AppXPackage | Foreach {Add-AppxPackage -DisableDevelopmentMode -Register «$($_.InstallLocation)AppXManifest.xml»}’ в окно PowerShell и нажмите Enter.
- Завершите процесс.
Вы увидите, что в окне прокручивается много кода. Большая его часть должна быть желтой на зеленом фоне, как на картинке, но некоторые могут быть красными. Небольшое количество красного текста — это нормально, но если большая часть текста красная, проверьте, включен ли у вас брандмауэр Windows, и повторите попытку.
После завершения работы рабочий стол Windows должен автоматически обновиться, а значок магазина приложений Windows 10 должен появиться снова. Если вы видели значки с записью ‘@Microsoft’, они должны измениться на значок приложения.
Если ничего не изменилось, нужно сбросить кэш магазина.
Если у вас все еще открыто окно PowerShell, введите ‘wsreset.exe’ и нажмите Enter. В противном случае используйте клавиши Windows Key + R и введите его там. После завершения Магазин Windows должен появиться в виде отдельного окна и быть полностью рабочим.
Один из этих методов очень эффективен, если значок Магазина приложений Windows 10 отсутствует. Первый из них восстанавливает базу данных Windows App Store, а второй очищает кэш и заставляет App Store начать работу заново. В подавляющем большинстве случаев любого из этих способов будет достаточно для решения проблемы. Если этого не происходит, единственным известным мне способом решения проблемы является сброс системы.
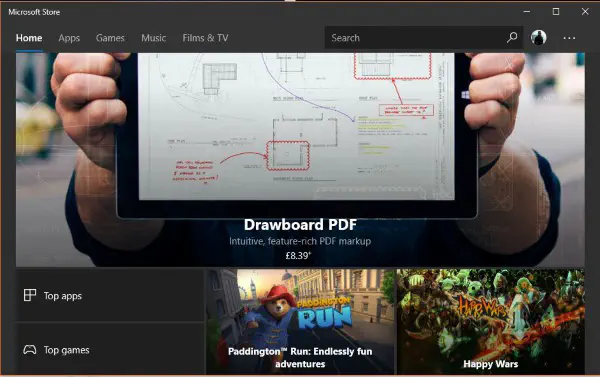
Как удалить баннер из другого браузера на iPad?
Если по какой-то причине родной браузер от Apple вас не устраивает, и вы используете другой, тогда для избавления от баннера также сначала попробуйте отключить JavaScript, а затем, если это не поможет — очистить все его данные. В том случае, если используемый вами браузер не позволять управлять данными параметрами, просто удалите его (сделайте долгий тап по браузеру, а когда над ним появится крестик, нажмите на него), а затем установите снова.
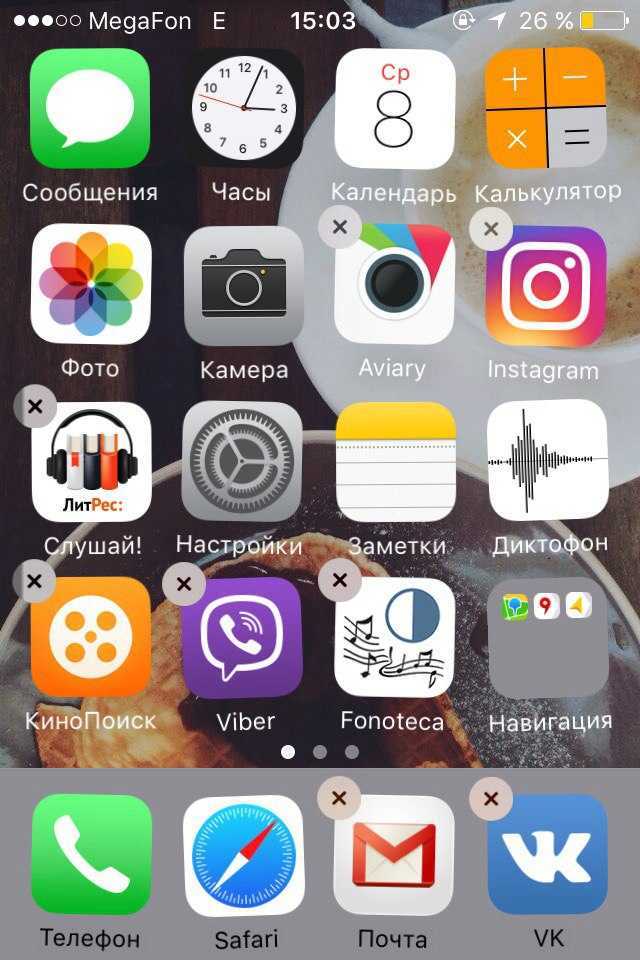
С Safari такой «фокус» не пройдет, так как родные приложения удалять нельзя. Правда, в iOS.10 такая функция появилась, но мало кто знает, что программа, на самом деле, не удаляется, а просто «прячется» от пользователя
Отключить режим низкого объема данных
Режим низкого объема данных в iOS 13 и iPadOS — невероятно полезная функция, которая сокращает использование данных на вашем iPhone и iPad. Но если он у вас включен, большинство нативных приложений полностью отключат определенные функции. Если App Store не может отображать оповещения о значках, если вы не инициируете сканирование обновлений самостоятельно, это может быть причиной. Отключение режима низкого объема данных, вероятно, должно решить проблему.
Чтобы отключить режим низкого объема данных для вашего соединения Wi-Fi, нажмите «Wi-Fi» в приложении «Настройки». Затем коснитесь значка в форме буквы i рядом с вашим соединением Wi-Fi. На следующем экране выключите переключатель рядом с Low Data Mode.
Чтобы отключить режим низкого объема данных для сотовой связи, коснитесь «Сотовая связь» в приложении «Настройки». Затем нажмите «Параметры сотовой связи», а затем выключите переключатель рядом с «Режим низкого объема данных».
Имейте в виду, что отключение режима низкого объема данных приведет к тому, что ваш iPhone или iPad будет потреблять больше данных, чем обычно.
Как выполнить восстановление удаленной ранее программы на iPhone и iPad
Выполнить данное действие можно как с непосредственно с устройства, так и используя iTunes
Обратите внимание на то, что и вернуть таким образом можно абсолютно любое приложение или игру:
- Если оно было платным — повторно платить не нужно.
- Даже если его уже удалили из App Store — все равно все восстановиться.
Как это сделать? Есть два пути.
Непосредственно с устройства
Для того, чтобы осуществить возврат используя Ваш гаджет, выполните на нем последовательно эти шаги:
- Найдите значок App Store на рабочем столе и запустите магазин.
- В правом нижнем углу нажмите на иконку «Обновления».
- Далее вверху выберите «Покупки».
- Ищем то, что нужно загрузить повторно и нажимаем на значок «Облако со стрелкой».
Читайте так же
Ожидаем некоторое количество времени и все! Ранее удаленное приложение или игра вновь на Вашем устройстве.
При помощи iTunes
Так же, для этих целей можно использовать и программу iTunes. Что будет полезно в том случае, если к Wi-Fi сети нет доступа, а объем приложения достаточно большой, для того чтобы загружать его через мобильную сеть. И хотя мы научились обходить это ограничение в 100 мегабайт, не всегда хочется тратить лишние деньги. Да и при большом количестве ранее скаченных приложений, искать то, которое необходимо восстановить, намного проще через iTunes.
Выпуск №14 — Как восстановить пароль от Apple ID
Бывает и так, что вы забыли пароль от Apple
ID или вовсе забыли пароль. именно здесь к нам на помощь приходит…
Как это сделать:
Читайте так же
Вот и все, приложение вернулось. Однако при заходе в программу, вы видите что она «пуста» и никаких данных нет. А игра начинается с самого начала без всяких сохранений. И это естественно немножко не то, чего мы добивались. Именно поэтому, идем дальше.
Как восстановить контакты на iPhone, iPad и Mac с помощью iCloud
Перед тем, как восстанавливать контакты, вам следует знать, что выбранный архив с контактами полностью заменит существующие контакты на всех iPhone, iPad и компьютерах Mac, подключенных к вашему iCloud. При этом ваши текущие контакты будут заархивированы, чтобы вы могли вернуть их при необходимости. Для того, чтобы восстановить контакты в iCloud:
- Зайдите на сайт iCloud.com;
- Зайдите в приложение «Настройки»;
- Прокрутите страницу донизу и нажмите на кнопку «Восстановить контакты»;
- Напротив нужного архива с контактами нажмите кнопку «Восстановить».

Вы не сможете выбрать контакты по одному: либо восстанавливать все, либо ничего.
Исправление 3. Проверьте настройки ограничений для исчезнувшего приложения
Существует также еще одна важная причина исчезновения вашего приложения с iPhone, заключающаяся в том, что некоторые ограничения для отсутствующего приложения включены. Функция «Ограничения» используется для блокировки или ограничения определенных приложений и функций на вашем iPhone или iPad. Возможно, вы не сможете увидеть значок своего приложения, если включены ограничения. Вот как это проверить.
Чтобы проверить, есть ли ограничения на вашем устройстве, перейдите в «Настройки»> «Общие»> «Ограничения». Если ограничения включены, вам будет предложено ввести пароль, если он был установлен ранее. Введите пароль и посмотрите, что, если исчезнувшее приложение было ограничено.
Сброс Айфона до заводских настроек
Но все эти способы могут и не принести никакого результата. Тогда остается только прибегнуть к самому кардинальному способу решения софтовых проблем — сбросу до заводских настроек. С помощью него можно решить практически все, что связано с программным обеспечением. Делается сброс следующим образом:
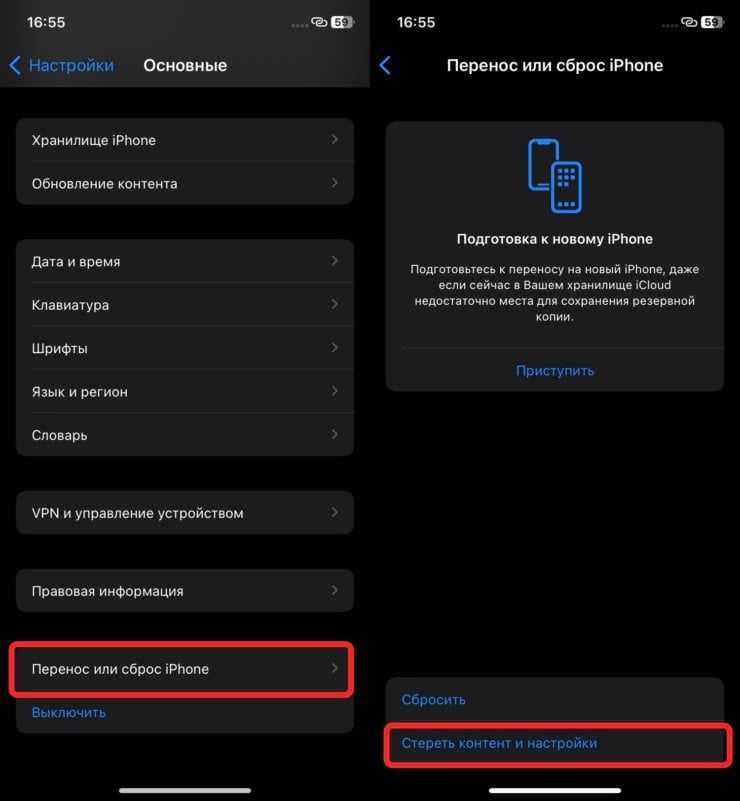
Сброс до заводских настроек — всегда самый крайний способ софтового решения проблем с Айфоном.
- Откройте настройки и перейдите в раздел “Основные”.
- Пролистайте до пункта “Перенос и сброс iPhone”.
- Выберите “Стереть контент и настройки” и следуйте инструкциям на экране Айфона.
После сброса настройте Айфон как новый, чтобы исключить повторного появления ошибки. К сожалению, все приложения придется настраивать вручную. Зато App Store будет на месте.
iPhone пишет: сбой подключения к App Store. Что делать
Несмотря на то что Apple не стала отключать App Store в России, время от времени пользователи сталкиваются с недоступностью магазина приложений. Айфон просто пишет: “Сбой подключения к App Store”. В такие моменты не то что не получается ничего скачать или тем более купить, но даже просто просмотреть доступный на платформе контент. Когда это происходит, многие думают, что Apple наконец пошла ва-банк и не просто покинула российский рынок, но и отключила App Store. К счастью для всех нас, это не так. А сбой подключения — это не необратимое явление, которое можно легко исправить.
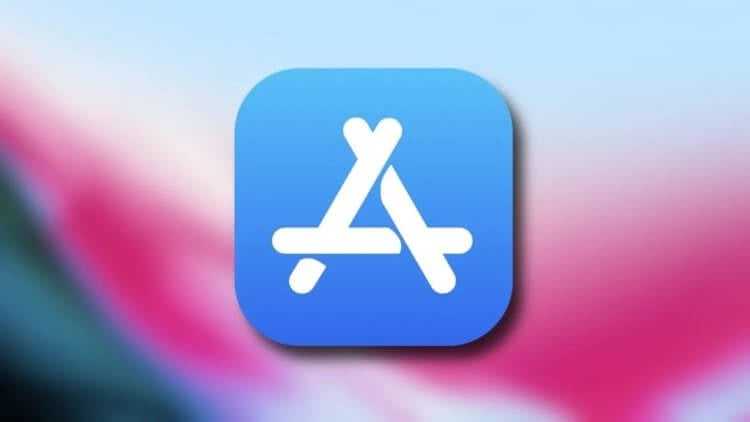
iPhone не подключается к App Store? Такое бывает
Проверьте, ограничен ли доступ к определенным приложениям
Еще одной причиной, по которой может пропасть иконка на Айфоне – это ограничение приложения. Сразу отмечу, если приложение и вправду ограниченно, вы не сможете найти его при помощи поиска, ровно также, как использовать его. Чтобы проверить наличие ограничений на устройстве:
1. Перейдите в раздел «Настройки».
2. Выберите вкладку «Общие»
3. Тапните по функции «Ограничения».
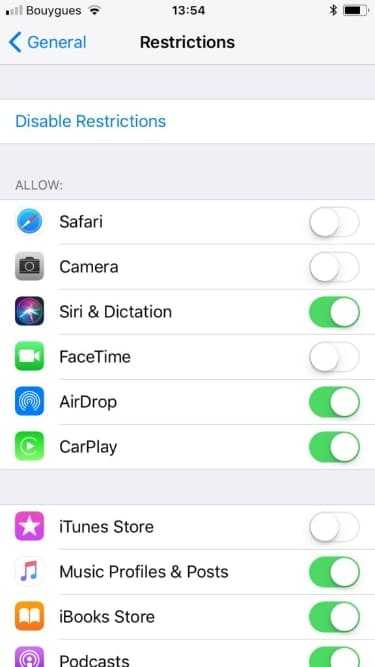
Если ограничения включены, вам будет предложено ввести пароль. Надеюсь, вы были тем, кто установил этот пароль для начала. Введите пароль и посмотрите, какие приложения или функции были ограничены.
Нажмите на переключатель рядом с каждым элементом, чтобы отключить ограничение, и приложение должно появиться снова на главном экране.
Обратите внимание, что могут быть ограничены только следующие приложения: Сафари, Камера, FaceTime, iTunes Store, iBooks Store, подкасты и новости
7 рабочих методов, чтобы исправить отсутствие App Store на iPhone (2022 г.)
1. Используйте Spotlight, чтобы найти App Store
При настройке домашнего экрана iPhone вы могли случайно поместить App Store в другую папку и забыть об этом. В такой ситуации вы можете воспользоваться поиском Spotlight в iPhone.
- Просто проведите пальцем вниз от середины экрана, чтобы открыть поиск Spotlight, и введите App Store.
- Если приложение отображается в результатах поиска, просто нажмите на него, и все готово!
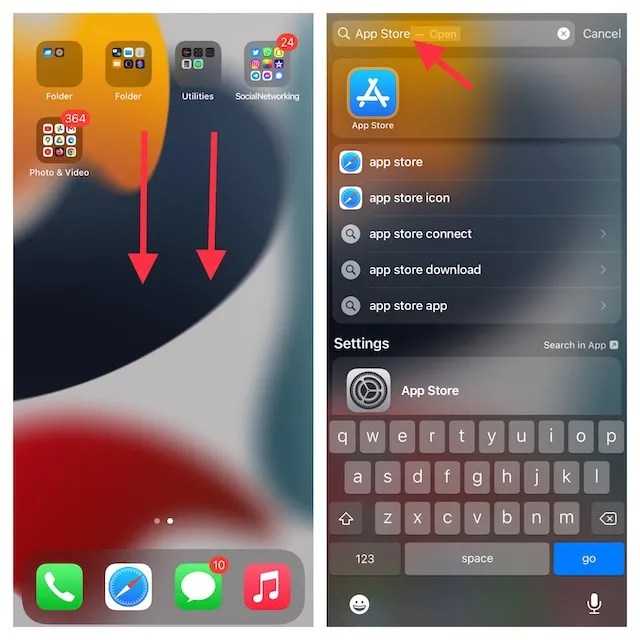
Примечание. Вы также можете перетащить значок из результатов поиска Spotlight на главный экран, чтобы в будущем легко находить его.
2. Используйте библиотеку приложений, чтобы легко найти отсутствующий магазин приложений
Представленная в iOS 14 библиотека приложений автоматически распределяет ваши приложения по разным категориям, что упрощает поиск приложения. Таким образом, вместо того, чтобы переходить с одной страницы главного экрана на другую для поиска в App Store, вам следует воспользоваться библиотекой приложений для быстрого доступа к App Store.
Проведите пальцем влево справа, чтобы получить доступ к библиотеке приложений. Если у вас есть несколько страниц главного экрана, вам нужно будет провести несколько раз, чтобы получить доступ к библиотеке приложений. Теперь загляните в раздел «Утилиты», чтобы найти библиотеку приложений.
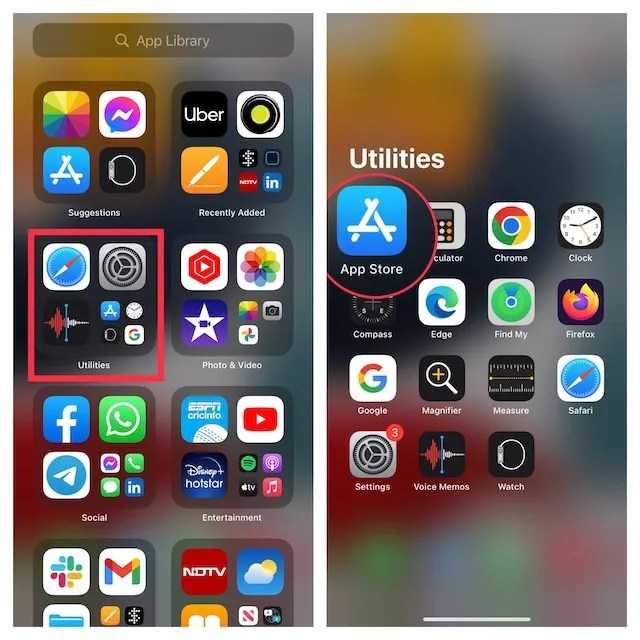
В качестве альтернативы нажмите на строку поиска вверху и войдите в App Store. Приложение появится мгновенно.
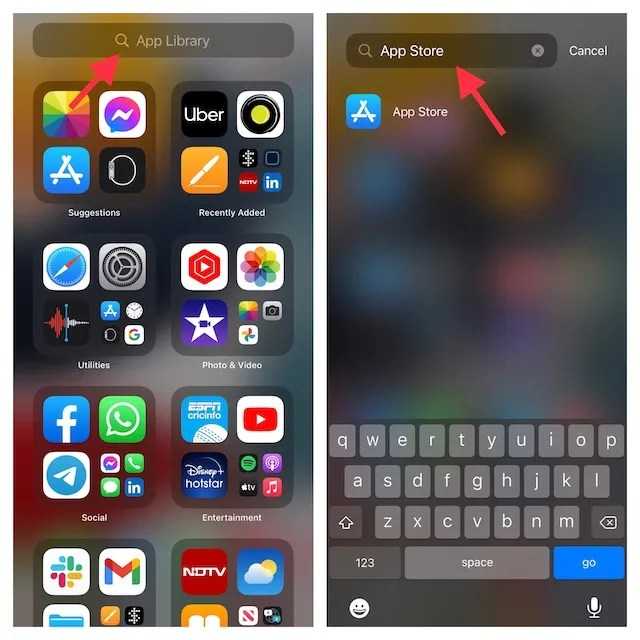
3. Убедитесь, что App Store не находится на скрытой странице главного экрана
Современные версии iOS, включая iOS 15 и iOS 14, позволяют скрывать страницы домашнего экрана. Следовательно, вы можете скрыть некоторые нежелательные приложения, не удаляя их. Итак, убедитесь, что App Store не находится на странице главного экрана, которую вы скрыли.
Нажмите и удерживайте пустую область экрана, а затем коснитесь горизонтальных точек внизу.
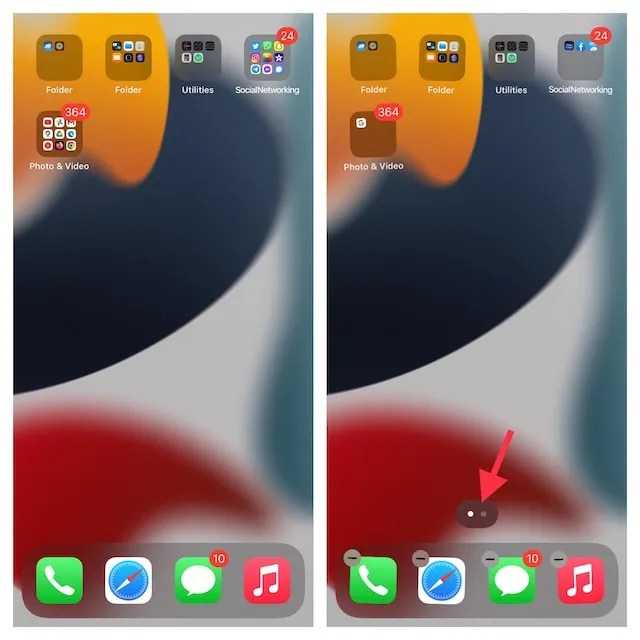
Теперь внимательно посмотрите на миниатюры страниц главного экрана, чтобы найти ту, где находится App Store. После этого коснитесь крошечного круга внизу миниатюры домашней страницы. Не забудьте нажать «Готово», чтобы подтвердить свои действия.
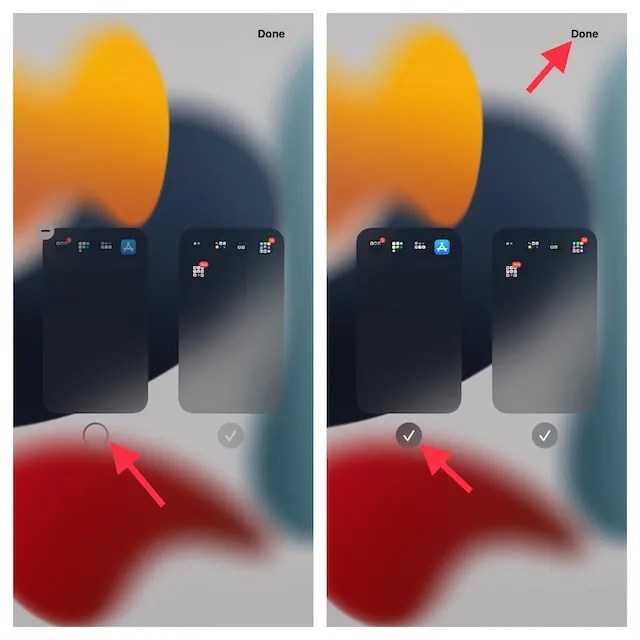
4. Убедитесь, что в App Store нет ограничений
Экранное время, также известное как встроенная функция родительского контроля, позволяет ограничить установку приложений на вашем iPhone или iPad. Поэтому убедитесь, что вы или кто-то еще из вашей семьи не ограничил App Store на вашем устройстве.
Откройте приложение «Настройки» на iPhone или iPad и выберите «Экранное время».
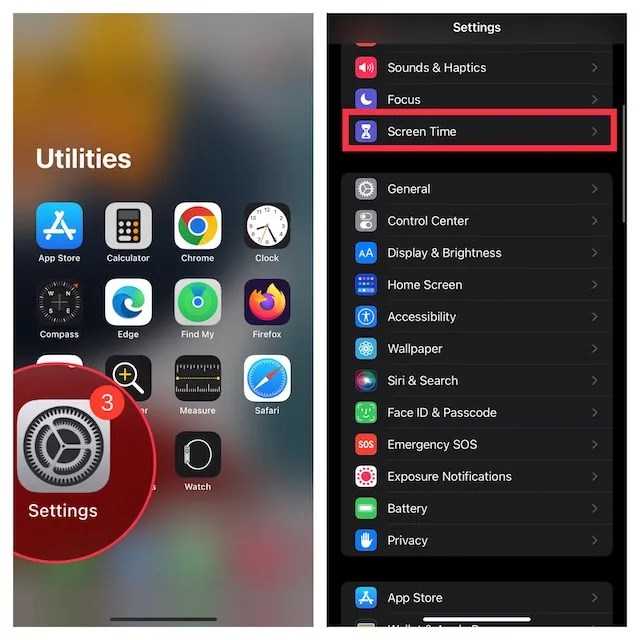
Теперь прокрутите вниз и нажмите «Ограничения контента и конфиденциальности». После этого убедитесь, что переключатель рядом с Content & Privacy Restrictions включен. Затем нажмите «Покупки в iTunes и App Store».
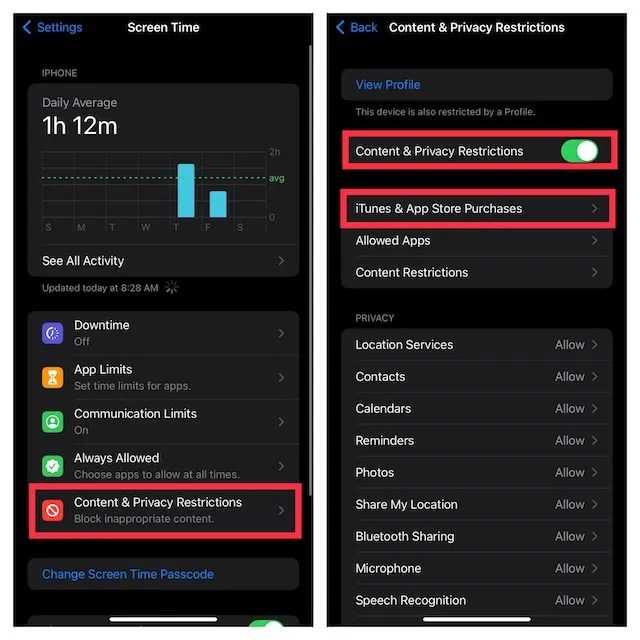
Затем нажмите «Установка приложений» и выберите «Разрешить».
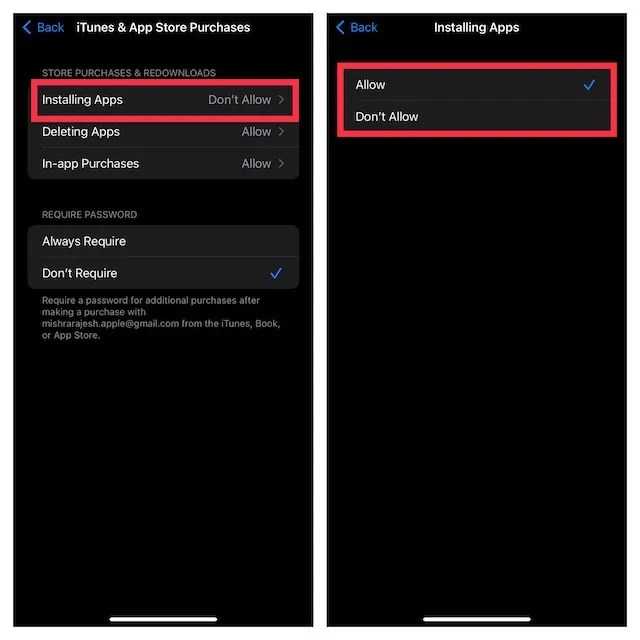
5. Сбросить макет главного экрана
Еще один надежный способ найти скрытое приложение App Store на вашем iPhone — сбросить макет главного экрана. Это очистит ваш домашний экран, тем самым переведя макет в состояние по умолчанию.
Перейдите в приложение «Настройки» на iPhone или iPad и нажмите «Основные».
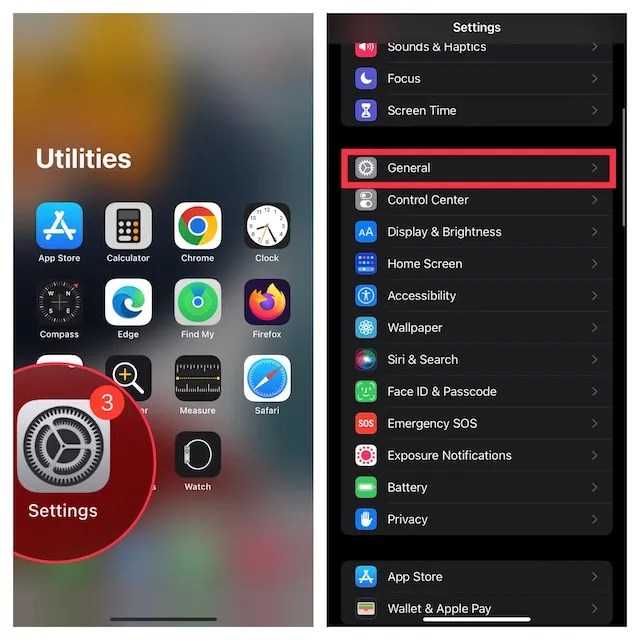
Теперь прокрутите вниз и нажмите «Перенос» или «Сбросить iPhone/iPad», а затем нажмите «Сброс».
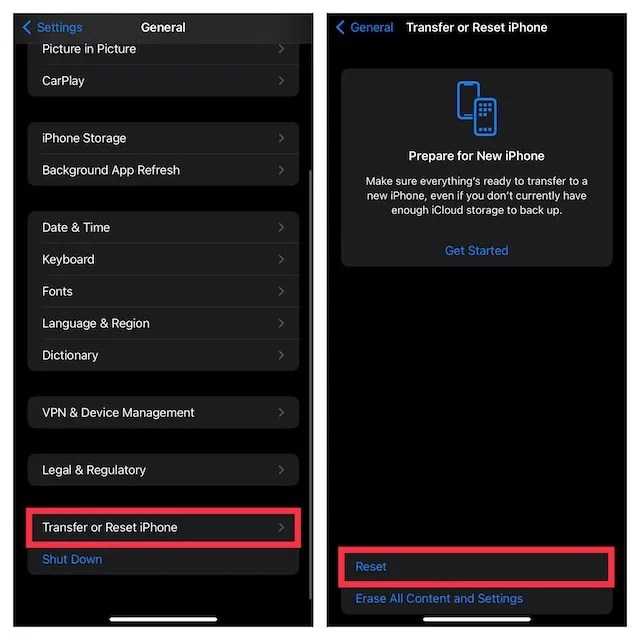
Затем нажмите «Сбросить макет главного экрана» и подтвердите, нажав «Сбросить главный экран» в меню, которое появляется снизу.
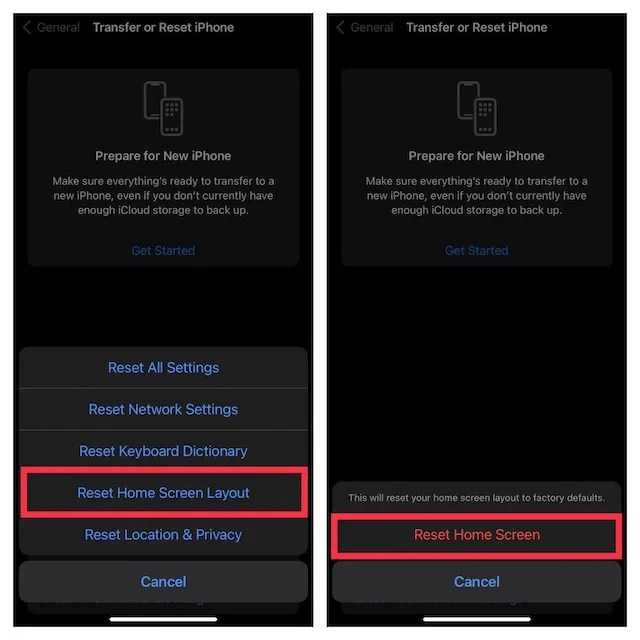
Примечание:
В iOS 14 или более ранней версии перейдите в приложение «Настройки» -> «Основные» -> «Сброс» -> «Сбросить макет главного экрана» -> «Сбросить главный экран».
6. Сбросить все настройки
Все еще не можете найти App Store на своем iPhone? Что ж, возможно, пришло время попробовать сбросить все настройки на вашем iPhone.
Запустите приложение «Настройки» на iPhone или iPad и коснитесь «Основные».
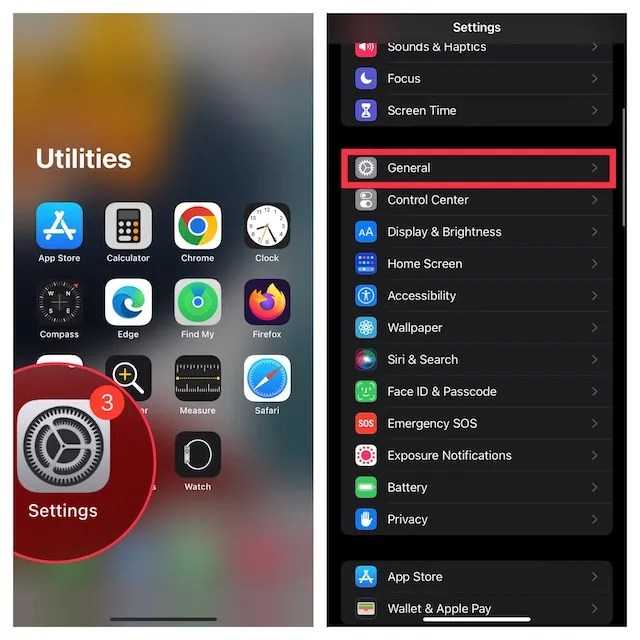
Теперь нажмите «Перенести» или «Сбросить iPhone/iPad» в нижней части экрана и нажмите «Сброс».
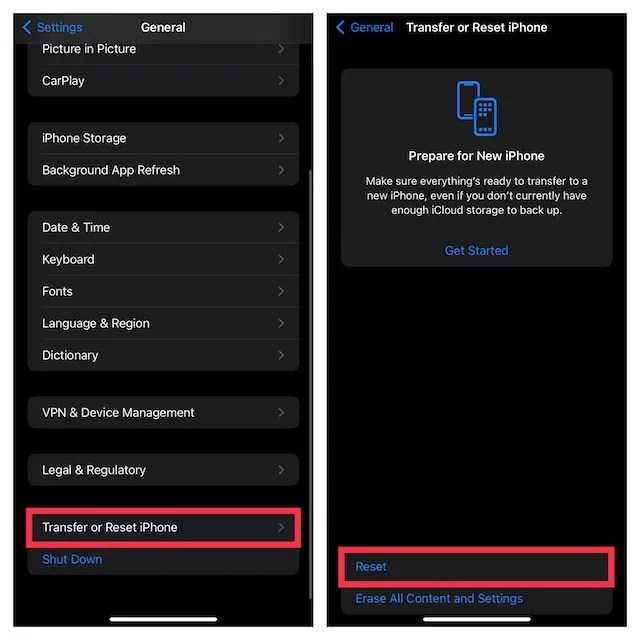
Затем нажмите «Сбросить все настройки» и подтвердите.
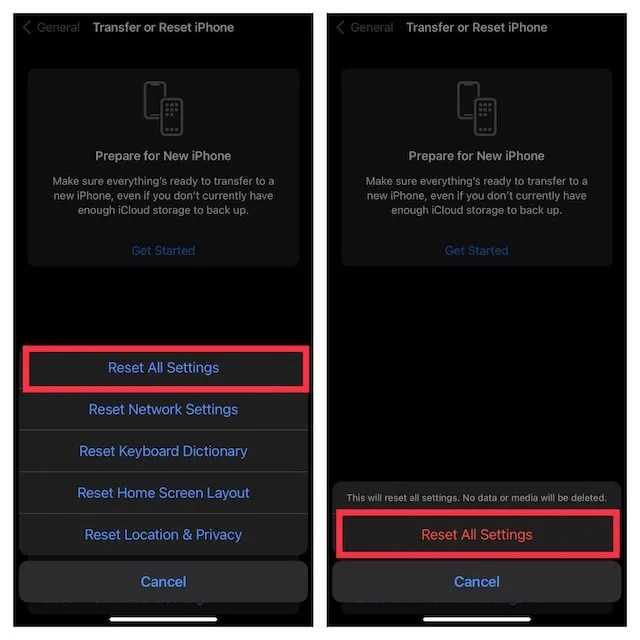
Примечание:
В iOS 14 или более ранней версии перейдите в приложение «Настройки» -> «Основные» -> «Сброс» -> «Сбросить все настройки» -> «Сбросить все настройки».
7. Обновите программное обеспечение на вашем iPhone или iPad
Если вы еще не нашли отсутствующий App Store на своем устройстве iOS, попробуйте обновить программное обеспечение. Проблема может быть связана с редким программным сбоем. Следовательно, обновление операционной системы может решить эту проблему.
Откройте приложение «Настройки» на iPhone или iPad и коснитесь «Основные».
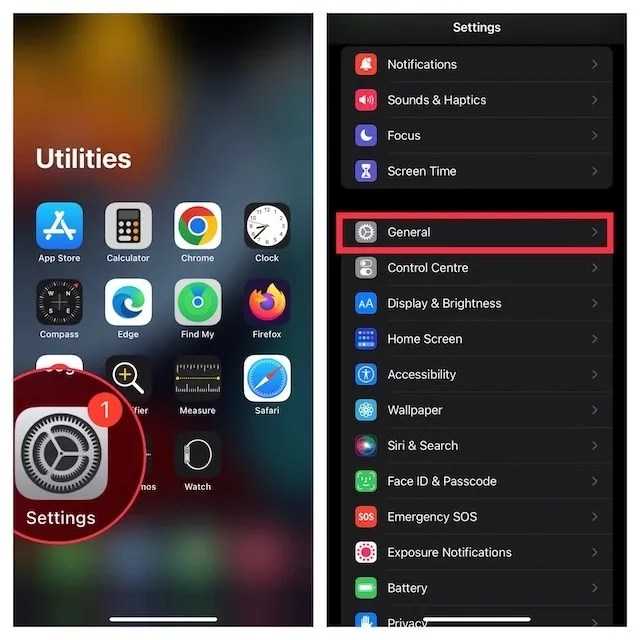
Теперь нажмите «Обновление ПО», а затем загрузите и установите последнюю версию iOS/iPadOS на свое устройство.
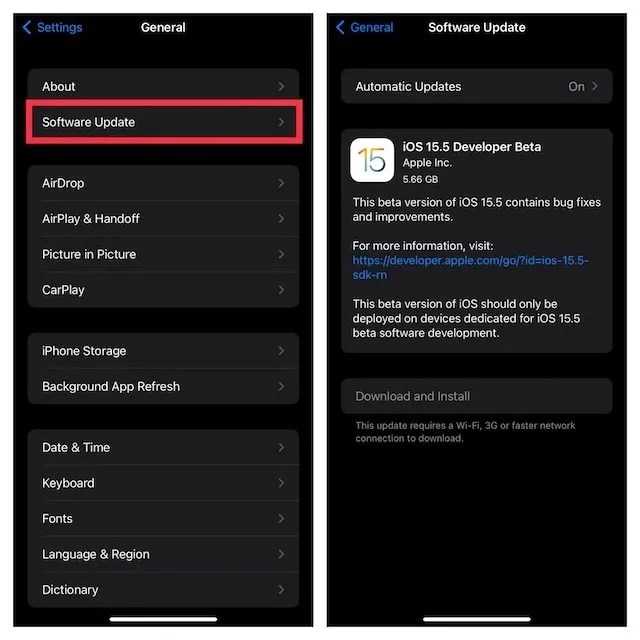
Проверьте, ограничен ли доступ к определенным приложениям
Еще одной причиной, по которой может пропасть иконка на Айфоне – это ограничение приложения. Сразу отмечу, если приложение и вправду ограниченно, вы не сможете найти его при помощи поиска, ровно также, как использовать его. Чтобы проверить наличие ограничений на устройстве:
1. Перейдите в раздел «Настройки».
2. Выберите вкладку «Общие»
3. Тапните по функции «Ограничения».
Если ограничения включены, вам будет предложено ввести пароль. Надеюсь, вы были тем, кто установил этот пароль для начала. Введите пароль и посмотрите, какие приложения или функции были ограничены.
Нажмите на переключатель рядом с каждым элементом, чтобы отключить ограничение, и приложение должно появиться снова на главном экране.
Обратите внимание, что могут быть ограничены только следующие приложения: Сафари, Камера, FaceTime, iTunes Store, iBooks Store, подкасты и новости
Как восстановить открытые вкладки Safari из резервной копии iTunes
Если вы потеряли открытые вкладки Safari на iPhone, iPad или iPod, их можно восстановить, если вы создали резервную копию устройства iOS в iTunes. Вот как это можно сделать с помощью iPhone Backup Extractor.
Открытые вкладки Safari хранятся в файле базы данных, который называется
. Вы можете получить доступ к этому файлу с помощью следующих шагов:
Откройте iPhone Backup Extractor и выберите резервную копию, которую вы хотите извлечь, откройте вкладки. Выберите вкладку «Экспертный режим».
Перейдите в папку «Приложения», разверните
затем в подпапку Выберите файл
Нажмите «Извлечь выбранные». и выберите папку для сохранения файла
Извлечение базы данных Safari BrowserState
Пробуем найти значок в меню с приложениями
На некоторых телефонах присутствует специальное меню, где находятся все установленные приложения. Если помните, то раньше оно было на каждом смартфоне, но с появлением сторонних прошивок разработчики начали постепенно избавляться от данного списка. Однако, если вы по-прежнему продолжаете пользоваться встроенным меню программ, то попробуйте отыскать иконку WhatsApp там. Возможно, что вы случайно удалили ярлык с рабочего стола – иногда это можно сделать в одно касание. Для возвращения значка сделаем следующее:
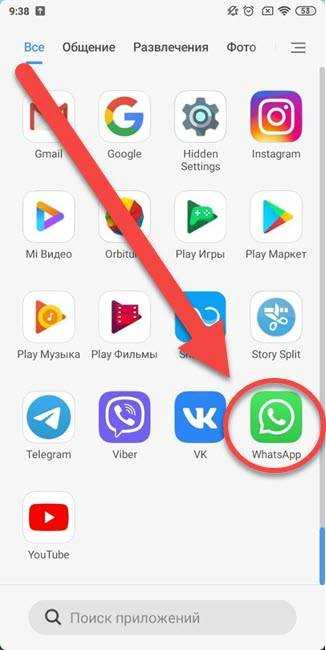
- Открываем меню со всеми приложениями.
- Удерживаем ярлык мессенджера до того момента, пока он не начнет свободно перемещаться по экрану.
Находим значок Ватсап в меню с приложениями
Переносим значок WhatsApp на рабочий стол
И теперь вам успешно удалось найти исчезнувший значок мессенджера. Представленная инструкция больше подходит для пользователей смартфонов на Android, однако на iPhone порядок действий практически аналогичный. А если ярлык так и не удалось найти, то переходите к следующему варианту решения проблемы.
Проверьте ограничения
Если вы не можете найти App Store на своем iPhone после его поиска, возможно, вы установили ограничения, которые не позволяют вам получить к нему доступ.
Выполните следующие действия, чтобы отключить такие ограничения:
- Перейдите в Настройки → Время экрана → Содержание и ограничения конфиденциальности.
- Введите свой четырехзначный код доступа к экрану.
- Теперь нажмите на покупки в iTunes и App Store → Установка приложений.
- На экране «Установка приложений» нажмите «Разрешено», чтобы включить установку приложений на iPhone.
Эти шаги должны восстановить значок App Store. Если это не так, попробуйте советы ниже.
Как удалить приложение на айфоне
Не трудно (теперь) догадаться, что для удаления приложений нужно снова открыть инструкцию по «спасению» Telegram и сделать всё наоборот. На всякий случай ниже я напишу, как снова включить удаление приложений на iPhone.
- Откройте Настройки и выберите Экранное время.
- Выберите вкладку Контент и конфиденциальность.
- Зайдите в меню Покупки в iTunes Store и App Store.
- В меню Удаление приложений выберите Да.
Уберите ограничение на удаление приложений
Надеюсь, после этого вы больше не будете ломать голову, почему приложения удаляются с рабочего стола, но остаются в библиотеке приложений. Всё-таки полезно запоминать, какие манипуляции производишь со своим айфоном.
Проблема: Safari закрылся и не открывается
Если вы когда-либо паниковали после закрытия Safari неожиданно и не удалось запустить приложение, вы, вероятно, столкнулись с ошибкой, которая влияет на предложения поисковой системы Safaris. Эта проблема может привести к сбою, зависанию или невозможности запуска приложения. Хотя эта ошибка обычно поражает устройства под управлением iOS 10, она может повлиять практически на любой iPhone или iPad.
Как это исправить: отключить рекомендации для поисковых систем
1. Перейдите в настройки и выберите Safari в списке приложений.
2. Найдите рекомендации для поисковых систем и отключите их.
Эта функция предлагает предложения для поиска по мере ввода в строку поиска Safari. Отключение этого позволяет избавиться от проблемы для многих пользователей.
Обратитесь в службу поддержки Apple
Если вы не смогли восстановить App Store с помощью предыдущих методов, как последний шаг вы можете обратиться в службу поддержки Apple. Это может быть полезно в случае, если у вас возникли проблемы с обновлением iOS или если пропажа App Store связана с другими техническими проблемами.
Чтобы обратиться в службу поддержки Apple, вы можете:
- Официальный веб-сайт Apple. Перейдите на официальный веб-сайт Apple и найдите раздел поддержки. Там вы сможете найти руководство пользователя и контактные данные для получения помощи.
- Техническая поддержка Apple. Вы можете связаться с технической поддержкой Apple по телефону или через онлайн-чат. У вас может быть необходимо предоставить серийный номер своего устройства и описать проблему с App Store. Сотрудники службы поддержки помогут вам найти решение.
Не забывайте, что служба поддержки Apple работает в рабочие часы, поэтому убедитесь, что вы обращаетесь в удобное время.
Обращение в службу поддержки Apple — это последний ресурс, и, как правило, сотрудники компании помогают найти решение проблемы пользователю.
Теперь у вас есть полная пошаговая инструкция о том, что делать, если пропал App Store.
Как открыть App Store и вернуть его на главный экран iPhone
Расскажем несколько способов, как вернуть иконку App Store на iPhone, iPad или iPod touch.
1. Снимите запрет на App Store в настройках iPhone
С помощью Экранного времени вы можете ограничить использование приложений в соответствии с их возрастной категорией (4+, 9+, 12+, 17+) или даже запретить установку любых приложений!
Вот как вернуть App Store на iPhone:
1) Откройте приложение “Настройки” и нажмите “Экранное время“.
2) Нажмите «Контент и конфиденциальность».
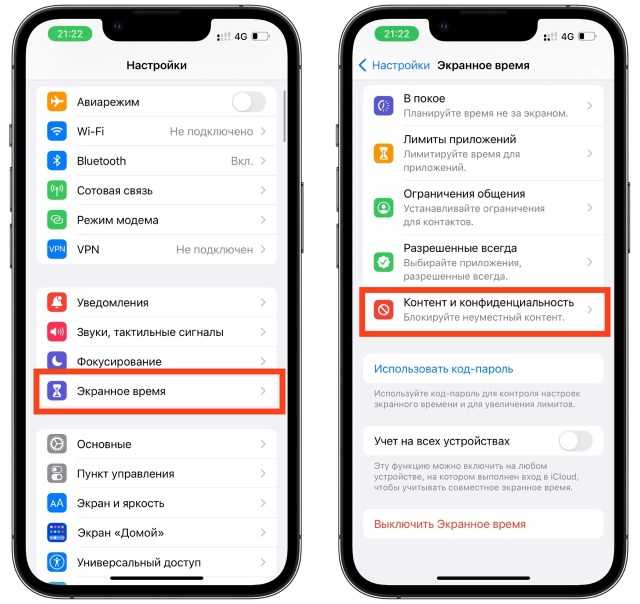
3) Выберите Покупки в iTunes и App Store. Введите пароль Экранного времени, если потребуется.
4) Нажмите “Установка программ” и выберите «Да».
5) Теперь вернитесь на главный экран и вы должны увидеть значок App Store. Если вы не можете найти App Store, потяните главный экран вниз и наберите в поиске App Store.
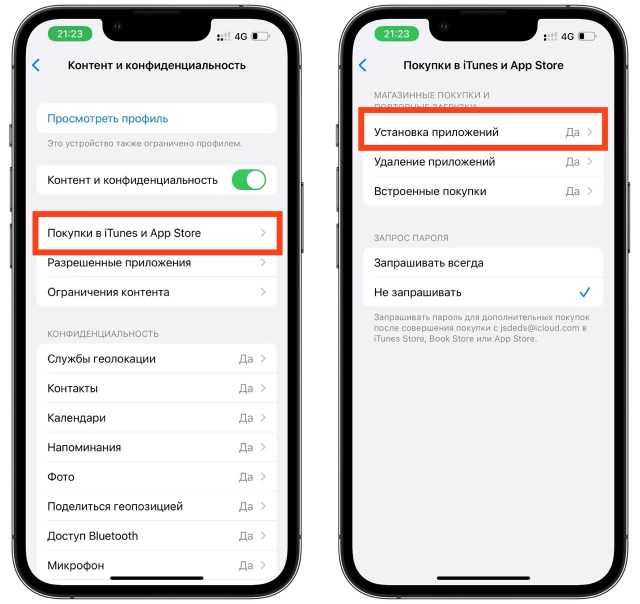
Примечание: Если на первом шаге вы видите кнопку Включить экранное время, это означает, что ограничений экранного времени у вас не действует и вы можете пропустить все вышеперечисленные шаги.
2. App Store работает ограниченное время
С помощью родительского контроля можно ограничить установку и время использования приложений. В основном родители активируют ограничение по времени для приложений, таких как WhatsApp, YouTube, Instagram и т. д. Но если они решат ограничить время использования всех приложений, то ограничение также будет действовать на App Store, из-за чего вы не можете скачивать или обновлять приложения. В таком случае возле иконки App Store появляется значок песочных часов и при открытии появляется сообщение «Лимит времени».

Если вы видите значок песочных часов, это означает, что приложение заблокировано до полуночи (00-00). Вы можете нажать «Попросить продлить лимит» и надеяться, что ваши родители продлят лимит, или, если вы знаете пароль экранного времени, вы можете ввести его, это мгновенно снимет лимит времени приложения.
Примечание: Пароль Экранного времени отличается от пароля вашего iPhone.
Забыли пароль Экранного времени? Восстанавливаем его!
Чтобы навсегда удалить лимит приложений, перейдите в Настройки > Экранное время > Лимиты программ и отключите Лимит программ или свайпом влево на App Store удалите лимит.
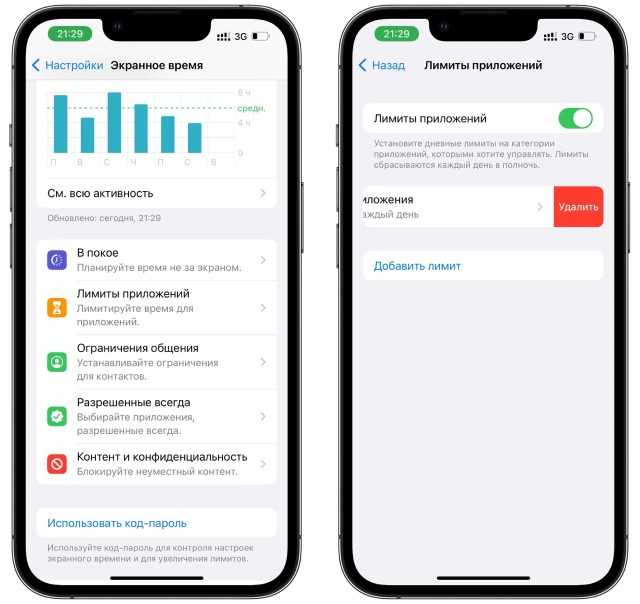
3. Верните App Store через поиск Spotlight
В большинстве случаев вы можете найти и восстановить исчезнувший значок App Store, просто вызвав поиск и набрав App Store. Оттуда вы можете как запустить App Store, так и добавить на главный экран для более быстрого доступа в будущем.
- Находясь на главном экране iPhone и проведите пальцем вниз, чтобы открыть поиск Spotlight.
- Введите App Store.
- В результатах поиска нажмите на значок приложения App Store, чтобы открыть его.
- Или зажмите иконку приложения App Store и перетащите ее вниз на главный экран, чтобы добавить ее туда.
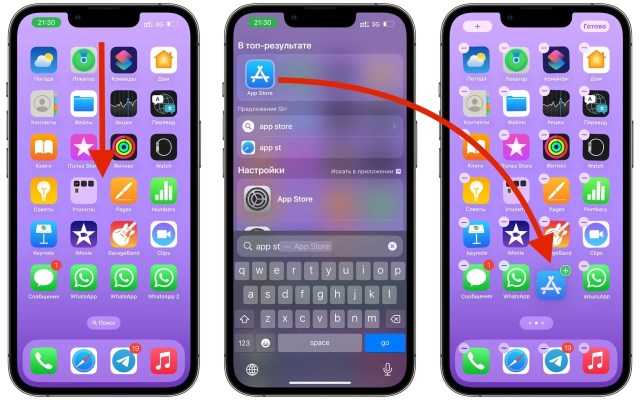
4. Найдите App Store в библиотеке приложений
Помимо поиска, вы также можете найти App Store в библиотеке приложений, к которой вы можете получить доступ, пролистав все страницы домашнего экрана до конца.
App Store находится в папке Утилиты в библиотеке приложений. Или вы можете свайпом вниз по экрану библиотеки приложений, чтобы увидеть все приложения в алфавитном порядке. Он должен находиться где-то в середине списка после буквы “Я”.
В библиотеке приложений вы зажать значок приложения и перетащить его влево, чтобы добавить это приложение на главный экран.
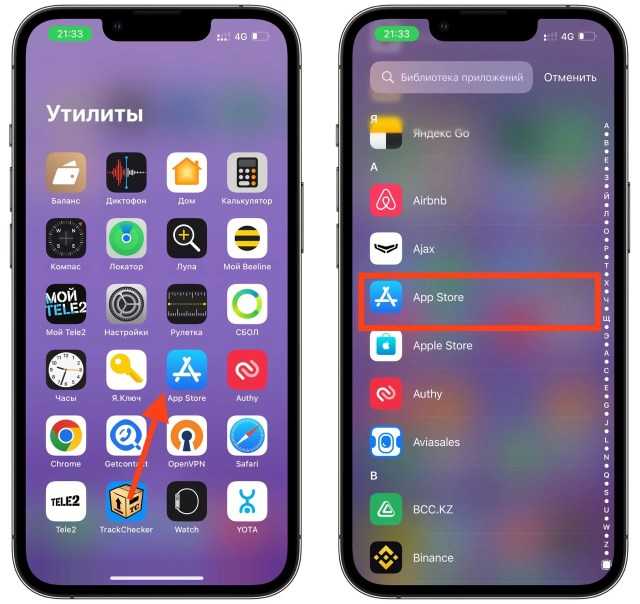
Проблемы с интернетом
Банальные перебои с подключением могут вызвать зависание приложений при загрузке из App Store. При полном отсутствии сети iOS проинформирует об ошибке подключения, а вот при периодических дисконектах или потере некоторых пакетов загрузка может просто остановиться.
При подключении по мобильному интернету может банально закончиться трафик или упасть скорость подключения при исчерпании установленного лимита.
Для проверки попробуйте скачать другое приложение небольшого размера, включить воспроизведение видео на YouTube или просто зайти на несколько сайтов в Safari. Вы сразу же заметите перебои с подключением, если таковые имеются.
Проблемы с электронной почтой iPhone 2 : Почтовое приложение продолжает сбой
– «Поскольку я обновляю до iOS 12 / 11, мое почтовое приложение продолжает падать».
Некоторые люди сообщают о проблеме не получать электронные письма на iPhone 6 после обновления iOS 12 / 11. Низкое быстродействие почтового приложения и других приложений iOS может быть вызвано новым обновлением iOS. В противном случае сбой внутренней системы также может привести к проблемам с электронной почтой iPhone. Таким образом, вы можете выйти и перезапустить почтовое приложение для второй попытки, или вы можете перезагрузите свой iPhone чтобы освежить это. В противном случае вам, возможно, придется понизить версию iOS 12 / 11 до более ранней версии, чтобы исправить проблемы с электронной почтой iPhone.
Самый быстрый способ решить проблемы с почтовым приложением iPhone – принудительно перезапустить почтовое приложение. Дважды нажмите кнопку «Домой» и выберите «Почта», когда появится представление многозадачности. Смахните с почтового приложения, чтобы принудительно закрыть его. Затем снова нажмите кнопку «Домой», чтобы перезапустить почтовое приложение. Если ваше почтовое приложение все еще застряло в неотвечающем экране, вам необходимо перезагрузите iPhone для устранения неполадок электронной почты iPhone перестать работать проблемы.