Как уменьшить пространство, используемое музыкой и подкастами: Spotify, Apple Music & Podcasts
Загрузка музыки и подкастов может быть спасением во время поездок на работу или в спортзал, но хранение альбомов, которые вы больше не слушаете, может засорить хранилище вашего iPhone.
Apple Music
Если вы используете Apple Music, вы можете управлять и удалять загруженную музыку, выбрав « → « → « . Чтобы удалить музыку, нажмите «Редактировать», затем проведите пальцем влево по исполнителям, которых вы хотите удалить из своей библиотеки.
Удалить музыку в настройках, чтобы освободить место
Вы также можете включить (вы можете увидеть эту опцию в разделе «Загрузки» на изображении выше). Оптимизация хранилища в Apple Music позволит разгрузить часть загруженного вами контента, удалив песни, которые вы слушаете меньше всего. Однако вы не можете контролировать, какие песни удаляются при оптимизации хранилища, поэтому вы можете предпочесть не включать эту функцию.
Spotify
Чтобы освободить место на Spotify, выполните следующие действия:
-
Удалить кеш: В Spotify перейдите в → → . Это не удалит вашу скачанную музыку, но может освободить около 500 МБ.
Удалить кеш Spotify
-
Удалить загруженные плейлисты. Иди в свою библиотеку. Списки воспроизведения с зеленой стрелкой рядом с ними загружаются на ваше устройство. Чтобы удалить список воспроизведения из ваших загрузок, коснитесь его, затем коснитесь трех точек в правом верхнем углу и выберите « загрузку».
-
Вы также можете изменить качество своих загрузок и отключить Canvas (функция, которая показывает движущиеся изображения для некоторых треков), чтобы сократить объем памяти, используемой Spotify. Для этого нажмите «Настройки» в Spotify, нажмите « и включите кнопку.
Подкасты и аудиокниги
Если вы используете приложение Apple для подкастов, вы можете предотвратить автоматическую загрузку , выбрав « → « , выбрав « и выбрав для этого значение « .». Если вы хотите продолжить автоматическую загрузку подкастов, вы можете уменьшить частоту загрузки контента в разделе « », а также включить функцию « , чтобы уменьшить объем памяти, занимаемой этими файлами.
Запретить автоматические загрузки в подкасты
Для аудиокниг, загруженных с помощью Audible, вы можете удалить контент со своего устройства, не удаляя его из своей учетной записи Audible, зайдя в приложение Audible и проведя пальцем влево по аудиокниге для удаления. Аудиокниги, не загруженные с вашего устройства, по-прежнему будут видны и доступны для повторной загрузки на более позднем этапе.
Удалить заполненные аудиокниги в Audible
Кроме того, вы можете снизить качество загрузок в Audible, нажав → и изменив Качество загрузки на , что займет меньше места на вашем телефоне. Вы также можете скачать свою аудиокнигу по разделам, выбрав « в меню «Настройки» и выбрав « , что позволит вам загружать только те разделы, которые вы сейчас слушаете.
Дайте нам знать, как эти советы работают для вас в разделе комментариев ниже.
Как уменьшить пространство, используемое для фильмов и телепередач: Netflix, Prime Video и Apple TV
Фильмы и телепередачи могут занимать огромные объемы памяти на вашем устройстве, поэтому убедитесь, что Netflix, Prime Now, Apple TV и другие видеоприложения не монополизируют ваши данные, выполнив следующие шаги.
Просмотр загруженных видео
Если вы загружаете фильмы и телепередачи для просмотра в автономном режиме, вы можете быстро просмотреть и удалить все, что вам больше не нужно на вашем устройстве, перейдя в « → « → « . Если вы видите загруженных видео в разделе рекомендаций, коснитесь его, и вы перейдете к загруженным видео в Netflix, Amazon Prime и других приложениях (к сожалению, загрузки Apple TV здесь не появятся). Чтобы удалить любое из этих видео, проведите пальцем влево и нажмите « .
Удалить загруженные видео, чтобы освободить место
Netflix
Чтобы убедиться, что Netflix не использует хранилище на более позднем этапе, убедитесь, что автоматические загрузки не включены:
- Откройте для Netflix на вашем iPhone и выберите свой профиль
- Нажмите в правом нижнем углу, затем
- Убедитесь, что отключен
Отключите Smart Downloads, чтобы Netflix не использовал ваше хранилище
Вы также можете снизить качество видео и удалить все загрузки с этого экрана, чтобы сэкономить еще больше места.
В отличие от Netflix, Prime Video не будет автоматически загружать видео на ваш iPhone, поэтому вам не нужно обновлять какие-либо настройки в приложении Prime Video; хотя вы можете удалить Prime Video загрузки из приложения, перейдя в « → « → « → « .
Apple TV
Начните с просмотра ваших загрузок для Apple TV на вашем iPhone. Для этого откройте приложение Apple TV и нажмите « . Вы можете удалить загрузки, проведя пальцем влево.
Если вы хотите сохранить загрузки Apple TV на своем телефоне, но также нуждаетесь в большем объеме памяти, вы можете хранить видео более низкого качества, выбрав « → « → « и отключив функцию « .
Избегайте загрузки HDR-видео для сохранения памяти iPhone
Закройте ненужные окна/вкладки
Во время работы или случайного просмотра иногда количество вкладок или окон Safari может немного выйти из-под контроля. В большинстве случаев ваш Mac сохранит текущее окно/вкладку в памяти и очистит вкладки, работающие в фоновом режиме.
Однако, чтобы лучше контролировать память вашего Mac, мы рекомендуем закрыть окна или вкладки Safari, которые вы больше не хотите использовать. А если вы не хотите потерять все вкладки в окне, вы можете добавить в закладки сразу все вкладки, выбрав «Закладки» в строке меню > Добавить закладки для этих «n» вкладок (n = количество вкладок). После этого вы можете закрыть окна или вкладки на вашем Mac.
Что именно Chrome хранит на вашем iPhone?
- Chrome отслеживает все ваши просмотры, каждый сделанный вами поиск, а также каждый посещенный вами сайт. Эта информация хранится на вкладке «История просмотров». Эти данные включают точную дату и время, когда вы выполняли каждый поиск и открывали каждую страницу.
- Кроме того, в Chrome есть возможность сохранять ваши пароли и другие данные для входа. Они сохраняются под ярлыком «Сохраненные пароли». Если вы не отключите его, Chrome будет просить вас сохранять каждый вводимый вами пароль. То же самое касается электронной почты и других данных для входа в систему. Помимо вашего локального хранилища, Chrome может хранить ваши пароли в облаке.
- Как и его настольный аналог, приложение Chrome на вашем iPhone хранит изображения, URL-адреса и файлы с недавно посещенных сайтов в кэш-памяти вашего устройства. Они используются для сокращения времени загрузки сайтов и страниц при их повторном посещении. Рекомендуется периодически удалять кэшированные файлы и изображения, поскольку на них приходится наибольший процент хранилища, занимаемого Google Chrome.
- Данные автозаполнения форм – это еще один тип данных, которые Chrome хранит на вашем устройстве. К ним относятся электронные письма, номера счетов, адреса, платежная информация и другие данные, которые вы вводите в онлайн-формы. Хранение данных такого типа может быть очень удобно, но если ваш телефон будет взломан, безопасность вашей электронной почты и банковских счетов может быть поставлена под угрозу.
- Chrome также хранит файлы cookie и данные сайтов на вашем устройстве. Файлы cookie создаются и заполняются каждый раз, когда вы посещаете новый сайт. Они могут содержать различные данные сайта, такие как данные для входа или настройки, которые вы использовали на этом конкретном сайте. Веб-сайты используют файлы cookie, чтобы отслеживать ваши посещения и предлагать вам более персонализированный просмотр.
Закройте ненужные вкладки
Safari не поставляется с чем-то вроде спящих вкладок (Microsoft Edge) или Memory Saver (Google Chrome), чтобы перевести ненужные вкладки в спящий режим и сохранить память. Браузер постоянно поддерживает все вкладки в фоновом режиме. Вам нужно часто закрывать ненужные вкладки, чтобы предотвратить чрезмерное использование памяти на Mac.
Шаг 1: Откройте Safari на Mac.
Шаг 2: Просмотрите все открытые вкладки вверху.
Шаг 3: Нажмите на значок «x» рядом с вкладками, которые вы не хотите использовать прямо сейчас.
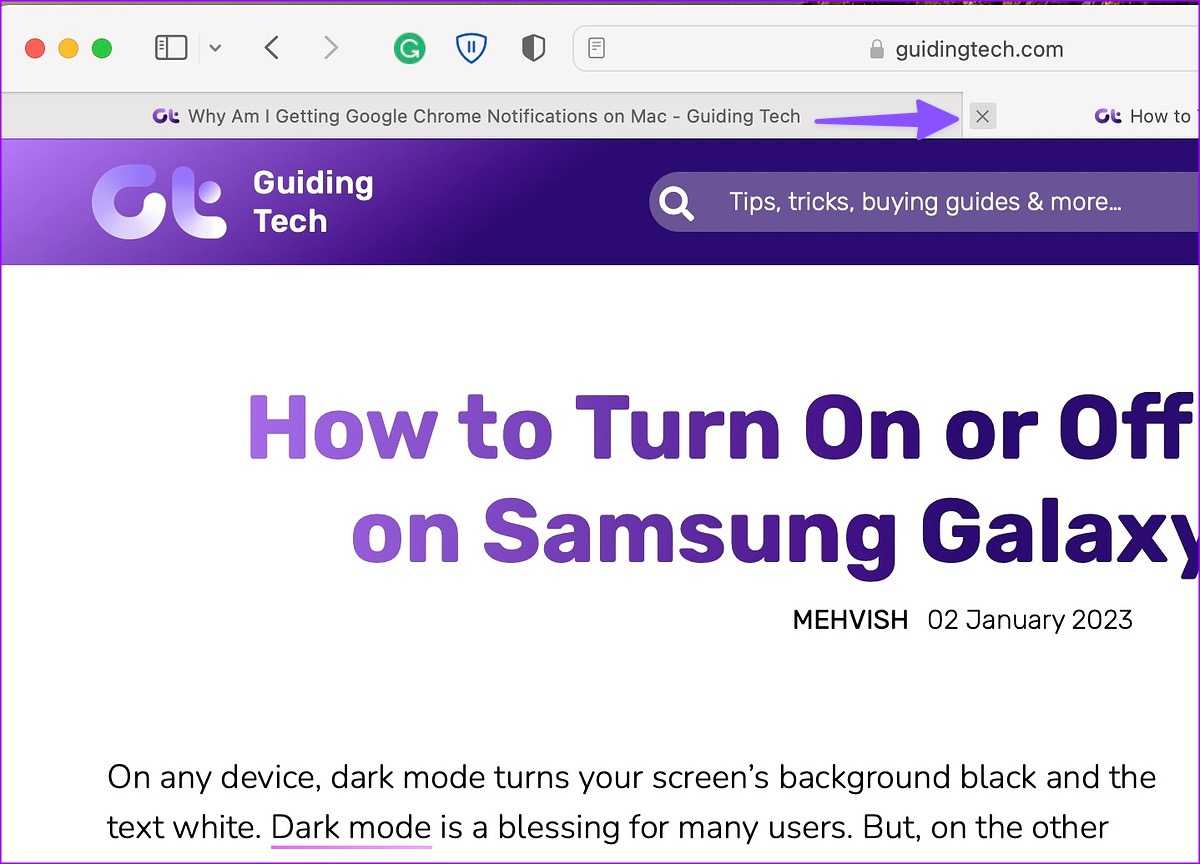
Если вы планируете вернуться к той же статье позже, добавьте ее в закладки или в свой список для чтения.
Шаг 4: Нажмите на маленький значок «+» в адресной строке и добавьте веб-страницу в список для чтения.
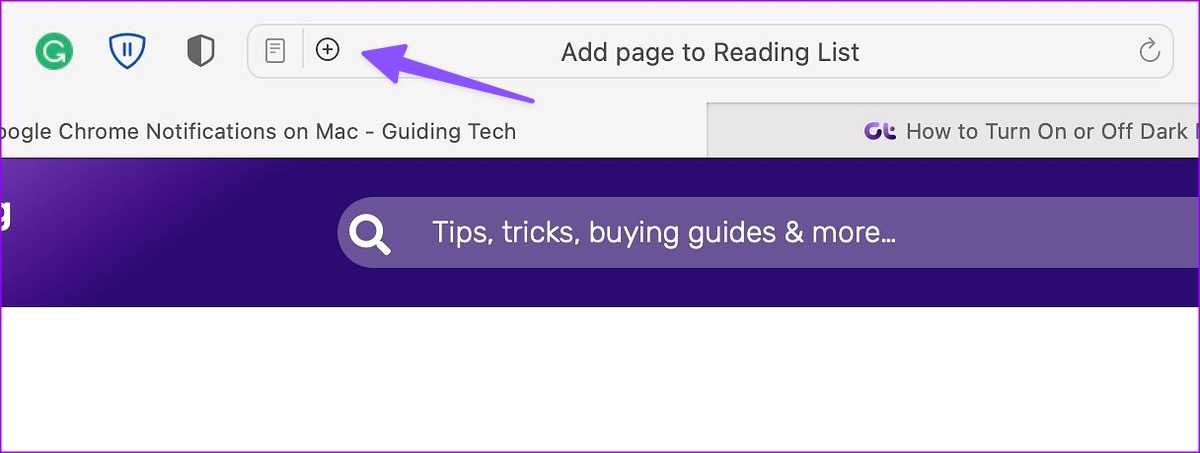
Шаг 5: Щелкните правой кнопкой мыши тот же значок «+», чтобы добавить страницу в закладки.
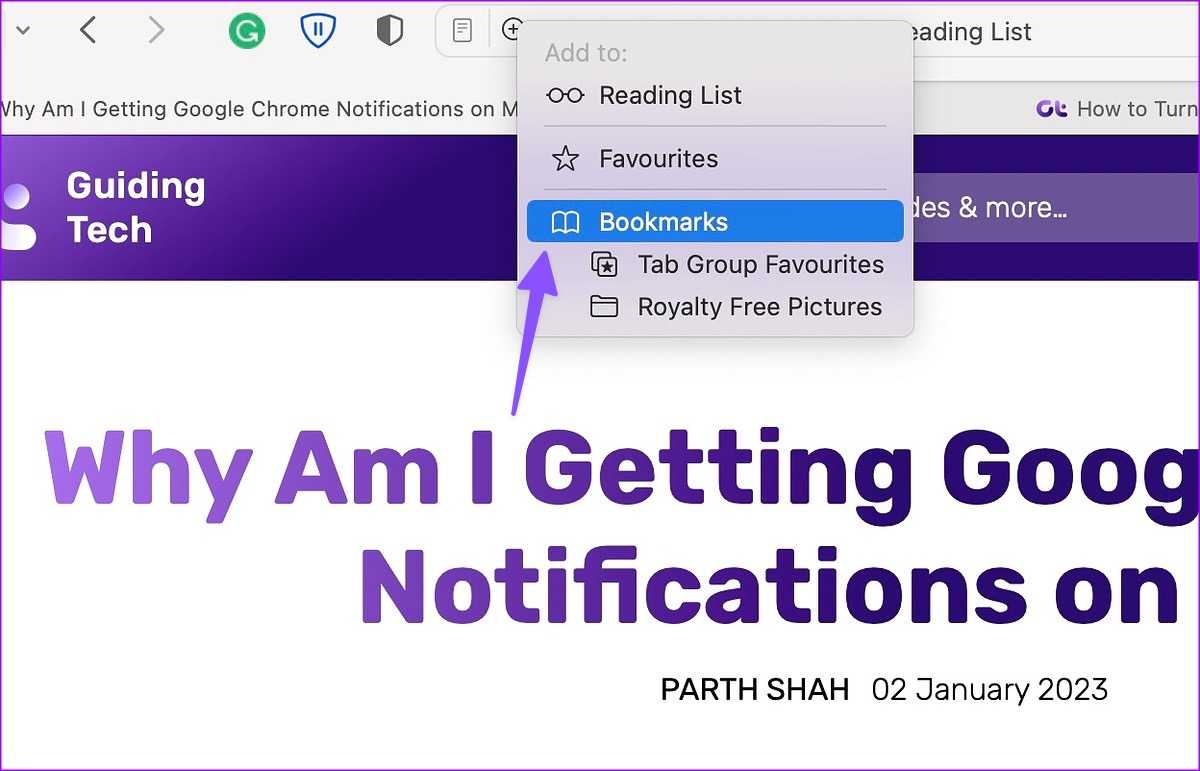
Проблемы с браузером «Сафари»
Браузер «Сафари» является популярным среди пользователей Apple устройств и обеспечивает комфортное и безопасное просвещение в Интернете. Однако, как и любое программное обеспечение, у «Сафари» могут возникать проблемы, мешающие пользоваться им в полной мере. В этом разделе мы рассмотрим некоторые из часто встречающихся проблем с браузером «Сафари» и возможные способы их решения.
Одной из распространенных проблем, с которой могут столкнуться пользователи «Сафари», является ошибка «не удалось завершить операцию на устройстве, нет больше места». Возникновение этой ошибки указывает на то, что на вашем устройстве закончилось свободное место.
Чтобы исправить эту проблему и снова пользоваться браузером «Сафари», вам необходимо проверить доступное место на устройстве и освободить его. Для этого вы можете удалить ненужные приложения, фотографии, видео, музыку или другие файлы, которые занимают большой объем памяти. Также рекомендуется удалить кэшированные файлы и историю посещения, чтобы освободить дополнительное место.
После освобождения места на вашем устройстве, попробуйте снова открыть страницу в браузере «Сафари». Если проблема не исчезает, попробуйте перезагрузить устройство и повторить попытку.
2. Замедленная работа браузера или зависание
Еще одной проблемой, с которой могут столкнуться пользователи «Сафари», является замедленная работа браузера или его зависание. Это может произойти из-за большого количества открытых вкладок или из-за недостатка оперативной памяти на устройстве.
Чтобы решить эту проблему, вам следует закрыть неиспользуемые вкладки и приложения на устройстве. Если проблема продолжает возникать, попробуйте очистить кэш браузера «Сафари» и историю посещений. Также рекомендуется проверить наличие обновлений для «Сафари» и установить их. Иногда обновления содержат исправления ошибок и улучшения производительности.
3. Неактивные кнопки или проблемы с отображением страницы
Если вы столкнулись с проблемами отображения страницы или кнопки на сайте «неактивны», это может быть связано с конфликтами между браузером «Сафари» и кодом сайта.
В этом случае, рекомендуется проверить, работает ли страница корректно в другом браузере, например, Google Chrome или Mozilla Firefox. Если страница работает в другом браузере, это может указывать на проблемы совместимости «Сафари» с кодом сайта.
Чтобы решить эту проблему, вы можете временно использовать другой браузер для просмотра веб-страниц. Также рекомендуется обновить «Сафари» до последней версии и проверить наличие обновлений для устройства. Они могут содержать исправления, которые улучшат совместимость браузера с сайтами.
Надеемся, что эти рекомендации помогут вам решить проблемы с браузером «Сафари» и продолжить комфортное использование Интернета на устройстве Apple.
Используйте монитор активности для подтверждения высокого использования памяти
Прежде чем вносить какие-либо изменения в браузер Safari на Mac, вам необходимо подтвердить мошенническое поведение браузера по умолчанию. Мы будем использовать встроенный монитор активности в macOS. Следуйте инструкциям ниже.
Шаг 1: Нажмите сочетание клавиш Command + пробел, чтобы открыть поиск Spotlight.
Шаг 2: Введите «Мониторинг активности» и нажмите «Return».
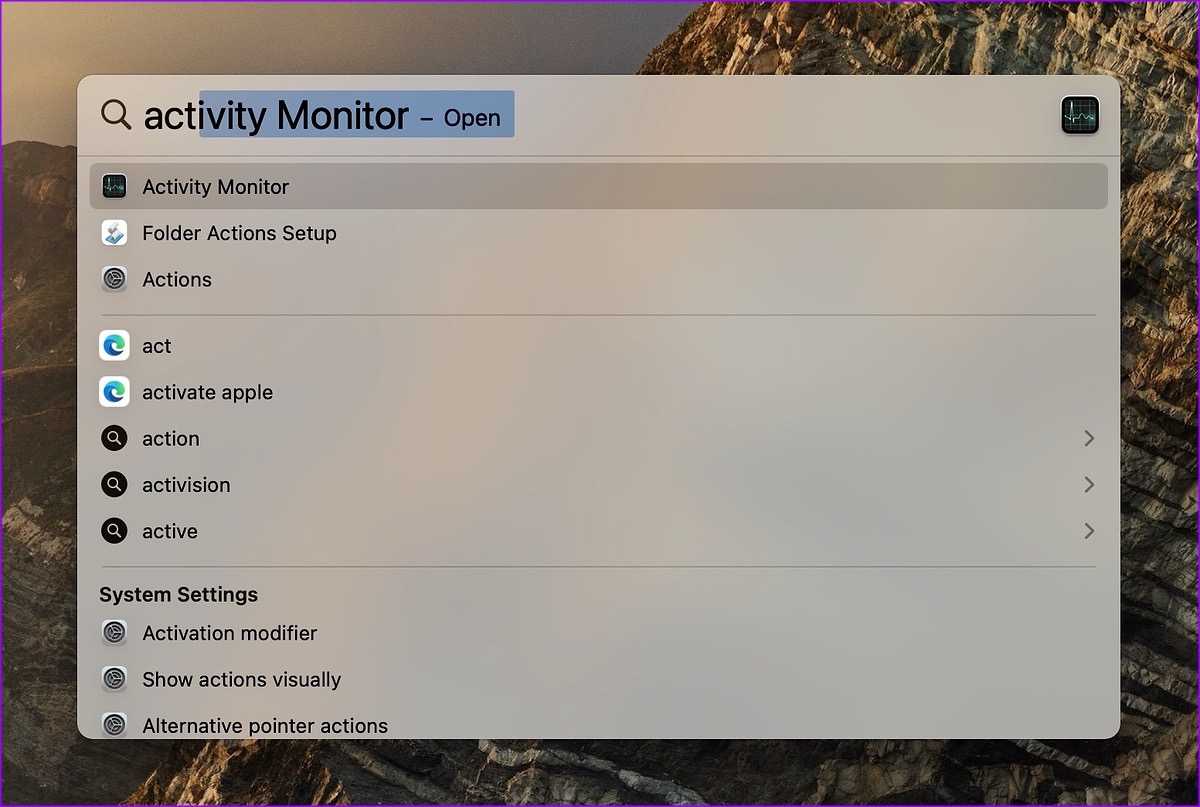
Шаг 3: Перейдите на вкладку «Память».
Шаг 4: Вы можете проверить нехватку памяти, общую физическую память, используемую память, кэшированные файлы и память подкачки.
Шаг 5: Проверьте Safari под именем процесса и посмотрите, сколько памяти он потребляет.
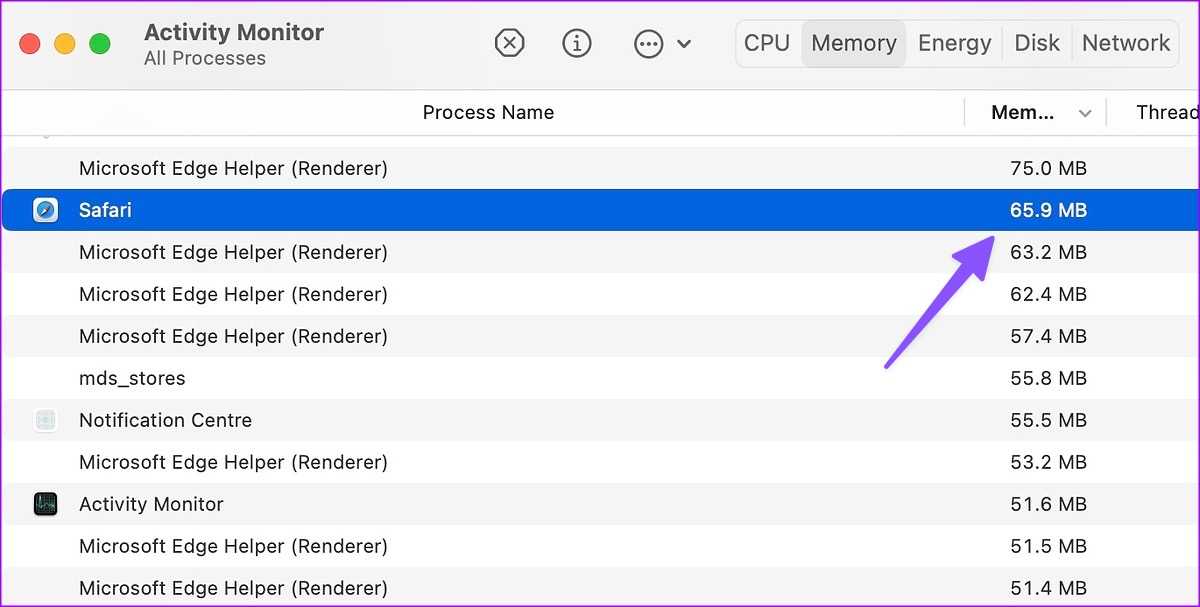
Обычно использование памяти 2-3 ГБ является нормальным поведением браузера на рабочем столе. Если вы заметили, что Safari занимает 8–9 ГБ ОЗУ, это тревожная ситуация, и вам нужно исправить ее, чтобы ваш Mac работал бесперебойно.
Документы и данные на айфоне — это что? Где их найти и как удалить
На любом мобильном устройстве есть какие-либо данные. Без них система телефона не сможет нормально функционировать. Но нередко случается, что медиа-файлов на айфоне не так уж и много, а объем памяти почему-то почти заполнен. Всему виной являются документы и данные приложений на смартфоне, которые накапливаются во время эксплуатации мобильного устройства.
Где в настройках находятся документы и данные
Чтобы найти эти файлы и навести там порядок, нужно первым делом зайти в настройки, затем перейти в «Основные», потом — в «Хранилище и iCloud», после нажать на «Хранилище». Там-то и будут храниться все приложения, также их документы и данные. Там будет удобнее всего удалять бесполезные файлы.
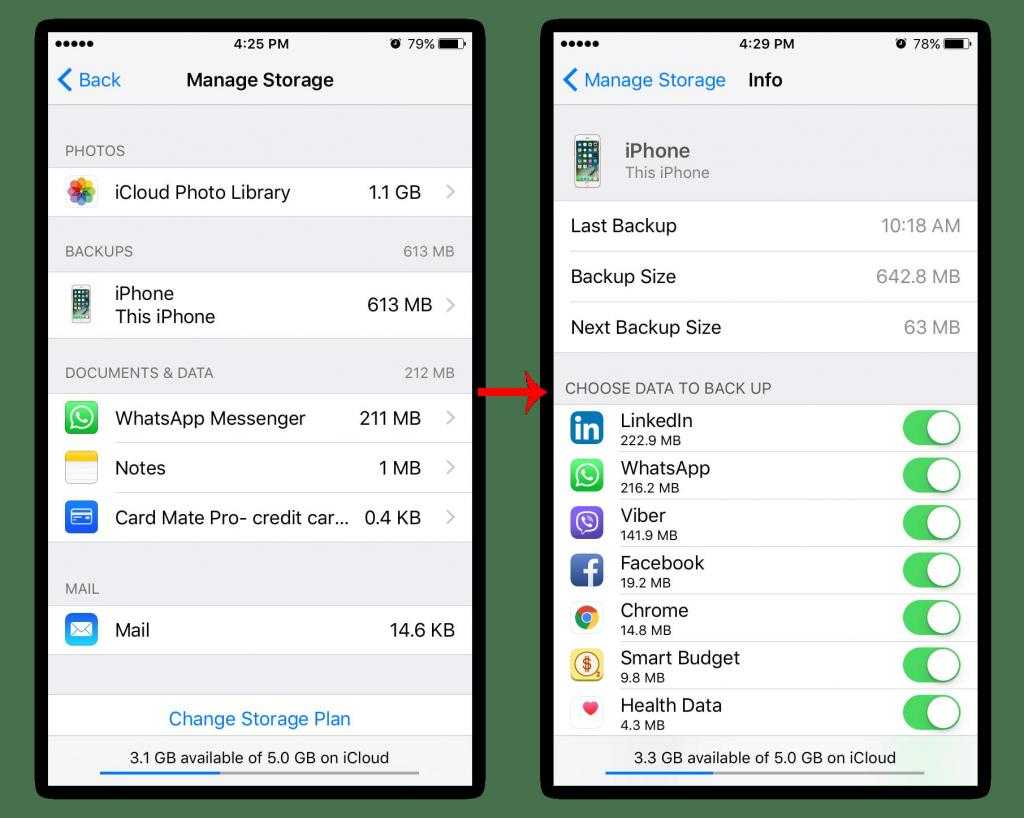
Как на айфоне удалить документы и данные
Если в настройках вы заметили, что приложение слишком много стало весить, а в App Store указана совсем маленькая цифра занимаемой памяти, то нужно программу эту удалить и заново установить. Данные при этом могут потеряться, поэтому перед удалением нужно запомнить логины, пароли и другую информацию, которая использовалась в программе.
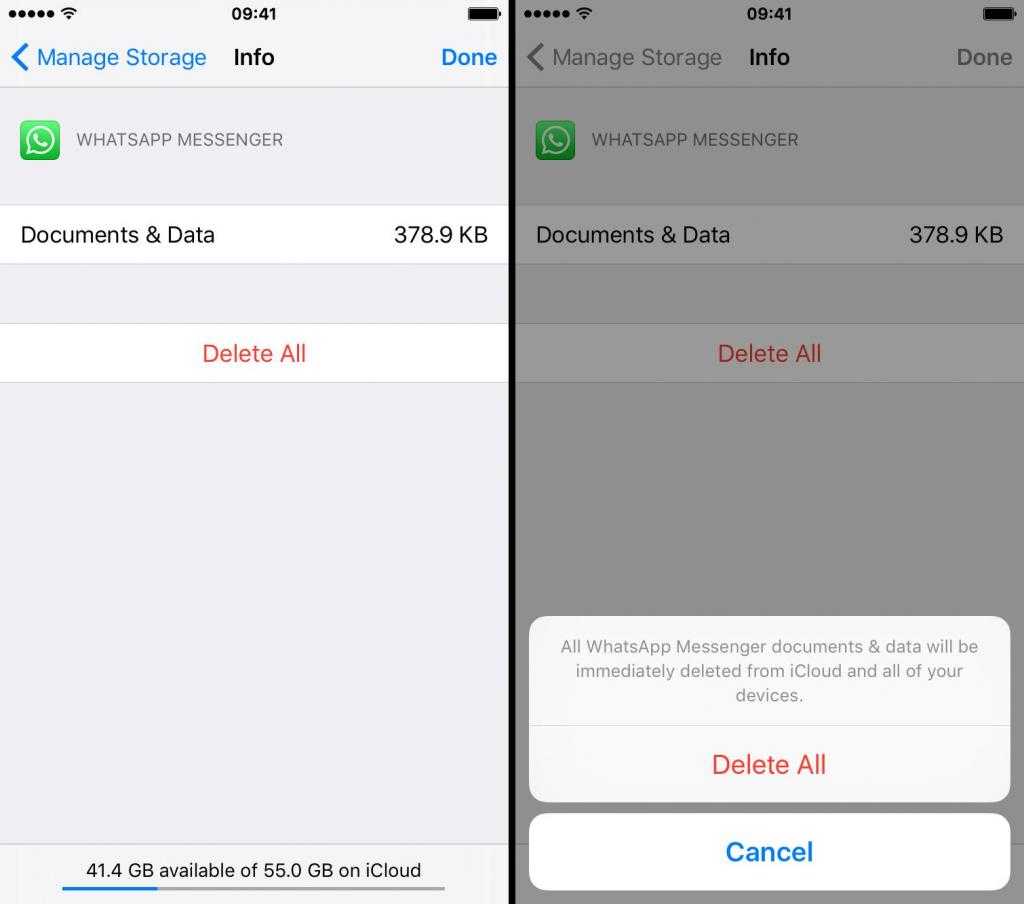
При таком подходе память освободится больше чем вдвое. С другими приложениями желательно проделать то же самое. Но стоит заметить, что не нужно удалять приложение, последняя версия которого вас не устраивает, а вы намеревались пользоваться устаревшей версией программы.
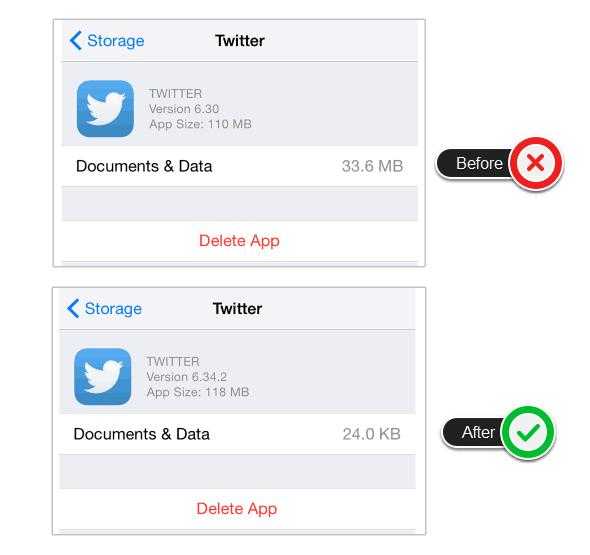
Также обратите внимание, что приложения с кэшированной музыкой, картами местности и другие важные вещи тоже не стоит удалять. Сами знаете почему, ведь никому неохота потом все это заново искать и скачивать
Много места в телефоне могут занимать, помимо социальных сетей, еще и различные онлайн-игры. Обычно при их удалении волноваться не стоит, так как данные сохраняются на серверах, а при повторном скачивании можно просто зайти в свой аккаунт, и прогресс игры восстановится. Но если удалить офлайн-игру, то все данные потеряются, подумайте об этом, перед тем как распрощаться с любимой игрой.
Мы рассмотрели, где найти документы и данные на айфоне. Что это, вы разобрались и узнали, как их удалить. Переустановив некоторые приложения, удалив бесполезные игры, вы тем самым увеличите объем памяти своего смартфона, а в документах и данных будет почти пусто.
Почему Chrome занимает так много места на вашем iPhone
Приложение Google Chrome использует память вашего iPhone для сохранения данных. Помимо установки, все ваши данные о просмотрах и загрузках хранятся на вашем телефоне. Chrome также сохраняет ваши данные автозаполнения и пароли на вашем телефоне. В дополнение к этому в папке Chrome также можно найти кешированные изображения и файлы cookie. Все эти данные могут накапливаться, в результате чего Chrome занимает больше места для хранения, чем желает большинство пользователей.
Причина, по которой Chrome хранит так много данных на вашем устройстве, заключается в том, чтобы обеспечить вам более плавный просмотр. Например, если вы часто пользуетесь определенным сайтом, файлы cookie могут информировать сайт о настройках или информации для входа, которые вы использовали в предыдущих сеансах. Кроме того, кэшированные изображения позволяют Chrome быстрее открывать и загружать сайты, которые вы недавно посещали. Список преимуществ можно продолжить.
Однако хранение такого объема данных, особенно конфиденциальной и личной, не лишено недостатков. Наиболее очевидны риски конфиденциальности и безопасности; Если ваш iPhone окажется в чужих руках или к нему будет удаленный доступ, такой большой объем хранимых данных может быть очень опасным. Из-за этих рисков Chrome позволяет пользователям решать, хотят ли они сохранить или удалить данные своего браузера.
Обновление обеспечения
Еще одним интересным приемом является обновление ПО. Дело все в том, что на новых версиях iOS работа оптимизирована по максимуму. Многие ошибки и неполадки тоже устранены. Поэтому, если интересно, как на «Айфоне» очистить память, предлагается воспользоваться обновлением ОС.
Чтобы сделать это, потребуется:
- Сделать резервную копию данных. Шаг не обязательный, но он убережет от полной потери информации.
- Открыть настройки устройства.
- Перейти в раздел «Основные»-«Обновления ПО».
- Произойдет проверка операционной системы на наличие обновлений. Если таковые имеются, согласиться с установкой и подтвердить действия.
Ничего особенного в процессе нет. Как правило, подобный прием помогает оптимизировать работу устройства и очистить кэш на смартфоне. Но для личных данных место не освободится. Об этом необходимо помнить каждому пользователю.
Очистите кэш Safari.
Safari хранит временные файлы в кеше, чтобы ускорить загрузку страниц и повысить общее удобство использования. Однако по мере того, как вы используете его с течением времени, в нем накапливается много файлов, что может повлиять на функциональность браузера.
Очистка кэша время от времени решает эту проблему. Для этого сначала включите меню «Разработка», открыв Safari.Настройки, зайдя вПередовойвкладку и установите флажок рядом сПоказывать меню «Разработка» в строке меню.
После этого нажмитеРазвиватьв строке меню и выберитеПустые кэши.
Сделав это, вы можете заметить, что некоторые страницы загружаются дольше. Это связано с тем, что в браузере нет кэшированных файлов для открытия веб-страницы. Но это небольшой компромисс, позволяющий снизить использование памяти Safari.
Почему Chrome занимает так много места на вашем iPhone
Приложение Google Chrome использует хранилище вашего iPhone для сохранения своих данных. Помимо установки, все ваши данные для просмотра и загрузки хранятся на вашем телефоне. Chrome также сохраняет ваши данные для автозаполнения и пароли на вашем телефоне. В дополнение к этому кэшированные изображения и файлы cookie также можно найти в папке Chrome. Все это может сложить, что делает Chrome чем-то вроде хранилища.
Причина, по которой Chrome хранит так много данных на вашем устройстве, заключается в том, чтобы обеспечить вам более плавный просмотр страниц. Например, если вы часто пользуетесь определенным сайтом, cookie-файлы могут информировать сайт о настройках или информации для входа, которые вы использовали в предыдущих сеансах. Кроме того, кэшированные изображения позволяют Chrome быстрее открывать и загружать сайты, которые вы недавно посещали. Список преимуществ продолжается.
Однако хранение такого большого количества данных, особенно конфиденциальной и личной информации, не лишено недостатков. Наиболее очевидными являются угрозы конфиденциальности и безопасности, если ваш iPhone попадет в чужие руки или будет удаленно взломан. Из-за этих рисков Chrome позволяет пользователям решать, хотят ли они сохранить или удалить данные своего браузера.
Почему не сохраняется история просмотров:
Если вы обнаружили, что история просмотров не сохраняется на вашем iPhone, то, вероятно, существуют несколько причин, по которым это может происходить.
1. Настройки в Safari на iPhone
Возможно, вы случайно включили опцию, которая отключает сохранение истории просмотров в Safari. Чтобы проверить это, перейдите в настройки Safari, нажав на значок Настройки на домашнем экране вашего iPhone.
Обратите внимание на Очистка истории и данных сайта. Если эта опция включена, история просмотров будет очищаться автоматически каждый раз, когда вы закрываете приложение Safari
Вы можете отключить эту опцию, чтобы сохранять историю.
Также, убедитесь, что опция Приватный режим не включена, так как в нем история просмотров не сохраняется.
2. Объем истории просмотров
История просмотров в Safari имеет ограниченный размер, и если она достигла своего предела, то старые записи могут очищаться, чтобы освободить место для новых записей. Чтобы проверить объем истории, вы можете перейти в настройки Safari и выбрать опцию Очистить историю и данные сайта. Здесь вы увидите объем сохраненных данных и можете удалить ненужные записи, чтобы освободить место для новых.
3. Чистка истории на других устройствах
Если вы пользуетесь синхронизацией истории просмотров между устройствами, например, на iPhone и Mac, то очистка истории на одном устройстве может привести к ее удалению на другом устройстве. Если вы очистили историю на одном устройстве, убедитесь, что на другом устройстве опция Очищать историю и данные сайта отключена.
Надеюсь, эта информация поможет вам понять, почему история просмотров не сохраняется на вашем iPhone и как ее сохранить.
Как почистить историю в Safari на iPhone:
Если вы обнаружили, что история поиска в Safari не сохраняется на вашем iPhone, есть несколько причин, по которым это может происходить. Возможно, вы случайно отключили функцию сохранения истории на своем телефоне. Чтобы почистить историю в Safari на iPhone, вы можете выполнить следующие шаги:
- Откройте приложение Настройки на вашем iPhone.
- Прокрутите вниз и нажмите на Safari.
- На экране настроек Safari прокрутите вниз до раздела Расширенные настройки и нажмите на него.
- В разделе Приватность и безопасность найдите и выберите История.
- Нажмите на Очистить историю для удаления всей истории.
Теперь история поиска в Safari будет очищена на iPhone. Если вы хотите только удалить отдельные записи из истории, вы можете сделать это путем свайпа влево на конкретной записи и нажатия на кнопку Удалить.
Кроме того, если ваш iPhone подключен к iCloud и включена функция синхронизации истории с iCloud, то история поиска может сохраняться на других устройствах, таких как iPad или Mac. Чтобы очистить историю поиска на всех устройствах, подключенных к iCloud, вы должны выполнить аналогичные действия на каждом устройстве.
Работа с музыкой
Как очистить память на «Айфоне 5S» или любом другом? Для воплощения задумки в жизнь можно воспользоваться одним очень интересным приемом. Речь идет о прослушивании музыки в режиме «онлайн».
В продукции от Apple можно транслировать данные из iTunes в iCloud. Это идеальный способ экономии пространства. Чтобы очистить место на iPhone, требуется:
- Скачать iTunes.
- Загрузить через программу необходимую музыку.
- Осуществить загрузку треков в iCloud.
- Удалить в iPhone ранее загруженные данные.
Теперь можно подключаться к iCloud и слушать музыку в потоковом режиме при помощи интернета. Это, как уже было сказано, неплохой прием для тех, у кого мало места на мобильном устройстве, а музыки полно.
Как удалить документы и данные на iPhone
Apple НЕ предлагает пользователям возможность удалить все документы и данные. Однако это означает, что вы должны проверить ВСЕ приложения на своем телефоне и удалить соответствующие документы и данные. и файлы.
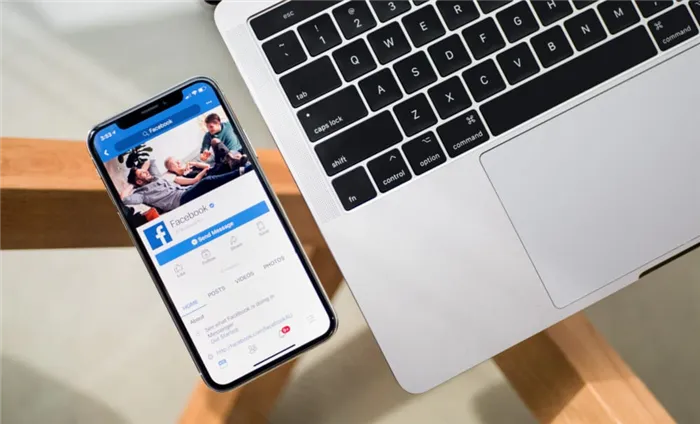
Конечно, это требует времени, и это еще одна причина, по которой вы должны запускать ТОЛЬКО те приложения, которые вы действительно используете. Если вы не используете приложение регулярно (т.е. не открывали его в течение месяца или около того), вы должны на 100% рассмотреть возможность его удаления.
Итак, как удалить документы и данные iPhone? Следуйте этому примеру. Для демонстрации мы будем использовать Facebook, но вы можете применить тот же метод к любому приложению, запущенному на вашем iPhone.
После этого все сохраненные документы и данные Facebook будут удалены с вашего iPhone, освободив удивительно много места для хранения. Если вы проделаете этот процесс для всех приложений, которыми вы пользуетесь чаще всего (например, Twitter, Instagram, Sparkchatie и т.д.), вы сможете освободить несколько гигабайт дискового пространства на вашем iPhone — а может, и больше!
Почему не сохраняется история в Safari на iPhone:
1. Настройки Safari
Возможно, у вас включена функция Частное посещение, которая автоматически удаляет историю посещений после закрытия вкладки. Чтобы проверить это, откройте Safari и нажмите на значок Вкладки в нижней панели. Затем нажмите на значок Приватно в верхнем правом углу. Если у вас включено Частное посещение, вы можете отключить его, нажав на кнопку Приватно.
2. Очистка истории
Если вы активировали функцию Частное посещение только для конкретных вкладок, то возможно, ваша история все равно будет очищаться при закрытии Safari. Чтобы проверить это, нажмите на значок Вкладки и просмотрите список открытых вкладок. Если вы видите значок Приватный рядом с вкладкой, это означает, что это приватная вкладка и история будет очищена при ее закрытии.
Если вы хотите очистить всю историю, которая может быть сохранена на вашем iPhone, вы можете сделать это в Настройках. Перейдите в Настройки -> Safari и нажмите на Очистить историю и данные сайта
Обратите внимание, что это действие удалит все данные сайта и историю, связанную с Safari на вашем устройстве
3. Недостаток памяти
Если у вас недостаточно свободного места на iPhone или iPad, это может привести к удалению старых записей истории, чтобы освободить место. Убедитесь, что у вас достаточно свободного места на устройстве, чтобы история могла сохраняться.
В итоге, если история не сохраняется в Safari на вашем iPhone, проверьте настройки Safari, очистите историю, убедитесь, что у вас достаточно памяти на устройстве и отключите функцию Частное посещение при необходимости. Таким образом, вы сможете сохранять историю поиска и посещения веб-страниц на своем iPhone без проблем.
Отключить автовоспроизведение в Safari
На многих веб-сайтах в Интернете есть встроенные видеоролики с автоматическим воспроизведением. На первый взгляд эти видео могут показаться безобидными, но они могут сделать Safari на вашем Mac очень требовательным к памяти. Они также могут занимать память, когда вы переключаетесь на другую вкладку или окно. Чтобы решить эту проблему, Safari дает вам возможность навсегда отключить автозапуск для всех веб-сайтов.
Давайте рассмотрим простые шаги, необходимые для этого:
- Нажать на Сафари > Настройки из строки меню.
- Настройки сафари откроется; нажмите на Веб-сайты > Автовоспроизведение.
- Нажмите и выберите Никогда не воспроизводиться автоматически вариант «При посещении других веб-сайтов».
Кэш приложений
Как очистить кэш-память на «Айфоне»? Среди основных рекомендаций, которые пользователи дают друг другу, можно отыскать совет по очистке кэша приложений. К сожалению, продукция Apple не предусматривает по умолчанию никаких средств для воплощения планов в реальность. Соответственно, придется работать со сторонними программами.
Как очистить память на «Айфоне 5» или любом другом? Кэш приложений очищается следующим образом:
- Включить мобильное устройство.
- Перейти в раздел «Настройки»-«Основное»-«Статистика»-«Хранилище».
- Нажать поочередно на все лишние и ненужные программы, после чего выбрать функцию «Удалить приложение».
- Скачать и установить бесплатную программу Battery Doctor.
- Запустить приложение. Нажать на кнопку Clean up cash.
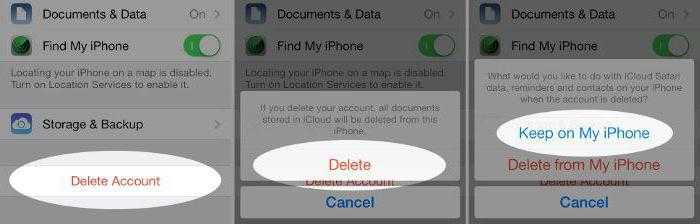
Дополнительные советы по очистке памяти iPhone 4,4s,5s,6s, и т. д.
1. Очистить историю Safari и данные веб-сайтов
Первый шаг в деле очистки i-устройства– удаление временных файлов Safari. Очистить историю посещений и файлы cookie из Safari можно, выбрав «Настройки» > Safari > «Очистить историю и данные сайтов». Чтобы удалить всю сохраненную информацию из браузера, выберите «Настройки» > Safari > «Дополнения» > «Данные сайтов» > «Удалить все данные».
2. Отключить Фотопоток
Сервис Фотопоток собирает последние 1000 фотографий из медиатеки и распространяет их на все устройства. Технология активно расходует ценные мегабайты, поэтому в случае нехватки памяти ее следует отключить. Сделать это можно в разделе Настройки > iCloud > Фото.
3. Включить Медиатека iCloud
Механизм сервиса Медиатека iCloud предусматривает возможность синхронизации неограниченного количества контента через облако. С запуском сервиса изображения и видеоролики в полном объеме могут выгружаться в облачное хранилище Apple. Оригиналы этих файлов больше не будут находиться на iPhone и iPad, что позволит сэкономить пространство. Активировать сервис Медиатека iCloud можно в разделе Настройки > iCloud > Фото.
4. Удалить и переустановить приложения
В процессе использования приложения быстро растут за счет временных данных. В результате гигабайты на iPhone и iPad буквально таят на глазах. Перейдите в Настройки > Основные > Статистика > Хранилище, чтобы увидеть список наиболее «ресурсоемких» программ. Ненужные приложения можно удалить, важные – переустановить.
5. Удалить треки и слушать музыку в потоковом режиме
Apple позволяет транслировать загруженную из iTunes музыку через iCloud – скачивать ее и хранить на устройстве совсем не обязательно. Удалите ненужные треки с iPhone и слушайте их онлайн. Сэкономить место можно также с помощью стриминговых сервисов, вроде Яндекс.Музыка или Zvooq.
6. Удалить большие переписки в iMessage
Активная отправка фотографий и видео через iMessage быстро сокращает доступное пространство на iPhone и iPad. Удаление в приложении больших переписок позволит освободить место в памяти девайса.
10. Очистить офлайн-список Safari
Функция для отложенного чтения Safari расходует свободную память. При частом ее использовании объем кэша очень быстро вырастает до нескольких гигабайт. Чтобы почистить данные, откройте Настройки > Основные > Статистики > Хранилище > Safari, нажмите кнопку Изменить и удалите офлайн-список. Очистка кэша не повлечет за собой удаление объектов из списка для чтения.
Способы выгрузить оперативную память
Долгая задержка Home на экране включения
Чтобы освободить оперативку на Айфоне или iPad, но не закрыть приложения из меню многозадачности:
- Зажмите кнопку блокировки на 3-5 секунд,
- Когда появится слайдер выключения, удерживайте кнопку «Домой», пока система не вернет вас на рабочий стол.
Эта информация актуальна со всеми версиями iPhone кроме X (нет кнопки Домой), но и на нем можно сделать подобную очистку. Для этого вам нужно сначала перейти по пути «Настройки» — «Основное» — «Универсальный доступ», теперь активируйте опцию AssistiveTouch. Вернитесь к основным настройкам и выберите пункт выключения устройства, после этого кликните на AssistiveTouch и зажмите кнопку «Домой».
Закрыть приложения
Освободить оперативную память на iPhone можно закрыв все фоновые программы:
- Для этого два раза щелкните по «HOME»,
- Теперь смахните снизу до центра экрана, чтобы закрыть приложения по одному.
Перезагрузить смартфон
Перезагрузка сотового автоматически освобождает оперативную память, при загрузке iOs, повторно загружаются только системные сервисы и критически важные процессы. Остальные утилиты будут подгружены при открытии.
1 вариант
Чтобы перезагрузить iPhone зажмите любую из кнопок, регулирующих громкость вместе с кнопкой блокировки на несколько секунд. Подробная инструкция по принудитильной перезагрузке каждой модели Айфонов.
2 вариант
- Зажмите «ВКЛ»,
- После появления вверху экрана кнопки «Выключите» — проведите слева направо. Дождитесь полного выключения смартфона, а затем нажмите кнопку блокировки для включения.
Заключение
Если этот флажок не установлен, Google Chrome может постепенно израсходовать место на вашем iPhone
Поэтому важно следить за этим и регулярно удалять ненужные данные. Таким образом, вы гарантируете, что на вашем iPhone всегда будет достаточно свободного места для правильной работы всех ваших приложений
Если вам понравилась эта статья, вам могут понравиться другие статьи TechJunkie, включая следующие:
- Google Chrome работает медленно на iPhone 10 (решение)
- Google Chrome работает медленно на iPhone и iPad в iOS 10 (решение)
- Как сменить владельца Chromebook
Есть ли у вас какие-либо советы или рекомендации по управлению использованием памяти Google Chrome на вашем iPhone? Если это так, пожалуйста, сообщите нам об этом в комментарии ниже!



























