Признаки перегрева компьютера
Сначала давайте определим явные признаки перегрева компьютера. Если ваш компьютер или ноутбук во время работы резко выключается, как будто свет выключили и заново сам не включается, то это говорит о перегреве процессора или видеокарты.
А если компьютер резко выключается и сразу сам включается, то есть загружается система, то этот признак говорит о перегреве или неисправности блока питания.
При этом замечу никаких ошибок синих экранов не выходит. Если выходит синий экран смерти, то это уже другая история.
Помогу решить проблему с ПК или ноутбуком. Вступайте в группу VК — ruslankomp
Запомнили да? Резко выключился и не включается с кнопки некоторое время — это перегрев процессора или видеокарты. Так как срабатывает защита от перегрева и пока не остынет — не включится.
Резко выключился и заново сам включается — проблема с блоком питания.
В этом случае нужно делать срочно профилактику, пока не сгорело все к чертовой матери. Но большинство людей продолжают работать за таким компьютером, как ни в чем не бывало.
Что уж тут говорить, пока зуб нестерпимо не заболит, не идём к стоматологу, хотя можно было заранее сделать профилактику и серьезных проблем с зубами бы не было. А что про компьютер говорить… эх.
Теперь давайте перейдем от слов к делу и определим температуру компьютера.
Real Temp
Measuring the temperature of the CPU is not an easy task. The values given by most applications are approximate estimates, not accurate figures. This is because there are a lot of variables involved, from the specific architecture of the CPU in question to the number of cores involved.
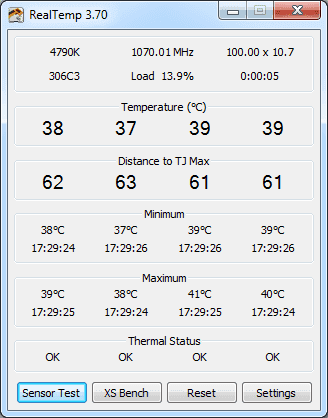
That’s where Real Temp comes in handy. Specialized for Intel processors, this app reads temperature data directly from the processor’s own sensors, giving you the most accurate temperature readings possible.
It shows separate temperatures for every CPU core, along with their minimum and maximum values. Unfortunately, it doesn’t work with AMD processors. But if your computer runs on an Intel chip, Real Temp is a great tool to monitor CPU temperature.
AIDA64
AIDA64 — мощное приложение для диагностики и мониторинга состояния системы. Программа подбирает информацию из памяти BIOS, рассказывая обо всех подключенных устройствах, а также даёт ссылки на дополнительные сведения. Кроме того, AIDA64 предоставляет пользователям инструменты тестирования производительности и стабильности работы под нагрузкой. Единственная проблема — бесплатно всё это доступно только в течение 30 дней пробного периода. Стоимость лицензии — $40.
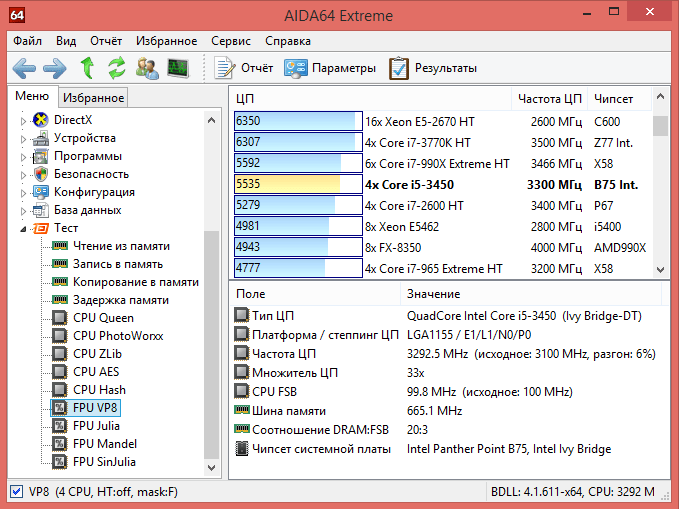
AIDA64 позволяет тестировать устройства
В разделе «Тест» можно запускать проверку отдельных параметров оперативной памяти, процессора и других компонентов. Например, если мы хотим узнать производительность CPU и сравнить её с показателями других чипов, то выполняем следующие действия:
- Переходим в раздел «Тест».
- Выбираем параметр, который хотим проверить.
- Нажимаем «Старт».
Результаты проверки будут отсортированы в таблице сравнений с другими процессорами. Там же будут указаны основные характеристики устройства. Отдельные тесты позволяют проверить производительность накопителей, узнать пропускную способность кэша и оперативной памяти, провести диагностику монитора и оценить общее состояние системы при работе под нагрузкой.
Плюсы:
- Максимально возможный перечень характеристик устройств, в том числе ссылки на подробное описание на профильных сайтах.
- Сравнение с другими системами при проведении тестов.
- Снятие показаний со всех датчиков ноутбука.
- Большое количество встроенных тестов для разных устройств вплоть до монитора.
Минусы:
Бесплатно можно пользоваться только в течение 30 дней.
Программы для просмотра температуры процессора
Более удобным и эффективным методом проверки температуры CPU является использование сторонних утилит специализированного назначения. Далее мы представим наиболее простые программы такого рода и кратко опишем особенности их использования:
AIDA64. Программа платная, но с официального сайта всегда можно скачать бесплатную пробную версию со сроком действия в 30 дней. После скачивания необходимо установить программу на ПК. Затем останется запустить ее, перейти в раздел Компьютер на вкладку Датчики и посмотреть температуру процессора в строке ЦП. Визуальная инструкция к применению этого софта представлена на прилагаемом к статье видео.
Speccy. Не особо известная, но очень удобная программа с простым интерфейсом. Можно скачать портативную версию программы, тем самым обойдясь без процесса ее установки на ПК
Для получения данных о температуре ЦП надо включить программу, подождать несколько секунд (пока отобразятся данные) и обратить внимание на графу Центральный процессор в правой части окна запущенного софта. Если понадобится более подробная информация о процессоре, будет достаточно кликнуть на соответствующий раздел в левой части окна программы.
Core Temp
Простая программа, предназначенная специально для оценки параметров процессора. Для получения данных об актуальной температуре ЦП необходимо скачать и инсталлировать программу, а затем запустить ее и взглянуть на нижнюю строку. Именно там и отображается требуемая информация. Кстати, программа показывает температуру CPU даже в фоновом режиме, потому если нужен постоянный мониторинг, то применение утилиты себя полностью оправдает.
Также можно использовать специализированные программы от Intel и AMD. Они доступны на официальных сайтах компаний и адаптированы для просмотра температуры и других параметров соответствующих процессоров.
Часто задаваемые вопросы
Стоит ли менять кулер CPU для улучшения температур?
Если вы предприняли шаги, описанные выше, и не заметили никаких улучшений, да, возможно, пришло время подумать о замене кулера процессора.
Обязательно перепроверьте характеристики вашего корпуса и материнской платы, прежде чем покупать процессорный кулер, чтобы не хотите столкнуться с проблемами совместимости.
Поскольку я не знаю вашего точного ПК, мне придётся немного обобщить свой совет. Если вы ищете отличный кулер для ЦП, я рекомендую выбирать лучшие кулеры для ЦП.
Мои главные рекомендации – Noctua и Be Quiet! для воздушного охлаждения; и EVGA, EKWB или Corsair для жидкостного охлаждения.
Влияют ли другие части ПК на температуру процессора?
Да!
Как обсуждалось ранее, поток воздуха в корпусе может оказать значительное влияние на температуру процессора. Другой вероятный виновник более высоких температур процессора может быть найден в вашей видеокарте, в зависимости от конструкции её системы охлаждения.
По сути, большинство графических процессоров используют открытую конструкцию охлаждения с двумя или более вентиляторами. Это отлично подходит для общего охлаждения, но будет выпускать горячий воздух в остальную часть вашего ПК, особенно если вы используете машину с малым форм-фактором.
Если вы хотите предотвратить влияние температуры графического процессора на температуру центрального процессора, особенно в малом корпусе, подумайте о том, чтобы вместо этого приобрести видеокарту с воздуходувом.
Как проверить температуру вашего процессора
Самый быстрый и легкий способ выяснить температуру вашего процессора — скачать утилиту, которая прямо так и называется: Core Temp. Однако будьте внимательны во время инсталляции! Как и многие бесплатные программы, эта тоже попытается установить добавочное и совершенно ненужное программное обеспечение, если вы не снимете выделения с соответствующих полей в процессе установки.
Будучи установленной, программа Core Temp сразу же безо всяких излишеств способна сообщить вам все необходимое о текущем состоянии процессора, включая показатели его средней температуры, прямо в нижней части экрана. Если же вам нужно еще больше подробностей, нажмите кнопку Show hidden icons (Показать скрытые значки) в области уведомлений, расположенной в правой части вашей панели задач Windows. Вы увидите сводку температурных показателей, расписанных отдельно для каждого ядра вашего процессора.
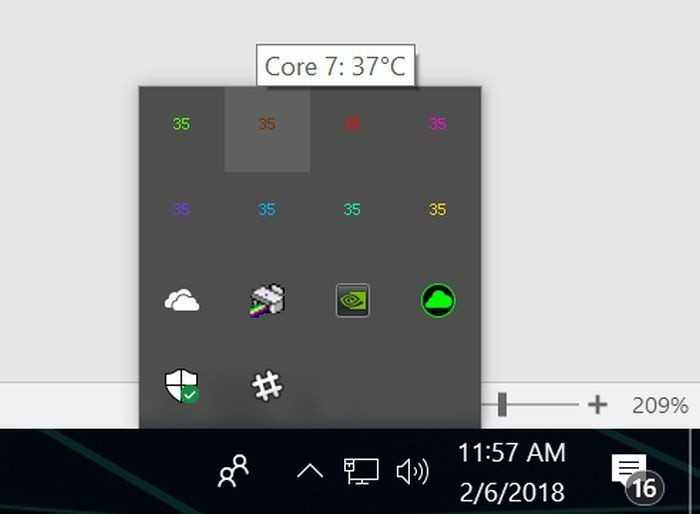
Сводка температуры каждого ядра процессора, предоставляемая приложением Core Temp
Меню настроек Core Temp помогает вам отрегулировать, какую именно информацию вы хотите видеть в области уведомлений, и как именно вы будете ее видеть. Однако даже конфигурация «по умолчанию» позволяет вам без малейших затруднений определить, не перегревается ли ваш процессор, или режим его работы не вызывает опасений.
Надо сказать, программа Core Temp — это вовсе не единственная опция. Вы можете воспользоваться HWInfo — инструментом для глубокого системного мониторинга, предоставляющим доскональную информацию о каждой составной части электронной начинки вашего компьютера. Если вашим выбором станет использование этой программы в режиме «только сенсоры», прокрутка вниз до секции, посвященной процессору — именно до нее, а не просто до температурных показателей процессора в данных материнской платы — приведет вас к подробным температурным сводкам и прочим необходимым данным о работе процессора.
Еще одна популярная программа для отслеживания состояния компонентов системного блока — Cam software от NZXT. Она располагает множеством разнообразных умений, а ее изящный интерфейс прочитывается без привычки значительно легче, чем у многих других инструментов для мониторинга.
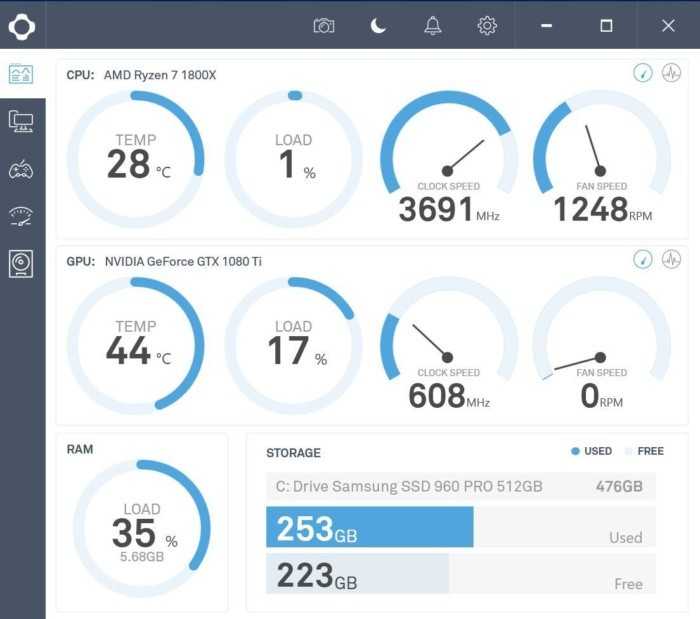
Программа от NZXT для мониторинга состояния комплектующих системного блока — Cam software
Эта программа показывает все виды полезной информации о вашем процессоре, графической карте, оперативной памяти и жестком накопителе. Кроме множества других полезных возможностей, она содержит счетчик кадров в секунду, который во время игры можно вызывать заданными вами «горячими клавишами», перемещать по разным углам экрана и снова прятать, а также инструменты для разгона процессора. Плюс к этому, вы можете использовать мобильные приложения Cam для управления вкладками ваших программ в то время, пока вы находитесь вдали от своего компьютера.
Open Hardware Monitor и SpeedFan — еще два инструмента для мониторинга системной информации с хорошими отзывами. У вас большой выбор! Однако при необходимости всего лишь проверять температуру процессора, едва ли кто-то сможет победить целенаправленно предназначенный для этого Core Temp.
И наконец, учтите, что при наличии у вас системы AMD Ryzen, вы можете наблюдать два разных показания температуры процессора. Вам нужен показатель под заголовком «Tdie». Эта цифра показывает настоящий нагрев плашки процессора. Другая строка, помеченная как «Tctl», содержит контрольные данные, которые передаются вашей охлаждающей системе, и иногда включают температурное смещение для обеспечения универсального скоростного поведения вентиляторов с различными вариантами чипов Ryzen. Все вышеперечисленные программы, которые демонстрируют единственный температурный показатель, уже учитывают это смещение.
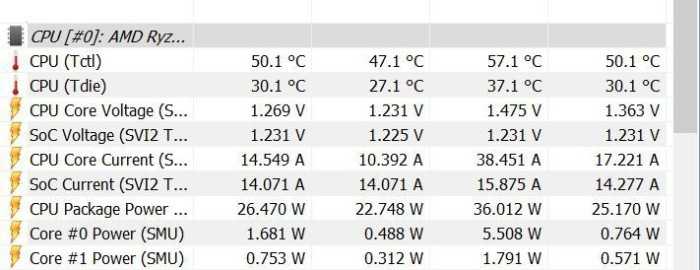
Если программа мониторинга (как HWInfo в данном случае) выдает вам два температурных показателя для процессоров Ryzen, смотрите на данные, маркированные как «Tdie»
Температура процессора
Разберем программы для определения температуры процессора.
1. Core Temp
Простая бесплатная утилита с поддержкой русского языка. Скачать можно на официальном сайте. После загрузки, установки и запуска мы увидим основное окно программы со всеми необходимыми показаниями:
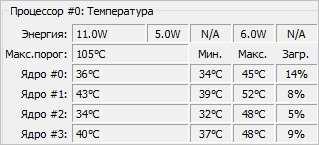
2. Команда в Powershell
Открываем Powershell от имени администратора и выполняем команду:
Get-WMIObject msacpi_thermalzonetemperature -namespace «root/wmi» | Select CurrentTemperature | ForEach-Object < ($_.CurrentTemperature/10)-273.15 >
Мы получим что-то на подобие:
* результат получиться в градусах по Цельсию.
3. БИОС или UEFI
Без установки дополнительных программ, температуру процессора можно посмотреть в базовой системе ввода вывода. Для начала, заходим в БИОС.
В разных версиях микропрограммы мы увидим разные варианты представления информации:
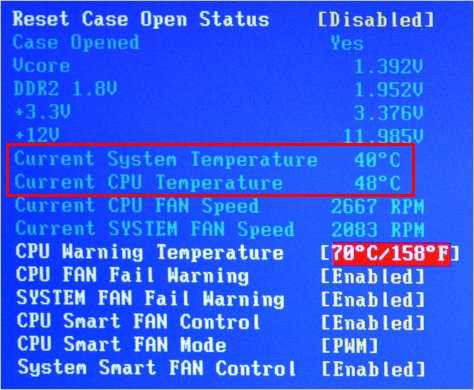
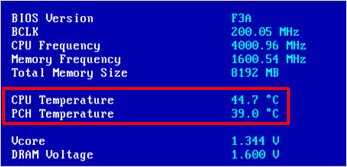

4. Различные гаджеты
Также можно найти в сети Интернет различные гаджеты для постоянного отображения информации о температуре на рабочем столе Windows, например, IntelCoreSerie.
5. CPU-Z
Казалось бы, программа CPU-Z должна показывать всю информацию о процессоре. Однако, разработчики выпустили отдельную утилиту HWMonitor (описана выше), которая позволяет смотреть температуру комплектующих ПК.
System Explorer
System Explorer — это полноценная замена стандартного «Диспетчера задач» Windows, которая предлагает заметно больше информации о процессах и предоставляет дополнительные инструменты контроля состояния системы. Программа доступна для бесплатного скачивания и не занимает много места на диске.
Интерфейс System Explorer по умолчанию похож на «Диспетчер задач». Он представляет собой окно с четырьмя вкладками, показывающими текущие процессы, производительность, соединения и историю выполнения различных действий. Если нужно больше информации, рекомендуем переключиться в режим Explorer Mode. В нём данные представлены в виде «Проводника», навигация по которому осуществляется через боковое меню.
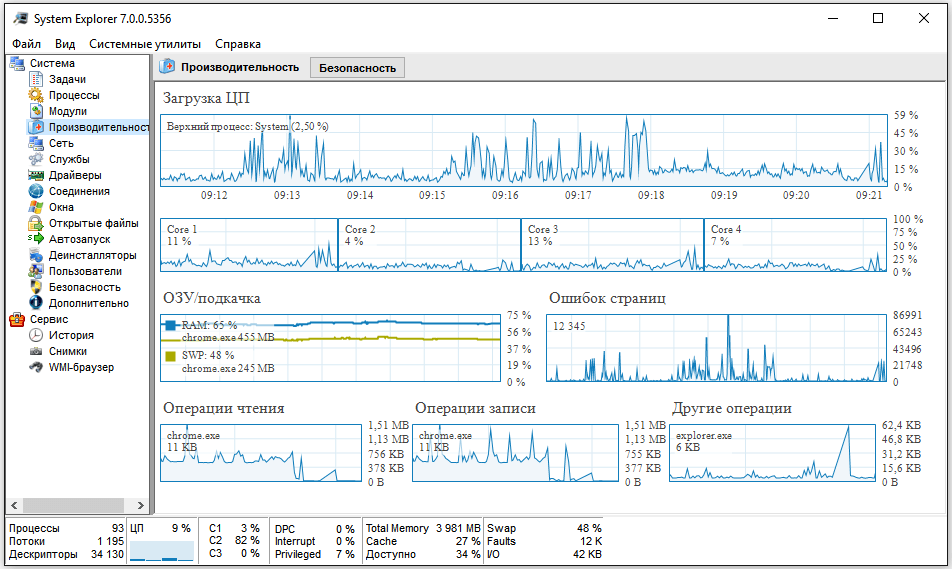
System Explorer заменяет сразу несколько системных утилит
Через System Explorer можно:
- Следить за производительностью системы.
- Просматривать текущие задачи и создавать новые.
- Контролировать влияние процессов на производительность и управлять ими.
- Изучать запущенные модули, службы, используемые драйверы.
- Настраивать список автозагрузки.
- Следить за параметрами работы антивируса и брандмауэра Windows.
- Создавать снимки системы и сравнивать их между собой.
- Просматривать историю, в которой ведётся регистрация всех действий.
System Explorer проверяет запущенные процессы через собственную базу данных и предупреждает о наличии вредоносных файлов. Для этого программе требуется подключение к интернету.
Плюсы:
- Предлагает в едином интерфейсе функциональность нескольких системных утилит с расширенными возможностями.
- Отслеживает производительность системы в реальном времени и выводит показатели через иконку в системном трее.
- Выдаёт подробную информацию обо всех действиях, которые происходят в системе: запуске файлов и программ, завершении работы приложений, подключении к сети и т.д.
Минусы:
- Большое количество настроек может запутать.
- Нет встроенных тестов и информации о подключенных устройствах.
- Программа редко обновляется.
Как контролировать температуру процессора в игре
Установите MSI Afterburner и сервер статистики RivaTuner
Если вы хотите контролировать температуру вашего процессора, не выходя из игры с помощью Alt-Tab, лучший способ сделать это – использовать MSI Afterburner и его сопутствующий сервер RivaTuner.
Не беспокойтесь – хотя MSI Afterburner позиционируется как инструмент для разгона графического процессора, вам не нужно разгонять свой GPU, чтобы использовать его. Вам даже не нужен графический процессор MSI, чтобы использовать его!
В этом уравнении мы используем MSI Afterburner из-за его возможностей по мониторингу оборудования, включая использование ЦП и мониторинг температуры.
Сервер статистики RivaTuner используется для настраиваемого наложения, которое будет отображать показания, которые мы настроили в MSI Afterburner, в игре.
После того, как вы загрузили и установили оба приложения, перейдите к следующему шагу.
Запустите и настройте параметры мониторинга MSI Afterburner
Сначала запустите MSI Afterburner
Вы можете сделать это, набрав «Afterburner» в меню «Пуск», если вы не создали ярлык раньше.
Внутри Afterburner вам нужно щелкнуть шестерёнку «Настроек» с левой стороны.
Теперь вы открыли свойства MSI Afterburner.
Большинство из этих настроек пока не должны иметь для вас значения, но убедитесь, что вы отметили «Включить управление видеоадаптером и мониторинг» и нажмите Применить.
Теперь пришло время перейти на вкладку Мониторинг.
Вы можете сопоставить мои настройки, показанные на скриншоте ниже:
Вам нужно будет выполнить некоторую прокрутку и ручную проверку, чтобы включить показания температуры и использования, которые вы ищете.
Для простоты я включил только «температуру процессора» и «использование процессора» для этой демонстрации, но вы также можете включить эти показатели для каждого ядра.
Нажмите Применить после внесения этих изменений в настройки и сверните MSI Afterburner, не закрывая его.
Включите и настройте оверлей RivaTuner
Теперь пришло время запустить сервер статистики RivaTuner.
По умолчанию вы будете вносить все эти изменения в «Глобальный» профиль, но вы также можете добавить профили для каждой игры в RivaTuner.
Помимо оверлея, для которого мы используем RivaTuner в этом руководстве, вы также можете заметить, что он предлагает встроенный ограничитель частоты кадров, который может пригодиться позже, если вы заметите, что у вас очень высокий FPS и очень высокая температура процессора в игре.
На данный момент ваша цель – соответствовать настройкам, которые я разместил на скриншоте ниже:
Требуемые настройки:
Показать экранное меню
Поддержка экранного меню: включено
Показывать собственную статистику: включено
Масштабирование экранного меню и другие параметры экранного меню: установите предпочтение/видимость
Теперь сверните RivaTuner и запустите выбранную игру.
По умолчанию оверлей должен быть в верхнем левом углу экрана:
Скриншот оверлея RivaTuner в игре, отслеживающего использование процессора, температуру процессора и FPS в игреНеплохо, правда? Если вы обратите пристальное внимание, вы можете заметить, что я опускаюсь ниже своей цели 120 кадров в секунду, и мой процессор не перегревается и не подвергается чрезмерной нагрузке.
Если вы заметили что-то подобное на своём ПК или в своих играх, возможно, пришло время немного расширить ваши включенные показатели:
Скриншот оверлея RivaTuner в TF2, отслеживающего использование ЦП на ядро, а также температуру ЦП и FPSТеперь, когда вся информация об использовании ЦП добавлена к основным показаниям, мы лучше понимаем, что именно здесь происходит.
Team Fortress 2 – старая игра с привязкой к процессору, плохо оптимизированная для современных процессоров с большим количеством потоков.
В результате вы заметите, что первые четыре ядра процессора, особенно Core 4, здесь усиленно работают, в то время как большинство других практически ничего не делают.
Хотя здесь не выявлено каких-либо проблем с температурой – скорее, проблемы с производительностью в конкретной игре, выпущенной в 2007 году, – это всё же демонстрирует, на что следует обращать внимание при запуске программного обеспечения для тестирования и мониторинга в реальном времени, подобного этому.
Реальный темп
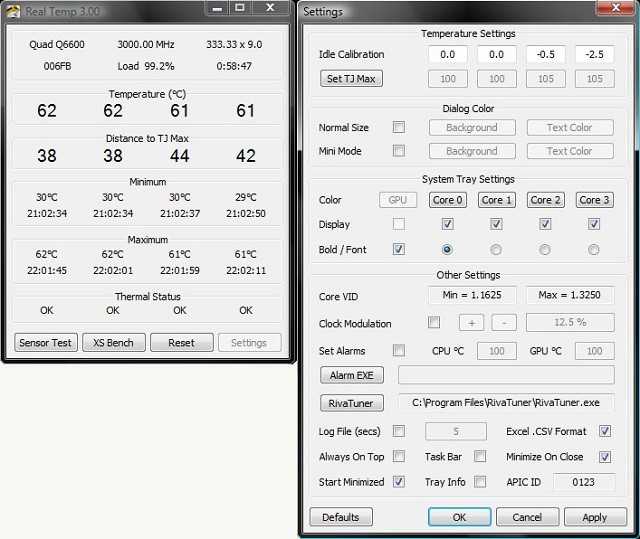
Real Temp — это бесплатное программное обеспечение, предназначенное для измерения температуры процессоров Intel. Итак, если ваш компьютер работает на процессоре Intel, Real Temp — отличное решение.
Если вы используете какой-то другой процессор, продолжайте читать эту статью для других вариантов.
Real Temp совместима с одноядерными, двухъядерными, четырехъядерными процессорами Intel, i5 и i7. Он показывает температуру процессора в режиме реального времени, поэтому вы можете потратить некоторое время на отслеживание изменения температуры, если хотите.
Помимо отображения текущей температуры в режиме реального времени, Real Temp также показывает минимальную и максимальную температуры вашего процессора, поскольку вы включили компьютер.
Программа позволяет настроить сигнализацию для высокой температуры, что исключает риск перегрева. Real Temp — переносимая программа, и вам не нужно ее устанавливать, просто запустите ее и начните отслеживать поведение вашего процессора.
Вы можете скачать Real Temp бесплатно по этой ссылке.
Какое программное обеспечение лучше всего подходит для мониторинга температуры процессора и оборудования?
Как выбрать хороший инструмент для контроля температуры вашего процессора? Мы поможем решить, какой из них лучше для вас, ответив на ряд вопросов, таких как:
- Можете ли вы установить скорость вашего процессора в нем?
- Это показывает внутренние напряжения?
- Может ли он контролировать температуру всех ядер?
- Программное обеспечение для мониторинга отображает температуру графического процессора?
- Можете ли вы настроить максимальную / минимальную скорость процессора?
- Можно ли установить автоматическое отключение при перегреве?
- Аппаратный монитор поставляется в портативной версии?
Давайте выберем инструмент для вас!
| Рейтинг (от 1 до 5) | Цена | Высокотемпературное автоотключение | Настроить максимальную / минимальную скорость процессора | Чтение напряжения | |
|---|---|---|---|---|---|
| HWMonitor | 4 | Оплачено (есть пробная версия) | нет | да | да |
| Реальный темп | 4 | Свободно | да | да | да |
| Диспетчер задач Windows | 4.5 | Свободно | нет | да | да |
| Rainmeter | 4.5 | Свободно | да | да | да |
| Открытый аппаратный монитор | 4.5 | Свободно | нет | нет | да |
| Speedfan | 4 | Свободно | нет | нет | да |
| Core Temp | 4.5 | Свободно | нет | нет | да |
| Термометр процессора | 4 | Свободно | нет | нет | да |
Почему вы должны отслеживать(Track) температуру вашего(Your CPU) процессора
Современные процессоры на самом деле не имеют единой тактовой частоты. У них есть диапазон частот, и их скорость зависит от их температуры.
ЦП будет стремиться поддерживать оптимальную температуру (называемую Т-образным переходом (T junction))(CPU) . Когда тепло поднимается выше этого уровня, он «дросселирует» свою собственную тактовую частоту, чтобы снизить температуру.
Вот почему очень важно отслеживать, насколько сильно нагревается ваш процессор во время интенсивного использования(during high-intensity usage). Если температура ЦП(CPU) приближается к своему максимальному пределу, было бы разумно инвестировать в решения для охлаждения,(cooling solutions) чтобы продлить срок службы вашего компьютера и повысить его производительность. . Вот шесть лучших мониторов температуры процессора для Windows 10 и 11
Вот шесть лучших мониторов температуры процессора для Windows 10 и 11.
Основная температура
Если вы ищете простой и легкий инструмент для измерения температуры процессора(CPU) на вашем компьютере, Core Temp — ваш лучший выбор. В отличие от других приложений в этом списке, это не универсальный инструмент для мониторинга ЦП . (CPU)Это означает, что меньше вариантов, которые могут вас запутать, и небольшой файл для загрузки и запуска.
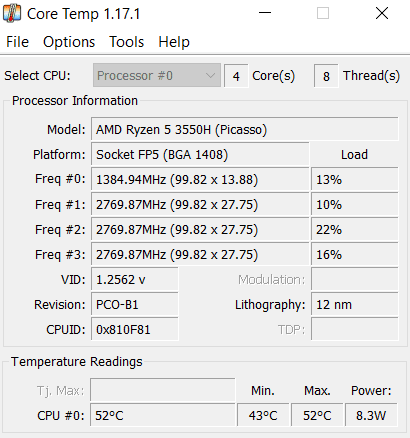
Кроме того, вы можете свернуть инструмент в системном трее, что позволит вам в любое время посмотреть на температуру процессора . (CPU)Затраты ресурсов на Core Temp настолько малы, что работа приложения в фоновом режиме почти не израсходует память, поэтому вы можете использовать его таким же образом вместе с тяжелыми приложениями.
CPU-Z
CPU-Z — одна из самых известных программ для диагностики ПК и ноутбуков. Доступна для бесплатного скачивания, предлагает максимально простой интерфейс — одно окно, разделённое на несколько вкладок с информацией об устройствах.

CPU-Z показывает подробную информацию о процессоре
CPU-Z выделяется среди диагностических утилит глубиной анализа. Особенно это касается проверки процессора. После непродолжительного сканирования программа покажет его тип, техпроцесс, напряжение ядра, показатели тепловыделения. Информация аналогичной глубины проработки доступна для оперативной памяти и чипсета материнской платы. Это делает программу незаменимой для любителей .
CPU-Z позволяет также проводить тесты процессора для проверки производительности и стабильности под нагрузкой. Отчёты о результатах испытания сохраняются в документах TXT и HTML. Чтобы протестировать процессор:
- Переходим на вкладку Bench.
- Выбираем режим проверки одного ядра или нескольких.
- В выпадающем списке Reference выбираем эталонный процессор, с которым хотим сравнить свой чип.
- Нажимаем Bench CPU для запуска теста.
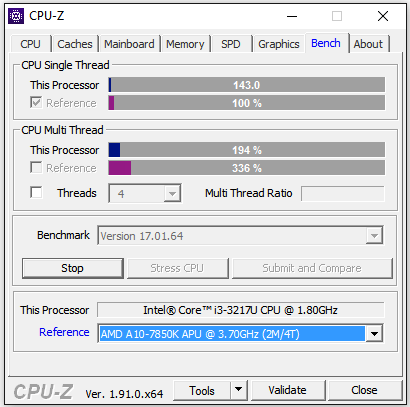
Сравниваем процессор с эталоном, чтобы оценить его производительность
В интерфейсе программы сразу отобразятся полученные результаты — насколько ваш процессор лучше или хуже выбранного эталона. Аналогичным образом можно провести стресс-тест. Главное следить за температурой процессора — для этого понадобятся другие программы диагностики, о которых мы поговорим ниже. См. также: как узнать температуру процессора в Windows 10.
Плюсы:
- Поддерживает все версии Windows.
- Выдаёт максимальное количество информации о процессоре, материнской плате, оперативной памяти.
- Не занимает много места, нетребовательна к ресурсам.
- Позволяет проводить простые тесты производительности.
Минусы:
- Не показывает информацию о жёстком диске.
- Предоставляет мало сведений о видеокарте — только производителя, модель и тип памяти.
- Не отслеживает температуру отдельных компонентов.
HWMonitor
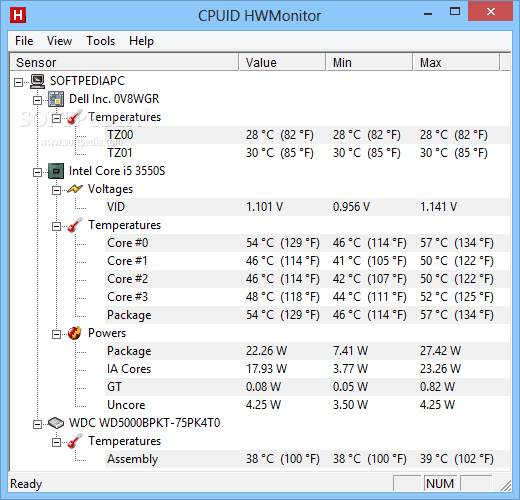
HWMonitor — это простая программа для отображения производительности ваших компонентов. Он показывает статистику, такую как температура вашей системы, скорость вращения вентилятора и напряжение. Это программное обеспечение разработано CPUID, разработчиком CPU-Z и PC Wizard, поэтому мы можем сказать, что оно имеет родословную.
Самое лучшее в HWMonitor — это его простота. Программа выводит все результаты в одном окне, разделенном на макеты. Аналогично диспетчеру устройств в Windows.
Вы можете видеть температуру и напряжение вашей материнской платы, температуру и напряжение процессора, а также температуру и напряжение вашего графического процессора. Отображаются три набора значений — текущее значение, минимальное значение и максимальное значение.
Если вам просто нужно быстро проверить температуру вашего компьютера, HWMonitor, вероятно, является лучшим решением.
Однако у него нет более продвинутых функций, таких как возможность сохранять данные мониторинга или SMBus в текстовый файл, или возможность контролировать скорость вращения вентиляторов или устанавливать предупреждающие сигналы.
HWMonitor доступен бесплатно, и вы можете получить его по этой ссылке.
Достоинства и недостатки
Из достоинств утилиты выделяются:
- защита от перегрева;
- бесплатная лицензия;
- опция записи данных тепловыделения в файл;
- компактный интерфейс;
- контроль данных ядер.
Но также присутствуют недостатки, например отсутствие поддержки других ОС. Но минусы незначительны в сравнении с достоинствами, которые предлагает софт. Пользователи ценят простоту в использовании, а также возможность детально настроить софт под себя. Своевременное снижение температуры способно спасти процессор от перегрева и продлить его срок эксплуатации. Утилита подойдет для системных администраторов и для пользователей, которые следят за показателями компьютера.





























