Что нового в Алиса?
Когда голосовой ассистент ещё только представили в прошлом году, мы почти сразу же написали подробную статью, где показали почти все возможности ассистента, включая неочевидные, а также подытожили плюсы и минусы на тот момент.
Что нового появилось с тех пор в Алиса? Если не считать довольно увесистого числа мелких огрехов, в том числе и в интерфейсе ассистента, которые поправили разработчики, то сразу же можно отметить, например, что Алису научили общаться текстом.
Когда мы знакомились с ней прошлой осенью, поддерживалось лишь голосовое общение, из-за чего требование к микрофону было обязательным. Ещё одно новшество – Алису обучили различным играм и другим способам чем-то занять скучающего пользователя.
Часть перечня развлекательных возможностей ассистента
Сегодня у Алисы есть в арсенале более дюжины подобных развлечений. От игры в «города» и «верю – не верю» до угадывания песен и устных квестов.
Также в прошлогоднем обзоре мы жаловались, что Алиса не интегрирована даже с некоторыми сервисами от самого Яндекса. Ситуацию эту разработчики потихоньку исправляют. Например, недавно появилась поддержка Яндекс.Такси.
Меняется, разумеется, что-то и в техническом плане. Например, раньше мы отмечали, что с Алиса на компьютере в диспетчере задач связан процесс searchbandapp64.exe. Однако в новых версиях к нему добавился ещё и процесс searchbandcf64.exe, который также принадлежит голосовому помощнику от Яндекса.
Впрочем, самым важным событием за время, прошедшее с первого обзора, можно назвать открытие Алисы для сторонних разработчиков, которое произошло в начале этой весны. Данная особенность позволит независимым разработчикам заметно усилить функциональность Алисы, а взамен получать возможность интегрировать её в свои сервисы.
Возможности
В целом Алиса выполняет те же функции, что и аналогичные программы от Google или Apple. Он синхронизируется с сервисами Яндекса и плохо взаимодействует с другими приложениями.
Функции программы:
- Управление ПК: включение / выключение, запуск приложений, поиск информации в Интернете.
- Диалог. С Алисой можно хорошо общаться, она понимает, о чем говорят пользователи, и умеет подбирать подходящие ответы.
- Синхронизация с основными сервисами Яндекса, например, картами погоды или Яндексом, курсами валют.
- С помощью голосового помощника вы можете узнать текущую дату и время.
- Игры. Вы можете играть в интеллектуальные игры с помощью программы.
- Вы можете попросить помощницу спеть, и она прочитает что-то вроде репы.
- Алиса стремительно развивается, и ее способности расширяются.
На компьютере
Включение в настройках
Обратите внимание, есть ли Yandex в системе: должная быть иконка на рабочем столе, на панели задач или в меню «Пуск». Если браузер установлен в ОС, запустите его (клик по ярлыку) и проверьте настройки:. 1
Щёлкните кнопку «три полоски» в верхнем правом углу
1. Щёлкните кнопку «три полоски» в верхнем правом углу.
2. В меню нажмите пункт «Настройки».
3. На появившейся вкладке, в списке слева, выберите раздел «Интерфейс».
4. Найдите блок «Боковая панель». Если отключена опция «Показывать боковую панель… », включите её, чтобы кнопки управления голосовой помощницей появились в интерфейсе браузера.
Совет! Дополнительно в опции можно задать режим отображения: «всегда» – панель зафиксирована, доступна на любой странице; «при наведении на левую границу» – при установке курсора в левую часть экрана панель выезжает.
5. Перейдите в раздел настроек «Инструменты». Поставьте «галочку» в строке «Включить голосовую активацию фразой», чтобы управлять помощником через микрофон. В надстройке установите «Алиса».
Совет! Если браузер тормозит, перегружается оперативная память, то лучше отключить поддержку голосовых команд.
Включение через офсайт
Ещё восстановить Алису (активировать её) можно с официальной странички в браузере:
1. Запустите Яндекс.
2. Откройте страницу – https://browser.yandex.ru/alice/
3. Щёлкните кнопку «Включить Алису».
Как восстановить иконку помощника на панели задач?
Если случайно, намеренно пользователь удалил ярлык для включения голосового помощника на панели задач Windows, есть возможность его восстановить.
НО: предварительно проверьте, есть ли приложение в системе. Откройте: Пуск → Панель управления → настройка «Просмотр» – Категория → Удаление Программы. Просмотрите список: есть голосовой помощник – можно восстанавливать.
Примечание. Если приложения нет в каталоге установленного ПО, возможно потребуется переустановка браузера (см. следующую инструкцию).
2. Нажмите комбинацию клавиш – «Win» + «E».
3 В верхней части открывшегося окна, в поле «Поиск» наберите запрос – searchband.
4. В результатах поиска найдите одноимённый объект. Его характеристики: тип «Приложение», местонахождение – директория браузера.
Важно! Есть иконка с таким же названием (тип: Значок), но её использовать нельзя. Не перепутайте!. 5
Запустите файл searchband. Иконка помощника появится на панели задач. Кликните по ней, чтобы активировать сервис
5. Запустите файл searchband. Иконка помощника появится на панели задач. Кликните по ней, чтобы активировать сервис.
Совет! В панели «Алисы» можно вызвать меню настроек кнопкой «три точки» (вверху справа). В числе функций приложения: данные о чате, очистка истории, обратная связь с сервисом, справка.
Переустановка
Если предыдущие инструкции вам не помогли вернуть голосовой помощник, попробуйте переустановить Яндекс.Браузер.
1. Удалите браузер Яндекс из системы через панель управления или при помощи сторонней программы-деинсталлятора.
2. Откройте любой другой браузер, который есть на ПК – Edge, IE, Opera, Firefox или Google Chrome.
3. Откройте страницу – https://browser.yandex.ru/alice/
4. Кликните кнопку «Установить».
5. Запустите скачанный файл (клик по иконке в нижней панели или в папке, где размещён).
Совет! В окне установщика не забудьте снять «галочку» в строке «… по умолчанию», если в системе другой основной браузер. В противном случае, настройки изменятся, и Яндекс получит статус браузера по умолчанию в Windows (все ссылки, сохранённые веб-страницы, переадресации приложений будут открываться в нём).
6. Нажмите «Установить».
7. По завершении инсталляции в окне Яндекса задайте настройку автозапуска, использования cookies. Кнопки управления помощником отобразятся в панели слева: «Поиск», «Навыки», «Алиса».
8. Кликните «Динамик» и настройте уровень громкости. Если вы используете аккаунт Яндекс для синхронизации данных в браузере, нажмите в панели «Войти». Авторизуйтесь. Для запуска без входа выберите «Пропустить».
9. Для быстрой настройки Яндекса дайте ответ на запросы Алисы: выбор фона, формы вкладок.
10. По завершении установки параметров нажмите «Закончить… ».
11. Чтобы открыть чат с Алисой, нажмите иконку сервиса в боковой панели.
Установка Алисы на ПК
Шаг 1: Установка браузера
Для использования Алисы на ПК необходимо установить поддерживающий браузер. Рекомендуемый браузер – Яндекс.Браузер.
- Скачайте Яндекс.Браузер на официальном сайте Яндекса.
- Установите браузер на свой компьютер.
Шаг 2: Настройка Алисы в браузере
Для настройки Алисы в браузере Яндекс.Браузер выполните следующие действия:
- Откройте браузер и введите адрес страницы Алисы: https://alice.yandex.ru/
- Авторизуйтесь или зарегистрируйтесь, если у вас еще нет аккаунта.
- Нажмите на значок «Настройки» слева от поля запроса.
- Выберите вкладку «Настройки Алисы».
- Включите голосовой помощник и настройте параметры, если необходимо.
Шаг 3: Использование Алисы в браузере
После настройки Алисы в браузере вы можете использовать ее для поиска информации или задавать вопросы голосом:
- Щелкните на значке микрофона в поле запроса.
- Произнесите свой запрос.
- Дождитесь ответа Алисы.
Основные команды Алисы
«Помощь»
Если у вас возникли трудности с использованием Алисы, вы всегда можете попросить ее помощи. Для этого нужно сказать «помощь». Алиса даст краткую справку о своих возможностях.
«Найди»
Для поиска информации в интернете можно использовать команду «найди». Например, «найди график работы банка Сбербанк» или «найди рецепт борща».
«Расскажи»
Чтобы узнать о чем-то новом, можно попросить Алису рассказать на интересующую тему. Например, «расскажи о истории России» или «расскажи о деятельности Элон Маска».
«Отправь сообщение»
С помощью Алисы можно отправить сообщение друзьям или коллегам. Например, «отправь сообщение Васе о встрече через час».
«Напомни»
Если нужно напомнить себе о чем-то важном, можно воспользоваться командой «напомни». Например, «напомни мне в 18:00 позвонить маме»
Возможности программы
Возможности Алисы неограничены набором заранее записанных ответов, она генерирует ответ исходя из запроса. А самое главное она создана непосредственно для русскоговорящих пользователей. У неё более живой, более человеческий голос по сравнению с той же Siri.
Помощник постоянно развивается, вот что она сейчас умеет:
- Управлять браузером и компьютером с помощью голоса.
- Включить радио
- Открывать сайты
- Играть в игры
- Запускать программы и утилиты, установленные на компьютере или ноутбуке
- Управлять компьютером, открывать папки и файлы на жестких дисках
- Просто поболтать
- Спеть песенку, или рассказать сказку
Перечисленные функции, это не всё что она умеет. На данный момент у неё более 20 различных навыков. С недавних пор она умеет читать диктанты. В апреле 2018 года в Новосибирском государственном университете Алиса читала «Тотальный диктант». Чтобы запустить навык чтения скажите команду «Алиса, прочитай Тотальный диктант».
На ПК по умолчанию работает в фоновом режиме. Если к ПК подключен микрофон, чтобы начать разговор, обратиться к интерактивному помощнику и поговорить с ней достаточно произнести одну из команд:
- Привет, Алиса
- Слушай, Алиса
- Слушай, Яндекс
- Чтобы закончить беседу скажите «Хватит»
С пользователями она говорит приятным голосом Татьяны Шитовой, которая озвучивает известную голливудскую актрису Скарлетт Йоханссон. Изменить голос Алисы пока возможности нет. По умолчанию она открывает сайты и ищет информацию в Яндекс.Браузере, но если вы привыкли к другому обозревателю, браузер по умолчанию можно изменить в настройках ассистента.
Поддерживает работу с такими браузерами: Mozilla Firefox, Google Chrome, Internet Explorer, Microsoft Edge, Opera.
Как активировать Алису?
Запуск помощницы достаточно прост, однако немного отличается на смартфоне и компьютере. Поэтому детально разберем, как вызвать Алису голосом.
На компьютере
Чтобы провести успешную активацию Алисы голосом на компьютере, нужно убедиться в том, что на нем установлен Яндекс.Браузер или сам помощник. Если ни того, ни другого нет, то необходимо произвести инсталляцию. Скачать саму Алису или Яндекс.Браузер можно на официальном сайте. Из других источников скачивать эти приложения не рекомендуется.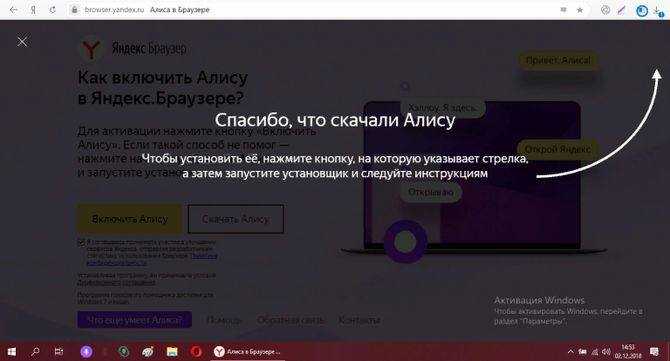
Далее нужно:
- Открыть обозреватель и перейти в раздел «Настройки».
- В строке, находящейся около диалогового окна, нужно набрать «Алиса». Именно там и находятся параметры помощника.
- Там можно ее отключить и включить.
Для отдельного приложения никаких действий производить не нужно.
После этого активировать помощницу не составит труда. Можно позвать её при открытом браузере, и она откликнется на нужный вопрос, либо на панели задач нажать на иконку микрофона. Бот активируется, тем самым можно задавать ему различные вопросы и вести беседу.
На смартфоне
Перед вызовом Алисы голосом на Андроиде, стоит убедиться в том, что установлено приложение от Яндекса. Его можно сказать в Play Market. На смартфонах помощник идет отдельным приложением, либо скачивается в комплекте с лаунчером от Яндекса. Достаточно его включить, и помощница будет работать.
Активация происходит со слов «Привет, Алиса!». Бот начнет работать. Также можно кликнуть на фиолетовый значок возле панели поиска в Яндексе, тем самым также её активировать.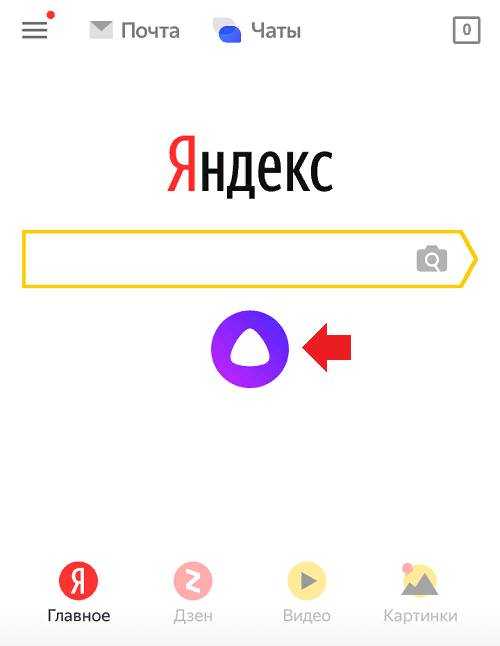
Как отключить и удалить приложение
Помимо выключения функции «Голосовая активация», в приложении предусматривается и опция полного выключения. Для этого существует специальная кнопка в конце раздела настроек.
Если удалять полность приложение не хочется, его можно просто отключить
Если возникла необходимость удалить голосовой помощник полностью, рациональнее всего сделать это стандартным способом через сервис «Установка и удаление программ». Для этого выберете приложение из списка и кликните по кнопке «Удалить».
Приложение можно удалить стандартным способом
После удаления автоматически откроется сайт «Яндекса» и попросит выбрать причину, по которой вы удалили «Алису». Однако можно просто проигнорировать просьбу об обратной связи.
Почему не устанавливается голосовой помощник
Для стабильной работы приложения необходимо соблюдение некоторых условий:
- операционная система Windows 7 или более новая;
- стабильно высокая скорость интернет-соединения;
- наличие свободного места на диске С;
- наличие прав администратора компьютера.
Таблица: основные проблемы в работе «Алисы» и методы их решения
| Проблема | Решение |
| Ассистент занимает много памяти | Отключите голосовую активацию |
| «Алиса» активизируется самостоятельно | |
| Помощник не реагирует на вопрос | Проверьте настройки микрофона и подключение к интернету |
| После перезагрузки системы помощник не запускается | Вручную добавить приложение в папку Автозагрузка |
| «Алиса» зависает | Выключите и включите голосовой помощник |
| Приложение выдаёт сообщение «Нет доступа к интернету» | Отключите в антивирусе опцию проверки соединения «HTTPS» |
В любом случае следует учесть, что приложение ещё совсем молодое, и нужно дать разработчикам время для устранения существующих неполадок.
В заключение хочется отметить высокий потенциал и профессионализм российских программистов, так как «Яндекс.Алиса» практически ни в чём не уступает зарубежным аналогам, а иногда даже превосходит их. К примеру, благодаря использованию нейросетей вместо готовых баз ответов, общение с «Алисой» становится более раскрепощённым и свободным.
Однако все голосовые помощники в настоящее время являются больше средствами развлечения, нежели инструментами, способными оказать реальную практическую помощь.
</index>
Приложение «Алиса» поможет быстро найти нужную информацию в сети на любую тему и поговорит с вами, если вам вдруг стало одиноко. Многие юзеры только начинают осваивать этот интересный голосовой ассистент от российского производителя. Для начала необходимо научиться включать «Алису».
На телефоне
На мобильном устройстве включить Алису можно несколькими способами. Чтобы лучше разобраться с данным вопросом, рассмотрим отдельно смартфон на базе android и с операционной системой Ios.
Android
Алису в Яндекс браузере на андроид устройстве можно включить таким способом:
- Открываем наш браузер на основной странице. По центру экрана расположена строка поиска, в правой её части находится значок в виде трех точек. Кликаем по нему.
- Появится раздел с различными возможностями Яндекса. Жмем на пункт «Настройки», который находится в самой нижней строчке.
- После этих действий откроется страница с настройками приложения. Спускаемся вниз до раздела «Поиск». Чуть ниже увидим графу «Голосовые возможности». Один раз кликаем по данной строчке.
- В новом окне нужно поставить точку напротив пункта «Голосовой помощник Алиса». На этой же странице найдем строчку «Добавить на домашний экран» и нажмем на неё.
- По центру экрана появится небольшое окошко. Кликаем по кнопке «Добавить автоматически».
- Готово! Теперь на главном экрана нашего смартфона будет находиться ярлык голосового помощника «Алиса».
- Если нажать на данный значок, то откроется следующая страница:
Уже здесь можно будет задавать различные вопросы и команды.
Способ 2
Есть и другой способ по включению Алисы. Выглядит он так:
- Просто откроем наш Яндекс браузер на главной странице. В левой части поисковой строки увидим значок микрофона.
- Кликнем по нему один раз. Вот и все. После нескольких кликов, перед нами будет открыт голосовой помощник «Алиса», ожидающая наших команд или вопросов.
Способ 3
Последний способ, как включить Алису в Яндекс браузере. Для его достижения выполним ряд простых действий:
- Вызовем меню со всеми приложениями на нашем смартфоне. Найдем среди них Яндекс браузер, и пальцем будем удерживать на нем до появления такого окна:
- Теперь удерживаем пальцем на строчке «Алиса». Появится значок, который нужно перенести в любое свободное место на экране.
- Как такое место найдено, отпускаем ярлык. Готово! Теперь на нашем экране есть значок для быстрого открытия Алисы. Если место выбрано не удачно, то иконку можно будет легко перенести в другое свободное пространство.
- Если один раз кликнуть по данному значку, то откроется голосовой помощник «Алиса» в Яндексе.
iPhone
Для того чтобы включить голосового помощника от Яндекса на айфоне, нужно выполнить ряд несложных действий:
- Запустим наш браузер на главной странице. По центру экрана найдем строчку с поиском, а в левой её части увидим значок микрофона. Нажмем один раз на данную иконку.
- Таким образом, мы активируем «Алису». К сожалению, это единственный способ по запуску голосового помощника в Яндекс браузере.
Как сказано выше, другими способами включить Алису не получится. В настройках нет такого пункта, как создание ярлыка голосового помощника на экране смартфона.
Подводя итоги моей статьи, можно сказать, что вы теперь умеете включать Алису от Яндекс браузера с компьютера и телефона. Я рассказал об основных способах запуска голосового помощника, вам лишь остается выбирать, каким из представленных методов воспользоваться.
Как открыть панель «Алиса» на ПК или ноутбуке
Раскрыть панель, на которой будет выводиться в дальнейшем диалог между «Алисой» и юзером, на ПК можно несколькими способами. Однако они будут работать только в том случае, если в «Яндекс.Браузере» активирована служба данного помощника. Включение «Алисы» в случае версий Windows 7 и Windows 10 не будет отличаться.
Через «Яндекс.Браузер»
Панель «Алиса» можно вызвать через новую вкладку, открытую в «Яндекс.Браузере». Жмём на фиолетовую иконку с белым треугольником в центре, расположенную слева от ленты с персональными новостями «Дзен».
Значок «Алисы» находится в каждой новой вкладке «Яндекс.Браузера», если последний, конечно, правильно настроен
После щелчка по иконке можно сразу ввести сообщение (запрос) либо проговорить его вслух.
Через приложение «Голосовой помощник»
Если вы хотите открывать браузер от Yandex, чтобы вызвать панель бота, воспользуйтесь голосовыми командами либо иконкой приложения помощника.
С помощью голоса
Необязательно на что-то нажимать мышкой, чтобы раскрыть на экране панель «Алиса». Сервис способен распознать ваш голос. Просто произнесите вслух одну из следующих фраз:
- Привет, «Алиса» / «Яндекс».
- Слушай, «Алиса» / «Яндекс».
- Окей, «Алиса» / «Яндекс».
Какая-то из фраз может не подходить конкретно для вашего приложения. Тогда просто пользуйтесь постоянно только одним приветствием
Важно также отметить, что если у вас ПК находится в спящем режиме, включить «Алису» голосом не получится — нужно выводить устройство из сна и тогда уже применять команды при активном «Рабочем столе»
Через иконку приложения на «Панели задач»
Если у вас вдруг не срабатывает голосовая команда для активации помощницы, выполните такие простые шаги:
- В левой области дисплея на «Панели задач» рядом с кнопкой «Пуск», «Представление задач» и «Поиск» расположен круглый значок фиолетового цвета с изображением микрофона внутри. Щёлкните по нему, чтобы раскрыть панель помощницы.
Кликните по круглому фиолетовому значку на «Панели задач»
- Вместо круглой иконки может быть также простая строка поиска — кликните по ней.
Вместо круглого значка может быть обычная строка поиска
- На панели нажмите на круглую большую иконку с треугольником внутри — вы услышите своеобразный звук.
Щёлкните по значку с треугольником, чтобы активировать «Алису»
- После звука проговорите либо напечатайте запрос.
Начните вводить текст или произнесите вслух запрос
Установка Яндекс Алисы на компьютер
В последних версиях Яндекс.Браузера Алиса уже предустановлена, правда, ее все же нужно включить. В тех же случаях, когда используется неактуальная, то есть не самая свежая версия веб-обозревателя или он вовсе отсутствует, потребуется скачать соответствующий установочный файл и инсталлировать его на компьютер. Любой из вариантов действий подразумевает то, что Алиса будет доступна не только из браузера от Яндекс, но и непосредственно из операционной системы.
Этап 1: Включение и установка
Если Яндекс.Браузер уже установлен на вашем компьютере, но не обновлен до последней версии или вы не уверены в этом, ознакомьтесь со следующей статьей.
Подробнее: Обновление Яндекс.Браузера
Если же этот веб-обозреватель у вас не установлен, сразу переходите к шагу 3 и воспользуйтесь представленной в нем ссылкой для скачивания Яндекс.Браузера с Алисой.
Этап 2: Запуск и настройка
На нашем сайте вы можете найти подробный материал о мобильной версии голосового помощника от Яндекса и том, что он представлял собой на момент выхода (конец 2017 года). Ниже мы рассмотрим основные возможности версии Алисы для ПК.
Подробнее: Алиса – голосовой помощник от Яндекса
При нажатии на значок голосового ассистента на панели задач Windows откроется приветственное окно, которое своим видом и размером во многом похоже на стандартное меню «Пуск». В нем же можно ознакомиться с тем, что умеет Алиса – достаточно пролистать слайды.
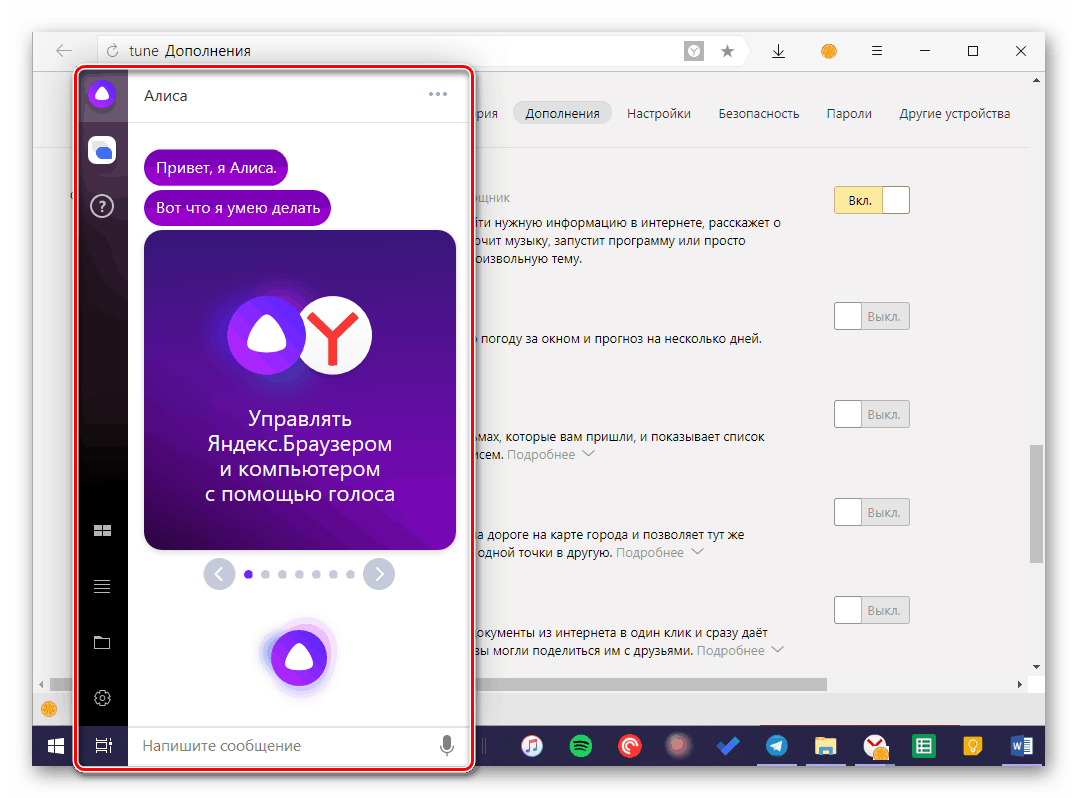
Чтобы начать общение с помощником, задайте свой вопрос – можно как озвучить его голосом, нажав на иконку микрофона или произнеся фразу «Слушай, Алиса», так и ввести текстом, написав сообщение и отправив его кнопкой «ENTER». Развернутый ответ не заставит себя ждать.
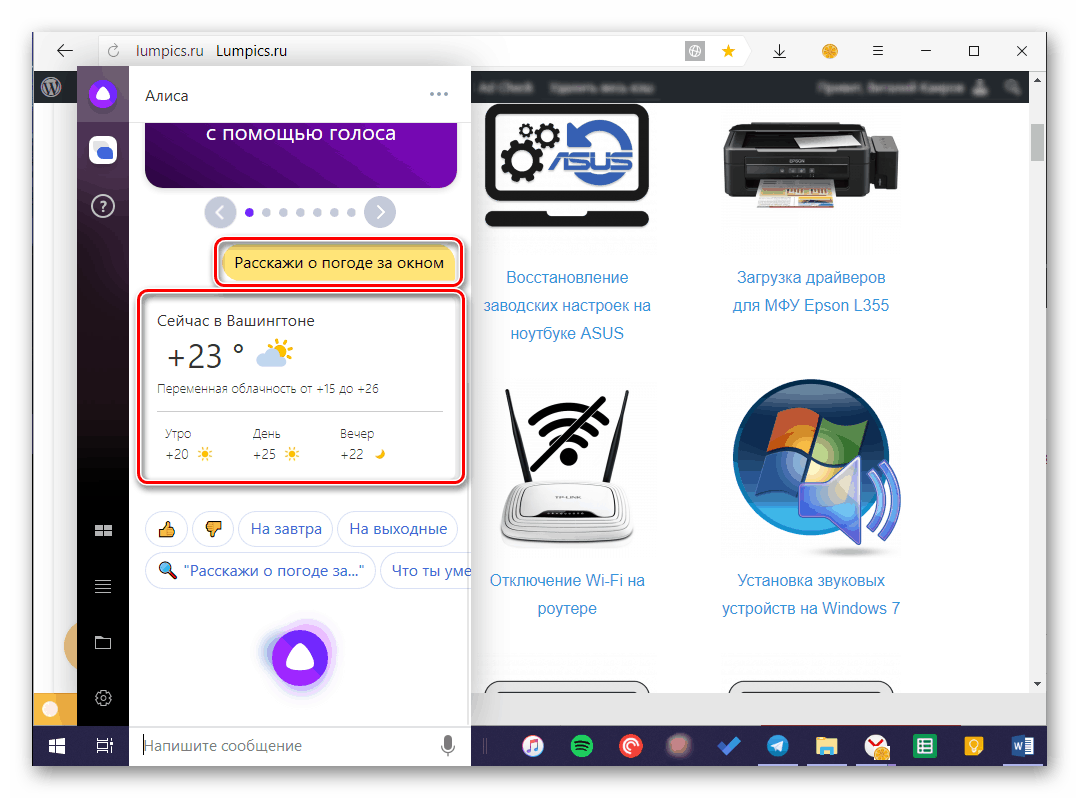
Алису можно попросить открыть сайт, просто озвучив или написав его адрес. Запуск произойдет в веб-обозревателе, используемом на компьютере в качестве основного, то есть это не обязательно должен быть Яндекс.Браузер.
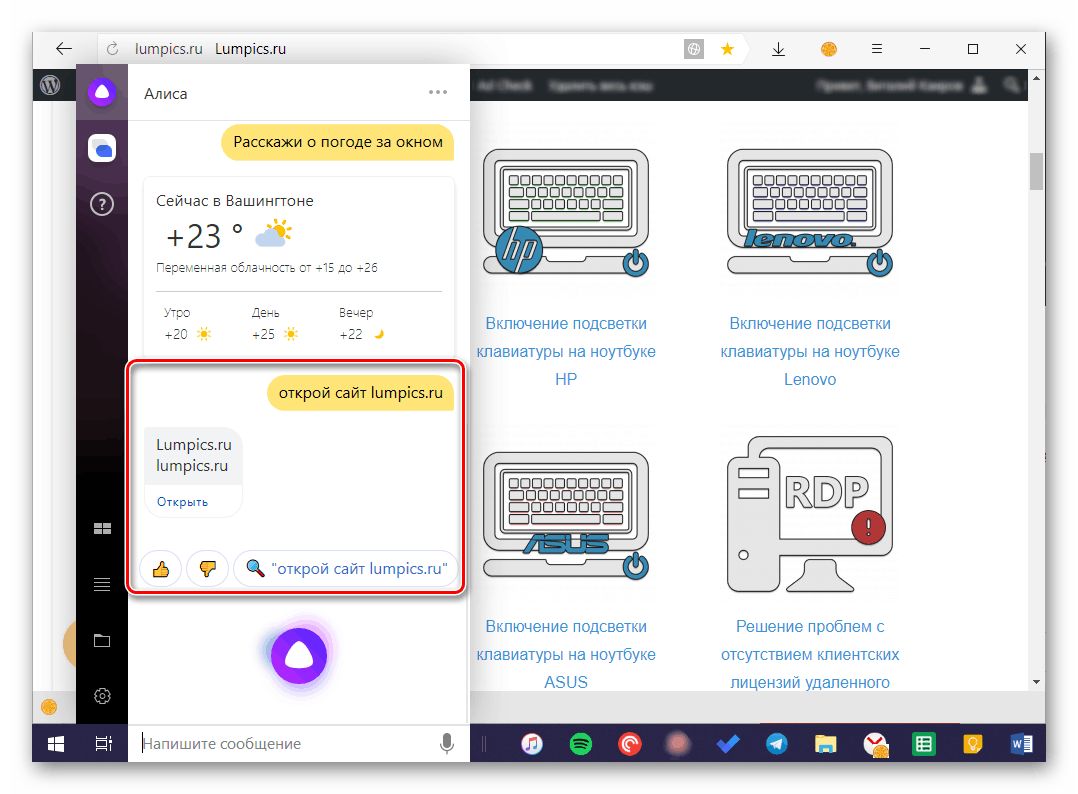
Базовую функциональность голосового помощника можно расширить – для этого следует перейти во вкладку «Навыки Алисы», затем нажать по виртуальной кнопке «Перейти в каталог», выбрать и установить подходящее дополнение.
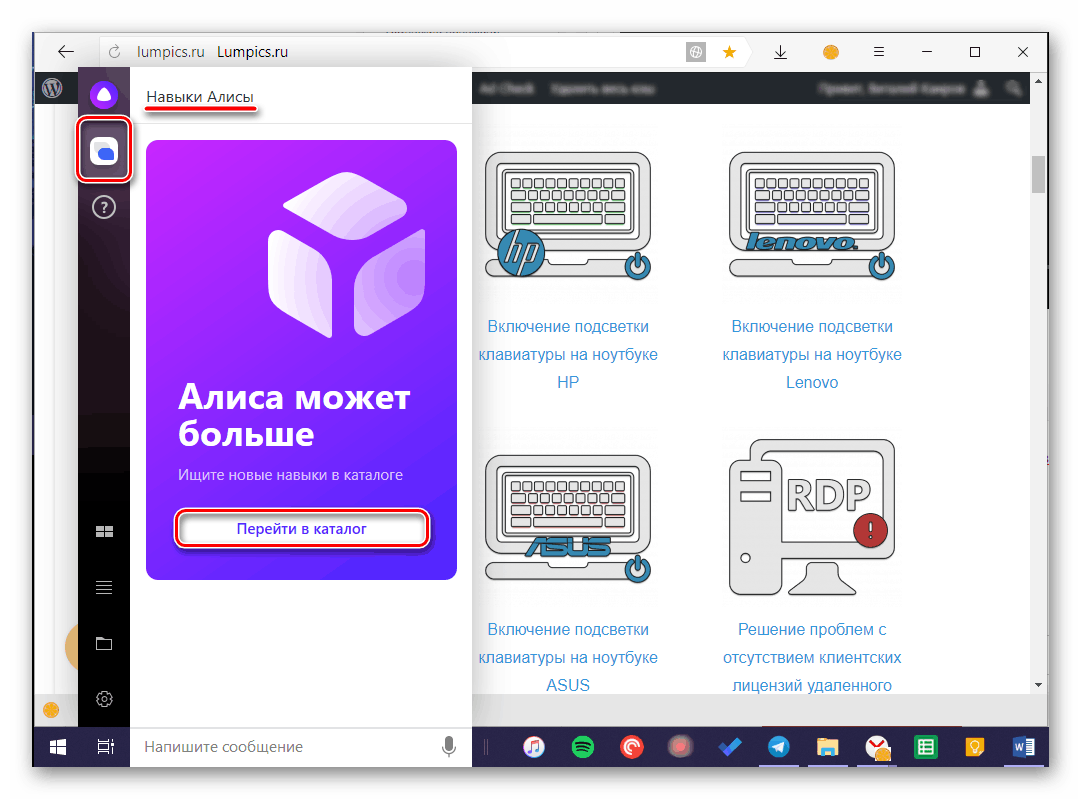
Непосредственно через интерфейс Алисы для ПК можно просматривать «Табло» браузера (панель закладок) и открывать представленные в нем и последние посещенные веб-ресурсы, а также видеть актуальные темы (заголовки) и поисковые запросы.
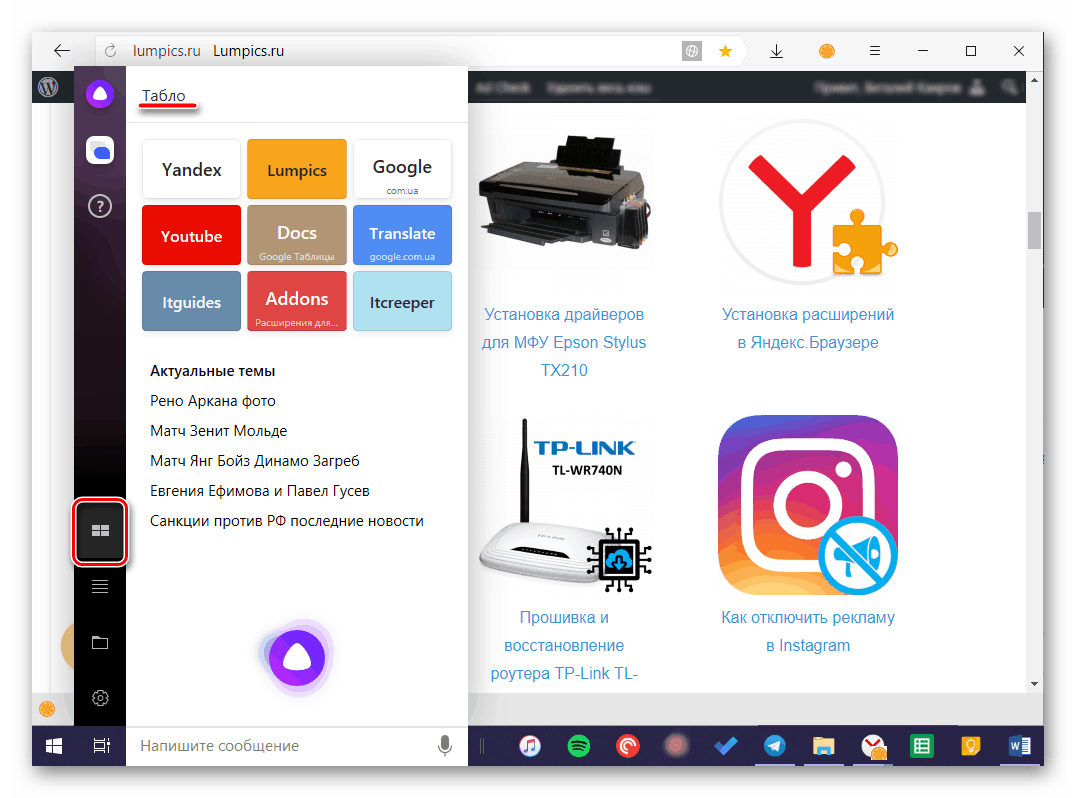
Ассистент от Яндекс может частично заменить собой системное меню «Пуск», а вместе с ним и «Проводник». Во вкладке «Программы» отображается список недавно запущенных приложений и игр, для некоторых из них доступно выполнение дополнительных действий.

Расположенная ниже вкладка «Папки» — это практически полноценная альтернатива стандартному «Проводнику». Отсюда можно получить быстрый доступ к пользовательским каталогам на системном диске и последним открытым директориям. По наведению на них указателя курсора доступны дополнительные действие, такие как открытие папки и/или содержащихся в ней файлов.
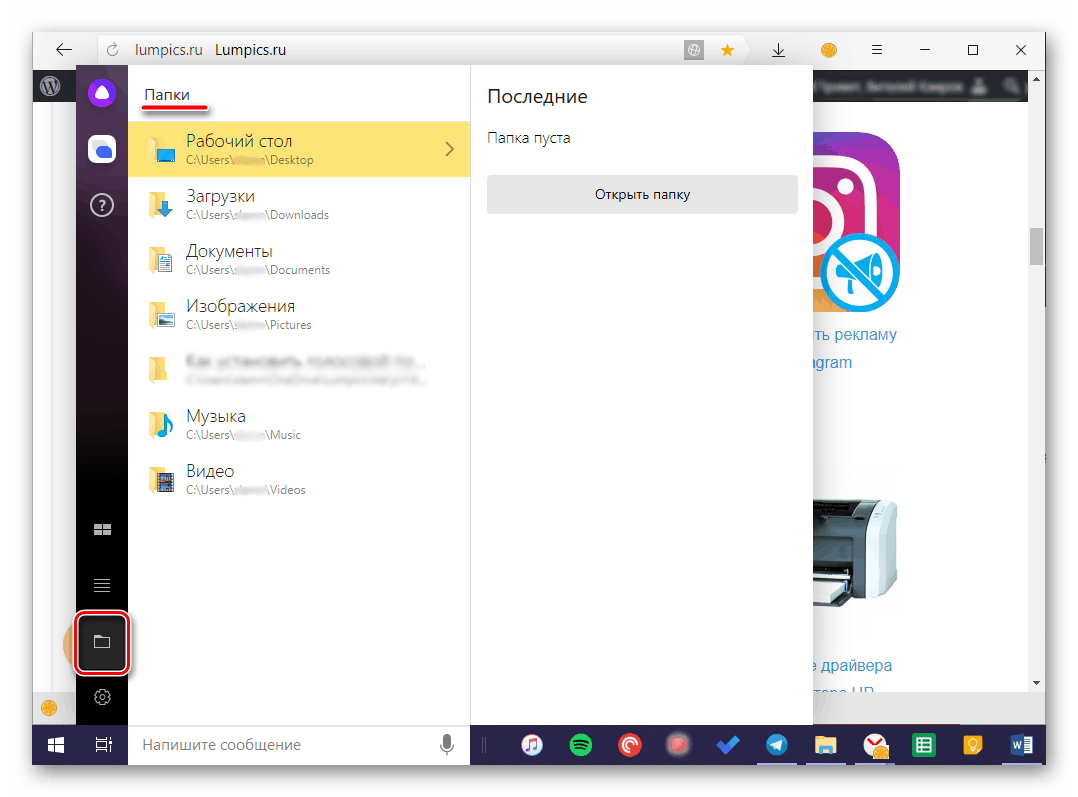
Во вкладке «Настройки» можно включить или отключить голосовую активацию Алисы, ее ответы и используемую для вызова команду. Здесь же можно настроить микрофон, задать комбинации клавиш для быстрого вызова меню помощника.
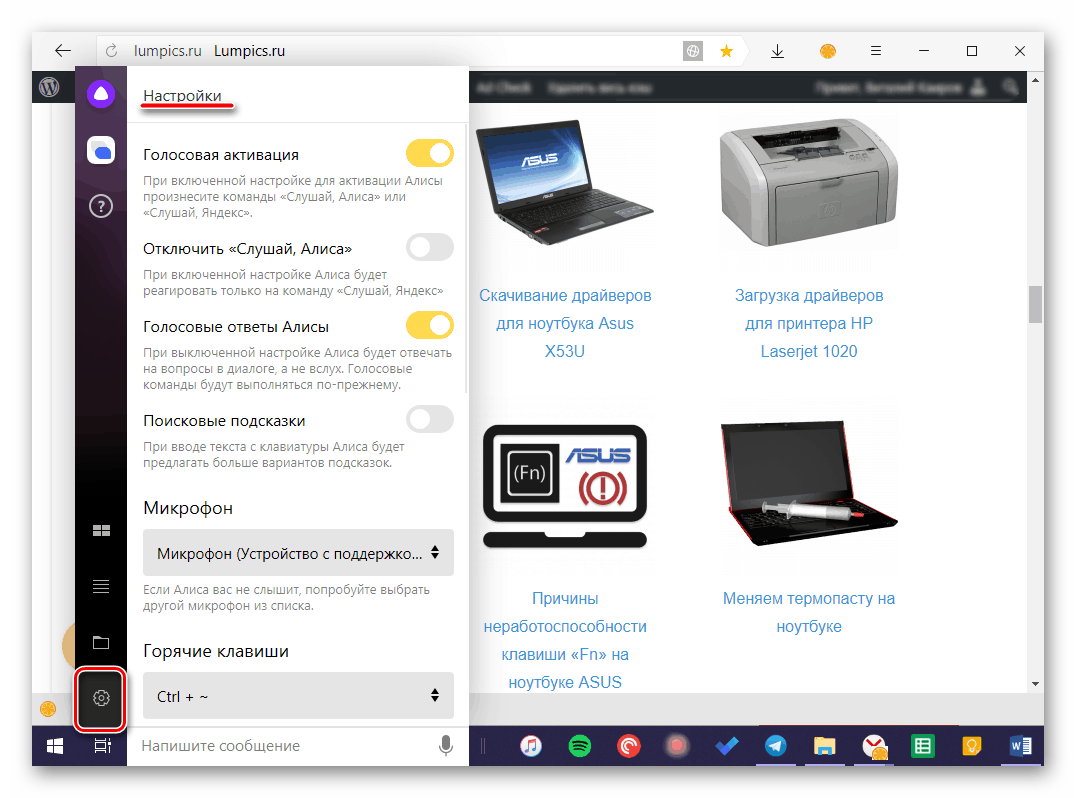
В «Настройках» также имеется возможность изменения внешнего вида окна с ассистентом. Помимо этого, можно задать действие для найденных файлов, выбрать браузер по умолчанию и включить или выключить Алису.
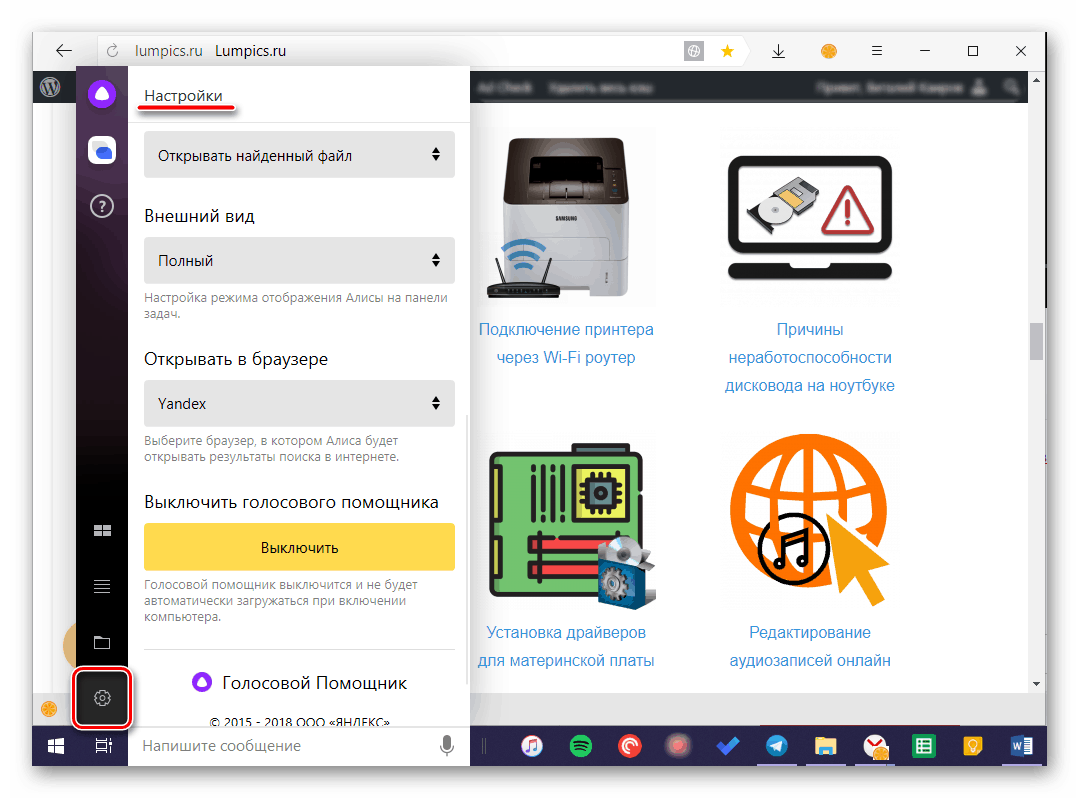
Узнать больше обо всех «навыках и умениях голосового помощника от Яндекс вы сможете лишь в процессе активного его использования. Примечательно, что параллельно с этим будет происходить и обучение так называемого искусственного интеллекта, поэтому рекомендуем обращаться к нему за помощью как можно чаще.
Изменение сети Wi-Fi или новое подключение
Для этого необходимо зажать кнопку активации и поддержать ее 5-10 сек – светодиодная подсветка должна замигать голубым. Далее на смартфоне:
- Открыть приложение «Яндекс».
- Перейти в раздел «Устройства» – «Управление устройствами».
- Выбрать нужный вариант из списка.
- Кликнуть по кнопке «Настроить заново».
- Выбрать сеть Wi-Fi и вписать пароль.
- Поднести телефон ближе к Станции, затем клацнуть по кнопке «Проиграть звук».
- Подождать пока завершится подключение – Алиса сообщит об этом.
Для настройки через браузер нужно:
- Открыть браузер и, используя логин и пароль, авторизоваться в Яндекс.Паспорте.
- Перейти на страницу с настройками Станции.
- Выбрать раздел «Управление устройствами», найти в списке свою Станцию.
- Щелкнуть по кнопке «Настроить заново», выбрать сеть Wi-Fi и вписать пароль к ней.
- Поднести телефон ближе к Станции, затем клацнуть по кнопке «Проиграть звук».
- Алиса сообщит о завершении подключения.























![Установить и запустить алису на телефоне андроид – настройка голосового помощника [2020]](http://6msch59.ru/wp-content/uploads/4/5/2/452c9269163e5dc341734f9a282345bc.png)





