Замена ssd с переносом системы
Чтобы не мучаться с установкой программ заново и переносом локальных сохранений с игр, можно просто копировать вам системный диск на SSD. Простым переносом файлов обойтись не удастся, нужно делать копию с использованием сторонних программ. Бесплатных программ с таким функционалом много:
Таких утилит достаточно, не все они бесплатны, некоторые можно спиратить, некоторые – нет, выбирать вам. Инструкции не прилагается, так как все эти программы поддерживают русский язык, кроме Macrium Reflect, но, чтобы разобраться ней, нужно владеть английским на базовом уровне.
Перед теп как запускать программу вам нужно разбить свободное пространство новенького SSD диска на тома. Подробная инструкция уже изложена выше в разделе «Как разбить на диски SSD накопитель из-под системы Windows 10?»
Вопрос-ответ:
Как узнать, поддерживает ли моя система NVMe?
Чтобы узнать поддерживает ли ваша система NVMe, нужно зайти в BIOS и проверить, есть ли там в настройках опция для NVMe.
Можно ли использовать NVMe SSD на старых материнских платах?
Для использования NVMe SSD на старых материнских платах нужно, чтобы BIOS поддерживал эту технологию. Если ваша материнская плата старше нескольких лет, то вероятнее всего, она не поддерживает NVMe.
Как настроить BIOS для поддержки NVMe?
Для настройки BIOS на поддержку NVMe необходимо зайти в меню BIOS и активировать режим UEFI вместо Legacy. Затем нужно включить поддержку NVMe и выбрать SSD на этой технологии в качестве загрузочного диска.
Что делать, если мой BIOS не поддерживает NVMe?
Если ваш BIOS не поддерживает NVMe, то вы не сможете использовать эту технологию. В таком случае вам лучше приобрести SSD, который поддерживает более старые протоколы, такие как SATA.
Какие преимущества даёт использование накопителей на NVMe?
Использование накопителей на NVMe дает ряд преимуществ, таких как: высокую скорость передачи данных, уменьшение времени загрузки ОС и игр, повышение производительности при работе с большими файлами.
Могу ли я установить NVMe SSD и SATA SSD в один компьютер?
Да, вы можете установить NVMe SSD и SATA SSD в один компьютер, но не забудьте, что скорость SATA SSD будет ограничена до скорости интерфейса SATA.
Как выбрать между NVMe SSD и SATA SSD?
Если вы ищете SSD для обычных задач, то вам подойдет SATA SSD. Если же вам нужна максимальная производительность, то выбирайте NVMe SSD.
Описание
Возможно, что во время выбора SSD накопителя у вас возникал вопрос: «Что такое NVMe и чем он отличается от обычного твердотельного накопителя» или «Какие у него преимущества и за что именно мне придётся переплатить». Тоже сталкивались с этими вопросами и не знаете ответ? Не стоит волноваться, специально для такого случая мы и подготовили этот материал.
В этой статье вы сможете найти большинство ответов на свои вопросы, которые могли возникнуть у вас при выборе SSD диска. В дополнение мы разберём, в чем заключаются отличия SSD диска с механизмом AHCI от SSD диска, работающего на новой спецификации NVMe, и как вообще разобраться в этих сокращениях и понять, как всё устроено и работает на самом деле.
К сожалению, просто объяснить всё в паре предложений, а именно почему твердотельный диск с поддержкой NVMe спецификации лучше или почему вам не нужно ждать и уже сейчас стоит задуматься о покупке твердотельного накопителя с поддержкой NVMe, так просто не получится. Для этого нам придётся совершить небольшой экскурс в прошлое и понять, какие причины привели к появлению и закреплению на рынке NVMe спецификации для твердотельных накопителей.
Выбор накопителя SSD M2: разбираемся с путаницей
Во многих новых ноутбуках и компьютерах на материнской плате стал все чаще появляться новый разъем M2 (что не удивительно!). Ведь он пришел на смену интерфейсам: mSATA, mini PCI Express.
И здесь хочу сразу отметить преимущество интерфейса M2: он позволяет обходиться без кабелей питания, отдельных шлейфов и пр. добра (по сути, позволяет подключать устройства просто вставив карту в слот!). К тому же, он меньше, чем тот же mSATA. Все это в купе позволяет M2 использовать в более мобильных и компактных устройствах, делает его более удобным и популярным.
Добавлю, что использовать M2 можно и для установки Wi-Fi адаптера, 3G/4G модемов, Bluetooth модуля, и др. устройств. (Прим.: просто многие полагают, что M2 используется исключительно для SSD)
M2 интерфейс одно время назывался как NGFF (форм фактор следующего поколения). В некоторых магазинах и у некоторых производителей накопителей встречаются SSD M2 именно с этой маркировкой.
В чем состоит путаница
Формат M2, конечно, бесспорно перспективный, но уж очень все с ним не просто. Сразу скажу, что он подразделяется на два больших типа: SATA и PCIe (а каждый из этих типов подразделяется на несколько подтипов).
Почему так было сделано? M2, как уже сказал выше, задумывался как универсальный интерфейс, который заменит устаревшие mSATA и mini PCIe. Но, дело в том, что пропускная способность SATA III составляет 6 Гбит/с, а накопитель SSD M2 PCIe — способен обеспечить скорость работы до 32 Гбит/с (согласитесь, разница существенна!).
Весь смак в том, что большинство устройств (скажем, ноутбуки) поддерживают только один тип диска, например, SSD M2 SATA III. Т.е. при выборе нужно очень внимательно подойти к тому, что же поддерживает устройство (но об этом еще пару слов ниже).
2) Габариты накопителя 2242, 2260 и 2280
Еще один важный момент: накопители M2 (как SATA, так и PCIe) — могут быть разных габаритов. Всего их три: 2242, 2260 и 2280.
Первые две цифры (22) — это ширина накопителя, вторые (42, 62 или 80) — это его длина (см. скриншот ниже в качестве примера).

2242 и 2280 — пример в габаритах
Суть в том, что разные материнские платы поддерживают разные габариты накопителей. И если диск меньшей длины еще можно вставить в слот, то вот если он больше — это беда.
Однако, отмечу, что сейчас в продаже есть универсальные диски, длинной 80 мм, которые самостоятельно можно подрезать до нужной длины (прим.: все необходимые микросхемы располагаются на длине 42 мм).
Под ключами подразумеваются контакты и их расположение на накопителе. Существуют три вида ключей: «M», «B», и универсальный «B&M» (наглядный пример ниже). Перед покупкой диска, необходимо знать, какой ключ поддерживается вашим устройством.

Накопители с разными ключами, наглядный пример
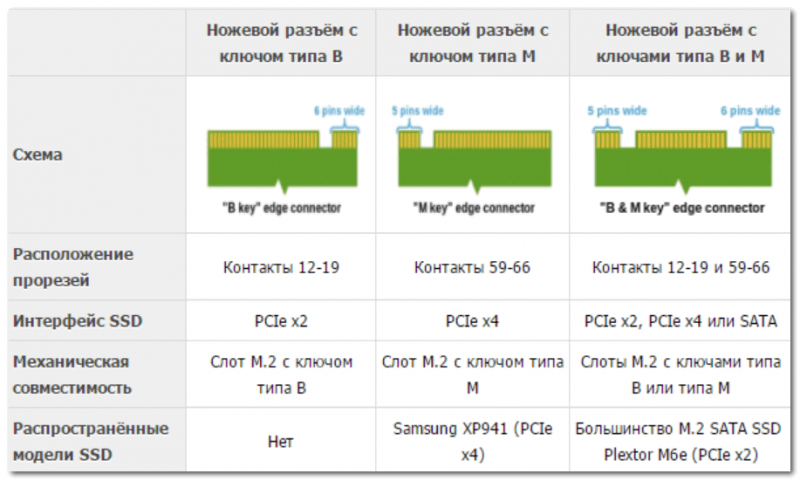
Ключи на SSD M2 накопителях: интерфейс, механическая совместимость, схема
Вся «соль» с этими ключами в том, что, например, мат. плата с сокетом PCIe x2 использует ключ «B», но есть накопители SSD формата M2 SATA которые также используют ключ «B»! Разумеется, если подключить такой накопитель к материнской плате с сокетом PCIe x2 — работать он не будет!
4) Технология NVMe
Старые диски используют протокол AHCI, но с появлением более быстрых дисков — он перестал справляться со своей задачей (не позволяет использовать максимальные скоростные характеристики накопителей). Для решения сей проблемы выпущен новый протокол — NVMe.

NVMe SSD Samsung — как выглядит SSD M2 накопитель
Он обеспечивает более высокую скорость, требует меньше ресурсов от процессора при операциях чтения/записи, стали гораздо меньше задержки
Чтобы ваш SSD мог работать по данному протоколу, обратите внимание на то, поддерживает ли ваша мат. плата данную технологию. Итоги (что знать перед покупкой SSD M2, чтобы не оказаться в «дураках»):
Итоги (что знать перед покупкой SSD M2, чтобы не оказаться в «дураках»):
Перечень полезных рекомендаций
Давайте рассмотрим несколько рекомендаций, которые помогут вам сделать правильный выбор
Итак, в первую очередь при покупке следует обращать внимание на следующие моменты:
- Имеет ли системная плата необходимый слот M.2, и какой размер модулей она позволяет использовать (2260, 2280 и т.д).
- Тип ключа, который использует слот (M, B или B+M).
- Поддерживает ли материнская плата интерфейс SATA или PCI-E, и какая версия используется (например, PCIe 3.0 4x).
- Поддерживаются ли операционной системой, самим SSD диском и материнской платой протоколы AHCI или NVMe.
Ведь отвечая на вопрос, что лучше: SSD со стандартным разъемом или M.2, понятное дело, что следует выбрать второй вариант с поддержкой NVMe и установить его на PCIe 3.0×4.
Это позволит не только освободить больше места путем сокращения количества проводов, но и увеличит скорость передачи, быстродействие системы и ее производительность. Главное – он сделает работу за компьютером более комфортной, приятной и эффективной.
После того как мы провели обзор SSD со стандартом M.2 можно сказать, что это самый компактный форм-фактор для твердотельных устройств. Если рассматривать его глобальной точки зрения, производители благодаря данной технологии получили возможность эффективно уменьшать размеры устройства, при этом, значительно повышая скорость его работы.

Потребителям же она позволяет быстрее выполнять привычные задачи. Единственный минус SSD формата M2 – его более высокая стоимость относительно более старых аналогов. Впрочем, за технологичность всегда приходится платить.
Создание загрузочной флешки с программой установки Windows 10
Перед началом установки операционной системы Windows 10 на SSD M.2 NVMe, необходимо создать загрузочную флешку. Это позволит вам запустить программу установки Windows 10 с флешки и произвести установку операционной системы на выбранный диск. Следуйте этой пошаговой инструкции для создания загрузочной флешки:
| Шаг 1: | Подготовьте флешку |
| Подключите флешку к компьютеру и сделайте резервную копию всех данных с нее, так как все данные на флешке будут удалены в процессе создания загрузочной флешки. | |
| Шаг 2: | Загрузите утилиту Media Creation Tool |
| Скачайте и запустите программу Media Creation Tool от Microsoft. Это официальная утилита, которая позволяет создать загрузочную флешку с программой установки Windows 10. | |
| Шаг 3: | Выберите настройки установки |
| Во время установки программа Media Creation Tool предложит вам выбрать язык, архитектуру и редакцию Windows 10, а также выбрать, на каком устройстве вы хотите создать загрузочную флешку. Убедитесь, что выбран ваша флешка и продолжайте. | |
| Шаг 4: | Создайте загрузочную флешку |
| После выбора настроек, нажмите на кнопку «Далее» и утилита Media Creation Tool начнет скачивание необходимых файлов и создание загрузочной флешки. Этот процесс может занять некоторое время в зависимости от скорости вашего интернет-соединения. | |
| Шаг 5: | Проверьте загрузочную флешку |
| После завершения процесса создания загрузочной флешки, убедитесь, что на флешке появились все необходимые файлы и папки. | |
| Шаг 6: | Начните установку Windows 10 |
| Подключите флешку к компьютеру, на котором вы хотите установить Windows 10. Запустите компьютер с загрузочной флешки и следуйте инструкциям программы установки Windows 10 для процесса установки операционной системы на выбранный диск. |
Поздравляем! Теперь у вас есть загрузочная флешка с программой установки Windows 10, которую вы можете использовать для установки операционной системы на SSD M.2 NVMe.
Установка второго M.2 SSD
Если у вас есть свободный слот M.2 на вашей материнской плате и вы хотите добавить второй M.2 SSD, следуйте этим шагам:
- Перед началом работы убедитесь, что ваш компьютер выключен и отключен от источника питания.
- Откройте корпус вашего компьютера, чтобы получить доступ к материнской плате.
- Найдите свободный слот M.2 на материнской плате. Обычно это небольшой слот с плоскими контактами.
- Распакуйте новый M.2 SSD из упаковки и аккуратно вставьте его в свободный слот M.2 на материнской плате.
- Убедитесь, что M.2 SSD правильно вставлен и плотно прилегает к слоту.
- Закрепите M.2 SSD в слоте с помощью крепежных винтов или зажимов в комплекте с материнской платой.
- Закройте корпус вашего компьютера и подключите его обратно к источнику питания.
- Включите компьютер и дождитесь его загрузки.
- Откройте «Диспетчер устройств» на вашем компьютере и проверьте, распознает ли он новый M.2 SSD. Если нет, вам может потребоваться произвести дополнительные настройки в BIOS.
- Поздравляю! Вы успешно установили второй M.2 SSD на ваш компьютер.
Подготовка к установке
Шаг 1: Перед тем, как начать установку второго m2 ssd, убедитесь, что ваш компьютер выключен и отключен от источника питания.
Шаг 2: Откройте крышку корпуса вашего компьютера с помощью отвертки или другого подходящего инструмента.
Шаг 3: Отыщите свободный слот для m2 ssd на вашей материнской плате. Обычно это небольшой разъем, расположенный рядом с существующим m2 ssd или другими разъемами для хранения данных.
Шаг 4: Откройте упаковку с новым m2 ssd и аккуратно выньте его из нее, следуя инструкциям по обращению с электронными компонентами.
Шаг 5: Вставьте новый m2 ssd в слот на материнской плате, обратив внимание на ориентацию — соединители на ssd должны совпадать с разъемом на плате. Шаг 6: Плотно и аккуратно вставьте m2 ssd в разъем, убедившись, что он находится в полностью установленном положении
Шаг 6: Плотно и аккуратно вставьте m2 ssd в разъем, убедившись, что он находится в полностью установленном положении.
Шаг 7: Закройте крышку корпуса вашего компьютера и установите ее на место, убедившись, что отвертка или инструмент штатно фиксирует ее.
Шаг 8: Подключите ваш компьютер к источнику питания и включите его. Второй m2 ssd должен быть определен и готов к использованию.
Обратите внимание: перед началом установки убедитесь, что ваш компьютер и операционная система поддерживают второй m2 ssd и вы соблюдаете все необходимые предосторожности для предотвращения статического электричества и других потенциально опасных ситуаций
GIGABYTE Z690 AORUS MASTER не видит SSD M.2
При очередной сборке системного блока столкнулся с ситуацией, когда материнская плата GIGABYTE Z690 AORUS MASTER не видит установленный SSD NVMe в любом из пяти слотов M.2 (PCI-E 4.0). То есть, в интерфейсе биос, в списке устройств M.2 ни один слот не отображает скоростной носитель. Ниже опишу решение, но сначала укажу список комплектующих данной сборки.
Конфигурация системного блока:
- Корпус CoolerMaster COSMOS C700P BLACK EDITION черный
- Процессор Intel Core i9-12900K BOX
- Материнская плата GIGABYTE Z690 AORUS MASTER
- Оперативная память A-Data XPG Lancer 32 ГБ
- 1000 ГБ SSD M.2 накопитель Samsung 980 PRO
- Система охлаждения GIGABYTE AORUS WATERFORCE X360
- Блок питания Super Flower Leadex Titanium 850W


Не знаю, как обстоят дела у GIGABYTE Z690 AORUS MASTER с другими M.2 SSD дисками, но Samsung 980 PRO не видит ни в какую, это касается и Samsung 970 Evo Plus. Отмечу, что прошивка по умолчанию с завода идёт версия биоса F2 , при том, что производитель заявляет F5 .
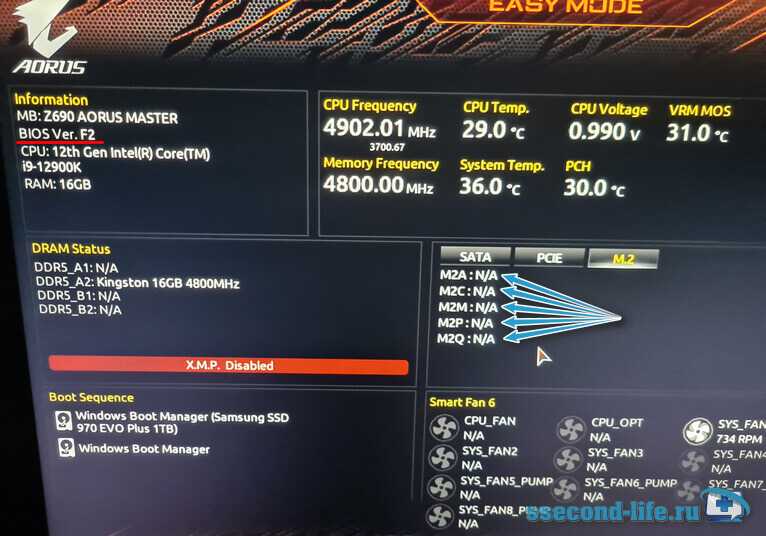
Чтобы решить проблему с определением установленного SSD, необходимо обновить BIOS через Q-Flesh или Q-Flash Plus до версии F5 . Как это сделать, я уже писал подробную отдельную статью, поэтому повторяться не буду.
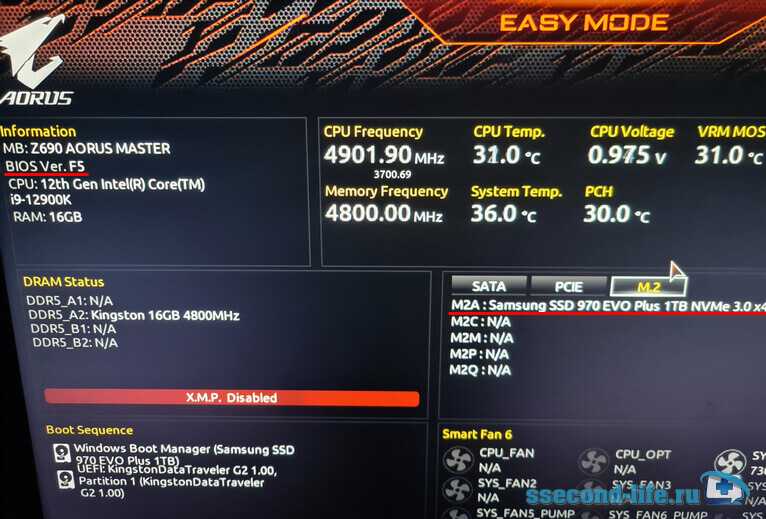
Отмечу, что на сайте производителя материнской платы Gigabyte присутствует ещё и более свежая версия микропрограммы биос – F6B для платы Z690 AORUS MASTER, скачивать и устанавливать её не рекомендую, так как это бета-версия.
! Во время обновления BIOS ни в коем случае не прерывайте процесс и не выключайте компьютер, даже если покажется, что ПК периодически несколько раз перезагружается и не может запуститься, сопровождая лишь чёрным экраном, это нормально. Дождитесь пока не появится стандартный логотип, далее можете проделывать любые манипуляции.
Лучшее «Спасибо» — ваш репост
Вячеслав. Специалист по ремонту ноутбуков и компьютеров, настройке сетей и оргтехники, установке программного обеспечения и его наладке. Опыт работы в профессиональной сфере 9 лет.
Вам также может понравиться

Подписка на комментарии или подписаться не комментируя. Ставя галочку, вы соглашаетесь с Политикой конфиденциальности.
TRIM, а есть ли ты вообще? И, если есть, то работаешь ли?
Узнать, поддерживает ли SSD команду TRIM можно при помощи достаточно большого количества свободно распространяемого программного обеспечения. Возьмём, к примеру, CrystalDiskInfo:
Но демонстрация поддержки – не есть работа. Для начала пройдёмся по ситуациям, когда TRIM надо запускать хитрым способом или данная команда не работает вовсе. Конечно, со временем ситуация может поменяться, но пока дела обстоят следующим образом:
- Стандартные драйверы Windows не могут выполнять TRIM на RAID массивах. В зависимости от системы и типа RAID массива, проблему может решить драйвер от Intel под названием Rapid Storage. Поддерживаются массивы 0 и 1 с драйвером версии Enterprise.
- Поддержка TRIM в Windows начинается с версии операционной системы с цифрой 7. Vista и, тем более, XP не поддерживают TRIM на уровне ОС. Конечно, эта проблема решается сторонним программным обеспечением, но тут всё на ваш страх и риск – рекомендовать это мы не можем и не будем.
- Команда Deallocate (TRIM для NVMe SSD) поддерживается только с Windows 8 и новее.
- TRIM не работает на виртуальных дисках.
- TRIM работает только в режиме AHCI.
- TRIM не работает при подключении накопителя через USB переходники.
- TRIM не работает в с файловой системой FAT32 (и более «лохматых»).
Для начала – попробуем это узнать прямо у операционной системы. В запущенной от имени Администратора командной строке или PowerShell вводим команду «fsutil behavior query disabledeletenotify» без кавычек и смотрим на результат. Если в выводе значатся «0», то это хорошо – TRIM работает. Если «1», то функционал TRIM недоступен. Всё верно: ноль – включённая команда, 1 – выключенная команда.
Проблемы, проблемы вместо обеда
Самая распространённая проблема – наследование. Само собой, речь идёт про Windows до версии 8. Например, когда пользователь ставит в старые системы SSD или переходят с HDD на SSD без изменения настроек BIOS (если это необходимо) или вообще путём клонирования разделов или диска целиком. Напоминаем, что TRIM доступен только в режиме AHCI. К примеру, у многих материнские платы могут работать в двух режимах AHCI и IDE. Соответственно, если SSD подключён к такой плате именно в режиме IDE, то TRIM работать не будет. Просто наличие режима AHCI не решает проблему – Windows установит драйверы согласно выбранному IDE. Казалось бы, ситуация может встречаться редко, но на самом деле – нет. Если с настройками BIOS вы не дружите, то хотя бы проверить режим работы надо. Сделать это можно в диспетчере устройств в разделе «Контроллеры IDE ATA/ATAPI»:
Помните, что просто так после установки Windows переключить режим работы с IDE на AHCI (и обратно) без дополнительных манипуляций не выйдет – операционная система попросту не загрузится. Решения этой проблемы существуют (даже от самой Microsoft), но рекомендовать их не стоит. Требуется изменение параметров реестра, добавление нужного драйвера и готовность к переустановке ОС в случае неудачи.
Что касается Linux-систем, то обязательным условием, помимо аппаратной составляющей, является файловая система ext4. Включение TRIM указывается опцией discard в файле fstab. Дополнительными полезными опциями для раздела станут noatime (realtime или nodiratime), которые снизят запись путём отключения обновления времени последнего доступа к файлам и директориям. Сама же команда TRIM запускается при помощи программы fstrim – «fstrim / -v» без кавычек и с правами рута.
Вспомним ещё про Secure Erase. Восстановить производительность этой функцией можно. Только вот вряд ли надолго. Особенно, если вы быстро забиваете свой накопитель новыми данными. Так что как временное решение – пойдёт, но оно всегда будет оставаться временным.
Ещё добавим про SLC-кеширование, которое достаточно часто используется у многих SSD-накопителей без привязки к интерфейсу. Невысокая скорость записи большого количества файлов (или больших файлов) после определённого порога не проблема, а особенность работы. Суть кеширования состоит в том, что сначала записываемые данные попадают в специальную область памяти, а уже затем записываются в основную память в фоновом режиме. Когда выделенная высокоскоростная память заканчивается, то данные начинают записываться непосредственно в память на заметно сниженной скорости – от 50 до 150 МБ/с. Это совершенно нормальный режим работы накопителей с SLC-кешем, поэтому здесь ничего сделать невозможно от слова совсем.
Проверьте руководство по материнской плате
Первое, что вам следует сделать, это проверить руководство к своей материнской плате, потому что некоторые модели, особенно материнские платы среднего класса, имеют некоторые ограниченные разъемы M.2. Например, на некоторых платах установка SSD в основной разъем M.2 отключает некоторые порты SATA, в то время как на некоторых других «второстепенные» разъемы имеют ограниченную скорость.
Например, на материнской плате на изображении выше у нас есть три разъема M.2, но средний, расположенный между PCI-Express, разъемом маленький, и на самом деле производитель указывает, что стоит установить модуль Wifi.
Если это ваш случай, то без колебаний вам следует установить свой SSD в основной разъем потому что это будет тот, который даст вам лучшую производительность, несмотря на то, что в этой области у вас могут быть проблемы с температурой.
Настройка накопителя в Windows 10
Теперь операционная система Windows 10 должна распознать установленный твердотельный накопитель. Войдите в систему, в поиске наберите «Управление компьютером» и перейдите в раздел «Управление дисками» и откройте «Создание разделов жёсткого диска».
Накопитель должен появиться в нижней половине окна в неразмеченном дисковом пространстве.
Если вы будете пользоваться накопителем как обычным диском, нажмите правой кнопкой мыши на неразмеченное дисковое пространство рядом с этим накопителем. Выберите команду «Новый простой том» и выполняйте указания на экране. Нужно установить файловую систему NTFS. Диску необходимо дать название, остальные опции можно оставлять без изменений.
После этого ваш быстрый накопитель NVMe готов к работе. Вы получите высокую скорость чтения и записи данных, которых у вас прежде наверняка не было.
Июнь, 15th 2021Рубрика: Советы 13033 Подписаться на комментарии по RSS
Купил у меня знакомый новенький ноутбук LENOVO Thinkbook 15 G2 ITL на Intel Core i5 11-ого поколения (кто не в курсе, тут уже весьма достойная встроенная графика Intel Iris X) без операционной системы. Приобретая современную модель ноутбука, вы не ждёте никакого подвоха при установке Windows 10, кстати тоже последней сборки 21H1. Вроде и “винда” новая, и компьютер новый, а проблемы старые… как оказалось, десятка в упор не видит SSD диска и не желает устанавливаться.
В общем, данный ноутбук попал ко мне в руки для решения возникшей проблемы. На самом деле, не стоит бояться приобретать ноутбуки без операционной системы, особенно если у вас уже есть или был другой ноутбук с лицензионной Windows 7 или выше. Не все знают, но даже лицензию Windows 7 можно перенести на новый ноут и активировать этим ключом последнюю версию “десятки”. По понятным причинам в Microsoft это не любят афишировать, кого заинтересовала данная тема, подробнее о такой активации Windows 10 рассказывал тут.
Проблема с установкой решается довольно просто, но для этого вам понадобится другой компьютер под Windows, либо загрузочная флешка WinPE, с которой можно временно запустить систему на этом ноутбуке без установки её на жёсткий диск.
Всё что нам нужно, это распаковать на флешку недостающие драйвера с сайта производителя. Вот прямы ссылки для загрузки с сайта LENOVO (можно загрузить драйвера по любой из ссылок):
- Intel Serial-IO (SIO) Driver https://pcsupport.lenovo.com/ru/ru/products/laptops-and-netbooks/thinkbook-series/thinkbook-15-g2-itl/downloads/ds547103-intel-serial-io-sio-driver-for-windows-10-64-bit-thinkbook-14-g2-itl-thinkbook-15-g2-itl
- Intel Rapid Storage Technology (IRST) Driver for Windows 10 (64-bit) https://pcsupport.lenovo.com/ru/ru/products/laptops-and-netbooks/thinkbook-series/thinkbook-15-g2-itl/downloads/driver-list/component?name=Жесткий%20диск
И тут я хотел обратить ваше внимание на одну странность, благодаря которой вам необходимо иметь второй компьютер с Windows. Дело в том, что драйвера на сайте LENOVO представлены в виде исполняемых (execute) файлов, а не обычных архивов
Потому и приходится прибегать к помощи стороннего компьютера под Windows, что не всегда удобно и он есть под рукой.
Запустив установочный файл с драйвером, следует выбрать вариант распаковки и закинуть их на флешку. Далее остаётся только подгрузить драйвера при установке “винды”, кликнув по кнопке «Обзор» и указав путь к папке драйвера.
Как видите, ничего сложного тут нет и с установкой операционной системы, при желании, справится любой желающий.
Ноутбук не видит области восстановленияКак разобрать экран ноутбука HP Pavilion U93. Пошаговая инструкция по замене шлейфа матрицы Массаж «битых» пикселей LCD экрановЖесткий диск пищит и не определяется — ударить?Подключаемся к роутеру с динамическим IP адресом: настройка DDNS на MikrotikПроблема с SAMBA. Error Broken pipe
Если у вас возникли проблемы с вашим Драйвер твердотельного накопителя Samsung, и хотите скачать или обновить драйвер для вашего Samsung SSD на компьютере с Windows? Вы пришли в нужное место. Этот пост покажет вам, как загрузить или обновить драйверы Samsung SSD.
Развитие SATA-интерфейса
Перед тем как углубиться в разновидности винчестеров, технологии их изготовления, типы памяти и контроллеры, необходимо сделать акцент на форм-факторе (размере). Каждое из устройств:
- отличается по размерам;
- имеет свои разъемы подключения;
- используется совершенно по-разному.
Если SSD в 2.5 дюйма знаком многим, так как по размерам и расположению разъемов он схож с обычными жесткими дисками, то иные разновидности вызывают массу вопросов.

Интерфейс SATA стал хорошей заменой PATA, сменив широкий шлейф более компактным, тонким и удобным вариантом. Основной тенденцией его развития являлось стремление к компактности, и это вполне нормально. Даже для нового интерфейса потребовалась разновидность, позволяющая использовать его в мобильных устройствах и там, где предъявляются особенные требования к размерам комплектующих.
Таким образом, был создан mSATA – тот же интерфейс, только с более компактными размерами. Но он прожил недолго и ему на смену быстро пришел абсолютно новый — разъем M.2, который обладал еще большими возможностями и меньшим размером. Не по ошибке в аббревиатуре нет слова SATA, так как новый вариант не относится к данному стандарту. Более подробно об этом мы поговорим дальше.
Подключение накопителя
SSD устанавливается в обесточенный системный блок или ноутбук. Для удобства все дальнейшие действия мы рассмотрим на примере ПК. На ноутбуке для установки SSD обычно достаточно снять нижнюю крышку.
- Отключаем системный блок от сети.
- Снимаем боковую крышку.
-
Устанавливаем SSD в слот для дисков. Если подходящей полки нет, используем салазки для увеличения объёма устройства или другой способ крепления.
-
Находим кабели для подключения SSD. Большой кабель отвечает за питание диска, маленький, как мы уже разобрались — за передачу данных.
-
Большой кабель идёт из блока питания. Кабель SATA необходимо вставить в соответствующий слот на материнской плате.
После успешного подключения устройства собираем системный блок и включаем компьютер в сеть. Не имеет значения, будет SSD системным или вторым диском. Подключение выполняется одинаково. Единственное отличие — оставите ли вы внутри системного блока другой диск.
Как установить SSD форматов M.2 и NVMe/SATA в компьютер

Казалось бы, твердотельные накопители появились совсем недавно, избавляя нас от неповоротных щёлкающих механических жёстких дисков. Они повысили скорость загрузки операционных систем, приложений и игр. Новые самые быстрые накопители формата M.2 также есть в продаже уже не первый год и цены упали до достаточно приемлемого уровня.
- 1. Совместима ли ваша материнская плата с таким накопителем
- 2. Установите диск M.2 в системный блок
- Настройка накопителя M.2 в BIOS
- Настройка накопителя в Windows 10
Это значит, что сейчас самый подходящий момент для покупки и установки твердотельного накопителя в ваш компьютер, чтобы он стал быстрее и тише. К счастью, накопители формата M.2 подключить достаточно легко, не требуется никаких лишних кабелей.
При этом добавление любых компонентов в компьютер в любом случае является ответственным делом. Это руководство опишет, как правильно установить накопитель формата M.2.
1. Совместима ли ваша материнская плата с таким накопителем
Когда покупаете M.2 SSD, нужно знать, подойдёт ли он к материнской плате. M.2 описывает тонкий форм-фактор накопителя, но есть более медленные накопители SATA M.2 и более быстрые NVMe M.2 с разными слотами.
Даже если в материнской плате есть слот M.2, его совместимость с накопителем зависит от того, предназначается слот для дисков B Key, M+B Key или M Key.

B-Key на дисках SATA M.2 и более старых NVMe

M+B Key — на дисках SATA M.2 и некоторых дисках NVMe

M Key — на новых дисках NVMe с шиной PCIe x4
Нужно обследовать материнскую плату и понять, с какими именно накопителями M.2 она совместима, прежде чем покупать конкретную модель накопителя.
2. Установите диск M.2 в системный блок
Местоположение слота M.2 на материнской плате разное у разных моделей и производителей. Чаще всего это слот располагается между разъёмом для видеокарты и сокетом центрального процессора или в нижней правой части материнской платы.
У некоторых материнских плат есть специальная металлическая пластина, которая закрывает диск и охлаждает его. Такую пластину сначала потребуется отвинтить.

Как можно увидеть на изображении выше, слот довольно неудобно располагается между видеокартой и процессором. Чтобы установить в него накопитель, нужно извлечь видеокарту.
Когда вы убрали все препятствия, нужно вставить накопитель в слот.

Для начала извлеките винт рядом со слотом M.2. Если у накопителя есть какие-либо крепления, нужно привинтить их сейчас. В результате во время прикручивания накопитель будет располагаться параллельно материнской плате, а не под углом.

После извлечения крепёжного винта и креплений накопителя, если они есть, осторожно вставьте накопитель в слот под углом 30 градусов к материнской плате
Объясним на пальцах, как раз их 20…
Когда вы создаёте файл, операционная система отправляет команду записи по адресу определенного логического блока. Когда вы удаляете данные с диска, эти блоки помечаются свободными. При этом, данные останутся на диске пока контроллер не захочет их перезаписать.
Перед нами часть памяти, в которой находятся файлы А и В разных размеров, занимающих, соответственно, разное количество блоков. Сначала мы удаляем файл В, а затем записываем файл С на наш диск. Для наглядного представления ситуации, когда TRIM не работает, добавим простую иллюстрацию, в которой обозначены следующие состояния:
- Наличие файлов А и В.
- Удаление нашими руками файла В.
- Определённое время бездействия. Заметим, что помеченные на очистку блоки данных так и остались с данными в них.
- Запись файла С, но сначала – удаление файла В из ячеек.
А теперь что происходит, если TRIM работает. Снова по этапам:
- Наличие файлов А и В.
- Удаление нашими руками файла В.
- Определённое время бездействия, в которое помеченные на удаление блоки с файлом В очищаются.
- Запись файла С без каких-либо задержек в область, где был файл В.
То есть, логика работы совсем другая. Повторим пройденное — в момент удаления нами файла B отправляется команда TRIM, и, поскольку в SSD достаточно часто простаивает, он с радостью удаляет ненужные блоки практически сразу. И в момент того, как мы хотим записать файл С, то он сразу же записывается на диск, а не ждёт пока для него очистят блоки с мусором.
Разъем M.2 – будущее твердотельных носителей
Стандарт M.2 дебютировал как Next Generation Form Factor, то есть как «разъем нового поколения». В 2013 году официально переименован в M.2.
Развитием обязан, прежде всего, компании Intel, которая впервые использовала его в материнских платах с чипсетами H97 и Z97 для последнего поколения процессоров intel Core (Haswell Refresh).
M.2 – это разъем для платы расширения, устанавливаемой непосредственно на материнской плате. Разрабатывался с мыслью о твердотельных накопителях, картах Wi-Fi, Bluetooth, NFC и GPS.
В зависимости от функции, на рынке представлено несколько вариантов карт M.2: 2230, 2242, 2260, 2280 и 22110. Первые две цифры – это ширина (в любом варианте – 22 мм), а остальные цифры – это длина (30 мм, 42 мм, 80 мм или 110 мм). В случае современных SSD, чаще всего применяется вариант 2280.
Стандарт M.2 для связи с материнской платой использует интерфейс PCIe (в настоящее время разрабатывается версия PCIe 3.0), который позволяет обойти ограничения интерфейса SATA 3. В зависимости от количества поддерживаемых линий PCI Express, пропускная способность дисков M.2 для PCIe 3.0 x1 может достигать 1 Гбит/с, а для PCIe 3.0 x16 до 15 Гбит/с.
Разъем M.2 может поддерживать протокол PCI Express, PCIe и SATA. Если диск M.2 PCIe подключен к материнской плате, которая поддерживает только стандарт SATA, то он не будет виден в системе и не будет возможности его использования. Такая же ситуация будет иметь место, когда диск M.2 SATA мы подключим к компьютеру, поддерживающему только интерфейс PCIe.
Разъем носителя M.2 может иметь разное расположение. На рынке доступны карты с ключом B, M, B+M. Покупая SSD-диск, следует предварительно убедиться в том, какие разъемы поддерживает ваша материнская плата в компьютере.
Диски с ключом B не подойдет к гнезду, с ключом M и наоборот. Решением этой проблемы является ключ B+M. Материнская плата с таким сокетом обеспечивает совместимость с дисками обоих типов. Следует, однако, иметь в виду, что это не единственный фактор, свидетельствующий о соответствии.
Включение компьютера и распознавание диска
После того, как вы успешно установили SSD M.2 диск в свой компьютер, вам необходимо включить компьютер и убедиться, что новый диск успешно распознается операционной системой Windows 10.
Перед включением компьютера убедитесь, что все необходимые подключения выполнены правильно. Проверьте, что SATA или PCI-E интерфейсы, через которые подключен ваш SSD M.2 диск, надежно закреплены. Если вы только что установили диск, убедитесь, что он правильно вставлен в соответствующий слот на материнской плате.
После проверки подключений, нажмите кнопку питания на своем компьютере, чтобы включить его. Дождитесь, пока операционная система Windows 10 полностью загрузится.
Затем выполните следующие действия:
1. Откройте меню «Пуск». Нажмите на кнопку «Пуск» в левом нижнем углу экрана или нажмите клавишу с логотипом Windows на клавиатуре.
2. Перейдите в раздел «Настройки» (шестеренка). В меню «Пуск» найдите и нажмите на иконку с изображением зубной шестерни, чтобы открыть раздел «Настройки».
3. Выберите раздел «Система». Внутри раздела «Настройки» найдите и нажмите на иконку с изображением компьютера, чтобы открыть раздел «Система».
4. Перейдите в раздел «Хранилище». В левом меню раздела «Система» найдите и нажмите на «Хранилище», чтобы открыть его. Здесь вы найдете информацию о всех установленных дисках на вашем компьютере.
5. Проверьте наличие SSD M.2 диска. В разделе «Хранилище» вы должны увидеть список всех установленных дисков на вашем компьютере. Убедитесь, что ваш SSD M.2 диск отображается в этом списке и правильно распознается операционной системой.
Если ваш SSD M.2 диск отображается и распознается правильно, то вы успешно добавили его в свою систему Windows 10. Теперь вы можете использовать его для хранения данных или установки операционной системы.
В случае, если ваш SSD M.2 диск не отображается или не распознается, убедитесь, что он правильно подключен и правильно установлен на материнской плате. Возможно, вам потребуется перепроверить подключение и убедиться в правильности установки диска.





























![Как загрузиться с m.2 ssd windows 10? сосредоточьтесь на трех способах [советы по minitool]](http://6msch59.ru/wp-content/uploads/a/6/b/a6bf630905657eedac6739832cee7993.jpeg)
