Восстановление из резервной копии
После аварийного завершения работы (компьютер внезапно завис или перезапустился) Word сам предложит восстановить файл. Для этого должна быть активна функция автосохранения.
- Запустите программу. В левой части окна появится список документов. Они были открыты, когда отключился компьютер. Там же указано время их последнего изменения.
- Найдите тот, который нужен. Просто кликайте на них — текст отобразится в Word.
- Как только вы уберёте список, копии будут помещены в корзину. Перед этим программа попросит подтвердить их удаление. Лучше подстраховаться — второй раз они не появятся.
Но если этот список не открылся, или вы случайно завершили работу программы, и документ Ворд не сохранился — как восстановить его в таком случае? Порядок действий зависит от версии офиса.
После аварийного завершения работы Word сам предложит восстановить файл
https://youtube.com/watch?v=pvkJfR7idBs
Office 2010
В Microsoft Office 2010 есть специальный инструментарий для этого:
- Нажмите на синюю кнопку «Файл» вверху окна. Она чуть левее строки меню.
- Перейдите в раздел «Сведения».
- Внизу есть блок «Версии». Там отображены данные автосохранения с датой и временем последнего изменения.
- Кликните на «Управление версиями» и выберите опцию «Восстановить».
- Откроется папка, в которой хранятся резервные копии. Найдите ту, название которой соответствует документу.
- Это временный файл. Он может быть удалён после чистки системы или системного диска от мусора. Чтобы продолжить работу с документом, преобразуйте его в формат Ворд. При запуске программа выдаст соответствующее оповещение. Чтобы сделать это вручную, прейдите в Файл — Сохранить как.
Если копия некорректно записалась, открыть её напрямую не получится. Но можно сделать так:
- Запустите Word.
- Нажмите Файл — Открыть.
- Укажите путь к копии.
- В списке над кнопкой «Отмена» вместо опции «Документы» поставьте «Все файлы». Резервные копии имеют расширение .asd или .wbk.
- Кликните на нужный значок. Если вы не сохраняли документ на диск, имя будет состоять из первых слов, которые вы там напечатали.
- Рядом с кнопкой «Открыть» найдите чёрную стрелочку и нажмите на неё.
- Выберите «Восстановить».
По умолчанию Word хранит эти копии в папке, которая может оказаться скрытой. Чтобы она отображалась, сделайте так:
- Пуск — Панель управления — Оформление и персонализация — Параметры папок (или Свойства папок).
- Вкладка «Вид».
- Поставьте маркер рядом с «Включить отображение скрытых папок».
- Нажмите «Применить» и «OK».
В предыдущих версиях Office нет раздела «Сведения» в меню. Поэтому такой способ недоступен. Но вернуть свои данные вполне возможно.
Office 2007
Вот как восстановить несохраненный документ Word 2007:
- Запустите программу.
- Нажмите на логотип Office слева вверху.
- Кликните на кнопку «Параметры».
- Перейдите в раздел «Сохранение».
- В блоке «Каталог данных для автовосстановления» написан путь к папке с резервными копиями. Запомните или запишите его.
- Уберите окно параметров.
- Снова нажмите на логотип Office и выберите «Открыть».
- Задайте путь к папке с копиями. Использовать их можно точно так же, как в Ворд 2010 (открыть и восстановить).
Этот метод сработает и с офисом 2003.
Как вы можете избежать использования процесса восстановления документа Word
Если вы когда-либо теряли работу над документом из-за отключения электроэнергии или сбоя, вы знаете, как это может быть неприятно. Первое, что вы можете подумать, это проверить функцию восстановления документов Word, но знаете ли вы, что есть способы вообще не использовать ее?
Вот несколько советов:
1. Чаще сохраняйте свою работу
Это самое важное, что вы можете сделать, чтобы предотвратить потерю данных. Не забывайте часто сохранять свою работу, особенно если вы работаете над длинным или сложным документом
2. Используйте программу резервного копирования. Существует множество доступных программ, которые могут автоматически сохранять копии вашей работы по ходу работы. Таким образом, если что-то случится с исходным документом, у вас будет резервная копия, на которую можно будет опереться.
3. Используйте облачное хранилище. Облачные сервисы хранения, такие как Dropbox и Google Диск предлагают простой способ хранения и обмена файлами в Интернете. Если ваш компьютер выйдет из строя, вы можете просто загрузить свою работу из облака.
4. Храните несколько копий. Если вы работаете над важным документом, рекомендуется хранить несколько копий в разных местах. Например, вы можете сохранить одну копию на своем компьютере, а другую — на USB-накопителе или в облаке.
5. Используйте контроль версий. Если вы совместно работаете над документом с кем-то еще, обязательно используйте систему контроля версий, такую как Google Docs или Microsoft Word. Таким образом, вы можете легко отслеживать изменения и не перезаписывать работу друг друга.
Следуя этим советам, вы сможете избежать необходимости использовать функцию восстановления документов Word. Однако, если вы окажетесь в ситуации, когда вам нужно его использовать, помните, что он поможет вам вернуть вашу работу.
Полезное
- Как провести исследование ключевых слов для ваших сообщений в блоге БЕСПЛАТНО
- Обзор GeneratePress
- iOS 10 против Android 7
Заключение — Как восстановить несохраненный документ Word 2023
В заключение, есть несколько методов, которые вы можете использовать, чтобы попытаться восстановить потерянный или несохраненный документ Word. Если у вас есть недавняя резервная копия файла, лучше всего восстановить его из резервной копии.
Если у вас нет недавней резервной копии или если файл был удален, вы можете использовать один из других методов, описанных нами, для восстановления документа. Помните, что эти способы сработают только в том случае, если Windows еще не перезаписала старую версию файла новыми данными.
Найти исходный файл
Хоть вы и не сохранили документ, исходный файл в формате doc или docx мог все же остаться в системе. Найти его можно, используя следующую пошаговую инструкцию. Сначала следует запустить поиск по файлу. Если вы работаете в Windows 10, сделайте это, используя панель «Пуск». В Windows 2008 просто нажмите WIN+W.
В поисковой строке введите заголовок документа, под которым, скорее всего, он мог быть сохранен в автоматическом режиме.
Windows представит вам список файлов с соответствующими ключевыми словами в названии. Если найдете среди них нужный документ, откройте и просмотрите содержимое файла.
Конечно, это простой, но совсем не идеальный способ вернуть данные. Шансы, что исходный файл останется в системе после критической ошибки, не велики…
Как восстановить документ, если нет резервной копии?
Резервная копия может исчезнуть после того, как вы завершили работу программы. Даже с автосохранением. А если эта функция не используется и не настроена, вернуть свои данные через интерфейс программы вообще не получится. Но это не все так безнадёжно. Вот как восстановить закрытый документ Word в подобном случае.
Вариант 1
- Откройте «Мой компьютер».
- Справа вверху найдите строку поиска. Чтобы открыть всё окно поиска, нажмите Win+F (кнопка на клавиатуре с логотипом Windows). Та же строка находится в нижней части меню «Пуск».
- Введите туда имя или часть имени документа с расширением .asd. Пропущенные символы замените на * (звёздочка). Поиск воспринимает этот знак как команду «Тут может быть любой символ». Файл без имени (несохраненный на диск или забытый) надо вбивать как «*.asd» (без кавычек).
- Дождитесь, пока завершится поиск.
- Найдите в результатах резервную копию своих данных.
- Также попробуйте написать имя с расширением .wbk.
Вариант 2
Вариант 1 не помог? Значит, автоматически сохранённого документа просто нет. Но данные могут находиться во временных файлах.
- Откройте «Мой компьютер».
- Кликните на строку поиска. Под ней появятся фильтры. Укажите в них дату последнего изменения документа. Можно задать диапазон.
- Введите название с расширением .tmp. А лучше сразу ищите «*.tmp», так как система могла чуть изменить имя.
- Появится достаточно большой список. Но в нём могут найтись нужные данные.
Вариант 3
Временные файлы иногда сохраняются с ~ (тильда) в начале названия. Этот символ привязан к той же клавише, что буква «ё».
- В поиске задайте дату или диапазон дат последнего изменения.
- Напишите «~*.*» (без кавычек). Так система найдёт все файлы, имя которых начинается на тильду.
- Появится список. Попробуйте в нём отыскать то, что вам нужно.
Эти резервные копии можно открыть в Word так же, как и данные автосохранения .ads. Если ни один из способов не дал результатов, воспользуйтесь утилитами для восстановления файлов. Например, Perfect File Recovery или Recuva.
При работе с важными или объёмными документами не забывайте их сохранять. Чтобы не потерять прогресс и не печатать всё снова, используйте функцию автосохранения. Но и в случае каких-то непредвиденных событий ваши данные можно будет спасти.
Что делать, если случайно закрыл Word, не сохранив рабочий файл?
Мы разобрались уже в том, как в «Ворде» сохранить документ. Давайте также заранее изучим порядок действий в ситуации, когда файл был закрыт без сохранения. Как восстановить документ «Ворд», если не сохранил? Если вы используете современную редакцию Office, начиная с версии 2010, сделать это будет довольно просто.
- Найдите на ленте инструментов вкладку «Файл».
- В правой части экрана вы увидите область, которая будет обозначена как «Сведения». Под этим заголовком найдите пункт «Управление версиями».
- Нажмите кнопку «Восстановить документы, которые не были сохранены».
Не бойтесь сами исследовать интерфейс программы Microsoft Word. Так вы сможете изучить основные ее функции довольно быстро, и у вас больше не возникнет вопросов о том, как сохранить документ в формате «Ворд».
Важно знать, как сохранять документы, с которыми вы работаете. Частое сохранение документов позволяет вам избежать потери сделанной работы, а использование Сохранить как позволяет вам редактировать документ, оставляя оригинал без изменений. В этом уроке вы узнаете как правильно сохранить документ Word
А также узнаете как использовать команды Сохранить и Сохранить как, как сохранить документ в формате совместимом с Word 97-2003, и в формате PDF
В этом уроке вы узнаете как правильно сохранить документ Word. А также узнаете как использовать команды Сохранить и Сохранить как, как сохранить документ в формате совместимом с Word 97-2003, и в формате PDF.
Всякий раз, когда вы создаете новый документ в Word, вам нужно знать, как его сохранить для дальнейшего доступа и редактирования. Word позволяет сохранят документы несколькими способами.
Чтобы использовать команду Сохранить как:
«Сохранить как» позволяет вам выбрать имя документа и место, где его сохранить. Это полезно, когда вы только создали документ или хотите сохранить версию документа, оставив оригинал нетронутым.
- Кликните вкладку Файл.
- Выберите Сохранить как.
- Появится диалоговое окно Сохранить как. Выберите место, где вы хотите сохранить документ.
- Введите имя документа и нажмите Сохранить.
Чтобы использовать команду Сохранить:
- Кликните по команде Сохранить на Панели быстрого доступа.
- Документ будет сохранен в том же месте, где он находится в данный момент и с тем же именем.
Если вы сохраняете документ в первый раз и выбираете Сохранить, появится диалоговое окно Сохранить как.
Автосохранение
Word автоматически сохраняет ваши документы во время работы во временную папку. Если вы забудете сохранить изменения или у программы Word случится какой-либо сбой, то вы сможете восстановить автосохраненный файл.
- Откройте документ, который до этого был закрыт без сохранения.
- Кликните вкладку Файл и выберите во всплывающем меню пункт Сведения.
- Если автосохраненные версии вашего файла существуют, то они будут показаны в разделе Версии. Кликните на файле, чтобы его открыть.
- Чтобы сохранить изменения, нажмите Восстановить, а затем OK.
Объединение и разрыв таблиц в Word
По умолчанию Word автоматически сохраняет файл каждые 10 минут. Если вы редактируете документ меньше 10 минут, Word может не успеть создать автоматическую версию документа.
Другие форматы
Вы можете делиться вашими документами с теми, кто пользуется Word 2010 или 2007, так как у них одинаковые форматы файлов. Тем не менее, более ранние версии Word используют другой формат файла. Поэтому, если вы хотите поделиться документом с кем-то, кто использует предыдущую версию Word, вам нужно сохранить его в формате Документ Word 97-2003.
Чтобы сохранить документ в формате Документ Word 97 — 2003:
- Кликните по вкладке Файл.
- Выберите Сохранить как.
- В выпадающем списке Тип файла выберите Документ Word 97-2003.
- Выберите место, где следует сохранить документ.
- Введите имя документа и нажмите Сохранить.
Чтобы сохранить файл в формате PDF:
- Кликните по вкладке Файл.
- Выберите Сохранить как.
- В выпадающем списке Тип файла выберите PDF.
- Выберите место, где следует сохранить документ.
- Введите имя документа.
- Нажмите кнопку Сохранить.
Часть 2: Как восстановить несохраненный Word-документ разных версий?
Версия 1: Word Document 2010 или выше
Каждый раз, когда вы сохраняете Word-документ, Word автоматически создает его резервную копию. Вы можете не знать, что с помощью функции Auto Recover или Auto Save в Word вы также можете автоматически сохранять свой документ в другом месте, пока работаете над ним. Если вы внесли какие-либо несохраненные изменения в документ, вы можете использовать эту функцию для их восстановления.
1. Как восстановить Word-документ, который вы не сохранили, используя Auto Recover
Ваша программа MS Word 2010 или MS Word 2013 или MS Word 2016 была настроена с функцией «AutoRecover». Если вы следуете указанным ниже шагам, возможно, вы сможете восстановить свой несохраненный Word-документ:
Шаг 1: Если вы используете Microsoft Word, нажмите Ctrl + O на клавиатуре. Вы найдете кнопку «Восстановить несохраненные документы» внизу списка «Недавние документы» и щелкните по ней.
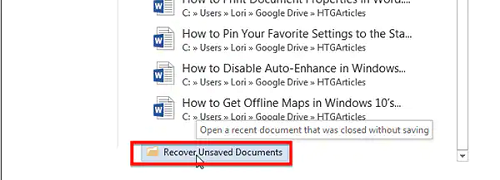
Шаг 2: Вы сможете увидеть ряд несохраненных документов в диалоговом окне «Открыть» в папке несохраненных файлов. Вы сможете определить, какой из них вам нужен, только посмотрев на их дату и время.
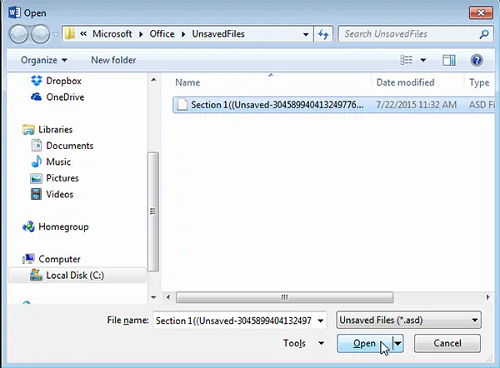
Шаг 3: Документ можно открыть, дважды щелкнув по нему. Если он находится в режиме «только для чтения», вы можете сохранить его, нажав кнопку «Сохранить как» в желтой панели справа. Как только вы сохраните его в новое место, вы сможете снова открыть и редактировать его после сохранения.
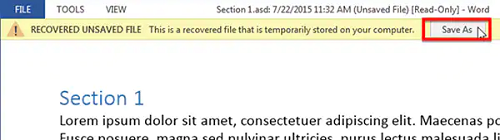
Используя функцию AutoRecover, теперь вы можете восстановить ваш несохраненный Word-документ. Очевидно, что эта встроенная функция очень полезна в случае, если ваша рабочая версия MS Word внезапно завершит работу или вылетит по неизвестным причинам. Если вы не активировали AutoRecover в вашем Microsoft Word, вы можете сделать это, следуя указанным ниже шагам.
Шаг 1: Первый шаг — выбрать «Файл» в меню Word, а затем «Опции» в левом меню.
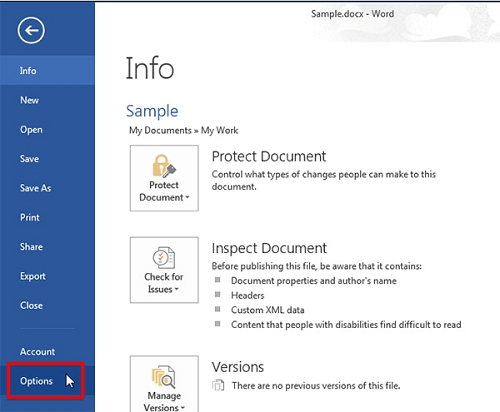
Шаг 2: Если вы нажмете кнопку «Сохранить» на левой стороне появившегося диалогового окна, вы сможете сохранить файл.

Шаг 3: Вы можете настроить продолжительность времени, через которое Word должен сохранять документ, нажав на галочку «Сохранять информацию для автовосстановления каждые».
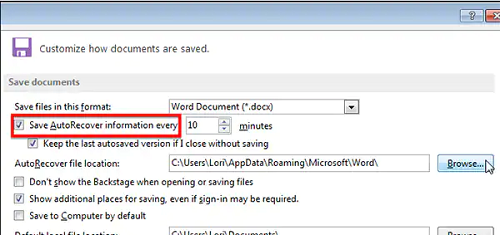
Шаг 4: Появляется диалоговое окно «Изменить местоположение», и вам предлагается выбрать место для сохранения файлов автовосстановления. Нажмите «ОК». После закрытия диалогового окна «Опции Word» нажмите «ОК».
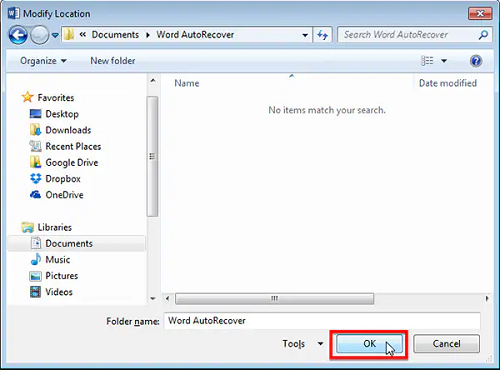
2. Как восстановить несохраненный Word-документ с помощью функции AutoSave
Функция Auto Save также может быть использована для восстановления несохраненного Word-документа. Только версии Word 2010 и выше имеют эту функцию, аналогичную Auto Recover.
Шаг 1: Откройте Word, затем щелкните на меню «Файл», чтобы восстановить несохраненный Word-документ с помощью функции Auto Save. Вы можете восстановить несохраненный документ, нажав на «Информация», затем нажав «Управление документами» и выбрав «Восстановить несохраненный документ».
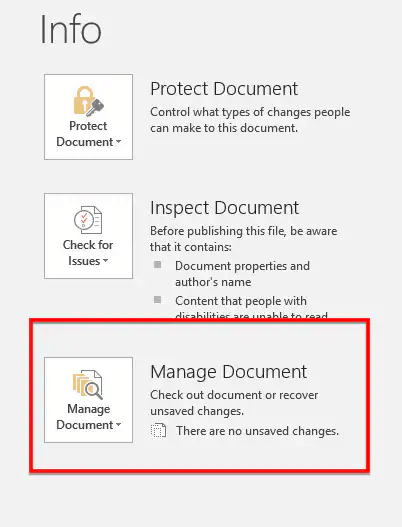
Шаг 2: В качестве альтернативы вы можете использовать Проводник Windows для перехода к C:\Users\Username\AppData\Local\Microsoft\Office\UnsavedFiles.
Там будет список всех несохраненных документов. Теперь вам просто нужно выбрать черновик и открыть его. После его открытия в новом Word-документе вы можете сохранить его под подходящим именем.
Версия 2: Word Document 2007 или ниже
Если у вас есть Word 2007 или более ранняя версия, вы также можете извлечь несохраненный Word-документ примерно таким же образом, хотя на этот раз вам потребуется использовать функцию автоматического восстановления для его извлечения. Когда вы используете функцию Auto Recover в Word, временная копия документа сохраняется по мере вашей работы, чтобы в случае возникновения проблем вы всегда могли получить к нему доступ.
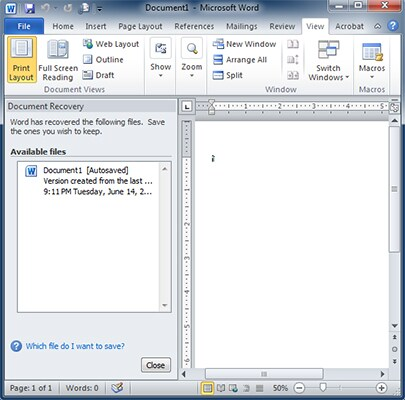
Как восстановить несохраненный документ Word в Office
Мало что может расстроить больше, чем потеря несохраненной работы. Если вы работаете с документом Microsoft Word и не сохраняли его в последнее время, все ваши последние изменения могут быть потеряны в случае сбоя программы или неожиданного выключения компьютера.
К счастью, есть несколько способов восстановить несохраненные документы Word.
В этой статье мы покажем вам, как восстановить несохраненный документ Word в Office 365, 2019, 2016 или 2013. Мы также дадим вам несколько советов, как избежать потери несохраненной работы в будущем.
Способ 1: восстановить несохраненный документ Word из автовосстановления
Если в Word включено автовосстановление, скорее всего, ваша несохраненная работа будет автоматически сохранена во временном расположении. Чтобы проверить, включено ли автовосстановление, и восстановить несохраненный документ:
1. Откройте Word и выберите «Файл» > «Параметры».
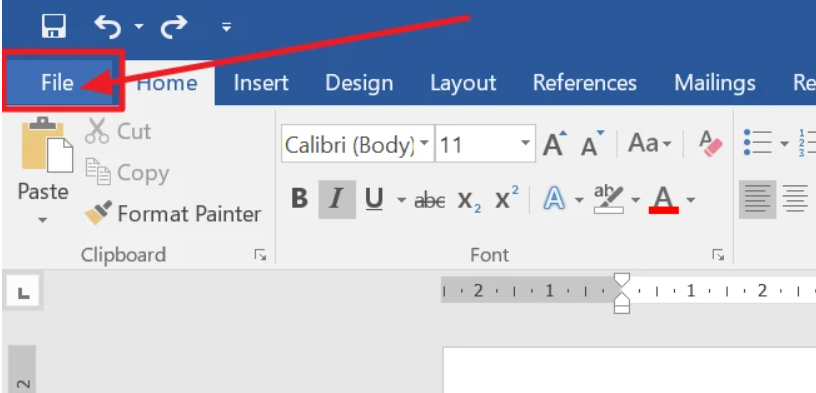
2. В окне «Параметры Word» выберите «Сохранить» на левой панели.
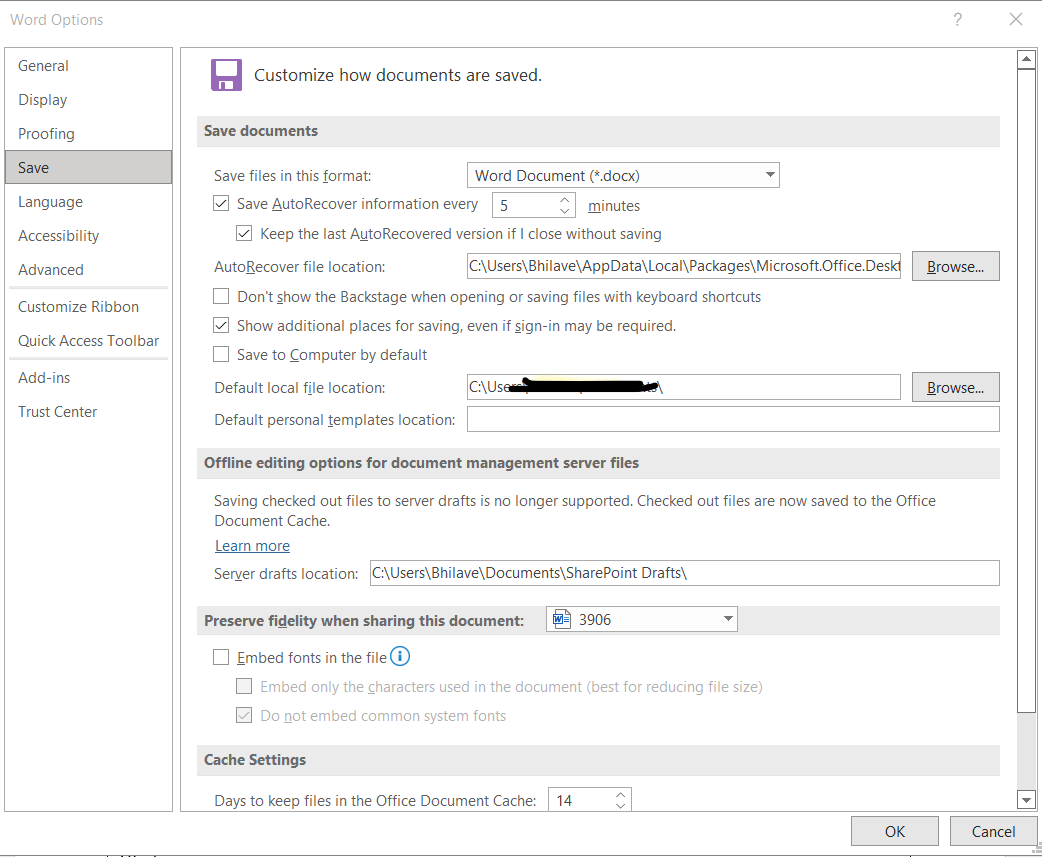
3. Убедитесь, что в разделе «Сохранить документы» установлен флажок «Автоматически сохранять несохраненные документы».
4. Нажмите кнопку Обзор, чтобы выбрать место для сохранения файлов автовосстановления.
5. Нажмите OK, чтобы сохранить изменения и закрыть окно параметров Word.
Теперь, когда автовосстановление включено, любая несохраненная работа будет автоматически сохраняться в папку, указанную на шаге 4. Чтобы восстановить несохраненный документ:
1. Откройте Word и выберите «Файл» > «Открыть».
2. В окне Открыть выберите Этот компьютер на левой панели.
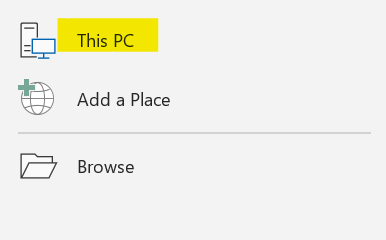
3. Нажмите кнопку Обзор рядом с полем Имя файла.
4. Перейдите к местоположению, которое вы указали на шаге 4 выше. По умолчанию это будет папка «Документы».
5. Дважды щелкните файл автовосстановления, который хотите открыть.
Способ 2: восстановить несохраненный документ Word из папки временных файлов
Если у вас не было включено автовосстановление или ваш несохраненный документ по какой-то причине не был сохранен автовосстановлением, вы можете попробовать найти его в папке временных файлов. Сделать это:
1. Закройте Word, если он открыт.
2. Нажмите клавишу Windows + R, чтобы открыть диалоговое окно «Выполнить».
3. Введите %temp% и нажмите Enter, чтобы открыть папку Temporary Files.
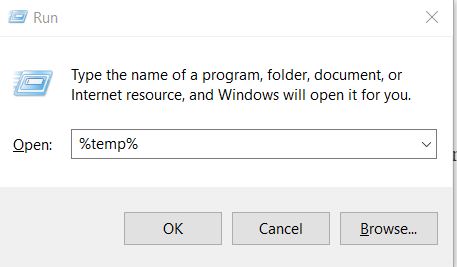
4. Отсортируйте файлы по дате и найдите файл, который начинается с «Word» и имеет расширение .tmp.
5. Щелкните файл правой кнопкой мыши и выберите «Переименовать».
6. Измените расширение файла с .tmp на .docx или .doc, в зависимости от используемой версии Word.
7. Дважды щелкните файл, чтобы открыть его в Word.
Если вы не можете найти нужный файл в папке временных файлов, попробуйте поискать на своем компьютере файлы с расширением .tmp. Сделать это:
1. Нажмите клавишу Windows + S, чтобы открыть окно поиска.
2. Введите *.tmp и нажмите Enter.
3. Найдите среди результатов файл, который начинается с «Word» и имеет расширение .tmp.
4. Щелкните файл правой кнопкой мыши и выберите «Переименовать».
5. Измените расширение файла с .tmp на .docx или .doc, в зависимости от используемой версии Word.
6. Дважды щелкните файл, чтобы открыть его в Word.
Способ 3: восстановить несохраненный документ Word из предыдущей версии
Если вы используете Windows 10, вы можете восстановить несохраненный документ Word из предыдущей версии. Эта функция доступна только в том случае, если на вашем компьютере включено восстановление системы. Чтобы проверить, включено ли восстановление системы, и восстановить несохраненный документ:
1. Введите точку восстановления в поле поиска и выберите Создать точку восстановления из результатов.
2. В окне «Свойства системы» нажмите кнопку «Настроить».
3. В разделе «Восстановить настройки» убедитесь, что выбран параметр «Включить защиту системы».
4. Нажмите «Применить», а затем «ОК», чтобы сохранить изменения.
Теперь, когда восстановление системы включено, вы можете попытаться восстановить несохраненный документ из предыдущей версии. Сделать это:
1. Закройте Word, если он открыт.
2. Нажмите клавишу Windows + S, чтобы открыть окно поиска.
3. Введите предыдущие версии и выберите Восстановить файл из результатов.
4. В окне «Предыдущие версии» выберите версию файла, который вы хотите восстановить, и нажмите кнопку «Восстановить».
Если вы не можете найти предыдущую версию искомого файла, возможно, восстановление системы не было включено или не было доступных точек восстановления. В этом случае вы не сможете восстановить несохраненный документ с помощью этого метода.
Восстановление документа при помощи сторонних программ
Специализированные программы помогают вернуть потерянные, в том числе несохраненные файлы с любых устройств даже в самых сложных ситуациях: после случайного удаления файла без использования корзины, после повреждения файлов вирусом, форматирования и т.д.
Как показывает практика, сложнее всего восстанавливаются поврежденные изображения стандартных форматов .jpeg и .png, а вот файлы .doc и .docx в большинстве случаев восстанавливаются успешно.
Прежде всего, учтите общие рекомендации при работе с программами для восстановления данных:
- Перед началом процесса восстановления запрещено копировать на диск какие бы то ни было новые данные. Лучше всего вообще не производить никаких действий с носителей до восстановления с него всей необходимой информации.
- Не производить форматирование (даже если система Windows настаивает).
- Не рекомендуется восстанавливать документы на место их прежнего хранения, так как новый файл может затереть еще невосстановленные документы.
При восстановлении документов MS Office, который вы не успели сохранить, мы рекомендуем использовать программы, поддерживающие самые мощные современные алгоритмы восстановления данных, такие как RS Partition Recovery или RS Office Recovery.
https://youtube.com/watch?v=vT3USqcORcM
Установите выбранную программу и запустите сканирование диска. Все файлы, доступные для восстановления, будут отображены в отдельном окне. На диске, где установлена система Windows (обычно диск С: ) найдите папку «Temp» — в данной папке система хранит все создаваемые ею временные файлы. Именно там должен находиться файл, с которым вы работали, но который не успели сохранить. Вы сможете просмотреть содержимое каждого файла и сохранить нужные документы.
Как восстановить удаленные документы Word
После случайного удаления файлов, ранее сохраненных на компьютере, необходимо заглянуть в «Корзину» для их восстановления:
- Открыть ярлык «Корзина» двойным щелчком мыши.
- Из списка выбрать удаленный файл для восстановления и щелкнуть по нему правой кнопкой мыши;
- Выбрать строку «Восстановить».
- Удаленный файл будет восстановлен на прежнее место, где был сохранен изначально.
В том случае, если корзина была очищена, удаленные файлы не получится восстановить подобным методом, но решение все же есть.
Как восстановить удаленный документ в Ворде? Можно прибегнуть к файлам автосохранения, которые были рассмотрены выше.
Как восстановить документ в Word Online
Если вы создаете документы с помощью Word Online, вам повезло. Вы можете заметить, что нет Сохранить кнопка; потому что любые изменения, внесенные вами в документ, автоматически сохраняются.
Что делать, если нет резервной копии
Бывает так, что она исчезает после того, как документ в Word был закрыт. Но и эта ситуация не безнадёжна, есть несколько способов вернуть ваш файл в целости и сохранности.
Первый способ
- Открываем «Мой компьютер».
- В строку поиска вводим «*.asd». Это расширение всех несохраненных файлов word, а звёздочка читается как любой символ.
- По завершении поиска в предоставленном списке найдите резервную копию ваших данных.
А если система ничего не нашла, попробуйте вместо «*.asd » использовать «.wdk». Если же этот вариант вам не помог, попробуйте следующий способ.
Второй способ
Если вам не помог первый вариант, значит, не существует автоматически сохранённого документа. Однако, ваши данные ещё могут быть во временных файлах. Итак, что надо делать:
- Снова открываем «Мой компьютер»
- В строку поиска теперь вбиваем «*.tmp«.
- В списке ищем нужный вам файл.
Третий способ
Порой временные данные сохраняются со знаком ~, тильдой в начале.
- Снова заходим в поиск, в параметрах укажите дату последнего изменения в файле.
- Набираем «~*.*» и система ищет все документы, которые начинаются на тильду.
- Из всего появившегося списка найдите нужный вам документ.
Это все способы, с помощью которых возможно произвести восстановление утерянных и несохраненных файлов. Но если ни один из них вам не помог, то попробуйте воспользоваться специальными программами.
Когда вы работаете с объёмными или важными документами, надо убедиться, что автосохранение настроено, но лучше самому сохранять, чтобы быть абсолютно уверенным в сохранности ваших документов.
- Анатомия
- Английский язык
- Астрономия
- Биология
- Литература
- История
- Педсовет
- Естествознание
- Финансы и кредит
- Правоведение
- Товароведение
- Экономика
- Социология
- Маркетинг
- Обществознание
- Культурология
- Математика
- Философия
- Русский язык
- Психология
- Политология
- Делопроизводство
- Бухгалтерия
- ОБЖ
- Орфография
- География
- Биографии
- Физика
- Пунктуация
- Краткие содержания
- Химия
- Менеджмент
Конвертер резервных копий
Но если у вас не получается открыть файл способами, приведёнными выше, значит, файл повреждён или удалён и здесь уже необходимо использовать конвертер резервных копий. Он установлен вместе с Office, но иногда его надо активировать вручную.
- Нажимаем на «Пуск», заходим в «Панель управления».
- Выбираем категорию «Программы», «Удаление программ».
- Находите «Microsoft Office» и нажимаете «Изменить».
- Далее, выбираем «Добавить компоненты» в окне, которое открылось и продолжаем.
- Переходим в «Общие средства Office» — «Конвертеры и фильтры» — «Конверторы текстовых файлов» — «Конвертер восстановления текста».
- Выбираем опцию «Запускать с компьютера», начинается установка. Это займёт какое-то время.
- Когда установка будет завершена, открываем word.
- Кликаем на логотип Office и выбираем «Параметры».
- Во вкладке «Дополнительно» находим блок «Общие».
- И ставим галочку в «Подтверждать преобразование формата».
Поздравляем, теперь эта опция у вас включена. Если же она была и до этого включена, то ничего из вышеописанного делать не надо, приступаем сразу к её пользованию. Итак, как восстановить удалённый документ word:
- Запускаем word, «Файл» — «Открыть».
- Вводим путь к резервной копии и нажимаем на неё.
- В поле над кнопкой «Отмена» задаём параметр «Восстановление текста».
- Нажимаем на стрелочку возле «Открыть» и выбираем «Восстановление».
Готово, мы «вернули» удалённый/повреждённый файл с помощью конвертера.
Как открыть файл с расширением .asd?
Итак, резервный asd-файл у нас есть, но возникают следующие вопросы. Чем открыть файл с расширением .asd? Как восстановить документ word?
Логично предположить, что автосохраненный документ Word нужно открывать в программе MS Word. Но при попытке его открыть вы получите сообщение: “Приложению Microsoft Word не удается открыть данный файл, так как этот тип файлов не поддерживается”.
Предположение было верное, но метод выбран не тот. Файл с расширением .asd открывается также в программе MS Word, но определенным способом.
1. Запускаем MS Word и заходим в “Параметры” –> пункт “Сохранение”. Копируем там путь к папке, который задан в строке “Каталог данных для автовосстановления”.
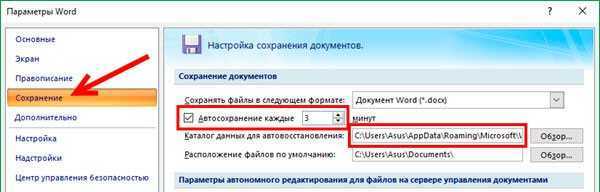
2. Открываем эту папку в Проводнике и смотрим, там должен лежать наш файл с расширением .asd.
3. Идем в программу Word –> Открыть. В окне “Открытие документа” в строке “Имя файла” вводим путь, который скопировали в пункте 1.
4. Должен появиться список с файлами в этой папке. Если нет, то удаляем последний слэш (\) и набираем его заново. В списке выбираем нужный файл с расширением .asd и жмем кнопку “Открыть”.
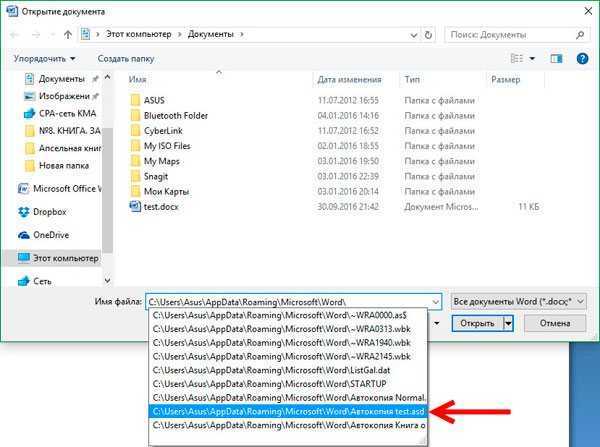
Программа MS Word откроет файл с расширением .asd, в нашем случае откроется файл “Автокопия test.asd”.
5. Далее сохраняем открывшийся файл или документ с обычным расширением .doc/.docx на компьютере.
Подводя небольшой итог, хочу сказать, что настроив функцию автосохранения, не забывайте также сохранять результаты работы обычным способом. Автосохранение в Ворде – это, конечно же, полезная функция, но комбинация клавиш Ctrl+S избавит вас от многих проблем.
На этом пока все! Надеюсь, что вы нашли в этой заметке что-то полезное и интересное для себя. Если у вас имеются какие-то мысли или соображения по этому поводу, то, пожалуйста, высказывайте их в своих комментариях. До встречи в следующих заметках! Удачи!



























