Шаг второй – процесс отката к старой версии iOS
1 способ
Подключите с помощью USB-кабеля девайс к компьютеру. В программе iTunes нужно открыть страницу управления устройством. Далее, необходимо зажать Shift (Alt у Mac), а затем обновить окно управления устройством нажав соответствующую кнопку. Откроется проводник (Finder у Mac), где нужно выбрать прежний файл операционной системы, который вы ранее скачали. Подтвердите установку более старой операционной системы.
2 способ — с помощью RecoveryMode
Чтобы включить режим аварийного восстановления системы (RecoveryMode), нужно проделать следующее: удерживая кнопку HOME подключите через USB девайс к компьютеру (предварительно нужно выключить мобильное устройство). Далее запускайте iTunes, в появившемся окне «восстановить iPhone или iPad» нажмите «окей», появится Диспетчер файлов, где нужно будет выбрать скаченную вами прошивку. Дальше все понятно: подтверждаете, начинается установка.
Сторонние программы для отката
Если по каким-то причинам способ с iTunes вам не подходит, то вы можете воспользоваться сторонней программой RedSnow. Она распространяется бесплатно как для Windows, так и для Mac OS на официальном сайте разработчика — http://redsnow.ru.
- Скачав и открыв программу, выберите раздел Extras.
- Кликнете по кнопке Even More.
- В открывшемся меню перейдите к блоку Restore.
- Нажмите кнопку IPSW, чтобы указать путь до заранее скаченной прошивки.
- В появившемся уведомлении у вас спросят, отменить повышение модема или нет. Кликнете по варианту «Да».
- Откроется окошко, в котором вас предупредят, что сейчас устройство необходимо будет перевести в режим восстановления, закройте его.
- Подключите устройство к компьютеру при помощи USB-переходника и введите его в DFU Mode. Как это сделать, пошагово описано в самой программе.
- Если вы раньше не выполняли подобных операций по откату с этой программой, то кликнете по кнопке Remote, чтобы она автоматически отыскала на своих серверах необходимые хеши.
- Готово, теперь останется дождаться окончания процесса. Устройство автоматически обновиться до загруженной вами версии и включится, после чего вам придется пройти процесс его начальной настройки.
Как откатиться с iOS 12 до iOS 11 без потери данных
Последняя версия iOS содержит несколько новых приложений и различные новые функции. Но вы должны иметь в виду, что iOS 12 подойдёт не для всех. Многие жалуются на внезапные сбои и проблемы со стабильностью. Это определённый тип проблем, с которыми многие люди могут столкнуться при использовании iOS 12. Итак, вы будете очень рады узнать, что вы можете вернуться к предыдущей версии или снизить версию iOS. Также вы должны помнить, что возможность понижения очень ограничена, когда iOS 12 станет официальной, Apple перестанет выпускать прошивку для предыдущей версии, а это значит, что вы не сможете вернуться к предыдущей версии iOS 11. Вы должны вовремя воспользоваться этой возможностью.
Даунгрейд iOS 12 без iTunes и файла IPSW
Процедура является стандартной и не особо сложной. Для начала нужно скачать и установить файл IPSW или прошивку. Вместо того, чтобы делать всё это, вы можете просто использовать программу восстановления системы iPhone ReiBoot. Вот как использовать программу:
- Загрузите и установите Tenorshare ReiBoot на свой ПК или Mac.
- После этого подключите iPhone к ПК или Mac с помощью USB-кабеля.
- Когда устройство будет обнаружено, откроется панель, нажмите «Восстановить операционную систему».
- Нажмите «Восстановить сейчас».
- После этого ReiBoot автоматически предоставит вам последнюю официальную прошивку iOS. Вам просто нужно нажать «Скачать».
- Для загрузки потребуется некоторое время или, если у вас уже есть прошивка, вы можете сделать это вручную.
- После завершения процесса загрузки нажмите «Начать восстановление», и всё будет сделано автоматически.
Откат с iOS 12 с помощью iTunes
iOS 12, обновлённая версия Apple OS, содержит много обещаний, но невозможно создать продукт, отвечающий всем стандартам. Попробуйте сами откатить iOS 12 на 11.4:
- Первое, что вам нужно сделать, это отключить «Найти мой телефон». Зайдите в настройки смартфона и нажмите на свой профиль. Затем выберите iCloud и отключите «Найти мой телефон».
- Следующим шагом является загрузка файла IPSW для конкретной модели, которую вы используете, с официального сайта, например, iOS 11.4. Этот файл IPSW является прошивкой, которая будет установлена вами позже для понижения версии вашей ОС.
- Теперь нужно подключить ваше устройство к ПК с помощью USB-кабеля. После того, как соединение будет установлено, iTunes запустится автоматически. Если этого не произойдёт, вам придётся сделать это вручную. На панели iTunes в левом верхнем углу вы увидите значок телефона, это означает, что iTunes распознала ваше устройство.
- Нажмите на значок устройства, и вы войдёте в Сводную панель.
- Нажмите кнопку «Проверить наличие обновлений», удерживая кнопку «Option», если вы используете Mac, в случае ПК нажмите кнопку «Shift». Откроется окно для импорта файлов IPSW. Найдите и выберите свой пакет прошивки.
- Появится сообщение о том, что iTunes устанавливает iOS на устройство. Нажмите «Обновить». Примерно через 30 минут появится запрос на ввод PIN-кода устройства.
- После того, как iTunes полностью завершит установку прошивки, ваше устройство будет перезагружено, а затем вы сможете отключиться от компьютера.
Ваш iPhone вернётся на прошивку 11. Теперь вы знаете, как удалить iOS 12.
Когда необходимо проводить откат iOS
Причинами для установки более старой версии операционной системы могут стать следующие обстоятельства:
- С новыми версиями прошивки изменяется дизайн, а новое оформление может понравиться не всем пользователям.
- Самым распространённым поводом является появление зависаний и глюков. Случаются подобные проблемы по двум причинам: либо новая версия прошивки стала доступна пользователям в слишком сыром виде, с ошибками в коде и недоработками, либо устройство, которое было обновлено, успело устареть для нагрузок, создаваемых новой версией IOS.
Учтите, что откат любого устройства для любой версии невозможен, подробную информацию о том, какое устройство до какой версии прошивки можно откатить, вы можете просмотреть на следующем сайте — http://appstudio.org/shsh. Все данные расположены в формате таблицы.
iPhone OS 3.0

iOS 3 стала одной из наиболее значительных iOS, выпущенных Apple. Хотя в ней и не было никаких потрясших мир новых возможностей, однако было множество небольших улучшений самой iOS. А большинство новых возможностей, которые уже встречались на конкурирующих платформах были широко востребованы.
Вышедшая 17 июня 2009 года iOS 3.0 наконец-то дала долгожданную возможность вырезать, копировать и вставлять текст. Точность GPS также была существенно улучшена вместе с приложением Карты. До выхода iOS 3.0 запись видео не поддерживалась, хотя и после выпуска iPhone 3GS, он некоторое время являлся единственным устройством на базе iOS, имеющим такую возможность. В связи с внедрённой поддержкой MMS, приложение SMS было переименовано в Сообщения. Функция Найти iPhone была представлена через платный сервис MobileMe. Также на арену вышли поиск Spotlight и возможность полноценной синхронизации iPhone с компьютером.
ПО ТЕМЕ: Как визуально определить каждую модель iPhone?
Даунгрейд с iOS 14 на iOS 13
После того, как мы создали резервную копию, или она уже была у вас ранее с iOS 13, переведите смартфон в режим восстановления (recovery mode).
В зависимости от модели Айфона перевод в режим восстановления производится по-разному:
- iPhone 6s и более старые модели: на выключенном телефоне зажмите кнопку «Домой» и подключите кабель питания от ПК к телефону. Кнопку «Домой» удерживаем до тех пор, пока не появится шнурок зарядки.
- iPhone 7, 7 Plus: на выключенном смартфоне нажмите и удерживайте нижнюю кнопку регулировки громкости. И подключите iPhone к компьютеру. Удерживайте кнопку, пока не появится режим восстановления.
- На iPhone 8 и новее: на включенном смартфоне подключите его к компьютеру через кабель и быстро нажимайте последовательность клавиш — громкость вверх, громкость вниз, функциональная кнопка справа (нажмите и удерживайте ее, пока девайс не перейдет в режим восстановления).
После перехода телефона в режим восстановления на компьютере появится окошко, что возникла проблема с iPhone. Нажмите Восстановить — Восстановить и обновить. Система предупредит, что сейчас скачает и установит iOS 13.5.1.
Нажимаем далее, принимаем условия лицензионного соглашения. Дождитесь, пока iOS 13 скачается и установится на ваш Айфон.
Как восстановить iPhone на компьютере Mac или Windows?
Шаг 1. Подготовьте компьютер с macOS или Windows
В случае с Windows, убедитесь, что используется Windows 8 или более новая версия системы. Также произведите на компьютере установку приложения iTunes для работы с устройствами Apple (скачать).
Компьютер должен быть подключен к сети Интернет.
Шаг 2. Выключите iPhone
1. Если iPhone в этот момент времени подключен к компьютеру, отсоедините кабель.
2. Выключите смартфон. Дальнейшие действия зависят от модели iPhone.
Если у вас iPhone 8 или более поздняя модель, нажмите и удерживайте в таком положении боковую кнопку и одновременно кнопку уменьшения громкости, дожидаясь появления слайдера Выключите на экране.
Если у вас iPhone 7 или iPhone 7 Plus, то просто нажмите и удерживайте одиночную боковую кнопку, пока на экране не появится слайдер Выключите.
Владельцам iPhone SE (1-го поколения), iPhone 6s и более ранних моделей смартфонов Apple необходимо нажать и удерживать одиночную кнопку питания сбоку или сверху, пока на экране не появится слайдер выключения.
3. Сдвиньте слайдер слева направо для выключения iPhone. Подождите 30 секунд перед следующим шагом.
Шаг 3. Переведите iPhone в режим восстановления
1. Определите на iPhone ту самую кнопку, которую вам понадобится удерживать на этом шаге.
Если речь идет об iPhone 8 или более новых моделях смартфонов Apple, то понадобится боковая кнопка.
На iPhone 7 и iPhone 7 Plus используйте кнопку уменьшения громкости.
Если же процедуре восстановления прошивки подвергаются iPhone SE (1-го поколения), iPhone 6s и более ранние модели, то понадобится круглая кнопка «Домой».
2. Нажмите и удерживайте кнопку, которую мы указали для вашей модели iPhone. Сразу же, не отпуская палец от кнопки, подключите смартфон к компьютеру.
3. Удерживайте кнопку в нажатом состоянии до тех пор, пока на экране iPhone не появится окно Режима восстановления.
Если же на экране все равно будет отображаться окно ввода код-пароля, то iPhone необходимо будет повторить все вышеупомянутые шаги заново.
Шаг 4. Восстановление iPhone
1. На компьютере запустите приложение Finder (на Mac) или iTunes (на Windows). Найдите на боковой панели iPhone. Нажмите на него.
2. Появится окно с предложением восстановления или обновления вашего iPhone. Выберите вариант «Восстановить». Компьютер начнет загружать требуемое программное обеспечение. После этого начнется уже процедура восстановления.
Примечание. iPhone, находящийся в Режиме восстановления, автоматически перезагрузится в нормальный режим примерно через 15 минут. Если загрузка ПО с серверов Apple занимает более 15 минут, то повторите процедуру ввода iPhone в Режим восстановления. Восстановление должно продолжится автоматически.
В случае, если процесс загрузки iOS с серверов Apple постоянно заканчивается ошибкой (например, из-за медленного интернета), скачайте вручную файл прошивки для вашего iPhone в формате IPSW с этого сайта. Затем удерживая клавишу Shift (на Windows) или клавишу Option (Mac), нажмите кнопку «Восстановить iPhone».
Выберите файл .ipsw, который вы скачали и нажмите Открыть.
Еще раз нажмите Восстановить.
3. Начнется процесс восстановления прошивки (сброс устройства к заводским настройкам), дождитесь его окончания.
4. По окончании восстановления можно отключить iPhone от компьютера, а потом уже начать пользоваться своим устройством.
Как откатить iPhone 4s на iOS 6.1.3
Apple по-прежнему подписывает прошивку iOS 6.1.3 для iPhone 4s. По какой причине — неизвестно. Последняя актуальная версия iOS для iPhone 4s — iOS 9.3.5, вышедшая в 2016 году. Но пользователи могут спокойно откатиться на iOS 6.1.3, которая вышла в 2013 году.
Сделать откат iPhone 4s на iOS 6.1.3 очень просто.
Важно! Если на вашем iPhone 4s включена двухфакторная аутентификация, то обязательно убедитесь в том, что у вас есть возможность введение кода подтверждения с другого устройства или электронной почты. При активированной двухфакторной аутентификации iPhone запросит ввод кода после отката на iOS 6.1.3. Шаг 1
Скачайте прошивку iOS 6.1.3 для iPhone 4s по этой ссылке
Шаг 1. Скачайте прошивку iOS 6.1.3 для iPhone 4s по этой ссылке.
Шаг 2. Подключите ваш iPhone, iPad или iPod touch к компьютеру и запустите iTunes.
Шаг 3. В окне iTunes выберите свое устройство.
Шаг 4. На открывшейся странице нажмите кнопку «Восстановить iPhone», удерживая при этом клавишу Shift на PC или Option на Mac.
Шаг 5. В появившемся окне выберите файл прошивки, который вы загрузили на первом шаге и подтвердите начало отката на iOS 6.1.3.
После этого останется только немного подождать и iPhone 4s заработает на iOS 6.1.3!
Важно отметить, что даже у iOS 6.1.3 есть минусы. Главный из них заключается в том, что многие приложения из App Store попросту не поддерживают такую старую прошивку. Это нужно учитывать
Впрочем, обновить iPhone 4s до iOS 9.3.5 получится в любой момент, прямо со смартфона
Это нужно учитывать. Впрочем, обновить iPhone 4s до iOS 9.3.5 получится в любой момент, прямо со смартфона.
- Недорогой iPhone XR: кому покупать, а кому нет? Обзор
- «Юбилейный» iPhone X: стоит ли покупать в 2020 году?
Поделиться ссылкой
Как откатить прошивку на Айфоне
Как только пользователь выполнил все основные действия, приготовления для отката, ему стоит начать сам процесс отката на необходимую прошивку. Сделать это можно разными способами. Стоит рассмотреть самые популярные, в том числе и те, которые требуют навыков работы с другими системами и приложениями.
Через RecoveryMode
RecoveryMode – это такой режим восстановления, с помощью которого можно достаточно просто и легко вернуться к прошлым этапам прошивки версии. Для того, чтобы воспользоваться данным режимом телефона, достаточно выполнить такие действия:
- Для начала стоит деактивировать полностью работу телефона;
- Удерживаем кнопку мощности, при этом сразу же присоединяем кабель к ПК;
- Запускаем программу Айтюнс на компьютере;
- Появится окно, в котором стоит выбрать пункт «Восстановить Айфон»;
- Подтверждаем действие при помощи тапа на кнопку «ОК»;
- Система откроет диспетчер со всеми задачами, находим ранее загруженную прошивку;
- Теперь действия подтверждаются, начинается установкой новой системы;
- После этого из режима необходимо грамотно выйти. Для этого отсоединяем шнур;
- Выключаем гаджет снова;
- Зажимаем кнопку мощности на некоторое количество секунд;
- После этого телефон загрузится в привычном режиме.
Это достаточно удобный способ, которым можно воспользоваться быстро и легко.
Через DFU Mode
Это еще один аварийный режим, который используется на Айфоне. С его помощью достаточно просто и легко узнать, как исправить или же устранить проблемы, системные ошибки, чтобы вернуться к прошлым версиям системы.
Разница между этим способом и предыдущим в том, что пользователь выбирает разные подходы. Чтобы попасть в прошлый режим, используется сама система. В данном режиме система полностью обходится. Получается, что экран телефона будет полностью черный, он не будет реагировать на нажатие любых клавиш.
Важно! Данный режим жестче влияет на систему, нежели рекавери, поэтому его стоит применять только в крайнем случае. Активация данного режима проходит таким образом:. Активация данного режима проходит таким образом:
Активация данного режима проходит таким образом:
- Присоединяем телефон к компьютеру и запускаем программу Айтюнс;
- Удерживаем две кнопки, «Дом» и «Питание», в течение 10 секунд;
- Теперь отпускаем кнопку питания, но домашнюю клавишу так и оставляем. Это нужно делать до того момента, пока программа не обнаружит, что телефон в аварийном состоянии.
После этого приступаем к замене версии. Делаем это точно так же, как и в прошлом варианте.
Чтобы вывести телефон из режима, необходимо подключить гаджет к Айтюнс. Далее приступаем к следующим действиям:
- Устройство деактивируем, экран должен автоматически погаснуть;
- На 3 секунды кликаем на кнопку мощности и после этого тапаем на «Дом»;
- После нажатия на домашнюю кнопку, отсчитываем порядка 10 секунд и отпускаем мощность. При этом клавиша «Дом» остается зажатой;
- В программе Айтюнс должно появится уведомление, после которого стоит тапнуть на «Ок».
Данный метод чаще всего применяется профессионалами, так как отсчитывать время достаточно сложно. Нужно правильно подгадать время. Новички используют чаще первый способ.
Вернуть устройство просто: отключаем ПК, зажимаем клавишу «Дом» и «Мощность», они должны быть удержаны в течении 10 секунд. Телефон автоматически выйдет из данного режима и перезагрузится в привычном для пользователя состоянии.
Как откатить прошивку на iPhone с сохранением пользовательских данных
Данный метод не такой надежный, как предыдущие, но им также любят пользоваться из-за того, что пользовательские данные сохраняются при использовании подобного способа. Связано это прежде всего с тем, что нужная прошивка не прогружается изначально, тем самым пользователь может сохранить музыку и данные, но все равно достаточно много угроз для компьютера.
Чтобы использовать данный метод, стоит:
- Подключить телефон к компьютеру и зайти в iTunes;
- После этого вместо того, чтобы кликнуть на «Восстановить», кликаем на кнопку «Обновить»;
- Дожидаемся окончания операции. Система обновится до новейшей.
Когда пользователь применяет данную схему, он должен понимать, что многие элементы прошлой iOS могут остаться. Это только испортит устройство, поэтому может придется устанавливать все с полного нуля.
Что делать, если айфон перестал поддерживать новые сборки приложений из App Store
Когда есть желание выполнить обновление каких-либо программ, то следует сделать это своими руками или активировать функцию автоматического обновления.
Иногда очень нужно установить предыдущую версию программы
Если телефон перестал обновлять софт или процесс загрузки новых версий то и дело обрывается, то необходимо:
- Подключиться к высокоскоростной сети через точку доступа Wi-Fi. Часто обновление невозможно из-за нестабильной работы мобильного интернета. Если устройство уже подключено к домашней сети, то нужно проверить качество соединения с интернетом.
- Остановить и начать загрузку заново. Бывает и так, что процесс тормозится и сбрасывается из-за системных сбоев или ошибок. Рекомендуется проверить операционную систему на ошибки и обновить ее саму до последней версии.
- Перезагрузить девайс. Избавиться от системных ошибок и критических процессов, которые не позволяют произвести обновление версии ПО поможет простая перезагрузка. Работает способ не всегда, но выполнить его проще всего.
При попытке скачать приложение в AppStore можно столкнуться с такой ошибкой
Если телефон просто не хочет или не может поддерживать новые сборки программ из официального магазина, то возможны проблемы с общей несовместимостью. С выходом новых операционных систем iOS разработчики популярных приложений для социальных сетей, общения и обмена данными переводят свои сервисы на поддержку свежих версий ПО. Старые же перестают поддерживаться и часто не могут обновиться.
Обратите внимание! Особенно часто такие проблемы возникают с наиболее старыми моделями айфона – с первой по пятую. Выход из данной ситуации можно найти несколькими путями: приобрести новое устройство со свежей версией iOS, попытаться обновить операционную систему на своем старом гаджете до максимальной возможной или установить более старую версию приложения из официального магазина или сторонних ресурсов. Выход из данной ситуации можно найти несколькими путями: приобрести новое устройство со свежей версией iOS, попытаться обновить операционную систему на своем старом гаджете до максимальной возможной или установить более старую версию приложения из официального магазина или сторонних ресурсов
Выход из данной ситуации можно найти несколькими путями: приобрести новое устройство со свежей версией iOS, попытаться обновить операционную систему на своем старом гаджете до максимальной возможной или установить более старую версию приложения из официального магазина или сторонних ресурсов.
Один из способов решить проблемы с загрузкой – выполнить перезапуск
Как выполнить чистую установку iOS на iPhone или iPad?
Метод включает в себя удаление данных телефона и восстановление до последней версии iOS. Как только вы это сделаете, вы можете настроить телефон как новый iPhone или восстановить из резервной копии. Если вы действительно хотите начать с нуля, вам придётся вручную загрузить все свои приложения и настроите всё заново. Причина почему это не делают в том, что вы потеряете все свои старые сообщения и данные.
Как обновить iOS? Первое, что вам нужно сделать, это открыть iTunes на вашем ПК или Mac. Вы не можете выполнить чистую установку с iPhone или iPad напрямую. Из самого устройства, также можете обновить только до последней версии iOS.
Для начала вам нужно загрузить файл прошивки, совместимый с вашим устройством, и сохранить его на свой рабочий стол. Загрузка займет некоторое время, так как файл прошивки iOS 11 весит пару гигабайт. Лучше всего заварить кофе в этот момент, пока происходит загрузка.
Как загрузить и установить чистую iOS на iPhone или iPad?
Шаг 1. Предполагая, что у вас установлен iTunes, и загружен файл прошивки iOS 11, подключите iPhone, iPad или iPod touch к компьютеру или Mac с помощью кабеля Lightning.
Шаг 2. После открытия iTunes щелкните на значок телефона или планшета, который отображается вверху.
На этом экране вы получите основную информацию о вашем телефоне, такую как модель, серийный номер, номер телефона и т. Д. Справа вы увидите текущую версию iOS.
Шаг 3. Теперь вы должны увидеть кнопку с надписью «Восстановить iPhone». Нажмите на нее, удерживая левую клавишу Option (Mac) или левую клавишу Shift (Mac) и выберите файл прошивки iOS 11 IPSW.
Шаг 4. После выбора файла прошивки iTunes извлечет его, восстановит ваше устройство и подтвердит обновление в конце.
Когда все будет готово, вы загрузитесь прямо в экран приветствия IOS 11. С этого момента вы можете настроить свое устройство так, как вам нравится. Либо восстанавливайте резервную копию, которую вы создали, либо оставайтесь на свежей системе, если хотите.
Вот и всё. Этот метод представляет собой чистую установку, потому что вы очищаете телефон и устанавливаете новую версию iOS 11. Даже если вы восстановите резервную копию после новой установки, ваш телефон по-прежнему будет работать лучше, чем если бы вы только что обновили iOS 11 на устройство. Если у вас есть какие-либо вопросы или возникают какие-либо проблемы, не стесняйтесь оставлять комментарии!
Способы понижения прошивки айфона
Способ 1. Понижение версии iOS c помощью iTunes
- Отключите iPhone
- Когда экран смартфона погаснет, подсоедините девайс к компьютеру
- Нажмите кнопку Home и не отпускайте ее, пока на дисплее не отобразятся схематические иконки iTunes и провода Lightning (владельцы iPhone 7/7 Plus должны нажать клавишу понижения громкости)
- После можно запустить айтюнс; программа автоматически распознает смартфон в нужном режиме
- На экране компьютера появится всплывающее окно с предупреждением — нажмите на нем «Отменить»
- Затем, удерживая Shift (Windows) или Alt (Mac), инициируйте восстановление. Для этого нажмите соответствующую кнопку
- В открывшемся диалоговом окне выберите заранее загруженный файл прошивки с расширением .ipsw
- Дождитесь окончания установки прошивки на устройство. Ни в коем случае не отключайте смартфон от компьютера
- После включения iPhone выполните первоначальную настройку и при необходимости восстановите его из резервной копии
Внимание! Если вы хотите вернуться не на предыдущую, а на одну из более ранних версий прошивки, рекомендуем делать последовательный откат. То есть откатитесь на прошлую версию, потом на предыдущую и т.д. Иначе устройство может выдать ошибку и не загрузится
Вместо этого на экране снова появится шнурок Lightning и иконка iTunes
Иначе устройство может выдать ошибку и не загрузится. Вместо этого на экране снова появится шнурок Lightning и иконка iTunes.
Способ 2. Откат в режиме DFU Mode
DFU Mode — альтернативный режим инсталляции стабильных версий системы. Используется в случаях, когда предыдущий метод по каким-либо причинам не работает. Будьте готовы к тому, что в процессе перепрошивки устройство не будет подавать никаких признаков жизни и реагировать на нажатия кнопок.
- Подключите iPhone к Windows PC/Mac
- Выключите девайс
- Запустите на PC/Mac iTunes
- Нажмите и не отпускайте кнопки «Домой» и «Выключить/Включить» 10 секунд
- Уберите палец с кнопки «Выключить/Включить», не отпуская кнопку «Домой»
- Дождитесь, пока девайс не будет распознан iTunes в нужном режиме (DFU Mode)
- Выберите ваш девайс
- Нажмите «Восстановить iPhone», удерживая при этом alt для макОС и шифт для виндоус
- В появившемся окне укажите путь к заранее загруженному на жесткий диск файлу прошивки и нажмите кнопку «Открыть»
- Дождитесь завершения операции, после чего можно включить устройство
Способ 3. Откат iPhone с сохранением пользовательских данных
Этот вариант считается менее надежным, по сравнению с двумя описанными выше, поскольку нужная версия прошивки устанавливается не «с нуля». Однако она позволяет сохранить музыку, фотографии, контакты и другую важную информацию на устройстве (может быть полезна, если у вас нет времени на восстановление этих данных из резервной копии).
Для этого в iTunes → Меню восстановления устройства вместо кнопки «Восстановить iPhone…» нажмите «Обновить».
Дождитесь завершения процесса. Устройство обновится до указанной версии прошивки в автоматическом режиме, после чего включится.
Способ 1. Ищем самостоятельно проблему с зависанием телефона на этапе подсчёта оставшегося времени или подготовки обновления.
Перезагрузка.
Попробуйте сначала сделать обычную перезагрузку – зажмите и удерживайте кнопку включения питания пока не всплывет окно команды отключения. Проведите пальцем по слайдеру команды отключения. iPhone перезагрузиться, еcли вы подтвердите действие. Если телефон не реагирует на удерживание кнопки питания, прийдется сделать экстренную перезагрузку. Экстренная перезагрузка – это крайняя мера и использовать ее следует в исключительных случаях.
Проверка наличия свободной памяти.
При использовании телефона приложения записывают достаточно много информации во внутреннюю память iPhone для того, чтобы экономнее использовать ресурсы. Проверьте количество свободной памяти на Вашем устройстве, мы рекомендуем оставлять для установки iOS 14 не менее 16Гб.
Краткая инструкция как это сделать:1. Откройте «Настройки» >>> «Основные» >>> «Хранилище iPhone».2. Выберите ненужные Вам приложения, фото, видео, прочее и удалите их.
Проверка подключения устройства к сети.
Иногда сбой в настройках подключения к сети бывает причиной того, что iPhone застывает на подсчете оставшегося времени
Поэтому при запуске обновления операционной системы до iOS 14 очень важно обеспечить стабильное подключение к сети Интернет, — или Wi-Fi от роутера, или 4G от оператора сотовой сети. При обновлении разместите телефон в месте, где обеспечен надежный сигнал Wi-Fi или 4G
Удалить пакет обновления и повторно его загрузить.
Быстрым и зачастую эффективным способом решения проблемы является также переустановка самого обновления. Вам необходимо всего лишь удалить установочный файл обновления, а затем загрузить его на устройство повторно. Для этого выполните несколько несложных действий.
Шаг 1. Перейдите в «Настройки». Откройте раздел «Основные».
Шаг 2. Далее выберите «Хранилище iPhone», найдите в перечне iOS 13, нажмите на опцию «Удаление обновления» и подтвердите его.
Шаг 3. Перезагрузите Ваш iPhone.
Шаг 4. Снова откройте «Настройки». Выберите раздел «Основные», а затем «Обновление ПО».
Шаг 5. Проверьте, является ли доступным обновление до iOS 13. Выберите опцию «Загрузить и установить». Затем вновь выберите «Установить».
Установка пакета обновления до iOS 14.
После перезагрузки, откройте «Настройки» >>> «Основные» >>> «Обновление ПО» и скачайте обновление. Как только обновление успешно загружено, нажмите «Установить». Дождитесь окончания установки.
Также можно обновить телефон до iOS 14 с помощью программы iTunes.
Для этого нужно установить программу, войти в свою учетную запись и подключить телефон. На вкладке “Обзор” выполнить порядок действий для обновления телефона. Если первый способ так и не смог исправить причину с зависанием iPhone в режиме “Подготовка обновления …” или “Подсчет оставшегося времени…” или в режиме яблока, то переходим ко второму способу:
Подготовка устройства
Перед восстановлением важно отключить на любом подходящем для отката девайсе режим «Найти iPhone»:
- Зайти в «Настройки». В самой верхней части меню (на 11 iOS) перейти к параметрам текущего профиля;
Найти пункт меню «iCloud». В первую очередь перейти к варианту «Резервная копия» и обязательно нажать «Включить». При любом откате все данные, доступные на внутренней памяти (в том числе контакты, данные браузеров, связанные с паролями и текстами для автозаполнения, а также фотографии, приложения и все настройки), автоматически удаляются и не восстанавливаются без доступной резервной копии. Если потерять данные жалко, то с подготовкой бэкапа стоит разобраться сразу;
Если места в iCloud не осталось, то альтернативный вариант – создать копию через iTunes, подключив девайс к компьютеру через USB и установив галочку напротив пункта «Сохранять копию на компьютере»;
Первый вариант предпочтительнее – iCloud обращается к памяти намного чаще и никогда не пропускает важных обновлений системы;
Копия создана? Пора переходить к самому главному;
Прокрутить меню с открывшимися настройками iCloud до пункта «Найти iPhone» и перевести рычажок из активного, в неактивное положение. Система сразу же предложит ввести несколько паролей и кодов, подтверждающих право на использование устройством. В первую очередь важно указать данные от Apple ID (если данные забыты, то пароль, и логин восстанавливаются через службу поддержки. При общении с операторами call-центра придется назвать указанные при регистрации ключевые вопросы и ответы на них), а заодно, если к одному профилю подключены разные устройства, пройти двухфакторную аутентификацию. Таким образом iOS пытается защититься от несанкционированного доступа, а потому к столь изощренной проверке стоит относиться максимально спокойно.
И еще – без функции «Найти iPhone (iPad, iPod, и так далее) любая техника Apple находится под серьезной угрозой, а потому не стоит оттягивать режим восстановления, лучше сразу же приступить к делу. И, после возвращения к нужной версии iOS, – тут же активировать функцию обратно.
Зашифрованные групповые видеозвонки
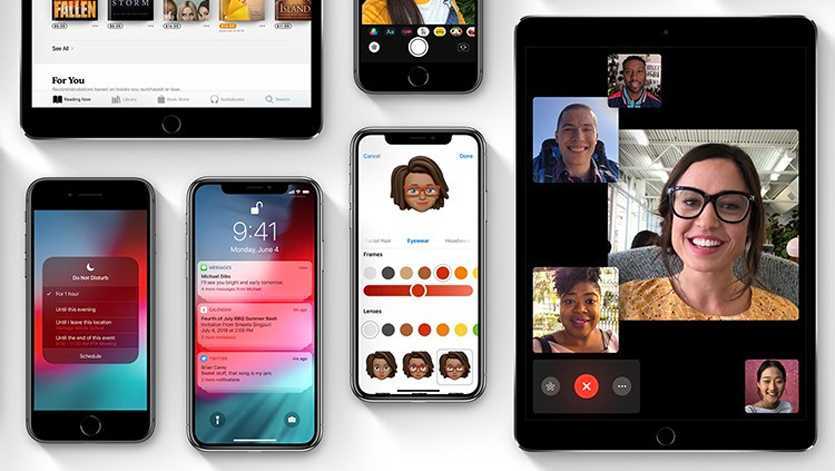
Возможности осуществления групповых звонков в FaceTime от Apple ждали практически со дня релиза. А было это восемь лет назад.
В iOS 12 разработчики услышали пользователей, и не только открыли доступ к совместным видеозвонкам в количестве до 31 человека, но и поработали над вопросом безопасности.
Главной фишкой видеозвонков стало шифрование. Оно же присутствует и в сообщениях iMessage. iOS 12 устроена таким образом, что перехватить и прочитать сообщение невозможно до тех пор, пока пользователь не разблокирует смартфон с помощью Touch ID или Face ID.
Разработчики Apple уверяют, что с iOS 12 пользоваться публичными Wi-Fi сетями можно, не опасаясь за возможный взлом гаджета.
Режим восстановления
Если прошивка сохранения, с резервной копией и настройками не возникло никаких проблем, значит, настало время переходить к сути:
Подключить iPhone, iPad, iPod, телевизионную приставку или «умные часы» к компьютеру с помощью USB-кабеля
Важно понимать – устройство должно работать (уровень заряда аккумулятора подойдет любой, главное не отсоединяться от гнезда USB и не прерывать процесс восстановления, который разработчики из Apple не считают серьезным и опасным, но лучше лишний раз не рисковать);. Откат iOS возможен – главное внимательно разобраться с описанной выше инструкцией и, самое главное, не использовать прошивки, загруженные из непроверенных источников. Не нажимая никаких кнопок (в сети давненько предлагают зажимать громкость и клавишу блокировки для перехода к режиму восстановления, на самом же деле процесс давно упрощен), перейти на страницу девайса в iTunes (кнопка отмечена на скриншоте и располагается прямо над меню в левой части интерфейса);
Не нажимая никаких кнопок (в сети давненько предлагают зажимать громкость и клавишу блокировки для перехода к режиму восстановления, на самом же деле процесс давно упрощен), перейти на страницу девайса в iTunes (кнопка отмечена на скриншоте и располагается прямо над меню в левой части интерфейса);
На открывшейся странице перейти к настройкам (слева!) и выбрать пункт «Обзор». Справа появится вся необходимая для восстановления информация. Текущая версия операционной системы и кнопка «Восстановить iPhone» (остальная часть названия зависит от подключенного к системе девайса), на которую и нужно нажать;
Последний шаг отката – выбрать загруженную прошивку с сайта IPSW.ME и инициировать процесс отката. Процесс займет от 15 до 30 минут. За это время не стоит даже прикасаться к любимому устройству, лучше терпеливо ждать.
Откат iOS возможен – главное внимательно разобраться с описанной выше инструкцией и, самое главное, не использовать прошивки, загруженные из непроверенных источников.






















![Как откатиться на предыдущую версию ios [инструкция]](http://6msch59.ru/wp-content/uploads/f/d/f/fdf69056f04e7d0185f92e8868c5be78.jpeg)





![Как откатиться на предыдущую версию ios [инструкция]](http://6msch59.ru/wp-content/uploads/e/9/6/e96367ef1ae96c1ff93d181dfcc5e401.jpeg)

