Введение
Гаджеты фирмы Apple буквально завоёвывают весь мир, несмотря на их немалую цену. Новинки выходят из года в год, и каждому хочется идти в ногу с развитием новых технологий и новыми разработками.
Большинство держателей гаджетов культовой фирмы Apple взламывают систему, дабы расширить функциональные возможности своих аппаратов, и устанавливают твики из Cydia. Этим самым они делают так называемый джейлбрейк iPhone. Это также позволяет инсталлировать взломанные программы и утилиты без ограничений.
В этой статье речь пойдет о том, как инсталлировать приложения на iOS-гаджеты
Для того, чтобы получить доступ на изменение файловой системы гаджета, нужно проверить наличие подходящей прошивки для девайса на специализированных ресурсах.
При её наличии, можно смело устанавливать твик AppSync.
Восстанавливаем библиотеку iTunes Library.itl
Закройте iTunes.
Зайдите в папку с iTunes Library.itl
/Users//Music/iTunes
Windows XP
C:\Documents and Settings\\My Documents\My Music\iTunes
Windows Vista
C:\Users\\Music\iTunes
Windows 7, 8 или 10
C:\Users\\My Music\iTunes
Мы сделаем резервную копию. Переименуйте iTunes Library.itl
в iTunes Library.itl.new
. Можно переименовать как угодно, но мне нравится new – означает что это более новая медиатека. Можно просто добавить единиц или нулей в название. Как вам удобно.
Затем там же заходим в Previous iTunes Libraries
. Среди них находим медиатеку старше 13 сентября 2017 года. В моём случае это была библиотека от 13 сентября: iTunes Library 2016-09-13.itl. Перенесите её в папку выше, чтобы она была вместе с iTunes Library.itl.new и переименуйте в iTunes Library.itl
. Теперь iTunes при запуске попробует использовать этот файл и обнаружит в нём «родную» библиотеку от 13 сентября.
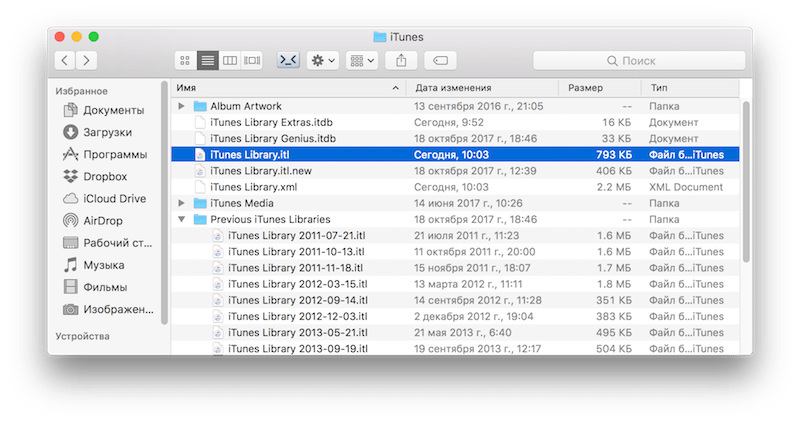 Так выглядит файл iTunes Library у меня
Так выглядит файл iTunes Library у меня
Причины, почему приложения удаляются из App Store
Apple (как правило) не тянет приложения из App Store без уважительной причины. Вот некоторые из наиболее распространенных причин, по которым приложения извлекаются:
- Нарушение правил Apple относительно того, как вы можете разрабатывать приложения или как они могут функционировать.
- Нарушение авторских прав.
- Быть очень низкого качества.
- Продвижение незаконного, потенциально незаконного или опасного поведения.
- Содержит вредоносное ПО.
- Быть оскорбительным.
- Позволяет пользователю делать то, что Apple не хочет (например, приложения, которые позволяют бесплатный модем , который позволяет пользователю обойти услугу модема у своего оператора телефонной связи).
Выпуск Apple iTunes 12.6.3 с разделом Программы
Большое недовольство пользователей изменениями, сделанными в обновлении iTunes версии 12.7
, не оставили без внимания в компании Apple. Стоит отметить, что это, безусловно, разумный жест со стороны разработчиков. Пусть они и не вернули исключённый функционал в новые релизы программы, но предложенный вариант решения вполне рабочий и говорит о лояльности IT-гиганта к своим клиентам
А произошло вот что: после кучи негатива в свой адрес Apple пошли навстречу пользователям и 9 октября 2017
выпустили версию iTunes 12.6.3
(несмотря на наличие релиза 12.7 месячной давности).
В Айтюнс версии 12.6.3 была возвращена привычная функция установки рингтонов на iPhone и желанный многими доступ к магазину приложений App Store.
Вот что на этот счёт говорится на официальном сайте Apple:

Вольный перевод сообщения:
Как устанавливать приложения для iPhone и iPad на Mac
Первый способ. Официальный
Заходим в App Store на Mac. В строке поиска слева вверху вписываем название нужной программки.

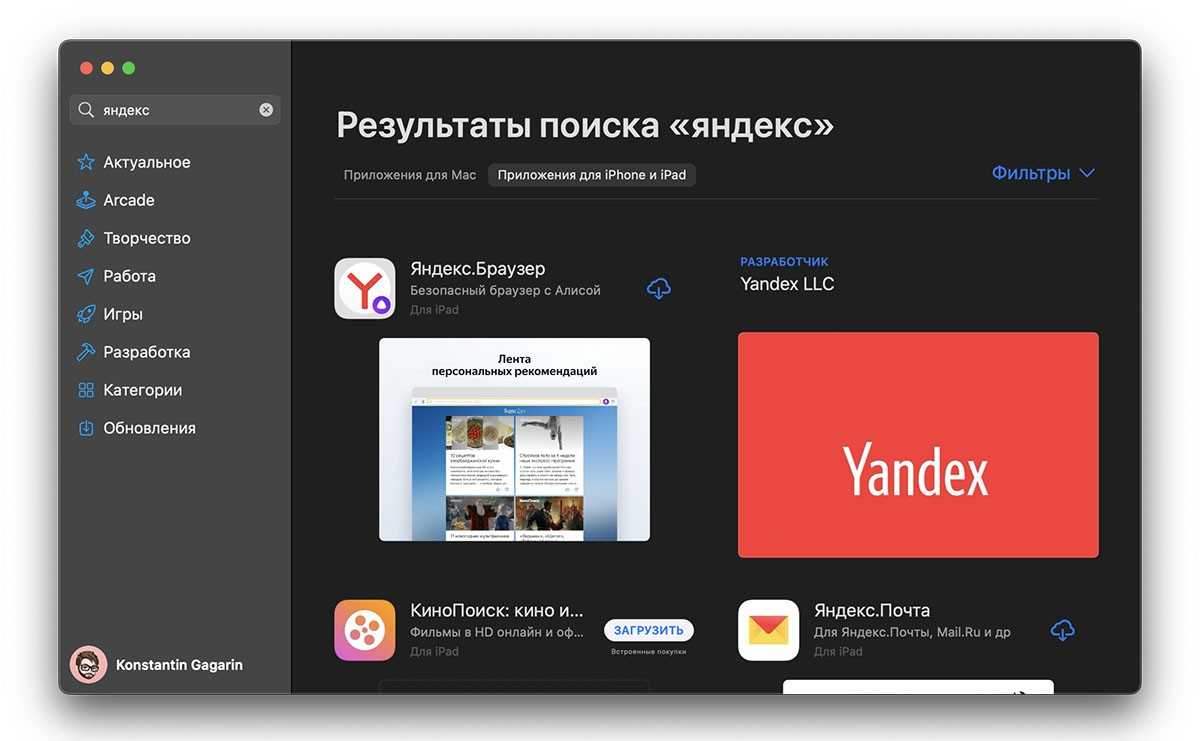
По умолчанию в основной части окна будет выдача программ для Mac. Однако вверху можно переключиться на категорию «Приложения для iPhone и iPad».
Далее находим нужную утилиту, скачиваем и юзаем на компьютере как обычно, на смартфоне.
Некоторые приложения позволяют изменять размер окна, другие нет. В основном всеми утилитами можно комфортно управлять мышкой и клавиатурой — ограничений почти нет. Но, понятное дело, что-то может не работать, ибо программки рассчитаны в первую очередь на сенсорный ввод.
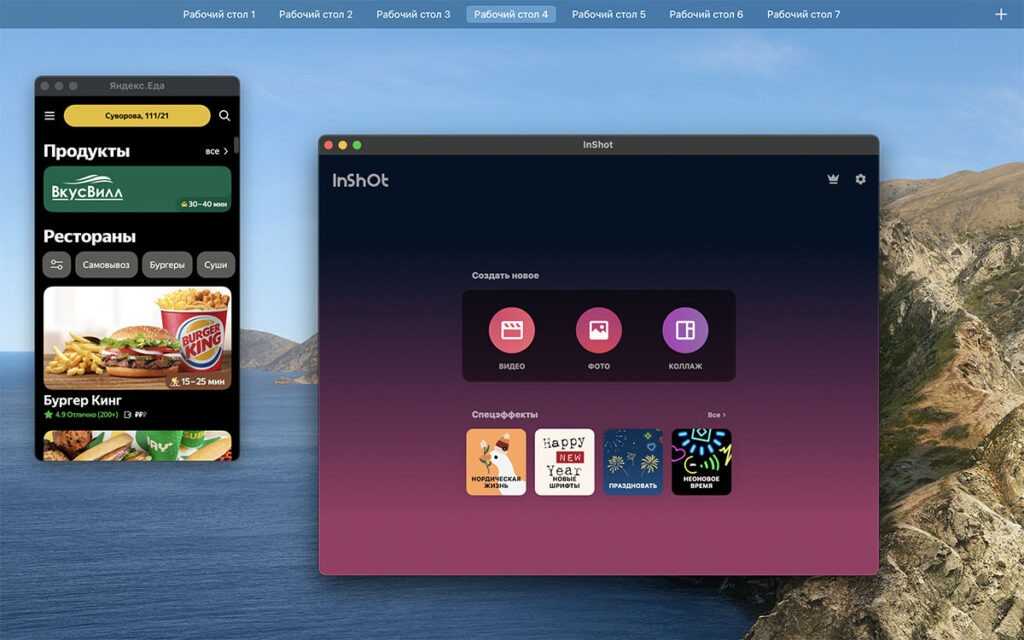
iOS приложения на Mac
У такого способа есть один существенный минус — многих iOS-приложений попросту нет в Mac App Store. Насколько я понял, разработчикам банально не выгодно разрешать установку одной и той же программы сразу на две системы. Особенно, когда для старшей macOS есть специальная версия за отдельную плату.
Например, нельзя установить Instagram и TikTok — их нет в поиске. Та же история с играми вроде PUBG Mobile. В каталоге App Store (для iPhone и iPad) есть лишь многочисленные клоны.
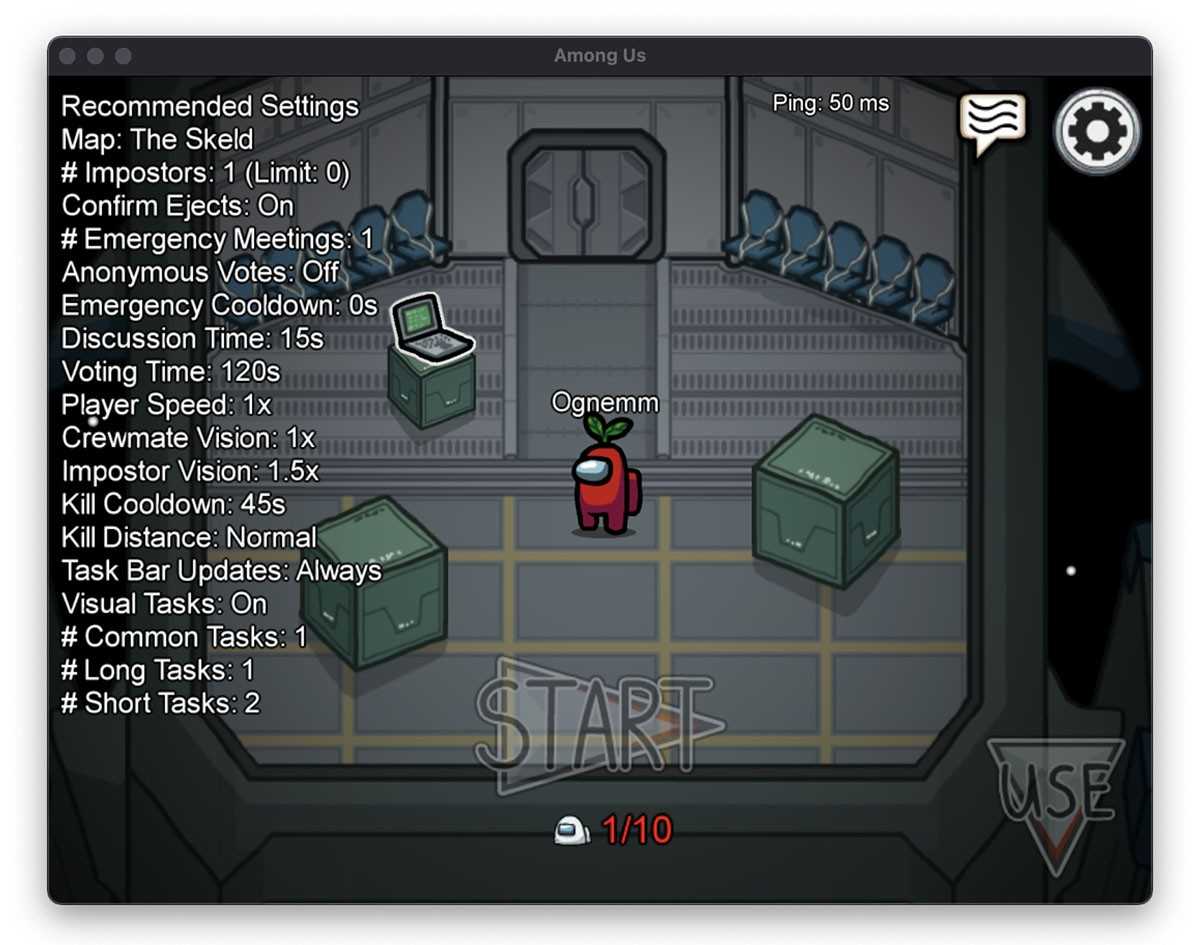
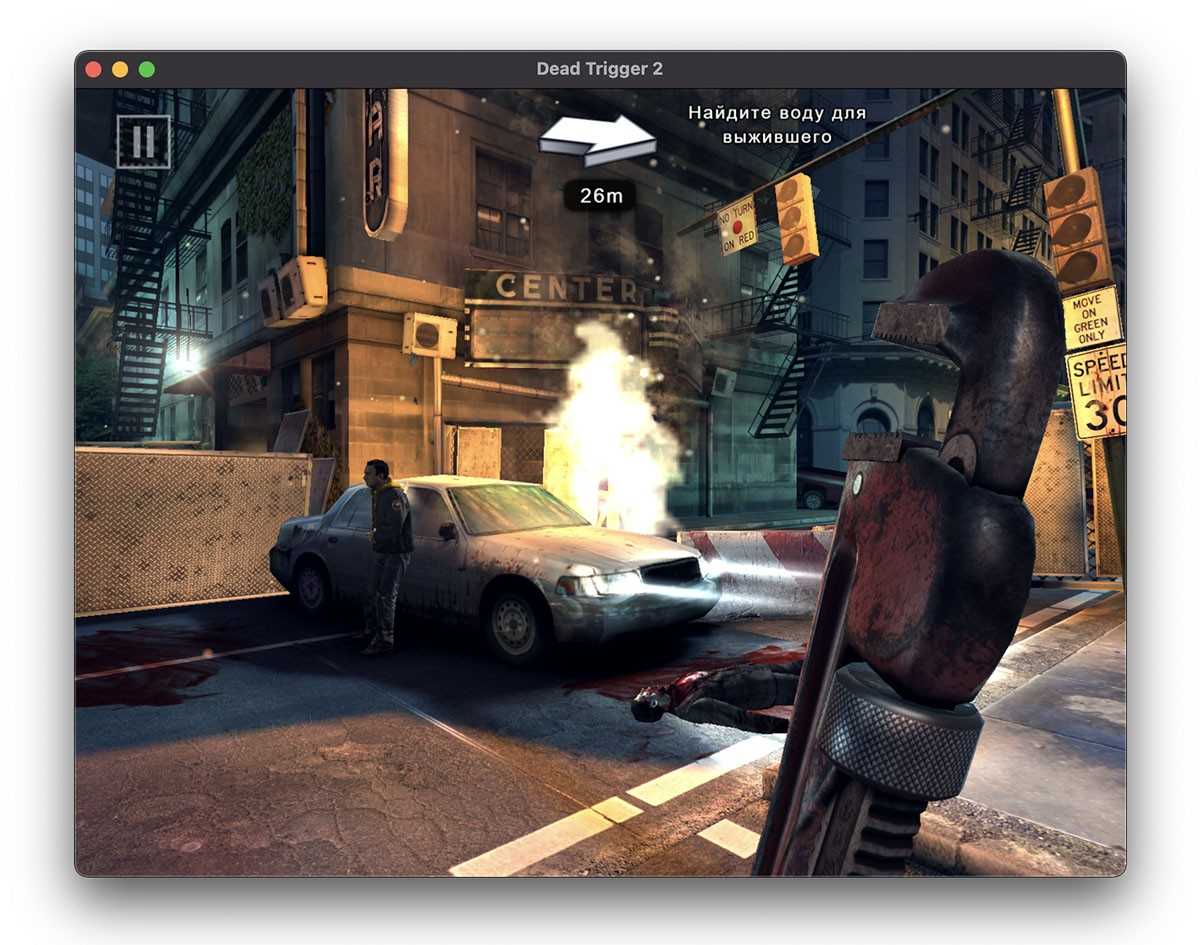
Второй способ. Не очень официальный
Сразу предупреждаю, что скачать в интернетах IPA-файл и установить на Mac не получится. По крайней мере, у меня не вышло. К тому же, это попахивает пиратством, а нам такого не надо.
Остаётся установка через сторонние каталоги-приложения. На данный момент их два:
- iMazing — ссылка раз
- iMobile M1 App Checker — ссылка два
Сразу предупреждаю, что способ не слишком безопасный. Приложения скачиваются пусть и с официальных сайтов разработчиков, но проверку Apple не проходили — их нет в App Store. Спасибо хотя бы за то, что они не запрашивают доступ к системе, не суют свой нос никуда.
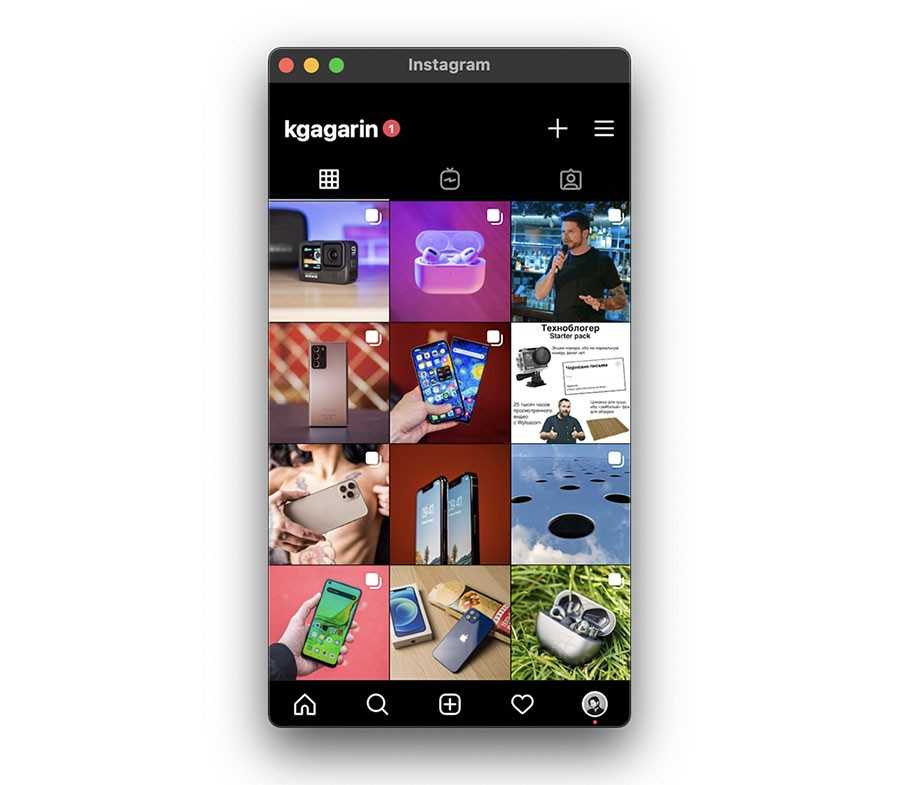
iMazing
Целый комбайн для работы с iOS-устройствами. С его помощью можно гонять туда-сюда музыку, фильмы, файлы и прочее. Некая альтернатива iTunes — всё в одном.
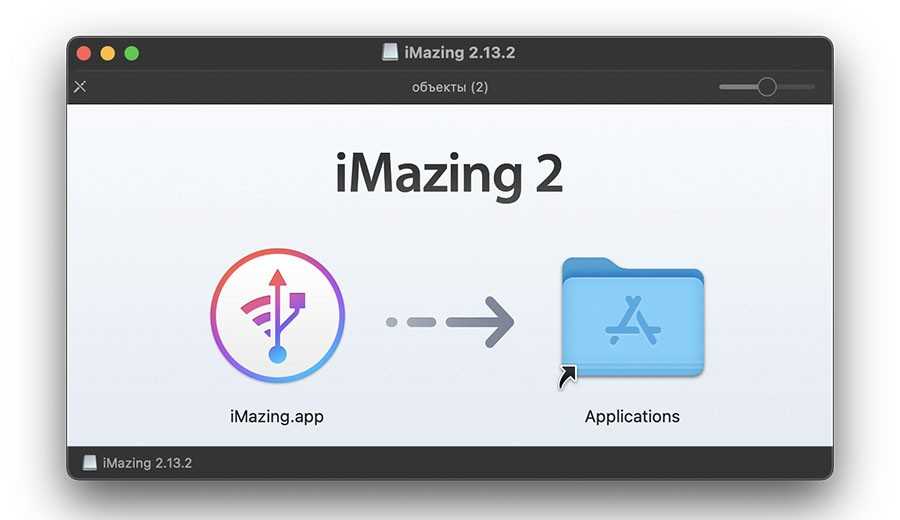
Однако нам интересно другое — как устанавливать iOS-приложения на Mac:
- для этого заходим в iMazing, подключаем iPhone по кабелю и вводим пароль доверия к компьютеру на смартфоне
- отказываемся от резервной копии и тыкаем на иконку iOS-устройства
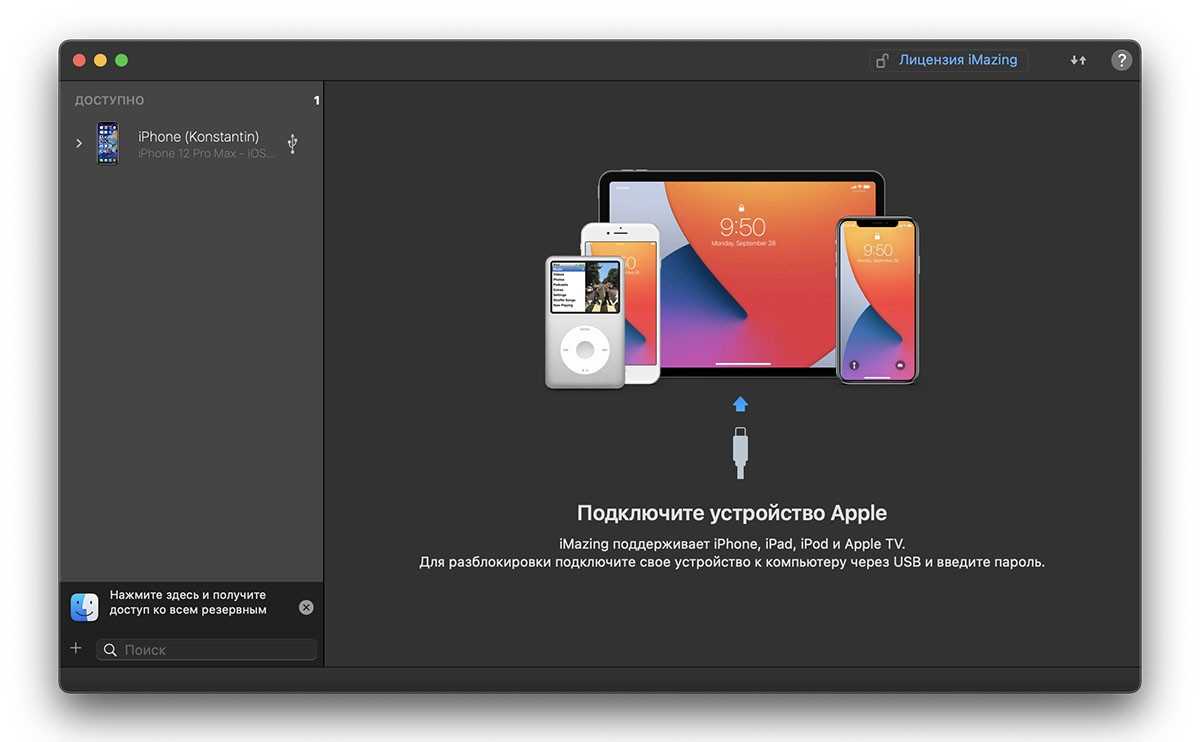

- в третьем столбце ищем «Управление приложениями»
- переходим на вкладку «Медиатека», ищем нужное нам приложение и нажимаем на облачко

- далее нужно будет ввести пароль Apple ID (на свой страх и риск, конечно)
- после кликаем по названию загруженной утилиты правой кнопкой мышки, выбираем «Экспортировать IPA» и сохраняем файл в удобное место на компьютер
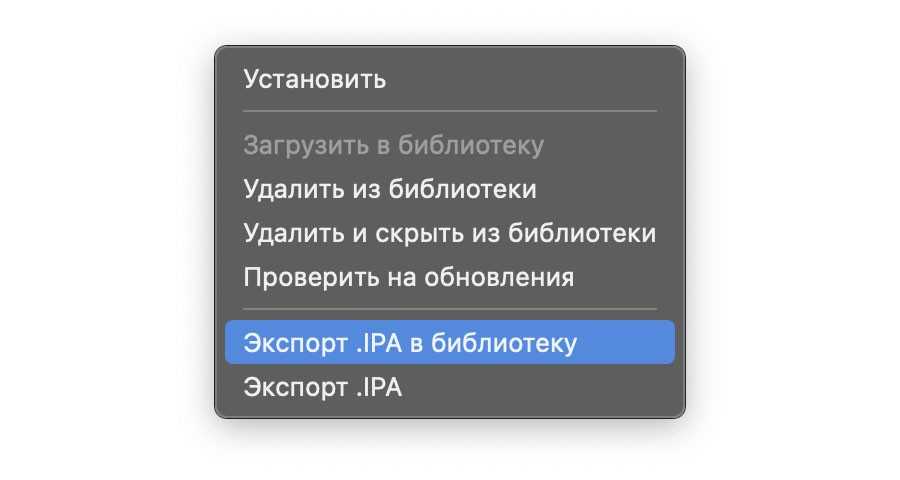
- далее запускаем скачанный IPA-файл
- он без проблем устанавливается в раздел «Программы», так как подписан вашей учёткой
- пользуемся, кайфуем
Тот же Instagram работает ровно также, как и на телефоне. Можно скролить ленту, смотреть сторис, чатится, постить фото и так далее. Ограничение одно — нельзя изменять размеры окна.
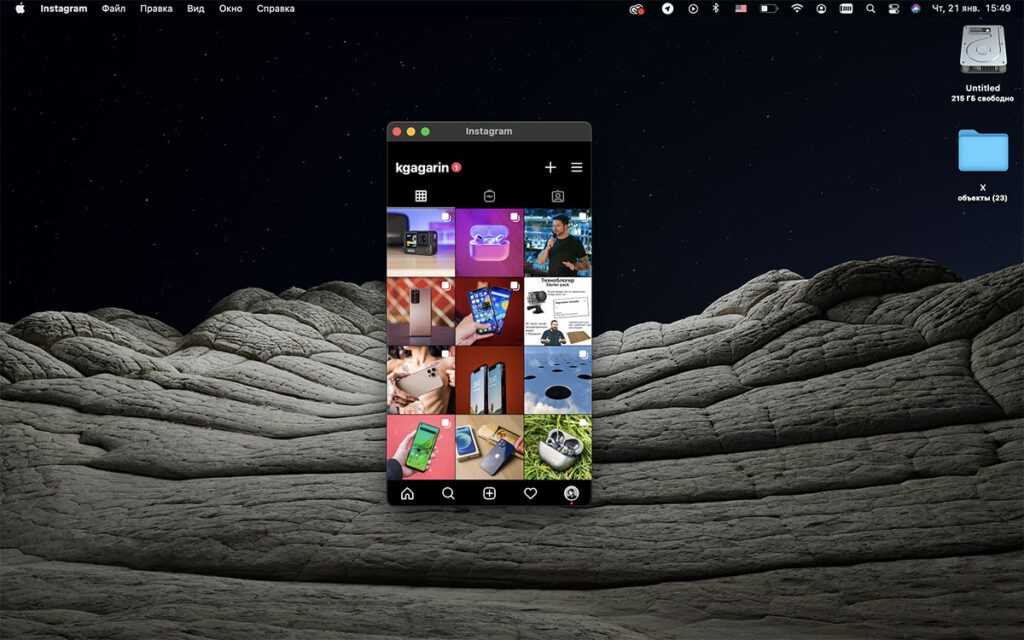
Таким образом, при помощи iMazing можно скачать любое приобретённое за денежку или бесплатно приложение. Всё почти официально, без пиратства и прочего мракобесия.
Минус — программа платная и не дешёвая. Для двух устройств цена 2 299 рублей, однако первые 15 дней бесплатные. Можно успеть установить всё, что нравится и простится с iMazing.
iMobile M1 App Checker
Изначально, приложение позиционировалось для проверки совместимости утилит с процессором M1. Так гораздо удобнее и нагляднее чекать совместимость программ, нежели через настройки «Об этом Mac».
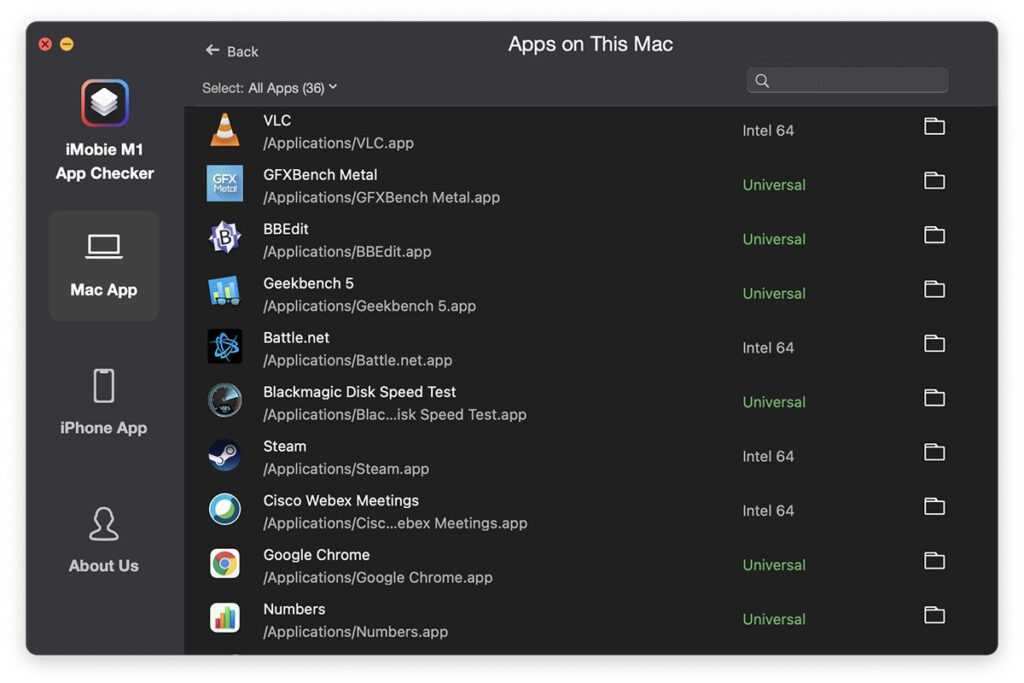
Тем не менее, iMobile позволяет скачивать на Mac любое приложение из мобильного App Store. Для этого:
- запускаем iMobile и переходим во вкладку iPhone App
- в поиске ищем нужное приложение и нажимаем на облачко
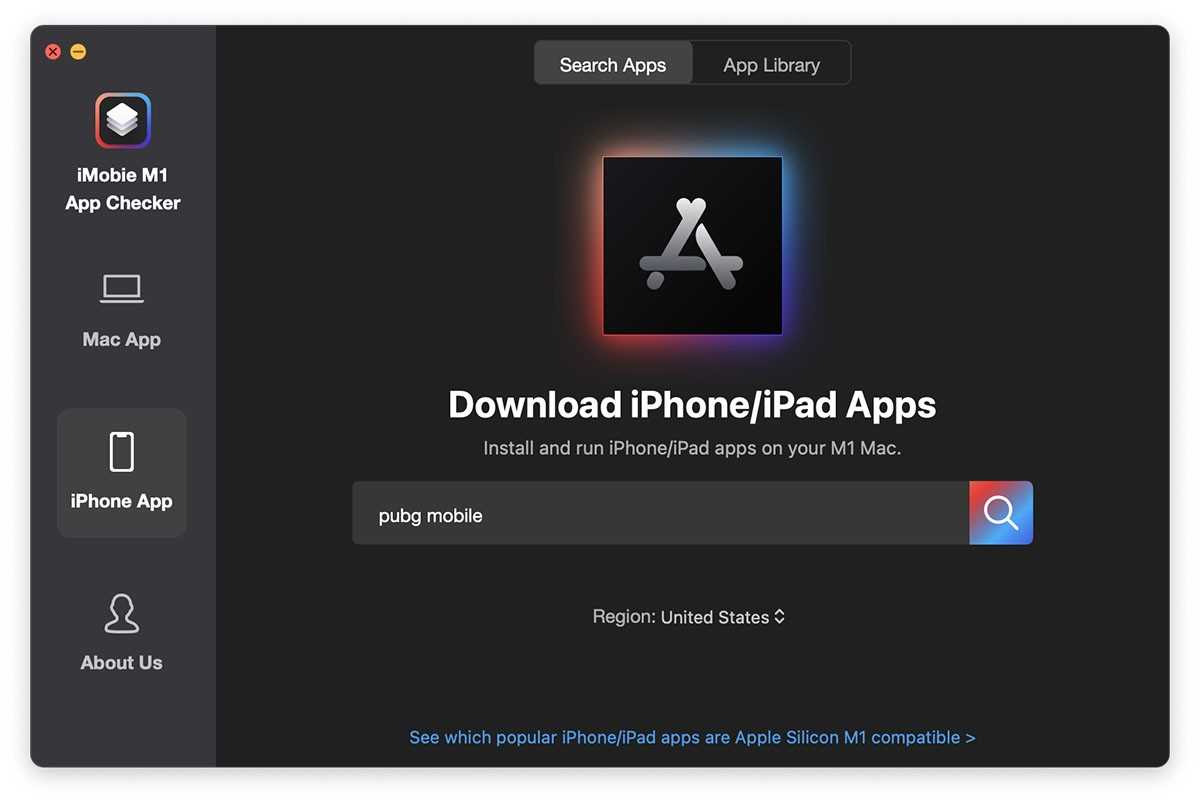
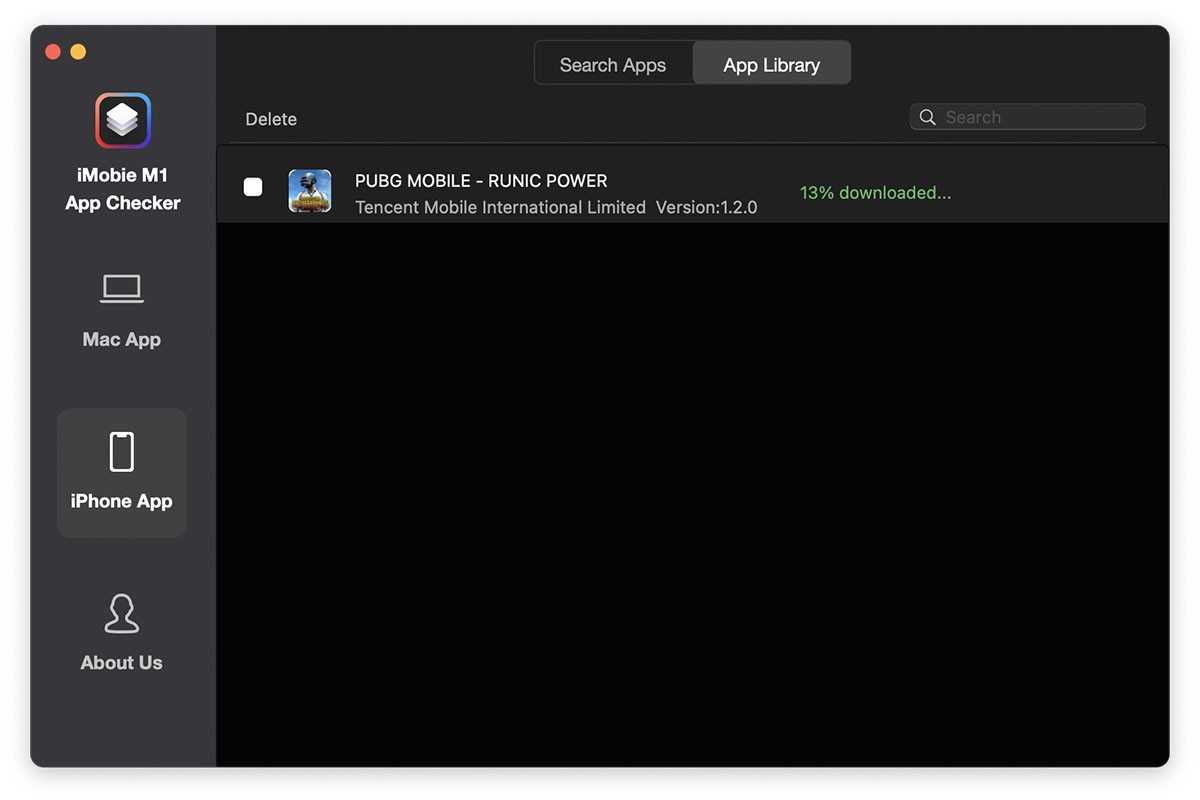
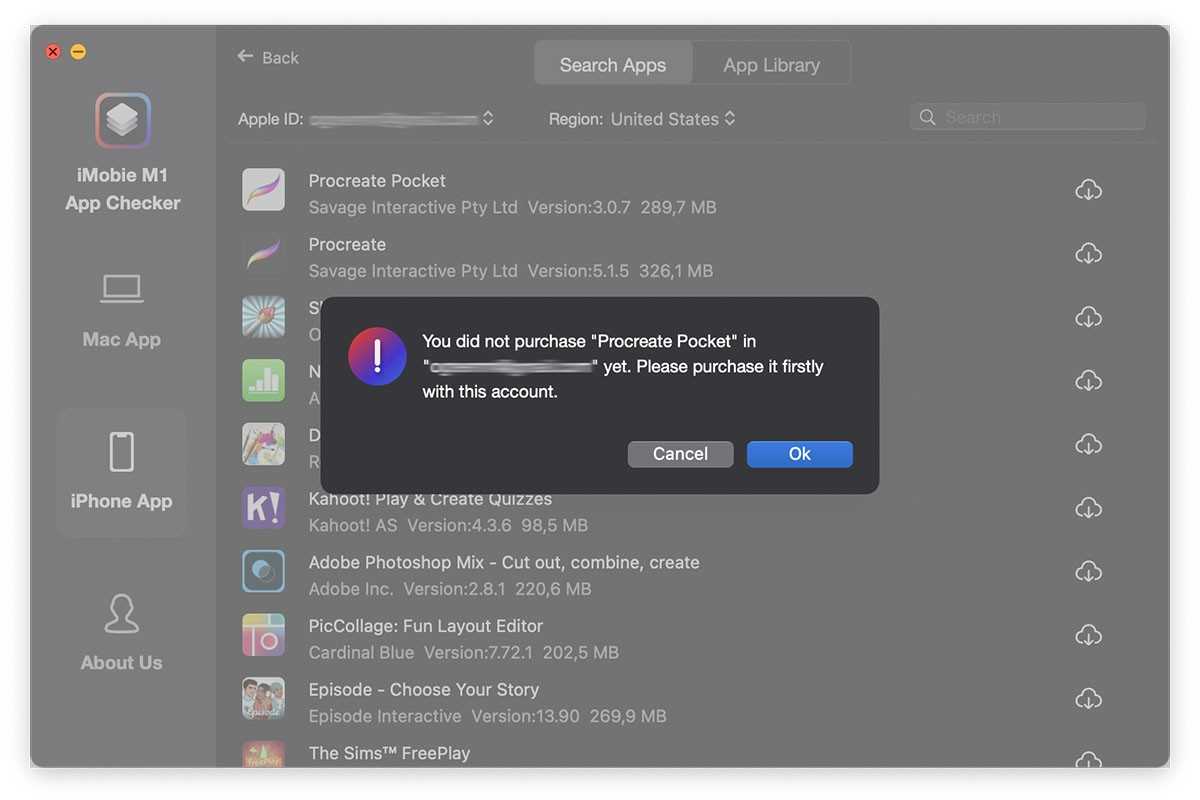
- перед скачиванием утилита попросит ввести Apple ID, чтобы проверить легальность приобретения той или иной утилиты
- пользуемся, наслаждаемся любым iOS-приложением на MacBook Air
Огромный плюс iMobile M1 App Checker — оно бесплатное. Скачал один раз и кайфуй, никто и слова не скажет.
Возможность установки на Mac приложений для iPhone или iPad — ещё один маркер масштаба той революции, которую Apple совершила прошлой осенью. Процессор M1 на ARM-архитектуре объединяет под своим крылом два лагеря: настольные компьютеры и мобильные устройства. Ещё чуть-чуть и все границы будут стёрты. И особенно круто, что это слияние проходит под эгидой запредельной производительности как настольного чипа M1, так и мобильного Apple A14 Bionic.
Источник
Как установить старую версию приложения на iPhone
Человеку может понадобиться обновление до старой сборки в нескольких случаях: либо его операционная система не поддерживает новые версии, либо в обновлении разработчик допустил некоторые ошибки, которые не дают нормально пользоваться функционалом программы. Благо возможность установить более старое приложение есть, причем через AppStore.
Есть и другие способы, которые основаны на использовании сторонних программ для определения подходящей и стабильной версии, а также на установке приложений из непроверенных источников. Это может повлечь за собой непредвиденные проблемы и сбои в системе. Вирусы также исключать не стоит, однако иногда без сторонних программ никак.
Запускаем старые приложения из App Store
Так уж сложилось, и к этому однозначно приложили свои усилия хитрые маркетологи из Apple, что для пользователей одним из стимулов перехода на новую версию iOS, независимо от типа устройства и его производительности, является тот факт, что очередная новая версия программы или игры появляется в AppStore уже неоптимизированной под предыдущие версии системы.
Но, несмотря на то, что iOS 8 продолжает стремительно завоевывать i-гаджеты, очень многие «консерваторы» все еще не желают переходить не только на «восьмерку», но даже на iOS 7, продолжая пользоваться старыми версиями приложений.
Кстати, одной из непреодолимых причин данного «консерватизма» является нежелание или невозможность пользователей менять свой iPhone 3GS или iPhone 4 на более новую модель.
Самое неприятное в этой политике – невозможность установки даже старых версий приложений, если вы не успели их установить в свое время. AppStore будет безапелляционно предлагать вам сначала обновить операционную систему.
Однако если слегка схитрить, то установить старое приложение из AppStore на устройстве под управлением устаревшей версии iOS 6 все еще вполне реально.
Теперь запускаем магазин приложений App Store на устройстве под старой iOS, запускаем поиск и отыскиваем то самое приложение, что вы только что загрузили на персональный компьютер.
Если вы сделали все правильно в первом пункте, то есть включили поддержку iCloud возле названия приложения, вместо кнопки «загрузить» появится кнопка с «облачком», что говорит о том, что на вашу учетную запись уже зарегистрирована загрузка этого приложения и вы можете закачать его на устройство совершенно свободно.
Вот только, нажав на «облачко» вы увидите, как система выдаст ошибку о том, что приложение не работает под вашей устаревшей ОС и… нет, не предложит обновить iOS, как раньше. Теперь предложение более гуманное – загрузить и установить версию приложения, совместимую с вашей версией iOS.
Красота! Соглашаемся и ждем некоторое время, пока загрузка и установка не закончатся.
Единственное, что может пойти не так, это изначальная разработка искомого приложения исключительно для новых версий iOS. Но это случается довольно редко, так что способ имеет право на использование и, к тому же, не раз выручал вашего покорного слугу.
Автор выражает благодарность сервисному центру www.appleservice.by за информационную и техническую поддержку.
Полезные приложения
Настраиваем устройства
Выбираем iphone
Нюансы подключения
Windows 10 и 11
Выгодные тарифы
Пропадает интернет
Отключение подписки
Пошаговые видеоинструкции
Зачем это Евросоюзу
В странах ЕС это уже второй за последние месяцы закон, подрывающий если не основы, то как минимум важные составляющие бизнеса Apple. Сейчас у нее монополия на распространение приложений для iOS, за счет чего она может устанавливать любые правила, диктовать любые условия.
Юрий Мацыгин, НОТА: Российские инхаус-решения не имеют аналогов на мировом рынке

Этим она и занимается, в принципе. Apple никто не может запретить удалять из своего магазина те или иные приложения. К тому же именно ей идут 30% с каждой покупки в App Store в качестве комиссии «за услуги», что совершенно не устраивает многих разработчиков.
Запрет на сторонние магазины приложений Apple всегда мотивирует заботой о безопасности своих пользователей. Однако вредоносных программ под iOS едва ли не столько же, сколько и под Android.
Евросоюз нацелен разрушить эту монополию и уравнять в возможностях различные магазины приложений. Также в ЕС принят закон об обязательном наличии на современных мобильных устройствах порта USB-C. Это означает, что уже в очень скором будущем Apple перестанет продавать в Старом свете гаджеты с Lightning. Аксессуары с таким интерфейсом – это тоже часть ее дохода. Для примера, фирменный 1-метровый Lightning-кабель Apple стоит на ее портале $19 или около 1200 руб. по курсу ЦБ на 14 декабря 2022 г. Обычный кабель USB-C такой же длины в российской рознице можно приобрести в шесть раз дешевле.
Apple, вероятно, никогда не расскажет, сколько денег потеряет на потере своей Lightning-монополии
Принудительный перевод устройств Apple на USB-C будет означать, что пользователям больше не придется переплачивать за Lightning – они купят один-единственный кабель USB-C какого-нибудь китайского бренда и будут использовать его со всей своей техникой.
Возвращаем новый iTunes
Если что-то перестанет работать. Или вы решите что бизнес iTunes вам больше не нужен, можете запросто вернуть новую версию.
Скачивате iTunes с сайта Apple . Почту и адрес можете не указывать, если вам не нужна реклама от Apple.
При первом запуске произойдёт обновление библиотеки и всё станет так, как хочет Apple и правительство =)
Вот видео:
С одной стороны Apple вроде бы и поступила логично — iTunes теперь включает фильмы, музыку и видеоролики, а для установки приложений на компьютерах Mac и Windows есть соответствующие магазины Mac App Store и Windows Store. С другой, поиск приложений в мобильном App Store существенно облегчал знакомство с разработкой — все программы были под рукой и тянуться лишний за iOS-устройством было не нужно.
Все это осталось в iTunes 12.6. И если вы обновились до версии iTunes 12.7, приготовьтесь менять привычки — App Store там нет. Но все можно исправить, если выполнить несколько несложных
1.
Закройте приложение iTunes, нажав комбинацию клавиш CMD + Q
.
2.
Откройте Поиск Spotlight (значок увеличительного стекла в верхней правой части экрана возле системных часов) и запустите приложение «Терминал».
3.
Введите следующую команду:
Cd /Applications/
Откроется каталог с папкой приложений. Теперь нам необходимо удалить актуальную версию iTunes 12.7.
4.
Для этого вводим следующую команду:
Sudo rm -rf iTunes.app/
Будьте внимательны, что правильно ввели команду, поскольку есть риск удалить не тот каталог. Потребуется ввести пароль администратора.
5.
Откройте Finder и нажмите комбинацию клавиш CMD + Shift + G
. Введите следующий адрес директории:
~/Music/iTunes/
6.
В списке файлов найдите файл с именем iTunes Library.itl
и переместите его в любую другую папку. Например, на Рабочий стол.
7.
Откройте папку «Previous iTunes Libraries
» и отсортируйте файлы По дате
. Выберите последний файл iTunes Library 2017-XX-XX.itl
, где XX-XX — месяц и дата создания файла. Скопируйте его и скопируйте его в любую папку для дальнейшего использования.
8.
После перемещения в новую папку переименуйте файл, убрав значение даты. В результате, файл должен получить имя iTunes Library.itl
. Теперь его необходимо переместить в папку iTunes, открытую в 5-ом пункте данной инструкции.
9.
Откройте сайт Apple и загрузите iTunes 12.6.2 for macOS
. Выполните его установку. Инсталляционный файл на всякий случай сохраните для дальнейшего использования.
После установки вы получите «новый-старый» iTunes 12.6 с магазином App Store.
Как вернуть iTunes с магазином App Store на Mac
1.
Откройте папку с установленным iTunes и найдите директорию «Previous iTunes Libraries». Сделайте копию последнего актуального файла iTunes Library.itl (по дате создания).
Многие пользователи продукции компании Apple после обновления на компьютере iTunes до версии 12.7
с ужасом обнаружили, что теперь в приложении нет пункта Программы
и, соответственно, пропал раздел App Store
.
В данной статье мы поговорим о том, в чём заключаются основные неудобства такого нововведения, коротко опишем, как в Apple косвенно признали свою «ошибку», и, разумеется, найдём выход из сложившейся ситуации.
Проблемы после обновления iTunes до версии 12.7
Для тех, кто, возможно, ещё не в курсе, что произошло, поясняем.13 сентября 2017 года компания Apple выпустила обновление продукта iTunes с версией 12.7.0.166. В данном обновлении кроме поддержки синхронизации устройств с iOS 11 и некоторых улучшений в работе с медиафайлами были вырезаны некоторые весьма полезные и удобные функции.
Наибольший резонанс у пользователей вызвало удаление из iTunes раздела Программы. Почему же это нововведение не всем пришлось по вкусу? Ниже отметить три момента, на которые жалуются владельцы iPhone после изменений в ПО, выпущенных разработчиком:
- Те пользователи, которые не имеют постоянного доступа к высокоскоростному интернету по Wi-Fi, теперь вынуждены скачивать и устанавливать программы на iPhone по мобильным каналам связи. А если размер приложения превышает 100 Mb, то скачать его не удастся до тех пор, пока мы не найдём доступную Wi-Fi точку доступа. Благо, интернет по Wi-Fi можно раздавать и с собственного ноутбука или компьютера, оснащённого соответствующим модулем. Как это сделать, описано в статье: Virtual WiFi или как в Windows создать wifi-сеть с раздачей интернета
- Поиск приложений на компьютере многим пользователям представляется удобнее, чем поиск приложений на экране мобильного устройства. После обновления iTunes до версии 12.7 таким юзерам придётся сначала выбирать интересный софт на сайте Apple, а потом находить его на смартфоне в приложении App Store для установки
- Владельцы Айфонов тех моделей, которые уже не получают обновления ПО новых версий iOS, потеряли последнюю возможность устанавливать на свои аппараты программы, которые не поддерживаются их ОС. Эта возможность подробно разобрана в статье: Установка новых программ на iPhone с устаревшей версией iOS
Как установить приложение на iPhone, iPad и iPod Touch без iTunes и App Store
Бывают случаи когда ждать синхронизации с iTunes для установки 1-2 приложений не хочется, более того, если нужно просто установить большое приложение, а яблочное устройство никогда не синхронизировалось с медиаплеером iTunes, то скорее всего большинство данных будет потеряно.
Кто-то скажет, что можно установить любое приложение на iPhone, iPad и iPod Touch без iTunes, посредством встроенного магазина App Store. Но что если поблизости нет Wi-Fi, а приложение уже скачано на компьютер, а терять данные не хочется? Выход есть!
Как установить приложение на iPhone, iPad и iPod Touch без iTunes и App Store без Jailbreak
1. Первым делом необходим .ipa файл приложения, скачать его можно из iTunes на Mac или PC.
2. Затем переходим в медиатеку приложений iTunes и правой кнопкой мыши нажимаем на скаченное приложение.
3. Нажимаем Показать в Finder (Mac) или Показать в проводнике (Windows)
4. После открытия Finder или Проводника, перетаскивает скаченное приложение на рабочий стол.
5. Скачиваем iFunBox из интернета и запускаем.6. Подключаем iPhone, iPad или iPod Touch к Mac или PC. (iTunes нужно закрыть если он откроется автоматически)7. В iFunBox отобразилось подключенный гаджет. В нашем случае это iPad mini.
8. Выбираем пункт «Установить приложение» и выбираем скаченный .ipa файл приложения.
9. Дожидаемся окончания установки.
10. Как только на устройстве появится иконка приложения, можно отключать iFunBox и вытаскивать кабель.
Хочется отметить, что в некоторых случаях устройство, на которое было установлено приложение может запросить данные Apple ID, с которого было скачено приложение.
До 16 сентября включительно у всех желающих есть уникальная возможность бесплатно получить спортивный браслет Xiaomi Mi Band 3, потратив на это всего 1 минуту своего личного времени.
Присоединяйтесь к нам в Twitter, Facebook, ВКонтакте, YouTube, Google+ и RSS чтобы быть в курсе последних новостей из мира технологий будущего.
Возможности программы
Если пользователь хочет получить доступ к файловой системе, зачастую ему приходится использовать джейлбрейк, открывающий замки в системе iOS. Такой обход запретов закрывает пользователю доступ к сервисной починке устройства, поэтому не всем пользователям нравиться «ломать» свой смартфон, или планшет.
В 2012 году в России в свободном доступе появилась бесплатная версия программы itools на русском языке, которая открывает файловую систему без необходимости взлома защиты аппарата. Скачать фанатский русификатор в zip-архиве нужно тем, кого не удовлетворяет оригинальный кривой перевод. Itools разработана в Гонконге и требует работающей iTunes на компьютере для полноценной работы.
Видео: включайте HD качество и ознакомьтесь с возможностями программы iTools.
- Возможность создавать мелодии рингтонов специально разработанным программным обеспечением для продуктов компании Apple. Совершите несколько простых шагов и получите готовый собственный уникальный рингтон для звонка. Редактор мелодий iTools создаст хороший звук непосредственно для iPnone.
- Подключайте ваш iPhone или iPad к телевизору и наслаждайтесь играми на большом экране. Просматривайте фотографии и видеоролики со всей семьей сидя на любимом диване. Соедините iPhone и компьютер и загружайте или скачивайте любые мультимедийные файлы.
- Программа iTools может помочь вам перенести данные со старого телефона на новый, включая все фотографии, видео, музыку, контакты, сообщения и т.д.
- IOS инструменты управления устройством с классическим интерфейсом и простотой в эксплуатации. Идеальная поддержка устройств: iPhone, iPAD, iTouch. Возможность очистить кэши и мусор от не используемых приложений и освободить место, сделать данные более безопасным!
Скачивание и установка iTunes 12.6.3 на Windows и Mac
Как ясно из вышесказанного, скачать iTunes 12.6.3 и установить его можно вручную. После этого также вручную можно будет обновиться до версии 12.7, скачав инсталлятор с официального сайта, потому что автоматическое обновление в iTunes 12.6.3 отключено.
Ниже приводим ссылки для скачивания iTunes версии 12.6.3 под Mac и Windows 32-битной системы и 64-битного варианта ОС.
iTunes 12.6.3 для Mac OS: iTunes12.6.3iTunes 12.6.3 для Windows x86 (32 bit): iTunesSetupiTunes 12.6.3 для Windows x64 (64 bit): iTunes64Setup
После скачивания архива его необходимо распаковать и произвести установку программы. Предварительно советуем вам сделать бэкап имеющихся данных.
Запускаем iTunes и пользуемся разделом Программы на наше усмотрение. Теперь мы вновь можем устанавливать приложения из App Store с компьютера на iPhone, в том числе и с устаревшей версией iOS.
Авторизация в iTunes
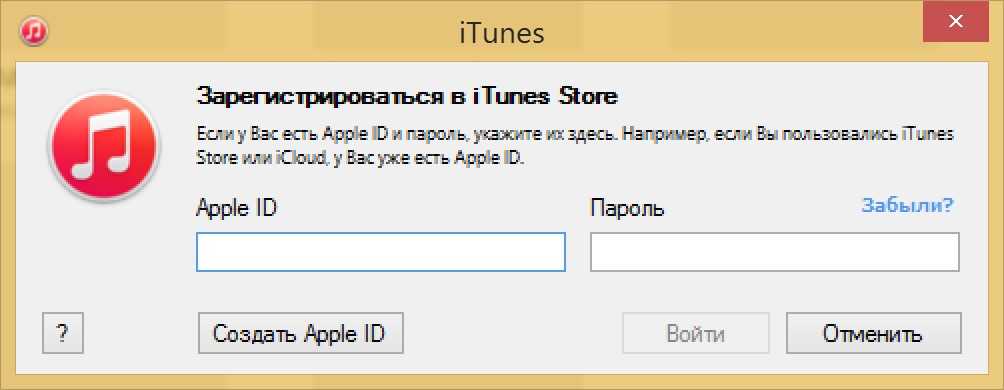
Может возникнуть и другая ситуация, в которой нужно применить именно данный способ. Если в iTunes нет вкладки «Программы», то это может быть связано с тем, что компьютер не авторизован. Чтобы исправить эту ошибку, нужно выполнить несколько простых шагов:
- Запустите программу iTunes, вверху перейдите на вкладку «Учетная запись».
- Затем перейдите по нажатию на подраздел «Авторизация» и «Авторизовать этот компьютер».
- В появившемся окошке вам понадобится лишь ввести ваши данные от Apple ID.
- Далее перед вами появится окно с оповещением о том, что в программе теперь авторизован еще один компьютер, нажмите «Ок».
После этого авторизация будет успешно завершена, и программы должны стать доступны пользователю.
Самое большое препятствие для установки приложений, удаленное из App Store
За последние несколько лет установка приложений, отсутствующих в App Store, стала намного сложнее, а для среднего человека сейчас очень трудна. Это стало сложнее, потому что Apple удалила загрузку и управление приложениями из iTunes.
Поскольку эта функция больше не присутствует, единственный способ официально установить приложения — через приложение App Store. И поскольку нужного вам приложения больше нет, вы застряли. Побег из тюрьмы и побочная загрузка могут помочь обойти эту проблему, но они могут быть больше проблем, чем оно того стоит.
Существует еще одно серьезное препятствие для установки приложений, удаленных из App Store: вам нужен доступ к приложению. Если вы хотите установить удаленное приложение, которого у вас еще нет, вам придется найти его в другом месте.
Перезапустите Finder или iTunes
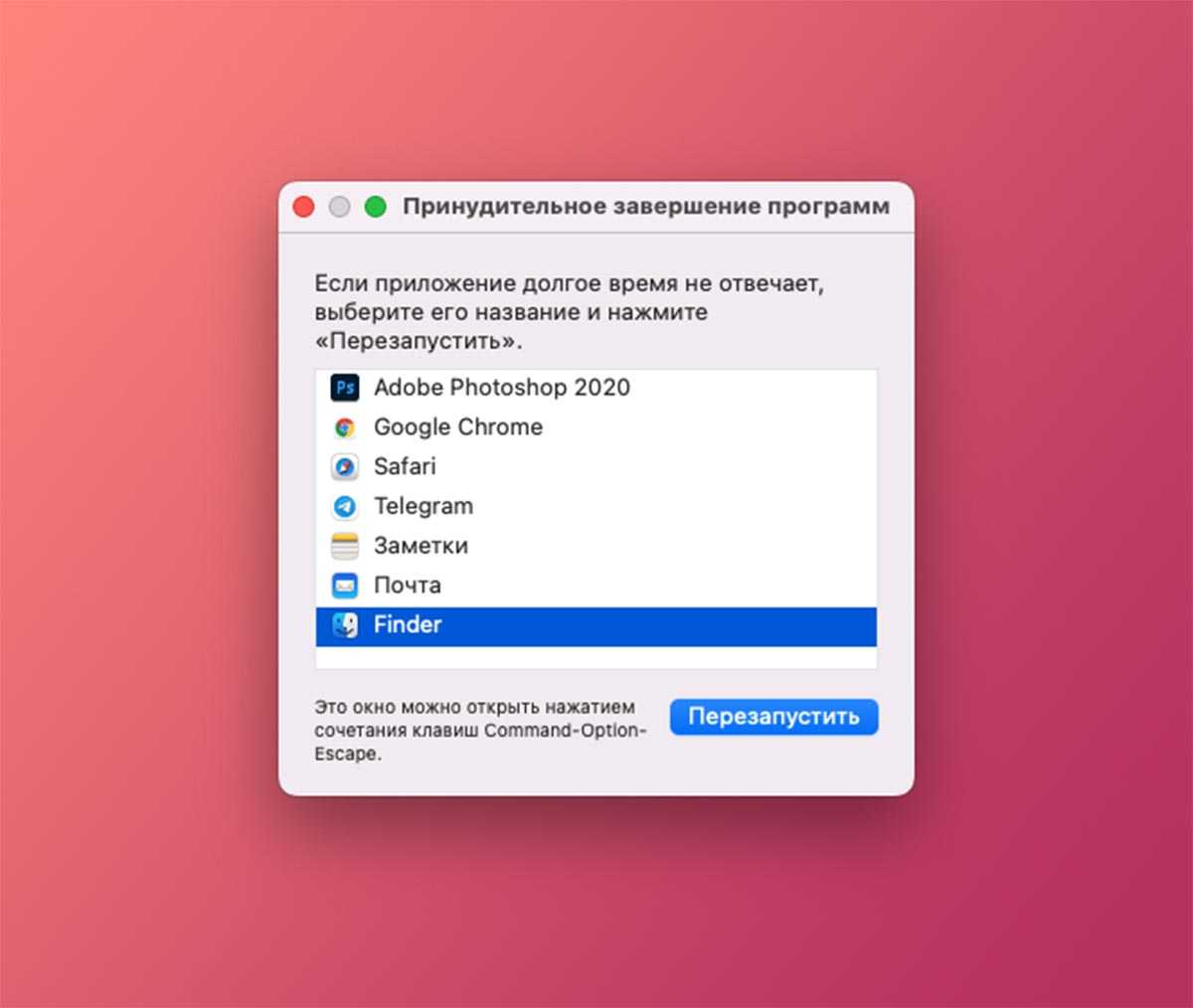
Иногда в подобной ситуации помогает банальный перезапуск приложения. Если в случае с iTunes завершить программу получится при помощи док-панели, строки меню или сочетания клавиш (Command + Q), то с Finder все немного иначе.
Чтобы перезапустить программу, потребуется открыть окно принудительного завершения приложений. Это делается через строку меню – Завершить принудительно… или при помощи шортката Command + Option (Alt) + Esc.
В открывшемся меню следует выделить Finder и нажать кнопку Перезапустить. После повторного запуска программы попробуйте подключить смартфон еще раз.
Установка AltStore
Фактически данное решение состоит из двух программных компонентов — AltServer и AltStore. Сначала мы скачиваем и устанавливаем на компьютер AltServer и связываем с ним наш iPhone. Затем с помощью AltServer устанавливаем на смартфон приложение AltStore.
Процесс установки AltServer на компьютерах с операционными системами Windows и Mac несколько отличается. Ниже мы приводим пошаговые инструкции для каждой из этих систем.
Установка AltServer на ПК Windows
- Скачайте последнюю версию iTunes для вашей версии Windows (не с Microsoft Store!).
- Скачайте последнюю версию iCloud (не с Microsoft Store!).
- Подключите устройство iOS к компьютеру через Wi-Fi или с помощью кабеля.
- Скачайте AltServer для Windows.
- Разархивируйте загруженный файл “AltInstaller.zip” и установите AltServer запустив инсталлятор “setup.exe”. При установке следуйте сопутствующим инструкциям.
- Запустите AltServer (он появится в виде иконки в области уведомления).
- Убедитесь в том, что iPhone разблокирован.
- Отметьте свой iPhone как доверенный на вашем компьютере (если необходимо).
- Откройте iTunes и разрешите Wi-Fi синхронизацию с вашим телефоном.
- Кликните на иконку AltServer в области уведомлений, затем кликните на “Install AltStore” и выберите ваш телефон.
- Введите ваши данные авторизации Apple ID (email и пароль).
- Подождите несколько секунд, пока AltStore установится на ваш телефон.
Установка AltServer на Mac
- Подключите устройство iOS к компьютеру через Wi-Fi или с помощью кабеля.
- Скачайте AltServer для macOS.
- Скопируйте “AltServer.app” в папку приложений.
- Запустите AltServer (его иконка появится на панели меню).
- Убедитесь в том, что iPhone разблокирован.
- Отметьте свой iPhone как доверенный на вашем компьютере (если необходимо).
- Только для macOS Mojave: откройте iTunes и разрешите синхронизацию iTunes по Wi-Fi с вашим телефоном.
- Только для macOS Catalina: откройте Finder и разрешите показ вашего iPhone когда он покдключен к Wi-Fi.
- В AltServer кликните на “Install AltStore”, а затем выберите свой телефон.
- Введите ваши данные Apple ID (email и пароль).
- Подождите несколько секунда пока AltStore установится на ваш телефон.
Проблемы при установке
Иногда при установке AltStore возникают проблемы. Ниже приведены наиболее частые причины этого и пути их решения.
- Добавили ли вы устройства в «доверенные» на своем компьютере, и на iPhone после их соединения? Вы можете проверить это, открыв iTunes. Если появится окошко с вопросом о том, хотите ли вы доверять подключенному телефону, нужно согласиться с этим.
- Попробуйте использовать другой Apple ID. Как уже выше упоминалось, вы можете создать новый Apple ID и использовать его только с AltStore.
- (Только для Windows) Убедитесь, что iTunes и или iCloud запущены при использовании AltServer.
- (Только для Windows) Щелкните правой кнопкой мыши по иконке AltServer и выберите «Запуск от имени администратора».
- (Только для Windows) Вы установили iTunes или iCloud из Microsoft Store? В таком случае вам нужно будет удалить их и загрузить последние версии по ссылкам указанным выше.
Подготовка к установке iTunes 12.6.5 business
Медиатеку надо будет восстановить. Думаю что сейчас вы используете версию выше чем 12.6. Это значит что ваша медиатека iTunes (файлы с информацией о том что есть у вас в iTunes) была обновлена. Если вы установите iTunes 12.6.5, то он не сможет прочитать вашу новую медиатеку и нужно будет её восстановить до состояния 13 сентября 2017. Всё что было добавлено/удалено позже – считайте утерянным.
iTunes больше не будет обновляться сам. Нужно будет устанавливать новые версии вручную. Но в этом нет большой проблемы. Вы сможете установить обновление только если у вас что-то не будет работать. На данный момент в обновлении itunes 12.7 только урезаны функции. АйТюнс 12.6 может всё и даже больше.
Установка IPA-файлов
Теперь с помощью AltStore вы можете устанавливать любые файлы с разрешением .ipa которые найдете в Интернете. Конечно же, если они рабочие и безопасные. Давайте, к примеру, рассмотрим установку порта игры Friday Night Funkin’ для iOS, под названием FunkiniOS.
Зайдите с вашего iPhone на страницу FunkiniOS на GitHub и загрузите там последнюю версию его IPA-файла. После его полного скачивания откройте приложение AltStore, перейдите во вкладку My Apps, нажмите на иконку с плюсом, выберите загруженный файл и подождите, пока игра установится (ее иконка появится в общем списке всех приложений).
Теперь вы можете пользоваться этой игрой так, как будто она была загружена из App Store. Таким образом можно поставить до 10 приложений или игр.
Как установить программу на Айпад с компьютера
Как установить приложение на iphone с компьютера free пример
как установить игры на iphone из компьютера с программой itunes?
Как загрузить музыку на iPhone/iPad/iPod с компьютера
Как перенести все приложения с iOS (iPhone и iPad) на компьютер
Видео урок :Экспорт фильма с компьютера на iPad
vShare — Как скачивать игры и приложения на iPad/iPhone бесплатно без компьютера и без Jailbreak?
Как устанавливать программы на iPhone с компьютера
https://youtube.com/watch?v=pjhRcnOM9Gk
как качать игры из компьютера в ipad
Полноценный компьютер на планшете — КАК?
Как передать файлы с компьютера на iPhone и iPad
Также смотрите:
- Скачать орудие смерти все книги бесплатно на Айфон
- Как включить рекавери мод на Айфоне
- Чем отличаются наушники для Айфона от обычных
- Как паять наушники от iPhone 5
- Не могу перенести музыку на iPod
- Надежны ли Айфоны
- Айфон 5 инструкция по применению для чайников
- Как добавить фото с компьютера на Айфон 5S
- Почему в новом Айфоне была сим карта
- iPhone Se2 дата выхода
- Настройка геопозиции в 4 iPhone
- Синхронизация Айпод шафл
- YOTA не работает интернет на iPhone
- 5 Айфон рябит экран
- Что означает Айпад отключен
Авторизация в программе
Если два предыдущих способа не помогли, и в iTunes не отображаются программы, то с высокой долей вероятности произошел сбой в синхронизации самого аккаунта Apple. Такое тоже весьма частенько происходит, из-за чего у многих пользователей потом возникают проблемы при работе с «тунцом». Сбой в синхронизации, как правило, случается чаще всего именно на смартфонах компании Apple, а не в самой программе на компе. Что самое интересное, если спустя какое-то время на телефоне синхронизация восстанавливается, то вот с версией на компьютере не все так гладко. Там могут продолжаться проблемы, которые и приводят к тому, что в iTunes не отображаются программы.
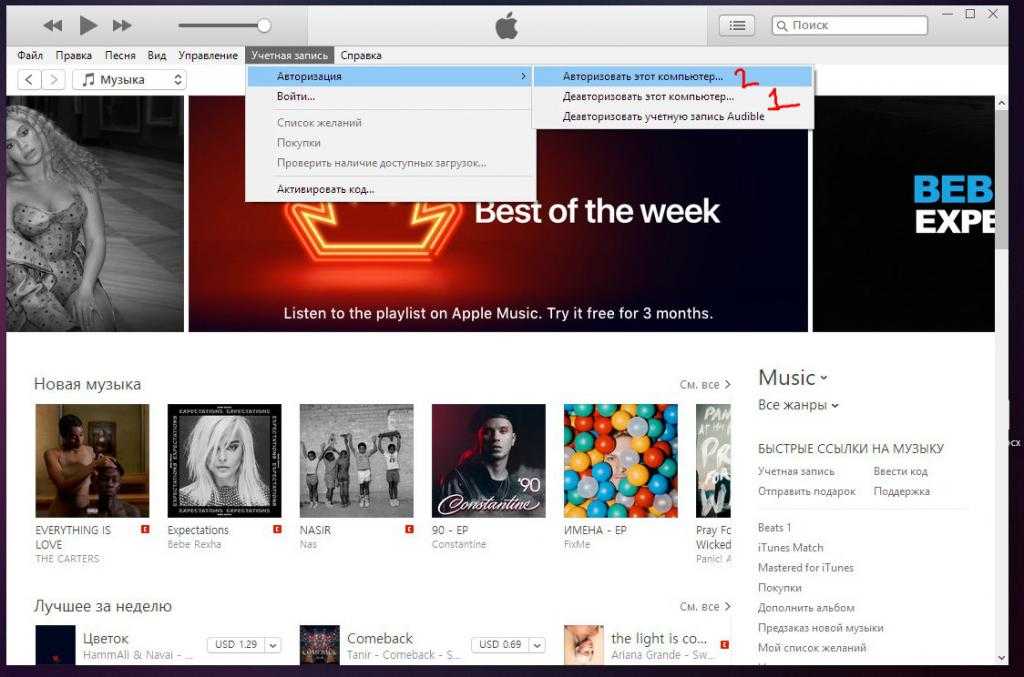
Что делать в этом случае и как можно исправить эту неприятную проблему? На самом деле тут все достаточно просто. Для начала необходимо выйти из аккаунта Apple на айфоне и зайти в него повторно. После этого нужно проделать все то же самое, но только уже в программе на компьютере. Для этого нужно запустить «тунец», нажать на вкладку сверху «Учетная запись» и в списке выбрать «Авторизация» > «Деавторизовать этот компьютер». После того как выход будет осуществлен, вновь нужно нажать на вкладку «Учетная запись», выбрать «Авторизация» > «Авторизовать этот компьютер» и ввести свои данные от аккаунта Apple. Все!
Переустановка iTunes
Следующая причина, почему в iTunes не отображаются программы, — сбой в работе самой программы. Такое тоже случается, и удивляться этому не стоит. Если iTunes, независимо от версии, не отображает список программ, да и вообще работает неправильно, то нужно выполнить его полную переустановку с удалением всех созданных файлов, папок, ключей реестра и т. д. Можно, конечно, просто удалить «тунец», а после его установить, но это не всегда может помочь, потому как в компьютере все равно остаются записи и нужные файлы программы, которые будут мешать нормальной работе.
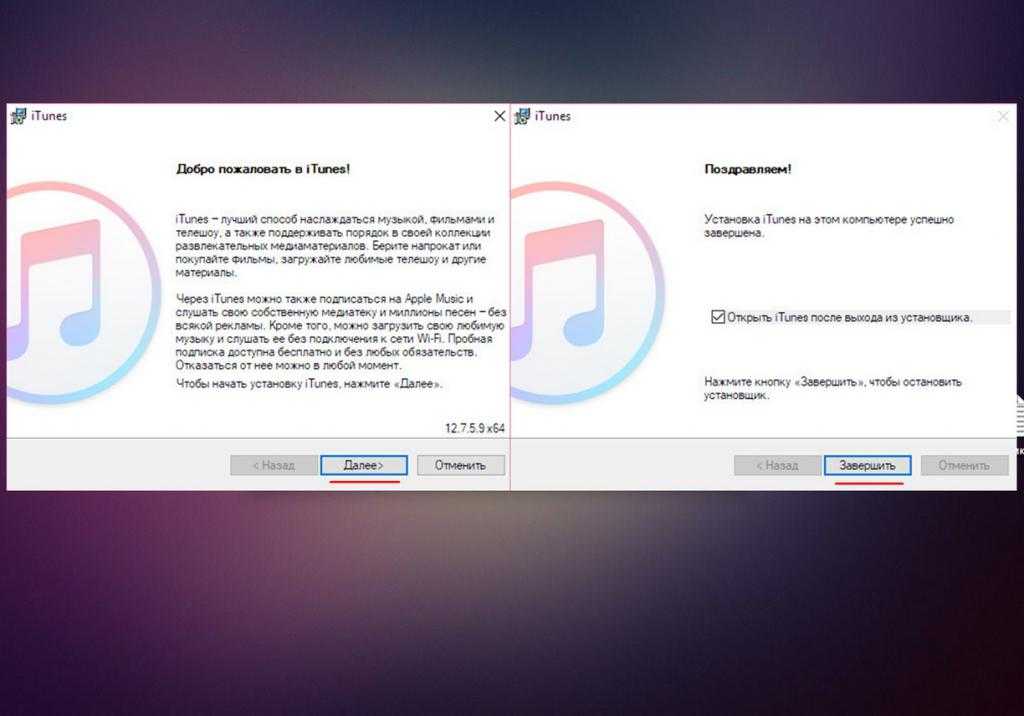
Вот что нужно будет сделать, чтобы выполнить чистую установку iTunes:
- Для начала необходимо скачать специальную программу, которая поможет полностью удалить iTunes с компьютера. Для ПК с операционной системой «Виндовс» рекомендуется воспользоваться одной из этих «софтин»: Total Uninstall, Revo Uninstaller, Uninstall Tool или IObit Uninstaller. Для владельцев ПК от Apple с установленной Mac OS лучшим решение будет использовать программку App Cleaner.
- Нужно установить одну из вышепредложенных программ, запустить ее и в появившемся списке отыскать iTunes. Выбираем «тунца» из списка и нажимаем кнопочку в программе «Удалить» или Uninstall. Запустится процесс деинсталляции. Он может занимать некоторое время, так что нужно будет подождать. Самое главное — когда в процессе удаления появится окошко, в котором будет предложено удалить все папки, файлы и пути реестра, нужно обязательно выбрать все и нажать «ОК». Процесс удаления на Mac OS и Windows может заметно отличаться, так что не стоит пугаться.
- Теперь, когда iTunes полностью удален, следует перезагрузить компьютер.
- Следующий шаг — открыть браузер, перейти на страничку Apple и скачать оттуда самую свежую и стабильную версию программы iTunes. Как только установочный файл скачается, его необходимо запустить и выполнить установку.
- Как только «тунец» будет установлен в систему, запускаем его, вводим свои данные от аккаунта Apple, проводим синхронизацию и радуемся полностью исправной программе, в которой отображается список приложений.
Как можно заметить, ничего сложного в описанных действиях нет, так что справиться с данной задачей по силам каждому.
Как установить приложение на Айпад с компьютера
как установить игры на iphone из компьютера с программой itunes?
Как установить приложение на iphone с компьютера free пример
vShare — Как скачивать игры и приложения на iPad/iPhone бесплатно без компьютера и без Jailbreak?
Как перенести все приложения с iOS (iPhone и iPad) на компьютер
Видео урок :Экспорт фильма с компьютера на iPad
как качать игры из компьютера в ipad
Как скачивать приложения без app store и компьютера
Полноценный компьютер на планшете — КАК?
Как передать файлы с компьютера на iPhone и iPad
Как удаленно управлять компьютером с iPhone и iPad
Также смотрите:
- Что купить вместо Айфон 6
- Lenovo s90 похож на iPhone
- Включение push уведомлений на iPhone
- Приложение для соединения видео на iPhone
- Как на Айфоне отключить ночной режим
- Когда в России выпустили Айфон 5S
- Как отвязать iCloud от iPhone через интернет
- Не работает вход для наушников Айфон
- iCloud информация об учетной записи недоступна что делать
- Активирована функция скрыть свой номер как отключить iPhone
- Как поменять вид меню на Айфоне
- Скачать схему iPhone 6S
- Как изменить цвет Айфона в iTunes
- Синхронизация Айфона с компьютером через WiFi
- Как передать файлы по блютузу с Айфона на Айфон





























