Как отредактировать рисунок
Теперь необходимо отредактировать фото, вставленное в Excel, привести его к «надлежащему» виду. Действовать нужно так:
- Кликнуть ПКМ по любому месту, вставленной ранее картинки и в меню контекстного типа нажать по строке «Размер и свойства».
- В отобразившемся окошке возможно поменять параметры изображения, обрезать его, наложить различные эффекты и т.д. Здесь пользователь выполняет действия по личному усмотрению.
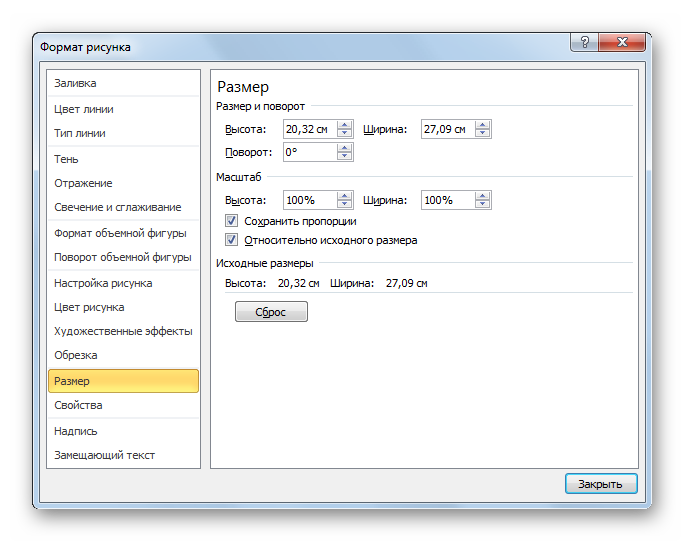 4
4
Закрывать окошко «Размер и свойства» и кликнуть по надписи «Работа с рисунками» в верхней панели инструментов программы.
Теперь важно уменьшать параметры картинки так, чтобы она разместилась в выбранной ячейке табличного массива. Для этой цели границы фотографии можно сдвинуть ЛКМ.. 5
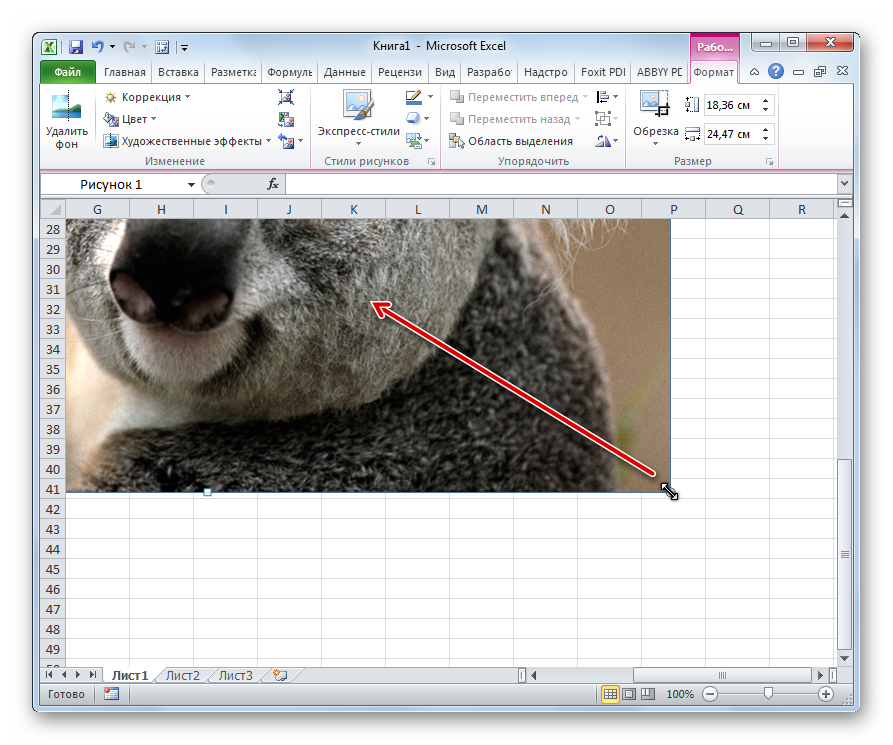 5
5
Как в Excel вставить фото
- Как в Excel вставить фото
- Как вставить картинку в базу данных
- Как вставить рисунок в таблицу
- — подходящая фотография в файлах компьютера или в интернете;
- — надстройка Insert Pictures, установленная на компьютере.
- Вставка картинок (изображений) на лист Excel. Надстройка InsertPictures — скачать.
- Как в ячейку таблицы Excel 2013 вставить картинку?
- Как в таблицу вставить картинку
- Как вставить картинку в html таблицу
- Как вставить графу
- Как jpg перевести в word для редактирования онлайн
- Как вставить в Word файл
- Как поместить текст
- Как в Excel скопировать таблицу
- Как вставить в таблицу текст
- Как скопировать таблицу
- Как вставить фотографию в шаблон
- Как добавить строку в таблице Excel
- Как в Excel сделать все по строкам
- Как напечатать таблицу
- Как вставить изображение в текстовый документ
- Как сохранять фото в фотошопе
- Как сделать ссылки в excel
- Как вставить картинки в строку
- Как добавить строку в таблице в «Экселе»
- Как в Excel добавить строку
- Как в excel добавить столбец
- Как в Фотошопе вставить таблицу
- Как вставить в таблицу строку
- Как в Excel копировать формулу
- Как добавить строку в таблицу
- Как пронумеровать страницы в excel
Как правильно вставить картинку или фото в Excel?
Иногда в табличный редактор требуется вставка дополнительных объектов из внешнего хранилища. Попробуем разобраться, как вставить картинку или фото в Excel , а после произвести настройку компонента.
Как правильно вставить картинку или фото в Excel? Как отредактировать изображение?
На первом этапе нужно присоединить картинку к документу.
- Отмечаем курсором нужную ячейку. В меню ВСТАВКА нажать кнопку РИСУНКИ.
- Программа предлагает из окна выбора картинки найти подходящую, пользуясь проводником Windows . В начале отобразится папка ИЗОБРАЖЕНИЯ, расположенная в директории пользователя, поэтому можно сразу переместить нужное фото в неё. После выбора следует нажать на кнопку ВСТАВИТЬ.
На картинке видно, как рисунок по умолчанию помещается на страницу, заполняя буквально всё её пространство в зависимости от разрешения.
Далее следует процедура редактирования, предназначенная для подгонки параметров изображения под документ.
- При нажатии правой кнопки мыши на фото, выпадает меню, в котором нам нужен пункт РАЗМЕР И СВОЙСТВА.
- Программа предлагает окно форматирования картинки, в котором можно найти большое количество разнообразных параметров относительно размеров, настройки качества, добавления эффектов, обрезки по краям и многое другое.
- После добавления фото на лист на ленте настроек активируется вкладка ФОРМАТ , предлагающая оптимальным способом произвести настройку. Об этом есть отдельная статья .
- Если потребуется вставить картинку или фото в Excel в определённую ячейку, нужно изменить размер изображения относительно габаритов этой ячейки. Есть разные способы это сделать:
- Найти нужный пункт в ленте настроек рисунка.
- Через окно РАЗМЕРЫ И СВОЙСТВА.
- При использовании контекстного меню.
- Зажав кнопку мыши, изменить размеры методом перетаскивания границ.
Как прикрепить изображение к ячейке?
Подогнав размеры фото так, чтобы оно не выходило за пределы ячейки, нужно прикрепить его к объекту. Это позволяет при сортировке данных перемещать ячейку вместе с фотографией. Существует несколько вариантов такой процедуры.
Алгоритм 1. Защита страницы от изменений
- Определяем нужный размер картинки и вставляем её в ячейку.
- Нажимаем на фото правой кнопкой мыши и выбираем пункт РАЗМЕР И СВОЙСТВА.
- В левом меню окна ФОРМАТ РИСУНКА выбираем РАЗМЕР и отмечаем пункты: «Сохранить пропорции», «Относительно исходного размера».
- Нажимаем на пункт меню СВОЙСТВА и отмечаем строки: «Выводить объект на печать», «Защищаемый объект». Активируем вариант привязки к фону: «Перемещать и изменять объект вместе с ячейками». После этого нужно нажать на кнопку ЗАКРЫТЬ в нижней части окна, чтобы применить настройки.
Как закрепить рисунок в ячейке для Excel 2016
- При помощи сочетания CTRL +A выделяем всё на странице и через контекстное меню нажимаем на пункт ФОРМАТ ЯЧЕЕК.
- В открывшемся окне на самой правой вкладке под названием ЗАЩИТА снимает отметку со строки «Защищаемая ячейка» и нажимаем кнопку ОК.
- Теперь аналогичное действие, но для ячейки с картинкой. Выделяем её, заходим в окно ФОРМАТ ЯЧЕЕК и отмечаем пункт «Защищаемая ячейка».
- На ленте настроек находим вкладку РЕЦЕНЗИРОВАНИЕ и нажимаем на кнопку ЗАЩИТИТЬ ЛИСТ.
- В окне защиты нужно ввести комбинацию символов для пароля и нажать ОК. Далее высветится окно, в котором нужно повторно указать пароль.
Теперь картинка привязана к выделенной ячейке и при любом изменении страницы изображение будет перемещаться вслед за ней.
Алгоритм 2. Использование режима разработчика
По умолчанию в редакторе этот режим не активирован, так как его используют только опытные пользователи.
- Переходим в Excel по вкладке ФАЙЛ и находим пункт меню ПАРАМЕТРЫ.
- Находим в появившемся окне пункт слева НАСТРОЙКА ЛЕНТЫ и отмечаем строку «Разработчик» в разделе ОСНОВНЫЕ ВКЛАДКИ. Нажимаем ОК.
- Активируем ячейку курсором и во вкладке РАЗРАБОТЧИК на ленте настроек нажимаем кнопку ВСТАВИТЬ. В выпадающем меню нужно выбрать «Изображение» из элементов ActiveX .
- На листе появляется пустой квадрат, размеры которого можно настроить путём перетаскивания границ. Нажимаем на объекте ПКМ и переходим в окно СВОЙСТВА.
- Нужно изменить строку параметра PLACEMENT на «1». В строке PICTURE активируем кнопку с многоточием для вставки изображения.
- В окне проводника находим нужное фото и нажимаем ОТКРЫТЬ.
- После этих действий понадобится привязка картинки. Клацаем на изображении кнопкой мыши и во вкладке РАЗМЕТКА СТРАНИЦЫ нажимаем кнопку УПОРЯДОЧИТЬ. Выбираем пункт ВЫРОВНЯТЬ и нажимаем на кнопку выпадающего списка ПРИВЯЗАТЬ К СЕТКЕ. Далее следует потянуть мышкой за край картинки.
Теперь, так же как и в первом способе, изображение будет двигаться вместе с ячейкой при сортировке или любом другом изменении расположения строк.
Надстройка для вставки картинок (изображений) в Excel
Надстройка PastePictures для MS Excel: общие сведения
Предназначение программы: вставка изображений в таблицу Excel, поиск картинок в папке или в Google, экспорт картинок из таблицы в папку.
Основные функции программы:
- вставка фото из папки (поиск по имени файла)
- вставка картинок по ссылкам из таблицы
- поиск изображений в гугл по данным с листа Excel
- экспорт изображений с листа в файлы
- сжатие изображений перед вставкой (получается файл минимального размера)
- поиск картинок в подпапках (глубина поиска по подпапкам не ограничена)
- добавление гиперссылок к вставляемым изображениям
- 3 варианта поиска файлов в папке (по точному совпадению имени файла и значения ячейки, или по частичному вхожению)
- 2 режима вставки картинок – подгонка размеров под ячейку, или соблюдение пропорций исходного изображения
- возможность вставки изображений в примечания к ячейкам
- поиск недостающих фотографий товара в Google (в т.ч. поиск по заданным сайтам)
- режим вставки изображений сразу в несколько столбцов
- экспорт полноразмерных изображений (в каком виде они хранятся внутри файла Excel)
Подробнее — в разделе Справка по программе
На видео рассказывается о работе с программой, и показан процесс её настройки:
Подробные инструкции и описание функционала также можно найти в разделе Справка по программе
Видеоинструкция по дополнительным возможностям
На видео рассказывается о возможностях поиска изображений в Google:
Подробные инструкции и описание функционала также можно найти в разделе Справка по программе
Надстройка позволяет искать в выбранной папке изображения, основываясь на содержимом ячеек таблицы Excel, и производить вставку найденных изображений в соседние ячейки (или в примечания к этим ячейкам).
Кроме того, надстройка умеет скачивать изображения по ссылкам, сохраняя загруженные изображения в заданной папке, и вставлять картинки в примечания к ячейкам.
Принцип работы с программой:
Как перенести текст с фото в Word онлайн: 5 сервисов
Прибегают к ним, как правило, для переноса текста с фото в Word в небольших объемах, а также тогда, когда операция носит разовый характер. Подавляющее большинство таких сервисов являются условно-бесплатными, при этом в бесплатном режиме они ограничивают функционал — устанавливают лимиты на объем текста, количество языков, требуют обязательной регистрации и так далее.
Convertio
Хороший сервис для перевода текста с фото в Word, понимает несколько десятков языков, работает с PDF и популярными форматами растровых изображений, позволяет сканировать до 10 страниц в бесплатном режиме. Результат сканирования может быть сохранен в 9 форматов, включая Word.
- На странице сервиса нажмите «Выберите файлы» и укажите изображение на диске. Можно последовательно добавить еще 9 файлов;
- Укажите распознаваемый язык (по умолчанию русский) и формат сохранения;
- Нажмите «Распознать», а затем появившуюся чуть выше кнопку «Скачать».
- Не требует обязательной регистрации.
- Загрузка с Dropbox, Google Drive и по URL.
Плохо работает с изображениями с многоцветным фоном.
Img2txt
Бесплатный онлайн-сканер текста с фото для Word, поддерживает работу с растровыми изображениями и PDF-документами размером не более 8 Мб.
- Выберите файл нажатием одноименной кнопки;
- Укажите язык распознаваемого текста;
- Нажмите «Загрузить» и дождитесь результата;
- Прокрутите страницу немного вниз, нажмите «Скачать» и укажите формат Word.
- Совершенно бесплатен и не требует регистрации.
- Предпросмотр результатов конвертации текста с фото в Word.
- Может распознавать текст даже из картинок с цветным фоном, но не исключены и ошибки.
Размер фото не должен превышать 8 Мб.
Online OCR
Этот бесплатный сервис позиционируется как конвертер PDF в Word с оптическим распознаванием, но с таким же успехом он может быть использован как преобразователь текста с фото в Word в режиме онлайн. Без регистрации позволяет вытащить из фото текст в Word до 15 раз в час.
- Нажмите кнопку «Файл» и выберите на жестком диске фото;
- Укажите язык распознавания и выходной формат файла DOСX;
- Нажмите «Конвертировать», отредактируйте, если потребуется, текст в поле предпросмотра и скачайте выходной файл.
- Регистрироваться необязательно.
- Распознаёт текст с картинок с цветным фоном с выводом в область предпросмотра.
- Поддерживает распознавание текста с фото в Word в пакетном режиме.
- При извлечении текста из цветного фото текст иногда приходится копировать из области предпросмотра, так как при сохранении даже хорошо распознанного текста в Word в файл вставляется картинка-исходник.
- Разрешение картинки должно быть не менее 200 DPI, в противном случает текст будет содержать много ошибок.
Free Online OCR
Неказистый на вид, но достаточно неплохой англоязычный сервис, позволяющий распознать текст с фото в Word онлайн. В отличие от аналогичных ресурсов, Free Online OCR умеет автоматически определять язык текста на изображении, поддерживается добавление дополнительных локализаций на случай, если фото содержит текст двух языков. Из дополнительных возможностей стоит отметить поворот картинки на 180°, 90° вправо/влево, а также разделение многоколоночного текста на столбцы.
- Нажмите кнопку выбора файла, а когда его имя появится рядом с кнопкой, нажмите «Preview»;
- Убедитесь, что программа точно определила язык, если нужно, добавьте кликом по полю «Recognition language(s) (you can select multiple)» второй язык.
- Нажмите кнопку «OCR» для запуска процедуры распознавания.
- Проверьте корректность распознавания, в меню выберите Download → DOC.
- Прост и удобен.
- Наличие дополнительных опций.
- Имеется возможность выбрать конкретный участок изображения.
- Нет поддержки пакетного режима.
- Иногда игнорирует второй язык.
- Не поддерживает конвертирование в DOCX.
ABBYY FineReader Online
Наиболее известный и качественный сервис, позволяющий выполнить распознавание текста с фото в Word онлайн. Отличается функциональностью, поддержкой множества языков и девяти форматов, загрузкой файлов с облачных хранилищ, а также сохранением результатов в облачные хранилища.
- Зайдите на сервис с помощью учетной записи Facebook, Google или Microsoft;
- Нажатием одноименной кнопки загрузите изображения с текстом;
- Выберите язык документа и формат сохранения;
- Нажмите «Распознать»;
- Скачайте готовый файл на следующей странице.
- Отличное качество распознавания.
- Пакетный режим.
- Требуется обязательная регистрация.
- В бесплатном режиме можно обработать не более 12 документов.
- Текст в документах Word может нуждаться в дополнительном форматировании.
Как вставить данные в excel с картинки
Хотите добавить некоторые данные в Excel из другого источника, например изображения, но вам нужно копировать их вручную? Вы пробовали некоторые из различных инструментов OCR, но они копируют данные в неправильном формате и усложняют вашу работу? Вы можете захотеть иметь встроенную функцию в Excel, которая может распознавать данные на изображении или снимке экрана и копировать их в документ.
С помощью функции Excel «Данные из изображения» вы можете вставлять данные из изображения или снимка экрана в электронную таблицу. Проверять Бесплатные приложения и веб-сайты для решения распространенных проблем фрилансеров.
Преимущества использования данных с изображения
Вы слышали о вставке изображения в Excel, но теперь вы также можете преобразовать изображение в данные.
- Этот инструмент поместит вашу информацию в формат по умолчанию, поэтому вам больше не придется иметь дело с данными, которые не скопированы должным образом.
- Это уменьшает объем ручного труда, позволяя автоматически извлекать данные из изображения, а не вводить их построчно.
- Он позволяет вводить данные из любого места, просто делая снимок экрана.
Создание данных из существующего изображения
Эта функция позволит вам загрузить сохраненное изображение и перенести его на рабочий лист в качестве данных. Это может быть выгодно по многим причинам; Например, если у вас есть только печатные копии и вы хотите добавить данные из них, например налоговые декларации, в Excel. Для этого выполните следующие действия:
- Обязательно сохраните изображение на свой компьютер.
- Откройте Excel и выберите вкладку данные.
- В разделе Получить и преобразовать данные выберите С картинки.
- Найдите Изображение из файла.
- Перейдите к расположению файла изображения на вашем компьютере и загрузите его в Excel.
- В правой части электронной таблицы появится диалоговое окно, в котором начнется анализ данных. Когда закончите, он покажет вам предварительный просмотр данных и даст вам возможность вставить или просмотреть данные.
- Когда все выглядит хорошо, нажмите OK Вставить данные. В противном случае просмотрите данные, полученные Excel.
- После вставки все данные вашего изображения будут красиво отформатированы в используемой вами электронной таблице.
Настройка данных со скриншота
Этот метод позволяет преобразовать снимок экрана в данные Excel. Скриншоты позволят вам получить данные практически из любого источника и поместить их на рабочий лист. Убедитесь, что вам разрешено использовать полученные данные. Вот как преобразовать скриншот:
- Сделайте скриншот данных и скопируйте его в буфер обмена вашего компьютера.
- Откройте Excel и выберите вкладку данные.
- Перейдите в раздел Сбор и преобразование данных и выберите С картинки.
- Найдите Изображение из буфера обмена.
- Диалоговое окно будет отображаться в правой части электронной таблицы по мере анализа данных. По завершении он покажет вам предварительный просмотр данных и даст вам возможность вставить или просмотреть данные.
- Когда все выглядит хорошо, нажмите OK Вставить данные.
- Все данные вашего изображения будут красиво отформатированы в электронной таблице.
Советы по просмотру и исправлению данных
- После того, как вы выбрали изображение, которое хотите преобразовать в данные, вам необходимо оптимизировать его, прежде чем вы сможете включить его в свою электронную таблицу.
- Чтобы получить данные из загруженного изображения или снимка экрана, просто обрежьте изображение, чтобы включить данные, которые вы хотите вставить.
правильный формат:
Неправильный формат:
- Убедитесь, что данные на изображении находятся в фокусе, а не под углом или не в фокусе.
- Прежде чем нажать кнопку «Вставить данные», выберите кнопку «Проверить» и просмотрите все предложения, чтобы убедиться, что ваши данные преобразованы правильно.
Как только данные будут в вашем файле Excel, вы можете создать таблицу, изменить формат или использовать ее по своему усмотрению. Проверять Плюсы и минусы создания бюджета бизнес-расходов в Excel.
Сокращение ручного труда за счет импорта данных из изображения
Уменьшите усилия, связанные с копированием построчно и отменой неправильного форматирования при получении данных из другого источника. Вместо этого легко вводите данные из любого места, сохраняя фотографию или снимок экрана. Благодаря этой функции вы можете быть более продуктивными, чем когда-либо прежде. Вы можете просмотреть сейчас Как исправить сбой Microsoft Excel при копировании и вставке: эффективные методы.
Как скачать и протестировать программу
Для загрузки надстройки PastePictures воспользуйтесь кнопкой Скачать программу
Если не удаётся скачать надстройку, читайте инструкцию про антивирус
Если скачали файл, но он не запускается, читайте почему не появляется панель инструментов
Это полнофункциональная пробная (TRIAL) версия, у вас есть 15 дней бесплатного использования , в течение которых вы можете протестировать работу программы.
Этого вполне достаточно, чтобы всё настроить и проверить, используя раздел Справка по программе
Если вам понравится, как работает программа, вы можете Купить лицензию
Лицензия (для постоянного использования) стоит 1500 рублей .
В эту стоимость входит активация на 2 компьютера (вы сможете пользоваться программой и на работе, и дома). Если нужны будут дополнительные активации, их можно будет в любой момент приобрести по 500 рублей за каждый дополнительный компьютер.
Вставка объекта в электронную таблицу Excel
Примечание: Мы стараемся как можно оперативнее обеспечивать вас актуальными справочными материалами на вашем языке. Эта страница переведена автоматически, поэтому ее текст может содержать неточности и грамматические ошибки
Для нас важно, чтобы эта статья была вам полезна. Просим вас уделить пару секунд и сообщить, помогла ли она вам, с помощью кнопок внизу страницы. Для удобства также приводим ссылку на оригинал (на английском языке)
Для удобства также приводим ссылку на оригинал (на английском языке).
Для включения содержимого из других программ, таких как Word или Excel, можно использовать связывание и внедрение объектов (OLE).
Технология OLE поддерживается многими различными программами, и технология OLE используется для создания содержимого, которое создается в одной программе, доступной в другой программе. Например, вы можете вставить документ Office Word в книгу Office Excel. Чтобы узнать, какие типы контента можно вставить, в группе текст на вкладке Вставка нажмите кнопку объект . В поле тип объекта отображаются только программы, установленные на вашем компьютере и поддерживающие объекты OLE.
При копировании данных между Excel или любой программой, поддерживающей технологию OLE, например Word, вы можете скопировать эти данные как связанный объект или внедренный объект. Основные различия между связанными и внедренными объектами находятся в том месте, где хранятся данные, а также о том, как объект будет обновлен после того, как вы поместите его в конечный файл. Внедренные объекты хранятся в книге, в которой они вставлены, и не обновляются. Связанные объекты сохраняются как отдельные файлы, и их можно обновить.
Связанные и внедренные объекты в документе
1. внедренный объект не имеет соединения с исходным файлом.
2. связанный объект связан с исходным файлом.
3. исходный файл обновляет связанный объект.
Когда следует использовать связанные объекты
Если вы хотите, чтобы информация в конечный файл обновлялась при изменении данных в исходный файл, используйте связанные объекты.
При использовании связанного объекта исходные данные сохраняются в исходном файле. В конечном файле выводится представление связанных данных, в котором хранятся только исходные данные (и размер объекта, если объект является диаграммой Excel). Исходный файл должен быть доступен на вашем компьютере или в сети для поддержания связи с исходными данными.
Связанные данные могут быть обновлены автоматически при изменении исходных данных в исходном файле. Например, если выбрать абзац в документе Word, а затем вставить его как связанный объект в книгу Excel, то при изменении данных в документе Word можно обновить данные в Excel.
Использование внедренных объектов
Если вы не хотите обновлять скопированные данные при изменении в исходном файле, используйте внедренный объект. Версия исходного кода полностью внедрена в книгу. Если вы копируете данные как внедренный объект, конечный файл требует больше места на диске, чем при связывании данных.
Когда пользователь открывает файл на другом компьютере, он может просматривать внедренный объект без доступа к исходным данным. Так как внедренный объект не содержит связей с исходным файлом, объект не обновляется при изменении исходных данных. Чтобы изменить внедренный объект, дважды щелкните объект, чтобы открыть его и изменить его в исходной программе. Исходная программа (или другая программа, поддерживающая редактирование объекта) должна быть установлена на вашем компьютере.
Изменение способа отображения объекта OLE
Вы можете отобразить связанный объект или внедренный объект в книге так, как она отображается в программа-источник или в виде значка. Если книга будет просматриваться в Интернете и вы не планируете печатать книгу, вы можете отобразить объект в виде значка. Это уменьшает объем отображаемого пространства, занимаемого объектом. Для просмотра, в котором нужно отобразить сведения, дважды щелкните значок.
Как вставить картинки в Excel
Привет, друзья. Думаю, каждый из Вас хочет знать, как вставить в Эксель картинки. Действительно, часто на листе Excel изображения несут важную дополнительную информацию. Например, фото товара, карта проезда, логотип поставщика и т.д.
Чтобы вставить на лист Эксель изображение с жесткого диска компьютера, выполните ленточную команду: Вставка – Иллюстрации – Рисунки. Откроется окно проводника, в котором найдите и выделите нужный файл, кликните «вставить». Картинка сразу появится на активном листе.
В некоторых случаях удобно вставить картинку из интернета. Выполните на ленте Вставка – Иллюстрации – Изображения из интернета.
Программа позволяет загрузить рисунки из «облачного» сервиса OneDrive, подключенных аккаунтов социальных сетей, или найти нужное изображение с помощью поисковой системы Bing. Выберите подходящий вариант, установите галочки на загружаемых изображениях и нажмите «Вставить». Картинки загрузятся из источника и появятся на листе.
При вставке картинки из поиска Bing, Вам учтиво напомнят о соблюдении авторских прав.
Так же, можно вставить изображение копированием. Если в каком-то из открытых приложений есть изображение, скопируйте его (например, нажав Ctrl+C). Вернитесь в Эксель и нажмите Ctr+V, рисунок будет вставлен.
В Майкрософт Эксель нового поколения появилась интересная возможность – вставка копии экрана. Например, нужно добавить скриншот какой-то Вашей разработки. Откройте нужное окно, потом перейдите в Эксель и нажмите Вставка – Иллюстрации – Сделать снимок экрана. Эксель отобразит миниатюры всех открытых окон, выберите нужное. На листе сразу же появится копия этого окна.
А начиная с Excel 2013 можно вставить только нужную часть окна. Для этого выберите Вставка – Иллюстрации – Сделать снимок экрана – Вырезка экрана. Программа отобразит вставляемое окно с рамкой обрезки. После выделения нужного участка, картинка появится на листе.
Когда вы вставили рисунок на лист, можно его немного приукрасить. Кликните по нему, чтобы выделить. На ленте появится новая вкладка: Работа с рисунками – Формат.
Первое, что можно сделать – изменить стиль. Программа предложит Вам несколько готовых макетов оформления рисунка. Выпадающий список стилей находится в блоке «Стили рисунков».
Если ни один из них Вам не подходит, задайте собственный с помощью ленточных кнопок «Граница рисунка», «Эффекты для рисунка», «Макет рисунка». Если использовать опции «Макет рисунка», он преобразуется в объект SmartArt и на ленте появятся еще две вкладки для его настройки.
Отличный набор инструментов для форматирования рисунков Вы найдете на ленте Работа с рисунками – Формат – Изменение. Здесь можно удалить фон с рисунка, наложить художественные фильтры, произвести коррекцию и настроить цветовые тона. Функционал сопоставим с некоторыми графическими редакторами. К тому же, все делается очень просто, интуитивно понятно.
Очень полезная опция в этой группе – «Сжать рисунок». Программа оптимизирует рисунки для снижения объема файла и ускорения его загрузки.
Как и для остальных графических объектов (фигур, SmartArt, WordArt), присутствует группа команд «Упорядочение». Эти команды помогут выровнять вставленные картинки по вертикали и горизонтали, равномерно их распределить, повернуть, сгруппировать и разгруппировать.
В блоке «Размер» задайте точные размеры рисунка, если это необходимо.
Ну а чтобы выполнить «тонкую настройку» всех возможных параметров объекта, кликните по нему и нажмите Ctrl+1. В открывшемся диалоговом окне будет полный перечень всех настроек картинки: цвет, контур, формата текста, тени, яркость, контрастность, разрешение выводить на печать, привязка к ячейкам и многое другое. Описание всех настроек заняло сделало бы статью в несколько раз длиннее, поэтому оставляю их Вам на самостоятельное изучение.
Пожалуй, по этой теме все. Из графических объектов Эксель нам осталось изучить редактор уравнений. Если Вы студент, или преподаватель точных наук – не пропустите этот небольшой пост, он именно для Вас! До новых встреч!
Как работать с изображениями в Word
Вставить картинку в документ Word очень просто — достаточно скопировать файл картинки в Проводнике Windows или в любой другой программе. После копирования файла следует перейти в документ Word, установить текстовый курсор на место предполагаемой вставки картинки и нажать Ctrl + V.
Поскольку картинка является единым объектом, то для работы с вставленным в документ изображением следует это изображение выделить. Выделение производится стандартным способом, то есть щелчком мышки на картинке. При этом у выделенного объекта появляются маркеры по краям, как показано на рисунке ниже.
Маркеры и картинки двух видов. Одни расположены по краям изображения и предназначены для изменения его размера. Изменение размера производится так же, как и изменение размеров окон программ в Windows — растяжением и сжатием картинки путём перетаскивания маркеров. При изменении размера изображения соотношение сторон картинки сохраняется и она не искажается.
Также у картинки есть ещё один маркер, предназначенный для вращения изображения вокруг оси. Это маркер в виде зелёной точки в верхней части картинки. При наведении на него мышки курсор принимает вид изогнутой по кругу стрелки. Результат вращения картинки показан на рисунке ниже.
Чтобы изменить способ обтекания изображения текстом, следует вызвать контекстное меню для картинки и выбрать в нём пункт Обтекание текстом, а в нём — требуемый способ обтекания.
В другом случае при попытке перетащить картинку она не перемещается до тех пор, пока вы не отпустите мышку. В этом случае до момента отпускания мышки рядом с курсором появляется едва заметная вертикальная черта. В этом случае следует переместить курсор так, чтобы эта черта встала на нужное вам место текста, после чего мышку можно отпустить.
Очевидно, что в последнем случае перемещение картинки в пределах документа выполняется аналогично операции «Вырезать — Вставить». Такую же картину с появлением у курсора мышки вертикальной черты можно наблюдать при перетаскивании выделенного текста.
Для настройки прочих свойств изображения нужно вызвать для него контекстное меню и выбрать в нём пункт Формат рисунка…. Вообще, данный принцип настройки применим не только к картинкам, но и к любым нетекстовым объектам Microsoft Office (например, к объектам WordArt) — в контекстном меню объекта будет пункт, начинающийся со слова Формат ….
Для удаления картинки применимы те же принципы, что и при работе с файлами в проводнике Windows. Чтобы удалить изображение, нужно выделить его щелчком и нажать Delete на клавиатуре. Аналогично можно сделать копию картинки.
Следует запомнить, что копирование картинки в самом документе приводит к созданию копии, имеющей те же самые свойства, что и оригинал. Я имею ввиду не оригинал файла, а именно картинку, вставленную в документ. Так что если вам нужно вставить несколько одинаковых изображений в один документ (или несколько), то сначала вставьте одну картинку и настройте её свойства, а только потом копируйте. Так вы сэкономите много времени на оформлении.
Также для настройки свойств картинки можно воспользоваться верхним меню программы. Не забудьте перед эти выделить картинку — на компьютерных курсах в Рыбинске я такое замечал очень часто.
Также следует упомянуть ещё одну важную особенность документов, содержащих картинки. При добавлении в документ изображений, его размер может сильно возрастать. При этом то, что вы уменьшаете видимый размер картинки в самом документе, вовсе не уменьшает её размер в байтах. Лучше всего заранее придать картинкам нужный размер в любом подходящем графическом редакторе, и только потом вставлять изображение в документ.
Добавление изображения в примечание
С помощью нижеуказанного макроса, в примечание активной ячейки можно добавить изображение.
При выделении данной ячейки – изображение будет отображаться в комментарии.
Данный код добавляет в контекстное меню ячейки новое действие “Вставить изображение”
Нижеуказанный макрос лучше всего поместить в “личную книгу макросов” (PERSONAL)
В модуль “ЭтаКнига” файла PERSONAL.xls вставляем:
Также создаем новый модуль (в книге PERSONAL), в который помещаем следующий код:
Если вам нужно вставить изображения в примечания большого количества ячеек, и вы хотите, чтобы Excel сам искал нужные картинки в заданной папке, – воспользуйтесь надстройкой для вставки изображений на лист Excel
by LightZ
| Вложение | Размер | Загрузки | Последняя загрузка |
|---|---|---|---|
| AddIm.xls | 39 КБ | 71 | 3 года 19 недель назад |
22393 просмотра





























