Содержание
- 1 Системные требования
- 2 Изменения
- 2.1 Системные функции
- 2.1.1 Siri
- 2.1.2 iCloud Drive и оптимизированное хранилище
- 2.1.3 Автоматическая разблокировка и универсальный буфер обмена
- 2.1.4 Вкладки и картинка в картинке
- 2.1.5 Файловая система Apple
- 2.1.6 Night Shift
- 2.2 Функции приложения
- 2.2.1 Фотографии
- 2.2.2 Safari и Apple Pay
- 2.2.3 Сообщения
- 2.2.4 iTunes
- 2.2.5 Примечания
- 2.2.6 Другие изменения
- 2.3 Улучшения безопасности
- 2.3.1 Привратник
- 2.3.2 Разрешения каталога и sudo
- 2.4 Удаленная функциональность
- 2.5 Переустановка
- 2.1 Системные функции
- 3 Получение
- 4 История выпусков
- 5 Ссылки
- 6 Внешние ссылки
Какая последняя версия macOS?
25 октября 2021 г. Apple выпустила macOS Monterey, также известную как macOS 12. Если она совместима с вашим Mac, вы можете загрузить Monterey через «Системные настройки» > «Обновление программного обеспечения». Читайте: Как обновиться до macOS Monterey. Мы также решаем множество проблем, которые обычно возникают у людей при обновлении Mac в macOS Monterey, которые не устанавливаются: Исправления.
Какую бы версию macOS вы не использовали, вы всегда должны обновлять ее с помощью последних обновлений и исправлений безопасности Apple. Apple выпускает различные обновления для ОС в течение года, так что вы можете время от времени ожидать обновлений. Узнайте больше о последних обновлениях в нашей последней версии статьи о Монтерее.
Последняя версия Monterey — macOS 12.4 (выпущена 16 мая 2022 г.)
Версия macOS до Monterey была Big Sur: вам может быть интересно прочитать Monterey vs Big Sur для сравнения функций. У нас есть специальная статья с подробным описанием новых функций и исправлений безопасности в последней версии Big Sur. Скачать Биг Сур можно здесь.
Последняя версия Big Sur — macOS 11.6.6 (выпущена 16 мая 2022 г.)
Версия macOS до Big Sur была Catalina, в этом случае у нас есть сравнение Big Sur и Catalina. Для получения последней информации об обновлении безопасности прочитайте о последней версии Catalina здесь. Вы можете скачать Каталину здесь. Apple обновляет последние три версии macOS с помощью исправлений безопасности, поэтому до тех пор, пока новая версия macOS не будет выпущена позже в 2022 году, Catalina будет включена в эти необходимые обновления.
Последней версией Catalina является обновление безопасности macOS 10.15.7 2022-004 (выпущено 16 мая 2022 г.)
До выпуска Catalina у нас была macOS 10.14 Mojave. Загрузите Мохаве здесь. Узнайте о последней версии macOS Mojave здесь. Apple поддерживает только последние три версии macOS с обновлениями безопасности, поэтому маловероятно, что Mojave теперь получит какие-либо обновления.
Последней версией Mojave является обновление безопасности macOS 10.14.6 2021-005 (выпущено 21 июля 2021 г.).
До Мохаве была macOS High Sierra. High Sierra доступна здесь.
Последней версией High Sierra является обновление безопасности macOS 10.13.6 2020-006 (выпущено 12 ноября 2020 г.)
Если вам нужна еще более старая версия macOS, ознакомьтесь с нашей статьей о получении старых версий macOS и Mac OS X.
Прием
macOS Sierra получила в целом положительные отзывы. Пользователи и критики высоко оценили его функциональность, включая добавление Siri и поддержку Apple Pay в Safari. Macworld дал ему 4,5 звезды из 5. Engadget дал ему оценку 87 из из 100 хвалят новые функции, такие как интеграция Siri, универсальный буфер обмена и Apple Pay, критикуя ненадежность автоматической разблокировки, что «Siri не всегда достаточно умен» и некоторые функции сообщений доступны только на iOS 10. Разработчики приложений, которые полагаются на библиотеку PDFKit, встроенную в macOS, жаловались, что радикальные изменения PDFKit, представленные в Sierra, вызывают нестабильность и возможное повреждение данных.
Список названий версий macOS
Вот обзор всех версий macOS и Mac OS X, выпущенных Apple. Вы найдете полный список кодовых имен версий OS X вместе с внутренними кодовыми именами (если они доступны):
- Бета-версия OS X 10: Kodiak — 13 сентября 2000 г.
- OS X 10.0: Cheetah — 14 марта 2001 г.
- OS X 10.1: Puma — 15 сентября 2001 г.
- OS X 10.2: Jaguar — 14 августа 2002 г.
- OS X 10.3 Panther (Pinot) — 24 октября 2003 г.
- OS X 10.4 Tiger (Merlot) — 29 апреля 2005 г.
- OS X 10.4.4 Tiger (Chardonnay) — 10 января 2006 г. (для компьютеров Intel Mac)
- OS X 10.5 Leopard (Шабли) — 26 октября 2007 г.
- OS X 10.6 Snow Leopard — 28 августа 2009 г.
- OS X 10.7 Lion (Barolo) — 20 июля 2011 г.
- OS X 10.8 Mountain Lion (Зинфандель) — 25 июля 2012 г.
- OS X 10.9 Mavericks (Каберне) — 22 октября 2013 г.
- OS X 10.10: Йосемити (Сира) — 16 октября 2014 г.
- OS X 10.11: El Capitan (Гала) — 30 сентября 2015 г.
- macOS 10.12: Sierra (Fuji) — 20 сентября 2016 г.
- macOS 10.13: High Sierra (Lobo) — 25 сентября 2017 г.
- macOS 10.14: Мохаве (Свобода) — 24 сентября 2018 г.
- macOS 10.15: Catalina (Джаз) — 7 октября 2019 г.
- macOS 11: Big Sur (GoldenGate) — 12 ноября 2020 г.
- macOS 12: Монтерей (звезда) — 25 октября 2021 г.
- macOS 13: Ventura — выйдет осенью 2022 г.
У нас есть полный список компьютеров Mac, на которых работают какие версии Mac OS X и macOS, здесь.
Установка macOS
Казалось бы всё здорово: мы создали флешку, осталось перезагрузиться, зажав (aka ), нажимать всё время “Далее” в установщике и вернуть девайс к жизни. На деле Sierra в самом конце установки выдала ошибку, что не удалось проверить подпись компонентов установщика.
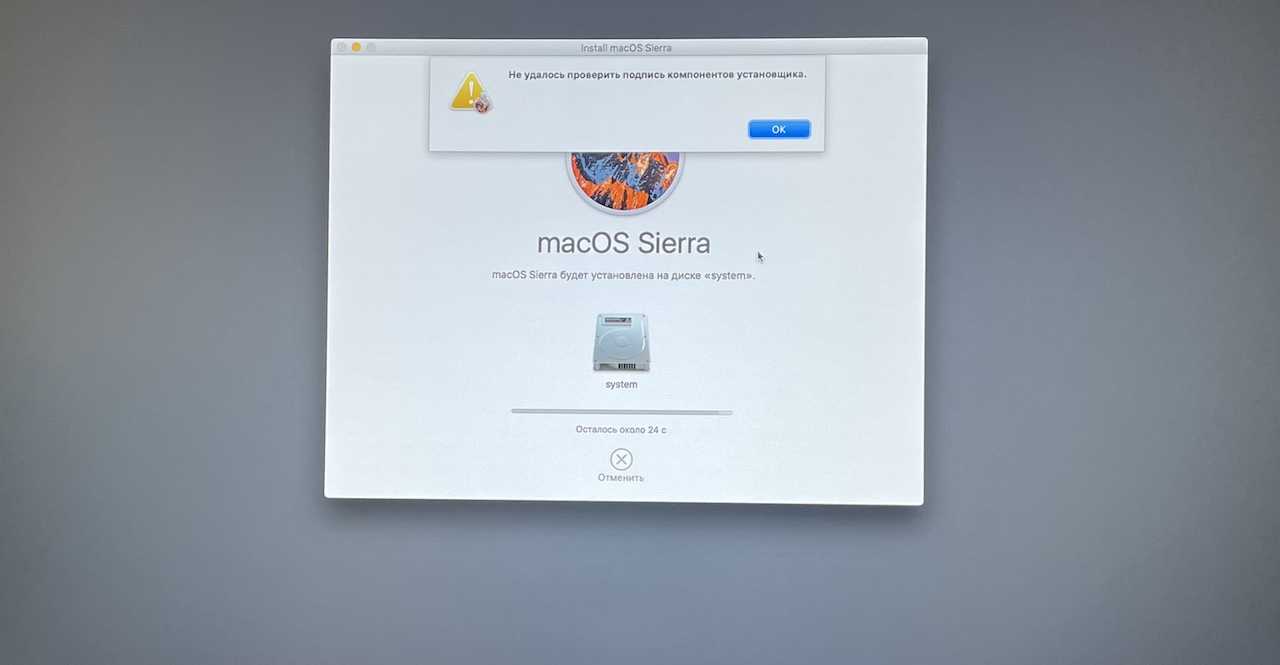
Не беда. Делаем флешку с El Capitan, он в свою очередь выдаёт следующее:
Начинают закрадываться сомнения: а может и правда я скачал битый образ? Проверяем его следующей командой:
Она выдаёт заветное:
Ну хоть где-то всё в порядке. Продолжаем курить форумы, большинство ответов, строятся на предположении, что это связано с протухшими сертификатами, со сбившемся на Mac временем и т.п. Лечить предлагают установкой времени в терминале командой . Не помогает.
Не беда. Читаем дальше, находим ещё один годный пост, где предлагается обойти эту проверку, запуская установщик из терминала напрямую.
Открываем терминал, набиваем команду:
Где — это название моего раздела, куда должа быть установлена ОС. Команда не выдаёт никакого прогресса, просто надо дождаться сообщения об успешной установке. В моём случае это заняло порядка 40 минут.
После перезагрузки я смог загрузиться в El Capitan, где уже скачал установщик High Sierra (последняя версия, которую можно установить на Mac Mini mid 2011) и обновился без каких-либо проблем.
Установка
Запускаем виртуалку и ждем пока не прогрузится установщик. В результате, вы должны увидеть выбор языка. Выбираем русский и продолжаем.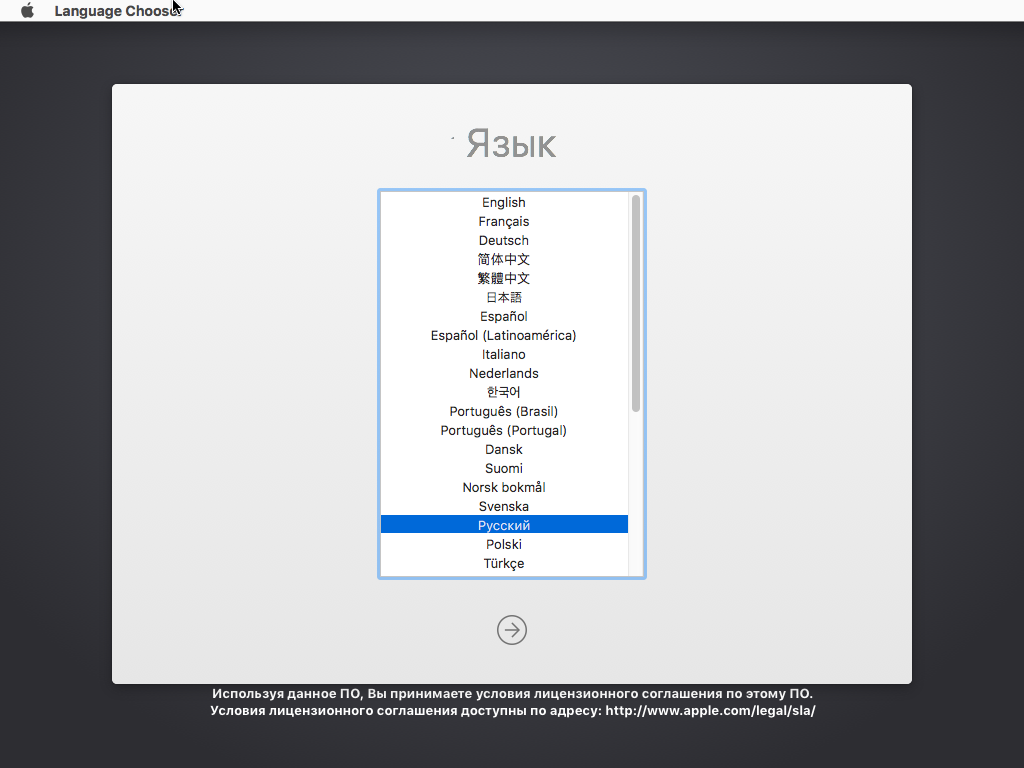 На следующем экране выбираем дисковую утилиту. Прежде чем продолжать установку, нам необходимо разметить диск.
На следующем экране выбираем дисковую утилиту. Прежде чем продолжать установку, нам необходимо разметить диск.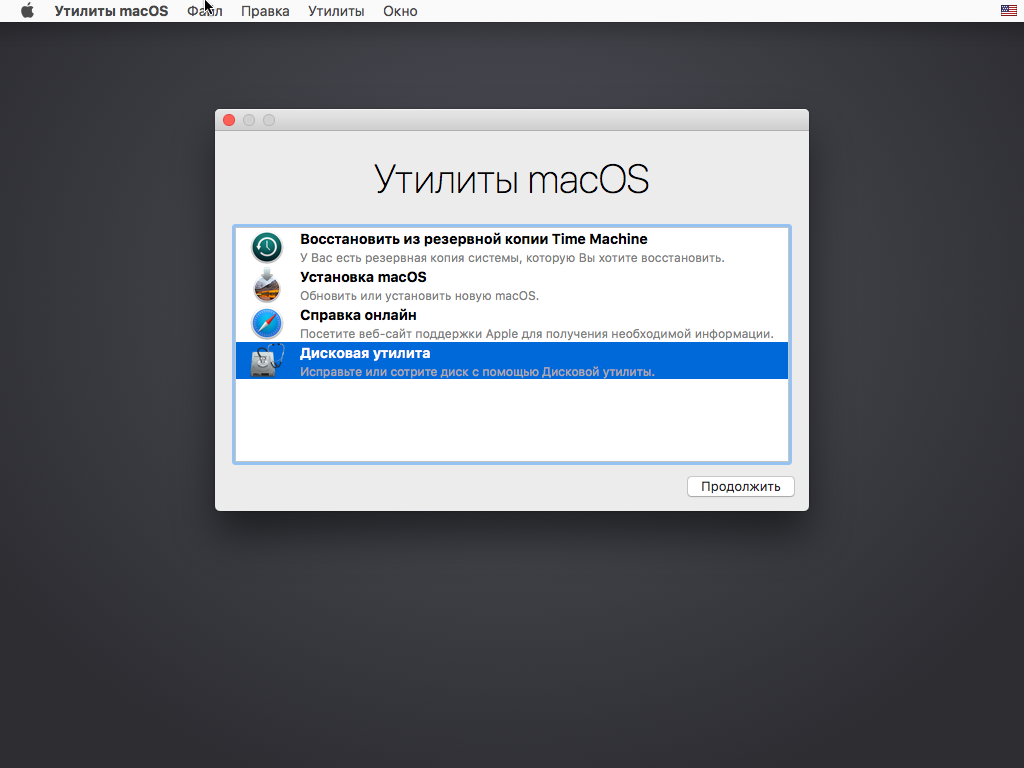 Запускаем, выбираем наш диск (1 на скрине), нажимаем кнопку “Стереть”(2), задаем имя (3) и опять “Стереть” (4).
Запускаем, выбираем наш диск (1 на скрине), нажимаем кнопку “Стереть”(2), задаем имя (3) и опять “Стереть” (4).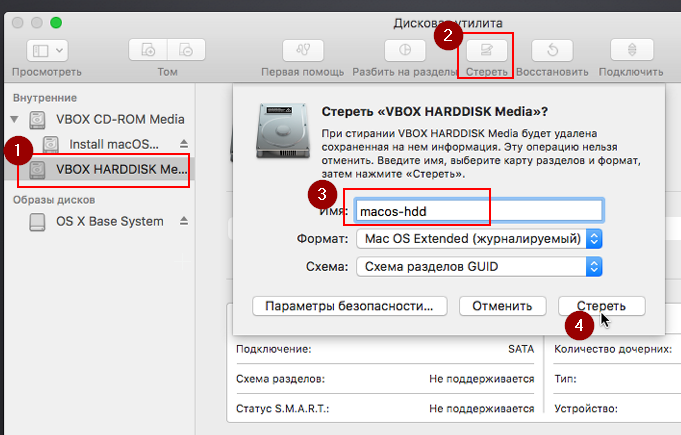 После завершения подготовки диска снова попадаем на стартовый экран установщика. Далее все просто, на всякий случай, публикую скрины:
После завершения подготовки диска снова попадаем на стартовый экран установщика. Далее все просто, на всякий случай, публикую скрины: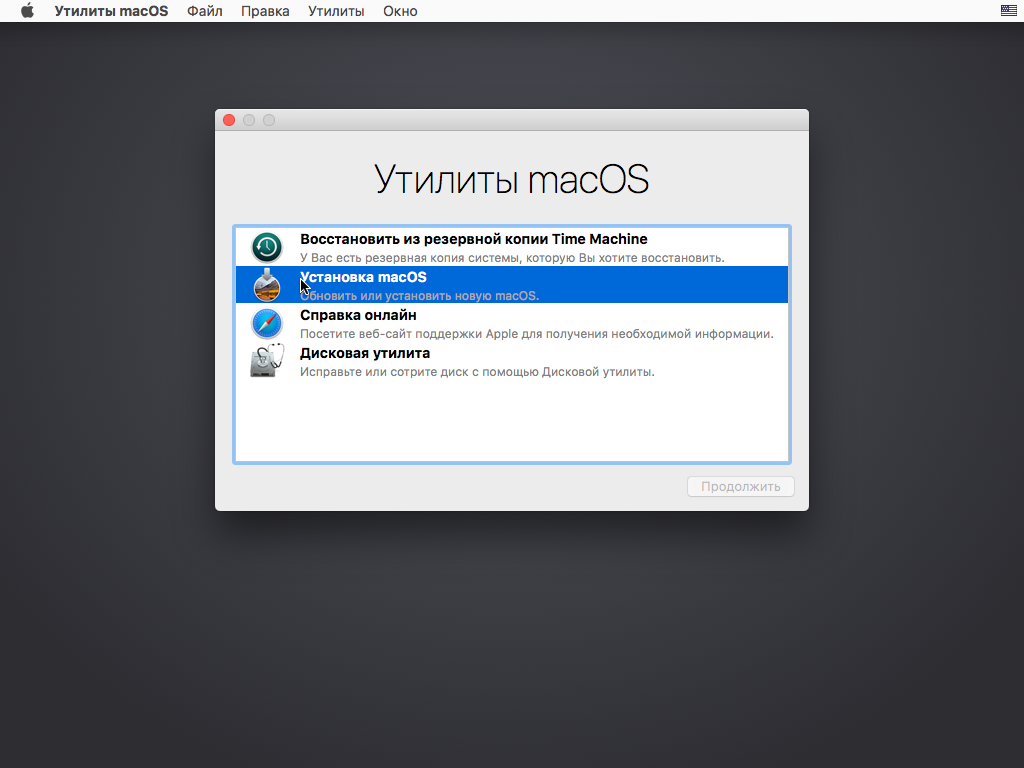 Нажимаем, соответственно, “Продолжить”:
Нажимаем, соответственно, “Продолжить”: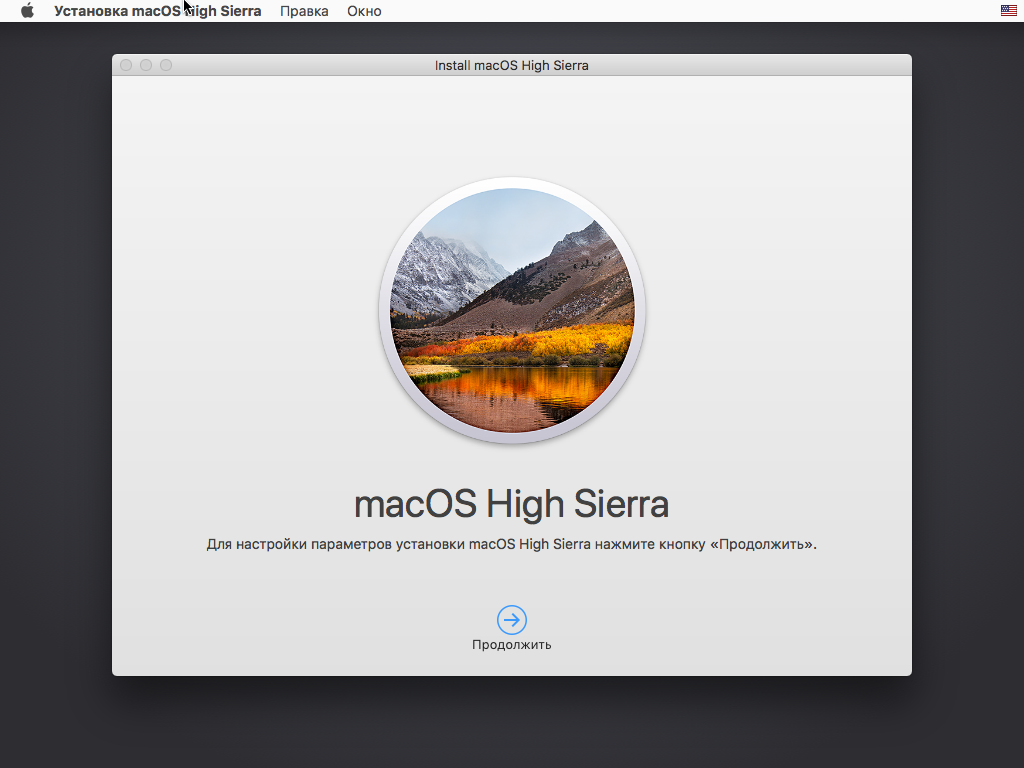 Принимаем условия соглашения:
Принимаем условия соглашения: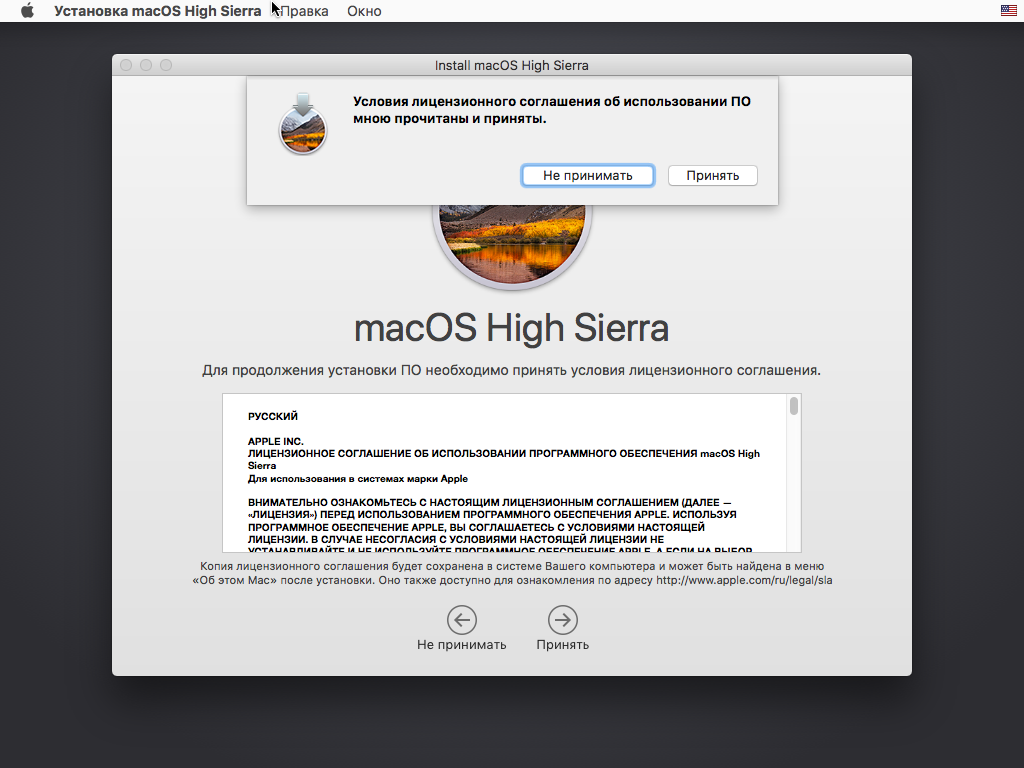 Выбираем диск и продолжаем:
Выбираем диск и продолжаем: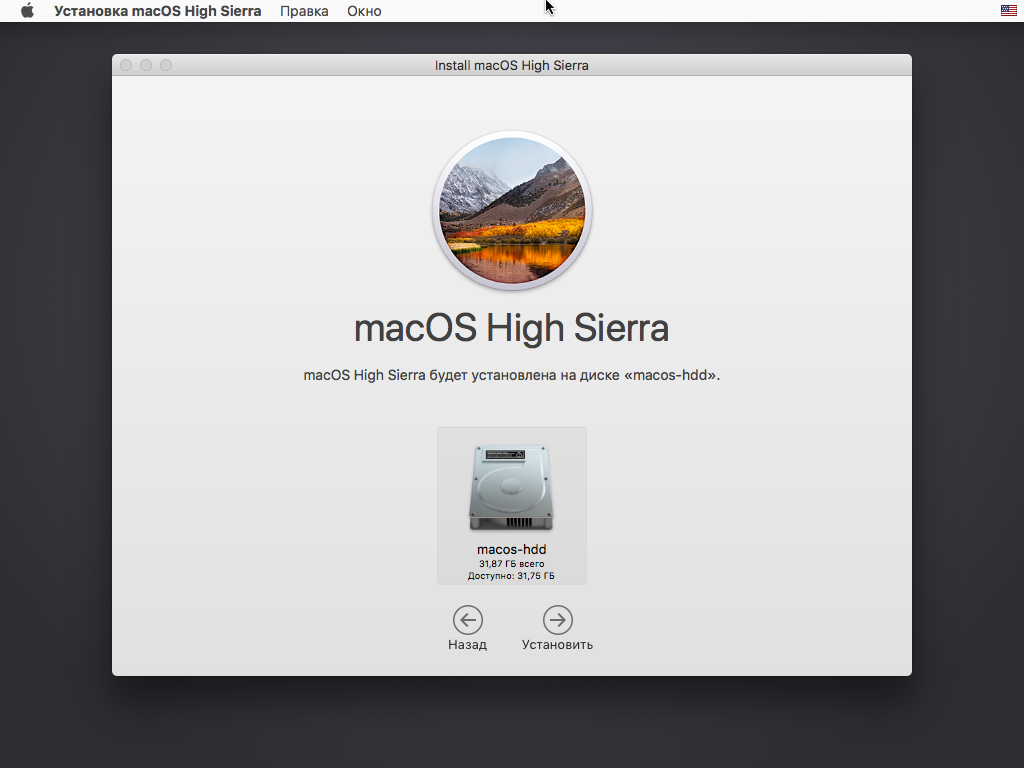 Все, установка стартовала!
Все, установка стартовала!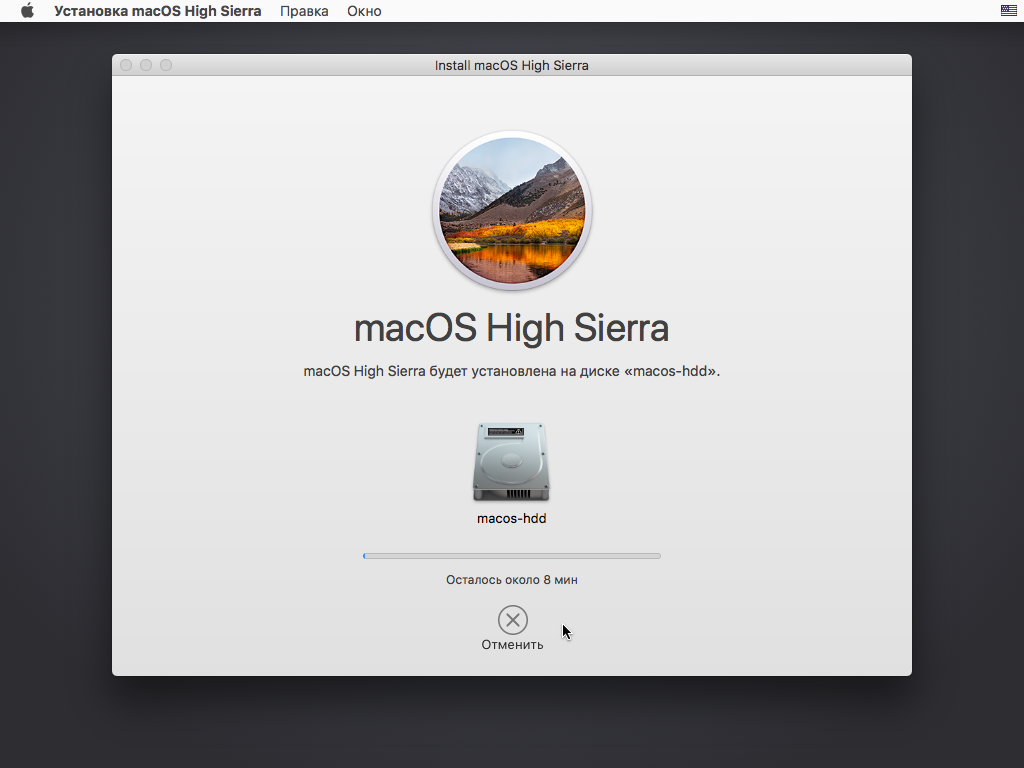 Отлично, установка началась, но это еще только 1 этап. Теперь, надо дождаться пока система не соберется перезагружаться и отключить файл образа. Если не успели, просто выключите виртуальную машину, отключите образ и запустите снова.
Отлично, установка началась, но это еще только 1 этап. Теперь, надо дождаться пока система не соберется перезагружаться и отключить файл образа. Если не успели, просто выключите виртуальную машину, отключите образ и запустите снова.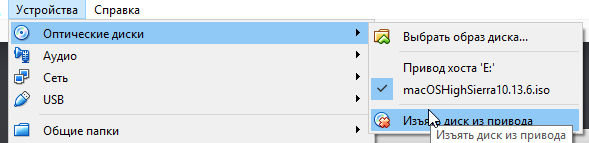
У меня несколько раз, после перезагрузки, установщик автоматически не стартовал и вываливался в UEFI Shell. Ни чего страшного в этом нет, лечится элементарно.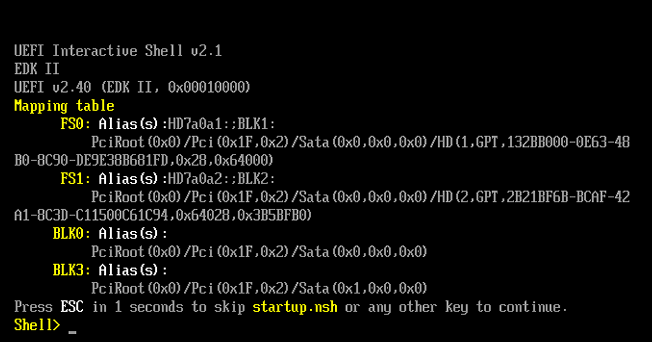
Вводим:
fs1: cd «macOS Install Data» cd «Locked Files» cd «Boot Files» boot.efi
|
1 2 3 4 5 |
fs1: cd «macOS Install Data» cd «Locked Files» cd «Boot Files» boot.efi |
Для облегчения набора имен директорий введите первые буквы без кавычек и нажмите
. Все, наша установка успешно продолжается. Дальше все очевидно, следуем инструкциям мастера установки. После еще одной перезагрузки, возможно, что достаточно длительной (следите за индикацией виртуального жесткого диска, если моргает, значит все в порядке), мы получаем полноценную MacOS High Sierra.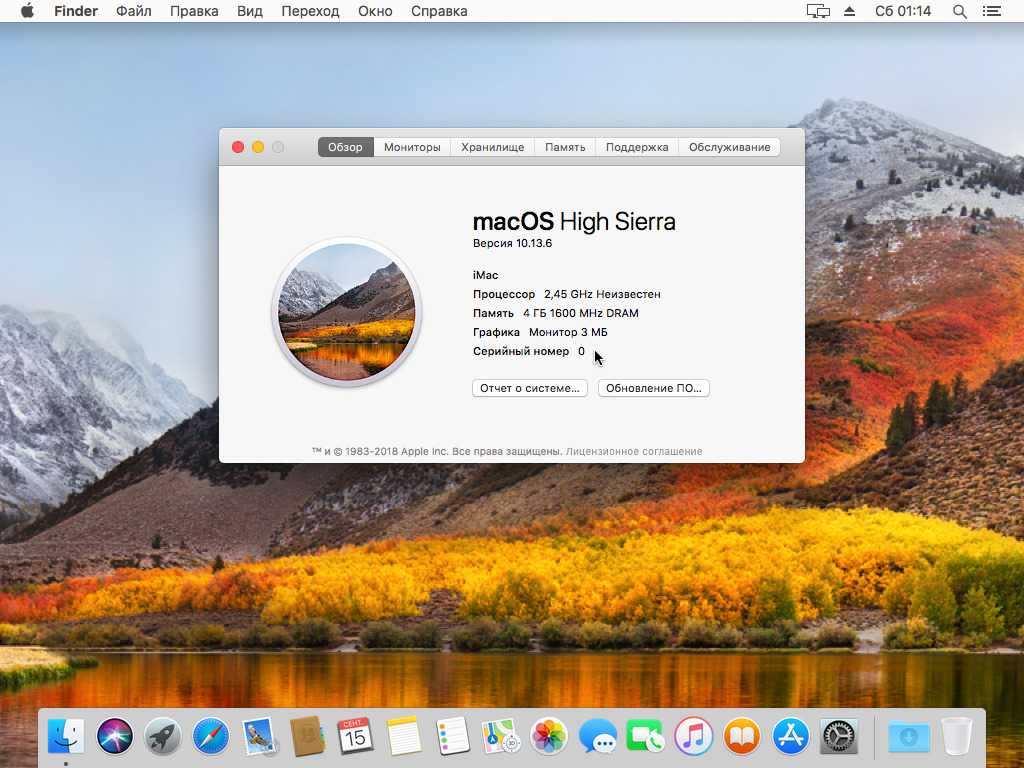
Макбук Про и Макбук
MacBook: начало 2015 г. и позже
К счастью, компьютеры Mac начала 2015 года и новее также были включены в список.Список совместимости macOS Monterey. 12-дюймовый Macbook или Macbook третьего поколения, также известный как Retina Macbook, был первоначально выпущен в марте 2015 года и производился компанией Apple Inc. Его рекламировали как «Новый Macbook». Благодаря огромному дисплею Retina, безвентиляторному дизайну, более узкой клавиатуре «бабочка» и одному разъему USB-C для питания и передачи данных он работает лучше, чем его предшественники. Кроме,работает на macOS 2021легкий
MacBook Pro: конец 2014 г. и новее.
Macbook Pro, стоящий в длинной линейке высококлассных моделей семейства Macbook, продавался в период с апреля 2006 года по июнь 2012 года, а также с января 2006 года по январь 2020 года. macOS 12 работает только на модели 2013 года и новее, и эффективность первого Надо похвалить и Macbook Pro предыдущего, второго и третьего поколений.
Как установить Sonoma на неподдерживаемый Mac
Если вашему Mac больше нескольких лет, и вы попытаетесь установить на него macOS Sonoma (или Ventura или Monterey), вы столкнетесь с несколькими препятствиями — первое из которых заключается в том, что обновление программного обеспечения не позволит вам установить новую версию macOS.
Однако это не означает, что установка Sonoma на старый Mac невозможна. Это так – нужен просто патч. К счастью, существует патчер для установки macOS Sonoma на старые компьютеры Mac — OpenCore Legacy Patcher. Загрузку и инструкции можно найти здесь.
Обратите внимание, что патчеры macOS не могут творить чудеса, и не все компьютеры Mac будут совместимы. Прежде чем устанавливать Ventura на старый Mac, убедитесь, что ваш Mac совместим с патчером
Список всех поддерживаемых компьютеров Mac можно найти здесь.
Процедура обновления до новой версии macOS на несовместимых компьютерах Mac выглядит следующим образом. Мы рекомендуем следовать инструкциям на странице GitHub.
- Прежде чем что-либо делать, на всякий случай сделайте резервную копию вашего Mac.
- Сначала вам нужно будет получить установочные файлы для нужной вам версии macOS — в данном случае Sonoma. Вам придется получить их, используя совместимый Mac. Если они не отображаются в обновлении программного обеспечения, вы можете получить установочные файлы из Mac App Store. Их размер превышает 12 ГБ, поэтому ожидайте, что загрузка займет некоторое время.
- После загрузки вам необходимо загрузить эти установочные файлы на USB-накопитель и подготовить USB-накопитель для установки macOS Sonoma. Мы объясним, как создать загрузочный установщик macOS, в отдельной статье. Вы сможете найти установочные файлы в Finder > Приложения. (Откройте Finder и нажмите Shift + Command + A). Патчер также поможет вам создать установщик macOS.
- Затем вам необходимо получить программное обеспечение-патчер, которое, по сути, обманет установочные файлы версии macOS, которую вы хотите установить, заставив поверить в совместимость Mac. Вы можете скачать последнюю версию патчера, о котором мы упоминали выше, здесь. Нажмите OpenCore-Patcher-GUI.app.zip, и он должен загрузиться.
- После извлечения архива из загрузки вы найдете приложение OpenCore-Patcher.
- Запустите приложение OpenCore-Patcher.
- Выберите «Создать и установить OpenCore». Если вы планируете установить программу на другой Mac, вам необходимо выбрать правильный Mac — нажмите «Настройки».
- После входа в сборку OpenCore процесс должен быстро построиться, а затем вы вернетесь в главное меню.
- Следующий шаг — выбрать «Установить OpenCore на USB/внутренний диск» из предложенных вариантов. (Рекомендуется устанавливать на диск FAT32.
- Как только это будет создано, вам необходимо перезагрузить Mac, удерживая клавишу Option (Alt).
- Когда Mac запустится, появится черный экран с несколькими вариантами дисков. Выберите загрузку EFI.
- Это загрузит OpenCore. Далее вам нужно выбрать «Установить macOS». В средстве выбора OpenCore вы должны увидеть опцию «Установить macOS Ventura».
- Теперь установите macOS Sonoma.
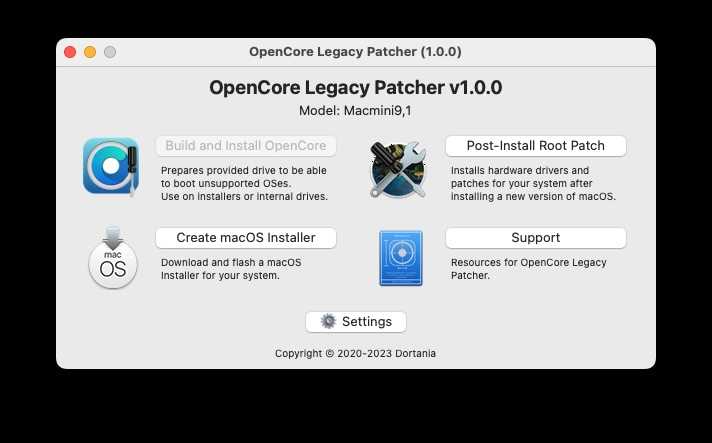
Мы рекомендуем вам выполнить действия, описанные здесь, если у вас возникнут какие-либо проблемы. Ожидайте, что обновление займет несколько часов.
Проверка совместимости Mac для обновления до macOS Mojave
Большинство моделей Mac, вышедших в 2012 году или позднее, совместимы с macOS Mojave, поэтому обновление доступно для OS X Mountain Lion и более поздних версий.
Вы можете обновить ОС до macOS Mojave на любой из указанных ниже моделей Mac, если у вас установлена . На вашем Mac также должно быть не менее 2 ГБ памяти и 12,5 ГБ либо до 18,5 ГБ свободного места при обновлении из OS X Yosemite или более ранних версий.
- , выпущенные в начале 2015 г. или позже
- , выпущенные в середине 2012 г. или позже
- , выпущенные в середине 2012 г. или позже
- , выпущенные в конце 2012 г. или позже
- , выпущенные в конце 2012 г. или позже
- iMac Pro (все модели)
- , выпущенные в конце 2013 г., середине 2010 г. и 2012 г. с .
Чтобы определить модель Mac, объем памяти и оставшееся место на диске, а также установленную версию macOS, выберите пункт «Об этом Mac» в меню Apple (). Если ваш Mac несовместим с macOS Mojave, программа установки уведомит вас об этом.
Экосистема
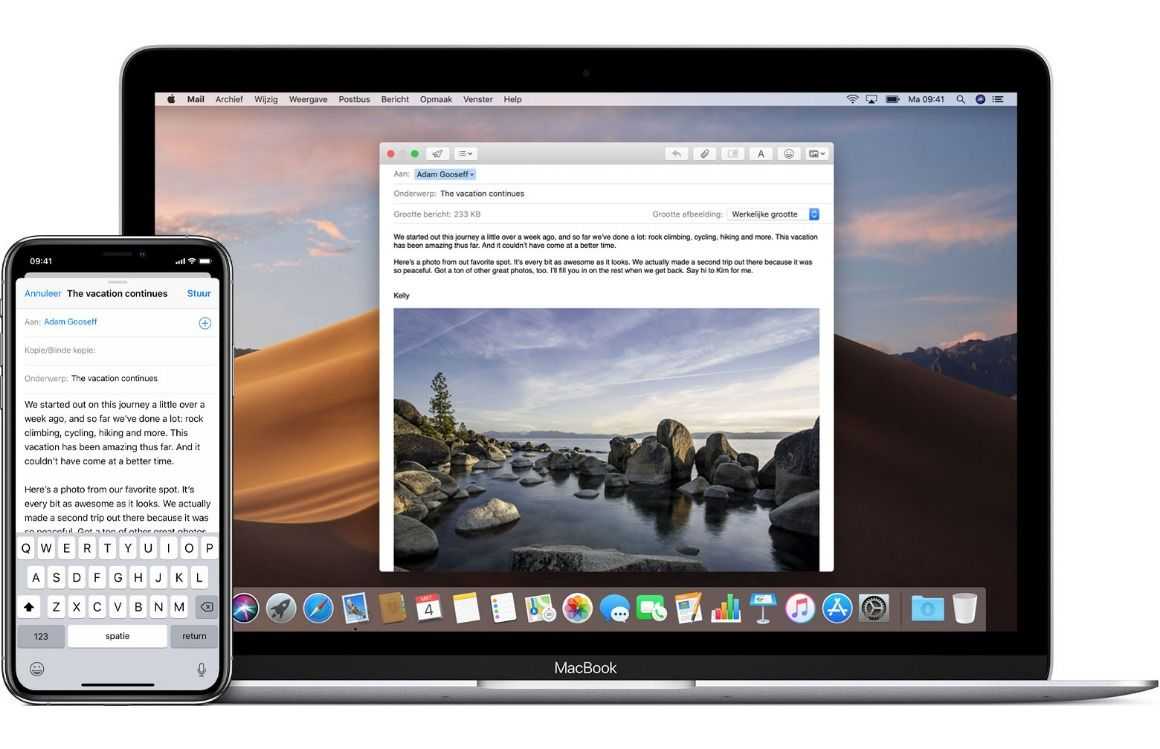
Одним из ключевых преимуществ Mac OS является его
экосистема. Mac OS интегрируется с другими устройствами и сервисами Apple,
обеспечивая беспрерывную работу между различными устройствами и удобство
использования.
Например, с помощью функции Continuity можно легко
переносить работу между Mac и другими устройствами Apple, такими как iPhone и
iPad. Вы можете начать работать над документом на своем Mac, а затем продолжить
работу над ним на своем iPhone или iPad без необходимости сохранять и
синхронизировать файлы вручную.
Благодаря функции Handoff вы можете начать работу над
приложением на одном устройстве, а затем продолжить ее на другом устройстве без
прерывания работы. Например, вы можете начать работу над письмом на своем
iPhone, а затем продолжить его на своем Mac, не теряя прогресса.
В Mac OS также встроен сервис iCloud, который позволяет
хранить файлы в облаке и синхронизировать их между различными устройствами
Apple. Например, если вы сохраните документ на своем Mac, он автоматически
появится на всех ваших устройствах, подключенных к iCloud.
Кроме того, Mac OS интегрируется с другими сервисами Apple,
такими как iTunes, Apple Music, Apple TV и другие, что позволяет получить более
полный и удобный опыт использования устройств Apple.
В целом, экосистема Mac OS представляет собой мощный и
удобный инструмент, который обеспечивает бесперебойную работу между различными
устройствами и сервисами Apple, облегчая жизнь пользователям и упрощая их
работу с устройствами.
Управление хранением и оптимизация
Apple полностью переработала способ, которым ваш Mac показывает « Использование хранилища » с macOS Sierra, и это потрясающе. Вместо того, чтобы просто выделять блоки хранения, используемые « Приложениями », « Аудио » и «Документами», Sierra фактически позволяет вам точно определить, какие документы, приложения или аудиофайлы занимают больше всего места.
И это еще не все. Вы даже можете получить варианты оптимизации хранилища, автоматически удаляя в Корзине файлы старше 30 дней (функция уже реализована в приложении «Фотографии» для iOS). Вы также можете хранить папки « Рабочий стол» и «Документы» в iCloud Drive. Это служит двум целям: ваш рабочий стол и документы будут доступны на всех устройствах Apple, которые вы используете, и когда на вашем ноутбуке потребуется место, Sierra удалит локальные копии файлов из этих папок и сохранит их только в облаке, таким образом создание дополнительного пространства по запросу.
Эти функции окажутся исключительно полезными для таких людей, как я, которые используют 128 ГБ SSD на своих MacBook.
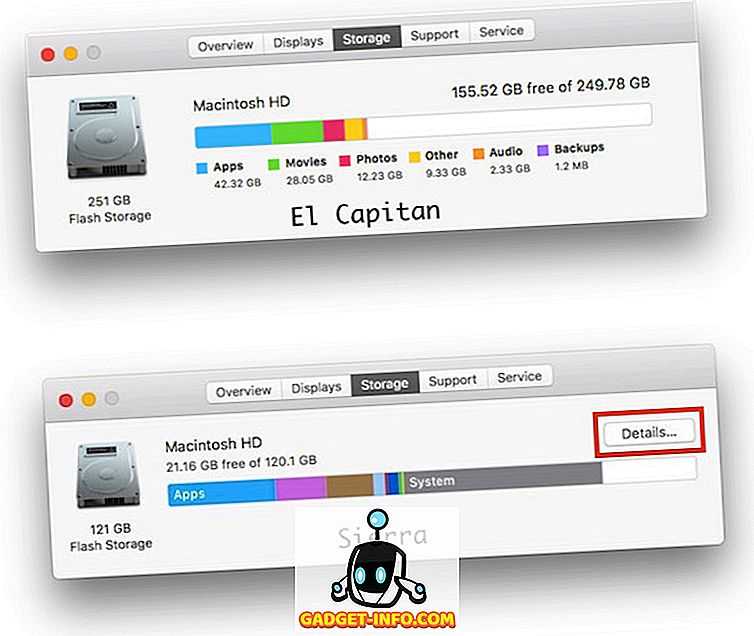
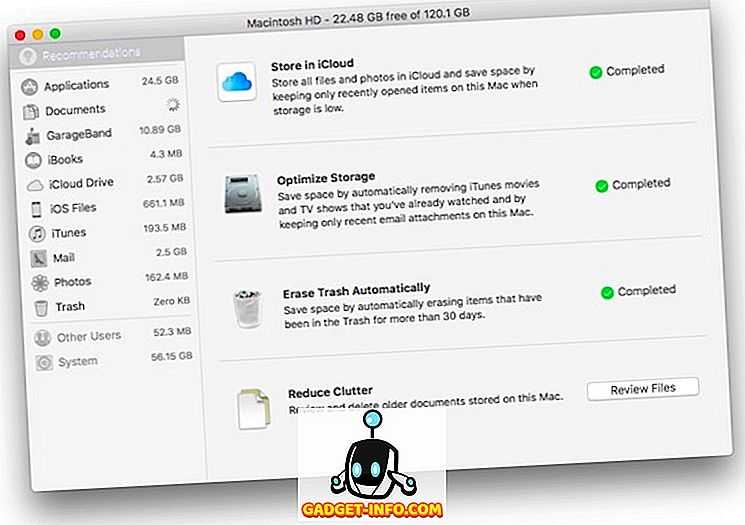
Mac OS X, Mac OS или все же macOS?
Как вы уже заметили, написание разнится в зависимости от версии. Давайте разбираться, в чем тут дело. Первоначально система не называлась Mac OS хоть и устанавливалась на компьютеры Macintosh. Ее называли программным обеспечение или системой. Такое было отношение к компьютером, не слишком персонализированное. Затем появился пристройка Mac, как непосредственно к названиям многих компьютеров корпорации. Отсюда и Mac OS.
Второй сдвиг в названии произошел когда вышла юбилейная, десятая версия системы. Тогда Apple добавила в название римскую цифру десять. И ОС получила название Mac OS X. И это именно десятка. То есть читается название как «Мак ОС Тен» (Мак ОС Десять), а не Мак ОС Икс. Но многие привыкли ко второму варианту и использовали его.

В какой-то момент Apple наконец поняла, что далеко не все понимают название их операционной, да и читать (да и писать, и произносить) название MacOS X тяжело. Плюс в угоду унификации с системами iOS, watchOS и tvOS решила упростить название и привести к общей стилистики, сократив его до macOS.
Поэтому сейчас правильно писать macOS и такой вариант, скорее всего, задержится еще надолго.
Процедура обновления до macOS Mojave
Перед тем как перейти к обновлению, рекомендуем сделать резервную копию посредством Time Machine: во-первых, это поможет вернуть функциональность компьютеру в случае проблем с апдейтом; во-вторых, обезопасит важные данные; в-третьих, позволит откатиться, если обновление вас не устроит.
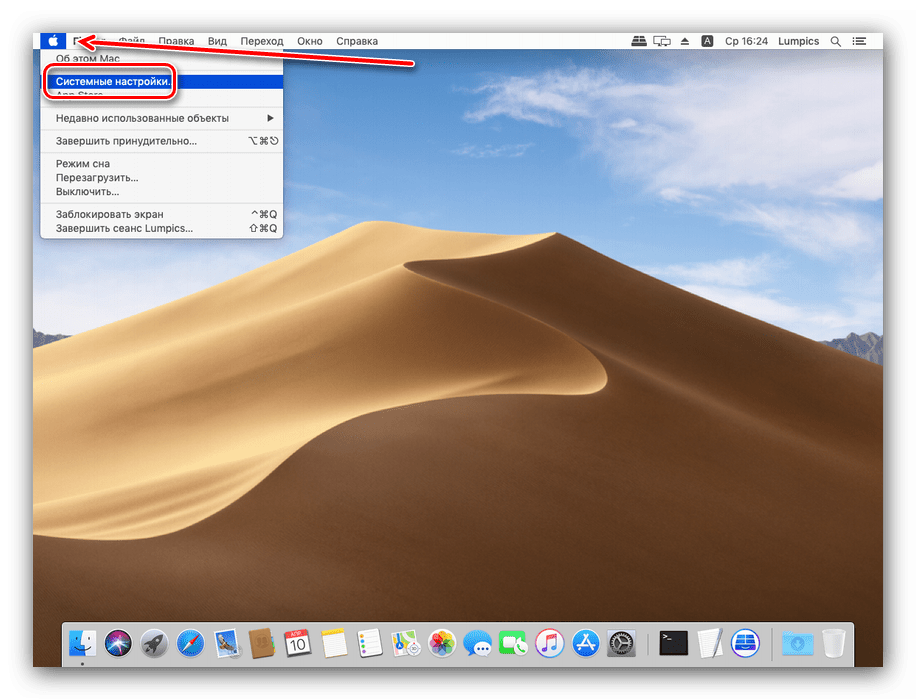
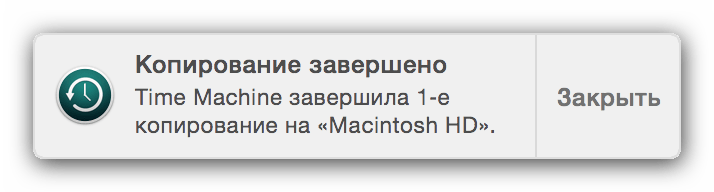
Теперь можно приступать к обновлению.
- Откройте Mac AppStore из панели Dock.
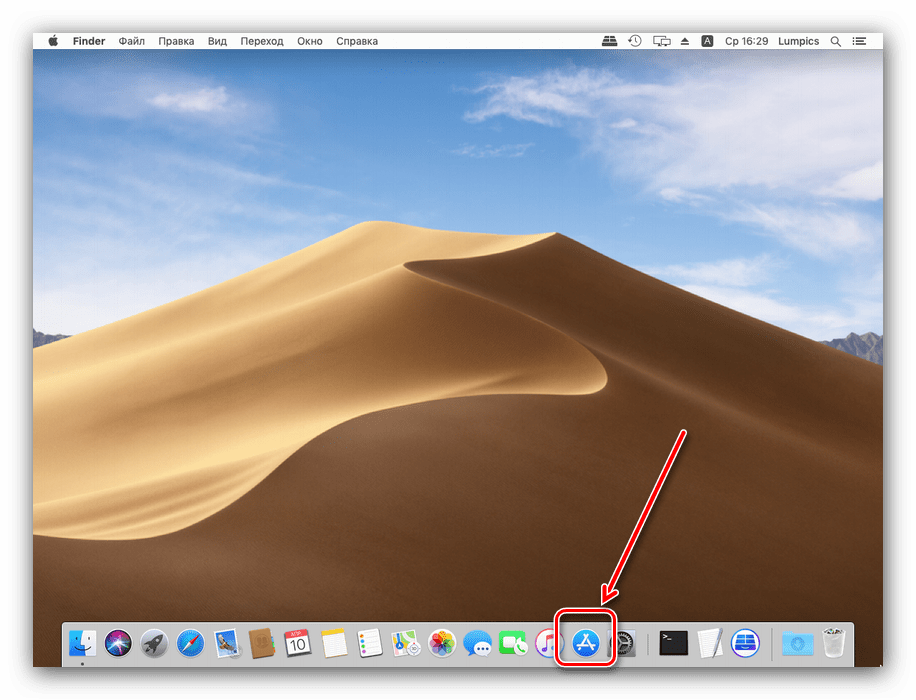
Воспользуйтесь поиском, в который введите запрос macos mojave
.
Выберите результат из категории «Утилиты»
.
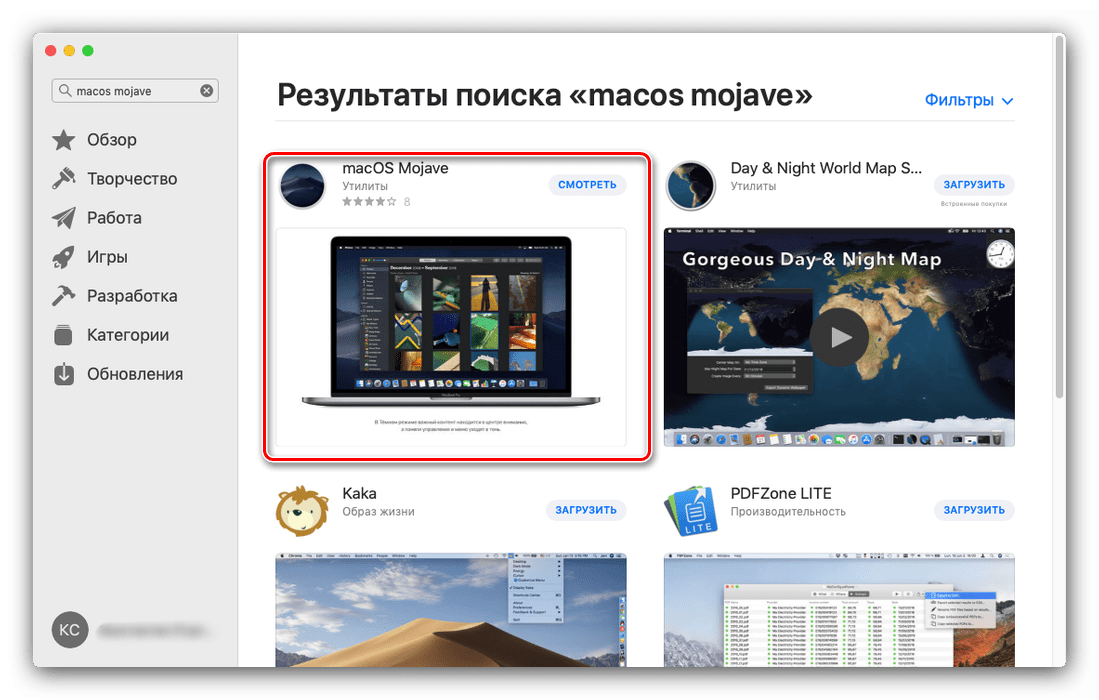
Нажмите на кнопку «Загрузить»
, чтобы начать скачивание установочного файла.
По окончании загрузки откройте Finder
и переходите к каталогу «Программы»
.
В них должен появиться новый пункт под названием «Установка macOS Mojave»
. Запустите это приложение.
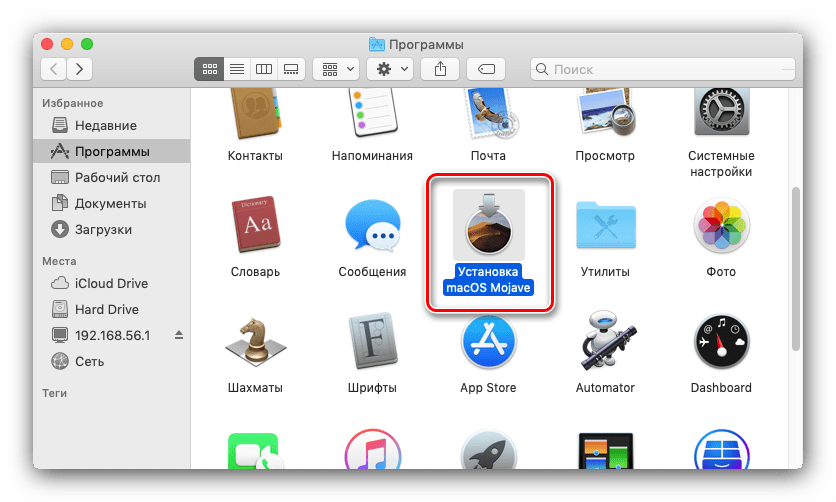
Выберите пункт «Продолжить»
.
Также потребуется принять лицензионное соглашение.
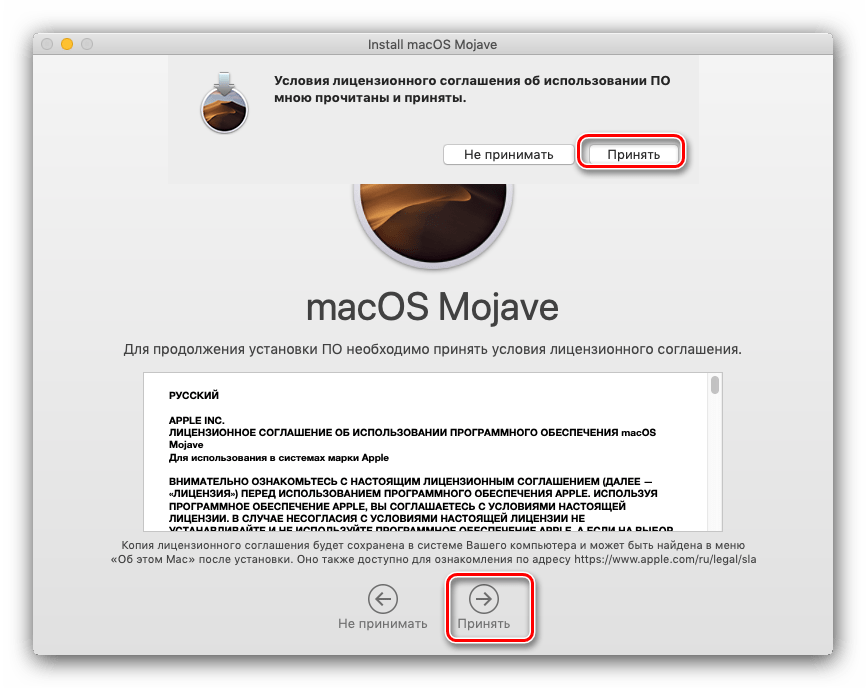
Далее инсталлятор предложит выбрать диск для установки новой версии макОС. Чаще всего будет доступен основной накопитель, «macintosh HD»
, его и выбирайте.
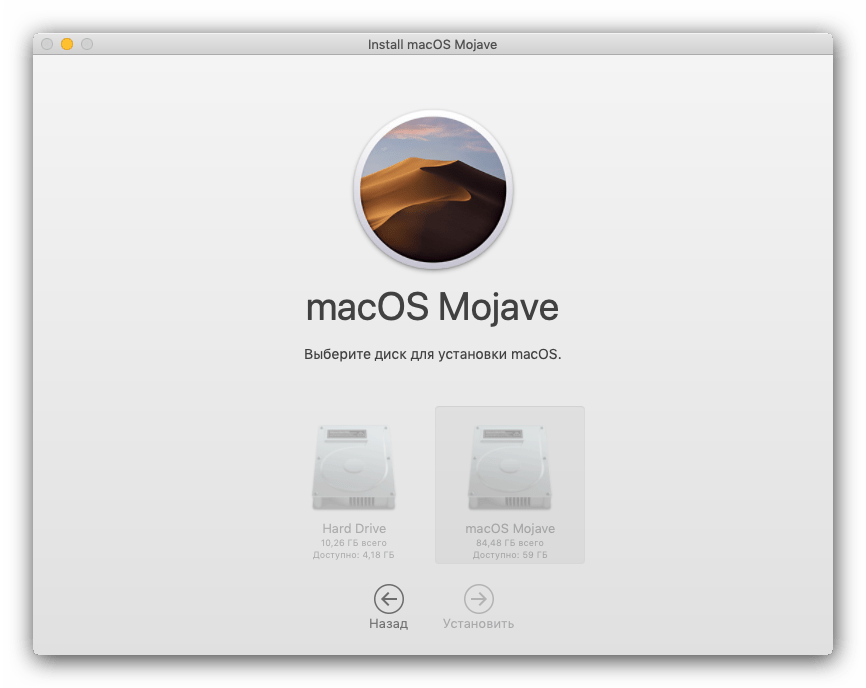
Начнётся процедура инсталляции новейшей версии. Она может занять некоторое время, до 30 минут. В процессе компьютер будет несколько раз перезагружен – не обращайте внимания, это нормально, нужно просто подождать.
Как правило, обновление подхватывает все пользовательские настройки, поэтому после установки потребуется лишь ввести пароль администратора и выбрать светлое или тёмное оформление системы.
Готово – ваше устройство Apple обновлено до новейшией версии операционной системы.
Возможные проблемы и их решения
Некоторые пользователи могут столкнуться с трудностями в процессе загрузки или установки обновлений. Ниже мы опишем самые частые проблемы и методы их устранения.
Также есть резон использовать проводное соединение, а не Wi-Fi – просто подключите ваш компьютер к роутеру или вставьте кабель интернета в соответствующий разъём.
Инсталлятор выдаёт ошибку «macOS could not be installed on your computer»
Если инсталлятор новейшей макОС сообщает, что не может установить обновление, проделайте следующее:
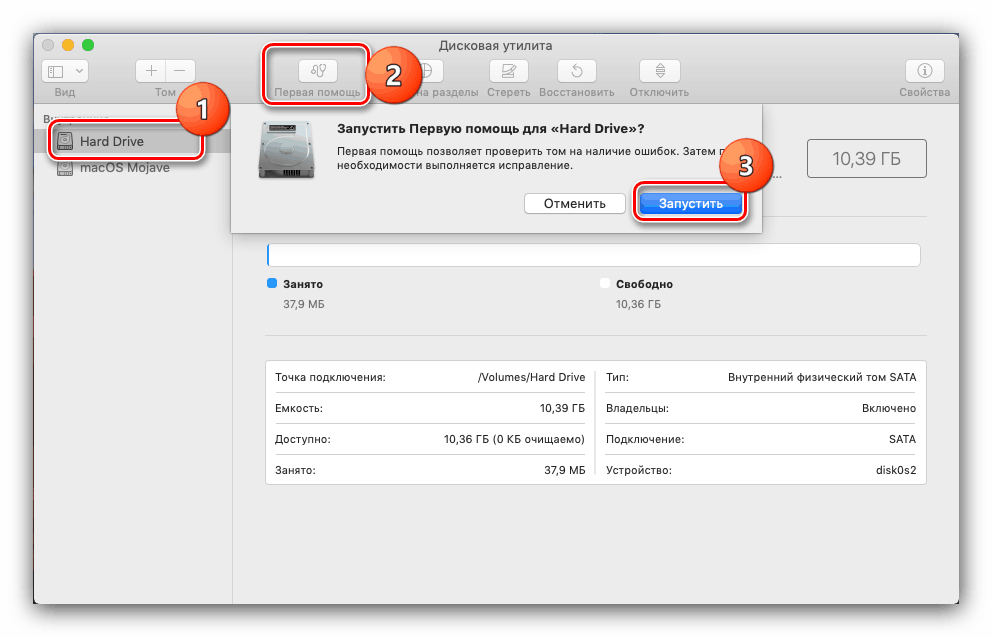
Установка прошла некорректно, компьютер не загружает систему
Если на последнем этапе инсталляции что-то пошло не так, и компьютер не может загрузиться в систему, зайдите в режим восстановления и восстановитесь из резервной копии либо переустановите ОС.
Заключение
Установка последней версии macOS представляет собой простую задачу, но при условии соответствия аппаратных характеристик устройства системным требованиям для апдейта.
И её обновление
Прежде чем приступить к выполнению действий, важно определиться, что именно вам нужно сделать. То есть, необходимо будет понять, требуется ли полная переустановка операционной системы или простое обновление
Также потребуется произвести подготовку устройства к переустановке (например, если вы собираетесь продать своё устройство).
Помимо этого, вы можете произвести восстановление из резервной копии TimeMachine, если вы настраивали это. Итак, обо всём по порядку:
Если вы хотите обновить свою Mac OS, то можете на всякий случай создать резервную копию, чтобы в случае непредвиденных обстоятельств, вы могли восстановить систему.
Если вы собираетесь восстановить операционку, то никаких действий не требуется. Однако, можете проверить наличие резервных копий, если вы хотите поставить одну из них.
При полной переустановке вам потребуется также, как и в первом пункте, создать копию. Затем обязательно деавторизируйте свой компьютер или ноутбук в iTunes. Для этого запустите программу, откройте вкладку «Учётная запись», выберите пункт авторизации, а потом уже откройте пункт деавторизации
Обратите внимание, что может потребоваться пароль от вашего Apple ID. Далее, выйдите из сервиса iCloud, предварительно отключив функцию «Найти Mac», если она была ранее включена
Также выйдите из своей учётной записи в сервисах iMessage и FaceTime. На этом этапе ваша подготовка заканчивается. Двигаемся дальше, друзья.
System 8 (1997)
Релиз системы состоялся летом 1997 года после возвращения Джобса в Apple. Система изначально должна была продолжить старую нумерацию и выйти с индексом 7.7.
В трудные для компании времена Джобс решил поступить иначе. Apple официально перестала выпускать System 7, которая в то время была доступна для установки на компьютеры сторонних производителей.
Так в компании решили покончить с компьютерами-клонами Apple. С того времени официально операционная система компании устанавливается лишь на компьютеры собственного производства.
В Apple отчитались о 1.2 миллионах проданных копий System 8 за первые две недели после релиза и еще о 3 миллионах проданных лицензий за следующие 6 месяцев.
Сама же System 8 имела не так много изменений. Элементы интерфейса получили больше цветов и оттенков, появились темы оформления и новая панель управления.
Что это за предупреждение?
Если ориентироваться на текст сообщения, то можно сделать вывод о наличии поврежденных файлов, которые установщик не может считать. На самом деле все намного проще и с файлами инсталлятора все в порядке.
Предупреждение «Экземпляр программы macOS поврежден» указывает лишь на тот факт, что устанавливаемая версия системы устарела и требуется её обновление. Этот сбой является достаточно распространенным и автоматически решается заменой установщика на актуальную версию.
Но есть и другой вариант решения, который позволит сэкономить кучу времени — необходимо сменить системную дату на более раннюю, что бы установщик «видел» совпадение в выходе версии и даты на ПК.
Производительность macOS Sierra.
MacOS Sierra тормозит. Жутко тормозит. Даже изменение размеров окон происходит с некоторой задержкой и рывками. При том, чем больше элементов находится в окне, тем сильнее оно будет тормозить. Видимо операционная система при изменении размера окна пытается все это дело перерисовать на лету, но при этом не справляется. Очень странно, ведь с тем же отлично справляется OS X 10.9.5 и все версии Windows.
Кстати вы заметили, что я называю операционную систему OS X и macOS? Да, сейчас второй вариант является правильным, но люди привыкли к первому, зачем нужна была эта унификация с watchOS, iOS, tvOS, непонятно.
Сравнение производительности OS X 10.9 и OS X 10.11
OS X (macOS) Sierra не очень хорошо себя ведет и в ресурсоемких приложениях, вроде Adobe Photoshop. Там, где Windows показывает отличную производительность, OS X или зависает намертво или показывает FPS 3-5.
Если вы не верите, вы можете написать на Youtube OS X UI lags и убедиться в этом самостоятельно.
Apple из версии к версии говорит, что она улучшила производительность свой системы. Это неправда. К сожалению, многие эксперты отмечают, что на MacBook Windows работает гораздо быстрее, чем macOS.
Сейчас Apple не может или не хочет делать систему по-настоящему производительной. Вместо очевидных изменений и нововведений, таких как улучшение быстродействия операционной системы, нормальное управление окнами, Apple добавляет SIRI и эмодзи, которыми никто не пользуется.
Да, они добавили Metal. Но где собственно улучшение производительности? OS X Mavericks как был самой быстрой OS X, так и остался ей.
Сейчас даже фанаты Apple не могут сказать, что же действительно крутого добавилось в macOS Sierra в сравнении с OS X El Capitan. Да, собственно ничего и не добавилось, хотя делать в операционной системе еще много чего.
Apple делает хорошее железо, но операционная система, как кто-то писал: «глючная и неудобная винда».
Конечно же, вы скажете, что macOS это система для дизайнеров и программистов. Но пакет Adobe есть и под Windows, а CorelDraw есть только под Windows. Autodesk 3ds Max существует также только под Windows. Получается, что на Windows можно сделать ничуть не хуже. Ведь практически тот же пакет программ есть под эту операционную систему.
Тоже самое касается и веб-разработчиков. Все равно вы запускаете свои сайты или на VPS или в виртуалках, а операционная система для вас лишь инструмент для запуска IDE, такой как PHPStorm. Вы скажете, что OS X это UNIX и в нем есть нормальная консоль, но эту же косноль можно поставить в Windows.
Так почему люди выбирают macOS для дизайна и программирования? Да чтобы яблоко было и потому, что Microsoft не делала нормальные ноутбуки до этого времени. Надеюсь, что скоро ситуация исправится.
Да, вы скажете, что OS X работает стабильнее, чем Windows. НО! Это заявление уже в прошлом. Современные операционные системы семейства Windows ничуть не хоже, чем OS X. В частности, Windows 10 лучше macOS Sierra в том, что работа с окнами и рабочими столами реализована в Windows 10 лучше, хотя рабочие столы были и до этого в OS X.
Судя по последним презентациям Microsoft и Apple, Microsoft пытается сделать качественный продукт и качественное железо, а Apple в это время кричит: восхитительно и великолепно на каждой своей презентации, при этом показывая Super Mario…
Мой отзыв о macOS Sierra думаю понятен. Если у вас сейчас стоит OS X El Capitan и он работает не очень хорошо, знайте — macOS Sierra будет работать еще хуже. И альтернатив сейчас нет.
Как убрать оповещение о повреждении установки macOS?
Итак, вам нужно всего лишь поставить для установщика соответствующую дату. Сделать это можно через встроенный терминал в панели MacOS или через настройку BIOS. Рассмотрим два варианта, но начнем с самого простого — через терминал (аналогичен командной строке в Windows):
- Первым делом откройте этот список версий, где уточните дату релиза устанавливаемой системы в пункте «Хронология версий». Ориентируйтесь на номер сборки.
- Нажмите в окошке предупреждения на «ОК» и в верхнем меню кликните на пункт «Утилиты»;
- В нем выберите пункт «Терминал», где и нужно будет задать нужный параметр.
-
Дата вбивается через такую команду: date месяц-число-время-год. Например, вы устанавливаете версию «High Sierra 10.13.1», релиз которой был представлен 31 октября 2017. Что бы установщик видел систему обновленной, вы отсчитываете вперед один месяц от даты релиза, то есть получаете 31 ноября 2017. Для удобства укажем время 10:00. В итоге забиваете в терминале такую команду: date 113110002017.
- Дальше подтвердите ввод, после чего система выставит указанные вами дату и время.
- После этого выходите из «Терминала» и системы продолжит дальнейшую установку.
В некоторый случаях данный способ может не сработать. Например, заданная через «Терминал» дата будет сбрасываться на существующую. При таких ситуациях вам нужно будет выполнить второй способ — выставление даты через БИОС. Нужно перед загрузкой хака MacOS войти в свой стандартный BIOS. Чаще всего функции смены даты находятся в первых вкладках: «SysInfo», «Main» или «Standard CMOS Features» (название зависит от версии). Надеюсь сложностей с этой настройкой у вас не возникнет — просто ищите опции «System Date» и «System Time».
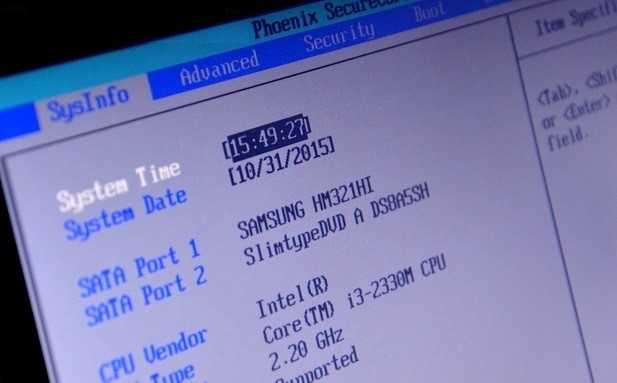 Смена даты и времени в настройках Биоса
Смена даты и времени в настройках Биоса
Заключительные слова:
AppleНепоколебимая приверженность компании инновациям помогла macOS получить множество изменений как с точки зрения внешнего вида, так и функциональности. Начиная с ранних выпусков Mac OS X и заканчивая новейшей macOS Ventura, каждая версия привносила новые функции, которые формировали вычислительный ландшафт Mac, и мы надеемся, Apple продолжает это делать.
В эту цифровую эпоху, когда технологии развиваются очень быстро и с внедрением ИИ, будет интересно увидеть битву операционных систем, особенно трансформацию будущих выпусков macOS. Вы можете продолжать посещать эту страницу, чтобы получать больше информации о выпущенных версиях Mac OS и делиться своими мыслями.
Table of Contents
Как запустить Catalina на старом Mac
Apple сообщает, что macOS Catalina будет работать на следующих компьютерах Mac:
- Модели MacBook начала 2015 года или новее.
- Модели MacBook Air середины 2012 года или новее.
- Модели MacBook Pro середины 2012 года или новее.
- Модели Mac mini конца 2012 г. или новее.
- Модели iMac конца 2012 года или новее.
- iMac Pro (все модели)
- Модели Mac Pro конца 2013 года.
Вы можете скачать патчер macOS Catalina от разработчика, известного как DOSDude1. Патч позволит вам установить Catalina на старый Mac.
Взлом Catalina работает не на всех Mac, но многие из них предусмотрены. Ты можешь посмотрите, поддерживается ли здесь ваш Mac.
DODDude1 предлагает видеоурок на своем сайте здесь. Мы упростили приведенные ниже шаги, но рекомендуем вам следовать его руководству.
- Загрузите последнюю версию патча Catalina здесь. (Вы можете сделать пожертвование).
- Откройте приложение Catalina Patcher.
- Нажмите Продолжить.
- Выберите «Загрузить копию».
- Начнется загрузка (Каталины) — поскольку ее объем почти 8 ГБ, вероятно, это займет некоторое время.
- Подключите флешку.
- Выберите «Создать загрузочный установщик» из вариантов.
- Подключите загрузочный установщик к Mac, который вы хотите обновить.
- Перезагрузите Mac, удерживая клавишу Option/Alt. Это приведет к открытию Mac в диспетчере автозагрузки.
- Выберите загрузочный установочный диск и нажмите Enter.
- Теперь ваш Mac должен открыться в Recovery.
- Выберите «Переустановить macOS» и дождитесь установки новой версии macOS.
- После завершения установки следует еще раз перезагрузить Mac в режиме восстановления, выбрав диск, на котором находится загрузочный установщик.
- Теперь выберите «После установки macOS», и на ваш Mac будут установлены необходимые исправления, чтобы Catalina могла работать.
- Когда исправления будут применены, выберите Force Cache Rebuild.
- Перезапуск.
- После перезагрузки ваш Mac должен загрузиться с полностью рабочей копией macOS Catalina.
Если вы используете версию macOS, предшествующую High Sierra или Mojave, вам необходимо отформатировать жесткий диск в APFS.
Дополнительные советы по установке macOS с помощью загрузочного установщика можно найти здесь.
Stage Manager/Постановщик
Stage Manager – это менеджер управления окон, или “Постановщик” в русской версии macOS.
Для его активации нужно перейти в меню Пункт управления – Постановщик.
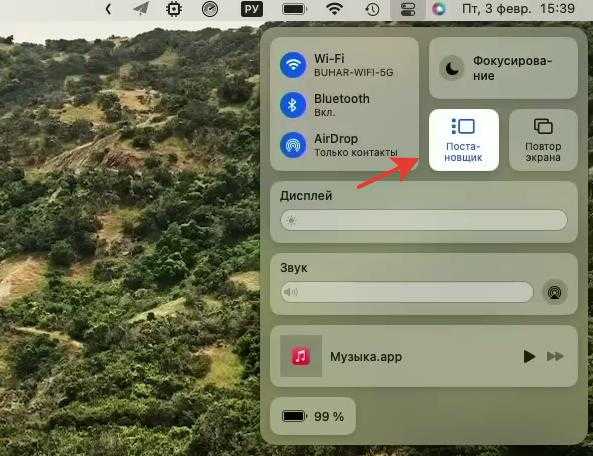
После нажатия по умолчанию у меня скрываются все объекты рабочего стола. Открыв несколько приложений или несколько окон, любое неактивное улетает в боковое меню. По нажатию я могу вызвать нужное мне приложение.
Любопытный факт, что вот эти свернутые стеки в боковом меню – их количество регламентируется высотой вашего дисплея. Чем дисплей выше, тем их поместится больше. В моем случае на FullHD экране их помещается 5.
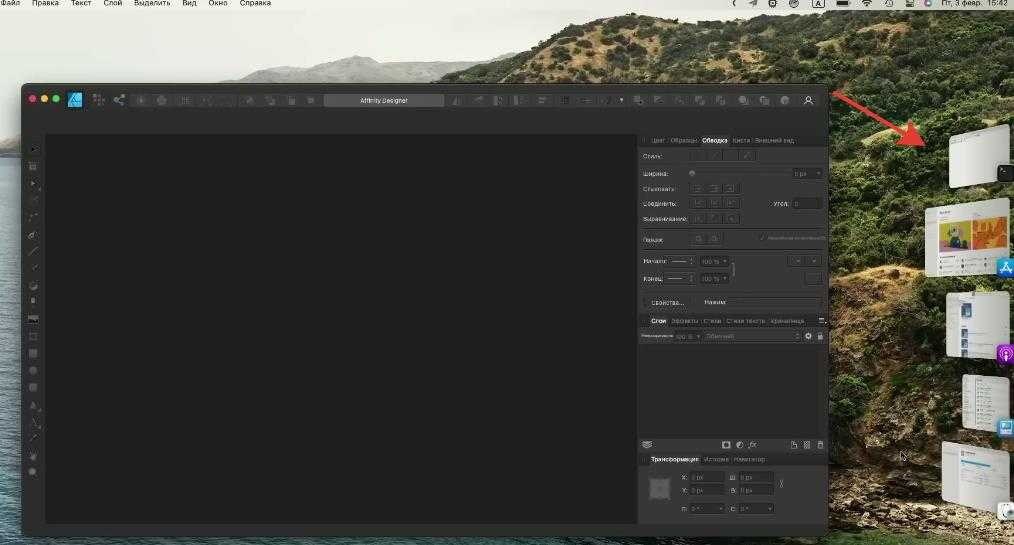
Это не значит что остальные закрылись, просто они не отображаются. Я могу воспользоваться стандартным Command+Tab меню и показать то, чего изначально не вижу. Либо стандартно через Dock.
Перейдя в Настройки – Рабочий стол и Dock, здесь есть несколько настроек для этого режима Stage Manager.
- включить и выключить;
- показать недавно использованные приложения;
- показывать окна приложений – все сразу или по одному;
- показать или скрыть объекты на рабочем столе.
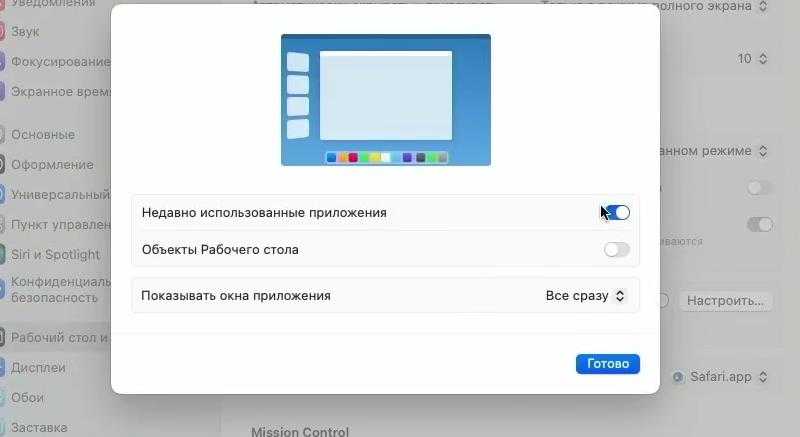
Как установить последнюю версию macOS
Если вы хотите обновить свой Mac до более новой версии macOS, способ будет определяться используемой версией macOS.
Очень старые версии Mac OS X поставлялись на дисках, а любые обновления безопасности поступали через Software Update. С момента появления Mac App Store в 2011 году (в качестве обновления Snow Leopard) версии Mac OS X и macOS были доступны для загрузки через Mac App Store.
Однако это немного изменилось с Mojave, который появился в 2018 году. Теперь обновления операционной системы поступают через новую панель «Обновления программного обеспечения» в «Системных настройках». Вы по-прежнему можете найти программное обеспечение в Mac App Store, но вы также увидите его в Системных настройках > Обновление программного обеспечения. Одним из преимуществ этого является то, что ваш Mac можно настроить на автоматическую загрузку последних обновлений и их установку, поддерживая ваш Mac в актуальном состоянии с минимальными усилиями с вашей стороны.
Вы можете перейти к Системным настройкам из меню Apple: нажмите на логотип Apple в левом верхнем углу и выберите «Системные настройки». Вы можете попасть прямо на панель «Обновление программного обеспечения», если не щелкнете значок шестеренки «Обновление программного обеспечения». Ваш Mac будет искать обновление, и если оно есть, вы можете выбрать «Обновить сейчас».
Некоторые компьютеры Mac будут настроены на автоматическое обновление macOS. Если вы хотите, чтобы ваш Mac обновлялся автоматически, выполните следующие действия:
В Монтерее, Биг-Суре, Мохаве или Каталине:
- Откройте Системные настройки.
- Нажмите «Обновление программного обеспечения».
- Установите флажок рядом с Загружать новые обновления, если они доступны.
- Теперь установите флажок «Установить обновления macOS».
В High Sierra или ранее:
- Откройте Системные настройки.
- Нажмите на магазин приложений.
- Установите флажок рядом с «Автоматически проверять наличие обновлений» — он должен иметь галочку, как и четыре параметра ниже…
- Теперь снимите флажок «Загрузить новые доступные обновления в фоновом режиме».
Узнайте все о том, как обновить свой Mac здесь.
Программы для Windows, мобильные приложения, игры — ВСЁ БЕСПЛАТНО, в нашем закрытом телеграмм канале — Подписывайтесь:)





![🥇 ▷ версии mac os: полный список по порядку [2023] » ✅](http://6msch59.ru/wp-content/uploads/4/2/8/4282fa5e97ba1b1ffbcb43a742b73fcf.png)























