Как установить Monterey на неподдерживаемый Mac
Если вашему Mac больше нескольких лет, и вы попытаетесь установить на него Monterey, вы столкнетесь с несколькими препятствиями, первое из которых заключается в том, что обновление программного обеспечения не позволит вам установить новую версию macOS. р>
Однако это не означает, что установка Monterey на старый Mac невозможна. Так и есть — нужен только патч. К счастью, есть патчер для установки macOS Monterey на старые компьютеры Mac — OpenCore Legacy Patcher. Загрузку и инструкции можно найти здесь.
Просто имейте в виду, что обновление может нарушить работу Ассистента Boot Camp, а другие элементы, к которым вы привыкли, могут не работать.
Обратите внимание, что средства исправления macOS не могут творить чудеса, и не все компьютеры Mac будут совместимы. Перед установкой Monterey на старый Mac убедитесь, что ваш Mac совместим с патчером
Вы можете найти список всех поддерживаемых компьютеров Mac здесь.
Процедура обновления до новой версии macOS на несовместимых компьютерах Mac выглядит следующим образом:
- На всякий случай перед тем, как что-либо делать, сделайте резервную копию своего Mac.
- Сначала вам необходимо получить установочные файлы для нужной вам версии macOS — в данном случае Monterey. Вам нужно будет получить их с помощью совместимого Mac. Если они не отображаются в обновлении программного обеспечения, вы можете получить установочные файлы из Mac App Store. Они имеют размер 12 ГБ, поэтому ожидайте, что это займет некоторое время.
- Теперь вам нужно загрузить эти установочные файлы на USB-накопитель и подготовить USB-накопитель для установки macOS Monterey. Мы объясним, как создать загрузочный установщик macOS, в отдельной статье. Вы сможете найти установочные файлы в Приложениях.
- Затем вам нужно получить программное обеспечение исправления, которое, по сути, обманет установочные файлы версии macOS, которую вы хотите установить, заставив поверить, что Mac совместим. Вы можете скачать последнюю версию патчера, о котором мы упоминали выше, здесь. Нажмите кнопки «Код» и «Загрузить Zip».
- После извлечения архива из загрузки вы найдете файл «OpenCore-Patcher.app».
- Запустите приложение OpenCore-Patcher.
- Выберите «Сборка OpenCore» (если вы не хотите запускать средство исправления на другом Mac, в этом случае выберите «Изменить модель»).
- После сборки OpenCore процесс должен быстро собраться, после чего вы вернетесь в главное меню.
- Следующий шаг — выбрать из вариантов «Установить OpenCore на USB/внутренний накопитель». (Рекомендуется устанавливать на диск FAT32.
- После создания необходимо перезагрузить Mac, удерживая нажатой клавишу Option (Alt).
- При запуске Mac появится черный экран с несколькими вариантами дисков. Выберите загрузку EFI.
- Это загрузит OpenCore. Затем вам нужно выбрать «Установить macOS», вы должны увидеть опцию «Установить macOS Big Sur» в средстве выбора OpenCore.
- Теперь установите macOS Monterey.
Если у вас возникнут какие-либо проблемы, мы рекомендуем вам выполнить описанные здесь действия. Ожидайте, что обновление займет несколько часов.
Последующая установка с помощью MultiBeast
MultiBeast — это универсальный инструмент после установки, предназначенный для обеспечения загрузки с жесткого диска и установки поддержки аудио, сети и графики. Установка завершена, но диск еще не загрузочный. Снова загрузитесь с USB, на этот раз выбрав Каталину.
- Нажмите горячую клавишу, чтобы выбрать загрузочное устройство (F12 для материнских плат Gigabyte, F8 для материнских плат ASUS, F11 для материнских плат ASrock)
- Выберите USB
- На экране загрузки выберите новую Catalina установку .
- Завершите настройку macOS
- Откройте и запустите MultiBeast
6. Если это новая установка, нажмите « Быстрый запуск». Режим загрузки UEFI рекомендуется для настольных компьютеров CustoMac серии 7/8/9/100/200/300 и всех систем с поддержкой UEFI.Устаревший режим загрузки рекомендуется для настольных компьютеров CustoMac серии 5/6 и всех систем на базе BIOS.
7. Выберите соответствующие драйверы для вашей системы.
8. Нажмите » Загрузчики» и » Настроить», чтобы увидеть дополнительные параметры.
9. Нажмите « Печать» или « Сохранить», чтобы создать резервную копию конфигурации.
10. Нажмите кнопку Принять, затем Установить
11. Перезагрузитесь.
Ура! Теперь у вас есть полностью обновленная загрузочная версия macOS Catalina на вашем CustoMac! И очень удобный USB-накопитель на случай восстановления. Спасибо всем трудолюбивым разработчикам, хакерам и тестировщикам по всему миру, без которых это руководство было бы невозможно.
Часто задаваемые вопросы
Существует несколько известных проблем при установке macOS Catalina на поддерживаемый компьютер Mac. Однако это оказывает меньшее влияние на повседневное использование.
Нет вкладки для всех фотографий в приложении «Фото». Вы обнаружите эту небольшую проблему при использовании приложения «Фотографии» на Catalina. Чтобы это исправить, щелкните правой кнопкой мыши любую фотографию в приложении «Фото» и выберите «Показать на всех фотографиях» во всплывающем меню.
Ускорение графического процессора недоступно. Вы увидите снижение производительности при игре в игры, поскольку полное ускорение видео недоступно для видеокарт серии Radeon HD 5xxx или 6xxx.
Wi-Fi не работает. Если вы не можете подключиться к какой-либо сети Wi-Fi, вам следует использовать эту команду, чтобы исправить это вручную: sudo networksetup -setairportnetwork en1 ПАРОЛЬ SSID
Является ли мой Mac слишком старым для обновления?
У нас есть средство проверки совместимости с macOS, поэтому вы можете увидеть, какие версии macOS должны работать на вашем Mac.
По словам Apple, вот обзор компьютеров Mac, на которых будет работать Monterey:
- Модели MacBook начала 2016 года или позже.
- Модели MacBook Air, выпущенные в начале 2015 года или позже.
- Модели MacBook Pro, выпущенные в начале 2015 года или позже.
- Модели Mac mini 2014 года или позже.
- iMac 2015 года или новее
- iMac Pro (все модели)
- Модели Mac Pro конца 2013 года и позже
По данным Apple, вот обзор компьютеров Mac, на которых будет работать Big Sur:
- Модели MacBook начала 2015 года или позже.
- Модели MacBook Air 2013 года или позже
- Модели MacBook Pro 2013 года или позже
- Модели Mac mini 2014 года или позже.
- Модели iMac 2014 года или позже
- iMac Pro (все модели)
- Модели Mac Pro 2013 года или новее
Apple сообщает, что macOS Catalina будет работать на следующих компьютерах Mac:
- Модели MacBook начала 2015 года или позже.
- Модели MacBook Air, выпущенные в середине 2012 года или позже.
- Модели MacBook Pro середины 2012 года или позже.
- Модели Mac mini, выпущенные в конце 2012 года или позже.
- Модели iMac конца 2012 года или позже
- iMac Pro (все модели)
- Модели Mac Pro конца 2013 года.
Apple сообщает, что macOS Mojave будет работать на следующих компьютерах Mac:
- Модели Mac 2012 года или позже.
- iMac Pro (с 2017 г.)
- Модели MacBook 2015 года или позже
- Модели MacBook Pro 2012 года или позже
- Модели MacBook Air 2012 года или позже
- Модели Mac mini 2012 года или позже
- Модели Mac Pro конца 2013 года (а также модели середины 2010 и середины 2012 года с рекомендуемым графическим процессором с поддержкой Metal)
В старой версии macOS High Sierra возможности были немного больше. Apple заявила, что он будет успешно работать на MacBook или iMac конца 2009 года или более поздней версии, а также на MacBook Air, MacBook Pro, Mac mini или Mac Pro 2010 года или более поздней версии.
Если ваш Mac поддерживается, прочитайте: Как выполнить обновление до Monterey.
Если Apple считает, что ваш Mac устарел для запуска Monterey (или любой другой версии macOS, о которой мы упоминали выше), обновить его непросто, но возможно.
Вы можете запускать новые версии macOS на старых компьютерах Mac с помощью патчера.
Однако не ждите, что все будет гладко — на самом деле вы должны ожидать возникновения проблем. Будьте готовы к тому, что ваш Mac будет работать неоптимально и вы можете потерять данные. (По этой причине мы рекомендуем сначала сделать полную резервную копию вашего Mac).
Например, у многих старых компьютеров Mac были проблемы с подключением к Wi-Fi после установки macOS Big Sur. Если вам нужен Wi-Fi, не рекомендуется устанавливать предварительную версию Big Sur или Monterey.
Запуск Monterey или другой macOS на неподдерживаемом Mac также может рассматриваться как нарушение условий Apple. Для получения информации об условиях и положениях Apple читайте: Если вы согласны с условиями и положениями Apple.
Сомневаетесь, стоит ли обновлять свой Mac? Читайте: macOS Big Sur против Monterey.
Официальный список поддержки от Catalina
К сожалению, как и в случае с Big Sur, macOS Catalina также не поддерживает очень старые модели устройств Apple. Вот официальный список поддержки. Если ваше устройство выпущено более старым годом, вы не сможете перейти на macOS Catalina обычным способом.
- MacBook (начало 2015 года или новее)
- MacBook Air (середина 2012 г. или новее)
- MacBook Pro (середина 2012 г. или новее)
- Mac mini (конец 2012 г. или новее)
- iMac (конец 2012 г. или новее)
- iMac Pro (2017 г.)
Кроме того, ваша видеокарта должна быть предварительно металлической, и она работает с определенными сериями видеокарт GeForce, Radeon и Intel.
Как установить macOS Catalina на неподдерживаемые Mac
3 июня Apple представила новую настольную операционную систему — macOS Catalina. В этом обновлении компания отказалась от тяжкого наследия в виде iTunes, анонсировала кроссплатформенный проект «Project Catalyst», улучшили совместную работу с iPad и Apple Pencil, а также усовершенствовали безопасность ОС. К сожалению, владельцы старых Mac не смогут установить macOS Catalina официально — список поддерживаемых моделей не такой большой. Тем не менее, энтузиасты всё-таки нашли необычный способ это сделать.

Официально поддерживаемые Mac
На данный момент, список компьютеров, поддерживающих macOS Catalina, выглядит следующим образом:
- MacBook (начало 2015 года и новее)
- iMac (конца 2012 года и новее) (середина 2012 года и новее)
- MacBook Pro (середина 2012 года и новее)
- Mac Mini (конец 2012 года и новее)
- Mac Pro (середина 2019 года, конец 2013 года)
- iMac Pro (2017 год)
Всё остальные модели Mac, к сожалению, остались «за бортом». Однако, расстраиваться совершенно точно не стоит — энтузиаст, скрывающийся под псевдонимом dosdude1, разработал утилиту, которая позволяет установить macOS Catalina даже на совсем старые Mac.
Поддерживаются следующие модели:
- Mac Pro (начало 2009, середина 2010 года);
- iMac (2010 года и новее);
- MacBook Pro (2010 и новее) — на базе процессоров Intel Core i5/i7;
- MacBook Air (2011);
- Mac Mini (2011).
Так как вышеперечисленные компьютеры не поддерживают технологию Metal, после установки ОС могут возникать графические неполадки в интерфейсе.
Как установить macOS Catalina на неподдерживаемые Mac?
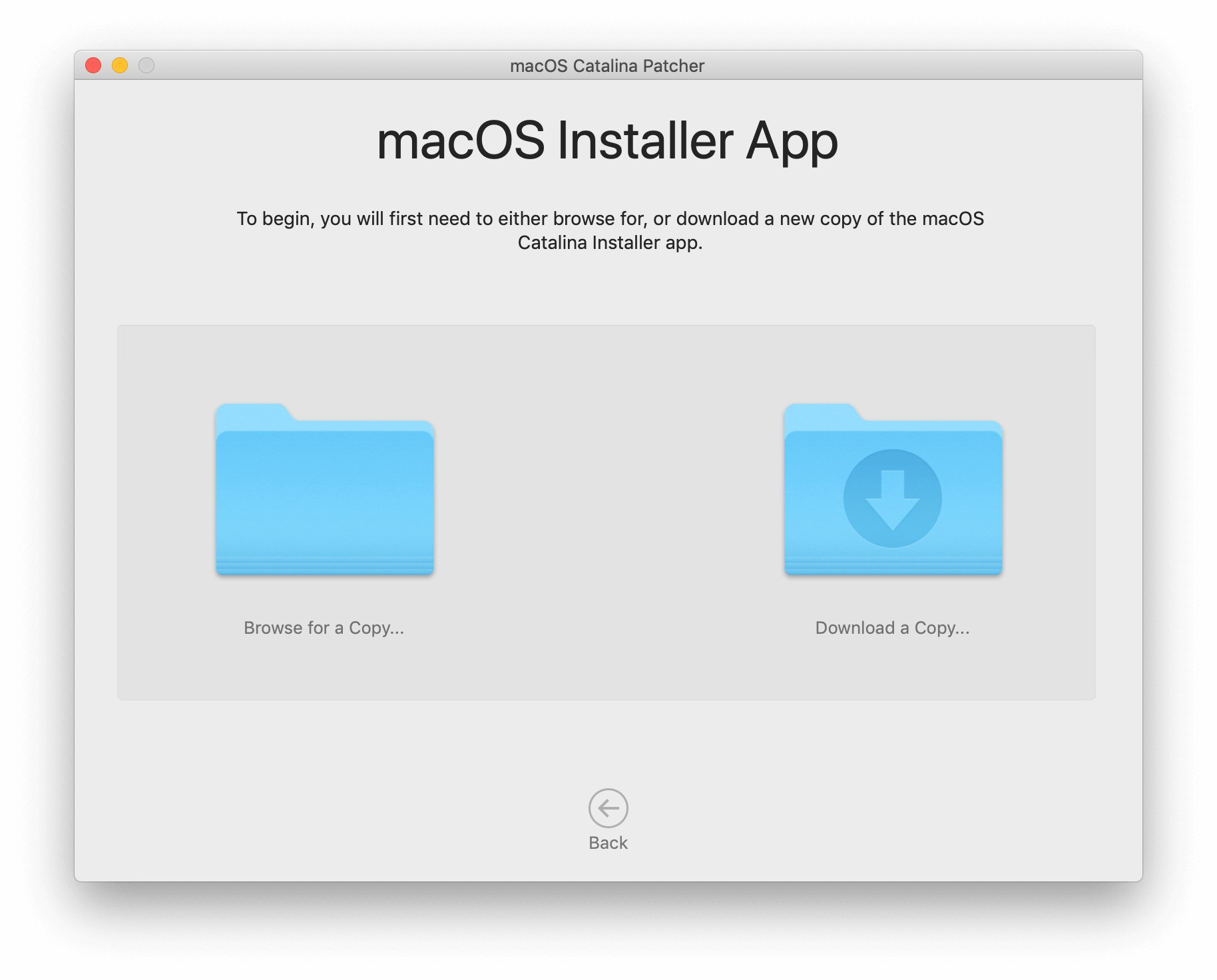
В дальнейшем потребуется вставить USB-накопитель. После этого можно запустить процесс развертывания образа. В образ оригинальной macOS Catalina будут внесены некоторые изменения для обеспечения совместимости. В частности, будет отключена проверка оборудования.
После того, как была создана загрузочная флешка, можно непосредственно приступать к самой установке. Начиная с этого момента, процесс инсталляции ничем не отличается от обычного.
Разработчики предупреждают, что macOS Catalina не стоит ставить на свой основной компьютер, поскольку операционная система всё ещё находится на стадии тестирования и пользователи могут сталкиваться с различными проблемами и недоработками.
Новости, статьи и анонсы публикаций
Свободное общение и обсуждение материалов
Лонгриды для вас
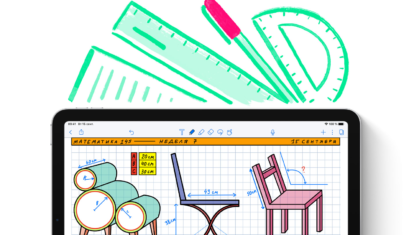
Выбор нового устройства для рисования всегда сложен, ввиду большого количества характеристик: дисплей, объем оперативной памяти и накопителя, поддержка Apple Pencil. О том, какой iPad выбрать для рисования читайте в нашей статье.

На работе мы часто отвлекаемся на посторонние дела, которые не несут никакой пользы: листаем ленту Инстаграм или уходим на внеплановый кофебрейк. Все это негативно сказывается на нашей продуктивности. Приложения в нашей подборке помогут в решении этой проблемы.

Технология пространственного звучания Spatial Audio, которая недавно появилась в Apple Music, работает не только с AirPods. Разбираемся, как сделать так, чтобы она заработала на наушниках 🎧 сторонних производителей
Лучше напишите, как без танцев с бубном сделать даунгрейд операционки. Чем дальше, тем все тормознее и глючнее, при том что новых полезных функций- ноль.
Обзор
Определенно, установить macOS Catalina на неподдерживаемый Mac — непростая задача. Вы должны выполнить задачу вручную, что сложнее, чем прямое обновление, предлагаемое официальным лицом Apple. Тем не менее, приведенное выше руководство подходит для большинства неподдерживаемых компьютеров Mac, перечисленных в разделе 3. Теперь наслаждайтесь использованием macOS Catalina на официально неподдерживаемом устройстве!
Петти является главным редактором UUByte и пишет различные темы о Windows и Mac, чтобы помочь людям максимально использовать современные технологии.
Apple обновляет свою операционную систему macOS для настольных компьютеров и ноутбуков раз в год, как по часам, добавляя новые функции и улучшения. Это все очень хорошо, но самая последняя версия macOS от Apple — Monterey — не будет работать на моделях MacBook Air, MacBook Pro или iMac, выпущенных до конца 2015 года. Поддерживается MacBook 2016 года, и если у вас Mac mini 2014 года или Mac Pro 2013 года вам повезло, но это, по сути, самые старые компьютеры Mac, поддерживающие macOS Monterey.
Что делать, если ваш Mac или MacBook старше 2014 или 2015 года? Официально это означает, что ваш Mac не может быть официально обновлен до Monterey, если вы не будете следовать этому руководству.
Это не новость. Когда Big Sur был запущен в 2020 году, он был ограничен аналогичным набором компьютеров Mac, хотя тогда в списке было еще несколько Mac, в том числе: iMac 2014 года, MacBook Air 2013 и 2014 годов, MacBook Pro 2013 и 2014 годов и MacBook 2015 года. .
Прежде чем вы продолжите и последуете приведенным ниже советам, предупредите: есть причина, по которой Apple не поддерживает новую операционную систему Mac на старых компьютерах Mac. У старых компьютеров Mac просто нет необходимых компонентов или мощности, необходимой для удовлетворения требований более современных систем. Поэтому, если вы устанавливаете Monterey, Big Sur, Catalina или любую последнюю версию macOS на неподдерживаемый Mac, не ожидайте, что все будет работать гладко.
Как запустить Catalina на старом Mac
Вы можете загрузить патчер macOS Catalina Patcher от разработчика, известного как DOSDude1. Патч позволит вам установить Catalina на старый Mac.
Взлом Catalina работает не на каждом Mac, но на многие из них он распространяется. Здесь вы можете увидеть, поддерживается ли ваш Mac.
DODDude1 предлагает видеоруководство на своем веб-сайте, здесь. Мы упростили приведенные ниже шаги, но рекомендуем вам следовать его руководству.
- Загрузите последнюю версию исправления Catalina здесь. (Вы можете сделать пожертвование).
- Откройте приложение Catalina Patcher.
- Нажмите «Продолжить».
- Выберите «Загрузить копию».
- Начнется загрузка (Каталины). Так как ее размер составляет почти 8 ГБ, это может занять некоторое время.
- Подключите флэш-накопитель.
- Выберите «Создать загрузочный установщик» из вариантов.
- Подключите загрузочный установщик к компьютеру Mac, который вы хотите обновить.
- Перезагрузите Mac, удерживая клавишу Option/Alt. Это приведет к тому, что Mac откроется в диспетчере автозагрузки.
- Выберите загрузочный установочный диск и нажмите Enter.
- Теперь ваш Mac должен открыться в режиме восстановления.
- Выберите «Переустановить macOS» и дождитесь установки новой версии macOS.
- После завершения установки следует снова перезагрузить Mac в режиме восстановления, выбрав диск, содержащий загрузочный установщик.
- Теперь выберите macOS Post Install, и необходимые исправления будут установлены на ваш Mac, чтобы Catalina могла работать.
- После применения исправлений выберите Force Cache Rebuild.
- Перезапустить.
- При перезагрузке ваш Mac теперь должен загрузиться с полностью работающей копией macOS Catalina.
Если вы используете более раннюю версию macOS, чем High Sierra или Mojave, вам потребуется отформатировать жесткий диск в формате APFS.
Почему не следует устанавливать новую macOS на старый Mac
Мы не советуем начинающим техническим специалистам не пытаться использовать этот обходной путь: он требует умеренного уровня технических знаний.
Помните, что мы идем вразрез с официальной рекомендацией Apple по этому поводу, а это означает, что если что-то пойдет не так (а это всегда возможно при установке ОС, даже если вы используете официальное программное обеспечение), ваша гарантия вряд ли сохранится. ты. Конечно, маловероятно, что на ваш Mac 2008 года распространяется какая-либо гарантия, так что это может вас не слишком беспокоить.
Создайте резервную копию вашего Mac, прежде чем двигаться дальше. И имейте в виду еще два предостережения.
В какой-то момент Apple может исправить этот взлом, чтобы он не работал в будущем. Так что, если вы заинтересованы и счастливы, что риски и трудности того стоят для вас, то прыгайте, пока еще можете.
В противном случае вам может быть полезно прочитать, как продать старый Mac.
Мы посмотрели, что будет в Big Sur, и вот наш вердикт: macOS Big Sur: стоит ли обновлять свой Mac?
Примечание. Мы можем получать комиссию, когда вы покупаете по ссылкам на нашем сайте, без каких-либо дополнительных затрат с вашей стороны. Это не влияет на нашу редакционную независимость. Узнать больше.
Использование OpenCore Legacy Patcher для установки macOS на неподдерживаемый Mac
Однако, учитывая все это, если вы чувствуете себя уверенно, я бы порекомендовал попробовать OpenCore Legacy Patcher на более старом устройстве. Конечно, если у вас есть проблемы с OpenCore, предложить страницу Discord где можно задать вопросы. Это также предоставляет страницу устранения неполадок если у вас возникнут какие-либо проблемы. Если вы обнаружите, что вам действительно нравится OpenCore Legacy Patcher, вам также следует подумать о пожертвовании.
Хотя некоторым может не понравиться, как Apple определяет, что делает устаревшее устройство, есть некоторые обходные пути для технически подкованных. Однако, если вы новичок в этом мире, я настоятельно рекомендую сделать домашнее задание, прежде чем погрузиться в него. Хотя процесс прост, у тех, у кого нет опыта, могут возникнуть проблемы. Убедитесь, что вы проводите свое исследование, прежде чем погрузиться прямо в него.
Что нужно помнить перед установкой

Во-первых, данный способ не является официальным, работа ОС на указанных выше моделях компьютеров возможна, но не гарантирована. Ваше устройство может не поддерживаться, например, из-за установки нестандартных компонентов при ремонте или апгрейде.
Во-вторых, установку вы производите на свой страх и риск. В случае сбоя или какой-нибудь ошибки, вы можете потерять данные, а компьютер придется откатывать до ближайшей поддерживаемой им ОС.
Так же при необходимости обращения в сервисный центр может потребоваться откат на официально поддерживаемую версию macOS.
В-третьих, некоторые опции и фишки macOS Ventura могут не работать после установки. Это обусловлено особенностью так называемых драйверов и системных компонентов, отсутствие которых для вашего железа не позволит воспользоваться опцией.
Актуально это лишь для новых возможностей macOS Ventura, 99% фишек и возможностей из старых версий системы будут работать.
В-четвертых, после установки у вас не получится быстро получать и устанавливать актуальные обновления macOS. Особенно это касается ключевых апдейтов, которые включают множество новых фишек.
С момента выхода обновления должно пройти несколько дней, чтобы разработчики OpenCore проверили совместимость, а при необходимости и доработали свою утилиту.
Чистая установка macOS
Далее появятся следующие опции:
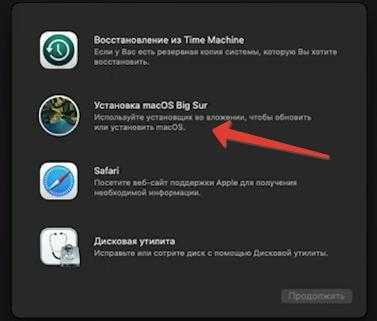
Если на этом этапе выбрать установку macOS и указать внутренний раздел диска, то будет указано “Нельзя снизить защиту для этого тома“.
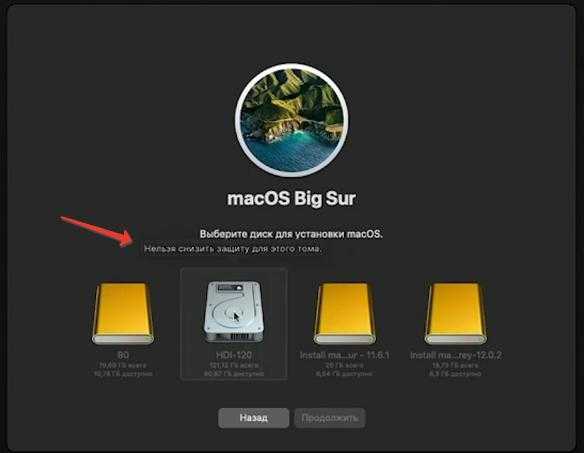
Это то, о чем я писал в начале статьи. Что, к сожалению, нельзя взять и установить более старую версию macOS поверх уже существующей более новой с сохранением данных.
Поэтому сейчас в окне в левом верхнем углу я жму “Установка macOS Big Sur – Завершить установку macOS“.
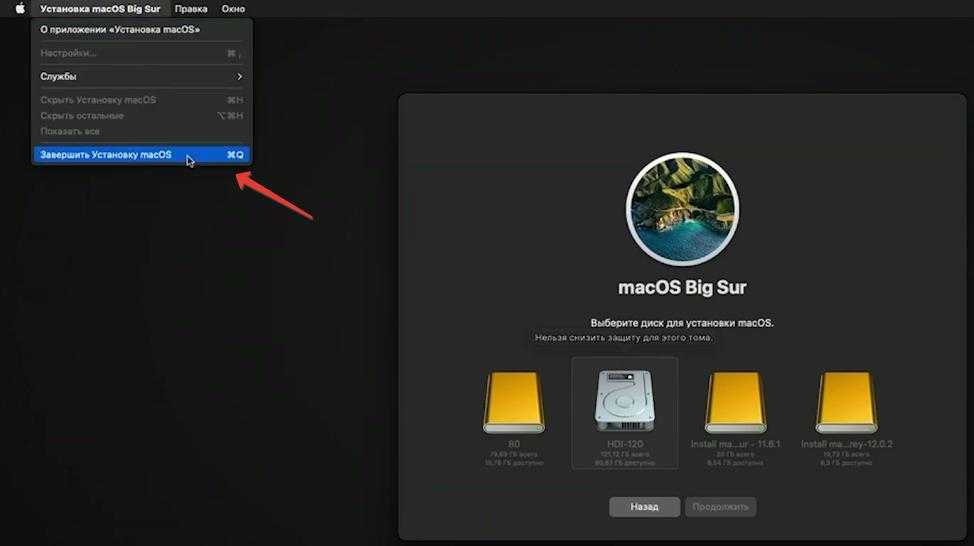
Я вновь вернулся в основное меню, откуда перейду в дисковую утилиту. Далее в утилите жму Вид – Показывать все устройства. И в разделе внутренних накопителей выбираю свой внутренний диск.
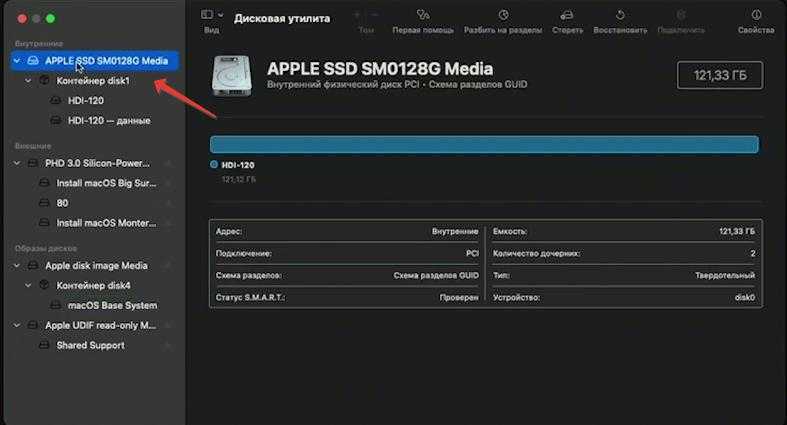
Далее стираю этот диск (меню Стереть).
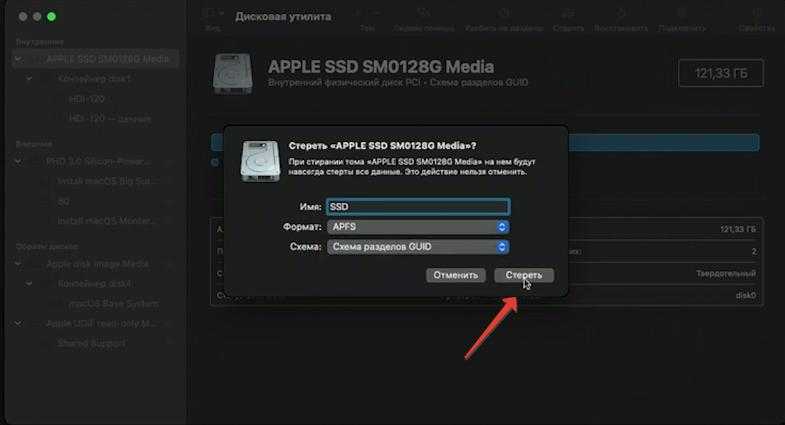
Далее закрываю дисковую утилиту и вновь запускаю установку macOS. Выбираю внутренний накопитель. Система установится, и я получу чистую macOS Big Sur.
Я советую сохранить записанную флешку с образом macOS на случай экстренной переустановки системы.
Статья помогла11Остались вопросы4
Нужно ли обновлять OpenCore Legacy Patcher?
Как правило, пользователям не нужно обновлять OpenCore Legacy Patcher. Однако пользователь может пожелать сделать это, если есть определенные преимущества, например, что-то не работает при установке новой версии macOS. Если вы хотите обновить OpenCore Legacy Patcher, все, что вам нужно сделать, это загрузить последнюю версию, а затем повторно запустить патчер. Затем вам нужно будет пересобрать OpenCore и установить его снова.
Вы можете проверить, какая версия OpenCore, а также его патчер, выполнив следующие команды в терминале.
# Версия OpenCore nvram 4D1FDA02-38C7-4A6A-9CC6-4BCCA8B30102: opencore-version # Версия патчера nvram 4D1FDA02-38C7-4A6A-9CC6-4BCCA8B30102: OCLP-Version
Резервирование данных перед установкой
Следующий метод позволит сделать не только даунгрейд, или возврат к предыдущей версии macOS, но и в принципе сделает “чистую” установку macOS.
Важно понять, что возврат системы на предыдущую невозможен с автоматическим переносом данных. Во-первых, важно сделать резервную копию данных, потому что возврат возможен только с чистой установки системы
Во-вторых, имейте ввиду, даже если вы сделаете резервную копию через какие-то автоматические системы, вроде Time Machine, то после возврата на любую предыдущую версию эту копию невозможно будет автоматически перенести на систему.
Нужно вручную положить данные, и некоторые из этих данных (библиотеки фото и другие библиотеки, связанные с программами более новых версий) работать не будут.
Далее в этой статье разберем возврат системы Monterey на предыдущую Big Sur. Но по инструкции в статье вы можете выбрать любую версию macOS, которую поддерживает ваш ПК.
Установите macOS Catalina на старый Mac
Прежде чем мы начнем, было бы неплохо иметь резервное копирование вашей системы с помощью Time Machine, на всякий случай. Всегда рекомендуется создавать резервную копию. Это не только полезно для установки новой версии ОС, но и позволяет отменить любые изменения после обновления, что будет очень полезно, если что-то пойдет не так.
Когда вы будете готовы приступить к обновлению, следуйте пошаговой инструкции ниже, чтобы установить macOS Catalina на старый Mac с помощью DosDude Catalina Patcher.
- Во-первых, загрузите самую последнюю версию Catalina Patcher с Официальный веб-сайт.
- После загрузки и установки приложения откройте его.
- Приложение представит вам приветственное сообщение. Продолжайте нажимать Продолжать пока он не закончится.
- После этого вам необходимо получить приложение-установщик macOS от Apple. Вы также можете Скачать копию или Искать копию… если он у вас уже есть. Если вы выберете загрузку, размер файла составит от 7 до 8 ГБ, поэтому вам, возможно, придется немного подождать.
- Подключите USB-накопитель к Mac и выберите Создайте загрузочный установщик в разделе «Способ установки».
- На следующем экране ваша флешка должна быть определена как том. В противном случае вам, возможно, придется сначала отформатировать USB-накопитель в macOS Extended Journaled, если вы еще этого не сделали.
- Когда флешка будет обнаружена, выберите ее и нажмите Начинать.
- После того, как загрузочный установщик будет скопирован на USB-накопитель, перезагрузите Mac. Удерживайте Вариант во время процесса перезагрузки, чтобы открыть диспетчер запуска.
- В списке загрузки выберите установщик USB-накопителя.
- Затем вы попадете в окно утилит macOS. Следует отметить, что если вы используете более раннюю версию macOS, чем High Sierra, вам необходимо переформатировать установочный жесткий диск в APFS, прежде чем продолжить. Использовать Дисковая утилита из доступного списка в окне утилит macOS. В противном случае переходите к следующему шагу.
- Нажмите на Переустановите macOS установить Каталину. Просто следуйте этому процессу до тех пор, пока новая ОС и соответствующие исправления не будут успешно установлены.
Почему macOS Catalina?
macOS Catalina — это последняя версия серии macOS, после которой Apple перешла на macOS 11 Big Sur. Не все пользователи Mac установят Big Sur так скоро после его выпуска, потому что они будут ждать исправления всех основных ошибок в обновлении 11.x. Но есть и другая причина: Big Sur предназначен только для определенных моделей MacBook и iMac.
И некоторые приложения не могут работать на старой версии macOS, например High Serria или Serria. Вы получите следующие сообщения, если попытаетесь запустить приложение, которое поддерживает только Catalina и более поздние версии
Вы должны обновить macOS до Catalina в таком случае, если приложение очень важно для вас
То же самое относится и к Catalina, но Catalina является более зрелой версией и предлагает множество функций, таких как улучшенная Siri, настраиваемые смарт-списки, новое приложение «Фотографии» на основе искусственного интеллекта, улучшенный поиск в заметках. , обновленный Safari и так далее. Вероятно, наиболее важным изменением является прекращение поддержки iTunes в виде трех отдельных объектов для музыки, телевидения и подкастов. Вот почему многие пользователи по-прежнему предпочитают Catalina, даже если их устройство совместимо с Big Sur.
Не для начинающих
Как уже упоминалось, OpenCore Legacy Patcher не для слабого сердца. Кроме того, я бы еще раз рекомендовал вам не использовать OpenCore на устройстве, которое является вашим ежедневным драйвером. Однако, если ваша машина очень старая (например, 2012 года выпуска), вы действительно можете подумать об обновлении своего устройства.
Когда дело доходит до установки версий macOS, не поддерживаемых Apple, это скорее вопрос доказательства того, что вы можете, а не должны. Лично, когда дело доходит до моих собственных устройств, все, что я использую ежедневно, я гарантирую, что оно получает только официальные обновления от Apple.
Как установить macOS Ventura при помощи OpenCore
Мы рекомендуем не устанавливать систему в качестве основной. Лучше предварительно попробовать работу Mac с новой версией ПО, установив её на внешний диск или отдельный логический раздел встроенного накопителя. Разбить основной диск для этого можно по нашей инструкции.
1. Убедитесь, что ваш Mac поддерживает установку OpenCore. Полный перечень совместимых моделей здесь.
2. Загрузите актуальную версию OpenCore Legacy Patcher с GitHub.
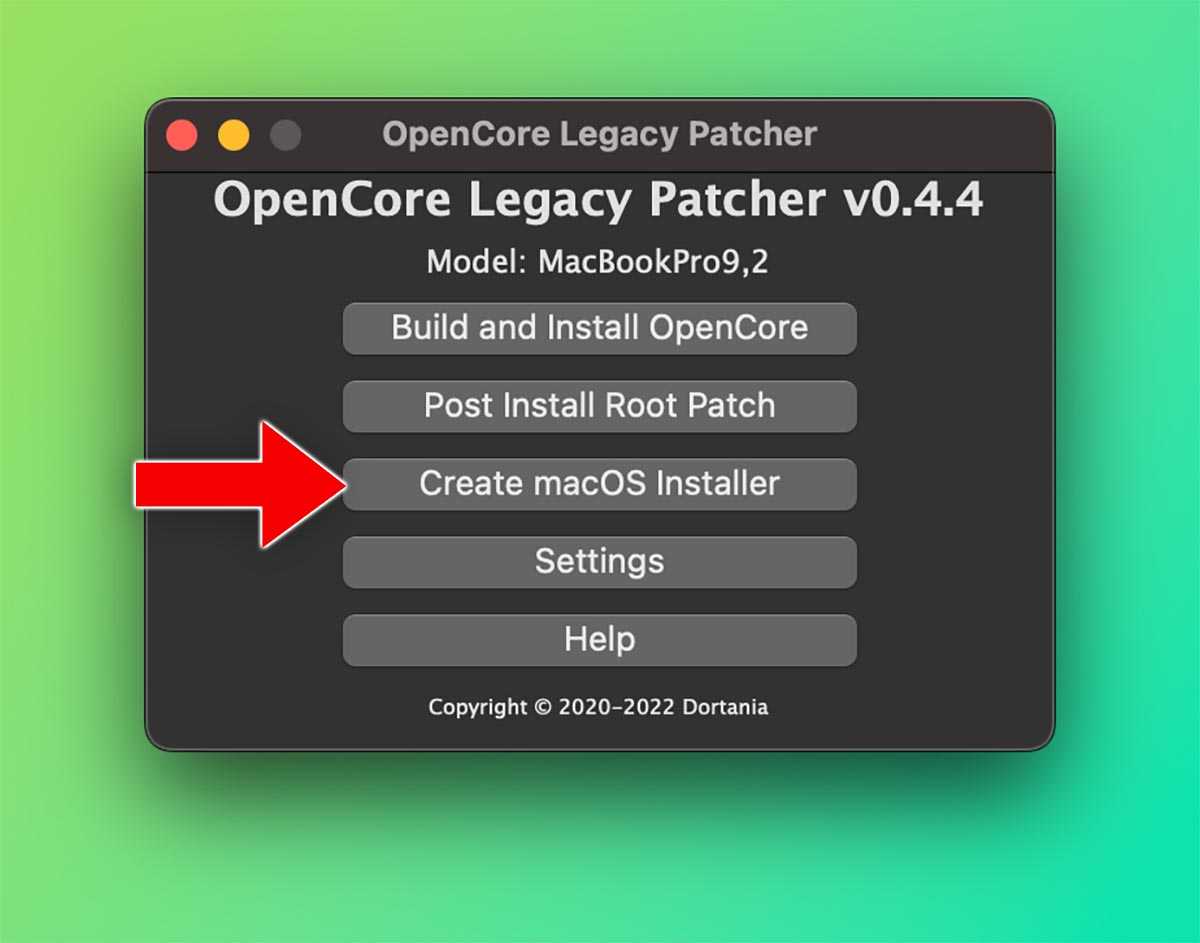
3. Запустите приложение и выберите пункт Create macOS Installer.
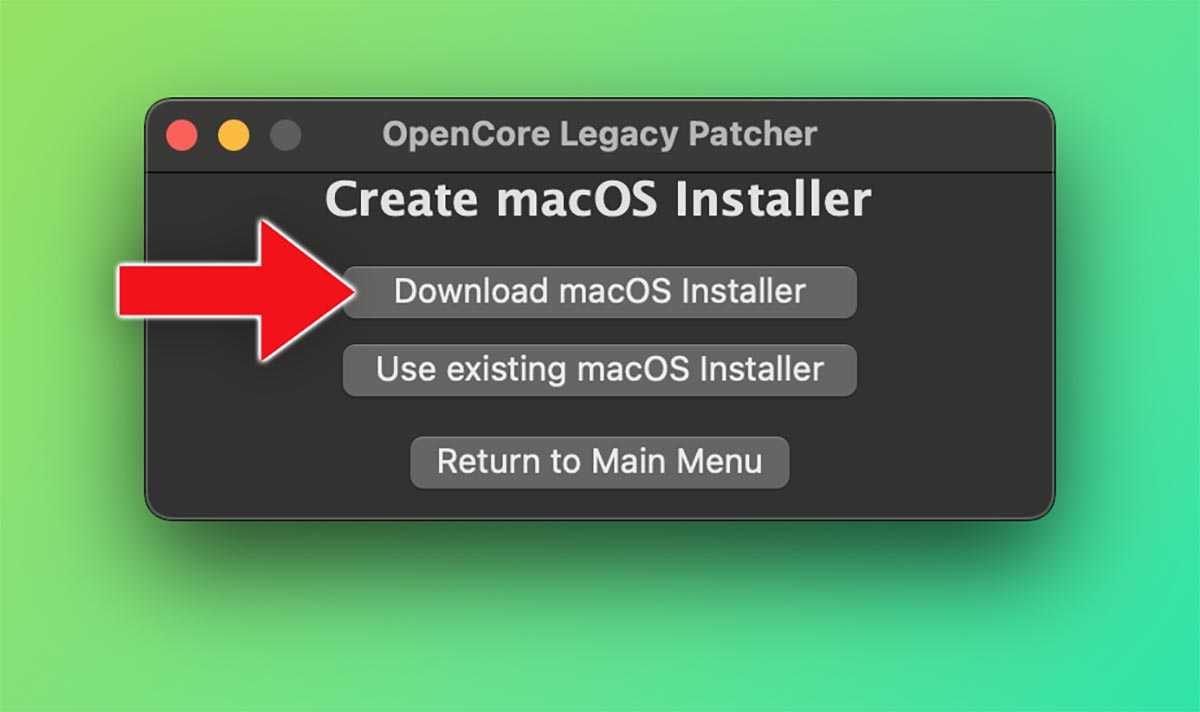
4. На следующем шаге выберите опцию Download macOS Installer
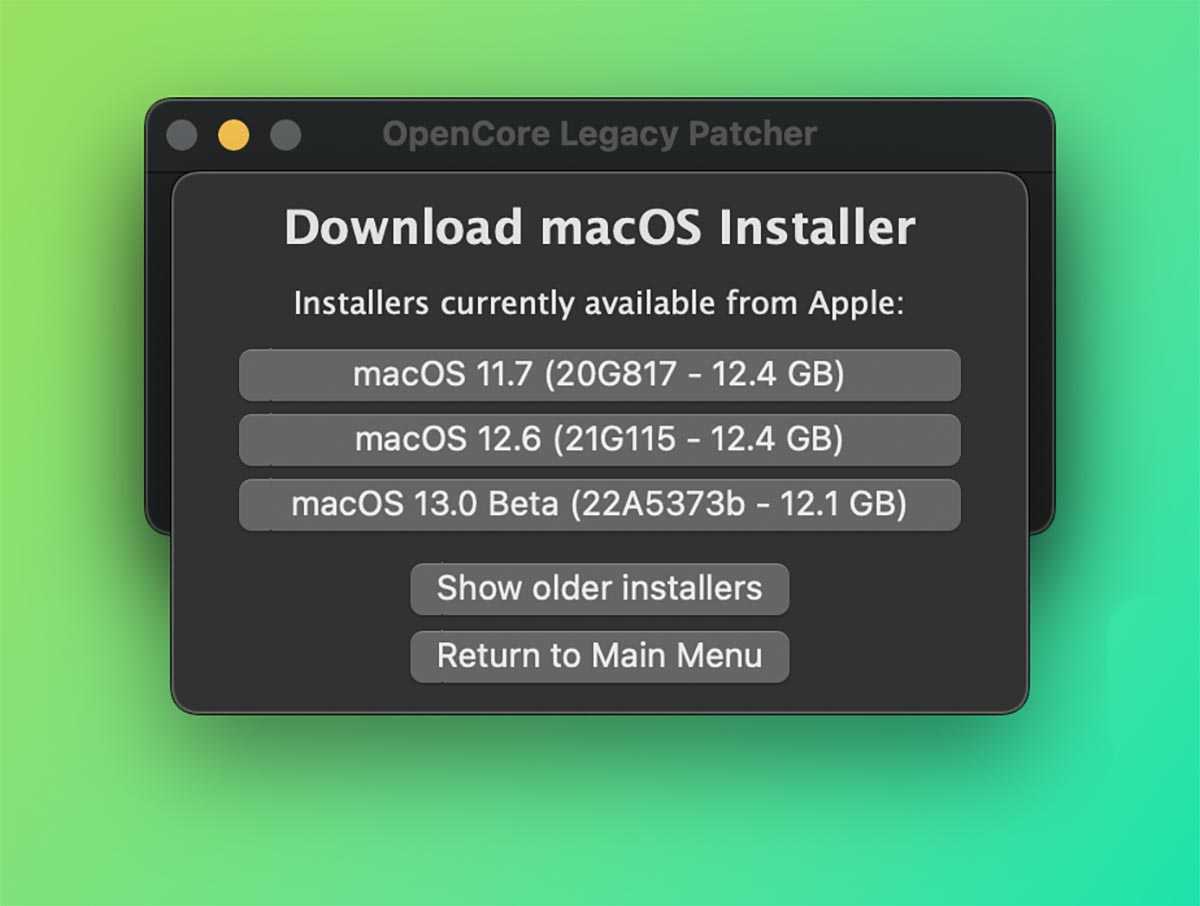
5. Выберите нужную версию macOS.
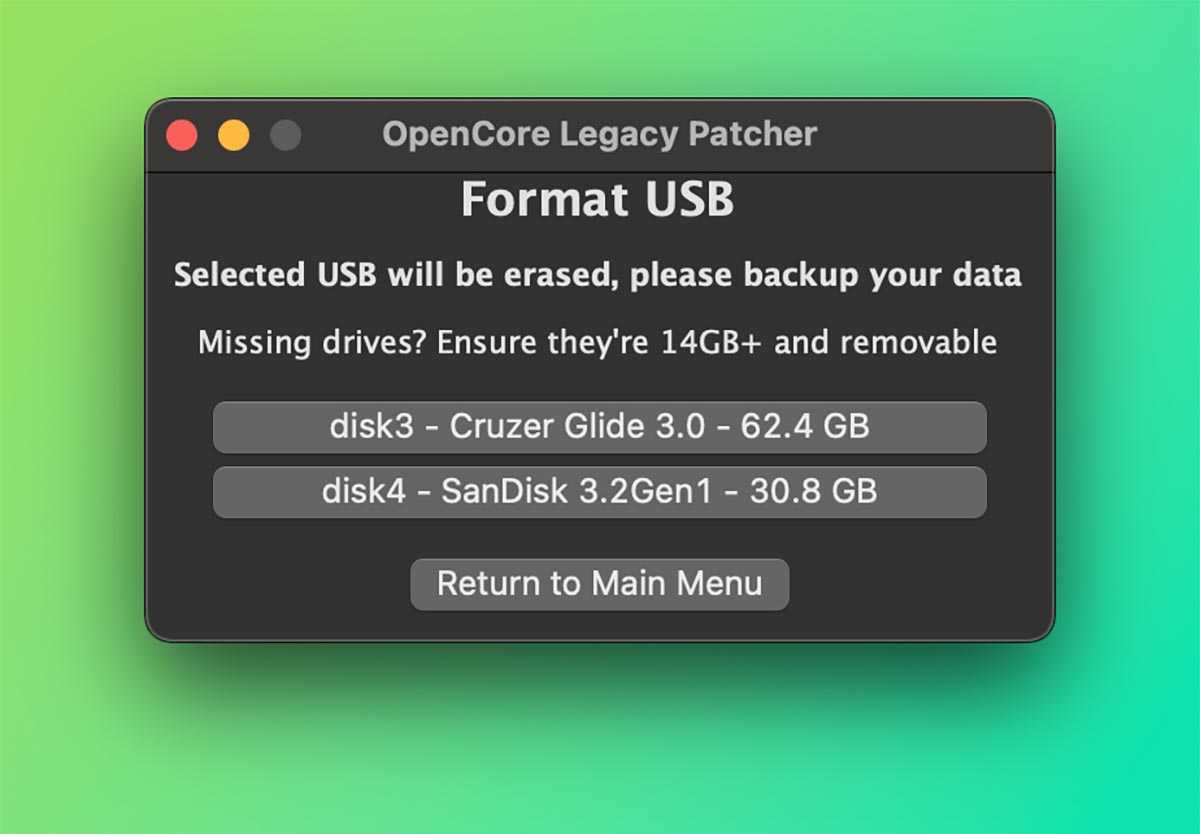
6. Дождитесь окончания загрузки данных, подключите к компьютеру накопитель и выберите его на следующем шаге.
Вам потребуется флешка или внешний диско объемом 16 ГБ и более.
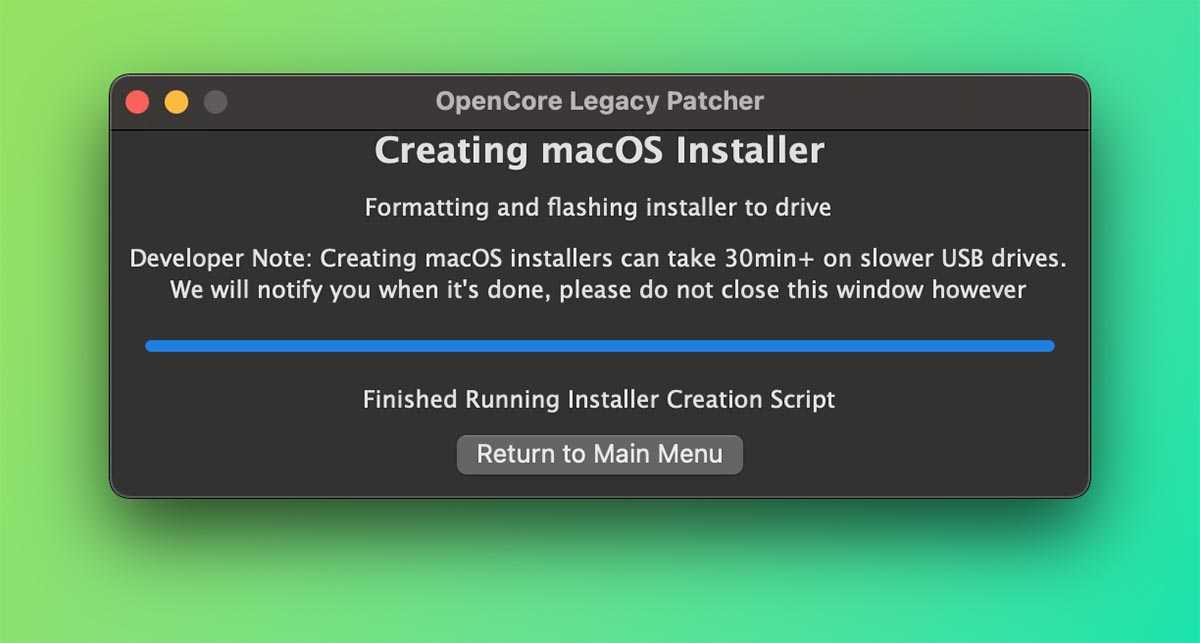
7. Дождитесь, пока утилита создаст установочный образ на съемном диске.
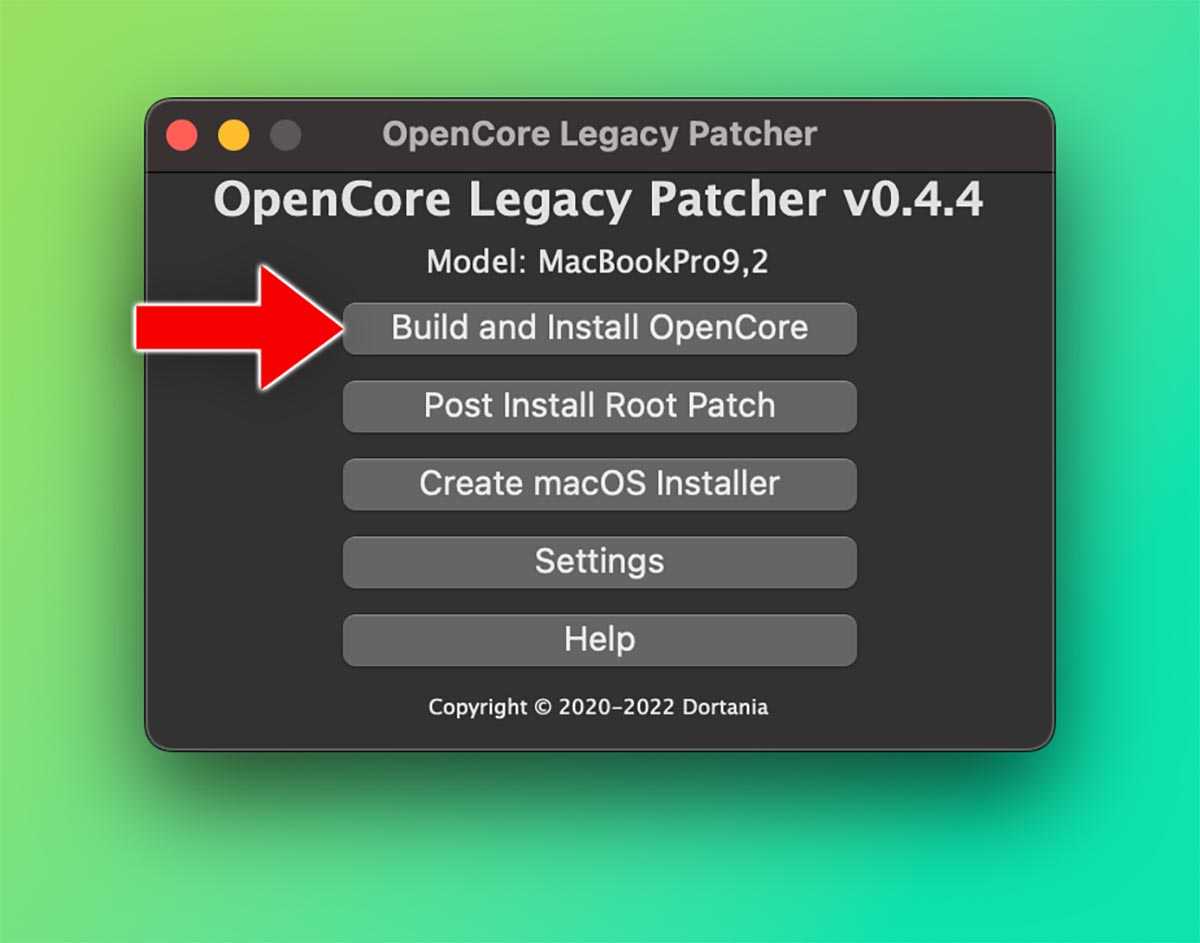
8. Снова запустите утилиту OpenCore Legacy Patcher для создания загрузчика и выберите пункт Build and Install OpenCore.
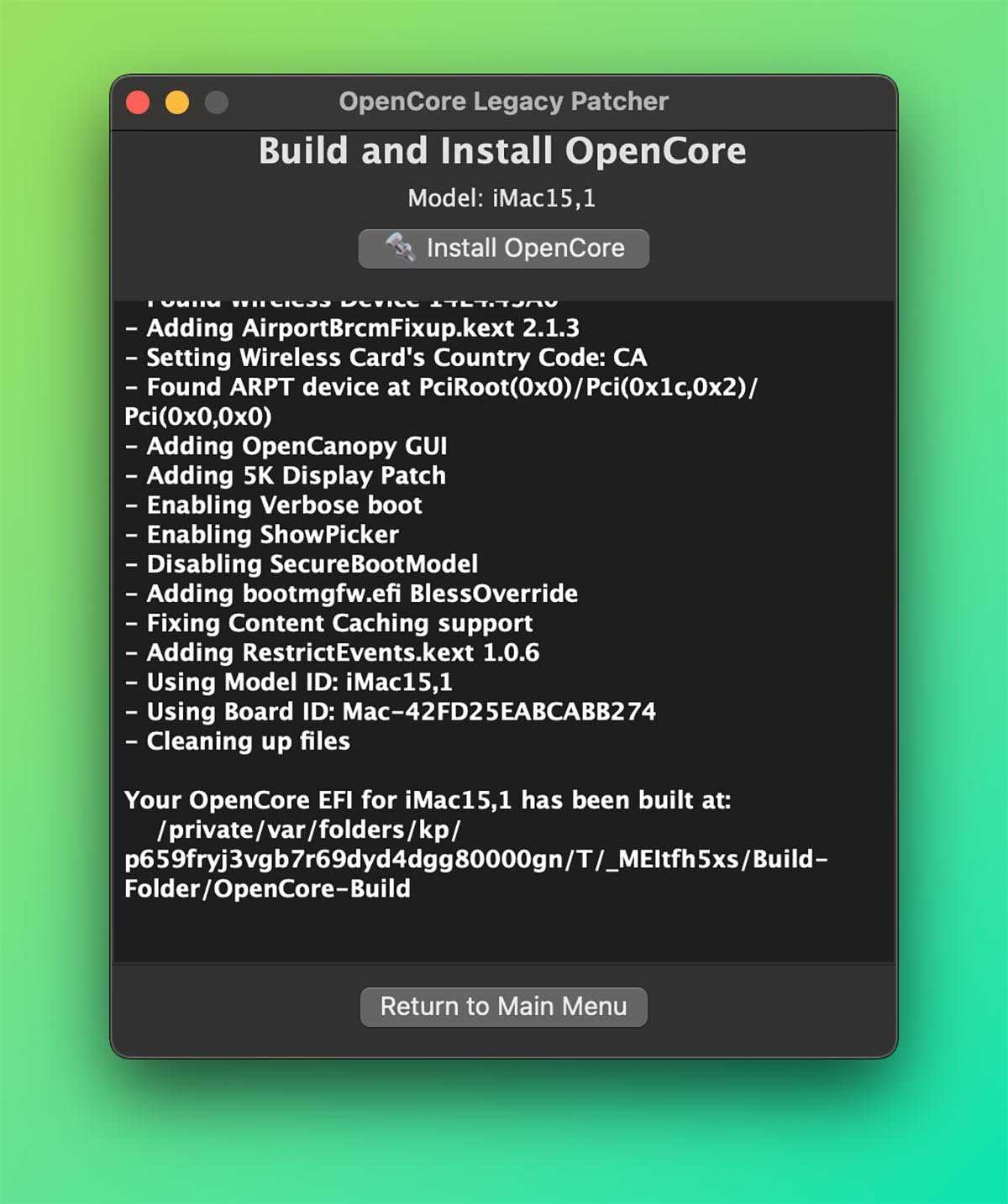
9. Дождитесь, пока утилита произведет анализ вашего Mac и загрузит все необходимые кексты для загрузчика. После этого нажмите Instal OpenCore.
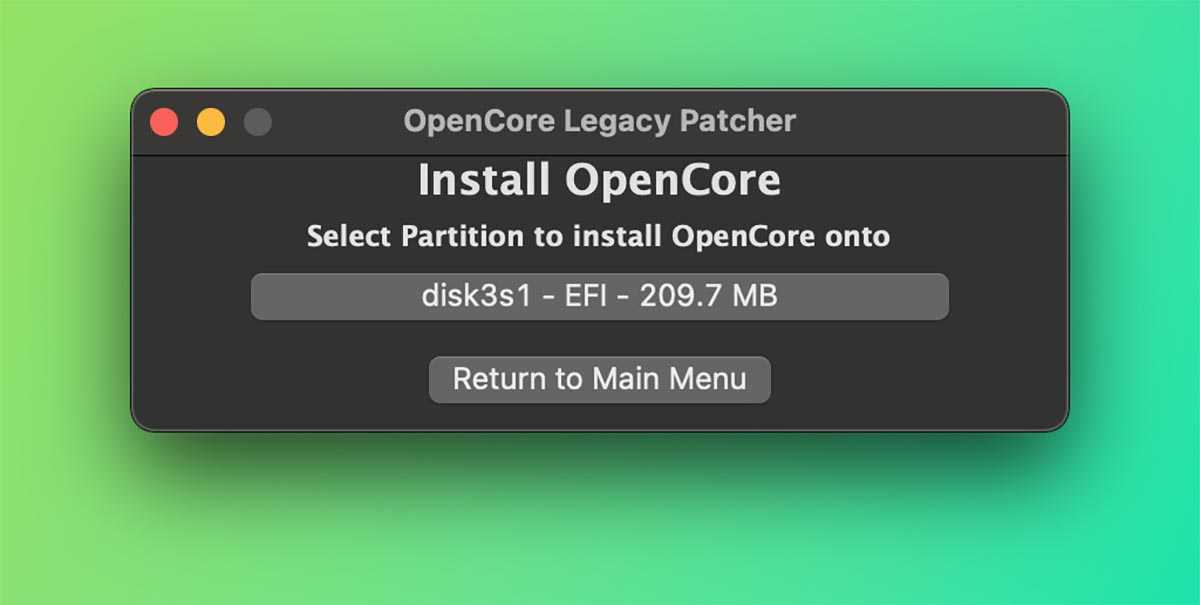
10. Укажите накопитель, на который загружался установщик macOS, чтобы утилита записала туда загрузчик.
11. Выключите Mac и снова включите с зажатой кнопкой Option на клавиатуре. В меню выбора накопителя укажите раздел с загрузчиком OpenCore.
12. Следуйте инструкциям мастера и произведите установку macOS Ventura.
Заключение
В результате имеем 4-кратное увеличение скорости работы накопителя, которое дает существенный буст производительности, ускорение запуска системы и приложений. При этом можно тезисно выделить преимущества и недостатки такого метода:
Преимущества
Скоростной режим. Как уже говорилось выше, использование SSD вместо HDD (при подключении к USB) увеличит скорость чтения / записи до 4 раз.
Экономичность. Процедура добавления внешнего SSD обойдется намного дешевле полноценной замены HDD внутри корпуса, который при этом не отправляется на свалку, а превращается в файловое хранилище;
Обратимость. В любой момент можно вернуться в систему на HDD;
Простота. Для подключения внешнего SSD и установки на него macOS не нужно быть продвинутым пользователем и вскрывать компьютер — подробная инструкция выше позволит проделать все операции даже абсолютному новичку.
Недостатки
Размещение. Единственным недостатком может являться необходимость безопасно разместить внешний SSD на столе или корпусе компьютера, для чего можно воспользоваться специальными чехлами-протекторами.




























