Apple Silicon & Windows 11 ARM
There are a few important things to be aware of before you go ahead and install Windows on an Apple Silicon Mac.
Since Apple Silicon is based on an ARM (Advanced RISC Machine) architecture, M1, M2 and M3 chips can only run the “Windows for ARM” version of Windows not the standard Intel version of Windows 11 that’s used on most Windows PCs.
One issue with Windows for ARM is that some programs and applications either work slowly in it or don’t work with it at all.
However, as a general rule, if the application you want to run is available in the Microsoft Windows app Store, then it probably runs on Windows for ARM.
If it isn’t in the Microsoft Store though, it may not work on Windows ARM.
Although Windows for ARM can run most software that the Intel x86 version of Windows can (thanks to something called x86 emulation in Windows for ARM), it doesn’t always work with all programs or games.
You may therefore find that some games or software simply don’t work or experience lag after installing Windows for ARM on an M-chip Mac.
It’s also important to be aware that you can’t actually buy a license from Microsoft for Windows ARM to use on Apple Silicon Macs.
The good news is that Microsoft provides Windows 11 ARM for free.
You only need to buy a license if you want to customize the desktop wallpaper and other tweaks that aren’t very important.
Parallels automatically downloads and installs Windows 11 ARM for you so you don’t need to find it yourself.
However if you want to install Windows 11 ARM Pro you do need to buy a license from Microsoft to use it.
Other limitations to running Windows 11 ARM on a Mac on a Silicon Mac are:
- No support for DirectX 12 or Open GL 3.3 and above. This means that you may not be able to play some Windows only games that require it although there are now other ways of playing PC only games on a Mac that do support DirectX 12.
- No support for 32-bit Windows ARM apps – only 64-bit apps are supported.
- No support for Windows Subsystem for Linux/Android
- No support for Windows Sandbox
- No support for the new Virtualization-based Security (VBS) feature in Windows 11.
These are generally minor drawbacks that most users won’t miss for running and using Windows applications on a Mac.
Возможные проблемы и их решение при установке Windows на Mac M1
Установка Windows на Mac M1 может вызвать некоторые проблемы из-за различий в архитектуре Apple Silicon и традиционных процессоров Intel. Вот несколько популярных проблем и способы их решения:
-
Отсутствие поддержки Windows на процессоре M1. На данный момент официальной поддержки Windows на процессоре M1 нет, поэтому установка операционной системы Windows может быть затруднительной. Возможны решения с использованием эмуляторов, таких как Parallels Desktop, но они могут работать нестабильно и иметь ограниченную функциональность.
-
Отсутствие поддержки драйверов для M1. Так как Mac M1 основан на архитектуре ARM, а не на архитектуре x86, драйверы, разработанные для Windows x86, могут не работать на Mac M1. В результате некоторые устройства, такие как звуковые карты, беспроводные адаптеры и принтеры, могут не функционировать должным образом. Обратитесь к производителю устройства для получения актуальных драйверов или ищите альтернативные решения.
-
Проблемы совместимости программного обеспечения. Некоторые приложения, разработанные для Windows x86, могут не работать на Mac M1 из-за архитектурных различий. Проверьте совместимость приложений с Mac M1 перед установкой и обратитесь к разработчику для получения обновленной версии, специально адаптированной для M1.
-
Проблемы с загрузкой и установкой Windows. При установке Windows на Mac M1 могут возникнуть проблемы с воспроизведением образа ISO, созданием раздела для Windows или загрузкой системы после установки. В таких случаях рекомендуется обратиться к поддержке Apple или искать соответствующие форумы и сообщества, где пользователи делятся своими опытоми и решениями.
Установка Windows на Mac M1 может быть сложной задачей, требующей дополнительных усилий и исследований. Перед установкой убедитесь, что вы полностью понимаете потенциальные проблемы и риски. Обратитесь к официальной документации Apple и проведите дополнительные исследования, чтобы узнать, какие альтернативные варианты существуют для запуска Windows на Mac M1.
Как установить Windows на Mac через Boot Camp
Загрузка …
Последние версии OS X имеют в своем составе встроенный инструмент для установки Виндовс на выделенный раздел накопителя. Найти Boot Camp получится в меню «Программы», раздел «Утилиты» или через Spotlight. Перед началом процедуры потребуется скачать образ операционной системы и выделить флешку с объемом памяти не менее 8 Гб. Также на диске ноутбука должно быть достаточно свободного места для создания нового раздела.
Выполнив подготовительные действия, можно приступать к основной части процедуры:
- Запустить программу «Ассистент Boot Camp» и перейти на следующий экран.
На этапе «Выбор действий», отметить два пункта о создании установочного диска и непосредственно самой установке системы.
На следующем окне нужно указать расположение образа и диск (флешку), на который он будет записан. Посредством утилиты, на MacBook выполняется установка Windows версии 7 и выше. Когда параметры указаны, нажать «Продолжить».
Система произведет копирование файлов на съемный накопитель, а также загрузит и добавит на него драйвера и прочее вспомогательное ПО, которые потребуются для бесперебойной работы Windows в аппаратной части Mac.
Этап «Создать раздел для Windows» предполагает определение объема дискового пространства, которое будет выделено под вторую ОС. Чтобы увеличить и уменьшить количество памяти, следует передвинуть разделитель. Для деления 50 на 50 выделена специальная кнопка внизу. Как уже было сказано, специалисты Apple рекомендуют зарезервировать минимум 64 Гб.

Кликнуть по кнопке «Установить». Произойдет перезагрузка ноутбука, после чего будет предложен выбор накопителя, с которого произойдет загрузка ОС. Следует отметить USB-накопитель, подписанный как «Windows» — это созданная ранее загрузочная флешка. Если меню выбора не отобразилось, нужно снова перезапустить компьютер и удерживать Alt на клавиатуре.
Откроется привычное окно установки Виндовс. Когда система спросит, куда установить Windows, выбрать раздел «BOOTCAMP». Кнопка «Далее» будет не активна, поскольку предварительно эту область нужно отформатировать.
![]()
Дальнейшая установка Windows 10 на MacBook выполняется в стандартном ключе, поэтому отдельно останавливаться на этом не будем.
Когда процесс завершится, будет автоматически запущена Виндовс. Если по умолчанию открылась OS X, делаем перезагрузку, зажимает Alt и выбираем диск с соответствующей ОС. В дальнейшем переключение выполняется аналогичным образом.
После открытия рабочего стола должна запуститься установка компонентов Boot Camp. Программа установит необходимые драйвера и утилиты. Если автоматического запуска не произошло, необходимо открыть файл setup.exe вручную. Он расположен на загрузочной флешке в папке «Boot Camp».
Как в macOS создать на жестком диске раздел BOOTCAMP для Windows
После окончания загрузки программного обеспечения Ассистент Boot Camp предложит создать на жестком диске раздел для Windows.
Укажите размер для нового раздела в зависимости от версии Windows, которую вы собираетесь установить на Mac.
Windows 10 и 11
Не менее 64 ГБ свободного места.
Обратите внимание, что для полноценной работы в Windows рекоменндуется выделить размер раздела в 2 раза больше от минимального. Например для Windows 10 и 11 лучше выделить от 128 ГБ и выше, тогда у вас не будет проблем со свободным местом на диске после автоматического обновления операционной системы
Также обратите внимание, что изменить размер раздела в дальнейшем будет невозможно! Для изменения размера раздела BOOTCAMP будет нужна полная переустановка Windows
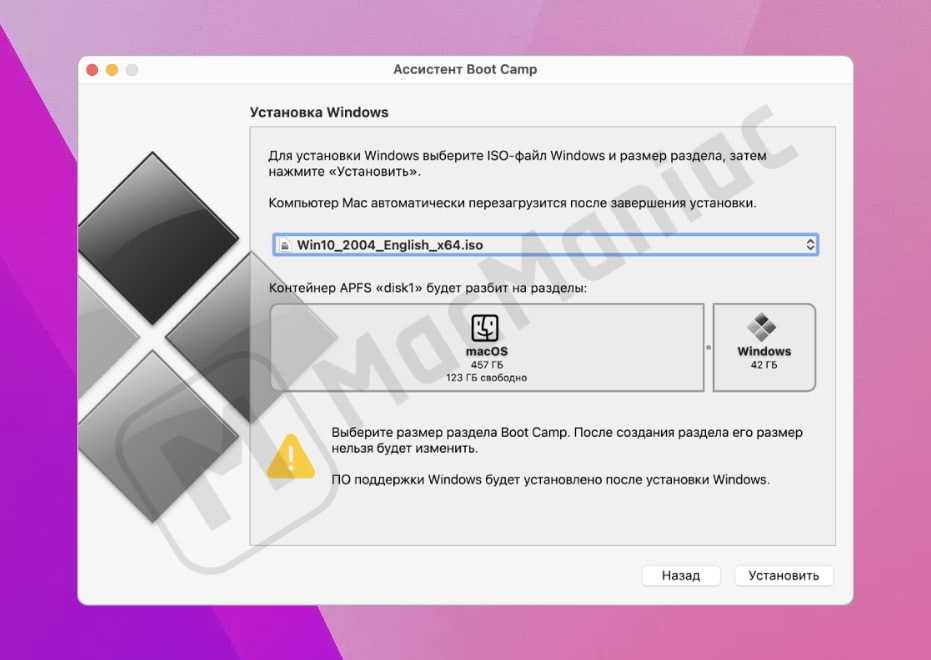
Можно ли установить Windows на Apple Silicon M1? Как запустить приложения от Виндовс на Мак? Boot Camp на M1?

Apple выпустила компьютеры на новой архитектуре и с новым чипом – Apple Silicon M1. Будет ли работать Boot Camp? Есть ли Windows для ARM? Мы ответим на эти и другие вопросы в нашей статье. Поехали!

Многим нужен Windows на Mac, многие его устанавливают как вторую систему. Но сейчас ситуация сильно изменилась. Настолько, что можно сказать «устанавливали как вторую систему». Поговорим, можно ли это исправить. Если можно, то как?
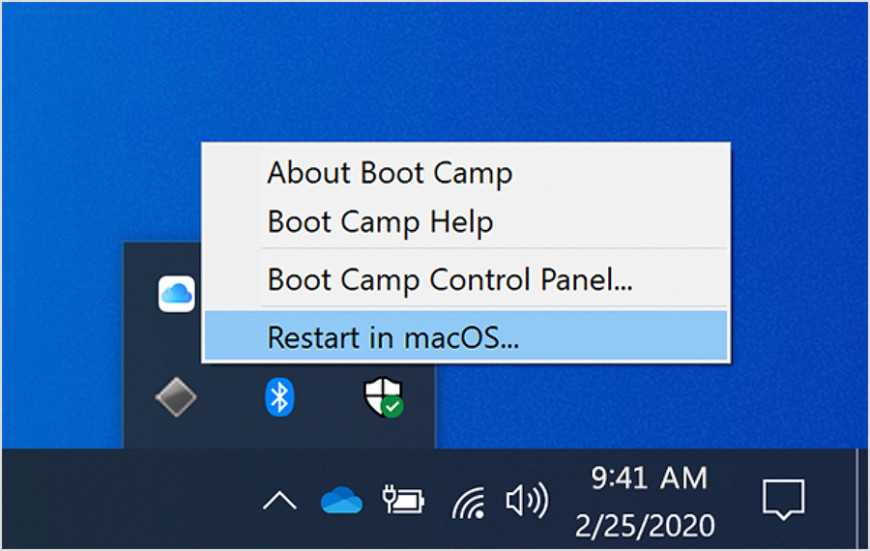
Начну с классики – с Boot Camp. В компьютерах, построенных на Intel, есть функция, с которой можно устанавливать Windows на Mac. Для запуска Виндовс требуется перезагрузка, а потом система работает так же, как и на обычном ПК. Ведь аппаратная архитектура Intel – одна. Но M1 использует совсем другую архитектуру – ARM. Она Бут Камп не поддерживает. По идее, если бы Apple Silicon поддерживала Boot Camp, то Виндовс можно было бы накатить. Но (!) ARM-версия из Редмонда ещё не готова. Её тестируют, но багов столько, что лучше вообще без неё, чем с ней. Но и это ещё не всё: даже АРМ-Виндовс не поддерживает 64-битные приложения Apple, а переваривает только 32-битные. Работа, вроде как, ведётся, но подробностей нет никаких. Так что про Boot Camp пока забываем. Пока? Может быть, что только пока.

Rosetta и Стив Джобс в 2005-ом
А как же Rosetta 2? Для тех, кто только включился в беседу, расскажу: Rosetta 2 – это программа, которая позволяет запускать программы, написанные под Intel на новых ARM-чипах M1. Это что-то вроде эмулятора. Первый её запуск может занимать до 20 секунд. А сама работа приложений происходит со сниженной скоростью из-за параллельной эмуляции. Но это всё равно очень быстро. Возможно, что даже с такой же скоростью, что было просто на Intel. Но Rosetta 2 не позволяет запускать программы от Windows, как вы поняли. Теперь все неновые приложения будут идти через Розетту? Нет, просто требуется время на обновление приложений под новую систему.
А была ли первая Розетта? Хороший вопрос! Была. Её написали при переходе с IBM на Intel в 2005. Тогда ситуация была такая же, как и сейчас.

Раньше можно было запускать программы от Виндовс через виртуальные машины без установки самой Windows. Да, было такое дело, но это было до появления M1. Самые популярные виртуальные системы – это Parallels Desktop и VMWare Fusion. На M1 они начнут работать со временем, но не сейчас точно. Всё новое требует большого количества времени, вы это и сами знаете. Сейчас через виртуалку можно запустить Linux на ARM. Но тоже с багами и болью. Поэтому остаётся ждать разработчиков этих и похожих приложений, а ещё саму Microsoft. А последнюю ждать придётся долго.
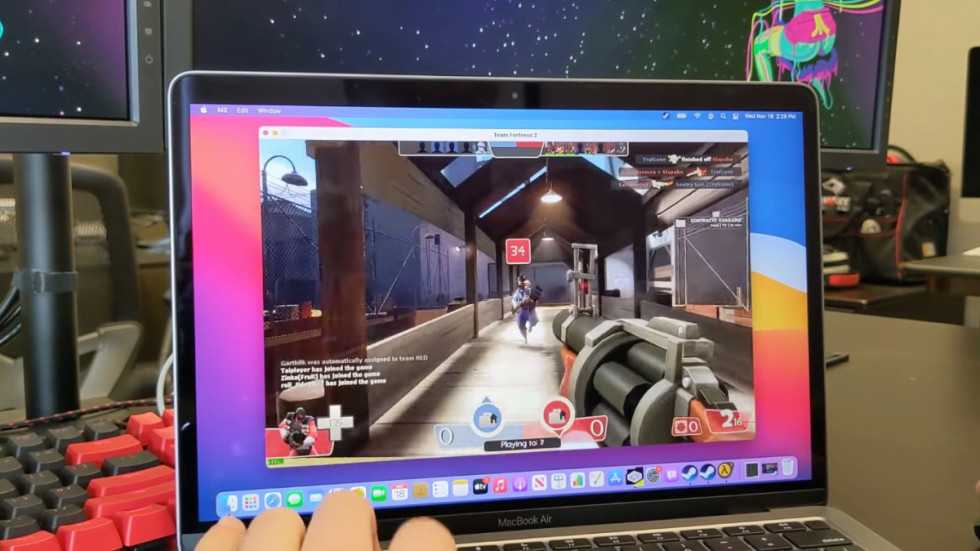
И вот мы пришли к главному. К рабочему способу запуска Windows-программ на Mac на M1. Для этого нам потребуется CodeWeavers CrossOver. Это программа, написанная одним энтузиастом, для запуска программ от Винды на Линуксе. По сути это универсальное приложение для совместимости программ Виндовс на системах, отличных от самой Виндовс. И это действительно работает.
Вывод. Apple Silicon хорош, он один из самых мощных чипов, когда-либо существовавших. Но для некоторых пользователей он не подходит, потому что не поддерживает Windows. Именно поэтому Apple продолжает продавать решения на Intel параллельно с M1-версией. Выходит, что у нас есть выход только для запуска программ, а саму Windows мы накатить не можем. Когда-нибудь у нас появится такая возможность. Но сроков нет вообще, даже примерных. Надеюсь, что этот обзор вам помог или хотя бы ответил на некоторые вопросы. Всем лайк!
Установите Windows 11 на Mac с Parallels
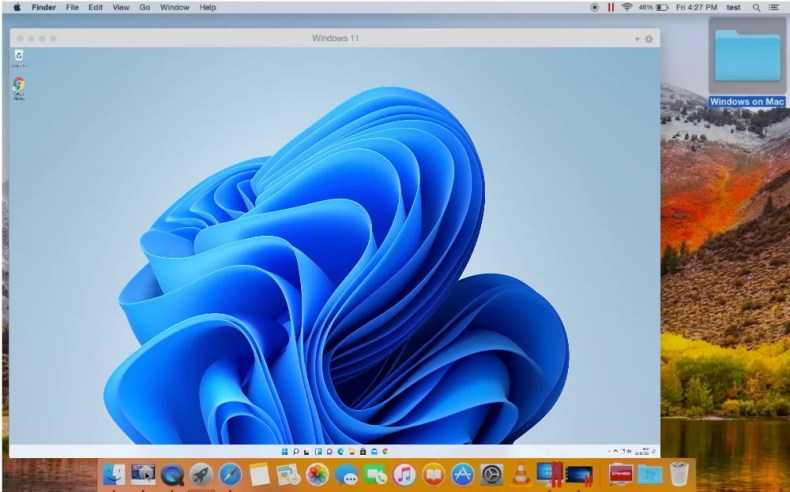
Windows 11 требует большого количества ресурсов ПК и, но если у вас есть мощный компьютер Mac (iMac, iMac Pro или Mac Pro) Parallels Desktop может быть решением. Это программа для виртуализации Windows на Mac с поддержкой DirectX 11 и графических процессоров. Он позволяет установить Windows 11 на Mac парой щелчков мышью и мгновенно переключаться между macOS и Windows. Вы можете запускать Windows, как на обычном ПК. Обновление Parallels Desktop 17 по умолчанию включает vTPM.
Скачать Parallels Desktop Установите Windows 10 на Parallels (шаг 1) Установите Windows 10 на Parallels (шаг 2) Установите Windows 10 на Parallels (шаг 3) Установите Windows 10 на Parallels (шаг 4)
Как запускать приложения Windows на компьютерах Mac M1
Установка CrossOver совсем несложна. Просто зайдите на сайт CodeWeavers и скачайте CrossOver. Затем установите CrossOver, как любую другую программу, и все готово.
Следующие шаги покажут вам, как использовать CrossOver для установки и запуска программы только для Windows на M1 Mac.
Шаг 1: Запустите CrossOver.
Шаг 2: Выберите Установить приложение Windows кнопка.Шаг 3: Введите имя приложения Windows, которое вы хотите установить. Затем выберите его из предложений поиска. В качестве примера давайте найдем и выберем платформу для построения графиков MetaTrader 4.Шаг 4: Вы увидите рейтинг совместимости для выбранной программы – если приложение имеет рейтинг не менее трех звезд, вы сможете запустить приложение без серьезных проблем. Однако в идеале для правильной работы программа должна иметь 4-5 звезд. Если вы хотите продолжить, выберите Продолжать.
Шаг 5: Выберите источник установщика. Обычно CrossOver автоматически предлагает прямую ссылку для загрузки приложения, и вам не нужно ничего делать. Но в некоторых случаях вам необходимо вручную загрузить установщик программы с помощью веб-браузера и выбрать файл из папки загрузки вашего Mac – используйте Выберите установочный файл или же Выберите папку с установщиком сделать это и выбрать Продолжать.Шаг 6: Выберите «бутылку». Но что это? «Бутылка» – это смоделированная среда Windows, которую вы должны использовать для запуска выбранной программы. В большинстве случаев CrossOver автоматически выберет правильную «бутылку», поэтому просто нажмите Продолжать.Шаг 7: Установите приложение. CrossOver автоматически загрузит необходимые файлы – или использует файлы из установщика загрузки – и начнет установку программы. Он также установит все зависимости, которые необходимы приложению для правильной работы.Шаг 8: Возможно, вам придется столкнуться с несколькими всплывающими подсказками по пути. Если CrossOver не может что-то добавить, он попросит вас Повторить или же Пропускать – в случае повторного сбоя рассмотрите возможность пропуска файла.
Шаг 9: После установки программы выберите Бутылки в верхнем левом углу окна CrossOver. Затем выберите программу «бутылка» на боковой панели и дважды щелкните значок программы, чтобы запустить ее.
Если CrossOver удалось правильно установить программу, вы сможете использовать ее без проблем.
–>
Set Up Windows 10 on Mac
Once the Windows Setup finishes installing Windows 10, you must specify your language, keyboard, and privacy preferences. You must also create a Windows user account.
Note: Windows Setup will not connect to the internet due to missing network drivers. You can restore online connectivity after reaching the Windows 10 desktop.
1. Choose a region and select Yes.
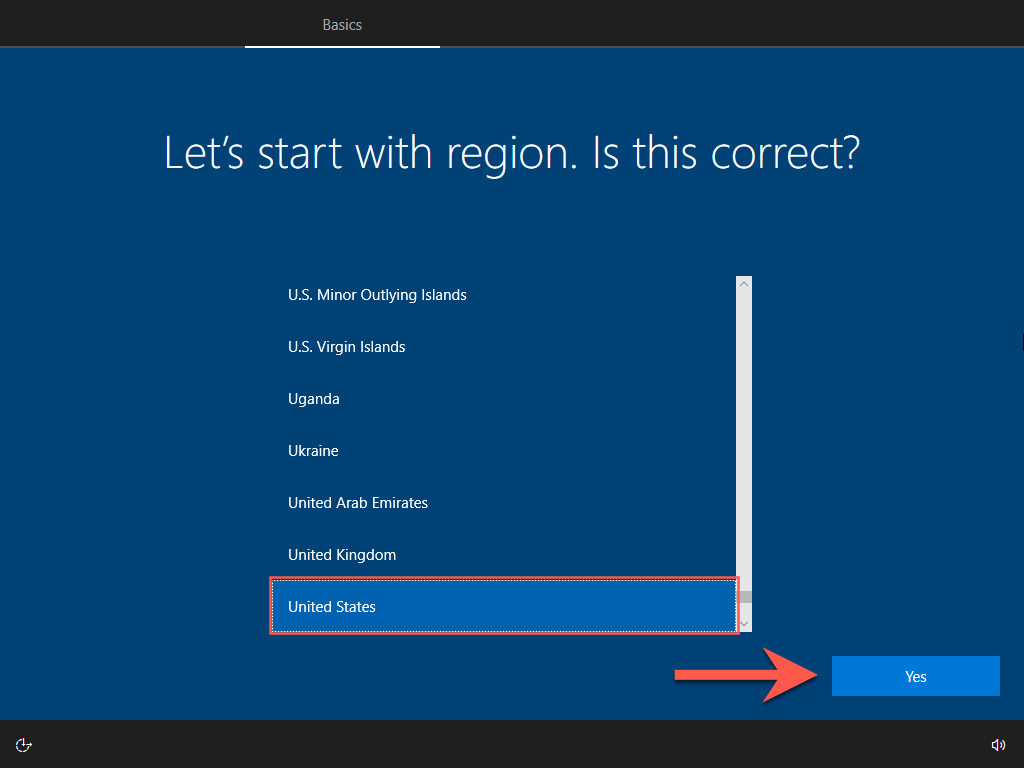
2. Pick a keyboard layout and select Yes.
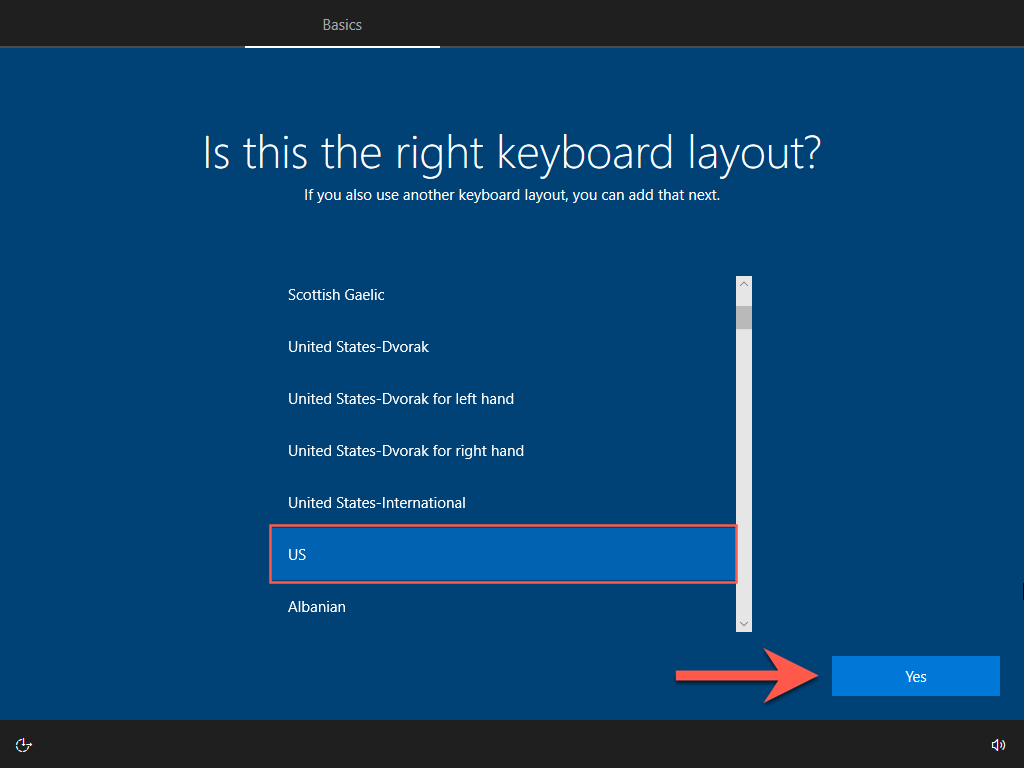
3. Select I don’t have internet.
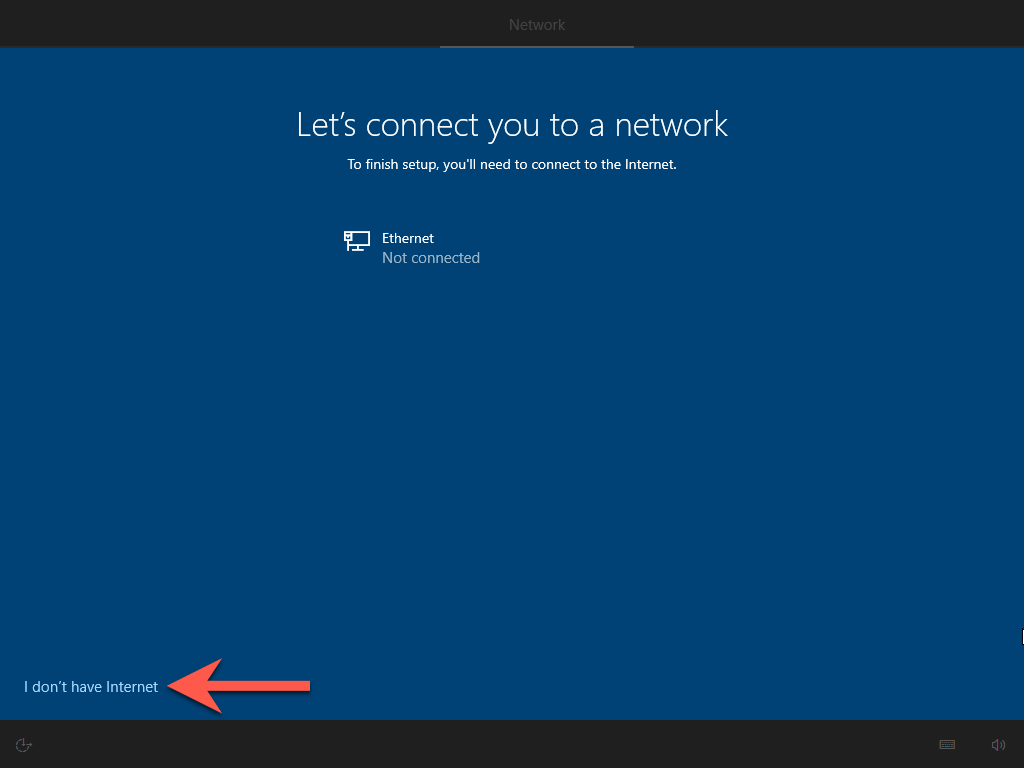
4. Select Continue with limited setup.
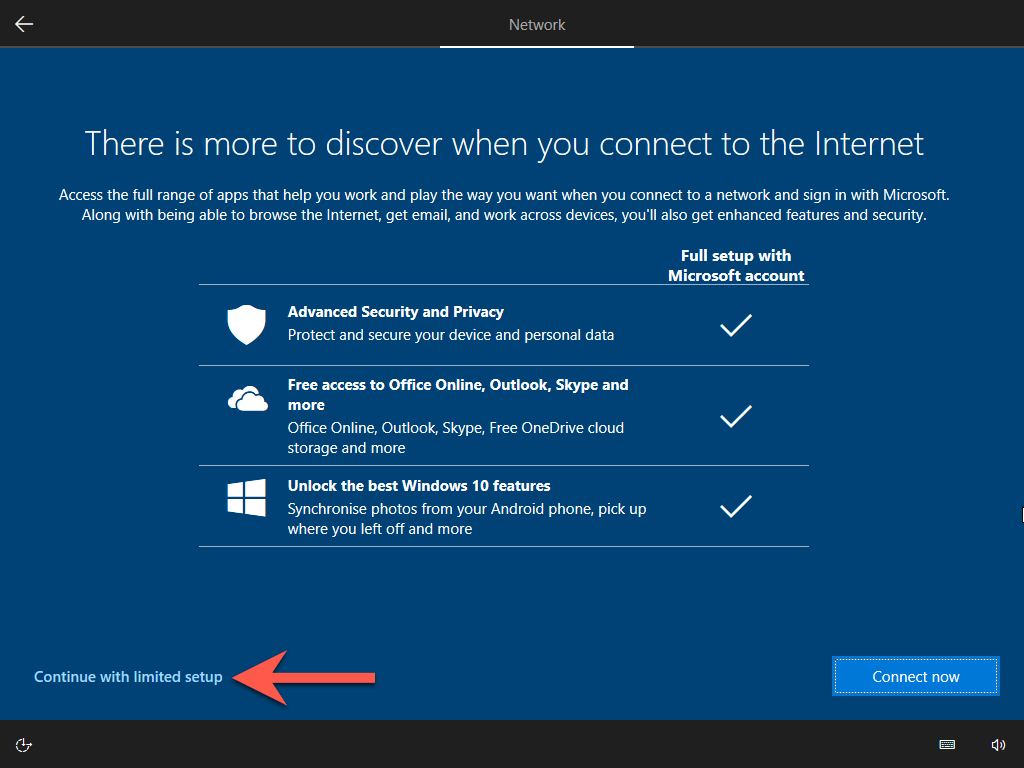
5. Enter your name and select Next to create a local account.
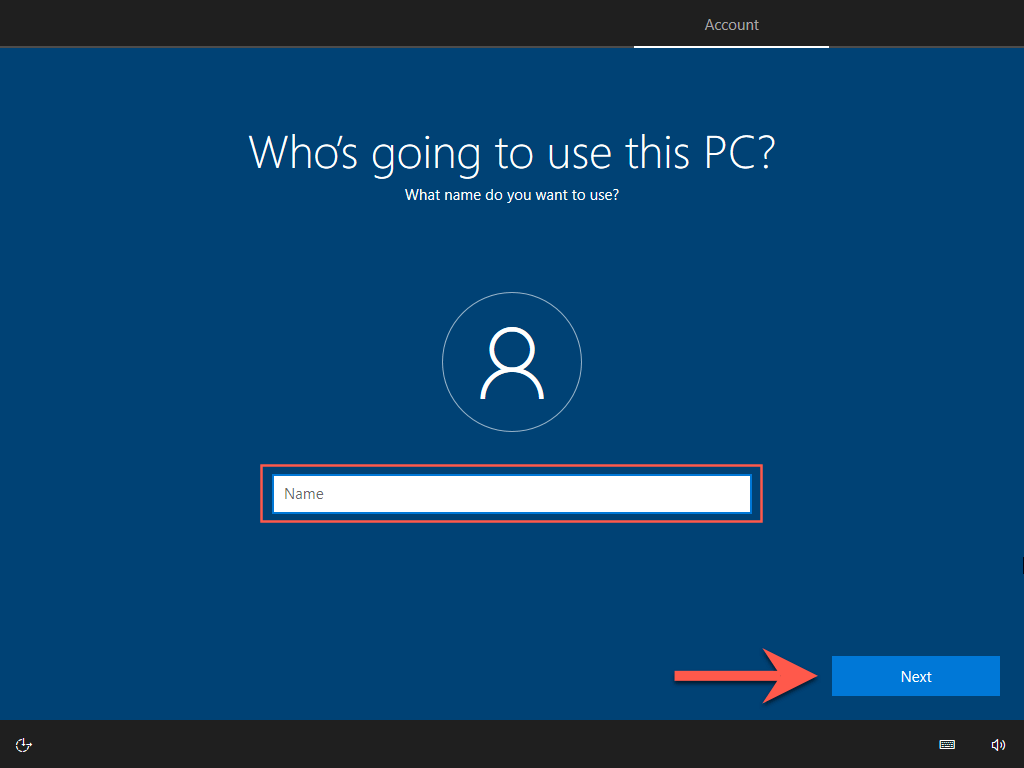
6. Review your privacy settings—e.g., Location, Diagnostic data, and Advertising ID. Disable anything if needed and select Accept.
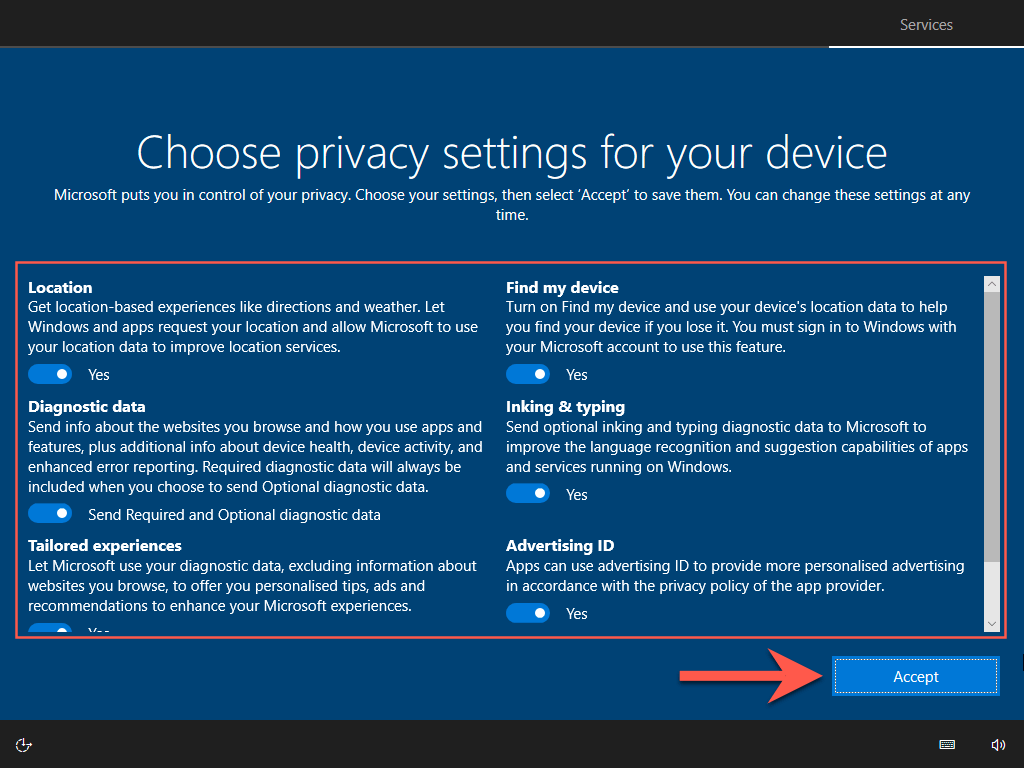
7. Set up Cortana or select Now Now to do that later.
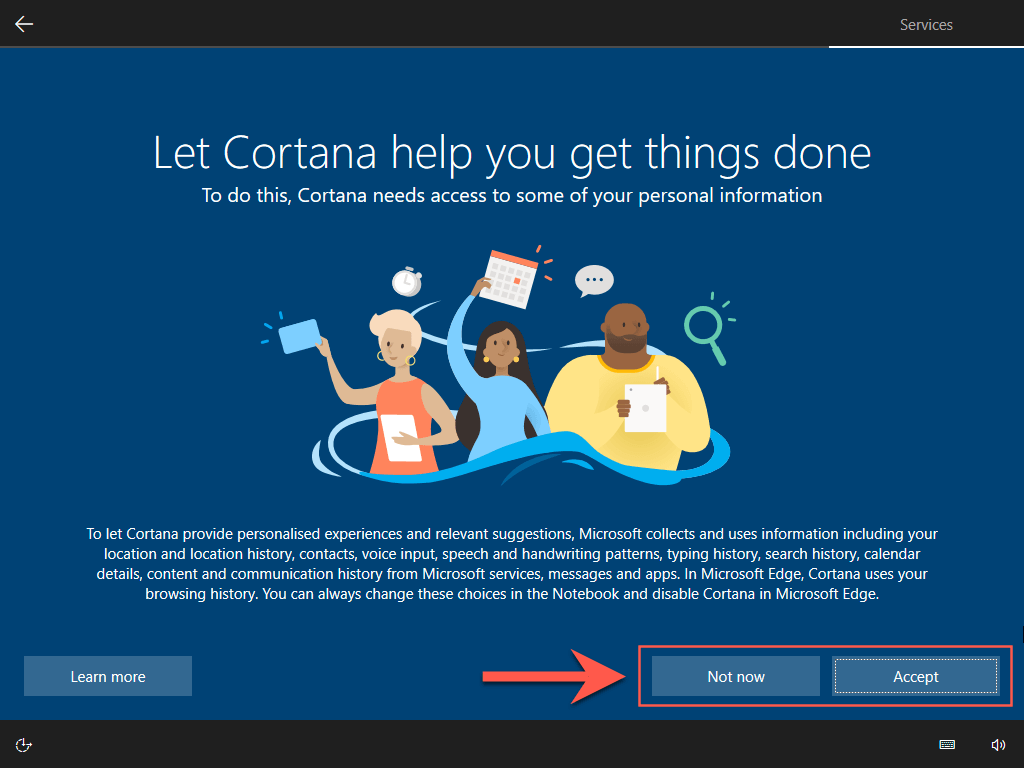
8. Wait for the Windows Setup to finalize the installation.
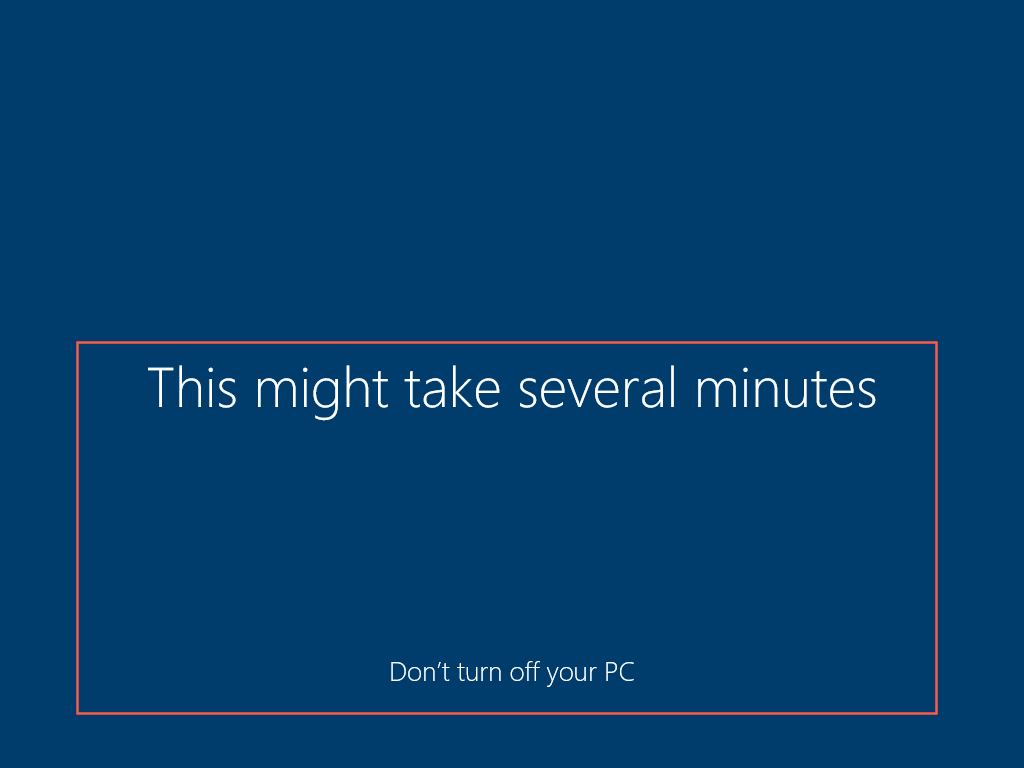
9. Your Mac will boot into the Windows 10 desktop momentarily. You are halfway there!
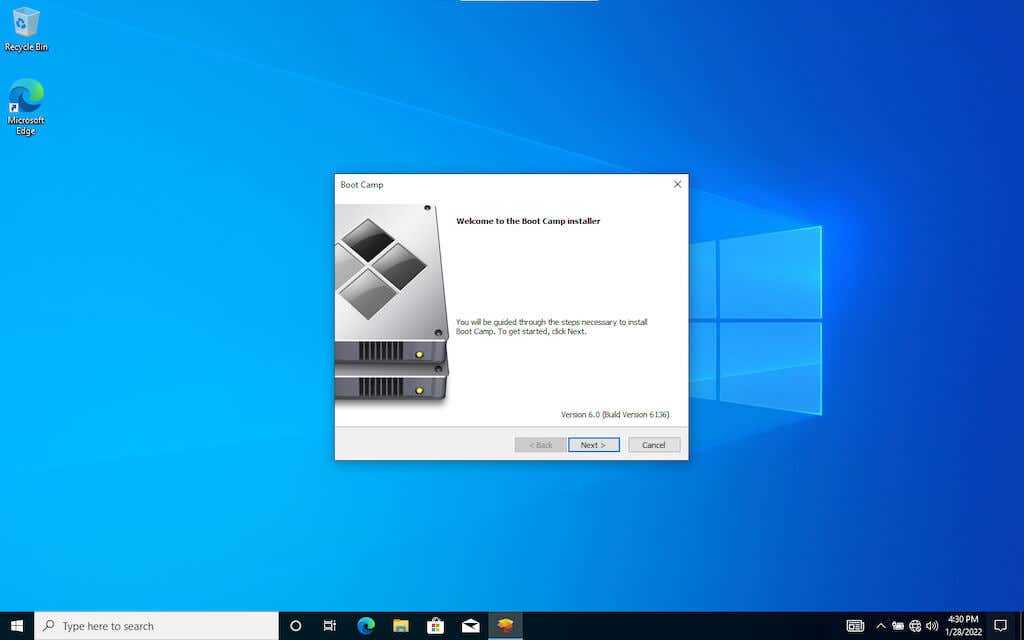
На какие Mac можно установить Windows 10 через Boot Camp?
Список моделей, на которые при помощи утилиты Ассистент Boot Camp есть возможность установить на Mac 64-разрядную Windows 10 редакций Home или Pro:
- iMac 2012 года или более новые версии;
- iMac Pro 2013 года или более новые версии;
- iMac / Mac mini 2012 года или более новые версии;
- MacBook Pro / Air 2012 года или более новые версии;
- MacBook 2015 года и более новые версии.
На компьютерах должны быть установлены последние обновления macOS и присутствовать программа «Ассистент Boot Camp». Именно она и отвечает за последующую установку Windows 10.
Обратите внимание, что на macOS Mojave, установленной на iMac с жестким диском на 3 ТБ, нет возможности установить Windows при помощи Boot Camp. Это связано с характерным размещением отличных друг от друга файловых систем APFS и NTFS на дисках конкретно этой емкости
На остальные же указанные выше модели вполне может быть установлена Windows 10.
Should You Buy an M1 or M2 Mac If You Need Windows?
Apple’s M1 and M2 MacBook Air, MacBook Pro, and Mac Mini were first-generation products when they debuted in 2022. They laid the groundwork for a Mac future without Intel processors.
These machines just aren’t as good at running Windows as older MacBooks. Boot Camp is gone and likely isn’t coming back, so you can’t dual-boot Windows on a modern Mac. You’ll be limited to running the ARM version of Windows 11 in a virtual machine, and whatever older Windows software you want to use will have to go through Windows 11’s emulation layer running inside the virtual machine.
If this is a problem for you and you really like these M1 and M2 Macs, you might try a compromise. For example, if you’re happy having two machines, you could have one MacBook and a separate laptop or desktop for your Windows software. It sounds crazy, but it might be a nicer experience than buying an outdated Intel Mac and then rebooting back and forth to use Boot Camp.
What is a Bootable USB Used for?
A bootable USB is a form of the external hard drive in which the files are stored in the form of a flash memory card and uses either software or hardware-based method to read from and write to this external device. This means that once you have inserted the bootable USB into your system, it will automatically load all required files into memory without any action from the user except plugging in the device. This gives users complete control over their system, allowing them to perform any task they wish on their computer without actually having to access the hard drive directly.
The most important feature of a bootable USB is for installing operating systems. A DIY PC usually does not have OS on it. We need a bootable USB to install OS on it so the device can be used to handle daily tasks. It also comes in great help when the PC could not boot into desktop due to blue death of screen, black screen or suffered virus attack.
If you want to use more than one operating systems on your computer at once, then having different operating systems installed on different partitions may be necessary; this is where a bootable USB comes in handy as it allows you to run multiple operating systems simultaneously without having to reinstall each partition manually every time you want to switch between them (which can take up quite some time).
Parallels Desktop для Mac
С помощью Parallels Desckotop можно запустить Windows в виртуальной машине. Это возможно не так удобно, как было в Boot Camp, но тоже приемлемо. К тому же в Parallels можно интегрировать рабочий стол и приложения в интерфейс macOS. Таким образом приложения запущенные на Windows будут выглядеть почти как нативные приложения.
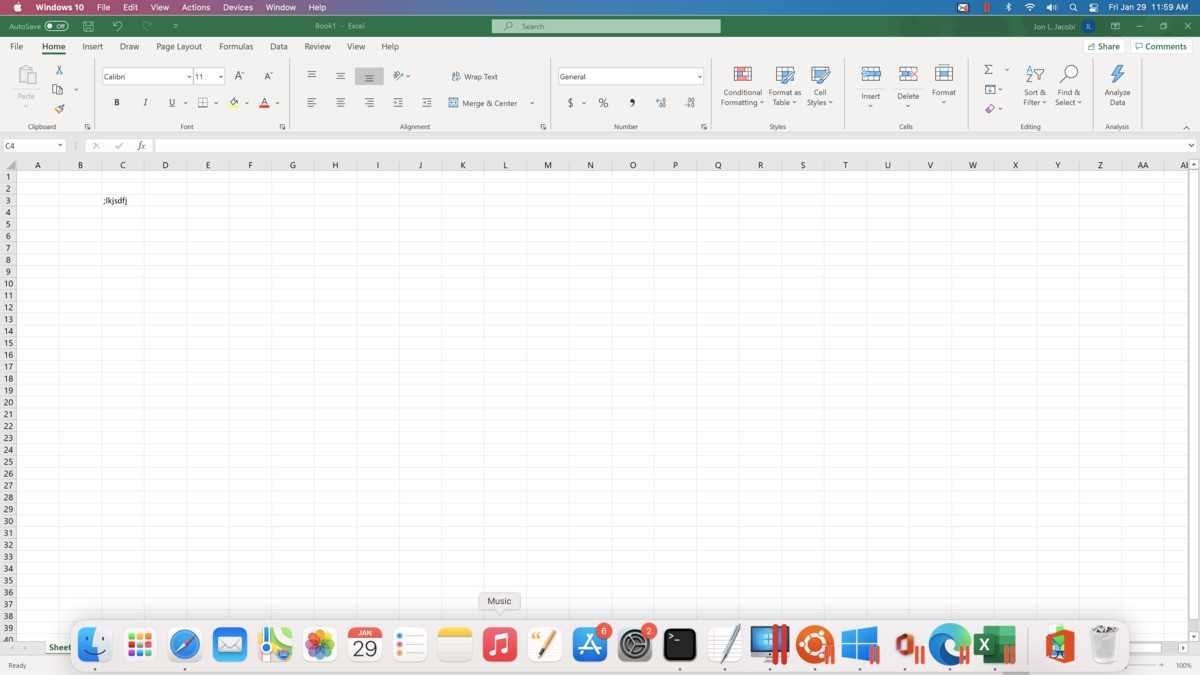 Microsoft Excel x86/64 запущенный в виртуальной машине Parallels Desckotop для Mac
Microsoft Excel x86/64 запущенный в виртуальной машине Parallels Desckotop для Mac
Для запуска Windows на macOS потребуется ARM-версия Windows 10.
Для технической предварительной версии Parallels Desktop для M1 Mac требуется ARM-версия Windows 10. Существуют так же версии Linux для ARM, которые тоже подойдут, если вам нужно что-то отлично от Windows и macOS.
Что бы скачать ARM-версию Windows 10 необходимо зарегистрироваться в программе предварительной оценки Windows. Это даст доступ к самым новым версиям Windows, которые еще не вышли в официальный релиз.
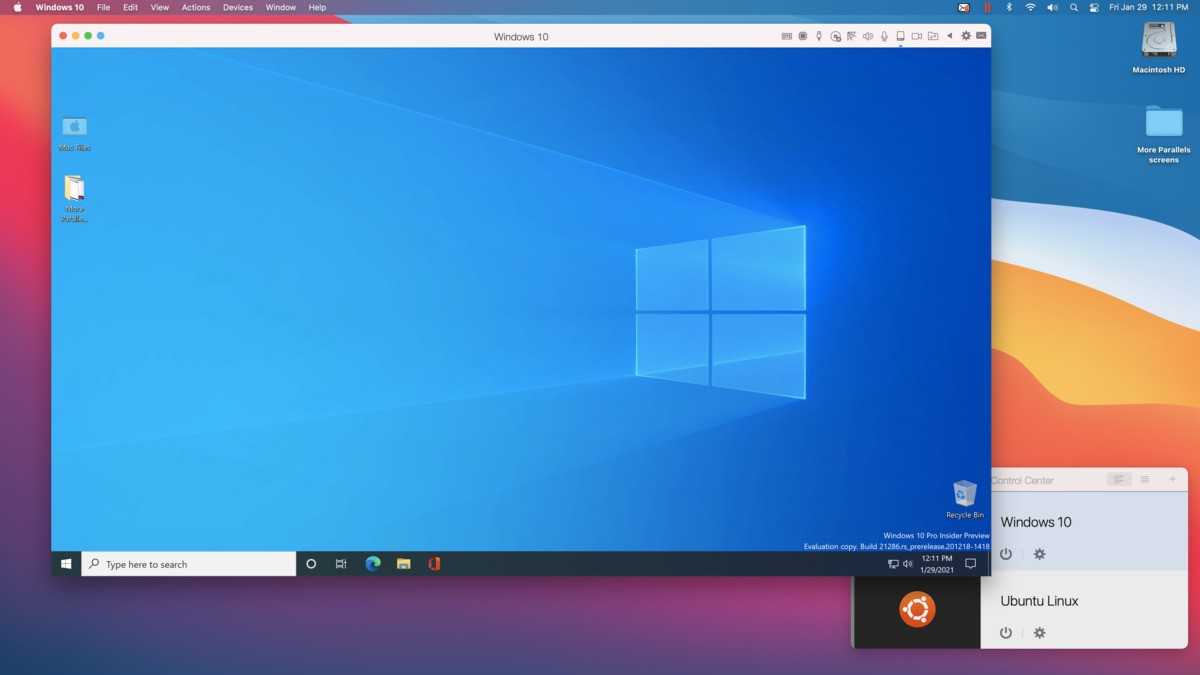 Windows 10 для ARM, работающая в окне на Parallels
Windows 10 для ARM, работающая в окне на Parallels
Установка Parallel Desktop M1 и Windows не сложная и достаточно интуитивная. Расписывать подробности этого процесса думаю не требуется.
Ensuring that a Hybrid MBR is not used
Huge thanks to Rod’s post from the superuser post titled
Windows detects GPT disk as MBR in EFI boot.
Once you add a FAT32 partition with either Boot Camp Assistant or Disk Utility,
your disk is converted into a hybrid GPT / MBR disk which is actually not
supported by newer versions of Windows. In this step, we revert this
additional change made by Disk Utility by switching back to a pure GPT
partition table.
-
Dowload the latest version of
GPT fdisk
by browsing to the version, then gdisk-binaries and clicking the file
with the *.pkg extension (e.g. gdisk-1.0.1.pkg). -
Install GPT fdisk by running the installer you downloaded
-
Open a Terminal and check the state of your MBR
If your MBR partition is set to hybrid, please continue with step 4,
otherwise if it is set to protective, you may skip the rest of this
section. Simply type q and hit return to exit GPT fdisk. -
Type p to view the existing partition table and verify you’re working
on the correct disk -
Type x to enter the expert menu
-
Type n to create a fresh protective MBR
-
Type w to save your changes and confirm the change when asked
-
Type q to exit GPT fdisk
-
Run GPT fdisk to show your disk layout:
Your partition table should look something like this:
Выбор варианта установки
Первый метод использования дополнительной операционной системы предлагается разработчиками OS X и является стандартным. Технология Boot Camp – установка Windows на специально выделенный раздел. Переключение между ОС выполняется в момент перезагрузки или включения ноутбука. Инструмент встроен в MacBook, поэтому оплачивать дополнительное ПО не придется.

К плюсам использования Boot Camp следует отнести:
- Высокую производительность компьютера. Все аппаратные ресурсы отдаются под работу одной операционной системы.
- Отсутствие необходимости поиска специальной программы, а также ее покупки. Boot Camp бесплатен и поставляется в стандартном пакете OS X.
- Технологию, сертифицированную Apple. Присутствует пользовательская поддержка.
Минусы:
- На раздел с дополнительной ОС необходимо выделить достаточно много дискового пространства. Разработчики Apple рекомендуют не менее 64 Гб, оптимально – 128 Гб.
- Для переключения между системами требуется перезагрузка ПК.
- Отсутствует возможность параллельного использования OS X и Windows.
Второй метод установки Windows на Макбук – виртуализация. Он подразумевает запуск Виндовс внутри OS X. Другими словами операционка от Microsoft открывается как приложение.
![]()
- Не нужно выделять отдельный раздел жесткого диска.
- Размер выделенного под Windows пространства изменяется динамически.
- Для перехода на вторую ОС не требуется производить перезапуск ноутбука.
- Виртуальную машину легко скопировать, перенести или удалить.
- Есть возможность установки сразу нескольких дополнительных операционных систем, например Windows и Linux.
- Меньшая производительность. Ресурсы компьютера выделены на работу сразу двух ОС.
- Нет возможности выполнить загрузку под Windows при работе с требовательными программами или играми.
- Программы для виртуализации требуют покупки лицензии. Бесплатной является только VirtualBox, которая уступает по функционалу платным аналогам.
Важно знать
Представленные положительные и отрицательные стороны помогут определиться с методом. Если вторая система необходима для запуска игр или сложных графических редакторов, то предпочтение стоит отдать методу с применением Boot Camp. Использование обычных прикладных программ (например, офисных или бухгалтерских) лучше реализовать через создание виртуальной машины.
Как проверить можно ли на Mac установить Windows с помощью Boot Camp
Основное требование для Boot Camp – Mac должен работать на процессоре Intel. К сожалению, на процессорах Apple silicon M1 и M2 Ассистент Boot Camp не работает!
В остальном требования к версии macOS и к модели Mac зависят от, того какую версию Windows нужно установить.
Windows 7
- Boot Camp 4, 5.1, 6.1
- Mac OS X 10.5 «Leopard»
- Модели Mac:
- MacBook 13 (начало 2007 года или новее)
- Mac Pro (начало 2009 года или новее)
- MacBook Pro 17 (середина 2010 года или новее)
- iMac 27 (середина 2010 года или новее)
- MacBook Air (середина 2011 года или новее)
- MacBook Pro 13 (середина 2011 года или новее)
- MacBook Pro 15 (середина 2011 года или новее)
- Mac Mini (середина 2011 года или новее)
- iMac 21(середина 2011 года или новее)
Windows 8.1
- Boot Camp 5.1, 6.1
- Mac OS X 10.7 «Lion»
- Модели Mac:
- Mac Pro (начало 2009 года или новее)
- MacBook Pro 17 (середина 2010 года или новее)
- iMac 27 (середина 2010 года или новее)
- MacBook Air (середина 2011 года или новее)
- MacBook Pro 13 (середина 2011 года или новее)
- MacBook Pro 15 (середина 2011 года или новее)
- Mac Mini (середина 2011 года или новее)
- iMac 21(середина 2011 года или новее)
Windows 10, 11
- Boot Camp 6.1
- Mac OS X 10.7 «Lion»
- Модели Mac:
- Mac mini (2012 год или новее)
- iMac 2012 (2012 год или новее)
- MacBook Air (2012 год или новее)
- MacBook Pro (2012 год или новее)
- Mac Pro (2013 год или новее)
- MacBook (2015 год или новее)
- iMac Pro (все модели)

















![Установка windows на macbook – пошаговая инструкция [2020]](http://6msch59.ru/wp-content/uploads/8/8/b/88b73f2665c7de6c22760c392d4ca49b.png)











