Создание резервной копии данных
Перед тем как установить новую систему, сделайте резервную копию ваших данных на айпад. Так как в случае неправильной установки прошивки у вас сохранить копия данных, которую вы сможете восстановить на айпад. Ведь это фотографии, переписка, видео, документы и другой контент, который имеет значение для вас. Если объем данных до 5 Гигабайт, то можно сохранить копию в облачном хранилище данных iCloud.
Если же объем резервной копии слишком велик, то нужно подсоединить ваш айпад к ПК через кабель USB и открыть программу iTunes на компьютере. Непосредственно в программе нужно выбрать команду «Создать резервную копию с iPad» и дождаться окончания процесса передачи данных. По завершению необходимо выполнить обновление прошивки, для чего нажмите на команду «Обновить iOS» и программа автоматически подберет нужную версию ОС, но вы вправе и в ручную установить вид прошивки.
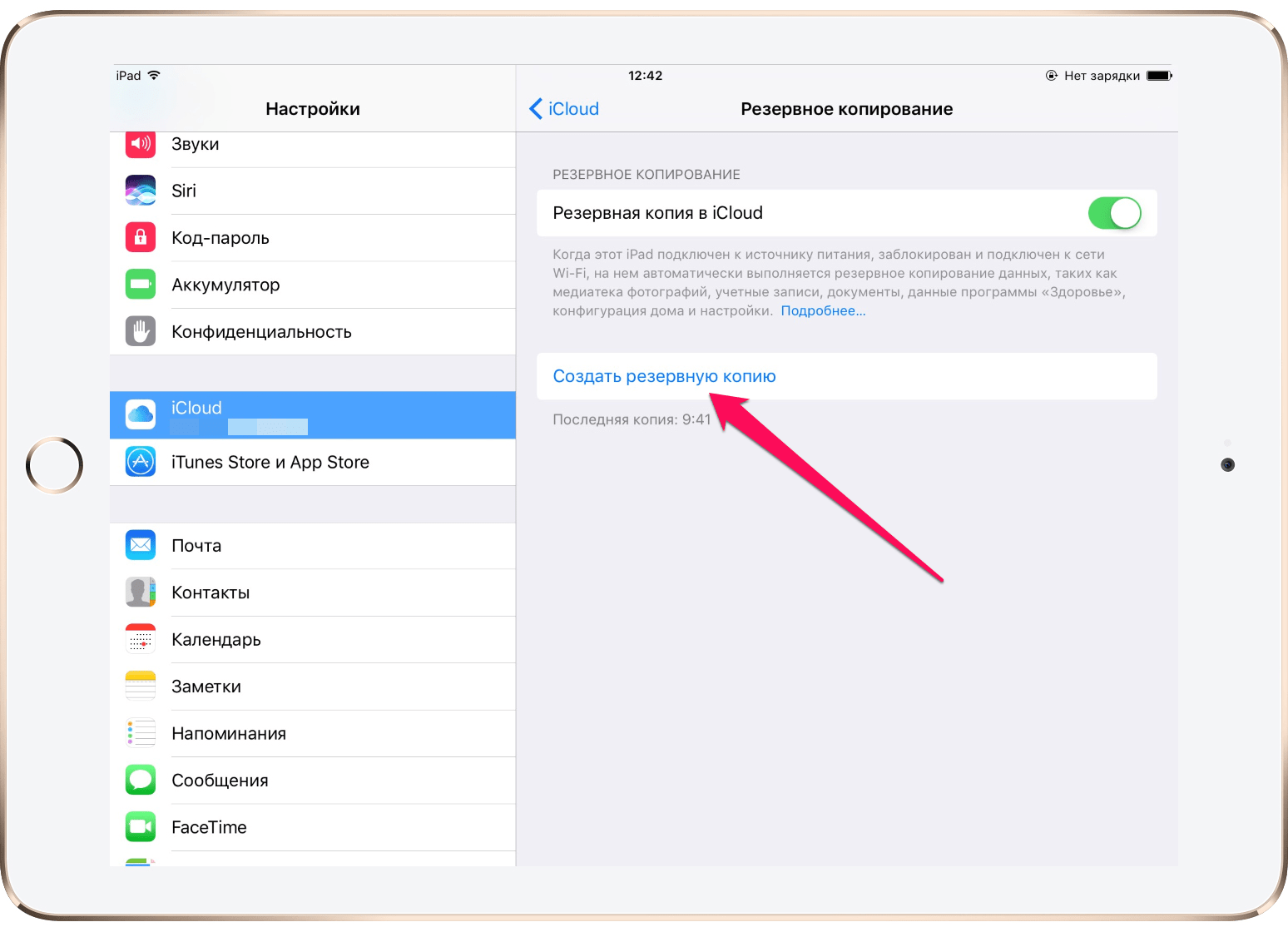
В общем, как только вы подключите айпад к компьютеру, программа iTuns сама запустится и предложит вам сделать резервную копию, а также обновить систему по необходимой версии. Поэтому данный процесс вполне логичен и понятен.
Можно ли установить iOS 10 на iPhone 4s, iPhone 5, iPad 2, 3, iPad mini?
В рамках конференции разработчиков WWDC 2016, открытие которой состоялось в понедельник, 13 июня, компания Apple представила новую редакцию своей фирменной мобильной платформы.
Обновление iOS 10 совместимо с большинством моделей iPhone, iPad и iPod Touch, способных работать под управлением iOS 9, за исключением iPhone 4s, iPad 2, iPad 3, iPad mini и пятого поколения iPod touch.
Список устройств, совместимых с iOS 10
- iPad 4, iPad Air и iPad Air 2;
- 12,9- и 9,7-дюймовый iPad Pro;
- iPad mini 2, iPad mini 3 и iPad mini 4;
- iPhone 5, iPhone 5c, iPhone 5s, iPhone SE, iPhone 6, iPhone 6 Plus, iPhone 6s, iPhone 6s Plus, iPhone 7 и iPhone 7 Plus.
- Шестое поколение iPod touch.
Если под управлением версии iOS 7 могла работать любая модель iPhone, начиная с iPhone 4, то в следующих редакциях своей мобильной системы Apple отказалась от поддержки iPhone 4. Учитывая тенденцию производителя ограничивать поддержку в каждом выпуске ОС, не удивительно, что в список устройств, совместимых с iOS 10 не попали iPhone 4s, оригинальный iPad mini и второе и третье поколение 9,7-дюймовых iPad.
Версия iOS 10 получила значительное количество улучшений и новых функций. Среди ключевых изменений стоит отметить полностью переработанные «Сообщения» и «Фото», новостное приложение Apple News и сервис Apple Music.
Как установить iOS 13 через macOS 10.15 Catalina
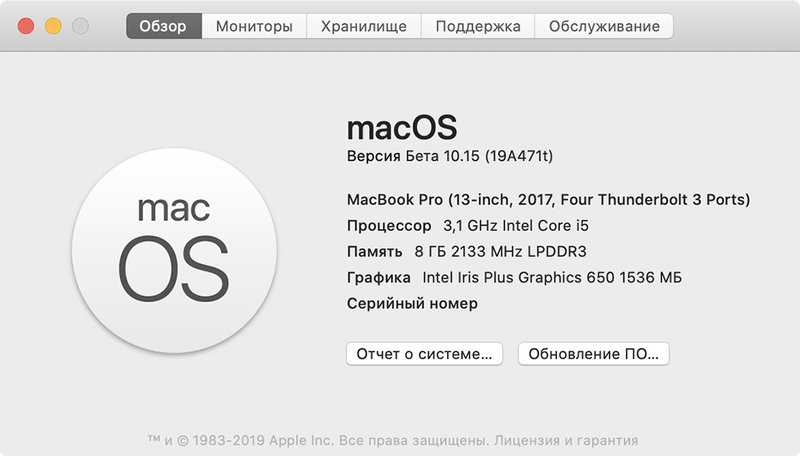
Шаг 1. Создайте резервную копию устройства. Это проще всего сделать через меню «Настройки» > учётная запись > iCloud > резервная копия. При желании также можно использовать Finder (от iTunes в macOS 10.15 Catalina Apple отказалась).
Шаг 2. Отключите функцию «Найти iPhone» в меню «Настройки» > учётная запись > iCloud.
Шаг 3. Скачайте iOS 13 beta 1 для своего устройства по ссылкам:
Шаг 4. Подключите iPhone к Mac кабелем и запустите Finder.
Мобильное устройство должно отобразиться в боковом меню приложения. Если это не произошло, активируйте пункт «CD, DVD и iPod» в настройках бокового меню Finder.
Шаг 5. Откройте меню своего iPhone, нажмите «Обновить», зажав кнопку ⌥Option, а потом выберите скачанный файл прошивки.
Когда в сети появились первые тестовые версии iOS 13, многие писали, что для обновления обязательно использовать macOS 10.15 Catalina. На практике есть обходной путь, о котором мы писали выше, и апдейт на Mac пока лучше вообще не ставить.
How to Check for and Install the Latest iOS
iPads have a simple way of checking for a new update. Users just need to go to their iPad Settings to run a manual check for any available update. Users should remember to connect their iPad to a stable WiFi network to download and install the update. Also, the battery on their iPad must be above 50% when installing the update, as it takes significant battery power.
Follow the steps below to check and install the latest iOS or iPadOS version on iPads.
How to check and install the latest update on iPad wirelessly
- Connect your iPad to a stable and fast WiFi network.
- Open the Settings menu on your iPad.
- Tap General > Software Update.
- Wait for the iPad to check and notify for any new updates available for your device.
- If yes, tap Download and Install.
- Wait for the update to download and check the battery percentage on your device. If it is below 50%, plug it into a charger.
- Once the battery is charged, tap the Install option.
- Finally, tap the Agree option to trigger the installation.
How to check and install the latest update on iPad via iTunes
- Connect your iPad to a PC/Mac using an iPad cable.
- Open iTunes/Finder on your PC/Mac.
- Click on your iPad name in the left side panel.
- Now, click Summary and click the Check for Update option.
- If an update is available, click Update.
- Wait for the update to finish.
Этап подготовки
Само по себе обновление того же iPad 2 до версии iOS 10 или иных сочетаний устройств и операционной систем не вызывает больших сложностей. Тут всё просто. Особенно для тех, кто уже не первый месяц является активным пользователем продукции компании Apple.
https://youtube.com/watch?v=e-QaueW9BX0
Но почему-то многие игнорируют правила предварительной подготовки. Из-за этого в дальнейшем могут возникать те или иные проблемы. Банально может не получится обновиться.
Подготовительный этап условно делится на несколько обязательных шагов.
Резервное копирование
Вряд ли пользователь захочет лишиться своего контента, какой-то важной информации, хранящейся на iPad. Потому первое, что нужно сделать, это создать резервную копию
Реализовать это можно с помощью двух инструментов. А именно iCloud и iTunes. Хотя не исключается вариант, когда данные вручную переносятся с планшета на компьютер, просто подключившись через USB.
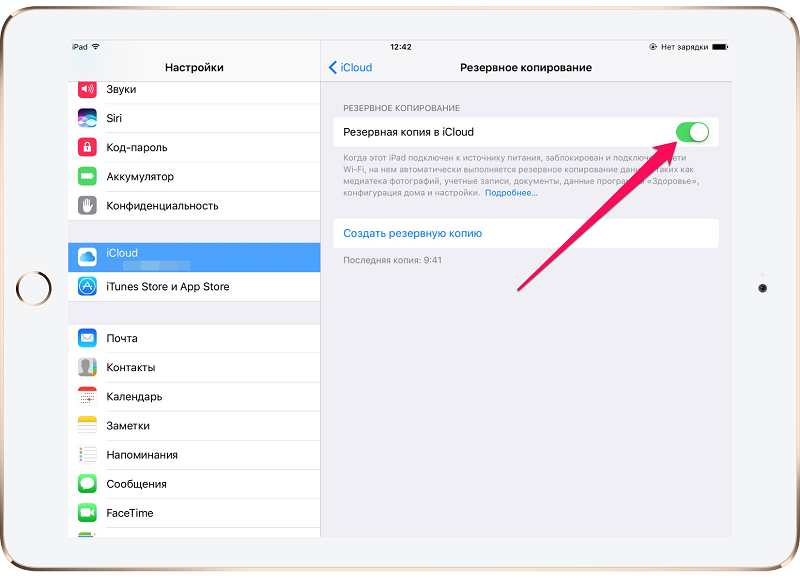
Если вы решили воспользоваться iCloud для создания резервной копии, тогда следуйте такой инструкции:
- откройте раздел с настройками;
- перейдите в категорию iCloud (если используется iOS версии до 10.2);
- либо зайдите в свою учётную запись, а потом уже в iCloud;
- пролистайте страницу вниз;
- найдите пункт «Резервная копия»;
- нажмите на кнопку её создания.
Только учтите, что для выполнения такой процедуры обязательно нужно подключить девайс к зарядному устройству, а также выбрать соединение через Wi-Fi.
Также предварительно убедитесь, что в вашем iCloud есть достаточно места. Всё же бесплатный объём ограничен, и за его расширение нужно доплачивать.
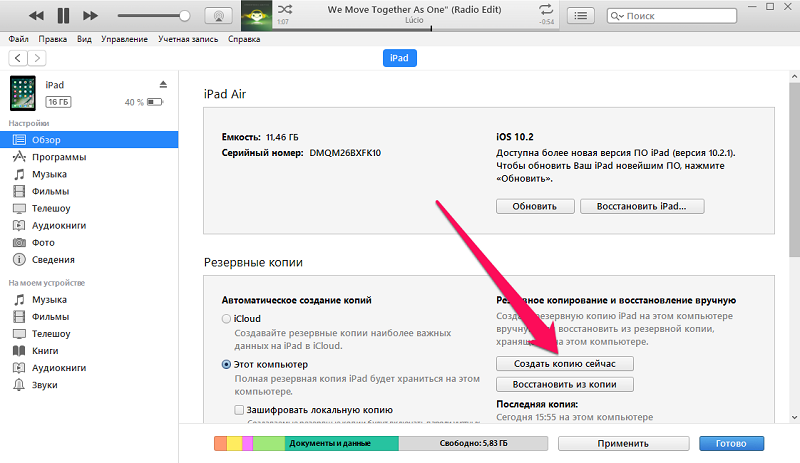
Либо же можно воспользоваться iTunes. Тут инструкция уже немного другая:
- загрузите программу и установите на компьютер;
- подключите планшет к ПК или ноутбуку с помощью USB кабеля из комплекта;
- если появляется запрос ввода пароля, его нужно прописать;
- следуйте инструкциям мастера подключения iPad;
- слева на панели выберите свой планшет;
- кликните по кнопке «Создать копию сейчас».
Далее запустится процесс, во время которого просто остаётся ждать.
Свободное место
Если на планшетном компьютере будет недостаточно свободного пространства, тогда обновления не смогут загрузиться.
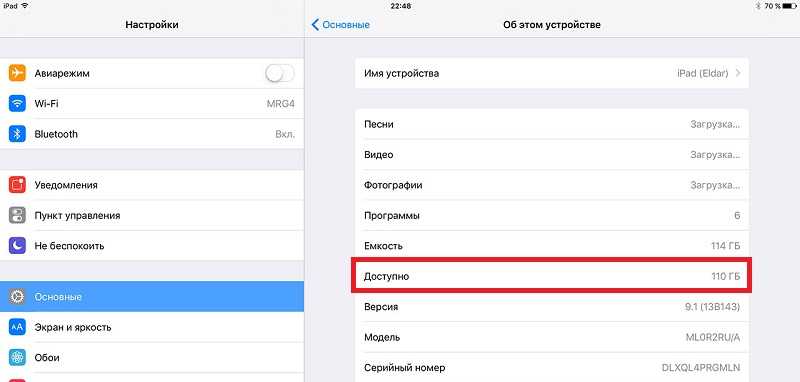
Нужно проверить, сколько осталось места. Освободить его можно путём переноса некоторых данных на компьютер, либо же просто за счёт удаления программ, приложений, видео и фото, которые не нужны. Также можно скачать свежую прошивку через компьютер.
ВНИМАНИЕ. Когда установка обновлений будет завершена, объём свободного места останется неизменным.. Сколько именно потребуется места, сказать сложно
Это зависит от обновлений и версии ОС. Но говорить о нескольких десятках гигабайтах тут не приходится. В среднем на загрузку обновлений может потребоваться от 2 до 6 ГБ
Сколько именно потребуется места, сказать сложно. Это зависит от обновлений и версии ОС. Но говорить о нескольких десятках гигабайтах тут не приходится. В среднем на загрузку обновлений может потребоваться от 2 до 6 ГБ.
Уровень заряда
Чтобы процесс прошёл успешно, и не оборвался в самый неподходящий момент, нужно обязательно предварительно зарядить девайс.

Считается, что должно быть от 50% заряда и более. Но если это достаточно старенький и изношенный iPad, он будет быстрее терять зарядку, а потому 50% может не хватить для завершения всего цикла обновлений.
Потому бывалые пользователи советуют довести заряд до 100%, либо просто при 50% поставить устройство на зарядку, не отключаясь от розетки.
Подключение к Интернету
Поскольку обновления загружаются через Интернет, планшет должен быть подключён к нему.
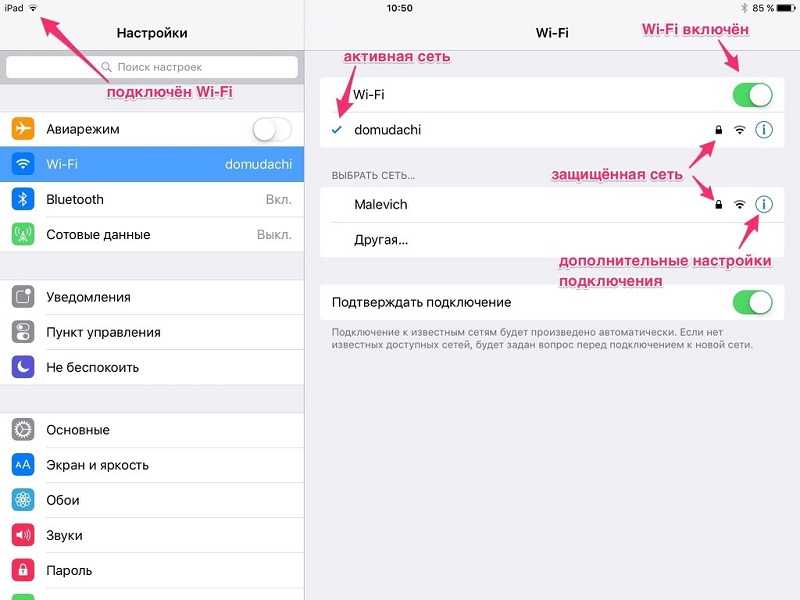
На загрузку прошивки уходит много ресурсов в виде времени, памяти устройства и трафика. Потому оптимальным решением будет подключение именно к Wi-Fi.
В крайнем случае, если это мобильный Интернет, должен быть безлимитный тариф.
How to Jailbreak iOS 9 with Pangu Untethered Tool
- Download Pangu 9 jailbreak tool on your PC.
- Connect your iDevice and PC via USB cable.
- Open iTunes.
- Turn on “Airplane Mode”.
- Go to Settings > Passcode > Enter your Passcode > Turn off Passcode or Touch ID.
- Go to Settings > iCloud > Find My iPhone > Turn Off “Find My iPhone”.
- Open Pangu jailbreak tool you downloaded.
- Pangu iOS9 jailbreak will detect your iPhone.
- Click on “Start” button to begins iOS9 jailbreak.
- Confirm that you have back up the data and continue.
- Your device will reboot several times during the jailbreaking process.
- Finally, the Cydia installer icon will display on your Home screen.
iPad Models and Compatible iPadOS versions
| iPad Generations & Models | iPadOS Version |
|---|---|
| iPad – 1st gen (2010), Models: A1219, A1337 | iOS 5.1.1 |
| iPad 2 – 2nd gen (2011), Models: A1395, A1396, A1397iPad – 3rd gen (early 2012), Models: A1403, A1430, A1416iPad mini – 1st gen (2012), Models: A1432, A1454, A1455 | iOS 9.3.5 for WiFi only modelsiOS 9.3.6 for WiFi + cellular models |
| iPad with Retina Display – 4th gen (2012), Models: A1458, A1459, A1460 | iOS 10.3.4 |
| iPad mini 2 – 2nd gen (2013), Models: A1489, A1490, A1491iPad mini 3 – 3rd gen (2014), Models: A1599, A1600iPad Air – 1st gen (2013), Models: A1474, A1475, A1476 | iOS 12.5.5 |
| iPad – 5th gen (2017), Models: A1822, A1823iPad – 6th gen (2018), Models: A1893, A1954iPad – 7th gen (2019), Models: A2197, A2198, A2200iPad – 8th gen (2020), Models: A2270, A2428, A2429, A2430iPad – 9th gen (2021), Models: A2602, A2604, A2603, A2605iPad mini 4 – 4th gen (2015), Models: A1550, A1538iPad mini – 5th gen (2019), Models: A2124, A2126, A2133iPad mini – 6th gen (2021), Models: A2567, A2568, A2569iPad Air 2 – 2nd gen (2014), Models: A1566, A1567iPad Air – 3rd gen (2019), Models: A2152, A2123, A2153iPad Air – 4th gen (2020), Models: A2316, A2324, A2325, A2072iPad Pro 12.9″ – 1st gen (2015), Models: A1584, A1652 iPad Pro 9.7″ – 1st gen (2016), Models: A1673, A1674, A1675iPad Pro 10.5″ and 12.9″ – 2nd gen (2017), Models: A1701, A1709 (10.5″), Models: A1670, A1671 (12.9″)iPad Pro 11″ and 12.9″ – 3rd gen (2018), Models: A1980, A2013, A1934 (11-inch), Models: A1876, A2014, A1895 (12.9″)iPad Pro 11″ and 12.9″ – 4th gen (2020), Models: A2228, A2068, A2230 (11-inch), Models: A2229, A2069, A2232 (12.9″)iPad Pro – 5th gen (2021), Models: A2377, A2459, A2460 (11-inch), Models: A2378, A2461, A2462 (12.9″) | iPadOS 15 |
Related Read: Complete Guide to Updating iPad Mini to iOS 10
How to customize automatic updates
Did you know that you can also customize automatic updates on your iPad? In case your iPad is running low on battery and can’t update instantly, then you can use this option to have it install the update overnight while charging.
How to customize automatic updates on iPad
- On your iPad, go to Settings
- Tap General > Software Update
- Now, tap Automatic Updates
- Enable the Download iOS Updates option
- Enable the Install iOS Updates option as well
After enabling these options, your iPad will be set for carrying out automatic updates to the latest available iPadOS version. Although these settings will ensure automatic updates, some updates may require you to install manually.
iPad Models Compatibility With Recent iOS Versions
Below are iPads that are no longer compatible with the latest iOS or iPadOS versions, alongside a list that features iPad models that are still compatible with the latest iOS/iPadOS versions.
iPad models compatible with recent iOS versions
- iPad (5th gen)
- iPad (6th gen)
- iPad (7th gen)
- iPad (8th gen)
- iPad mini
- iPad mini 4
- iPad mini (5th gen)
- iPad Air
- iPad Air 2
- iPad Air (3rd gen)
- iPad Air (4th gen)
- iPad Pro
- iPad Pro (9,7-inch)
- iPad Pro (10,5-inch)
- iPad Pro (11-inch, 1st gen)
- iPad Pro (11-inch, 2nd gen)
- iPad Pro (11-inch, 3rd gen)
- iPad Pro (12,9-inch, 1st gen)
- iPad Pro (12,9-inch, 2nd gen)
- iPad Pro (12,9-inch, 3rd gen)
- iPad Pro (12,9-inch, 4th gen)
- iPad Pro (12,9-inch, 5th gen)
Принудительное обновление системы до iOS 11
Новая версия iOS под номером 11 стала доступна для установки 19 сентября. Если вам до сих пор не пришло обновление iOS 11, есть повод задуматься, в чем причины — уже прошло достаточно времени, чтобы до вас дошла очередь.
Причины отсутствия обновления
Есть три основные причины, по которым обновления не приходит:
- Устройство не поддерживает iOS 11.
- Вы были участником бета-тестирования.
- Сделанный джейлбрейк
Первым делом необходимо свериться со списком поддерживаемых устройств. В нем все последние модели смартфонов и планшетов от Apple
Обратите внимание: на iPhone 5s можно установить последнее обновление системы, а вот iPhone 5 и 5c в списке нет — 11 версия на эти устройства не придет
Следующая причина — участие в бета-тестировании. Если пользователь обновил систему до версии Golden Master для разработчиков, то ему больше ничего не должно прийти. GM и финальная версия iOS 11 — это одно и то же, то есть фактически у вас уже стоит актуальная система.
С третьей причиной тоже все ясно: если вы взломали предыдущую версию iOS, то обновиться до следующей уже не получится. Поэтому здесь надо не задаваться вопросом, почему не приходит апдейт, а выполнять восстановление в режиме DFU, после которого можно установить новую систему.
Обновление до iOS 11
По идее, система должна сама предложить обновиться до последней версии, так что вам останется только согласиться с установкой iOS 11. Если на телефон или планшет не пришло обновление прошивки до iOS 11, то выполните апдейт вручную:
- Подключите зарядное устройство. Если во время обновления девайс отключится, вам придется восстанавливать.
- Сделайте резервную копию данных.
- Подключитесь к интернету через Wi-Fi.
- Откройте настройки, зайдите в раздел «Основные». Выберите пункт «Обновление ПО».
- Нажмите «Загрузить и установить».
- Если появится сообщение о необходимости удалить программы для освобождения места, выберите «Продолжить». После обновления iOS самостоятельно установит удаленные программы. Вы также можете приостановить выполнение операции и очистить память вручную.
- Нажмите «Установить», чтобы запустить процесс инсталляции. Если вы не хотите устанавливать iOS 11 прямо сейчас, нажмите «Позже» и выберите один из вариантов — «Напомнить позже» или «Установить сегодня ночью». При выборе второго варианта достаточно вечером подключить зарядное устройство — обновление запустится автоматически.
Если вас не устраивает, что на устройстве осталась версия для зарегистрированных разработчиков, удалите профиль или обновитесь через iTunes. Чтобы удалить профиль разработчика:
- Откройте раздел «Основные» в настройках и перейдите в подменю «Профили».
- Выберите профиль iOS Beta Software Profile и нажмите «Удалить».
- Перезагрузите устройство.
- Зайдите в раздел «Обновление ПО», загрузите и установите последний апдейт.
Функциональность системы не изменится, но в сведениях о системе будет указано, что на телефоне/планшете установлена iOS 11.
Установка iOS через iTunes
При установке новых версий «по воздуху» могут возникать различные проблемы, поэтому самый безопасный способ обновиться — использовать iTunes. Указанный ниже способ помогает также избавиться от версии Golden Master и перейти на финальную сборку iOS 11 без удаления профиля разработчика.
- Скачайте IPSW-файл iOS 11 для своего устройства.
- Подключите девайс к компьютеру и запустите iTunes.
- Выберите устройство.
- Сделайте резервную копию перед выполнением апдейта.
- Зажмите клавишу Shift и кликните «Обновить».
- Выберите скачанный файл прошивки.
- Подтвердите начало установки, нажав «Обновить».
Не отключайте устройство от компьютера во время прошивки. После непродолжительного ожидания на него будет установлена финальная версия iOS 11.
Как прошить iPad в режиме восстановления
Многие интересуются, можно ли закачать новую прошивку, когда iPad находится в режиме восстановления. Да, это возможно, но необходимо правильно выполнить последовательность действий. Для начала нужно скачать последнюю версию программы iTunes на ваш компьютер, а затем закачать на ПК нужную для iPad версию прошивки iOS.
После этого войдите в меню «Настройки» и зайдите в параметр «iCloud», чтобы деактивировать пункт «Найти iPad». Далее включите айпад и соедините его с компьютером, откройте программу iTunes и дождитесь, чтобы программа распознала айпад. Затем зажмите клавишу «Shift» на клавиатуре и одновременно нажмите кнопку «Восстановить» на экране ПК.
Если у вас компьютер Мас, то зажмите кнопку Alt на клавиатуру и «Восстановить» на экране. Откроется окно, в котором нужно определить вид прошивки и нажать кнопку «Открыть», чтоб началась работа по восстановлению.
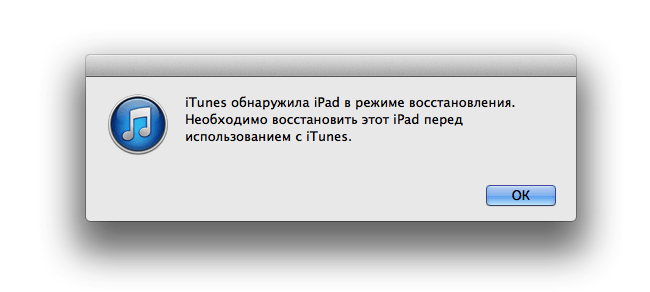
Как установить новую (последнюю) iOS (iPadOS) на Айфон или Айпад
Проще всего перепрошить iPhone (iPad) «по воздуху». Для этого достаточно перейти в упомянутый выше раздел «Настройки → Основные → Обновление ПО», нажать кнопку «Загрузить и установить». При этом на устройстве будут сохранены все имеющиеся данные
Важно помнить, что установку iOS (iPadOS) «по воздуху» ни в коем случае нельзя осуществлять при наличии джейлбрейка на устройстве
Установка ПО «по воздуху» не всегда применима. Например, в случае, если забыт код-пароль экрана блокировки на старом устройстве, необходимо выполнить процедуру Восстановления при помощи компьютера. Для полной переустановки iOS (iPadOS) через iTunes (на Windows), или Finder (на Mac) потребуется выполнить чуть более сложный алгоритм действий, который подробно описан в этом материале. При этом, если скорость интернета на компьютере не высока, возможно, понадобится заранее скачать IPSW-файл (ссылка ниже) актуальной версия ПО для конкретного iPhone или iPad.
Как правильно подобрать версию прошивки
Версию необходимой вам прошивки для iPad узнать несложно и делается это разными способами: как через компьютер, так и без него
Если вы пойдете первым путем, то для этого вам понадобится компьютер с iTunes, при чем с Windows или Мас не важно, а также рабочий интернет. Вам будет нужно при помощи USB-шнура выполнить подсоединение двух устройств и запустить на ПК последнюю версию программы iTunes
Далее устройства синхронизируются между собой и программа сама предложит вам подходящую версию прошивки для подключенной модели iPad, после того, как вы нажмете кнопку «Обзор».
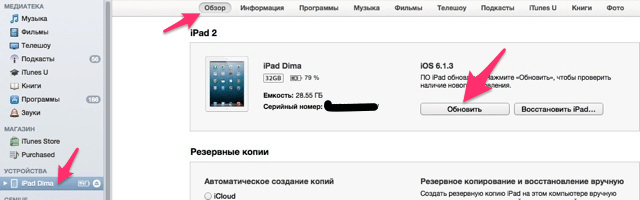
Если же вы хотите проверить подходящую версию прошивки непосредственно в iPad, то для этого нужно убедиться в наличии подключенной сети интернет в режиме WI-FI или 3G, 4G. Далее зайдите в меню «Настройки» айпада, откройте раздел «Основные» и выберите свойства «Об этом устройстве». В разделе «Версия» вы сможете получить информацию об установленной iOS на вашем iPad. Чтобы обновить версию, достаточно зайти в пункт «Основные настройки» и выбрать команду «Обновление ПО». Здесь программа сама определит требуемую версию для iPad.
Apple «убила» почти половину iPad в мире с выходом iOS 10
Мы уже привыкли, что с выходом новой мобильной операционной системы от Apple прекращается поддержка ряда iOS-устройств. По какой причине это происходит — непонятно, но, скорее всего, здесь есть прямая связь между «железом» и его способностью корректно работать с новейшей версией iOS. Новая iOS 10 не стала исключением, оставив без обновлений чуть ли не половину всех владельцев iPad в мире.
Да, вы не ослышались — Apple прекратила поддержку iPad 2, iPad третьего поколения и iPad mini первого поколения. Об этом свидетельствует страница на официальном сайте Apple, посвященная обновлению до iOS 10
И мало кто обратил бы на это внимание, если бы на долю этих планшетов не приходилось больше 40 % всех iPad
Как пишет ZDNet со ссылкой на исследование компании Localytics, самыми популярными планшетами от Apple являются iPad Air и iPad 2, так что своей политикой обновлений компания буквально уничтожает одно из самых востребованных устройств.
Обычно Apple действительно вынуждает пользователей обновлять свои устройства путем ограничения поддержки новой операционной системы, но в таких масштабах компания еще не работала. Наверняка на многих это действительно подействует, и они купят новые iPad, однако остальные, вероятнее всего, закроют на все это глаза.
Я, например, не обновлял iPad 2 даже на iOS 9. С iPad mini в свое время решил рискнуть, и кое-что хорошее из этого вышло.
Как обновить Айфон через Айтюнс на компьютере
Всемирно известная компания Apple периодически радует пользователей своей продукции новыми версиями iOS (операционной системы). Бывают ситуации, когда ваш смартфон выдает системное сообщение о появлении новой операционной системы, в сообщении говорится о необходимости установить эту модификацию, однако, подключиться к Wi-Fi в данный момент вы не можете. Возникает вопрос об альтернативном способе установки системы, а именно: Как обновить Айфон через Айтюнс на компьютере? Подробный ответ и описание процесса мы приведем ниже в представленной статье.
Создаем резервную копию
Жесткий диск компьютера, конечно, если не брать в расчет iCloud, является идеальным местом для хранения информации с iPhone, а именно её резервной копии. В случае хранения данных на HDD даже при отключенном интернете доступ к данным останется открытым. Еще одним плюсом данного места хранения является возможность извлечения необходимой информации, которая содержится в резервной копии. Всё перечисленное говорит о необходимости создания такой копии перед обновлением вашего любимого Айфона. Для её создания необходимо выполнить следующую цепочку действий:
- Используя «родной» USB-кабель, необходимо подключить iPhone;
- Убедившись в актуальности версии iTunes, запустите её на своем компьютере;
- выберите пункт меню «Файл» в окне обновленной версии Айтюнс, в верхнем углу слева;
- кликните мышкой по разделу «Устройства»;
- выберите необходимый пункт — «Создать резервную копию».
Однако это не единственный способ сохранения резервной копии вашего устройства, работающего на базе iOS, на компьютере. Чтобы выполнить данное действие, необходимо выбрать настройки синхронизации в меню iTunes.
Далее выбираем раздел «Автоматическое создание копий» в пункте «Резервные копии». После этого выбираем «Этот компьютер» и нажимаем мышкой на закладку «Создать копию сейчас».
Существует как минимум два пути обновления «яблочного» смартфона при помощи Айтюнс. Давайте подробнее рассмотрим каждый из них.
Способ №1
Если вам необходимо скачать и установить обновление iOS, однако подключиться к Wi-Fi возможности у вас не нашлось, обновите айфон при помощи вашего компьютера. Воспользуйтесь USB соединением и подключите iPhone к ПК.
Запустите iTunes. Для положительного результата обновления, советуем вам инсталлировать самую последнюю версию iTunes (ссылка для скачивания) или удостоверится, что у вас стоит именно такая версия.
Нажмите на пиктограмму, на которой изображен телефон и кликните на «Обновление ПО».
У обновления Айфон через Айтюнс, есть свои отрицательные и положительные стороны. Файлы установки грузятся напрямую в смартфон, а значит, вам не нужно искать место на вечно забитом системном диске, удалять мультимедийные файлы и программы. Однако такой способ имеет и подводные камни. Если либо компьютер, либо iPhone в процессе установки выключатся, то данные со смартфона будут утеряны.
Важно: Будьте внимательны, проверьте уровень заряды обеих устройств, если используете не стационарный ПК, а ноутбук. Теперь вы знаете, как обновить Айфон через Айтюнс на компьютере, но существует еще один метод, с помощью которого можно проделать данную операцию
Теперь вы знаете, как обновить Айфон через Айтюнс на компьютере, но существует еще один метод, с помощью которого можно проделать данную операцию.
Способ №2
Этот способ исключает любые потери информации при внезапном отключении любого из устройств. Выполним для этого несколько элементарных действий: В интернете скачайте файл с iOS нужной вам версии для обновления iPhone. На мобильном устройстве следует отключить функцию «Найти iPhone».
Запустите iTunes. Проверьте актуальность установленной версии этой программы. Используйте USB-кабель для подключения вашего Айфона к компьютеру. Кликните на пиктограмму, на которой изображен телефон, в настройках синхронизации в верхней области окна программы.
Нажмите «Обновить», зажав клавишу Shift на клавиатуре. Найдите в перечне файлов на компьютере файл нужной прошивки с типичным для неё расширением ipsw. Кликните на кнопку «Открыть», затем на «Обновить». Далее должен автоматически начаться процесс установки на смартфон последней версии iOS. При любом сбое в процессе установки, запустите ее заново. Вся ваша информация останется на смартфоне.
Собственно, на этом все, и теперь вы знаете, как обновить Айфон через Айтюнс на компьютере, что особенно удобно, когда на вашем мобильном устройстве отсутствует Wi-Fi или скоростной мобильный интернет
Это достаточно легки процесс, однако, не забывайте об осторожности дабы избежать потерю важной информации
Шаг 4: Подготовьте устройство к обновлению
Перед обновлением вашего iPad 3 следуйте следующим рекомендациям, чтобы убедиться, что процесс пройдет гладко и без проблем:
1. Проверьте доступное свободное место:
Перед обновлением убедитесь, что на вашем iPad есть достаточное свободное место для загрузки и установки последней версии. Если у вас осталось недостаточно свободного места, удалите ненужные файлы или приложения. Также вы можете перед обновлением создать резервную копию данных, чтобы освободить еще больше места.
2. Зарядите устройство:
Убедитесь, что ваш iPad полностью заряжен или подключен к источнику питания. Обновление может занять некоторое время, и во время процесса устройство должно быть подключено к источнику питания, чтобы не выключиться.
3. Проверьте подключение к интернету:
Убедитесь, что ваш iPad подключен к Wi-Fi или имеет доступ к мобильным данным. Для скачивания и установки обновления необходимо стабильное и надежное интернет-подключение.
4. Удалите временные файлы и кэш:
Перед обновлением рекомендуется удалить временные файлы и очистить кэш вашего iPad. Это поможет предотвратить возможные ошибки и сделать процесс установки более эффективным.
Подготовка вашего iPad 3 перед обновлением поможет вам избежать непредвиденных проблем и обеспечить удачное обновление на последнюю версию операционной системы.
kok3shi Jailbreak
kok3shi Jailbreak is a newly released tool for iOS 9.3.2 – iOS 9.3.5 Jailbreak bySakura development. It is a semi-untethered jailbreak for 64-bit devices. This kok3shi version 1.0 beta 1 does not install Cydia and is SSH-only. Now it has released version 1.0 beta 2 by adding a Cydia installer and enabling a tfp0 patch. Also now support has been expanded for iOS 9.3 – iOS 9.3.5 jailbreak.
Supported devices – iPhone 5s, iPhone 6, iPhone 6 Plus, iPad Air 1, iPad Air 2, iPad mini 2, iPad mini 3, iPad mini 4, and iPod touch 6G
Note – kok3shi is still in its beta stage and used at your own risk. Also, AltStore doesn’t support iOS 9 devices, so you need to use Xcode to install the kok3shi jailbreak app.











![Ios 9.3.5 / ios 9.3.6 jailbreak [ all working methods ] – pangu8](http://6msch59.ru/wp-content/uploads/f/e/e/fee39ba5c50777e30384f0ecda9d2de2.jpeg)

















