Что делать, если забыл Apple ID для iCloud, iTunes или App Store? Как сбросить забытый пароль Apple ID
В зависимости от того, какие настройки изначально были заданы при установке пароля, используются несколько вариантов, позволяющие сбросить или восстановить забытый пароль. В первую очередь стоит воспользоваться сайтом iforgot apple.
Используя контрольные вопросы
- Перейти в «Настройки», после «iTunes Store и App Store» и выбрать «Забыли Apple ID или пароль?».
- В появившемся окне ввести электронную почту или номер телефона.
- Далее установить флажок, где написано сбросить пароль.
- В появившемся окне выбрать восстановление пароля, используя ответы на контрольные вопросы.
- После ввода правильных ответов, появится возможность изменить пароль на новый.
Используя электронную почту
Этот метод полностью повторяет очередность шагов, которые выполнялись в методе, описанном выше. Только в четвертом пункте не нужно использовать ответы на контрольные вопросы, а выбрать восстановление через электронную почту.
Используя двухфакторную аутентификацию
Двухфакторная аутентификация — это способ более тщательно защитить свои данные. При его использовании на устройстве будет оправляться код из 6 цифр.
Используя двухэтапную проверку
При двухэтапной проверке необходимо ввести пароль и код из 4 цифр. Цифры будут отправлены по СМС или через «Найти iPhone».
Ответы на контрольные вопросы
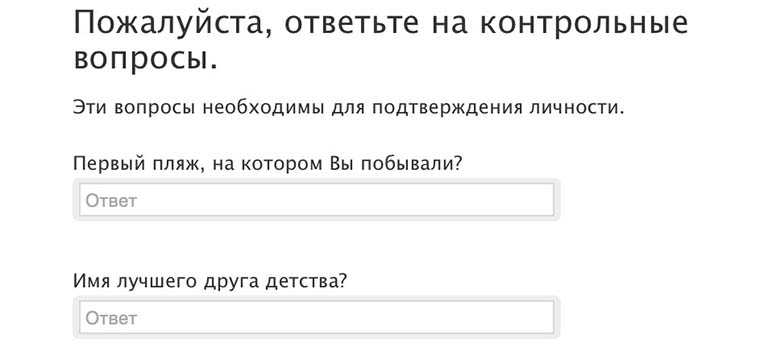 Довольно сложный способ восстановления. Многие пользователи при регистрации Apple ID указывают случайные вопросы и дают на них не менее случайные ответы. Но, если вы точно помните, что указывали при регистрации, то можете смело отвечать на вопросы.
Довольно сложный способ восстановления. Многие пользователи при регистрации Apple ID указывают случайные вопросы и дают на них не менее случайные ответы. Но, если вы точно помните, что указывали при регистрации, то можете смело отвечать на вопросы.
1. Переходим на страницу восстановления пароля от Apple ID.
2. Вводим логин Apple ID (электронную почту, которая указывалась при регистрации) и выбираем пункт Сбросить пароль.
3. Выбираем способ восстановления Ответить на контрольные вопросы и нажимаем Далее.
4. Указываем свою дату рождения, введенную при регистрации и нажимаем кнопку Далее.
5. Отвечаем на контрольные вопросы, после этого станет доступен сброс пароля от Apple ID.
Через двухэтапную аутентификацию
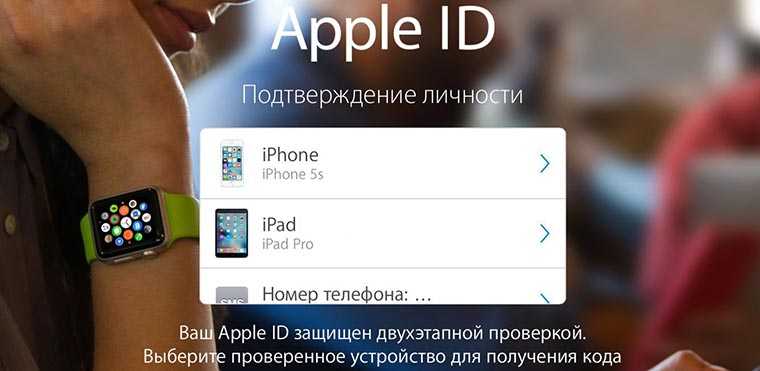 Самый простой и удобный способ восстановления пароля доступен только тем, кто предварительно активировал эту функцию. О том, как это сделать, читайте тут.
Самый простой и удобный способ восстановления пароля доступен только тем, кто предварительно активировал эту функцию. О том, как это сделать, читайте тут.
1. Переходим на страницу восстановления пароля от Apple ID.
2. Вводим логин Apple ID (электронную почту, которая указывалась при регистрации) и выбираем пункт Сбросить пароль.
3. Выбираем способ восстановления Использование двухэтапной проверки.
4. Вводим ключ восстановления и выбираем доверенное устройство, на которое следует отправить код подтверждения.
5. Вводим код подтверждения, который придет по СМС или iMessage.
6. Указываем новый пароль и нажимаем кнопку Сбросить пароль.
Благодарим re:Store за емкую и исчерпывающую инструкцию!
Желаем, чтобы память не подводила вас и сбрасывать пароль приходилось только в крайнем случае.
(1.00 из 5, оценили: 1)
Как получить доступ к iCloud, ответив на контрольные вопросы
Если по какой-то причине у вас нет доступа к электронной почте, привязанной к вашему аккаунту в iCloud, то вы можете задействовать сброс по контрольным вопросам.
Чтобы воспользоваться данным вариантом, вам нужно повторить первые четыре шага из предыдущей инструкции, а затем выбрать второй вариант для восстановления доступа.
В таком случае вам понадобится ответить на два контрольных вопроса. Эти вопросы и ответы на них вы задали сами при регистрации. Кроме того, вас попросят указать дату вашего рождения (ту, которая указана у вас в профиле).
Если вы введёте всё правильно, то перед вами появится форма для сброса старого пароля и создания нового. После этого просто зайдите в аккаунт с новыми данными.
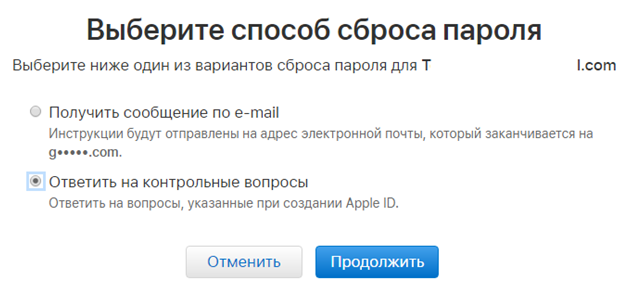
С помощью контрольных вопросов
Во время создания учетной записи пользователю предлагается ответить на несколько секретных вопросов. Они могут пригодится в случае, если требуется восстановить пароль от ICloud, но утерян доступ к электронной почте, указанной при регистрации.
Сброс пароля с помощью контрольных вопросов осуществляется в следующей последовательности:
- Подключаем гаджет к интернету и заходим в настройки ICloud;
- Выбираем пункт «Забыли пароль?» и указываем данные Apple ID;
- Выбираем способ восстановления с помощью контрольных вопросов.
- Указываем дату рождения и отвечаем на вопросы, которые были заданы при регистрации.
По электронной почте
Наиболее простой способ выполнения сброса с помощью адреса е-mail, который был привязан к Apple ID.
Для этого необходимо выполнить всего четыре несложных действия:
- Заходим в настройки ICloud и нажимаем на ссылку «Забыли пароль?»;
- Вводим свой Apple ID и выбираем способ восстановления пароля с помощью электронной почты;
- Получаем код для восстановления;
- Задаем новый пароль.
По номеру телефона
Довольно часто встречается ситуация, когда пользователи, забывшие свой пароль от ICloud, не имеют доступ к электронной почте, указанной при регистрации.
В таком случае, может помочь другой способ – восстановление по номеру телефона. Такой метод будет актуален только в том случае, если при создании учетной записи пользователь указывал свой личный номер.
Осуществить подобные действия можно на сайте iforgot.apple.com или же в настройках самого смартфона.
После перехода на страницу алгоритм действий следующий:
- Вводим свой Apple ID и нажимаем кнопку «Продолжить»;
- Выбираем пункт «Сброс пароля»;
- Нажимаем «По номеру телефона»;
- Открываем полученное СМС-сообщение и копируем код;
- Вставляем код в соответствующее окно на сайте и подтверждаем операцию.
Через доверенное устройство
Apple ID бывает привязан, не только к айфону, но и к другим устройствам. Например, смарт-часы, плеер или ноутбук. В том случае, когда в настройках Айклауда была активирована опция двухфакторной авторизации, смена пароля возможна при использовании доверенного устройства.
Для этого, необходимо выбрать соответствующий пункт в меню при восстановлении. На экране одного из устройств отобразится код. После ввода защитного кода, будет возможно создание нового пароля и удаление, при необходимости, старого айклауда.
Если была привязано сразу несколько гаджетов, код подтверждения отправляется на один из них. Для безопасности своего устройства никому не сообщайте заранее, куда именно будут переданы данные. В большинстве случаев, для того, чтобы найти код среди устройств, не должно возникнуть никаких проблем.
Обращение в поддержку
Бывают ситуации, когда сменить или восстановить пароль от ICloud невозможно по причине заблокированной почты, забытых ответов на вопросы, не активного личного номера и так далее.
Такая ситуация кажется безвыходной, но не стоит отчаиваться, решение всё же есть. Но только при наличии документов, подтверждающих приобретение данного устройства. Вам нужно найти коробку и чек на покупку.
Если все документы найдены, вы можете связаться со специалистом центра поддержки, указав свой контактный номер или обратиться в чат поддержки на официальном сайте Apple. Общение проходит на русском языке. Сообщите специалисту всю, имеющуюся у вас информацию, об учетной записи, которую необходимо восстановить.
Почему не получается создать Apple ID? Основные ошибки!
Доброго времени! Как я уже неоднократно отмечал, учетную запись Apple ID должен иметь каждый пользователь девайсов от компании из Купертино. Однако, иногда уже во время регистрации случаются различные ошибки, которые препятствуют созданию данного идентификатора. Что же делать? Ничего не регистрировать и пользоваться «как есть», тем самым лишив себя удовольствия от использования устройства на «всю катушку»? Правильный ответ — нет. С неполадками надо бороться и сегодняшняя статья как раз посвящена тому, по какой причине может не создаваться Apple ID и что делать в этом случае, поехали!
Самые типичные ошибки при создании Apple ID
На самом деле их не так много, ведь процесс регистрации идентификатора достаточно прост, но наиболее распространены вот эти:
- Многие не хотят совершать покупки в App Store через кредитную карту или со счета мобильного телефона, а пользоваться только бесплатным контентом. Однако, почему-то без карточки у них не получается создать Apple ID. Если это Ваш случай, то внимательно читаем эту простую инструкцию.
- Существуют возрастные ограничения. Регистрировать учетную запись можно с 13-лет (никак не меньше) и то, в данном случае, только с согласия родителей. Полноценный Apple ID создается только при достижении 18-ти летнего возраста. Интересно, что в случае когда изначально был указан некорректный возраст, а потом, в ответ на предупреждение системы, дата рождения была сменена на другую, более «позднюю», зарегистрироваться все равно не удастся. Система будет упорно твердить — «вы еще не достигли установленного минимального возраста». Придется либо все удалять с гаджета и начинать заново, либо использовать компьютер для создания учетки. Поэтому здесь надо быть внимательным и с самого начала указывать возраст более 18-ти лет, чтобы не было лишних проблем.
- Логином Apple ID не могут являться следующие адреса электронных почтовых ящиков — @iCloud.com, @me.com. Создайте любую другую почту.
- Также можно встретить подобное сообщение — «имя содержит недопустимые символы». В этом случае внимательно просмотрите, что вы вписываете в соответствующие поля. Например, почтовый ящик не может содержать русских букв в названии, а в имени и фамилии нельзя указывать цифры, точки и т.д.
- Обязательно учитывать требования к паролю, он не должен быть слишком простым иначе регистрация не будет проходить. Более подробно об этом, плюс примеры корректного и правильного пароля, здесь.
- Возможно, создание Apple ID не проходит по причине сбоя серверов активации. Такое случается не часто, но все-таки бывает. Как узнать все ли нормально с сервисами в данный момент?
Как видите, практически все ошибки связаны с обычной невнимательностью. Хотя есть еще одна и о ней стоит поговорить более подробно.
На этом iPhone активировано предельное количество бесплатных учетных записей
Замечательное сообщение, которое может встретиться уже на этапе активации учетной записи. То есть создание проходит успешно, но при входе все равно происходит сбой. Чаще всего, подобную надпись можно увидеть в том случае, если устройством кто-то пользовался до Вас (как купить б\у правильно!).
Почему вообще это происходит? Потому что «яблочная» компания установила ограничение на количество учетных записей, которые можно активировать с одного iOS-устройства. Зачем она это сделала непонятно, но факт остается фактом — больше трех нельзя.
Но выход есть и вот что надо сделать:
- Если пользуетесь компьютером с операционной системой Mac, то исправить это можно в настройках iCloud на самом ПК. Вводите данные учетки — она успешно активируется, теперь можно использовать ее на iPhone или iPad.
- Искать другое iOS-устройство. Как найдете, выходите на нем из учетной записи (настройки — iTunes Store, App Store — выход). Вводите свои данные, Apple ID активируется и его можно использовать уже на том гаджете, где ранее было «достигнуто предельное количество бесплатных учетных записей».
Пожалуй, это основные моменты, которые могут помешать созданию Apple ID. И как правило, если их учитывать, то все пройдет «без сучка и задоринки» и зарегистрируется без сбоев. Однако, если даже после прочтения у Вас по-прежнему не получается это сделать, то напишите в комментарии, разберемся!
P.S. Ну и (или) ставьте «лайки». Это даже лучше и полезней. Попробуйте, Вам понравиться!:)
Что такое пароль Apple ID и почему его опасно забывать
Одним из таких защитных кодов является пароль Apple ID, встречающийся исключительно в «яблочной» продукции из Купертино. И в отличие от многих других блокирующих инструментов, использование этого ключа является обязательным, причем с самого начала эксплуатации устройства, то есть с момента его первой настройки.
Что же это за пароль такой, и какие двери он охраняет? На самом деле здесь все просто, ведь у всей продукции Apple есть своя почта, облачные сервисы и даже магазин встроенных покупок, для использования которого, естественно, обязательно нужна учетная запись. Однако и тут ни о каком условном Google-аккаунте не может быть и речи, поскольку регистрация доступна только через iCloud или «яблочное» облако. И именно для этой учетки применяется своя система аутентификации Apple ID, предполагающая введение логина и пароля.
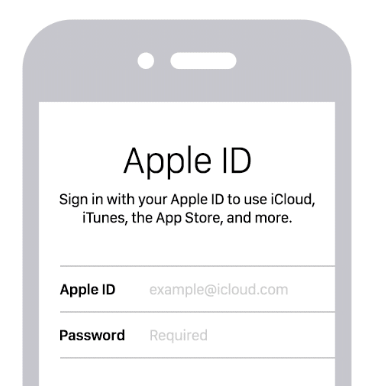
В первом случае пользователю предлагается ввести прописанное на латинице имя с обязательным окончанием «@icloud.com», тогда как для пароля требуется комбинация из цифровых и буквенных символов с обязательным использованием прописных и заглавных литер.
При этом совсем не обязательно подвязывать данные своей банковской карты, несмотря на то, что система будет их запрашивать. Мало того, если нет намерений пользоваться iTunes или любыми другими платными сервисами Apple, то лучше вообще не подвязывать карту, поскольку соглашаясь на 3-месячную бесплатную подписку на какое-либо приложение, ее владелец рискует получить автоматическое списание средств по истечении обозначенного срока.
Стоит отметить, что обойтись без учетки не получится, причем не только на начальном этапе эксплуатации, но и в дальнейшем, поскольку доступ к AppStore и любому другому встроенному сервису компании без Apple ID продолжает оставаться невозможным.
А вот изменение секретного кода-пароля вполне реально, причем совершенно бесплатно и столько, сколько душе угодно. Для этого необходимо перейти в меню «Управление аккаунтом» и ввести новый пароль с обязательным дублирующим его подтверждением, используя для этих целей любое синхронизированное устройство с таким же ID.
Простое руководство о том, как удалить Apple ID без пароля на iPhone
Ознакомьтесь со следующим руководством, чтобы узнать, как удалить Apple ID с iPhone без пароля с помощью UkeySoft Unlocker — Unlock Apple ID.
Шаг 1: Запустите разблокировку iPhone на ПК или Mac
Загрузите и установите UkeySoft Unlocker на свой компьютер. Запустите и выберите «Разблокировать Apple ID»из основного интерфейса.
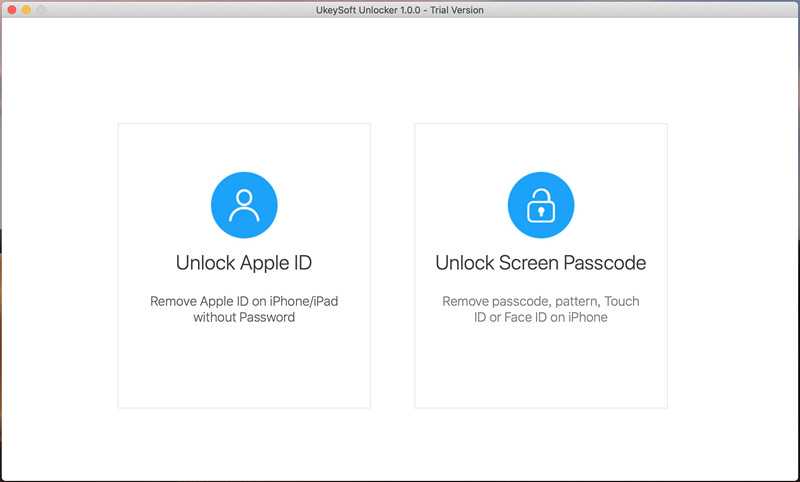
Шаг 2: подключите iPhone к компьютеру
Подключите ваш iPhone к компьютеру через USB-кабель.
Примечание. Он поддерживает удаление Apple ID только на активированных iDevices, работающих на iOS 11.4 и более ранних версиях, и убедитесь, что у вас отключено «Fin my iPhone» ранее.
Шаг 3: введите пароль экрана и доверяйте этому компьютеру
Откройте свой iPhone, и вы увидите всплывающее диалоговое окно с вопросом, доверять ли этому компьютеру. Просто выберите «Доверять», чтобы программа разблокировки могла продолжить сканирование данных на вашем iPhone.
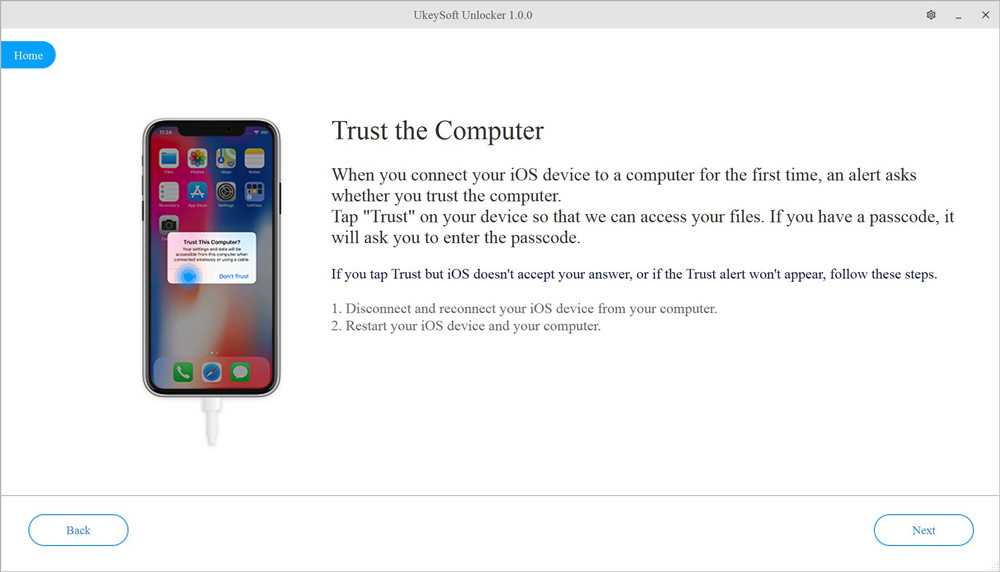
Шаг 4: Готовы разблокировать Apple ID
После выполнения описанных выше операций ваш iPhone будет обнаружен программным обеспечением, нажмите кнопку «Пуск».
Шаг 5. Начните удалять Apple ID без пароля
Программное обеспечение начнет удалять Apple ID с вашего iPhone, на интерфейсе появится индикатор выполнения, который напомнит вам об оставшемся времени, наберитесь терпения, всего 1 минуту. Пожалуйста, продолжайте подключать ваш iPhone к компьютеру во время процесса разблокировки.
Шаг 6. Удаление Apple ID и перезагрузка iPhone
Когда процесс разблокировки Apple ID будет завершен, устройство iPhone перезагрузится, вы можете проверить, был ли Apple ID на вашем iPhone успешно удален. Если это не удается, вы можете попробовать еще раз.
Примечание: не восстанавливайте резервную копию, сохраненную на вашем компьютере через iTunes или Finder после разблокировки Apple ID, пожалуйста, отключите ваш iPhone от компьютера.
Теперь вы можете войти с другим Apple ID или создать новый Apple ID на вашем iPhone.
XNUMXXNUMX
XNUMXXNUMX
Слова в конце:
Прочитав два приведенных выше руководства, вы узнали, как легко сбросить пароль Apple ID и как удалить Apple ID без пароля. Итак, если вы забыли пароль Apple ID или приобрели подержанный iPhone в сети, который заблокирован учетной записью Apple ID / iCloud, вы можете увидеть, что UkeySoft Unlocker предлагает самый простой способ решить, как удалить учетную запись Apple ID без пароля. Он прост в использовании, и вам не нужно быть слишком профессиональным, вы можете легко удалить учетную запись Apple ID с любого iPhone и iPad без ввода пароля. Конечно, если вы помните пароль блокировки экрана на iPhone, вы можете выполнить первый способ сбросить пароль Apple ID, а затем выйти из Apple ID с новым заданным паролем.
Удалить Apple ID
Вернуться к >>
Попробуйте!Попробуйте!
Новый уровень: расширенная защита данных
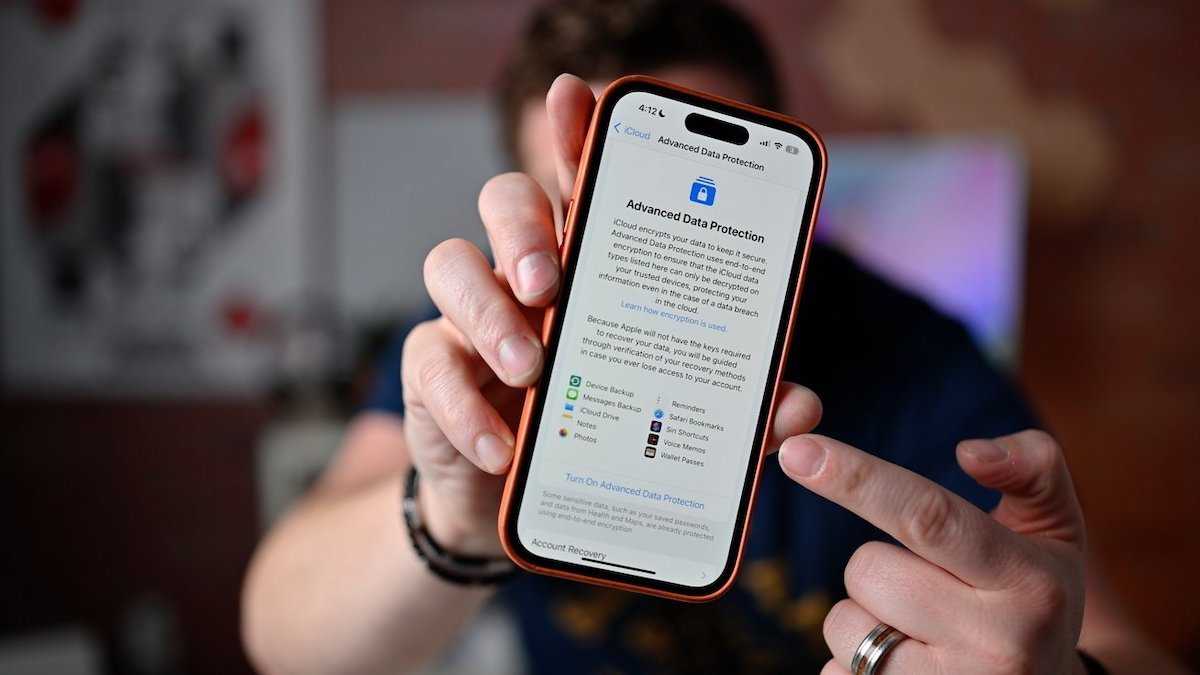
С выпуском iOS 16.2, PadOS 16.2 и macOS Ventura 13.1 Apple добавила новую опцию для пользователей: дополнительный уровень безопасности для материалов, хранящихся в iCloud, под названием Advanced Data Protection (ADP)
Кроме того, E2EE шифрует части данных, которые пользователи синхронизируют или хранят в iCloud, и, что более важно, делает пользователя и его доверенные устройства, а не Apple, ответственными за обработку расшифровки.. Мы уже писали о том, как выбрать этот вариант, и о некоторых предостережениях, связанных с ним
ADP предназначен в качестве дополнительной функции для тех, кто считает, что у них есть данные, хранящиеся в iCloud или резервные копии в iCloud, что делает их целью для слежки или взлома.
Мы уже писали о том, как выбрать этот вариант, и о некоторых предостережениях, связанных с ним. ADP предназначен в качестве дополнительной функции для тех, кто считает, что у них есть данные, хранящиеся в iCloud или резервные копии в iCloud, что делает их целью для слежки или взлома.
Если вы включите ADP, ваши резервные копии iCloud, а также дополнительные категории хранимых данных теперь будут зашифрованы сквозным шифрованием, но не все имеет ключи дешифрования, которыми управляете только вы. Из-за необходимости универсального взаимодействия с другими системами Почта iCloud, ваши Контакты и Календари не являются частью Расширенной защиты данных.
Эти элементы по-прежнему зашифрованы как «в пути» через Интернет, так и «в состоянии покоя» на серверах iCloud, но Apple сохраняет эти ключи дешифрования в целях совместимости.
Некоторые из ключевых концепций расширенной защиты данных были представлены в 2020 году вместе со службой восстановления данных iCloud. В нем дебютировала идея настройки контакта для восстановления — доверенного лица, кроме вас, которое могло бы помочь вам восстановить ваш Apple ID, — а также была возможность настроить ключ восстановления, к которому у Apple нет доступа.
Начиная с iOS 16.3, Apple также добавила поддержку сторонних физических ключей безопасности, которые напоминают флэш-накопители USB, чтобы пользователи могли верифицировать себя, пропуская обычную стадию «проверочного кода». Для восстановления ADP Apple требует, чтобы у пользователей было два ключа безопасности — один предположительно хранится в безопасном месте — чтобы предотвратить постоянную блокировку в случае потери ключей или неисправности.
Также стоит отметить, что включение ADP делает функции совместной работы во многих приложениях Apple более сложными или проблематичными. По умолчанию доступ к iCloud.com через веб-браузер отключен при включении ADP. Пользователи могут авторизовать одночасовое окно для доступа к iCloud.com с доверенного устройства, и это временно делает доступ к веб-сайту доступным только для этого доверенного устройства.
По словам Apple, функции совместной работы в таких областях, как общие заметки, общая библиотека фотографий iCloud или общие напоминания, не будут работать, если у вас включен ADP, если только у всех ваших соавторов также не включен ADP. Общие альбомы в фотографиях не подлежат защите ADP, вместо этого используется стандартная защита данных.
Точно так же функции совместной работы в приложениях iWork, таких как Pages, Numbers и Keynote, не поддерживают Advanced Data Protection. Когда пользователь открывает общий документ в этих приложениях или из общей папки iCloud, ключи шифрования для этого документа отправляются на серверы Apple для координации изменений документа между участниками.
Есть еще одно предостережение: включение ADP означает обязательство поддерживать все ваши устройства Apple — iPhone, iPad, Apple TV, Mac и Apple Watch — в актуальном состоянии. Если у вас есть устройства, которые нельзя обновить до версии 16.2 или более поздней, их нельзя будет использовать для помощи в случае блокировки.
iCloud спрашивает пароль от старого Apple ID — что делать — Apple-iPhone.ru
Если вы не так давно решили сменить Apple ID, то можете столкнуться с так называемыми фантомными запросами от iOS. Система по неведомой причине постоянно требует ввести пароль от старой учетной записи Apple ID, порой даже тогда, когда ни к App Store, ни к iTunes Store вы не обращаетесь. Что в таком случае делать расскажем в этой инструкции.
Первый способ
Если iCloud достал запросами пароля от старого Apple ID первым делом необходимо обновиться до последней для вашего устройства версии iOS. Сделать это можно «по воздуху», перейдя в меню «Настройки» -> «Основные» -> «Обновление ПО». После того, как актуальная версия iOS будет установлена, запросы пароля старой учетной записи Apple ID прекратятся.
Если же обновиться до актуальной версии iOS вы по каким-то причинам не можете, решать проблему придется вручную, при помощи второго способа.
Второй способ
Шаг 1. Авторизуйтесь под данными своей учетной записи на официальной странице управления Apple ID
Шаг 2. В секции «Учетная запись» нажмите «Изменить»Шаг 3. Нажмите на ссылку «Изменить адрес электронной почты»Шаг 4. Измените логин вашего Apple ID на старый почтовый адрес, пароль для которого iCloud у вас запрашиваетШаг 5. Нажмите «Продолжить», после чего выйдите из учетной записи Apple ID
Шаг 6. На своем iPhone, iPad или iPod touch перейдите в меню «Настройки» -> «iCloud»Шаг 7. Прокрутите страницу вниз и нажмите кнопку «Выйти», после чего подтвердите выходШаг 8. Нажмите «Оставить на » или «Удалить с » (разницы в выборе для вас нет) и дождитесь полноценного выхода из учетной записиШаг 9. Если вы авторизованы под этой учетной записью на других ваших устройствах Apple, повторите шаги 6-8 и на них
Шаг 10. Вновь перейдите на официальную страницу управления Apple ID и повторно авторизуйтесь
Шаг 11. Смените логин Apple ID на тот, который вы хотите использовать. На указанную почту придет письмо подтверждения со ссылкой активации
Шаг 12. На мобильном устройстве перейдите в меню «Настройки» -> «iCloud» и войдите с использованием нового логина Apple ID
Конкурс! Разыгрываем беспроводные наушники Apple AirPods за репост!
Вернуться в начало статьи iCloud спрашивает пароль от старого Apple ID — что делать
Забыл пароль от App Store: что делать?
Не паниковать – пароль всегда можно сбросить и зарегистрировать заново.
Для этого нужно проделать следующие шаги:
- Ответы на контрольные вопросы. Этот способ идентификации можно использовать только в том случае, если вы не забыли, какие вопросы вводили как контрольные при регистрации аккаунта, и какие ответы указывали как правильные.
- Аутентификация по e-mail. При создании аккаунта Apple, вы указывали свой адрес электронной почты. Воспользуйтесь этим способом, и ссылка для сброса пароля придет на этот адрес – вам лишь нужно будет открыть письмо и пройти по ней.
- Двухэтапная проверка. Если вы настроили двухэтапную проверку для своего аккаунта, вы должны знать 14-значный ключ восстановления и доверенное устройство, указанные при настройке данной функции. Имея все эти данные, вы сможете успешно пройти идентификацию, после чего сбросите пароль.
Рассмотрим детально каждый из перечисленных выше способов.
Как восстановить пароль в Аппсторе, ответив на контрольные вопросы
- Итак, выбираете вариант «Ответ на контрольные вопросы» и жмете «Далее».
- После этого введите дату своего рождения и снова нажмите «Далее».
- Обязательно правильно ответьте на контрольные вопросы (ответы должны совпадать с указанными вами при регистрации учетной записи Apple).
- А теперь придумайте новый пароль, впишите его и смело жмите «Сбросить пароль».
Как отключить пароль в App Store, пройдя аутентификацию по e-mail
- Выбрать вариант «Аутентификация по e-mail» и нажать кнопку «Далее». В ответ на это действие на ваш основной или дополнительный адрес электронной почты (который вы указывали при регистрации аккаунта) придет письмо от Apple.
- Зайдите в свою почту, откройте вышеупомянутое письмо от Apple и перейдите по указанной там ссылке.
- А приведет вас эта ссылка на уже знакомую страницу «MyApple ID», где вы сможете ввести свой новый свежепридуманный пароль. После этого не забудьте нажать на кнопку «Сбросить пароль».
Как сбросить пароль AppStore, пройдя двухэтапную проверку
- Первым делом введите ключ восстановления.Если вы настраивали для своего аккаунта Apple функцию двухэтапной проверки, система выдала вам 14-значный ключ восстановления, который велено было записать и хранить в надежном месте. Изменить (сбросить) ключ восстановления можно, только войдя в свой аккаунт по паролю. Если же вы забыли пароль, то восстановить его можно, пройдя двухэтапную проверку, которая начинается с введения ключа восстановления. Итого, имеем замкнутый круг. Поэтому, если мало того, что вы забыли пароль, вы еще и умудрились потерять ключ восстановления, выберите какой-либо другой способ сброса пароля, кроме двухэтапной проверки (например, аутентификация по e-mail. Дай Вам бог не потерять при этом пароль от почты J)Подробнее о том, как настроить двухуровневую проверку и получить ключ восстановления, читайте на сайте техподдержки Apple.
- Выбрать доверенное устройство. Им может быть любой доступный вам гаджет, способный принять SMS-сообщение. На это устройство придет SMS c 4-значным кодом подтверждения.
- Ввести полученный код подтверждения в соответствующее поле.
- После этого придумайте и введите новый пароль и нажмите «Сбросить пароль».
В следующий раз, когда вы будете входить в App Store или другой ресурс Apple, вводите этот новый пароль. Только его уж постарайтесь не забыть, иначе придется заново пройти процедуру сброса пароля.
Двухэтапная проверка
- Перейдите на страницу учетной записи Apple ID и нажмите «Забыли Apple ID или пароль?». Если появится запрос на подтверждение номера телефона, выполните инструкции для двухфакторной аутентификации.
- Введите идентификатор Apple />
- Выберите доверенное устройство.* На ваше устройство будет отправлен код подтверждения.
- Введите код подтверждения.
- Укажите другой пароль и выберите пункт «Сбросить пароль».
После сброса пароля будет предложено войти в систему еще раз с помощью нового пароля. Возможно, вам потребуется также обновить пароль в меню «Настройки» на своих устройствах.

Сказать, что iPhone стал для многих людей неотъемлемой частью деловой и личной жизни – это ничего не сказать. Но где бы мы были со своими айфонами, кабы не App Store. Ведь именно он, будучи магазином платных и бесплатных приложений, является главным поставщиком в наш гаджет всего, что в нем есть для бизнеса, дома, семьи, здоровья, образования, развития, путешествий, занятий спортом и т.д. На сегодняшний день ассортимент магазина превышает 1,5 млн приложений и постоянно расширяется.
Для того, чтобы пользоваться всем многообразием возможностей App Store, следует иметь свою учетную запись – Apple ID. Кроме непосредственно покупки и загрузки приложений, этот идентификатор позволит управлять всеми своими покупками, сохранять до поры до времени заинтересовавшие программы, а также пользоваться другими ресурсами Apple: iTunes Store, iBooks Store или iCloud. И для этого не нужно будет регистрироваться повторно в этих приложениях.
И, пожалуй, самое важное – наличие учетной записи Apple поможет вам найти ваш iPhone в случае его утери. Разумеется, персональный аккаунт должен быть защищен паролем, который вы придумаете и будете хранить в тайне до самой стрости
Но это хорошо звучит в теории, на деле же сплошь и рядом мы забываем самую важную информацию. И свой пароль от аккаунта Apple запросто можем забыть. Как восстановить пароль в App Store, вы узнаете, прочтя эту статью
Разумеется, персональный аккаунт должен быть защищен паролем, который вы придумаете и будете хранить в тайне до самой стрости. Но это хорошо звучит в теории, на деле же сплошь и рядом мы забываем самую важную информацию. И свой пароль от аккаунта Apple запросто можем забыть. Как восстановить пароль в App Store, вы узнаете, прочтя эту статью.
Как сбросить пароль Apple ID, если забыт логин
Очень часто сброс пароля осложняется тем, что пользователь не помнит свой логин Apple ID. Происходит это из-за того, что пользователи используют множество почтовых ящиков, которые постоянно меняют.
Узнать свой логин от Apple ID можно несколькими способами:
- Первым делом проверьте все доступные вам почтовые ящики на предмет писем от Apple. Если таковые имеются — вероятнее всего данная почта и является логином.
- Спросите у знакомых, с которыми вы общались по iMessage проверить вашу переписку. Очень часто мессенджер настроен таким образом, что вместо телефона указывается почта отправителя. Если предположение подтвердится и в переписке будет указан e-mail — это и будет вашим логином.
-
Можете открыть страницу восстановления логина . Здесь необходимо указать свое имя и фамилию, используемую при регистрации Apple ID. В третьей строке поочередно вводите все известные вам e-mail и каждый раз жмите «Продолжить». Если все три пункта совпадут — система сообщит вам об этом.
- Обратитесь в российскую поддержку Apple по номеру 8‑800‑333‑51‑73. Объясните сотруднику ситуацию и укажите всю информацию, которую вы помните по забытому логину. Если ваши доводы будут убедительными — сотрудник поможет вам.
-
Можно отправить запрос в службу поддержки через специальную контактную форму: getsupport.apple.com. Нажмите в меню на последний пункт Другие темы об идентификаторе Apple ID и выберите Тема отсутствует в списке. После этого появится форма, где нужно составить обращение. Подробно опишите проблему, все известные вам данные и укажите свои контакты для связи. Далее выберите способ обратной связи (сразу или позже) и запомните свой номер обращения.




![Забыл пароль apple id – 3 способа восстановить пароль [2020]](http://6msch59.ru/wp-content/uploads/1/d/1/1d11c1c487415247c5aaf3800821edc2.png)

























