Особенности настройки Яндекс.Почты
Тем, кто является поклонником почты Яндекс, стоит иметь в виду, что пользоваться ею можно не только с помощью привычного всем веб-интерфейса, но и настроив почтовую программу. Сегодня их существует довольно много — ниже будут подробно рассмотрены самые популярные. В настоящее время для функционирования почтовых программ применяются специальные протоколы, в которых следует прописать некоторые данные. Расскажем, как настроить работу протоколов IMAP и POP3 для почтовых клиентов.
По протоколу IMAP
Использование протокола IMAP очень удобно, поскольку позволяет сохранить структуризацию папок пользовательского электронного ящика за счет синхронизации с сервером. Преимущество в том, что все ваши письма, отправленные посредством почтового клиента, будут сохранены и на сервере, и на ноутбуке или ПК. То есть в любой момент вы сможете получить к ним доступ, используя разные устройства.
Приведем пошаговую инструкцию для активации протокола IMAP:
Зайдите в ваш почтовый ящик в Яндекс.Почте и кликните мышью по значку в виде шестеренки в правом верхнем углу.
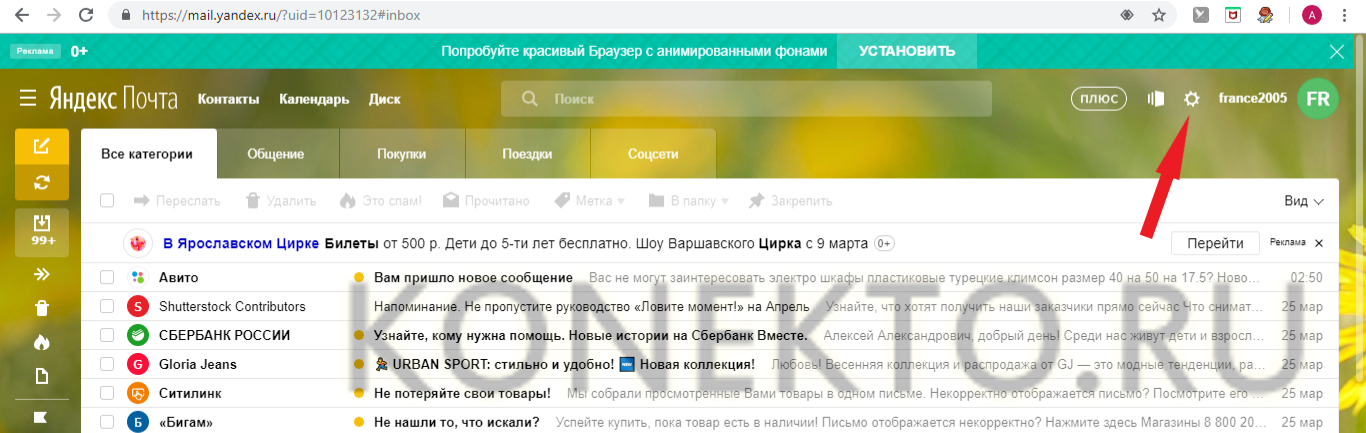
Выберите «Все настройки».
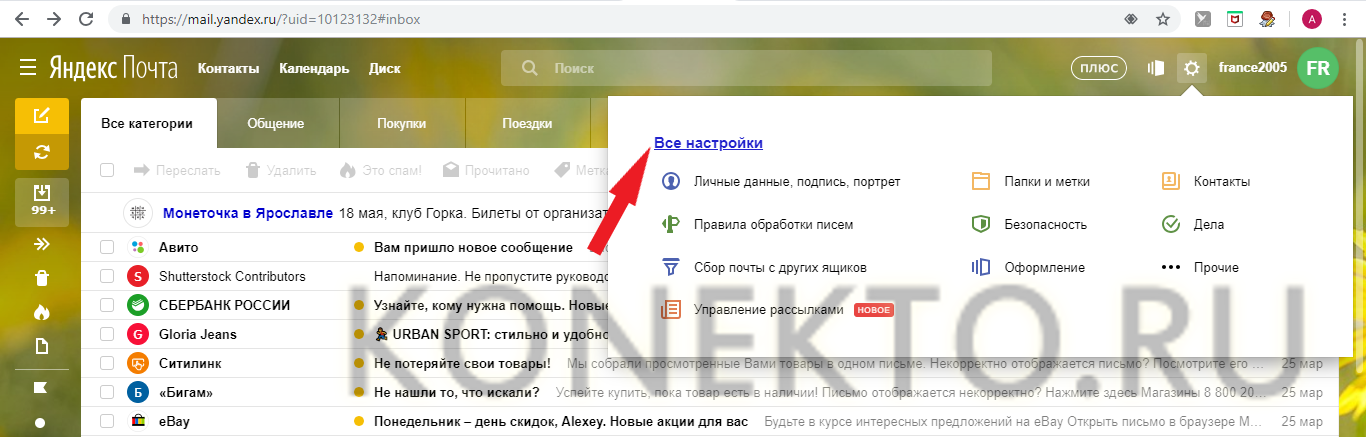
В правом нижнем углу найдите «Почтовые программы».
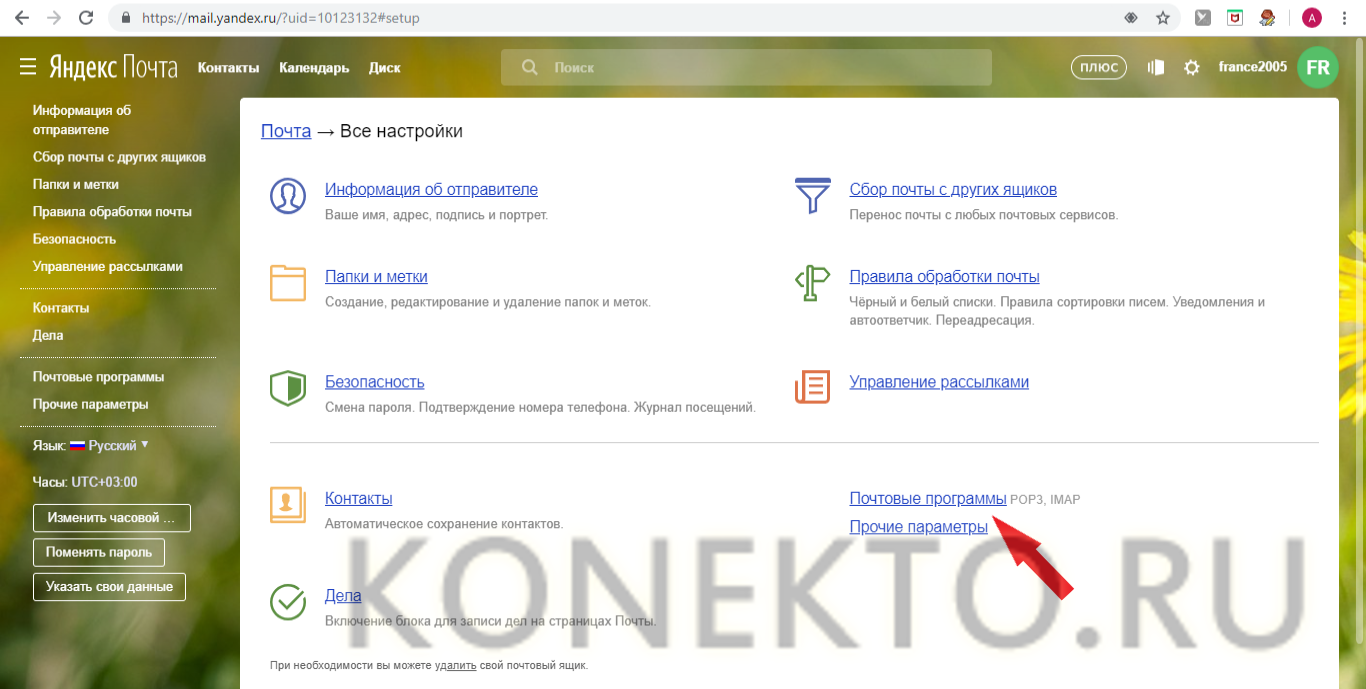
Поставьте галочку в поле, чтобы почтовые клиенты забирали почту с сервера по протоколу IMAP.
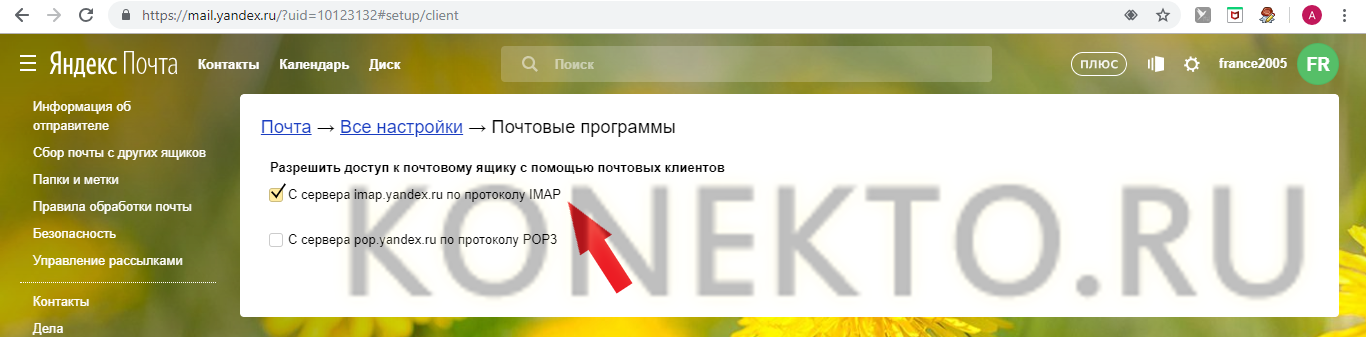
Сохраните изменения.
Таким образом осуществляется выбор протокола в почте Yandex. Но на этом остановиться не получится — следует также настроить почтовый клиент, указав ряд данных.
Во «Входящих сообщениях» нужно:
- ввести адрес почтового сервера — imap.yandex.ru;
- установить защиту соединения — SSL;
- прописать порт — 993.
В «Исходящих сообщениях» необходимо:
- указать адрес почтового сервера — smtp.yandex.ru;
- подключить безопасное соединение — SSL;
- обозначить порт — 465.
По протоколу POP3
Применение протокола POP3 позволяет скачивать письма почтовым клиентом из тех папок, которые пользователь выберет в «Настройках ящика». Все сообщения окажутся в папке «Входящие», то есть структура почты Яндекс соблюдаться не будет. Разумеется, при необходимости вы можете настроить фильтры, раскладывающие письма по соответствующим папкам, в самой почтовой программе.
Алгоритм настройки работы почтового клиента по протоколу POP3 практически аналогичен приведенному выше — откройте ваш ящик на Yandex, в правом верхнем углу найдите значок в форме шестеренки; далее следует выбрать «Все настройки», а затем перейти в «Почтовые программы». На этом этапе нужно активизировать опцию «С сервера pop.yandex.ru по протоколу POP3», а потом сохранить изменения.
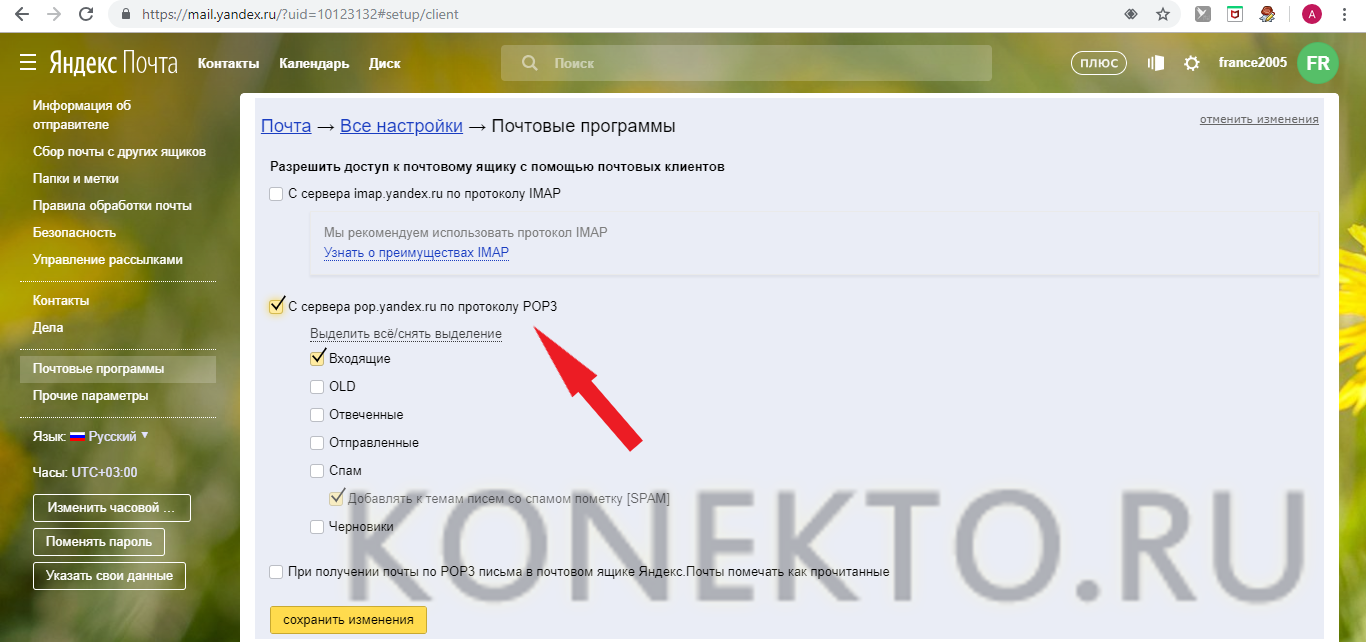
Чтобы почтовая программа работала по протоколу POP3, при ее настройке укажите ключевую информацию.
Во «Входящих сообщениях» введите:
- адрес почтового сервера — pop.yandex.ru;
- безопасное соединение — SSL;
- порт — 995.
В «Исходящих сообщениях» пропишите:
- адрес почтового сервера — smtp.yandex.ru;
- безопасное соединение — SSL;
- порт — 465.
Как настроить домашнюю страницу
Табло в Яндекс Браузере – это альтернатива стандартной домашней странице, которая открывается автоматически при запуске. Рассмотрим способы, как настроить ее привычный вид, не меняя скрытые параметры.
Способ 1. Изменить настройки браузера
При запуске браузера будет открываться сайт Яндекса. Но это сложно назвать полноценной стартовой страницей. Если в других браузерах стандартный поисковик – это Google. После смены настроек станет домашняя страница в Яндекс Браузере. Поменять нужно стандартные параметры, поэтому с этим способом справятся новички.
Для этого:
- Нажимаем на изображение трех горизонтальных полосок. Откроется главное меню, в котором выбираем раздел «Настройки».
- Находим блок «Интерфейс» и кликаем по строке «Вкладки».
- Выделяем пункт «При запуске». После этого появится строка «Открывать yandex.ru, если нет вкладок».
- Перезапускаем браузер.
Если все сделано правильно, будет открываться поисковая строка Яндекса. Этот вариант подходит тем, кто часто пользуется этим сайтом. Чтобы убрать стартовую страницу, возвращаемся в настройки и отключаем выбранные пункты.
Способ 2. Закрепляем вкладки
Изменить стартовую страницу в Яндекс Браузере можно, зафиксировав вкладки. Недостаток этого варианта – браузер будет загружаться дольше. Закрепить вкладки – несложно, нет необходимости менять настройки.
- В адресной строке вводим нужный адрес – yandex.ru.
- После перехода на стартовую страницу, кликаем по вкладке правой кнопкой мыши. Откроется контекстное меню.
- Выбираем опцию «Закрепить вкладку».
Закрепленная вкладка переместится в начало. При последующих запусках домашняя страница будет открываться автоматически. Таким способом можно настроить не только стартовую страницу, но и другие важные сайты.
Способ 3. Корректируем свойства ярлыка
Можно добавить нужный ресурс, отредактировав ярлык, через который открываем Яндекс Браузер. После работы со свойствами не нужно закрывать другие вкладки.
- Копируем адрес нужной страницы.
- На рабочем столе находим ярлык для запуска Яндекс Браузера. Кликаем по нему правой кнопкой мыши и выбираем строку «Свойства».
- Переходим в раздел «Ярлык» и работаем со строкой «Объект». Переходим в конец строки и, поставив пробел, вставляем ранее скопированный адрес сайта. Обязательно ставим кавычки.
- Подтверждаем изменения и запускаем браузер.
Если все сделано правильно, при запуске браузера откроется начальная страница Яндекс. Таким способом можно добавить разные адреса для других браузеров.
Способ 4. Смена настроек табло
Отредактировать получится только фон и сайты быстрого доступа. Пошаговая инструкция, как закрепить сайт для быстрого перехода:
- Запускаем браузер и под виджетами находим опцию «Добавить». Если были открыты другие вкладки, открываем новую и попадаем на страницу с табло.
- Появится меню, в котором выбираем «Сайт». При желании можем добавить папку, объединив интернет-ресурсы одной тематики.
- Пишем URL-адрес или выбираем его из списка недавно просмотренных страниц.
После этого сайт появится в списке виджетов. Можно удалить страницу, нажав на «крестик» в правом углу на виджете.
Также есть возможность поменять фон браузера. В магазине расширений и дополнений можно скачать понравившиеся обои. Под виджетами находится сноска «Галерея фонов», откуда их можно загрузить.
Рядом расположена кнопка «Настроить экран». Кликнув по ней, увидим настройки смены фонов. Если нравится разнообразие, выбираем автоматическую смену обоев. Справа от «Галереи» находятся «иконка» с тремя вертикальными точками. Кликнув по ним, сможем загрузить картинку с компьютера.
Способ 5. Настройка домашней страницы в других браузерах
Не все активные пользователи сайта Яндекс установили одноименный браузер. Чтобы сделать его начальной страницей, скачиваем расширение.
Если не хочется менять настройки и устанавливать расширения, проще установить Яндекс Браузер. Можно поменять настройки табло с учетом своих предпочтений. Это смена фона и добавление часто посещаемых сайтов. Но изменить поисковик не получится: в этом случае придется использовать другой браузер.
Каким способом можно прервать загрузку веб-страницы в браузере или кнопки управления браузером
Итак выше я уже вам рассказал о том как можно просто остановить загрузку страницы в браузере. Теперь же поговорим о том, какие кнопки управления на клавиатуре существуют. То есть благодаря каким кнопкам можно выполнить туже самую остановку загрузки или обновление.
Кнопки управления браузером:
- Ctrl+t данное сочетание позволит вам создать новую вкладку в браузере!
- Ctrl+ w дает возможность закрыть вкладку
- Ctrl+Shift+O Благодаря этому сочетанию вы сможете открыть диспетчер закладок
- F11 Позволяет развернуть оно на весь монитор
- ESC – это клавиша позволяет остановить загрузку страницы о чем я и писал уже выше.
- F5 – клавиша для обновления страницы браузера.
- Ctrl+P – подобное сочетание дает возможность распечатать страницу
- F1 – страница справки или помощи
- Alt+F4 – закрывает браузер.
Здесь конечно не весь список, но самое основное вам сделать удастся. Если вы не нашли какой-нибудь информации по сочетанию клавиш здесь, можете ознакомиться с полным списком по этому адресу: soft-file.ru/ochen-goryachie-klavishi
Таким образом, я надеюсь, информация, приведенная в этой статье вам поможет ответить на вопрос каким способом можно прервать загрузку веб-страницы в браузере. На этом у меня все, всем удачи и всего доброго!
Раскрытие дополнительных функций браузера
Яндекс Браузер имеет множество скрытых функций, которые позволяют настроить его под свои потребности и получить дополнительные возможности. В этом разделе я расскажу о некоторых из них.
Спрятанные настройки
В настройках браузера есть спрятанный раздел, в котором можно настроить различные параметры. Чтобы открыть этот раздел, в адресной строке браузера нужно ввести chrome://flags. Здесь можно включить или отключить экспериментальные функции, изменить поведение браузера или активировать новые возможности.
Кастомизация интерфейса
Яндекс Браузер позволяет расширить возможности интерфейса с помощью тем и расширений. В настройках браузера есть раздел «Внешний вид», где можно выбрать тему по умолчанию или загрузить свою собственную. Также для браузера доступны расширения, которые добавляют новые функции и инструменты.
Добавление поисковых систем
Браузер по умолчанию использует поисковую систему Яндекс, но вы можете добавить другую поисковую систему или изменить настройки существующей. Для этого нужно открыть меню браузера, выбрать «Настройки» и перейти в раздел «Поиск». Здесь можно добавить новую поисковую систему или изменить настройки существующей.
Управление вкладками
Яндекс Браузер предлагает набор инструментов для удобного управления вкладками. Например, вы можете переключаться между открытыми вкладками с помощью сочетания клавиш Ctrl + Tab, а также использовать функцию «Панель вкладок», чтобы видеть миниатюры всех открытых вкладок.
Команды для адресной строки
Адресная строка браузера может выполнять некоторые команды, которые упрощают работу с браузером. Например, можно набрать site:example.com в адресной строке, чтобы найти все страницы с указанным доменом. Также можно использовать команды для перехода на конкретные страницы или выполнения поиска.
Встроенные инструменты разработчика
Яндекс Браузер включает в себя набор инструментов разработчика, которые могут быть полезными для веб-разработчиков и тестировщиков. Эти инструменты позволяют анализировать и отлаживать код веб-страницы, измерять производительность и делать другие полезные операции.
Защита данных
Браузер предлагает несколько функций для защиты ваших данных и повышения безопасности. Например, можно использовать режим инкогнито для просмотра веб-страниц без сохранения истории и данных. Также браузер имеет встроенный антивирусный сканер, который проверяет загружаемые файлы на наличие вредоносных программ.
Настройки приватности
В настройках браузера можно указать свои предпочтения в отношении приватности и настроить, какие данные хранятся и какие данные отправляются на серверы Яндекса. Здесь можно контролировать куки, кэширование, сохранение паролей и другие параметры.
Синхронизация с аккаунтом
Яндекс Браузер позволяет синхронизировать данные и настройки с вашим аккаунтом, что позволяет использовать браузер на разных устройствах без потери данных. Вы можете сохранять закладки, пароли, историю и другие данные в облаке и получать к ним доступ с любого устройства.
Быстрые команды
Браузер поддерживает функцию быстрых команд, которая позволяет быстро выполнять операции с помощью клавиатуры. Например, можно набрать Ctrl + L, чтобы выделить адресную строку, или Alt + Enter, чтобы открыть ссылку в новой вкладке.
Это лишь некоторые возможности Яндекс Браузера, которые помогут вам раскрыть его скрытые функции и настроить браузер под свои потребности.
История создания Яндекс.Браузера
Впервые этот браузер был представлен еще в 2012 году (1 октября) на проходившей тогда конференции Yet another Conference – ежегодной технологической конференции, придуманной и проводимой компанией «Яндекс». В то время пользователям была анонсирована первая версия обозревателя, она была предназначена для Windows и OS X. Поскольку релиз пришелся по вкусу как простым обывателям, так и специалистам программного обеспечения, было решено продолжать разработки.
Всего через полгода, 18 июня 2013 года, появились версии для iOS и Android, которые с первых же дней релиза были достаточно стабильными и работали без сбоев. 27 ноября 2014 года разработчики предприняли попытку усовершенствовать свое творение и представили на закрытой конференции новую версию. Основным нововведением они назвали полностью измененный интерфейс, главной фишкой которого, по их заверениям, было более открытое и полное отображение всех посещаемых страниц. Привычная нам всем панель вкладок, обычно располагающаяся сверху, была перенесена в нижнюю часть экрана. Сами вкладки, кстати, «научили» объединяться в группы по одному домену и окрашиваться в цвета сайтов.
Сей смелый проект назывался «Кусто» и не особо прижился – многим были непонятен смысл якобы полезных расширений и нововведений. Зачем было убирать панель вкладок с привычного места и практически полностью менять структуру главного окна? Разработчики ответствовали – для удобства. Однако их старания были недооценены, в результате чего проект не получил развития. Между прочим, многие технологические решения все-таки остались в обычной версии браузера и продолжают там быть по сей день.
Плагин и его настройки
Давайте рассмотрим само определение. Плагин — встраиваемый блок, расширяющий возможности браузера, не имеющий своего интерфейса и включающийся в специальной директории настроек.
Потребность в загрузке того или иного дополнения обычно определяется автоматически. Браузер предложит загрузить и активировать тот или иной аддон, который необходим для корректной работы с сайтом. Как видно, настроить работу плагина не составит никакого труда. Давайте рассмотрим возможность настройку плагинов в самых популярных интернет-браузерах.
Яндекс.Браузер
Как посмотреть плагины в яндекс браузере? Для начала необходимо скачать саму программу. Если же она у вас уже присутствует, ее необходимо обновить до новейшей версии. После чего запустить ее. В адресной строке (некоторые ее называют умной) необходимо ввести слово на английском plugins. Откроется соответствующее окно настроек, где вашему вниманию будет представлен список актуальных расширений.
В данной директории у вас будет возможность отключить или же, наоборот, включить необходимое вам расширение. Кстати говоря, для того чтобы каждый раз не выполнять запрос в адресной строке, можно напротив расширения поставить галочку в пункте — запускать всегда. Браузер может также предложить обновить устаревшие расширения/блоки, так как в автоматическом режиме они не обновляются. Я рекомендую сделать это, чтобы обеспечить корректную работу расширения.
Google Chrome
Необходимо зайти на сайт google. На странице будет предложено скачать их фирменную программу для просмотра интернет-страниц Google Chrome. После установки открываете программу и заходите в директорию настроек, где необходимо выполнить следующие действия:
- Открыть панель быстрого доступа;
- Зайти в инструменты;
- Активировать меню расширения.
Откроется список плагинов, которые пользователь может включить/отключить, удалить или же обновить. Если настройка аддона была проведена неправильно, то он может перестать отвечать или же просто не запускаться.
Internet Explorer
Работа со стандартными дополнениями в интернет-обозревателе от компании Майкрософт будет ненамного сложнее. Популярностью данная программа у пользователей не преобладает, но она поставляется вместе с операционной системой. Итак, необходимо зайти в директорию настроек, после чего найти раздел настроек надстроек. Необходимо включить отображение всех надстроек. Проверить работоспособность надстроек вы можете на сайте, для которого они собственно и предназначены.
После этого пользователю будут наглядно доступны все имеющиеся аддоны. Необходимо также помнить, что аддоны могут как положительно влиять на работу вашего компьютера, так и отрицательно. Отрицательная сторона может заключаться в том, что вами будет загружено вредоносное программное обеспечение, с помощью которого злоумышленники могут похитить ваши персональные данные. Перед установкой того или иного плагина убедитесь в его безопасности с помощью антивируса.
Mozilla Firefox
Скачиваете с официального сайта программное обеспечение, устанавливаете, активируете. В открывшейся программе в разделе настроек найдите меню «дополнения». В этом меню будет представлен наглядно весь необходимый список расширений. С помощью достаточно удобной навигации можно будет редактировать содержимое расширений.
В случае если плагины не работают, можно попробовать их переустановить, ну или же на крайний случай перезапустить программу. Это должно решить возникшие проблемы.
Если вы не понимаете как активировать полезные аддоны, то в интернете по запросу «browser plugins включить» будет представлено достаточно много подробнейших инструкций по решению вашей проблемы с указаниями, где находятся плагины.
Opera
Скачиваете актуальную версию программного обеспечения. Заходите в директорию настроек, далее проходите во вкладку расширения. Откроется диалоговое окно, в котором все будет представлено наглядно для пользователя. Помимо того, что вы сможете посмотреть список доступных аддонов, вы также сможете найти интересующий вас плагин. Включение/выключение также доступно в этой вкладке.
Обобщая написанное, можно выделить небольшой список предназначения плагинов:
- Для музыки
- Для видео
- Для изображений
- Для автоматизированного исполнения действий
Я бы рекомендовал каждому пользователю скачать прямо сейчас этих незаметных электронных помощников и убедиться в их полезности на собственном опыте!
5 скрытых функций «Яндекс.Браузера», которые стоит попробовать
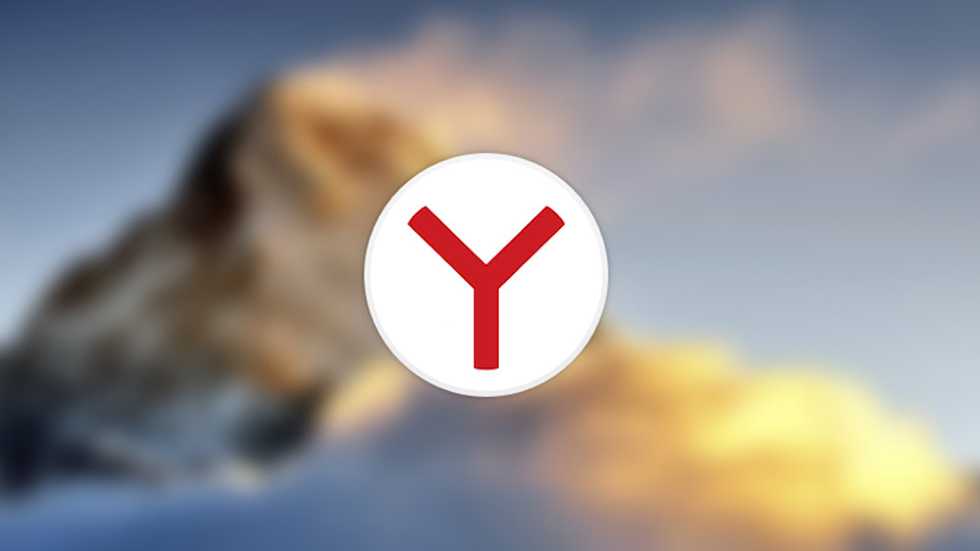
«Яндекс.Браузер» становится все более популярным в России — предпочтение ему иногда отдают даже заядлые пользователи Google Chrome или Mozilla Firefox. При этом большинство пользователей браузера не знают о существовании ряда скрытых, но жутко полезных функций. В этой статье рассказали о пяти таких функциях «Яндекс.Браузера», которые могут вам сильно пригодиться.

Быстрые загрузки
Вы, вероятно, замечали, что загрузка некоторых файлов напрямую через браузер выполняется медленно, а иногда и вовсе словно зависает. Помочь с этим может специальная функция параллельной загрузки, которая по умолчанию отключена в «Яндекс.Браузере». Она отвечает за загрузку файлов в несколько потоков маленькими частями, что увеличивает скорость загрузки.
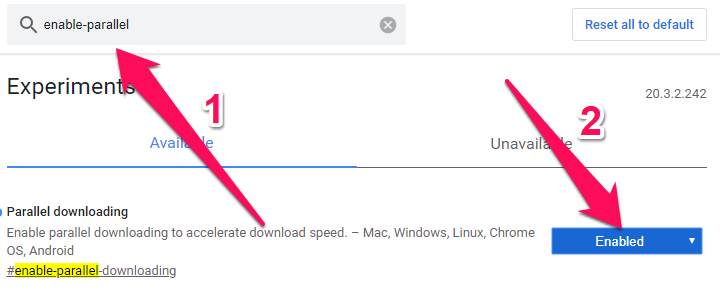
Для активации этой функции необходимо ввести в адресной строке браузера browser://flags/. Перед вами откроется список экспериментальных функций, доступных для активации. Найдите через поиск опцию Parallel downloading и активируйте ее, выбрав Enabled в выпадающем меню. После этого перезапустите браузер для активации опции. Уже следующая загрузка через «Яндекс.Браузер» будет выполняться со включенной функцией параллельного скачивания.
Диспетчер задач
Не все знают, но в «Яндекс.Браузере» есть встроенный диспетчер задач. По аналогии с диспетчером задач в Windows он позволяет следить за тем, какие процессы и вкладки потребляют больше всего ресурсов компьютера. Используя эту информацию, вы можете легко определить, какие вкладки или, например, установленные расширения, сильнее всего нагружают ваш компьютер.
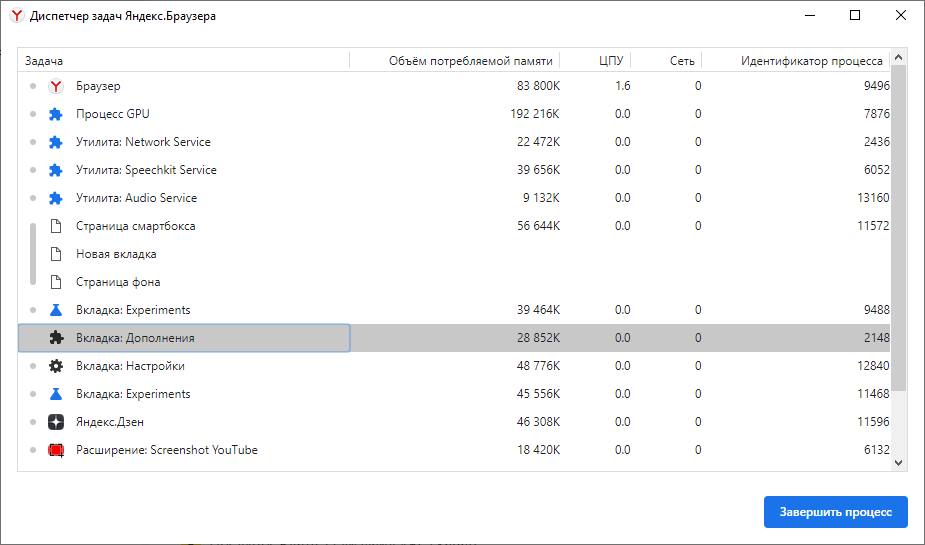
Для запуска диспетчера задач необходимо нажать комбинацию клавиш Shift + Esc.
Ускорение работы
«Яндекс.Браузер» приходится многим пользователям по душе из-за высокой скорости работы, в том числе по сравнению с Google Chrome (хотя оба браузера работают на основе движка Chromium). Однако браузер «Яндекса» можно сделать еще быстрее, активировав специальную опцию в настройках.
Перейдите на страницу browser://settings/system и отрегулируйте параметры в разделе «Производительность». Включите следующие три опции:
- «Использовать аппаратное ускорение, если возможно».
- «Оптимизировать изображения для экономии оперативной памяти».
- «Выгружать из памяти неиспользуемые вкладки».
Перечисленные опции позволят максимально ускорить работу браузера, в том числе путем оптимизации загрузки изображений. Отметим, что если вы работаете с изображениями, то опцию «Оптимизировать изображения для экономии оперативной памяти» лучше не включать.
Здесь же отключите функцию «Разрешать приложениям работать в фоновом режиме после закрытия браузера».

Тем самым вы запретите браузеру активно работать в фоновом режиме, из-за чего на многих бюджетных и среднебюджетных компьютерах и ноутбуках могут возникать большие трудности с производительностью.
Жесты мыши
В «Яндекс.Браузере» реализована поддержка очень удобных жестов, которые позволяют улучшить общий опыт серфинга интернета. Для того, чтобы их включить перейдите на страницу browser://settings/tools и активируйте опцию «Жесты мыши».
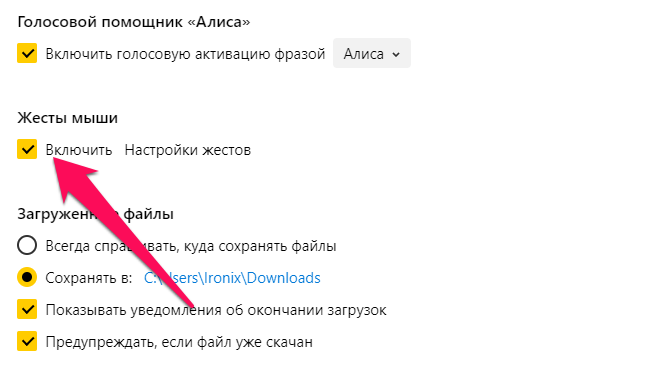
Далее нажмите «Настройки жестов» и посмотрите список доступных жестов. Вы сможете перемещаться между вкладками движениями мыши с зажатой правой клавишей, быстро закрывать вкладки, переключаться на адресную строку и выполнять другие частые действия новым способом. Отметим, что многим жесты первоначально кажутся не очень удобными. Но стоит ими попользоваться буквально пару дней, как без них становится как без рук.
Плавная прокрутка
И еще одна полезная экспериментальная опция, которую многие захотят включить. Речь идет о плавной прокрутке страниц. Для ее активации перейдите в меню browser://flags/ и активируйте опцию Smooth Scrolling. После этого не забудьте перезапустить браузер.
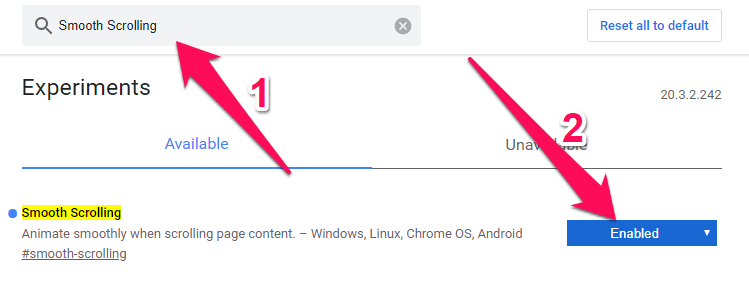
Кстати, некоторые пользователи, наоборот, любят отключать плавную прокрутку в «Яндекс.Браузере» для того, чтобы иметь возможность, хоть и с рывками, но как можно быстрее перемещаться вниз открытой страницы. Тоже можете попробовать, вдруг это зайдет и вам.
Поделиться ссылкой
Поставьте 5 звезд внизу статьи, если нравится эта тема. Подписывайтесь на нас Telegram , ВКонтакте , Instagram , Facebook , Twitter , YouTube .
Подведем итоги
Страница Хром Флакс позволяют каждому опробовать экспериментальные опции, которые пока находятся на стадии доработки или тестирования. Несмотря на предупреждения системы о вероятности крашей после активации некоторых опций, ничего страшного в них нет. На всякий случай есть уже озвученная кнопочка сброса, решающая все проблемы.
Статьи и помощь по Google Chrome44787 просмотров17 Фев 2018
В данной статье мы поговорим о странице экспериментальных функций и настроек – chrome://flags. Кроме того, мы рассмотрим, какие возможности там кроются, как их включить и настроить.
Но для начала давайте разберемся, что такое chrome://flags, или экспериментальные функции браузера Гугл Хром? Это набор специальных настроек, которые не найти в обычных настройках браузера. Там есть куча команд, отвечающих за включение тех, или иных возможностей обозревателя. На странице скрытых возможностей вы сможете, скажем так, немного модернизировать свой обозреватель. Но с ними надо быть крайне осторожным, т.к. там имеются жизненно важные настройки для программы. И если их отключить, то будут происходить сбои, либо же программа просто перестанет работать. Поэтому использовать их рекомендуется только продвинутым и знающим юзерам. Если вы из новичков, то будьте крайне осторожны.





























