Вопрос-ответ
Мы разобрали основные моменты по сопряжению гаджета, но еще остался ряд вопросов, которые интересуют пользователей. Раскроем их подробнее.
На каком расстоянии будут работать
Смарт часы оснащают двумя чипами: Bluetooth или Wi-Fi. Большая часть устройств работает через блютуз. У этого радио чипа есть две версии: 4.0 и 5.0, если брать актуальные модели. У новых версии, от 5.0 и выше, расстояние на прием/передачу может достигать 20-25 метров по прямой. Модели с чипом 4.0 работают на 10-15 метрах. Если брать помещение, то сигнал может проходить через 3 стены для 5.0; через 2 перегородки для 4.0. Опять же, чем больше расстояние, тем хуже качество связи. В обоих случаях лучше находится в одной комнате с источником.
Можно ли привязать к ПК или ноутбуку
Гаджеты в экосистеме Apple работают через iTunes на ПК или ноутбуке. То есть, ими можно управлять подобным образом. Для Android нет прямых решений. Скорее всего придется использовать приложение-костыли или эмуляторы от сторонних разработчиков.
Возможно ли отвязать смарт-браслет и перенастроить на другой телефон
Да. Отключите девайс от блютуза, сотрите сопряжения, и удалите гаджет из приложения на смартфоне. После чего создайте новую пару с другим телефоном.
Для чего требуется симка
Часть смарт-часов работает как автономный гаджет для связи. Пользователь вставляет SIM-карту в носимый девайс, и получает «смартфон» с урезанным функционалом в форм-факторе часов. При этом девайс также можно подключить к телефону.
Какие приложения могут пригодиться
Чаще всего ставят программы для сопряжения часов и смартфона. Это основные приложения. Профессиональные спортсмены и любители устанавливают дополнительное ПО, чтобы отслеживать собственную активность и делиться достижениями. Например, у бегунов популярно приложение «Strava».
Для чего вообще надо синхронизировать
Сопряжения со смартфоном требуется:
- Для передачи данных с встроенных датчиков в смарт-часах (шагомером, счетчиком ЧСС, датчиком кислорода в крови, ЭКГ и прочими).
- Чтобы рассчитать точный маршрут следования на основе данных смартфона и самих часов.
- Для отображения уведомлений и звонков на дисплее носимого гаджета.
#9 Не обновляются
Некоторые пользователи не смогли обновить свои часы до последней версии watchOS. Проблема настолько распространена, что Apple выпустила официальные инструкции.
Официальное решение:
Перезагрузите часы, но не принудительно (не зажимая колесико Digital Crown). Перезагрузите связанный с часами iPhone. Попробуйте снова обновить ПО для часов через смартфон.
Если инсталляция не начинается и не грузится, выберите приложение Watch на смартфоне, выберите меню «Мои часы» > «Основные» > «Использование» > «ПО», удалите файл обновления и попробуйте заново загрузить и установить его.
Настройка
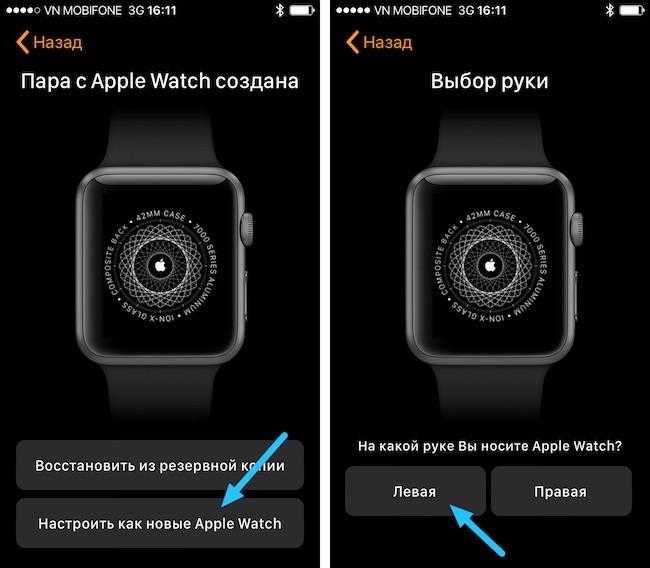
Как настроить apple watch правильно? Настройка включает пункты:
- Аккумулятор часов должен быть полностью заряжен;
- Выбор языка и установка приложения;
- Выбор запястья;
- Настройка параметров безопасности;
- Установка приложений в ручную или пакетом в авто режиме
- Настройка циферблатов
- Просмотр информации об устройстве;
- Регулирование треккеров и уведомлений;
- Конфигурация музыки
- Организация работы.
Синхронизация в автоматическом режиме
Как привязать часы к айфону? Синхронизация часов от «Эпл» с айфоном выполняется в автоматическом режиме. Для этого:
- На экране расположены иконки приложений. Выберите «Apple watch»
- Для запуска синхронизации нажмите на «Начать создание пары» на обоих устройствах
- Желтый видео –искатель айфона должен быть совмещен с анимацией на дисплее часов
- Как только создание пары завершится, на экране айфона появится уведомление о завершении операции. Пользователю нужно нажать на кнопку «Настроить как новые «Apple watch»
- Система спросит, на какой руке хозяин планирует носить часы, выберите один из двух вариантов
- Далее требуется дать согласие на правила и условия эксплуатации
- Введите данные от учетной записи «Apple» (логин и пароль)
- Система выдаст информацию о службах геолокации. Ознакомьтесь с ней и нажмите кнопку «ОК»
- Повторите действия после знакомства с голосовым помощником «Siri»
- После этого на дисплее высветится информация о диагностике
- Теперь нужно ввести 4или 7-значный пароль для часов
- Система предложит настроить одновременную разблокировку устройств
- Можно выбрать автоматическую установку приложений, или установить их самостоятельно позже
- После выполнения всех действий, на айфон придет уведомление о завершении создании пары.
Xiaomi Mi Bunny: часы для детей с GPS-трекером
Создание пары
Как настроить apple watch с айфоном? Пара может создаваться пользователем. Как выполняется вручную синхронизация apple watch с iphone? Могу представить, сколько волнений вызывает этот вопрос. Обо всем по порядку.
Создание пары выполняется в несколько шагов:
- Как и в первом случае, нужно нажать на значок приложения
- Коснуться кнопки «начать создание пары»
- В нижней части дисплея будет предложен вариант ручной установки. Выберите ее и нажмите на кнопку со значком «i»
- После того, как айфон «увидит» часы, повторите шаги с четвертого пункта прошлого варианта установки
- Во время создания пары оба девайса должны находиться на близком расстоянии друг от друга
Разрыв пары
Если требуется разорвать пару:
- Устройства должны находиться близко друг от друга;
- Зайдите в «мои часы» выберите модель и отметьте букву i;
- Разорвать пару.
Если одно из устройств далеко
- Заходим в настройки часов;
- Выбираем основные;
- Нажимаем на сброс.
Как подключиться к компьютеру
Как подключить apple watch к компьютеру:
Под сменным ремешком находится порт, через который при помощи кабеля, можно подключиться к ПК.
Если часы не включаются
Некоторые пользователи касаются вопроса, что делать, если не получается включить часы? В большинстве случаев они просто требуют зарядки. Если после продолжительного времени включить гаджет так и не получилось, свяжитесь с поставщиком.
Подключение к ipad
Подключение ipad к apple часам ничем не отличается от айфона.
В данной статье мы расскажем, как правильно настроить часы Apple Watch, а также как начать ими пользоваться.
Навигация
Apple Watch представляет собой почти полноценный компьютер, который всегда находится у вас на запястье. Данные часы вам покажут актуальные данные, где они нужны и когда они уместны. Более того, устройство позволяет моментально связываться с близкими и за несколько секунд выполнять обычные задачи.
Если вы только приобрели такой гаджет, то поначалу вы можете испытывать некоторые сложности в работе с ним, поэтому специально было подготовлено руководство, начиная от включения и заканчивая установкой приложений.
Другие причины проблем при подключении
Может понадобиться изменить некоторые другие параметры часов перед тем, как подключать их к Айфону. Например, попробуйте сбросить настройки сети и заново настроить в них подключение. Это же можно проделать с Айфоном в качестве профилактики. Перезагрузите устройство после сброса и повторите попытку. Для удачного подключения одного устройства Apple к другому приблизьте их на максимальное расстояние друг к другу.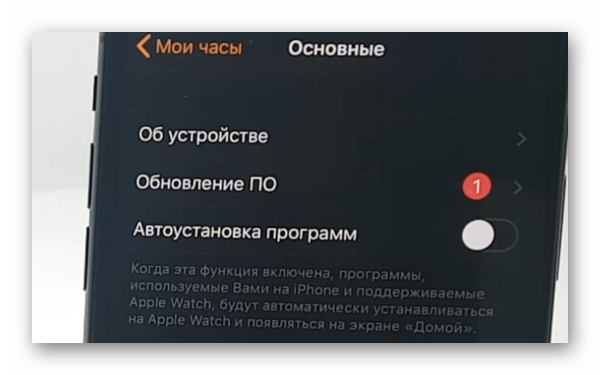
Проверьте указанные системные требования. Возможно вы пытаетесь подключить умные часы к модели телефона, которая не поддерживается. Или в наручном устройстве установлена старая версия IOS, которая нуждается в обновлении.
Видеоинструкция
Посмотрите в видео, что делать, если Apple Watch не подключаются к мобильному телефону Apple и требует загрузку обновлений.
Используйте Find My на Apple Watch, чтобы найти свой iPhone
Функция Find My была ограничена Apple Watch, но с watchOS 8 и более поздними версиями она может работать независимо и в более широком смысле для поиска ваших устройств Apple, включая ваш iPhone. А для этого:
◉ Нажмите кнопку домой через цифровую корону.

◉ Нажмите «Найти устройства». FindMy был разделен на три отдельных приложения в зависимости от того, хотите ли вы найти устройство Apple, AirTag или контакт.
◉ Выберите свой iPhone.
◉ Вы сможете увидеть, где находится ваш телефон на карте, и приблизительный адрес под ним.
◉ В разделе «Поиск» вы сможете выбрать «Воспроизвести аудио», чтобы воспроизводить звук на вашем iPhone.
◉ Вы также можете установить направление; Это поможет вам перейти к устройству, указав, как проехать на автомобиле, велосипеде, пользоваться общественным транспортом или дойти пешком до места, где ваш iPhone был в последний раз замечен.
Теперь у вас есть инструменты, чтобы не забыть iPhone, а также узнать, как его найти в случае потери через Apple Watch.
المصدر:
Шаг 3: Удалите Apple Watch из приложения «Watch»
Если вы хотите повторно подключить свой Apple Watch к iPhone, необходимо предварительно удалить устройство из приложения «Watch». Это позволит избежать возможных технических проблем при настройке.
Для удаления Apple Watch из приложения «Watch» выполните следующие действия:
- Откройте приложение «Watch» на iPhone.
- Перейдите на вкладку «Мои часы».
- Выберите Apple Watch, которое хотите удалить.
- Нажмите на кнопку «i» рядом с устройством.
- Нажмите на кнопку «Удалить Apple Watch».
- Подтвердите удаление устройства, нажав на кнопку «Удалить», когда появится соответствующее сообщение.
После выполнения этих действий вы можете продолжить настройку своего Apple Watch.
Bluetooth, Wi-Fi и сотовая связь на часах Apple Watch
Узнайте о функциях Bluetooth и Wi-Fi на часах Apple Watch, их использовании, а также о возможностях моделей GPS + Cellular.
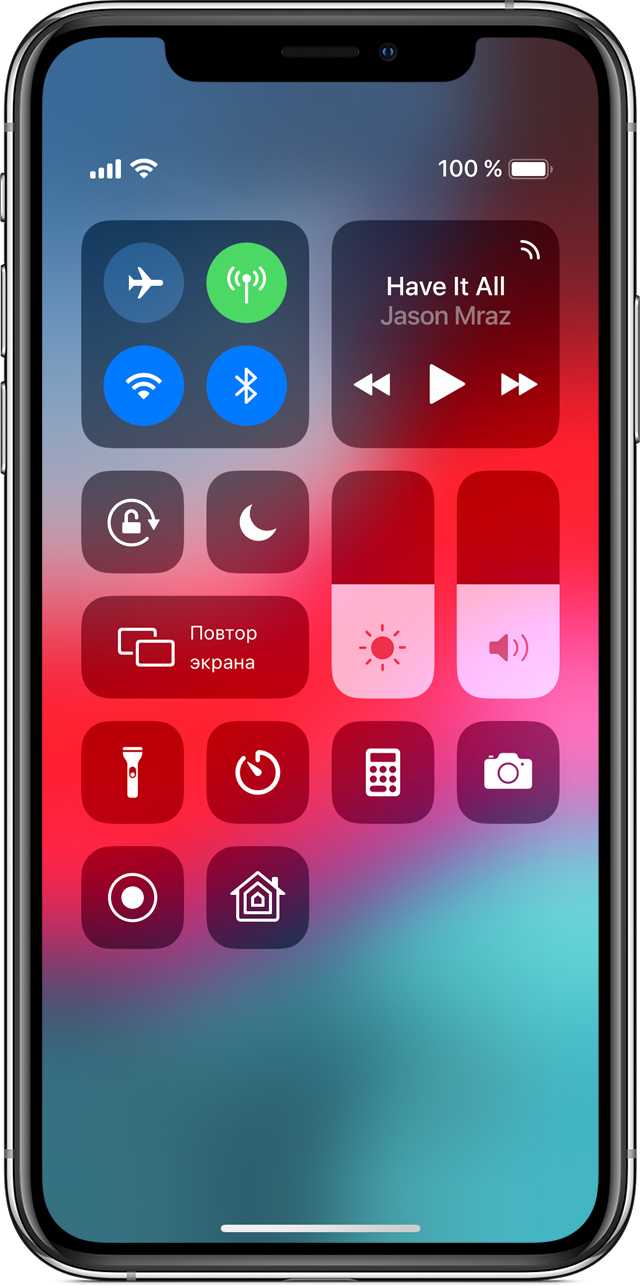
Чтобы пользоваться всеми возможностями Apple Watch, необходимо включить функции Wi-Fi и Bluetooth на объединенном в пару iPhone. Откройте Пункт управления на iPhone и убедитесь, что функции Wi-Fi и Bluetooth включены.
Часы Apple Watch используют Wi-Fi и Bluetooth для связи с объединенным в пару iPhone. Часы с поддержкой сотовой связи могут подключаться через сотовую сеть. Часы интеллектуально переключаются между этими каналами связи, выбирая наиболее энергоэффективное подключение. Вот как это сделать:
- Если устройства Apple Watch и iPhone находятся в непосредственной близости друг от друга, используется Bluetooth, что экономит заряд аккумулятора.
- Если подключение по Bluetooth невозможно, часы Apple Watch будут использовать Wi-Fi. Например, при обнаружении поддерживаемой сети Wi-Fi, когда iPhone находится вне радиуса действия Bluetooth, данные будут передаваться по Wi-Fi.
- Если Bluetooth и Wi-Fi недоступны и вы настроили тарифный план сотовой связи, модели Apple Watch с поддержкой сотовой связи могут подключаться к сотовым сетям.
Подключение к поддерживаемой сети Wi-Fi
Часы Apple Watch могут подключаться к сетям Wi-Fi в следующих случаях:
- Устройство iPhone, в данный момент подключенное к часам по Bluetooth, подключалось к указанной сети ранее.
- Если используется сеть Wi-Fi 802.11b/g/n с частотой 2,4 ГГц (или 5 ГГц, если у вас Apple Watch Series 6).
Когда часы Apple Watch подключаются к поддерживаемой сети Wi-Fi, а не к iPhone, в Пункте управления появляется значок Wi-Fi .
Apple Watch не подключаются к общедоступным сетям, для использования которых требуется вход, подписка или создание профиля.
Включение и отключение Wi-Fi
- Нажмите в нижней части экрана и удерживайте нажатие.
- Подождите, пока откроется Пункт управления, затем смахните вверх.
- Нажмите значок Wi-Fi . Значок потускнеет, и устройство отключится от всех сетей, к которым было подключено.
Отключение от сетей Wi-Fi возможно только на моделях Apple Watch (GPS + Cellular). После отключения от сети Wi-Fi часы Apple Watch не будут автоматически подключаться к ней снова, пока не будет выполнено одно из указанных ниже действий:
- Вы включите функцию Wi-Fi в Пункте управления.
- Ваша геопозиция изменится.
- Наступит 05:00 по местному времени.
- Устройство будет перезапущено.
![]()
Использование сотовой сети
Модели Apple Watch (GPS + Cellular) могут подключаться к сотовым сетям. В результате можно совершать звонки и использовать данные или приложения без iPhone или подключения к Wi-Fi. Сведения о добавлении Apple Watch в тарифный план сотовой связи см. в этой статье.
Проверка мощности сигнала
- Нажмите в нижней части экрана и удерживайте нажатие.
- Подождите, пока откроется Пункт управления, затем смахните вверх.
- Проверьте цвет кнопки сотовой связи .

При наличии подключения кнопка сотовой связи становится зеленой . Зеленые точки показывают мощность сигнала.
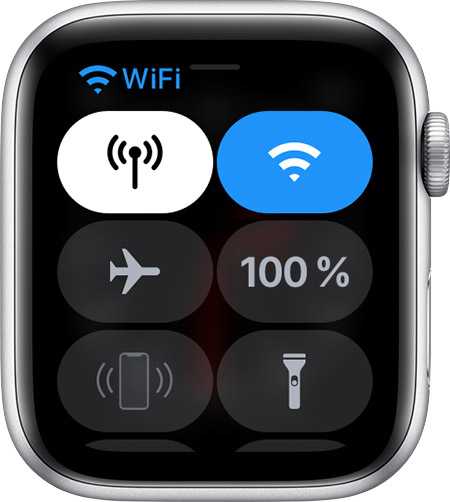
Если тарифный план сотовой связи активен, но часы Apple Watch подключены к iPhone или Wi-Fi, кнопка сотовой связи становится белой.
Включение и отключение сотовой связи
- Нажмите в нижней части экрана и удерживайте нажатие.
- Подождите, пока откроется Пункт управления, затем смахните вверх.
- Нажмите кнопку сотовой связи , затем отключите сотовую связь.
Некоторые приложения могут не обновляться без подключения к iPhone.
- Проверьте циферблат часов. Красный значок «Отключено» или красный значок X на циферблате означает, что соединение отсутствует.
- Проверьте настройки в Пункте управления. Нажмите в нижней части экрана и удерживайте нажатие. Когда откроется Пункт управления, смахните вверх. Красный значок «Отключено» или красный значок X означает, что соединение отсутствует.
- Нажмите значок iPhone в Пункте управления. Если устройства подключены друг к другу, iPhone воспроизведет звуковой сигнал.
Как отключить Apple Watch без старого телефона
№1. Убедитесь, что Apple Watch и предыдущий телефон выключены.
Для начала убедитесь, что и Apple Watch, и старый телефон выключены, чтобы предотвратить синхронизацию или уведомления, которые могут вызвать осложнения во время процедуры отключения. Удерживайте боковую кнопку iPhone, пока не появится опция «Сдвиньте, чтобы выключить», а затем проведите пальцем по ней. Нажмите и удерживайте боковую кнопку, затем сдвиньте ее к «Выключить», чтобы выключить Apple Watch.
№ 2. Нажмите и удерживайте боковую кнопку Apple Watch
Нажмите и удерживайте боковую кнопку на Apple Watch, пока не отобразятся параметры питания, затем отпустите кнопку. Это действие подготавливает часы к сбросу.
№3. Принудительно коснитесь ползунка «Выключение питания» с усилием.
Вместо того, чтобы двигать ползунок «Выключение», сильно нажмите на ползунок, пока не почувствуете вибрацию; это называется «Принудительное касание». Это действие отображает параметр «Удалить все содержимое и настройки» на Apple Watch.
№ 4. Выберите «Удалить все данные и конфигурации».
Нажмите «Удалить все содержимое и настройки», а затем подтвердите, что хотите сбросить настройки часов. Это действие удалит всю информацию с часов и отсоединит их от старого iPhone.
№ 5. Дождитесь сброса Apple Watch
Подождите, пока Apple Watch завершит процесс сброса. Во время процесса часы могут перезапуститься и отобразить кольцо прогресса. Чтобы подготовить часы к сопряжению с новым устройством, необходимо выполнить этот шаг.
№ 6. Сопряжение нового iPhone с Apple Watch
Активируйте новый iPhone и убедитесь, что он настроен. Откройте приложение Apple Watch на iPhone, коснитесь «Начать сопряжение» и следуйте инструкциям на экране, чтобы связать часы с новым устройством. Как правило, процедура включает использование камеры iPhone для сканирования рисунка, отображаемого на Apple Watch.
№ 7. Восстановите Apple Watch или настройте их как новое устройство.
В процессе сопряжения у вас будет возможность либо восстановить данные Apple Watch из предыдущей резервной копии, либо настроить часы как новое устройство. Выполните остальные шаги настройки после выбора нужного параметра.
После завершения настройки ваши Apple Watch будут отключены от предыдущего iPhone и подключены к новому, при этом все данные будут либо восстановлены, либо настроены заново, в зависимости от выбранного вами варианта.
Включите «Звук при потере соединения»
Apple Watch — это умные часы, которые предлагают множество функций и возможностей. Один из полезных инструментов, который есть у Apple Watch, — это функция «Звук при потере соединения».
Когда ваш iPhone теряет связь с Apple Watch, эта функция позволяет устройству издавать звуковой сигнал, чтобы вы могли легко найти его. Чтобы включить эту функцию, следуйте этим простым шагам:
- Перейдите в приложение «Настройки» на своем iPhone.
- Прокрутите вниз и выберите вкладку «Apple Watch».
- Нажмите на «Звук при потере соединения».
- Переключите кнопку рядом с этой функцией в положение «Включено».
После включения функции «Звук при потере соединения» ваш Apple Watch будет издавать звуковой сигнал, когда устройство теряет связь с iPhone. Это очень удобно, особенно если вы часто забываете, где оставили свой iPhone.
Если вы не хотите, чтобы ваше устройство издавало звуковой сигнал при потере соединения, можно легко отключить эту функцию, следуя тем же самым шагам и переключив кнопку в положение «Выключено».
Управление музыкой и просмотр уведомлений без синхронизации
Apple Watch Series 8 предоставляет удобную возможность управлять музыкой прямо с запястья, даже без подключения к смартфону. С помощью встроенных функций плеера можно прослушивать любимые треки или плейлисты, перематывать или приостанавливать воспроизведение, а также регулировать громкость звука.
Кроме того, Apple Watch Series 8 позволяет просматривать уведомления напрямую на экране часов. Вы сможете в один момент узнать о новом сообщении, электронной почте, звонке или календарном событии, не доставая смартфон из кармана. При этом, часы позволят вам выбрать, какие уведомления вы хотите видеть и настроить параметры необходимым образом.
Apple Watch Series 8 поддерживает не только обычные текстовые уведомления, но и визуальные, такие как фотографии, эмодзи и графические иконки. Благодаря своему многофункциональному дисплею, часы позволяют увидеть больше информации на одном экране, сохраняя при этом высокую четкость отображения.
Также Apple Watch Series 8 поддерживает функцию голосового управления, что дает возможность отвечать на сообщения или реагировать на уведомления, используя голосовые команды. Это очень удобно в тех случаях, когда вам неудобно или невозможно использовать сенсорный экран или клавиатуру.
Множество преимуществ без привязки к смартфону
Apple Watch Series 8 — это умные часы нового поколения, которые предлагают множество преимуществ и возможностей, даже без привязки к смартфону.
Удобство использования
Благодаря независимости от смартфона, Apple Watch Series 8 позволяет вести активную жизнь, не ограничиваясь наличием телефона. Вы можете использовать часы, когда вам удобно, даже если у вас нет с собой смартфона.
Встроенные функции, такие как звонки и сообщения, позволяют вам оставаться на связи с окружающим миром без привязки к телефону. Вы можете совершать и отвечать на звонки, отправлять и принимать сообщения, а также использовать голосовой помощник Siri, просто используя свои часы.
Функциональность и навигация
Apple Watch Series 8 предлагает широкий спектр функций без необходимости использования смартфона. Вы можете использовать часы для отслеживания физической активности, мониторинга сердечного ритма, измерения уровня кислорода в крови и даже засекать время сна.
Кроме того, часы оснащены GPS-модулем, который позволяет отслеживать ваше местоположение и навигироваться по городу без использования смартфона. Вы можете использовать часы для получения указаний по маршруту, просмотра карты и узнавания информации о ближайших достопримечательностях.
Развлечения и приложения
Apple Watch Series 8 также предлагает разнообразные развлекательные функции и приложения, которые вы можете использовать независимо от смартфона. Вы можете прослушивать музыку, просматривать фотографии, управлять своими плейлистами и получать уведомления о новых сообщениях и событиях.
Кроме того, на часах доступны различные приложения, такие как погодные сервисы, мессенджеры, трекеры фитнеса и многое другое. Вы можете использовать эти приложения независимо от смартфона и наслаждаться всеми возможностями, которые предлагает Apple Watch Series 8.
Как подключить Apple Watch к новому iPhone
Для быстрого и гарантированного подключения смарт-часов от Эпл к новому смартфону, необходимо выполнить ряд несложных, но необходимых условий. Алгоритм действий:
Для начала всех действий требуется указать идентификационный номер и пароль от системы обслуживания (это Apple ID). Как старое, так и новое устройства необходимо подключить к интернет и Wi-Fi. Проверить, чтобы уровень зарядки часов и телефона был не ниже половины (рекомендованный производителем показатель составляет от 70 %). Если показатели не соответствуют — провести подзарядку. Старый смартфон перед предстоящей операцией необходимо обновить до последней доступной ему версии
Затем нужно создать резервную копию имеющихся данных и всей важной для пользователя информации, содержащейся на старом iPhone. На новом телефоне после этого необходимо войти в iCloud
Следующий шаг в облаке — восстановление ранее сохраненных данных.
Нужно принять во внимание, что когда умные часы спросят у пользователя разрешение на подключение, следует его одобрить. В момент подключения к новому Айфону iWatch и смартфон должны располагаться рядом друг с другом, на минимально возможном расстоянии, практически вплотную.
В момент подключения к новому Айфону iWatch и смартфон должны располагаться рядом друг с другом, на минимально возможном расстоянии, практически вплотную.
Не нужно стараться создать между ними свободное пространство или создавать его специально.
Если Айфон не видит часы Эпл Вотч или процесс соединения устройств слишком долгий, не всегда нужно сразу идти в мастерскую или приобретать другой вариант умных часов. Иногда для восстановления прежней работоспособности потребуется всего лишь подключить каждое из устройств друг к другу повторно. Также воспользоваться приведенными советами рекомендуется, когда начали происходить непредвиденные или частые сбои, перестала отображаться информация или ее определенная часть, смартфон стал отключаться от часов, начали создаваться помехи, связь стала слабее.
Каждый из случаев делает процесс использования некомфортным, а иногда и невозможным, поэтому лучше сразу начать подключать часы по приведенному алгоритму. Для того чтобы не потерять информацию на телефоне, сохранить ценные сведения и данные, перед любым действием, будь то обновление, разрыв или синхронизация необходимо создавать в облачном хранилище резервную копию системы. В результате можно будет восстановить даже фон, установленный на рабочем столе смартфона.
Для физической активности
Вам просто нужно захватить часы с собой в зал или парк, установить тип нагрузки (кардио, силовые тренировки и т.п.), и устройство будет отображать все нужные параметры. В частности, сколько уходит времени на каждый сет или подавать сигнал, когда вы достигнете заданной цели.
Пульсометр
Здесь все просто – в любую секунду можно узнать частоту сердцебиения.
Дыхание и восстановление
Правильное дыхание – лучший способ привести пульс в тонус, успокоиться и снять стресс после занятий. В watchOS 3 установлено специальное приложение «Дыши», которое поможет настроить дыхание на нужный ритм.
Любимая музыка на вашей руке
Загружайте любимые треки на гаджет, подключайте беспроводные наушники, и музыка всегда будет рядом с вами. Объем памяти Apple Watch несравним с iPhone, но все же этих нескольких гигабайт вполне хватит для хорошего плейлиста.
Как происходит подключение к интернету без iPhone
Apple Watch Series 8 имеет возможность подключения к интернету и использования некоторых функций без наличия смартфона в режиме «соединение через сотовую связь». Для этого необходимо зарегистрировать устройство в сети оператора мобильной связи.
Для подключения к интернету без iPhone нужно сначала перейти в настройки Apple Watch Series 8. В разделе «Сотовая связь» необходимо выбрать оператора мобильной связи и пройти процесс активации сим-карты. После успешной активации, Apple Watch будет иметь свое собственное номер телефона и возможность использования сотовой связи независимо от iPhone.
Подключение к интернету на Apple Watch Series 8 без iPhone позволяет использовать такие функции, как просмотр и отправка сообщений, совершение звонков, прослушивание музыки и подключение ко всем сервисам, которые доступны через интернет.
- Для использования сотового интернета на Apple Watch Series 8 без iPhone, необходимо убедиться, что ваш оператор мобильной связи поддерживает данную функцию.
- Кроме того, для успешного подключения Apple Watch Series 8 к интернету без iPhone, на вашем устройстве должна быть установлена последняя версия операционной системы watchOS.
- Чтобы активировать сотовую связь на Apple Watch, необходимо предварительно установить сим-карту в устройство и произвести настройки с использованием iPhone.
В результате подключения к интернету без iPhone, Apple Watch Series 8 становится полноценным самостоятельным устройством, которое позволяет получать доступ к интернету в любое время и в любом месте.
Вопрос-ответ:
Можно ли использовать Apple Watch Series 8 без смартфона?
Да, Apple Watch Series 8 можно использовать без смартфона. Новая модель часов позволяет пользователю быть более самостоятельным, не зависеть от наличия смартфона рядом. Однако некоторые функции все же будут недоступны без подключения iPhone, например, синхронизация контактов, установка новых приложений и обновление операционной системы. Но большая часть функционала, такая как просмотр уведомлений, замер пульса и шагомер, будет доступна даже без смартфона.
Как подключить Apple Watch Series 8 без смартфона?
Для подключения Apple Watch Series 8 без смартфона необходимо выполнить несколько шагов. Во-первых, убедитесь, что у вас есть доступ к Wi-Fi сети. Затем на iPhone откройте приложение «Настройки», выберите пункт «Bluetooth» и включите его. Далее на Apple Watch откройте приложение «Настройки», выберите «Wi-Fi» и подключитесь к доступной сети. После этого часы должны автоматически установить соединение с смартфоном и вы сможете использовать их без него.
Какие функции Apple Watch Series 8 доступны без смартфона?
Apple Watch Series 8 предлагает широкий спектр функций, которые доступны без подключения к смартфону. Среди них можно выделить следующие: просмотр и управление уведомлениями, замер пульса и шагомер, отслеживание активности и сна, установка и использование личных целей, просмотр погоды, прослушивание музыки и подкастов через встроенный плеер, установка будильников и таймеров, просмотр календаря и многое другое. В целом, часы позволяют быть более независимыми от смартфона и предлагают множество полезных функций.
Какие функции Apple Watch Series 8 недоступны без смартфона?
Несмотря на свою автономность, Apple Watch Series 8 имеет ограничения в использовании без смартфона. К ним относится, например, невозможность установки новых приложений и обновления операционной системы. Кроме того, без синхронизации с iPhone вы не сможете использовать функции, связанные с контактами, такие как звонки и отправка сообщений. Некоторые приложения могут требовать сопряжения с смартфоном для полноценного функционирования. Однако, несмотря на эти ограничения, Apple Watch Series 8 все равно предлагает большой набор функций, которые можно использовать независимо от смартфона.
Нажимайте на «Учетные записи»
Настройка звука на Apple Watch при потере соединения может быть выполнена в несколько простых шагов. Одним из первых действий, которое вам следует предпринять, является нажатие на «Учетные записи» в основном меню устройства.
После того, как вы нажмете на «Учетные записи», вы увидите список своих учетных записей, связанных с Apple Watch. Вам следует выбрать ту учетную запись, для которой вы хотите включить звук при потере соединения.
После выбора учетной записи вам нужно будет выполнить некоторые дополнительные действия. Возможно, вам будет предложено войти в свою учетную запись или подтвердить свою личность с помощью пароля или отпечатка пальца.
После успешного входа в учетную запись вы можете приступить к настройке звука при потере соединения. Вам может потребоваться прокрутить вниз по странице, чтобы найти опцию «Звук при потере соединения» или что-то подобное.
Когда вы найдете эту опцию, вам следует включить ее, чтобы включить звук при потере соединения. Возможно, вам также будет предложено выбрать звуковой сигнал из доступных вариантов.
После завершения всех этих действий вы должны быть готовы к использованию звука на Apple Watch при потере соединения. Обязательно проверьте его работу, отключив соединение с устройством и убедившись, что звуковой сигнал активируется.
Возможность ответить на звонок с Apple Watch при отсутствии телефона
Apple Watch представляет собой умные часы, которые помимо ряда других функций, позволяют совершать и принимать телефонные звонки. Однако, возникает вопрос: можно ли делать или принимать звонки с Apple Watch, если ваш телефон находится далеко от вас?
К счастью, Apple Watch имеет определенную возможность для работы в автономном режиме, даже при отсутствии связи с iPhone. Так как часы подключены к вашему аккаунту iCloud и имеют свое собственное соединение с сотовой сетью, вы можете совершать и получать звонки независимо от местонахождения вашего iPhone.
Для того чтобы использовать эту функцию, ваш Apple Watch должен быть подключен к сети Wi-Fi или к сотовой сети, а на вашем iPhone должна быть включена функция «Continuity» и соединение с iCloud.
Шаги по использованию возможности ответить на звонок с Apple Watch при отсутствии телефона:
- Убедитесь, что ваш Apple Watch подключен к Wi-Fi или имеет доступ к сотовой сети.
- Установите на вашем iPhone последнюю версию операционной системы iOS.
- Включите функцию «Continuity» на вашем iPhone, перейдя в настройки Settings > Phone > Calls on Other Devices и включив переключатель рядом с вашим Apple Watch.
- Удостоверьтесь, что у вас включена функция «Handoff» на обоих устройствах (iPhone и Apple Watch). Это позволит синхронизировать звонки между устройствами.
- Получите звонок на ваш iPhone.
- Если ваш iPhone и Apple Watch находятся на расстоянии друг от друга, Apple Watch автоматически начнет вибрировать и показывать входящий звонок на своем экране.
- Чтобы принять звонок на Apple Watch, просто смахните экран влево и нажмите на зеленую кнопку «Answer» (Ответить).
Теперь у вас есть возможность ответить на звонок с Apple Watch даже при отсутствии вашего iPhone вблизи. Это очень удобно, если вы оставили свой телефон дома или в другой комнате, но хотите быть доступными для звонков.
Однако, следует отметить, что использование данной функции может потребовать определенных дополнительных условий и настроек, а также может требовать оплаты за услуги сотовой связи при использовании функций Apple Watch в автономном режиме.
В любом случае, возможность ответить на звонок с Apple Watch при отсутствии телефона предоставляет дополнительную гибкость и возможность оставаться связанным даже в ситуациях, когда ваш телефон не находится вблизи.






























