Несколько дополнительных рекомендаций
Ещё пара советов поможет не испытывать недостатка места на смартфоне долгое время:
- Рекомендуем использовать облачные сервисы. Можем установить Dropbox, Google Disk, Яндекс.Диск и другие приложения и складывать в них личные данные. У всех из них есть бесплатный объём памяти, которым мы можем пользоваться, и он составляет 5-15 Гб. Очень часто у них есть промоакции, позволяющие расширить бесплатный объём хранилища. Установив пару подобных приложений, бесплатно можем расширить память на 20-40 Гб;
- Отключаем автоматическую загрузку данных из мессенджеров – это большая статья расходов памяти современного человека. Viber, Telegram, WhatsApp и другие мессенджеры по умолчанию загружают весь пересланный контент: фотографии, видео, музыку. Такое поведение можем изменить, зачем нам столько ненужного хлама? Нужная опция находится в разных разделах настроек мессенджера, но обычно в «Хранилище» или «Чаты»;
- Очистка временных данных через специальные приложения. Они помогают всего в несколько кликов удалить ненужные файлы. Достойные варианты: PhoneClean и iPhone Care Pro. Порой они помогают высвободить до 2 Гб памяти;
Автоматическая очистка кэша системой. Нам нужно найти крупное приложение, которое весит больше, чем доступно памяти на данный момент. iOS начнёт в экстренном режиме чистить временные данные, которые иным способом не удалить. После установки приложения удаляем его. В качестве профита получаем около 1 Гб свободной памяти.
Руководствуясь такими простыми способами реально высвободить вплоть до 10-20 Гб свободного места, всё зависит от загруженности системы и модификации смартфона. За счёт облачного хранилища памяти станет ещё на 30, а то и 50 Гб больше. Есть и ещё пару способов достижения поставленной цели, но результат не настолько весомый, чтобы был смысл ими пользоваться.
А сколько места вам удалось освободить на iPhone?
Перезагрузите или принудительно перезапустите ПОСЛЕ удаления ваших фото и видео
Когда вы удаляете элементы, включая фотографии и видео, со своего iPhone, iPad или iPod, они часто просто помечаются для удаления вашими iOS и iPadOS. Фактическое удаление происходит, когда вы выключаете устройство и снова включаете его, другими словами, перезапуск!
Вот почему мы всегда рекомендуем перезапускать устройство после внесения значительных изменений в хранилище.
Чтобы перезапустить iPhone, iPad или iPod
- На iPad без кнопки «Домой» и iPhone X или новее: нажмите и удерживайте боковую / верхнюю кнопку / кнопку питания и любую кнопку громкости, пока не появится ползунок.
- На iPad или iPhone с кнопкой «Домой» и iPod Touch: нажмите и удерживайте боковую / верхнюю кнопку / кнопку питания, пока не появится ползунок.
- Перетащите ползунок, чтобы выключить устройство, и после выключения устройства снова нажмите и удерживайте эту боковую / верхнюю / кнопку питания, пока не увидите логотип Apple.
- В iOS 11 и выше перезапустите, используя Настройки> Общие> Завершение работы
И если перезапуск не помогает, попробуйте принудительный перезапуск.
- На iPhone 8 или новее и iPad без кнопки «Домой»: нажмите и быстро отпустите кнопку увеличения громкости. Нажмите и быстро отпустите кнопку уменьшения громкости. Затем нажмите и удерживайте боковую / верхнюю кнопку, пока не увидите логотип Apple.
- На iPhone 7 или iPhone 7 Plus: нажмите и удерживайте боковую кнопку и кнопку уменьшения громкости не менее 10 секунд, пока не увидите логотип Apple.
- На iPhone 6s и ранее, iPad с кнопкой «Домой» или iPod touch: нажмите и удерживайте кнопки «Домой» и «Верхнюю (или боковую)» не менее 10 секунд, пока не увидите логотип Apple.
Как только вы увидите логотип, отпустите кнопки и позвольте вашему iPhone регулярно запускаться. Теперь вы должны увидеть свое бесплатное хранилище
Проверьте хранилище вашего устройства
После перезапуска или принудительного перезапуска снова проверьте свое хранилище.
- Идти к Настройки> Общие> Хранилище и посмотрите на график
- Еще один способ проверить уравнение открытого пространства – подключить iPhone к компьютеру, использовать Finder (macOS Catalina +) или iTunes (macOS Mojave и ниже) и проверить строку состояния хранилища устройства.
- Вы должны увидеть, что места для фотографий стало бы намного меньше
Очистите раздел “другое”
Иногда самым прожорливым разделом занимаемой памяти оказывается именно “другое”. В нем учитываются системный кэш, программный “мусор” и данные из установленных приложений. К сожалению, детальную статистику по данному разделу iOS не предоставляет.
Сначала оцените размер приложений в меню Настройки – Основные – Хранилище iPhone, очень часто здесь становится понятно, что место съедают скачанные ролики в YouTube, загруженные фильмы в VLC или проекты в iMovie. Просто удаляем ненужный контент и освобождаем место.
Активные пользователи iPhone, которые переносят бекап с одного девайса на другой и не настраивают систему с нуля, могут тянуть за собой гигабайты ненужного кэша, который тоже попадает в раздел “другое”.
Самый простой и действенный способ избавиться от хлама – сделать бекап и восстановиться из копии по данной инструкции.
Вот такие меры можно предпринять для очистки от ненужных данный памяти своего смартфона. В большинстве случав получится освободить с десяток гигабайт пространства. Регулярные меры, описанные в статье, помогут своевременно следить за занятым местом и сгружать данные при необходимости.
(4.39 из 5, оценили: 23)
Молодые пользователи мобильной техники подчас не в силах представить, как владельцы сотовых телефонов раньше обходились 10-20 Мб встроенной памяти.Стремительный технический прогресс заставляет мерить память гаджетов совсем другими категориями – обладатели iPhone и глазом моргнуть не успевают, как их 16 встроенных гигабайтов (!) оказываются заполненными. Владельцы Android злорадно потирают ладони: они-то способны расширить память с помощью флеш-карты, что Айфону недоступно.
К счастью, очистить память устройства Apple можно быстро, даже не прибегая к удалению данных – расскажем о наиболее действенных методах.
Хитрый способ очистки памяти, о котором вы могли не знать
Если на устройстве оказалось катастрофически мало места, его можно быстро освободить одним хитрым способом, подробно описанным здесь. Необходимо выбрать крупное приложение, игру или фильм и скачать его себе на гаджет. Система зафиксирует, что места на iPhone или iPad для загрузки не хватает, и примется самостоятельно избавляться от ненужных временных файлов, до которых самостоятельно добраться фактически невозможно.
Предварительно следует узнать, сколько свободной памяти на устройстве, и выбрать приложение или игру, размер которых эту память превышает. Само собой разумеется, после установки такого софта, его сразу же необходимо будет удалить.
Бывает, что выбранное приложение не желает загружаться на устройство – это означает, что на гаджете осталось предельно мало места. В таком случае следует выбрать программу с меньшим размером.
Полезное Руководство По Исправлению Ошибок Хранилища / Память iOS 15
Пользователи iOS 15 и iPadOS 15 на таких устройствах, как iPhone 12 и iPad Air, жалуются на постоянные предупреждения о том, что хранилище почти заполнено, несмотря на то, что на их устройстве осталось много места.
Пользователи интернета, многие из них в Твиттере, отметили, что с момента обновления своего память айфона заполнена они неоднократно сталкивались с предупреждениями о том, что хранилище iPhone почти заполнено в приложении настроек на iPhone, несмотря на то, что у них огромные суммы. свободного места.
К сожалению, нет никаких признаков исправления или обходного пути, и вполне вероятно, что нам придется подождать, пока Apple решит проблему в будущем обновлении ios 15. Проблема, похоже, затрагивает пользователей iPad и iPadOS 15, а также iPhone.
Есть не только ошибка в распределении памяти, некоторые пользователи также заметили проблему, при которой в настройках iPhone как очистить память на айфоне отображается больше доступного хранилища, чем его емкость:
Часто задаваемые вопросы о функции «Мой фотопоток»
Поищите ответы на свои вопросы ниже.
Какое разрешение имеют фотографии в альбоме «Мой фотопоток»?
На компьютерах Mac или компьютерах с ОС Windows фотографии загружаются и хранятся в полном разрешении. На устройства iPhone, iPad, iPod touch и Apple TV фотографии отправляются в разрешении, оптимизированном для соответствующего устройства, что ускоряет загрузку и экономит место в памяти.
Размер может быть разным, но оптимизированная версия фотографии, снятой с помощью обычного фотоаппарата, при загрузке на устройства будет иметь разрешение 2048 x 1536 пикселей. Панорамные фотографии могут иметь разрешение до 5400 пикселей по ширине.
Когда фотографии отправляются в альбом «Мой фотопоток»?
Фотографии, снятые с помощью устройств iPhone, iPad или iPod touch, автоматически отправляются в альбом «Мой фотопоток» при выходе из программы «Камера» и подключении к сети Wi-Fi. Новые фотографии, импортированные в программу «Фото» на компьютере Mac, автоматически отправляются туда при подключении к сети Wi-Fi или Ethernet. Настройки можно изменить таким образом, чтобы отправлялись только фотографии, добавленные в альбом «Мой фотопоток» вручную.
Чтобы отправить фотографии в альбом «Мой фотопоток» на компьютере с ОС Windows, выполните следующие действия.
- Нажмите кнопку «Пуск» в Windows и выберите «Изображения».
- Нажмите «Фото iCloud» в меню «Избранное» на панели слева.
- Щелкните «Выгрузить фото».
- Выберите фотографии, которые нужно добавить в альбом «Мой фотопоток», и нажмите кнопку «Открыть».
Кроме того, можно перетащить фотографии с компьютера с ОС Windows в папку «Выгрузки» в окне «Фото iCloud».
Сколько фотографий хранится в альбоме «Мой фотопоток»?
В целях экономии памяти устройства iPhone, iPad и iPod touch хранят в альбоме «Мой фотопоток» 1000 последних фотографий. В этом альбоме можно просматривать фотографии или перемещать понравившиеся в другие альбомы для постоянного хранения на устройстве iOS. Если объем памяти Apple TV ограничен, будут отображаться только последние фотографии.
Все фотографии из альбома «Мой фотопоток» можно автоматически загрузить на компьютер Mac или компьютер с ОС Windows.
Откройте программу «Фото» и перейдите в меню «Настройки» > «Основные». Установите флажок «Копировать объекты в медиатеку программы «Фото»».
Использует ли функция «Мой фотопоток» место в хранилище iCloud?
Нет. Фотографии, отправленные в альбом «Мой фотопоток», не учитываются при определении доступного объема в хранилище iCloud.
Как найти в альбоме «Мой фотопоток» фотографии, сделанные в режиме серийной съемки?
Когда вы фотографируете в режиме серийной съемки, на устройство импортируются только избранные фотографии. По желанию можно сохранять все фотографии, снятые в режиме серийной фотосъемки, в альбоме «Мой фотоальбом»: нажмите «Настройки» > > iCloud > «Фото» и включите параметр «Выгрузка фото серий».
Что произойдет с моими фотографиями при отключении функции «Мой фотопоток»?
Перед отключением функции «Мой фотопоток» сохраните все фотографии, которые требуется оставить на данном устройстве. Если на iPhone, iPad или iPod touch выйти из учетной записи iCloud или отключить функцию «Мой фотопоток», с устройства будут удалены все фотографии, находящиеся в альбоме «Мой фотопоток».
Фотографии в альбоме «Мой фотопоток» на остальных устройствах не будут затронуты. Фотографии из альбома «Мой фотопоток» хранятся на сервере iCloud в течение 30 дней с даты их добавления в этот альбом. Если войти в учетную запись iCloud с тем же идентификатором Apple ID и включить функцию «Мой фотопоток» на другом устройстве, эти фотографии будут загружены на него автоматически.
Как управлять хранилищем на iPhone и iPad с iOS 11
1. Откройте приложение «Настройки».
2. Нажмите «Основные» → «Хранилище iPhone».
3. Вверху экрана отобразятся рекомендации. Воспользуйтесь ими, чтобы освободить место в памяти iPhone или iPad.
4. Нажмите пункт «Показать все», чтобы ознакомиться с полным списком рекомендаций.
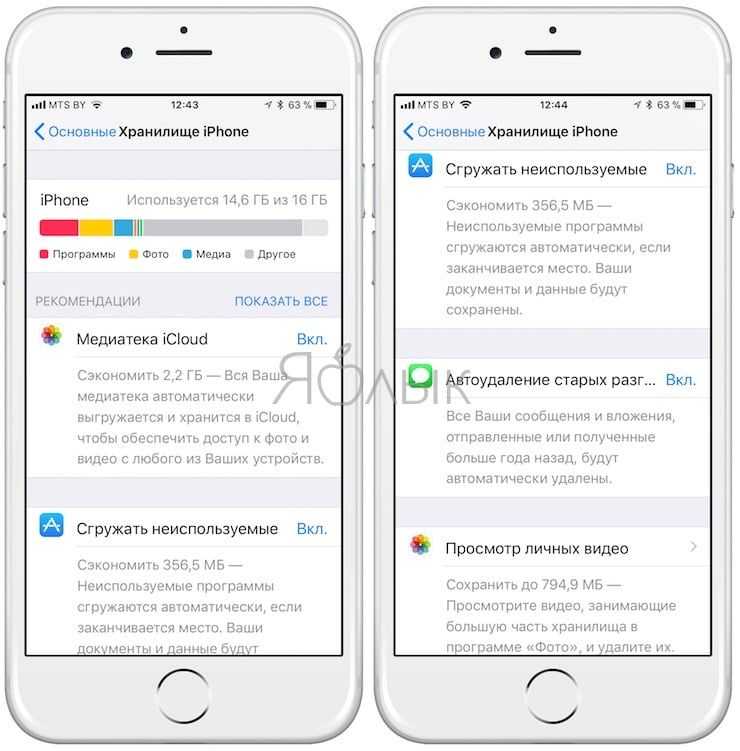
В порядке убывания под рекомендациями расположен перечень приложений, занимающих больше всего места. Рядом с каждым из них указана дата последнего использования программы.
Также в настройках появилась дополнительная опция «Система», позволяющая узнать, какой объем памяти занимает операционная система.
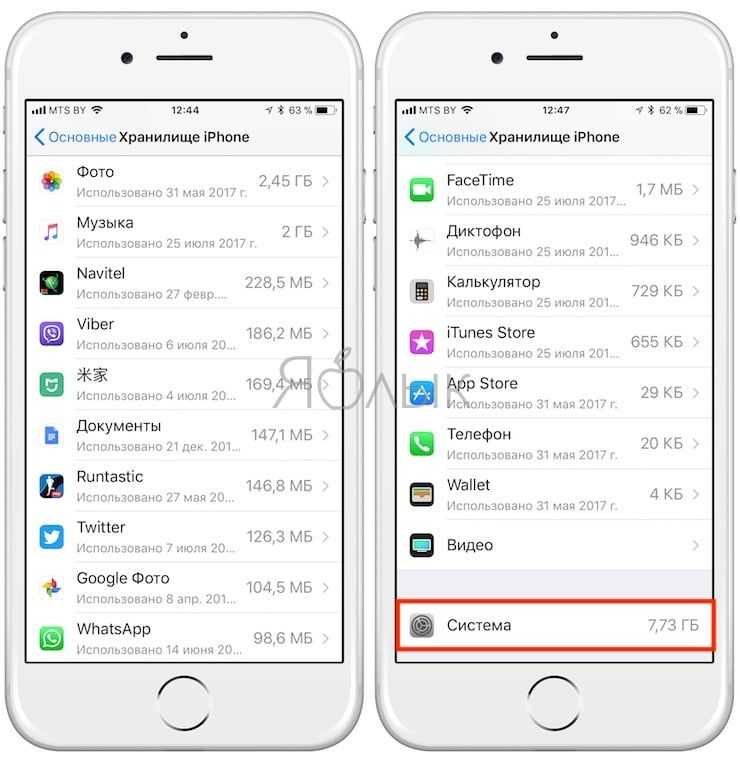
По аналогии с iOS 10 при тапе на приложение отображается более подробная информация о нем. Некоторые программы позволяют непосредственно редактировать\удалять данные (например, Safari), а другие предлагают возможность выгрузить либо удалить приложение.
Если вы воспользуетесь опцией «Сгрузить неиспользуемые приложения» или сделаете это вручную, программа будет удалена, но ее данные сохранятся. В случае повторной загрузки программы вы сможете использовать сохраненную информацию.
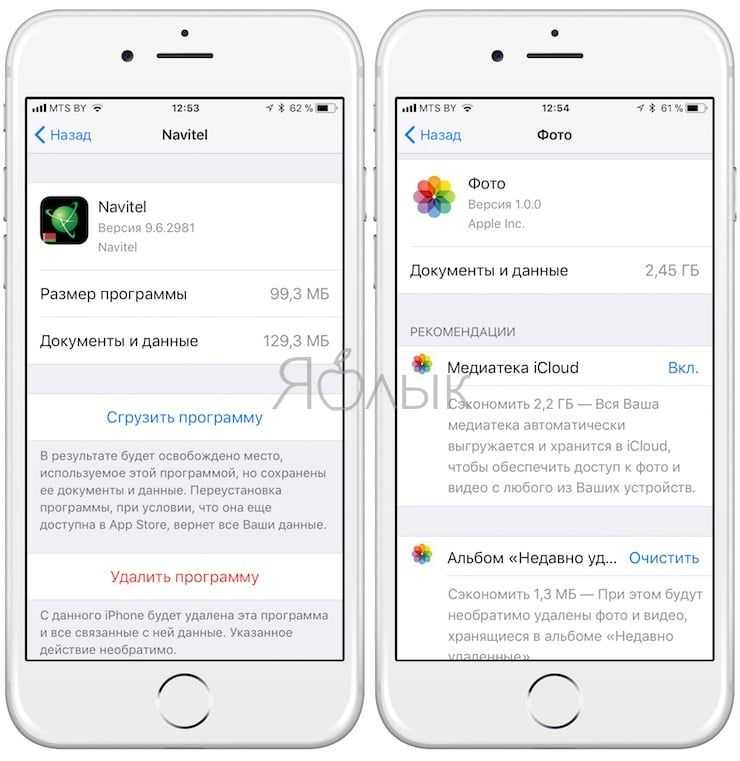
Несколько дополнительных рекомендаций
Ещё пара советов поможет не испытывать недостатка места на смартфоне долгое время:
- Рекомендуем использовать облачные сервисы. Можем установить Dropbox, Google Disk, Яндекс.Диск и другие приложения и складывать в них личные данные. У всех из них есть бесплатный объём памяти, которым мы можем пользоваться, и он составляет 5-15 Гб. Очень часто у них есть промоакции, позволяющие расширить бесплатный объём хранилища. Установив пару подобных приложений, бесплатно можем расширить память на 20-40 Гб;
- Отключаем автоматическую загрузку данных из мессенджеров – это большая статья расходов памяти современного человека. Viber, Telegram, WhatsApp и другие мессенджеры по умолчанию загружают весь пересланный контент: фотографии, видео, музыку. Такое поведение можем изменить, зачем нам столько ненужного хлама? Нужная опция находится в разных разделах настроек мессенджера, но обычно в «Хранилище» или «Чаты»;
- Очистка временных данных через специальные приложения. Они помогают всего в несколько кликов удалить ненужные файлы. Достойные варианты: PhoneClean и iPhone Care Pro. Порой они помогают высвободить до 2 Гб памяти;
Автоматическая очистка кэша системой. Нам нужно найти крупное приложение, которое весит больше, чем доступно памяти на данный момент. iOS начнёт в экстренном режиме чистить временные данные, которые иным способом не удалить. После установки приложения удаляем его. В качестве профита получаем около 1 Гб свободной памяти.
Руководствуясь такими простыми способами реально высвободить вплоть до 10-20 Гб свободного места, всё зависит от загруженности системы и модификации смартфона. За счёт облачного хранилища памяти станет ещё на 30, а то и 50 Гб больше. Есть и ещё пару способов достижения поставленной цели, но результат не настолько весомый, чтобы был смысл ими пользоваться.
А сколько места вам удалось освободить на iPhone?
Рекомендации в настройках устройства
Переходим в меню «Настройки», затем «Основные» и «Хранилище iPhone». Там располагаются советы iOS, способные освободить свободное место. Рассмотрим наиболее важные из них:
- Недавно удаленные фотографии. В специальный альбом отправляются все удаленные фотографии и хранятся в нем 30 дней, а потом удаляются окончательно автоматически. Чтобы сразу очистить память, можете удалить их вручную, чтобы не ждать 30 дней.
- Медиатека iCloud. В iOS 11 демонстрируется количество памяти, которое можно освободить при использовании данной опции. Девайс переместит ваши видео и фото в iCloud. С устройства доступ к ним останется, но место на нем они занимать не будут.
- Вложение iMessage. При помощи данной опции можно увидеть список с большими прикрепленными файлами и диалогами, которые на гаджете занимают много памяти. После просмотра можно удалить все ненужное.
- Секции фото, видео и музыки. Эти пункты позволяют удалить музыку, видео и фото, которые на Айфоне занимают слишком много места.
В данном меню демонстрируются и иные рекомендации, которые система iOS 11 подбирает интеллектуальным способом. На скриншоте нише показано, сколько разные виды контента на Айфоне занимают памяти.
Увеличить
Как отключить обновления iOS на iPhone 6, 6s, 5, 5s, 4s, 4
Компания Apple старается следить за тем, чтобы на ваших iPhone всегда использовалась самая актуальная версия операционной системы iOS. Данное стремление не сложно понять. Чем меньше разных версий используется пользователями, тем меньше возникает различных проблем с совместимостью различных программ и прошивок.
Но, для пользователя обновление iOS далеко не всегда играет положительную роль. Не редко после значительных обновлений старые Айфоны начинают работать значительно медленней. Это доказывает история таких моделей как iPhone 6, iPhone 5, iPhone 5s, iPhone 4s и iPhone 4. Кто-то видит в этом злой умысел компании Apple, кто-то считает, что это естественный процесс, поскольку с каждой новой версией iOS значительно усложняется.
Как бы там ни было, но официального способа отключить обновления iOS нет. Если раньше пользователь мог просто не подключать свой iPhone к iTunes и обновления его не беспокоили. То теперь обновления прилетают на Айфон по воздуху, занимают место в памяти смартфона и регулярно напоминают пользователю о необходимости установки. И если пользователь не желает устанавливать обновление, то все это может сильно раздражать.
Раньше для того чтобы отключить обновление iOS на iPhone нужно было использовать JailBreak. Но, сейчас существует альтернативный способ обойти систему. Идея в том, что iOS можно обмануть и указать не правильный сервер обновления. Дальше подробная инструкция о том, что нужно сделать для того чтобы отключить обновления iOS на iPhone без использования JailBreak.
Отключение обновлений на iPhone
Шаг № 1. Удалить уже скачанное обновление.
Если на ваш Айфон прилетело обновление по воздуху, то перед началом всей процедуры его необходимо удалить. Это можно сделать в Настройках в разделе «Основные – Хранилище и iCloud – Управление (хранилище)».
Здесь нужно найти скачанное обновление iOS для вашего iPhone и удалить его. Если обновления нет, значит оно еще не прилетело по воздуху и можно переходить к следующему шагу.
Шаг № 2. Копируем ссылку в веб-браузер Safari и сохраняем профиль.
После того, как скачанное обновление для iOS удалено, можно приступать непосредственно к отключению обновлений iOS на iPhone. Для этого нужно скопировать вот эту ссылку:
hikay.github.io/app/NOOTA.mobileconfig
После чего необходимо открыть веб-браузер Safari, вставить данную ссылку в адресную строку и перейти по ней.
В результате у вас должно появиться предложение установить профиль. Соглашаемся и нажимаем на кнопку «Установить».
При сохранении профиля появится запрос на ввод пароля. Вводим пароль и продолжаем.
Шаг № 3. Перезагружаем iPhone и проверяем результат.
После установки скачанного профиля появится запрос на перезагрузку Айфона. Нажимаем на кнопку «Перезагрузить» и ждем пока устройство загрузится.
После загрузки нужно проверять отключились обновления или нет. Для этого откройте Настройки Айфона и зайти в раздел «Основные – Обновление ПО». Если все было сделано правильно, то здесь не должно быть никаких обновлений, iOS должна сообщить, что на вашем Айфоне используется последняя версия программного обеспечения.
Если захотите все вернуть и все-таки обновить iOS на своем iPhone, то вам нужно просто открыть Настройки и зайти в раздел «Основные – Профили». Здесь нужно просто удалить профиль tvOS 10 и перезагрузить устройство. После чего обновления снова будут работать в обычном режиме.
Настройки камеры и отключение оригиналов HDR в айфоне
Данные параметры позволяют делать из средних по качеству фотографий отличные снимки, что относится к несомненным плюсам. Камера на устройстве, согласно инструкции, создает два варианта: стандартную или акцентом на затемненные и осветленные детали. В итоге получается финальное фото из лучших частей, собранными из трех снимков.
Старые версии устройств требовали ручной установки режима HDR, который включался при нажатии значка во время съемки. В новых версиях высокие показатели динамического диапазона устанавливаются автоматически (режим Smart HDR). Для ручного управления функционалом:
- Переходят в «Настройки».
- Перемещаются в подраздел «Камера».
- Отключают функцию «Smart HDR» — ползунок изменяет цвет на белый.
После закрытия настроек и перехода в режим камеры значок HDR начнет отражаться в верхнем углу слева. Такой подход помогает выключать и выключать его в любое время, сэкономить больше свободного пространства.
Обратите внимание! При создании снимков под фильтрами система автоматически сохраняет оба варианта. Чтобы избежать переполненной памяти, необходимо остановить функцию «Сохранять оригинал», которая расположена в «Фото и камера» подразделе «Настройки»
В этом случае оригинальные фотоснимки сохраняться не будут.
Системные настройки помогают очистить память iPhone и решить вопрос ее постоянной нехватки, особенно для владельцев телефонов при 8, 16 или 32 Гб (iPhone SE или 5 s) свободного пространства. Своевременное удаление ненужной информации и регулярная перезагрузка, отправка видео и музыкальных файлов в облачное хранилище позволят избежать неприятных надписей на экране о том, что она скоро сможет закончиться.
#6 Почисть «Фото» от старых фотографий
Еще один хороший способ очистить память на iPhone — удалить ненужные фотографии и изображения. Галерея будет почище, а память увеличится.
Для удаления старых фотографий:
- Зайди в приложение «Фото»
- Перейди в альбом с фотографиями
- Нажми на иконку «Выбрать» в правом верхнем углу
- Выбери фотографии, которые надо удалить
В iOS 9 значительно упростили процесс выделения фото. Нет надобности жать на каждую фотографию как в прошлых версиях, сейчас ведешь пальцем по серии фотографии, а они отмечаются. Есть возможность выделять группы фотографии в разных местах альбома.
Помни, что удаленные фотографии, по правде не удалились с iPhone, а переместились в альбом «Недавно удаленные» и в течении месяца будут занимают память. Очистить этот альбом можно полностью, для этого нажми на кнопку «Удалить все» или же «Удалить выборочно», выделяя каждую фотографию.
Способ 1. Ищем самостоятельно проблему с зависанием телефона на этапе подсчёта оставшегося времени или подготовки обновления.
Перезагрузка.
Попробуйте сначала сделать обычную перезагрузку – зажмите и удерживайте кнопку включения питания пока не всплывет окно команды отключения. Проведите пальцем по слайдеру команды отключения. iPhone перезагрузиться, еcли вы подтвердите действие. Если телефон не реагирует на удерживание кнопки питания, прийдется сделать экстренную перезагрузку. Экстренная перезагрузка – это крайняя мера и использовать ее следует в исключительных случаях.
Проверка наличия свободной памяти.
При использовании телефона приложения записывают достаточно много информации во внутреннюю память iPhone для того, чтобы экономнее использовать ресурсы. Проверьте количество свободной памяти на Вашем устройстве, мы рекомендуем оставлять для установки iOS 14 не менее 16Гб.
Краткая инструкция как это сделать:1. Откройте «Настройки» >>> «Основные» >>> «Хранилище iPhone».2. Выберите ненужные Вам приложения, фото, видео, прочее и удалите их.
Проверка подключения устройства к сети.
Иногда сбой в настройках подключения к сети бывает причиной того, что iPhone застывает на подсчете оставшегося времени
Поэтому при запуске обновления операционной системы до iOS 14 очень важно обеспечить стабильное подключение к сети Интернет, — или Wi-Fi от роутера, или 4G от оператора сотовой сети. При обновлении разместите телефон в месте, где обеспечен надежный сигнал Wi-Fi или 4G
Удалить пакет обновления и повторно его загрузить.
Быстрым и зачастую эффективным способом решения проблемы является также переустановка самого обновления. Вам необходимо всего лишь удалить установочный файл обновления, а затем загрузить его на устройство повторно. Для этого выполните несколько несложных действий.
Шаг 1. Перейдите в «Настройки». Откройте раздел «Основные».
Шаг 2. Далее выберите «Хранилище iPhone», найдите в перечне iOS 13, нажмите на опцию «Удаление обновления» и подтвердите его.
Шаг 3. Перезагрузите Ваш iPhone.
Шаг 4. Снова откройте «Настройки». Выберите раздел «Основные», а затем «Обновление ПО».
Шаг 5. Проверьте, является ли доступным обновление до iOS 13. Выберите опцию «Загрузить и установить». Затем вновь выберите «Установить».
Установка пакета обновления до iOS 14.
После перезагрузки, откройте «Настройки» >>> «Основные» >>> «Обновление ПО» и скачайте обновление. Как только обновление успешно загружено, нажмите «Установить». Дождитесь окончания установки.
Также можно обновить телефон до iOS 14 с помощью программы iTunes.
Для этого нужно установить программу, войти в свою учетную запись и подключить телефон. На вкладке “Обзор” выполнить порядок действий для обновления телефона. Если первый способ так и не смог исправить причину с зависанием iPhone в режиме “Подготовка обновления …” или “Подсчет оставшегося времени…” или в режиме яблока, то переходим ко второму способу:
Вы пользуетесь всем, что установлено?
Отмечу сразу, что все основные данные располагаются в идентификаторе соцсетей. Если учесть, что Инстаграм, Одноклассники и прочие подобные ресурсы постоянно увеличивают количество своих пользователей, этот факт является важным. На таких сервисах пользователи не просто переписываются, здесь прослушивается музыка, просматриваются ролики, фото, скачивается какой-то контент.
Так что хранилище накапливает множество сведений, которые рано или поздно не сможет обработать ни одна мощная система. Так что следует проверять, какие программы вы используете, а какие у вас без дела обновляются. При необходимости следует удалять все ненужное, чтобы на захламлять свой Айфон.
Автор рекомендует:
- Как установить Плей Маркет на Мейзу (Meizu)
- VPN что это такое в телефоне, как включить на Android, iPhone
- Исправляем ошибку с кодом 805a8011 на Windows Phone
- SU файл занят. Как решить эту проблему при обновлении SuperSU?
Нужно перезагрузить девайс
Изначально может показаться, что обыкновенная перезагрузка гаджета ничем не поможет, но это впечатление ошибочно. На самом деле таким простым манёвром вы сможете освободить место на внутреннем накопителе и получить необходимые мегабайты. Почему это происходит? Всё очень просто! Во время своего запуска iOS удаляет кэши и временные файлы, освобождая, таким образом, дополнительное пространство. Для того чтобы перезагрузить iPhone или iPad вам необходимо будет зажать кнопку включения и кнопку Home. Удерживайте их до того момента, пока на экране не появится логотип Apple в виде яблока. Но стоит понимать, что большой объём памяти этим методом освободить не получится, да и эффект будет не долгим, поэтому посмотрим, что еще мы можем сделать.
Меняем настройки камеры
Подавляющее большинство свободного места на Айфоне занимает фото и видеоконтент. Современные аппараты делают снимки в высоком разрешении, а также снимают ролики в 4К. Чтобы в дальнейшем избежать нерационального распределения памяти, рекомендуется понизить настройки камеры.
Для изменения настроек нужно:
- Открыть приложение «Настройки».
- Перейти в раздел «Камера», а затем – «Видеозапись».
- Выставить более низкое разрешение и подтвердить изменение параметров.
Также выставить иные параметры можно в самом приложении «Камера». А еще следует посоветовать понизить разрешение уже готовых видеороликов. Для этого потребуется стороннее приложение. Например, Video Compress, доступное бесплатно в App Store. Открыв программу, необходимо выбрать видеоролик и сохранить его в более низком разрешении. Затем исходное видео можно удалить, так как к этому времени будет сохранена копия в более низком разрешении.
Как освободить память на айфоне
Встроенная очистка временных файлов в iOS функционирует далеко не идеально. Существует масса посторонних утилит, позволяющая решить вопрос, как освободить память iPhone
К часто используемым относят PhoneExpander, который помогает избавиться от мусора, но не вызывает потерю важной информации
Нехватка памяти на айфоне — вечная проблема многих пользователей
Для использования программы ее достаточно скачать и после подключения устройства к персональному компьютеру выбрать пункт «очистить временные файлы». Дальнейшая процедура проходит в автоматическом режиме и не требует от пользователя каких-либо действий.
Вторая по значимости проблема — скопление в промежуточном буфере сведений о посещенных сайтах. Приложение позволяет получать доступ к просмотренным статьям без выхода в Интернет. Но список для чтения Safari быстро перезаполняется, исчисляясь сотнями страниц. Для его освобождения необходимо провести следующие действия:
- Войти в «Настройки».
- Переместиться в «Общие».
- Затем — в «Использование хранилища и iCloud».
- В выпавшем списке выбрать пункт «Управлять».
- После поиска значка Сафари нажимают «Изменить» и вытирают все файлы, входящие в реестр.
Дополнительно можно провести удаление истории посещений и поисковые запросы в том же браузере. Для этого из настроек перемещаются в Сафари, нажимают «Очистить данные сайтов и историю», подтверждают запрос системы.
Очистка кэша Сафари
Важно! Очистка памяти в iPhone, истории посещенных страниц подразумевает ее автоматическое удаление на всех устройствах, связанных единой учетной записью в айклауде
Удалите кэш в настройках
Каждый из нас слышал загадочное слово «кэш». Мало кто понимает, что оно означает, но абсолютно все знают, что он может занимать немало места на нашем устройстве. Удаляя этот пресловутый кэш, мы можем освободить немалый объём памяти и вовсе не стоит опасаться последствий таких мероприятий, ведь никакого вреда для приложений или, тем более, для нашего iPhone и iPad это не нанесёт. Делается всё достаточно просто, необходимо зайти в «Настройки», там найти пункт «Основные», далее «Использование хранилища и iCloud», а затем нажать на «Управлять». Увы, iOS не может самостоятельно определить те приложения, в которых мы можем избавиться от ненужного кэша, поэтому необходимо самостоятельно проверять каждое. Внимательно проверяя каждое из приложений, мы можем избавиться от сотен мегабайт ненужной нам информации.
Вместо заключения
По сути, память телефона забивается по нескольким основным причинам:
- Кэш приложений: фоточки в iMessage, видео в WhatsApp или Telegram, загрузка музыки, книжек и тому подобных вещей;
- Тысячи фото и сотни видео;
- Хранение приложений по принципу «а вдруг пригодится».
Бороться с бардаком просто: достаточно хотя бы раз в неделю удалять то, чем не пользуетесь, благо встроенный софт в iOS покажет, как вы пользуетесь устройством через меню «Настройки» > «Экранное время».
P. S. В iOS есть ещё и такая загадочная штука, как «Другое» — раздел занимает со временем всё больше места. Но внятной инструкции по очистке не существует. Встречаются рекомендации по полному сбросу и настройке смартфона с нуля, но, на мой взгляд, не самый рациональный способ.
Несколько лет назад смартфоны Apple с минимальным объемом памяти в 16 ГБ стали крайне неудобны в использовании. Сама iOS с парой тяжелых приложений уже отъедали половину пространства, а фото, видео и программы с легкостью забивали оставшееся место.
Сейчас подобная проблема настигла уже обладателей смартфонов с 32 и 64 Гб памяти. Все дело в увеличившемся размере игр, более объемных и качественных видео, большем количестве селфи и других фото.
Сейчас расскажем, как эффективно очистить память устройства и освободить место для нужных данных.





























