Использование данных Pro
Избегайте переплаты за использование ваших данных, используя Использование данных Pro– интеллектуальный трекер использования данных для вашего устройства iOS. Как и любое другое приложение для мониторинга использования данных, оно позволяет вам проверять использование данных, классифицируя их в соответствии со средой использования данных Wi-Fi или сотовой связи. Это приложение для мониторинга данных избавляет от необходимости создавать учетную запись и вручную настраивать отслеживание использования данных.
Что отличает Data Usage Pro от его конкурентов, так это его модуль прогнозирования использования данных на основе искусственного интеллекта, который интеллектуально изучает вашу модель использования данных и прогнозирует, как долго вы будете оставаться в пределах лимита использования данных. Еще одна примечательная особенность этого расширенного инструмента отслеживания данных заключается в том, что он рекомендует несколько настраиваемых способов, которые помогут вам использовать ваши ежедневные данные в полной мере. Этот трекер использования данных чистый, современный и интуитивно понятный; графика радует глаз.
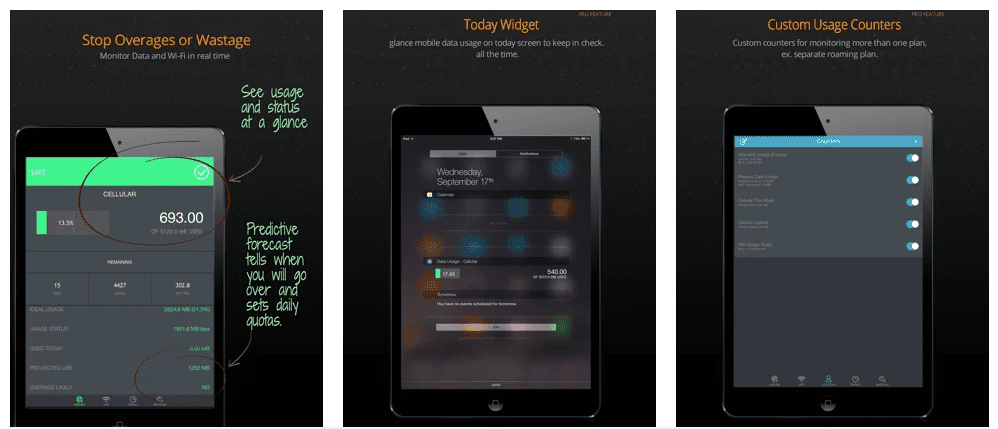
Отличительные особенности этого отслеживания использования данных:
- Отслеживает процент использования данных в виде значка приложения; нет необходимости открывать приложение отслеживания данных, чтобы активировать его.
- Настройте пользовательский мониторинг данных для нескольких носителей данных, таких как Wi-Fi, сотовая связь и роуминг.
- Яркие темы и цвета визуально отражают ваш статус потребления данных.
- Получите историю потребления данных с точными разбивками использования.
- Интуитивно понятный виджет отображает потребление данных в режиме реального времени в области уведомлений вашего iPhone.
- Рекомендует индивидуальные приемы экономии данных, основанные на вашей схеме потребления данных.
- Поддерживает всех сетевых операторов и их планы.
Приложение My Data Usage Pro доступно за 1 доллар США в Apple App Store. Настройте пользовательский мониторинг данных для нескольких носителей данных, таких как Wi-Fi, сотовая связь и роуминг.
Как разобраться с использованием батареи
Подсветка экрана, модуль связи и работающий процессор являются крупнейшими потребителями энергии вашего iPhone или iPad. Вот почему Apple показывает вам активные – когда экран включен – и фоновые модули и процессы, работающие, когда экран выключен.
Теперь, лишь потому, что приложение использует много энергии в активном режиме, а в фоновом – нет, это само по себе это означает, что имеется проблема. Например, если вы читаете Твиттер или смотрите фильмы в самолете, Tweetbot или Видео могут показать высокое активное потребление. Подобно этому, если вы загружаете кучу подкастов или много слушаете онлайн Beats 1, Overcast или Музыка покажут действительно высокое фоновое потребление.
Когда цифры не соответствуют тому, что вы делаете – это, вероятно, проблема
Если вы редко открываете приложение, а оно до сих пор показывает высокое потребление энергии – на это следует обратить свое внимание
Например, вы видите, что у Tweetbot – высокое потребление, но вы используете его часто, и фоновое потребление пропорционально активному. И каждый раз, используя его, требуется меньше минуты, чтоб выполнить все нужные действия и выйти с программы. Instargam делает еще лучше, работая в фоне, по сравнению с активным режимом, совсем немного времени.
Facebook в этом плане – худший. Он работает почти вдвое больше времени в фоне, чем в активном режиме, что возмутительно. (Это не удивительно – Facebook всегда был таким прожорливым, что вызывало неприязнь пользователей.)
Установка лимитов приложений
Ограничение приложений — это функция экранного времени, которая позволяет установить ограничение по времени для различных категорий приложений, таких как игры, социальные сети, развлечения и т. д. Нажмите «Ограничения приложений», а затем выберите «Добавить ограничение». Здесь нет возможности выбрать отдельные приложения.
Выберите отдельные категории приложений или выберите «Все приложения и категории», чтобы установить ограничение по времени для каждого приложения. Когда вы выбрали категории, нажмите «Добавить» в правом верхнем углу, чтобы продолжить.
Вы можете установить ограничение по времени от 1 минуты до 23 часов и 59 минут. Каждый день лимит экранного времени сбрасывается автоматически. Чуть ниже счетчика времени вы увидите опцию Customized Days. Вы можете использовать его для выбора дней недели, когда будет применяться ограничение или нет. Может быть, вы можете оставить выходные в стороне?
Вы также можете установить разные сроки для разных категорий. Просто повторите весь процесс еще раз для категорий одну за другой.
Судя по снимку экрана выше, это один час игр и 30 минут социальных сетей на моем iPhone.
Что происходит, когда лимит времени истекает? Значки всех приложений, которые были ограничены, исчезнут, а перед названием приложения появится значок стеклянного таймера. Если лимит времени, установленный в «Экранном времени», истекает во время использования приложения, вас встретит предупреждение об этом с возможностью увеличить этот лимит.
Чтобы гарантировать, что дети не смогут увеличить этот срок без вашего разрешения, Apple закодировала код доступа к экранному времени. Вернитесь к экранному времени и прокрутите вниз, чтобы найти его.
Нажмите на него, чтобы установить уникальный цифровой пароль из 4 цифр. Ваш молодой человек теперь должен будет попросить вас увеличить экранное время, которое вы можете принять или проигнорировать. Поскольку он защищен паролем, дети не могут ни изменять настройки, ни увеличивать время использования экрана без вашего ведома.
Вы можете увеличить экранное время на 15 минут, 1 час или одобрить до конца дня. Нет возможности ввести пользовательское значение.
Частный ретранслятор iCloud
Apple запустила бета-версию iCloud Private Relay в 2021 году как способ анонимизации веб-трафика в браузере Safari. Вы можете использовать iCloud Private Relay, если вы платите за любой уровень iCloud (известный как подписка iCloud+) или используете Apple One.
Программы для Windows, мобильные приложения, игры — ВСЁ БЕСПЛАТНО, в нашем закрытом телеграмм канале — Подписывайтесь:)
Private Relay не является VPN, и вы не можете одновременно использовать VPN и iCloud Private Relay. Служба работает, отправляя веб-запросы через два прыжка: первый (управляемый Apple) может видеть ваш IP-адрес, но шифрует ваш запрос и записи DNS, а второй (управляемый третьей стороной) назначает случайный IP-адрес и расшифровывает ваш веб-сайт. запрос.
Идея состоит в том, что ни Apple, ни третья сторона не могут соединить точки и узнать, кто посещает конкретный веб-сайт. У сервиса были сбои из-за неясных сообщений об ошибках, незапланированных простоев и того, что некоторые операторы связи не любили сервис. Но в большинстве случаев он работает так, как рекламируется, поэтому его стоит включить, если вы беспокоитесь о конфиденциальности.
Включите частную ретрансляцию iCloud (или отключите ее), запустив приложение «Настройки» и коснувшись своего имени в верхней части экрана. Отсюда перейдите в iCloud > iCloud Private Relay и включите службу.
Как удалить бета-профиль iOS 15 с iPhone (2021)
Есть два способа удалить бета-профиль iOS 15 на вашем устройстве. Лучший способ — удалить профиль бета-версии программного обеспечения и дождаться следующего стабильного обновления iOS 15. Это более удобно и избавляет от необходимости стирать содержимое вашего устройства. И да, это также не требует подключения вашего устройства к компьютеру.
Однако, если вам не терпится вернуться к небета-версии и вы не против удалить свои данные, вам следует выбрать второй вариант — метод восстановления. Имейте в виду, что при резервном копировании iPhone с iOS 15 в iCloud или на компьютер резервное копирование не будет работать с более ранними версиями iOS. Например, если вы перейдете на iOS 14 с бета-версии iOS 15, вы не сможете восстановить резервную копию, сделанную при использовании бета-версии iOS 15. Следовательно, вам нужно будет выполнить восстановление из резервной копии, которую вы сделали перед установкой бета-профиля, что приведет к недавней потере данных.
Удалить профиль бета-версии iOS 15 с iPhone без компьютера
Опять же, я хотел бы напомнить вам, что этот метод позволит вам удалить профиль бета-версии программного обеспечения iOS 15 с вашего iPhone. После этого вам нужно будет дождаться следующего официального выпуска iOS, чтобы вернуться к небета-версии. С другой стороны, этот метод прост и не вредит вашим данным. Итак, приступим:1. Запустите приложение «Настройки» на своем iPhone и выберите « Общие».
2. Теперь прокрутите вниз и выберите VPN и управление устройствами.
3. Затем нажмите на профиль программного обеспечения бета-версии iOS 15 в разделе «Профиль конфигурации».
4. Затем нажмите на опцию « Удалить профиль», затем на «Удалить» во всплывающем меню и перезагрузите iPhone.
Вот и все! Вы успешно удалили бета-профиль iOS 15 со своего iPhone. Теперь дождитесь выхода следующей публичной версии iOS 15. Когда он станет доступен, вы получите уведомление о переходе на стабильную версию программного обеспечения (Настройки -> Общие -> Обновление ПО).
Удалите профиль бета-версии iOS 15 с вашего iPhone с помощью компьютера
Если вы не хотите ждать обновления программного обеспечения, вы можете удалить бета-профиль iOS 15, восстановив свой iPhone
Обратите внимание, что он уничтожит все ваше устройство, и вы не сможете использовать резервную копию данных, которую вы сделали во время использования бета-версии. Итак, продолжайте использовать этот метод, помня об этих важных вещах. С учетом сказанного, давайте посмотрим на шаги:
С учетом сказанного, давайте посмотрим на шаги:
1. Сначала подключите iPhone к компьютеру и переведите устройство в режим восстановления.
- iPhone 8 или новее: нажмите и быстро отпустите кнопку увеличения громкости. Нажмите и быстро отпустите кнопку уменьшения громкости. Затем не забудьте удерживать боковую кнопку, пока ваше устройство не перейдет в режим восстановления.
- iPhone 7/iPhone 7 Plus: одновременно нажмите и удерживайте кнопки сна/пробуждения и уменьшения громкости. Не отпускайте кнопки, когда видите логотип Apple. Продолжайте нажимать и удерживать кнопки, пока не появится экран режима восстановления.
- iPhone 6s/iPhone 6s Plus: одновременно нажмите и удерживайте кнопки «Режим сна/Пробуждение» и «Домой». Не отпускайте кнопки, когда видите логотип Apple. Обязательно удерживайте обе кнопки, пока не появится экран режима восстановления.
2. Затем нажмите кнопку « Восстановить», когда она появится. Имейте в виду, что он сотрет данные с вашего iPhone и установит последнюю не бета-версию iOS 15.
3. Затем дождитесь завершения восстановления. При появлении запроса введите свой Apple ID и пароль, что отключает блокировку активации.
После завершения восстановления настройте устройство из архивной резервной копии, которая должна быть из более ранней версии iOS или iPadOS.Примечание. На тот случай, если загрузка занимает более 15 минут и ваш iPhone выходит из экрана режима восстановления, дождитесь завершения загрузки. Затем переведите устройство в режим восстановления и выполните те же действия, что и выше.
Сколько времени вы проводите в каждом приложении на iPhone или iPad, как это узнать
Если вы не можете прожить и минуты без своего драгоценного мобильного устройства и подозреваете, что у вас начинает развиваться зависимость, рекомендуем вам для начала подсчитать точное количество времени, которое вы проводите в приложениях на iPhone, iPad или iPod touch.
Для этого вовсе не нужно каждый раз включать секундомер – в iOS уже предусмотрена специальная функция. С ее помощью вы сможете контролировать количество времени, проведенного в приложениях на любимом устройстве. К сожалению, интуитивно найти функцию получится далеко не у всех. Не беспокойтесь, ниже мы расскажем вам как это сделать.
В iOS 9 и последующих релизах пользователи могут проверять, сколько заряда аккумулятора расходует то или иное приложение. Для этого достаточно открыть в «Настройках» раздел «Аккумулятор». Здесь вы также можете узнать, сколько времени в день или в неделю вы проводите за работой с приложениями на вашем устройстве.
Как это узнать, сколько времени вы проводите в каждом приложении на iPhone или iPad
1. Запустите приложение «Настройки» и откройте раздел «Аккумулятор»;
2. Нажмите на вкладку «Последние 24 часа» или «Последние 10 дней» (рекомендуется), чтобы узнать общее время, проведенное вами в приложениях за сутки или даже за целую неделю.
Вы также можете коснуться любого приложения в списке «Использование аккумулятора», чтобы посмотреть используемое приложениями количество заряда батареи и затрачиваемое на каждое приложение время. Таким образом вы сможете узнать, как долго каждая программа была открыта на экране или работала в фоновом режиме.
В сообщении «X мин на экране» будет показано время, на протяжении которого приложение было запущено на переднем плане при включенном дисплее, независимо от того, активно ли оно использовалось.
Для каждого приложения отображаются следующие типы использования:
- «На экране» – период, когда приложение было открыто на экране, а не работало в фоновом режиме.
- «В фоновом режиме» – программа работает в фоновом режиме и расходует заряд батареи;
Программы, работающие в фоновом режиме (когда устройство заблокировано, или вы работаете с другим приложением), сопровождаются сообщением «X мин в фоновом режиме».
В фоновом режиме iOS-приложения могут выполнять целый ряд задач, например, воспроизводить или стримить музыку, загружать контент, определять местоположение, записывать аудио, обеспечивать связь по VoIP и пр. Приложение, постоянно работающее в фоновом режиме, может существенно сокращать время до следующей подзарядки устройства. Ради интереса проверьте «Google Карты» – вы удивитесь, сколько заряда аккумулятора они расходуют.
Как посмотреть, какие сайты были посещены на iPhone или iPad с помощью экранного времени
Прежде чем продолжить эту процедуру, имейте в виду, что вы можете получить доступ к этому списку, только если на вашем устройстве включено время экрана. Теперь, без лишних слов, давайте рассмотрим необходимые шаги.
-
Перейдите в «Настройки» на главном экране вашего iPhone или iPad.
-
В меню настроек прокрутите вниз и нажмите «Экранное время».
-
Здесь нажмите на «Просмотреть всю активность», расположенную прямо под графиком.
-
Теперь вы сможете увидеть список «наиболее часто используемых» приложений, как показано ниже. Нажмите на опцию «Показать больше», чтобы просмотреть все данные.
-
Возможно, вам придется нажать «Показать больше» несколько раз, чтобы просмотреть все страницы здесь, но вы сможете видеть веб-сайты, к которым осуществляется доступ с устройства, по мере того, как вы продолжаете прокручивать вниз, как показано на снимке экрана ниже.
Вот как вы можете видеть веб-сайты, посещаемые на устройстве iOS или iPadOS, с помощью Screen Time. Помните, что это работает, только если включено Экранное время.
Стоит отметить, что вы можете видеть только список веб-сайтов, которые были посещены с помощью Safari. Следовательно, если человек использует сторонние браузеры, такие как Chrome или Firefox, вы не сможете отслеживать данные. В этом случае вы все равно можете проверить историю этого конкретного браузера, а затем использовать время экрана, чтобы ограничить доступ к определенным веб-сайтам или ограничить доступ к определенному приложению, установив для него блокировку паролем или любое другое ограничение, которое вы сочтете нужным.
Когда вы замечаете, что пользователь проводит слишком много времени на определенном веб-сайте, вы можете установить дневные ограничения для этого веб-сайта. Или, если вы видите, что пользователь обращается к нежелательному сайту, вы также можете заблокировать любой веб-сайт, используя Screen Time на iPhone или iPad. Блокировка веб-сайтов с использованием экранного времени должна сделать его недоступным из любого браузера, а не только из Safari.
Мы настоятельно рекомендуем вам использовать пароль для экранного времени и часто менять его, чтобы пользователь не вмешивался в настройки экранного времени и не вносил ненужных изменений.
Вы используете Mac? Если это так, вам будет приятно узнать, что вы также можете просматривать список веб-сайтов, посещенных на Mac, с помощью Экранного времени таким же образом. Кроме того, вы также можете заблокировать доступ к определенным веб-сайтам с помощью Screen Time в macOS, если хотите.
Удалось ли вам использовать Screen Time для просмотра веб-сайтов с iPhone или iPad? Какие еще функции родительского контроля вы используете для ограничения использования устройства? Поделитесь с нами своими советами, мыслями и мнениями об Apple Screen Time в разделе комментариев.
Программы для Windows, мобильные приложения, игры — ВСЁ БЕСПЛАТНО, в нашем закрытом телеграмм канале — Подписывайтесь:)
Настройка встроенных средств
Если вы хотите узнать статистику использования приложений на iPhone за год, сколько времени вы провели в каждом приложении, то есть встроенные средства, которые могут вам помочь с этим.
Настройки iPhone предлагают функциональность, с помощью которой можно получить информацию о времени, которое вы провели в каждом приложении. Это позволяет вам получить полное представление о том, насколько интенсивно и часто вы используете свои приложения.
Чтобы настроить эти встроенные средства и получить статистику, пожалуйста, выполните следующие шаги:
- Откройте «Настройки» на своем iPhone.
- Прокрутите вниз и нажмите на «Экранное время».
- Выберите «Использование приложений».
- Здесь вы увидите список всех установленных приложений и сколько времени вы провели в каждом из них за год.
Настройки iPhone также предоставляют возможность задать ограничение на время использования определенных приложений. Это может быть полезно, если вы хотите контролировать или ограничить время, проведенное в некоторых приложениях.
Теперь, зная, сколько времени вы провели в каждом приложении, вы можете более осознанно использовать свой iPhone и управлять своим временем. Это может помочь вам улучшить вашу продуктивность и эффективность в использовании различных приложений.
Перейдите в раздел «Настройки»
Чтобы узнать статистику использования приложений на iPhone за год, вам нужно перейти в раздел «Настройки».
В разделе «Настройки» найдите приложение «Активность». Здесь вы сможете увидеть, сколько времени вы провели в каждом приложении за год.
Откройте приложение «Активность» и пролистайте вниз до раздела «Наиболее часто использованные приложения». Здесь будут перечислены приложения, которые вы использовали самое большее количество времени за год.
Вы также можете нажать на каждое приложение, чтобы увидеть подробную статистику использования, такую как время использования в каждом дне, неделе или месяце.
Таким образом, переход в раздел «Настройки» и открытие приложения «Активность» позволит вам узнать, сколько времени вы провели в каждом приложении за год.
Выберите раздел «Аккумулятор»
В этом разделе вы можете узнать, сколько времени вы провели в различных приложениях за год. Это очень полезная информация, которая поможет вам понять, на какие приложения уходит больше всего вашего времени.
Чтобы получить доступ к статистике использования приложений по аккумулятору, вам необходимо выполнить следующие шаги:
- Откройте настройки вашего iPhone.
- Прокрутите вниз и выберите раздел «Аккумулятор».
- В этом разделе вы увидите список всех установленных приложений и время использования каждого приложения за год.
- Вы также можете увидеть процент использования аккумулятора каждым приложением и установить ограничения времени использования для определенных приложений, чтобы уменьшить их влияние на заряд вашего iPhone.
Используя раздел «Аккумулятор», вы сможете получить точную статистику использования приложений на вашем iPhone за год и принять меры для улучшения управления временем, которое вы тратите на каждое приложение.
Руководство пользователя ipad
- Добро пожаловать!
-
- Поддерживаемые модели
- 12,9‑дюймовый iPad Pro (5‑го поколения)
- iPad Pro (12,9 дюйма, 4-го поколения)
- iPad Pro (12,9 дюйма, 3-го поколения)
- iPad Pro (11 дюймов, 3-го поколения)
- iPad Pro (11 дюймов, 2-го поколения)
- iPad Pro (11 дюймов, 1-го поколения)
- iPad Pro (12,9 дюйма, 1-го и 2-го поколения)
- iPad Pro (10,5 дюйма)
- iPad Pro (9,7 дюйма)
- iPad Air (4-го поколения)
- iPad Air (3-го поколения)
- iPad Air 2
- iPad (9‑го поколения)
- iPad (8-го поколения)
- iPad (7-го поколения)
- iPad (6-го поколения)
- iPad (5-го поколения)
- iPad mini (6‑го поколения)
- iPad mini (5-го поколения)
- iPad mini 4
- Что нового в iPadOS 15
-
- Быстрые команды
- Акции
- Советы
- Авторские права
How to limit app usage using Screen Time on iOS 12
Follow these steps to set limits on app usage on iOS 12:
- Go to Settings > Screen Time.
- Tap App Limits.
- Tap Add Limit.
- Here you can either choose time limits for entire categories of apps or add limits manually for each app. To limit an entire category of apps (such as all apps, games, social networking, etc.) just scroll down and tap the circle next to each category. A tick mark will appear here to indicate that you have selected a category.
- Now you can set a daily limit by selecting hours and minutes. You can also tap Customise Days to set a limit on a per-day basis. This helps if you want to relax app usage limits over the weekend or on days when you have more free time.
- If you want to limit individual apps, go to Settings > Screen Time. Now tap the big time indicator right at the top, below the words SCREEN TIME.
- Now scroll down and you will see a list of most used apps. Tap any of these, scroll down, and tap Add Limit. This way you can add limits individually to certain apps or websites.
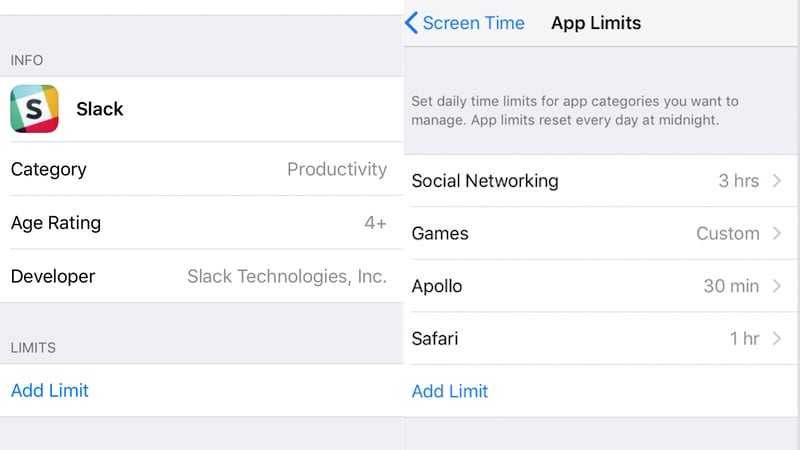
If you’re spending too much time in an app, this iOS 12 setting coule help.
Once you hit your app usage limit, the entire screen will turn white with a big black hourglass icon on screen, along with the text «Time Limit». You can override this by tapping the Ignore Limit button and then either tapping Remind me in 15 minutes or Ignore for Today. This is normally possible without any additional input, unless you choose to set a passcode to limit screen time (process described below).
How to set downtime on iOS 12
There’s also a way to limit usage of all apps for a certain amount of time. If you have a habit of using social media apps way past bedtime, for example, you can set these time limits for a gentle nudge towards keeping the phone down. Follow these steps to set downtime on iOS 12:
- Go to Settings > Screen Time.
- Now tap Downtime.
- Enable Downtime and then set a start and end time for it.
If you want to allow yourself to use some apps regardless of the limits you set, follow these steps.
- Go to Settings > Screen Time.
- Tap Always Allowed.
- Now select the apps you want to allow.
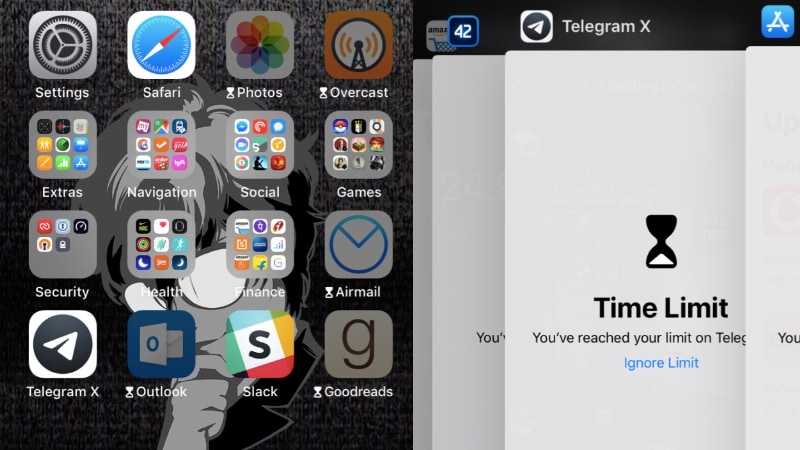
Downtime enabled via iOS 12’s Screen Time feature
How to use parental controls in iOS 12 to set limits for your kids
If you are using Screen Time as a parent, you can easily set a Screen Time passcode for your kids. How Screen Time works is, when you hit the time limit, it shows you two options — ignore the limit for today or remind you again in 15 minutes. If you set a Screen Time passcode, these extensions cannot be activated without entering the passcode. This is a reasonably effective parental control feature. Here’s how to enable it.
- Go to Settings > Screen Time.
- Tap Use Screen Time Passcode.
- Now enter a four-digit passcode, and enter it once more when prompted.
This will ensure your kids using this device cannot request for an extension without entering the passcode.
Screen Time’s Content & Privacy Restrictions also allow you to enable/ disable location services, microphone, Bluetooth, mobile data changes, and much more on this device, and have these settings locked for anyone using the device.
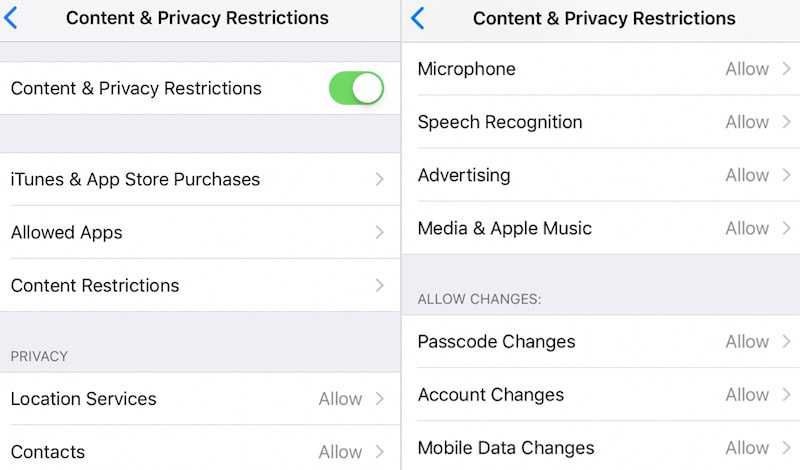
Parental controls are as good as they get on iOS 12
If you have kids as part of your iCloud family, you can also remotely manage and view Screen Time on their iOS device. This means you can get reports of their usage and set restrictions on their usage of certain kinds of apps (or overall restrictions like limiting use between certain hours) remotely from your iOS device itself.
If you have a kid as part of your iCloud Family, you will see them listed under Family in Screen Time under Settings. Tap the name of the kid, and manage their Screen Time settings.














![Как проверить и сбросить использование сотовых данных на iphone, ipad [2021] - wapk](http://6msch59.ru/wp-content/uploads/b/6/9/b690a2c668ffa204d4de6fed8393b0f2.jpeg)

![Как проверить и сбросить использование сотовых данных на iphone, ipad [2021]](http://6msch59.ru/wp-content/uploads/5/6/e/56eb460ff39e3fb59dc9d133ab12c3ff.jpeg)












