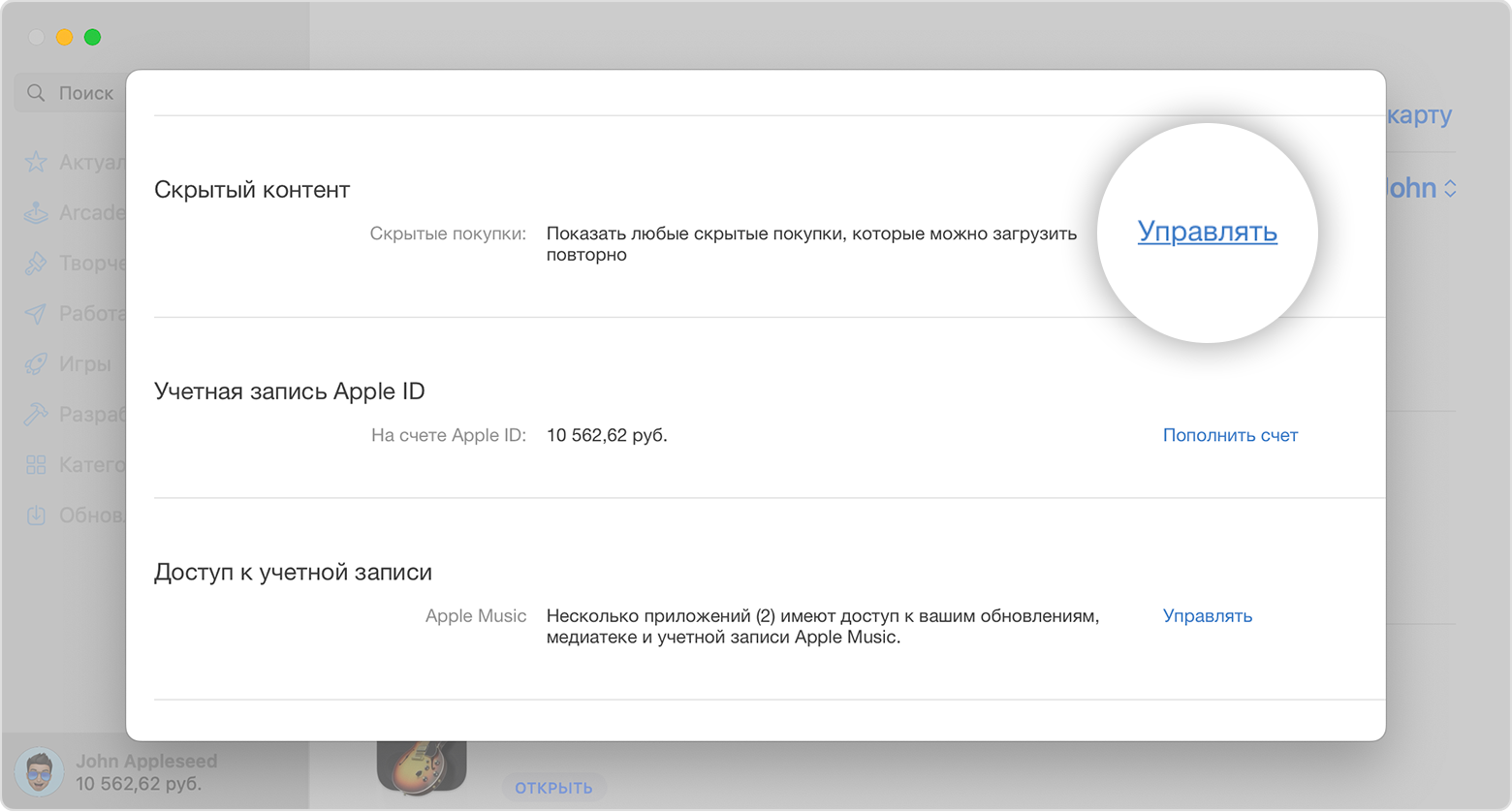Предотвращение покупок в приложениях с помощью функции «Экранное время»
- Перейдите в меню «Настройки» > «Экранное время» и нажмите «Включить Экранное время». Если функция уже включена, переходите к третьему пункту.
- Нажмите «Продолжить» и выберите вариант «Это мой » или «Это моего ребенка».
- Если вы являетесь родителем или опекуном и хотите исключить возможность изменения настроек на вашем устройстве другим членом семьи, выберите вариант «Использовать код-пароль», затем введите код-пароль повторно для подтверждения. В iOS 13.4 и более поздней версии после подтверждения код-пароля вам будет предложено ввести идентификатор Apple ID и пароль. С их помощью можно сбросить код-пароль, если вы забудете его.
- Если вы настраиваете функцию «Экранное время» на устройстве своего ребенка, следуйте указаниям, пока не появится запрос на ввод основного кода-пароля, и введите его. Введите код-пароль повторно для подтверждения. В ОС iOS 13.4 и более поздней версии после подтверждения код-пароля вам будет предложено ввести идентификатор Apple ID и пароль. С их помощью можно сбросить код-пароль, если вы забудете его.
- Нажмите «Контент и конфиденциальность». При необходимости введите код-пароль и выберите вариант «Контент и конфиденциальность».
- Нажмите «Покупки в iTunes Store и App Store».
- Нажмите «Встроенные покупки» и выберите вариант «Не разрешать».
Можно также перейти в меню «Настройки» > «Экранное время» > «Контент и конфиденциальность» и выбрать вариант «Разрешенные приложения», а затем отключить iTunes Store и «Книги».
Обязательно выберите код-пароль, не совпадающий с тем, который используется для разблокировки устройства. Если вы не помните пароль для ограничений, который установили на предыдущей версии iOS или iPadOS, либо вы забыли пароль для функции «Экранное время», обновите устройство до последней версии iOS или iPadOS, а затем сбросьте пароль. Если у вас не получается обновить устройство, сотрите данные на нем и настройте его как новое, чтобы удалить код-пароль и выбрать новый. При восстановлении данных устройства из резервной копии код-пароль не удаляется.
Источник
Как удалять приложения в покупках и чистить App Store
Открываем приложение iTunes с домашнего компьютера. Далее проверяем, авторизован ли наш ПК. Для этого заходим в меню «Магазин» и выбираем опцию «Авторизовать компьютер». Отметим, что для вызова верхнего меню в операционной системе Windows используется клавиша Alt. Теперь переходим в iTunes Store справа вверху, а оттуда – в раздел с быстрыми ссылками. Нас интересует меню «Покупки». Открываем вкладку «Приложения», где можем просмотреть весь контент, загруженный нами из магазина в той или иной момент времени. Как только мы наведём курсор мыши на любую из программ, увидим крестик слева вверху. Нажав на него, мы скроем приложение. Теперь оно более не будет отображаться среди других покупок, однако это не значит, что оно будет удалено.
Если по какой-либо причине нам вновь понадобится увидеть программу, открываем iTunes, переходим в меню магазина, а оттуда – в раздел с быстрыми ссылками. Выбираем опцию «Учётная запись». Перед нами откроется окно, где мы увидим раздел под названием «iTunes в облаке». Справа от «Скрытые покупки» находится опция «Управление». Нажимаем на неё и видим список спрятанных нами программ. Под иконкой и названием приложения находится кнопка «Показать». При желании также можно выбрать «Показать все» справа внизу.
Отметим, что разобраться в том, как очистить покупки в App Store, было проще владельцам устройств до 7-й версии iOS. Дело в том, что ранее скрывать приложения можно было прямо на девайсе.
Восстановление App Store приложений
Вы купили игру, решили удалить ее, поскольку она вам надоела, но через некоторое время вновь захотели поиграть в нее? Думаете, придется снова потратиться? А вот и нет, снова покупать приложение не нужно, ведь App Store восстановить приложение позволяет. Как же это сделать?
Для восстановления удаленных платных приложений вам понадобится ваше устройство, компьютер, кабель USB и программа iTunes. В этом деле самое главное – знать логин и пароль своего аккаунта.
Для начала необходимо в панели iTunes Store выбрать окошко Магазин
и зайти на свой аккаунт с помощью Apple ID. Далее нужно зайти в раздел Покупки
и найти нужное приложение.
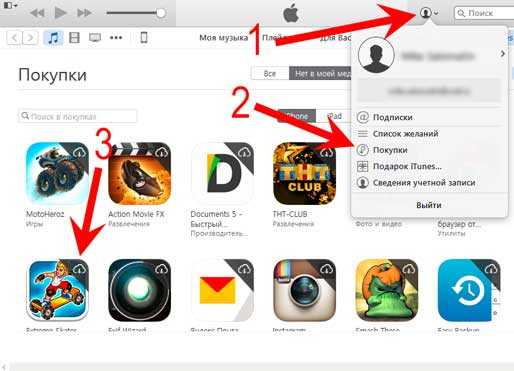
Восстановление покупок App Store
Может быть такое, что иконка приложения скрыта из списка. Не стоит переживать, поскольку для восстановления нужно зайти на Быстрые ссылки
и нажать на Управление
, потом нужно вернуть приложение в список.
Раздел 1: Подготовка
Прежде чем приступить к удалению скрытых покупок в App Store, необходимо выполнить несколько подготовительных шагов. В этом разделе мы рассмотрим, какие действия нужно предпринять перед удалением скрытых покупок.
- Проверьте аккаунт Apple ID Убедитесь, что у вас есть аккаунт Apple ID и вы вошли в него на устройстве, на котором хотите удалить скрытые покупки. Если у вас еще нет аккаунта Apple ID, создайте его на официальном сайте Apple перед продолжением.
- Запишите информацию о скрытых покупках Если у вас есть скрытые покупки в App Store, которые вы хотите удалить, сделайте список этих покупок. Это поможет вам отследить, какие приложения или игры нужно удалить после выполнения всех шагов.
- Создайте резервную копию устройства Не забудьте создать резервную копию всех данных на устройстве, на котором вы собираетесь удалить скрытые покупки. Это защитит ваши важные данные от потенциальной потери.
- Обновите операционную систему Перед удалением скрытых покупок в App Store рекомендуется обновить операционную систему на вашем устройстве. Это поможет избежать возможных ошибок или проблем с процессом удаления.
По окончании подготовительных шагов вы будете готовы приступить к удалению скрытых покупок в App Store. Переходите к следующему разделу, чтобы узнать, как это сделать.
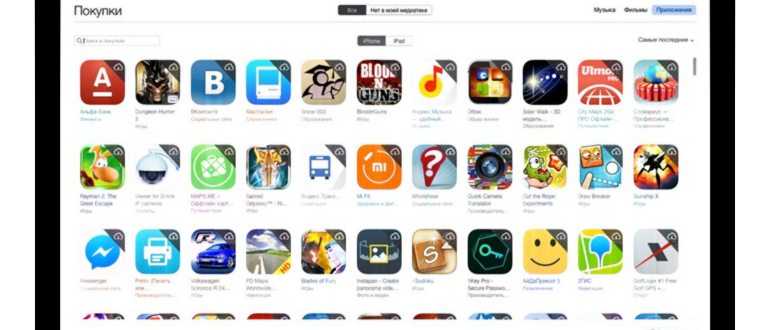
Включение ограничений в iOS
Еще один способ ограничить любые розничные махинации — включить функцию «Ограничения» в iOS.
Перейдите в «Настройки»> «Основные»> «Ограничения» и коснитесь параметра «Включить ограничения» в верхней части страницы.
Теперь вам будет предложено установить пароль. Это сделано для того, чтобы любые подающие надежды главные преступники не могли повторить ваши шаги и отключить эту функцию.
Обязательно выберите код, отличный от того, который обычно разблокирует ваш телефон, и сохраните его где-нибудь. Если вы забыли пароль-пароль ограничений, единственный способ избавиться от него — стереть iPhone и начать с нуля.
Как скрыть приложения iPhone
Если вам потребовалось сделать какие-либо приложения на iPhone скрытыми от посторонних глаз, не удаляя их при этом, способ это сделать может быть не очевиден, но существует.
В этой инструкции подробно о том, как скрыть приложения iPhone используя встроенные функции iOS (к сожалению, не все и не полностью). Сторонними средствами этого сделать не получится, в отличие от способов скрыть приложения Android.
Скрытие приложений iPhone с помощью функции «Экранное время»
Чтобы скрыть отдельные приложения iPhone и сделать их невидимыми и недоступными для тех, кто не знает пароль (код безопасности) можно использовать встроенную функцию «Экранное время», шаги будут следующими:
- Зайдите в Настройки — Экранное время.
- Нажмите «Использовать код-пароль» и задайте желаемый код для изменения настроек (без него снова показать приложения не получится).
- В параметрах экранного времени зайдите в раздел «Контент и конфиденциальность» — «Разрешенные приложения».
- Отключите те встроенные приложения iOS приложения, которые вы хотите скрыть: они перестанут отображаться на главном экране iPhone, пока вы снова не разрешите их в параметрах экранного времени.
- Для того, чтобы скрыть приложение App Store и iTunes, в параметрах «Контент и конфиденциальность» откройте пункт «Покупки в iTunes и App Store» и запретите все действия: приложения будут скрыты с главного экрана.
Скрыть сторонние приложения таким методом не получится, но, при желании, вы можете настроить «Лимиты приложений» в настройках экранного времени: задав там ограничение на использование приложения равным 0, вы заблокируете его.
При этом оно будет отображаться на главном экране, но запустить его будет нельзя, пока вы не отключите ограничение в настройках экранного времени, для чего потребуется ввод заданного на 2-м шаге пароля.
Еще один метод, который нельзя назвать эффективным, но возможно кому-то пригодится:
- Поместите приложение, которое нужно скрыть и другие приложения в одну папку на главном экране.
- Внутри этой папки перетащите приложение, которое требуется скрыть в правую часть папки так, чтобы оно было перенесено на следующую «вкладку» в этой папке.
- Теперь на главном экране в папке не будет отображаться значок приложения, а при открытии этой папки, чтобы увидеть скрытое приложение потребуется пролистать вправо.
Если же речь идет просто о ненужных приложениях, которые мешают на главном экране iPhone, их достаточно удалить, в последних версиях iOS это доступно и для встроенных приложений: долго удерживаем значок приложения, пока на всех приложениях не появятся значки удаления, затем удаляем ненужные.
Ну и, наконец, самый надежный метод — использовать такой пароль для разблокировки iPhone, который никто кроме вас не знает, не добавлять чужих лиц и отпечатков для разблокировки, отключить показ уведомлений приложений, в которых могут приходить конфиденциальные данные, на экране блокировки. На схожую тему может оказаться полезным руководство Родительский контроль на iPhone.
А вдруг и это будет интересно:
25.03.2020 в 10:31
Здравствуйте, всегда с удовольствием читаю Ваши статьи. Спасибо за Вашу работу!) Помогите пожалуйста решить проблему с задержкой уведомлений на Iphone Xr. Уведомления из WhatsApp и Telegram приходят с задержкой уведомления в 4-5 мин. Если открываю WhatsApp или Telegram раньше, то сразу приходят. Проблему пытаюсь решить уже пару месяцев (советы из гугла не помогают) Буду благодарен за помощь)
25.03.2020 в 19:44
Здравствуйте. Ответа у меня четкого здесь нет. Единственное, по Телеграму — там и на Android уведомления так приходят, подозреваю, что связано с нашими блокировками (вы наверное замечали, что бывает откроешь Telegram, он такой сначала какое-то время пытается соединиться и лишь потом показывает, что нового, а время всегда разное), а когда он в фоне, наверное он просто реже пробует соединиться. Ну и на всякий случай: опции экономии заряда батареи тоже так могут влиять.
25.03.2020 в 21:22
Спасибо за ответ. Еще читал что задержка может быть связана с тем, что все сообщения проходят через серверы apple. А так как мой телефон дубайский, то может быть причина в этом.
Как спрятать приложение на iPhone и закрыть его от поиска
Сама идеология iOS предусматривает быстрый доступ к установленному приложению. Для этого его и размещают на одном из рабочих столов. Но далеко не всегда пользователям это надо – порой ярлык слишком уж мешает или его вообще нежелательно демонстрировать посторонним людям.
Видео:
Но это на Android можно спрятать приложение вполне штатными способами, на iOS же программы все равно будут отображаться там, где им и положено – на рабочем столе. Чтобы иконка оттуда пропала, необходимо удалять само приложение. Неужели ситуация настолько безнадежная?
На самом деле есть возможность спрятать предустановленные приложения, наподобие Safari. Сторонние же программы можно немного замаскировать, чтобы их было не так просто обнаружить.
Как спрятать стандартное приложение (например, Safari, Камера, Почта и т.д.) в iOS и iPadOS?
Если вы имеете дело с официальными предустановленными приложениями, то их можно скрыть с экрана и без удаления. Неожиданно поможет в этом функция «Экранное время».
Откройте приложение Настройки и перейдите в раздел «Экранное время».
В меню «Контент и конфиденциальность» активируйте переключатель.
После этого появится доступ к дополнительным настройкам. Нас интересуют «Разрешенные приложения».
Здесь можно деактивировать все ненужные вам приложения. В этом случае они исчезнут с рабочего стола и не будут там появляться.
Как спрятать любое стороннее приложение и закрыть его для поиска на iPhone или iPad ?
Самый простой способ скрыть стороннее приложение – поместить его в папку.
Хотя этот способ не кажется надежным, чаще всего именно к нему пользователи и обращаются. Для создания папки достаточно просто перетянуть одно приложение на другое. Можно сгруппировать максимальное число программ и спрятать среди них нужную. Имя для этой подборки лучше дать какое-нибудь нейтральное – «работа», «утилиты», «прочее» или нечто подобное.
В нашем примере ниже, мы скрыли в папке мессенджер WhatsApp, удалили его из поиска iOS и отключили его уведомления.
Уведомления от этого приложения тоже понадобится отключить, чтобы оно ненароком не просигналило о своем существовании
Какой смысл прятать мессенджер в папке, если программа будет сигналить о новых сообщениях? Придется пройти в настройки и уделить внимание разделу «Уведомления»
Также необходимо будет спрятать приложение от поиска и предложений Siri. Для этого в настройках в разделе «Siri и поиск» скроллингом перейдите вниз, пока не увидите ваше приложение.
Нажмите на него и отключите все доступные опции: «Анализ этого приложения», «Из приложения», «Предложение приложения», «Приложение при поиске» и «Исп. со Спросите Siri».
Если же в настройках «Siri и поиск» вы не видите вашего приложения, значит, оно уже было отключено ранее в «Экранном времени».
Как спрятать приложение из истории загрузок?
Apple запоминает все то, что было скачано вами из магазина приложений. И даже после удаления программы с устройства упоминание об этом приложении останется в истории загрузок. Так что любой, получивший доступ к вашему устройству, может узнать, какие приложения вы скачивали и устанавливали ранее. Но удалить эту информацию очень просто.
Откройте приложение App Store, нажмите на иконку своего профиля в правом верхнем углу и перейдите в «Покупки».
Записи, которые требуется удалить, надо просто смахнуть влево и подтвердить действие нажатием клавиши «Скрыть» (подробно).
Как стереть историю в других браузерах на iPhone?
В AppStore доступны такие популярные браузеры, как Opera Mini, Яндекс.Браузер, Mozilla Firefox, Google Chrome, UC Browser. Мы коротко рассмотрим, как очистить историю в некоторых из них.
Удалять историю в Яндекс.Браузере следует так:
Шаг 1
. Зайдите в «Настройки
» приложения — нажмите на кнопку с тремя точками.
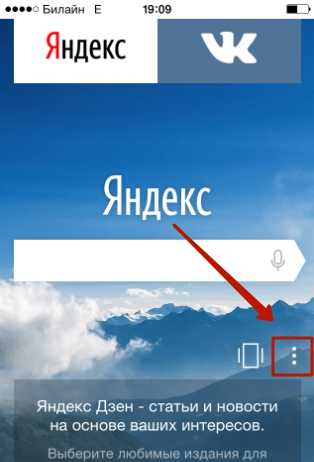
В появившемся меню выберите вариант «Настройки
».
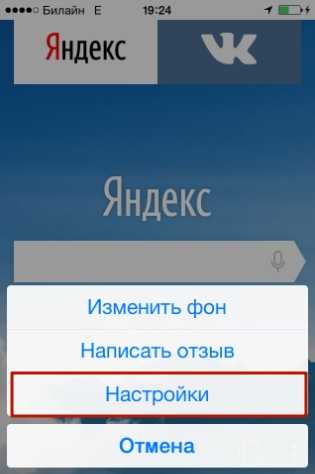
Шаг 2
. Прокрутите экран настроек вниз до блока «Конфиденциальность
». В этом блоке вы найдёте раздел «Очистить данные
». Проследуйте в него.
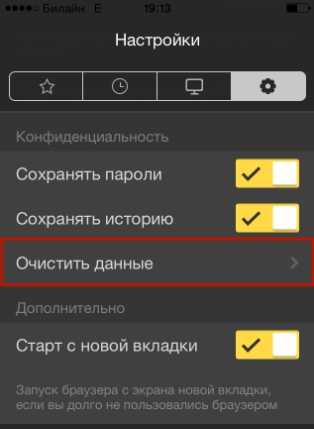
Шаг 3
. Отметьте галочками, данные каких типов вы хотите удалить из Яндекс.Браузера.
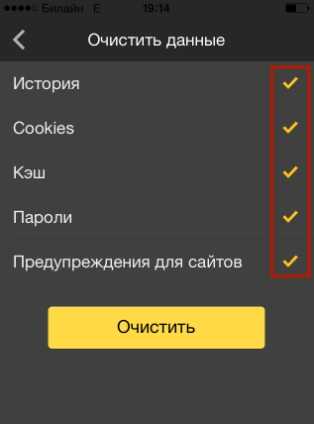
Затем нажмите «Очистить
» и подтвердите своё намерение, кликнув на клавишу «Да
» в появившемся окне.
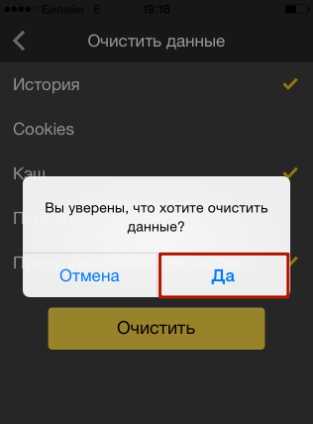
Удаление истории в Opera Mini – процедура ещё более простая:
Шаг 1
. Запустите приложение, и когда на экране появится экспресс-панель, сделайте свайп слева-направо. Так вы перейдёте в раздел «История
».
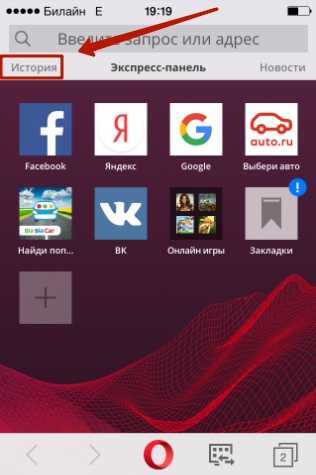
Шаг 2
. Кликните на иконку с изображением мусорной корзины в правом нижнем углу.

Шаг 3
. Подтвердите, что хотите очистить историю посещений – в появившемся окне выберите вариант «Да
».
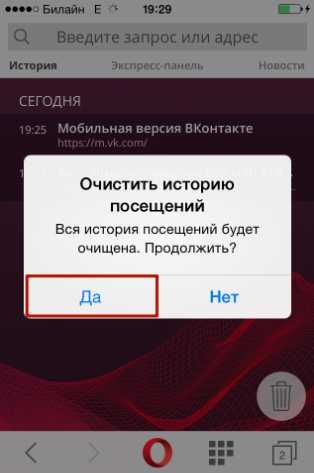
С точки зрения гибкости настроек мобильной Опере до Яндекс.Браузера далеко. Опера не позволяет удалить данные только одного типа (например, кэш). Возможно стереть лишь все данные сразу – и историю, и список паролей, и куки.
Чтобы очистить историю мобильного Google Chrome, нужно запустить браузер, зайти в меню, нажав на пиктограмму с тремя точками и проследовать по пути «Настройки
» («Settings
») — «Расширенные
» («Advanced
») — «Личные данные
» («Privacy
»). В последнем подразделе будет блок «Очистить данные просмотров
» («Clear Browsing Data
»). Нажимая на пункты этого блока, можно удалять данные разных типов.
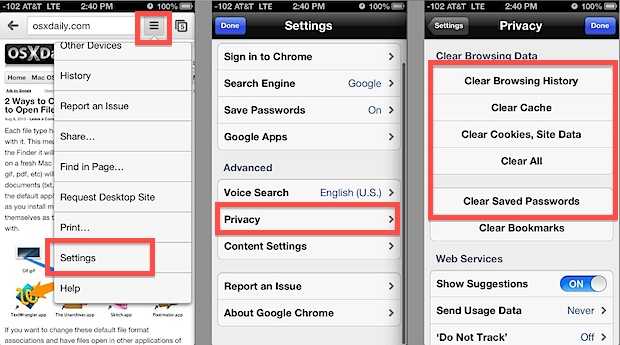
Скрытие покупок в App Store
Скройте приложение, если хотите убрать его из списка ваших покупок в App Store. Если вы хотите повторно загрузить приложение, сначала отобразите его.
Что происходит, когда вы скрываете приложение в списке покупок
Если приложение скрыто в списке покупок, оно больше не отображается среди покупок в App Store. Однако приложение будет по-прежнему отображаться в вашей истории покупок в настройках. А если вы используете функцию «Семейный доступ», члены семьи не смогут повторно загрузить программу из вашего списка общих покупок.
Скрытие приложения не приведет к его удалению с вашего устройства, устройства кого-либо из членов вашей семьи и других устройств, где выполнен вход с использованием вашего идентификатора Apple ID. Если вы хотите удалить приложение с главного экрана, выполните персонализацию главного экрана на iPhone.
Скрытие приложений на устройстве iPhone, iPad или iPod touch
- Откройте приложение App Store.
- Нажмите кнопку учетной записи , свою фотографию или инициалы в верхней части экрана.
- Нажмите «Покупки». Если у вас настроена функция «Семейный доступ», нажмите «Мои покупки».
- Найдите нужное приложение, затем смахните его влево и нажмите «Скрыть».
- Нажмите «Готово».
Отображение приложений на iPhone, iPad или iPod touch
Если вы удалили приложение с iPhone, iPad или iPod touch, оно не появится на экране «Домой» автоматически, когда вы его отобразите. Вместо этого вам потребуется повторно загрузить приложение из App Store. Снова его покупать вам не придется.
- Откройте приложение App Store.
- Нажмите кнопку учетной записи , свою фотографию или инициалы в верхней части экрана.
- Коснитесь своего имени или идентификатора Apple ID. Возможно, потребуется выполнить вход с помощью идентификатора Apple ID.
- Прокрутите вниз и нажмите «Скрытые покупки».
- Найдите нужное приложение и нажмите «Показать».
- Чтобы вернуться в App Store, нажмите «Настройки учетной записи», а затем — «Готово».
- Найдите приложение и нажмите кнопку загрузки .
Скрытие приложений на компьютере Mac
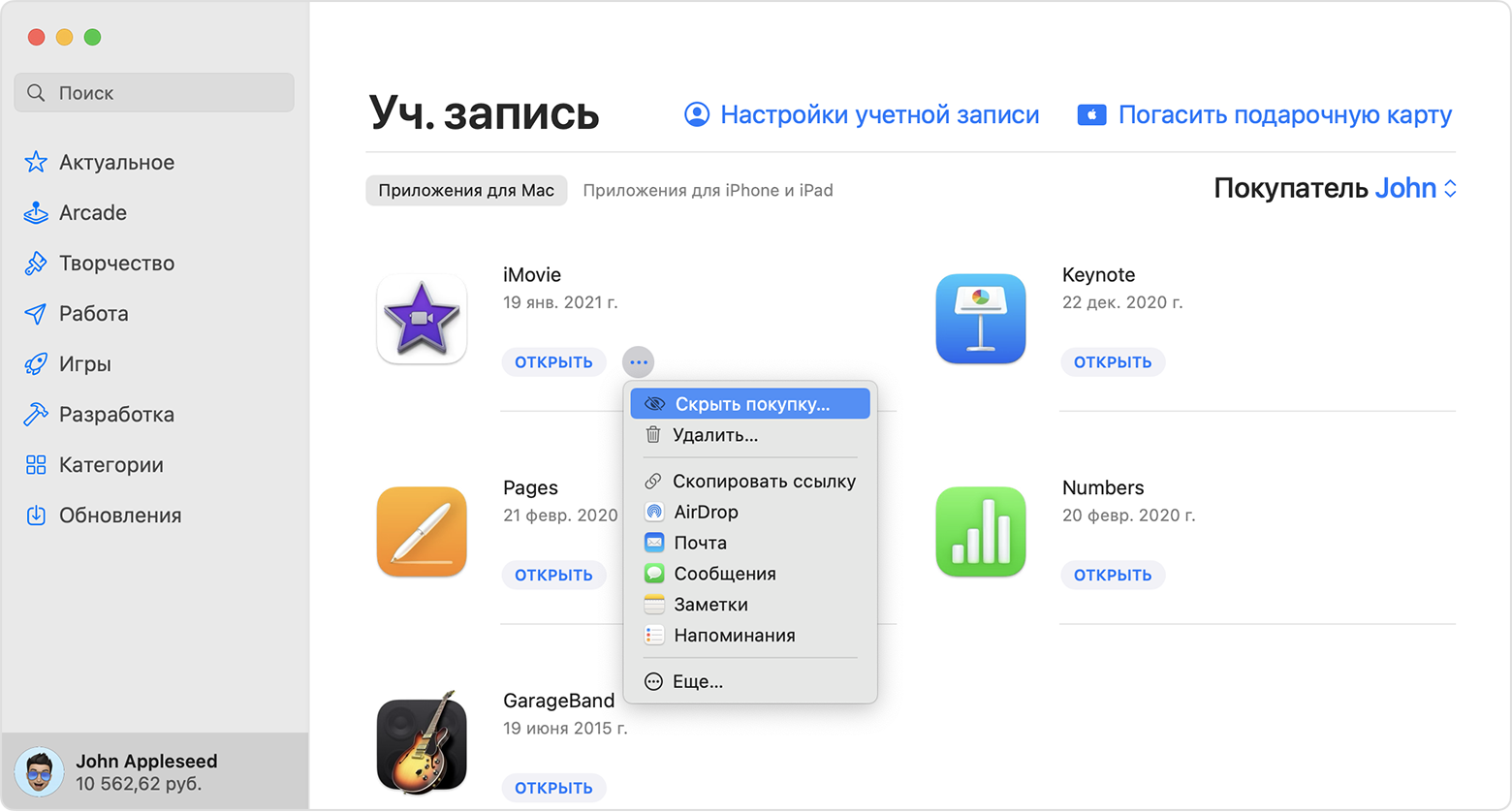
- Откройте App Store на компьютере Mac. Если вы еще не вошли в систему, нажмите «Войти» в нижней части боковой панели и введите свой идентификатор Apple ID и пароль.
- Нажмите свое имя в нижней части боковой панели. Появится список приобретенных вами приложений.
- Наведите курсор на нужное приложение и поищите кнопку других параметров . Нажмите кнопку «Другие параметры» и выберите «Скрыть покупку» .
- Когда появится вопрос, действительно ли вы хотите скрыть приложение, нажмите «Скрыть покупку».
Отображение приложений на компьютере Mac
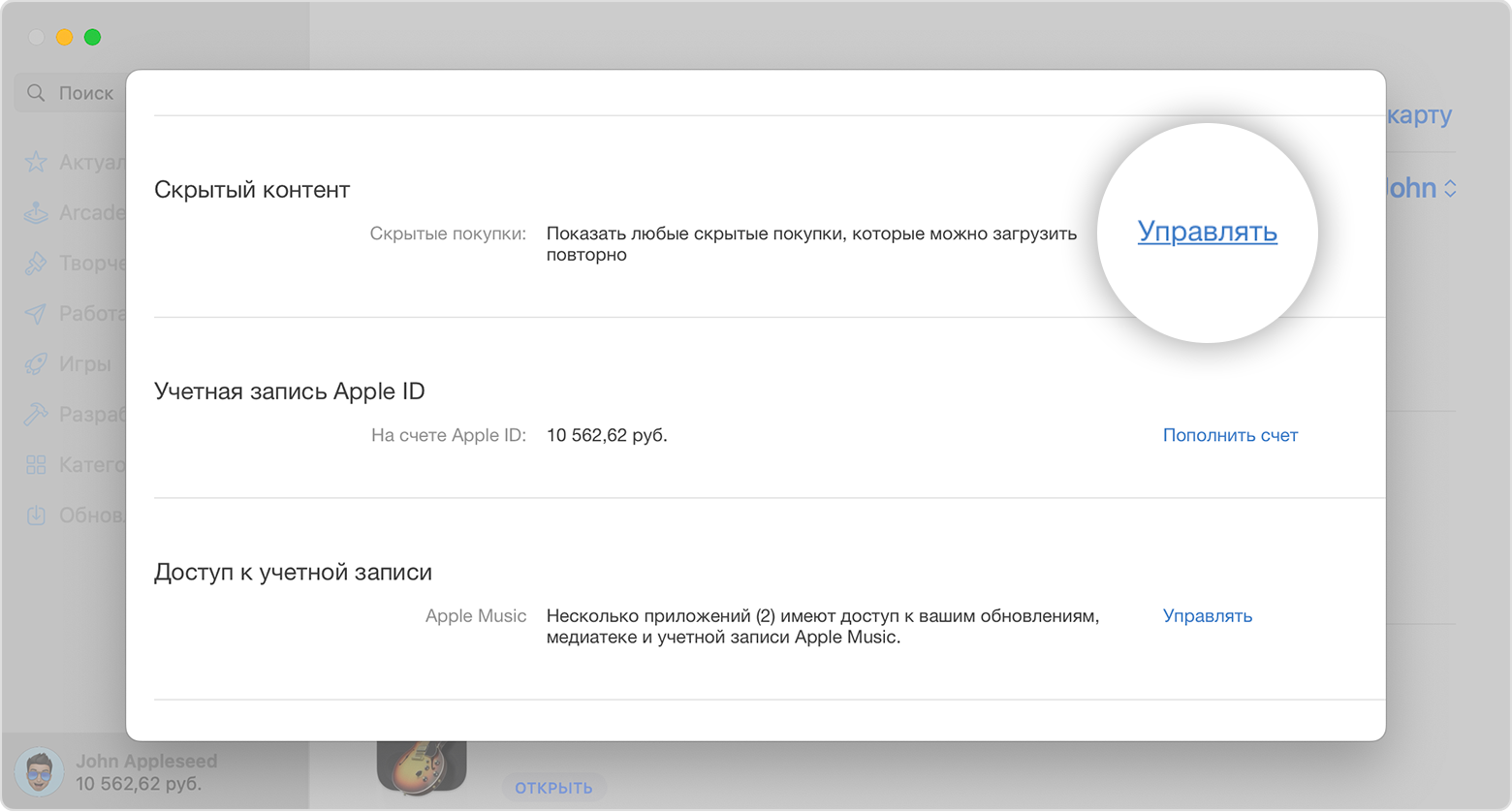
- Откройте App Store на компьютере Mac.
- Нажмите свое имя в нижней части боковой панели, затем нажмите «См. информацию» в верхней части экрана. Если появится соответствующий запрос, выполните вход с использованием вашего идентификатора Apple ID.
- Прокрутите до раздела «Скрытые объекты» или «Скрытые покупки» и нажмите «Управлять».
- Найдите приложение, которое хотите показать.
- Нажмите «Показать», а затем — «Готово». Приложение вновь появится в списке «Покупки». Вы можете нажать кнопку загрузки, чтобы повторно загрузить приложение на свой компьютер Mac.
Информация о продуктах, произведенных не компанией Apple, или о независимых веб-сайтах, неподконтрольных и не тестируемых компанией Apple, не носит рекомендательного или одобрительного характера. Компания Apple не несет никакой ответственности за выбор, функциональность и использование веб-сайтов или продукции сторонних производителей. Компания Apple также не несет ответственности за точность или достоверность данных, размещенных на веб-сайтах сторонних производителей. Обратитесь к поставщику за дополнительной информацией.
Удаление истории автозамен
Функция автоматической замены слов при написании сообщения или заметки в теории должна быть полезной пользователю; её задача – исправлять случайные описки, которых с учётом того, что кнопочки клавиатуры на Айфоне маленькие, не избежать. Однако на практике получается, что автозамена часто превращает логичное повествование в галиматью. Причин тому несколько. Главная – многогранность русского языка, в котором ежедневно появляется масса новых слов. Вторая по значимости – способность Айфона запоминать новые слова, в том числе неверно написанные.
Если словарь вашего iPhone состоит сплошь из бессмысленных конструкций и слов с ошибками, лучше историю автозамен удалить. Выполняется эта процедура следующим образом:
Шаг 1
. Зайдите в «Настройки
» и проследуйте по пути «Основные
» — «Сброс
».
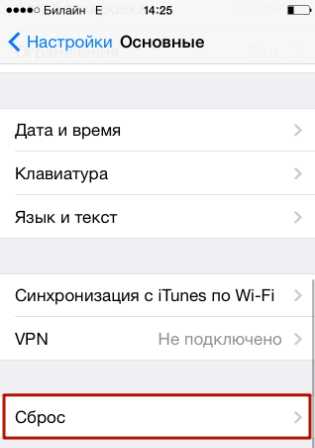
Шаг 2
. В подразделе «Сброс
» найдите пункт «Сбросить словарь клавиатуры
» и кликните на него.
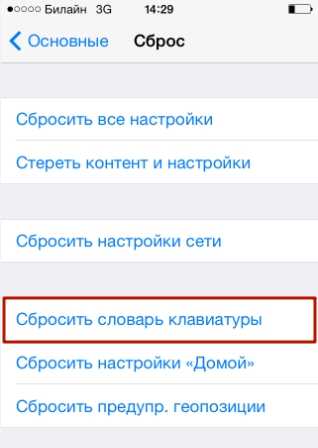
Шаг 3
. В появившемся меню выберите вариант «Сбросить словарь
».
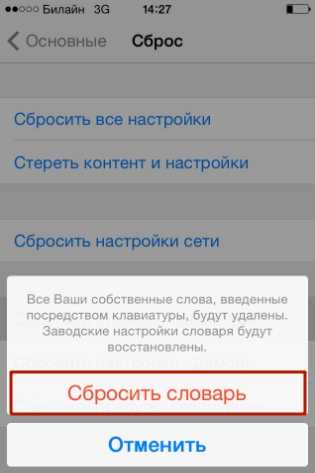
Так вы восстановите заводские настройки словаря.
Как очистить раздел с покупками в истории App Store
Если у нас под рукой только само устройство, переходим в магазин, нажав на соответствующую иконку на рабочем столе. Перед нами – раздел «Категории». Находим справа внизу кнопку «Обновления» и нажимаем на неё. Переходим в «Покупки», а оттуда – в «Мои покупки». Выбираем любую программу и проводим пальцем по её названию справа налево. Появляется кнопка «Скрыть». Нажимаем на неё. Именно так, поодиночке, можно спрятать те или иные приложения, чтобы освободить место и не путаться в списке программ, стремящемся к бесконечности. Согласно официальной политике компании, полностью удалить приобретённый в магазине контент нельзя, однако его можно скрыть, что даже удобнее, поскольку платить за программу дважды не придётся.
Чтобы вернуть спрятанное, заходим в приложение iTunes на компьютере и переходим в меню настройки учётной записи. Из выпадающего списка выбираем пункт «Сведения» и вводим данные своего идентификатора (адрес электронной почты и пароль). Справа от меню «Скрытые покупки» нажимаем «Управление».
Зная то, как очистить историю App Store, можно с лёгкостью освободить пространство на своём устройстве. Для удаления того или иного приложения зажимают и удерживают иконку программы, которую хотят убрать – до того момента, пока она не начнёт слегка покачиваться. Далее нажимают изображение крестика. Ещё проще чистить историю на компьютере через приложение iTunes. Выбирают программу и нажимают кнопку удаления («Delete»).
История покупок в App Store
Историю покупок можно без проблем скрыть, и делается это очень просто. Если вас интересует, как удалить историю покупок в App Store, читайте внимательно дальше!
Если есть необходимость скрыть список, то наверняка необходимо знать, как восстановить приложение в списке покупок. Это также просто, как и скрыть список покупок.
Ну вот и все наши советы. Теперь вы знаете? как управлять приложениями в App Store. Только ради всего святого, не забывайте свои пароли.
Update! После выхода новой версии iTunes, данный способ немного изменился, и появился очень каврезный момент, который я опишу ниже. Не обижайтесь, что часть скринов будет из старой версии статьи, а часть уже обновлены ????
Для начала нам нужен любой компьютер, с установленным iTunes — с iPhone такой финт не провернуть ???? Далее нам нужно зайти в iTunes Store и войти в , если вы этого еще не сделали. После этих несложных манипуляций, нажмите на Покупки , нажав на свое имя в правом верхнем углу iTunes:
И в новом окне у нас будет возможность выбрать что именно мы хотим просмотреть — фильмы, музыку, программы или книги. Если вы покупаете или скачиваете всё вышеперечисленное, то можете планомерно пройтись по всем пунктам, но мы остановимся именно на программах.
Как скрыть покупки в App Store на Mac
Скрыть фильм, телешоу или музыку от появления в Family Sharing довольно просто. После того, как вы скроете элемент, он не будет отображаться в библиотеке ни на одном устройстве с вашим Apple ID или в семейном доступе. Единственным недостатком является то, что вы не можете сделать это с помощью приложения iTunes Store на своем устройстве iOS 13. Для этого вам понадобится Mac или ПК. Позвольте мне показать вам, как это сделать.
- На Mac под управлением macOS Catalina откройте приложение Apple Music или Apple TV. На старом Mac или ПК с Windows запустите iTunes.
- Нажмите на Учетную запись в верхней строке меню.
- Щелкните Приобретенные или Семейные покупки.
- Щелкните вкладку « Музыка», «Фильмы» или «Телешоу», чтобы скрыть соответствующий элемент. Убедитесь, что вы нажали « Все», чтобы увидеть все элементы.
- Теперь найдите элемент, который хотите скрыть, и наведите на него указатель мыши. Вы увидите крестик. Нажмите здесь.
- Щелкните Скрыть во всплывающем окне.
Выбранная песня, фильм или телешоу теперь скрыта. Его нельзя будет загрузить ни вам, ни членам семьи.
Как удалить приложение из App Store
Если сегодня приложение нам нужно, то это вовсе не значит, что завтра мы не захотим от него избавиться. Удалить приложение на устройстве Apple очень просто, а сделать это можно аж тремя способами.
Первый способ самый просто и удобный. Просто дотрагиваемся к иконке приложения, задерживаем палец пока устройство не завибрирует, после этого нажимаем на крестик сбоку. После этого устройство спросит у вас, действительно ли вы хотите удалить приложение, нажимаем Удалить
.
Второй способ – удаление через настройки. Заходим в Настройки
, далее выбираем Основные
и нажимаем на Статистика
. На экране вы увидите список всех приложений на устройстве, вам нужно выбрать то, которое желаете удалить. Нажимаем на иконку приложения, выбираем Удалить программу
и подтверждаем.
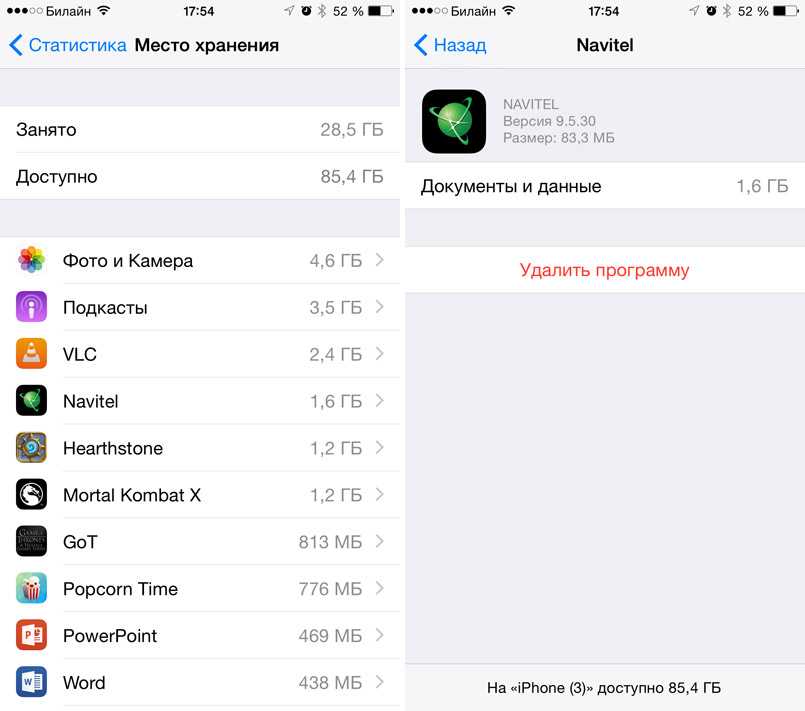
Так просто удалить приложение из App Store
Третий способ – удаление через iTunes . Для пользователей «яблока», которые часто синхронизируют свой телефон с компьютером, этот способ очень даже пригодится. Для начала подключаем устройство к компьютеру и заходим в приложение. Во вкладке iPhone
необходимо выбрать пункт Программы
. Выбираем приложение и нажимаем на крестик, после этого нужно подтвердить удаление нажатием клавиши Удалить
.
А вот как удалить загрузки из App Store
Если дело касается купленных программ, то нужно зайти в iTunes. После этого авторизуемся на компьютере с помощью Apple ID. Далее переходим в Магазин
и нажимаем Авторизовать этот компьютер
. Затем нужно перейти в раздел iTunes Store
, а именно Покупки
. В этом окне вы увидите все купленные вами приложения. Здесь вы можете удалять их, нужно просто нажать на крестик в углу. Формально вы удаляете приложения, но по факту они только скрываются.
Заключение
Удалять историю браузера Safari и другие данные необходимо не только для того, чтобы позволить смартфону «свободнее дышать». Самому пользователю будет удобнее искать необходимую информацию, если на гаджете не останется бесполезного хлама. К счастью, стереть данные с Айфона не так сложно, как загрузить их на него – удаление информации разного рода выполняется в 2-3 действия.
Как при закачке бесплатного, так и при покупке платного контента в магазине App Store пользователи устройств от Apple сталкиваются с ошибкой «Существует проблема с оплатой прежней покупки». Она еще может сопровождаться рекомендацией об обновлении способа оплаты. Что делать в этой ситуации и как её убрать, будем разбираться далее.
Ситуация довольно однозначная, она возникает, когда пользователь пытается приобрести платное приложение или подписку в магазине, но оплата так и не была произведена. В результате этого «товар» пользователь получил, т.к. App Store дает возможность оплатить покупку при следующем заказе. Но при следующей попытке скачать с магазина Apple даже бесплатное ПО – система оповещает об ошибке, потому что у вас имеются неоплаченные счета. Таким образом причин того, что оплата предыдущей покупки не осуществилась может быть две:
- На балансе вашей банковской карты не хватило средств. Такое случается с каждым, кто имеет несколько карт и не осведомлен о точной сумме, которая имеется на балансе. Владелец карты мог просто забыть о том, что накануне совершал покупки подарков для своих близких на минувший праздник и средств на карте гораздо меньше, чем он предполагал.
- Платеж не прошел по причине окончания срока службы карты. Это легко можно проверить на обратной стороне карты. Каждая карта оснащена этими данными, они расположены ниже номера карты.