Night Shift на macOS Sierra
Если говорить коротко, работа ночного режима на Mac аналогична с iOS-устройствами. В вечернее время суток цветовая схема дисплея будет автоматически изменяться (голубые оттенки будут заменяться на более теплые желтые тона). Для чего это нужно?
Многочисленные исследования показали, что синий цвет и его оттенки на мониторе неблагоприятно влияют на человека в вечернее время суток, а именно препятствуют процессу засыпания. Заботясь о своих клиентах, компания Apple разработала новую функцию, чтобы обеспечить максимально комфортное времяпрепровождение за Mac вечером.
Включить Night Shift можно с помощью нового переключателя, который расположен в разделе «Сегодня» в Центре уведомлений. Расширенные настройки ночного режима доступны для изменения в Системные настройки –> Мониторы. Здесь пользователи могут установить расписание для активации функции, а также изменять цветовую температуру дисплея.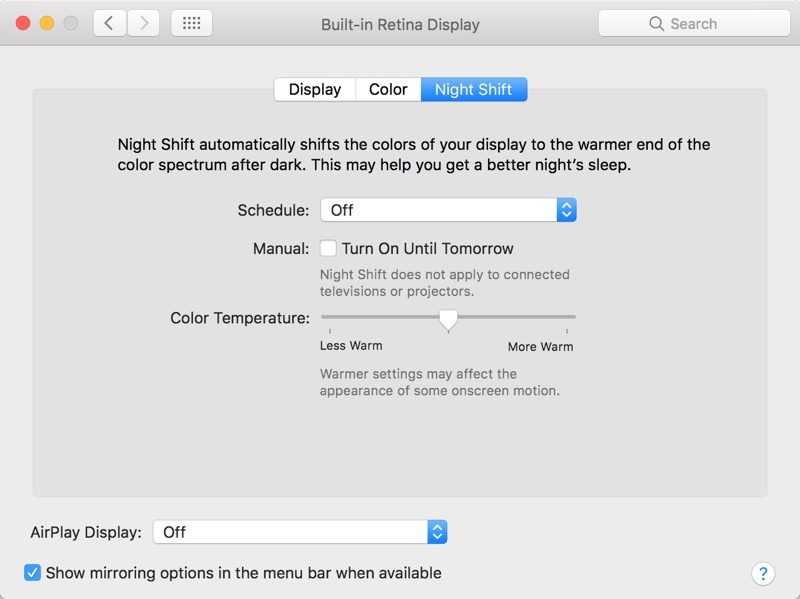
Отметим, что впервые аналогичная задумка была реализована разработчиками стороннего приложения . Ребята, кстати, предлагают более расширенные опции для настройки. Позже Apple реализовала аналогичную встроенную функцию, то есть необходимость использовать сторонний софт теперь отпала.
В настоящее время MacOS Sierra 10.12.4 доступна для загрузки исключительно для разработчиков. Чуть позже прошивка появится в свободном доступе для участников публичного тестирования ПО Apple.
Некоторые наши читатели заметили, что после обновления на macOS Sierra 10.12.4 режим Night Shift на Mac так и не появился.
«Night Shift автоматически смещает цвета дисплея к теплому краю спектра после наступления темноты. Эта функция может помочь Вам лучше выспаться ночью», — Apple.
К сожалению, Apple программно ограничила доступ к Night Shift компьютерам Mac, не попадающим в этот список:
- MacBook (Early 2015 или новее);
- MacBook Air (Mid 2012 или новее);
- MacBook Pro (Mid 2012 или новее);
- Mac mini (Late 2012 или новее);
- iMac (Late 2012 или новее);
- Mac Pro (Late 2013 или новее).
Apple не интересует, что наше железо может быть значительно мощнее одного из перечисленных выше устройств. Ничего личного, просто бизнес.
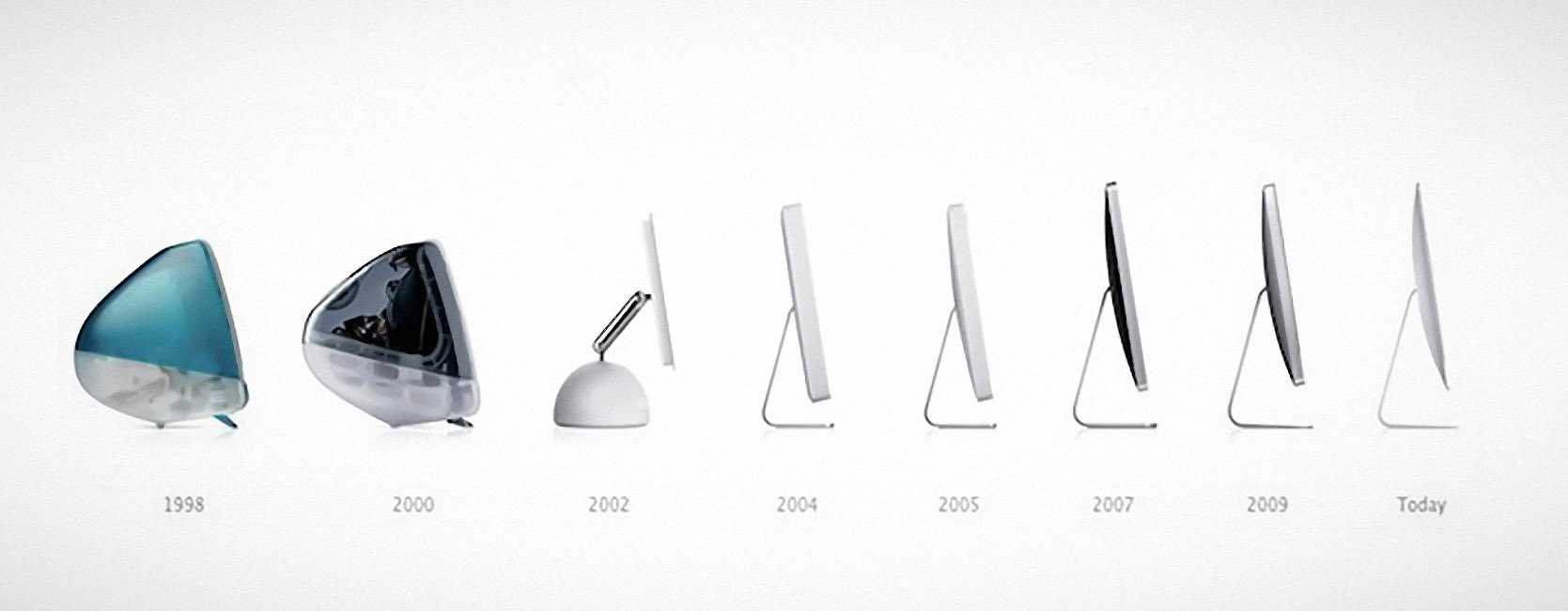
Как использовать Night Shift в Mac OS
- Перейдите в меню Apple и выберите «Системные настройки».
- Выберите «Дисплеи» и выберите вкладку «Ночная смена».
- Откройте вкладку «Расписание» и выберите «От заката до восхода солнца» или «Пользовательский» (я предпочитаю «Пользовательский»).
- Затем отрегулируйте «Цветовую температуру» в соответствии с вашими предпочтениями, когда вы перемещаете диск, вы заметите, что температура экрана изменится для предварительного просмотра настройки *
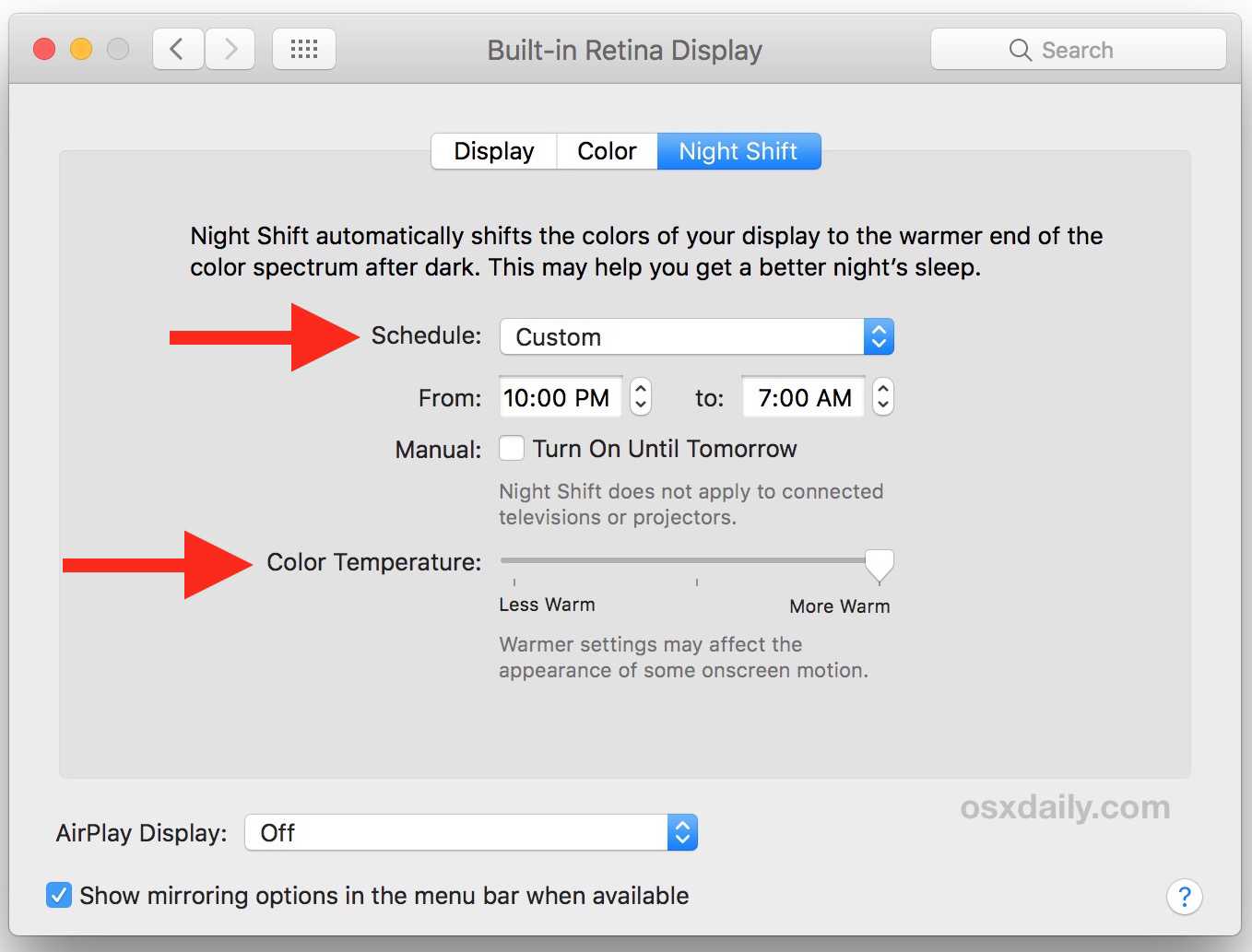
Закройте системные настройки после завершения настройки Night Shift.
Теперь в вечерние часы, когда садится солнце или в установленное вами время, цветовая температура дисплея автоматически изменяется, становясь более теплой. Дисплей также автоматически снижает уровень тепла утром на восходе солнца или в выбранное время.
* Вообще говоря, чем выше температура дисплея, установленная с помощью Night Shift, тем лучше должен быть эффект за счет уменьшения излучения синего света, и да, за этим стоит некоторая наука. Лично я предпочитаю установить как можно более теплый режим для максимальной теоретической пользы для глаз.
Что делает Night Shift? Как выглядит Night Shift при включении?
Важно отметить, что, хотя при включении Night Shift цвета дисплея становятся теплее, эти более теплые цвета не переходят на изображения, картинки, снимки экрана или что-либо еще, созданное на дисплее. Таким образом, чтобы продемонстрировать эффект, вам нужно либо протестировать его самостоятельно на экране Mac, либо создать макет, как мы сделали ниже
Обычно при включении цвета дисплея будут теплее.
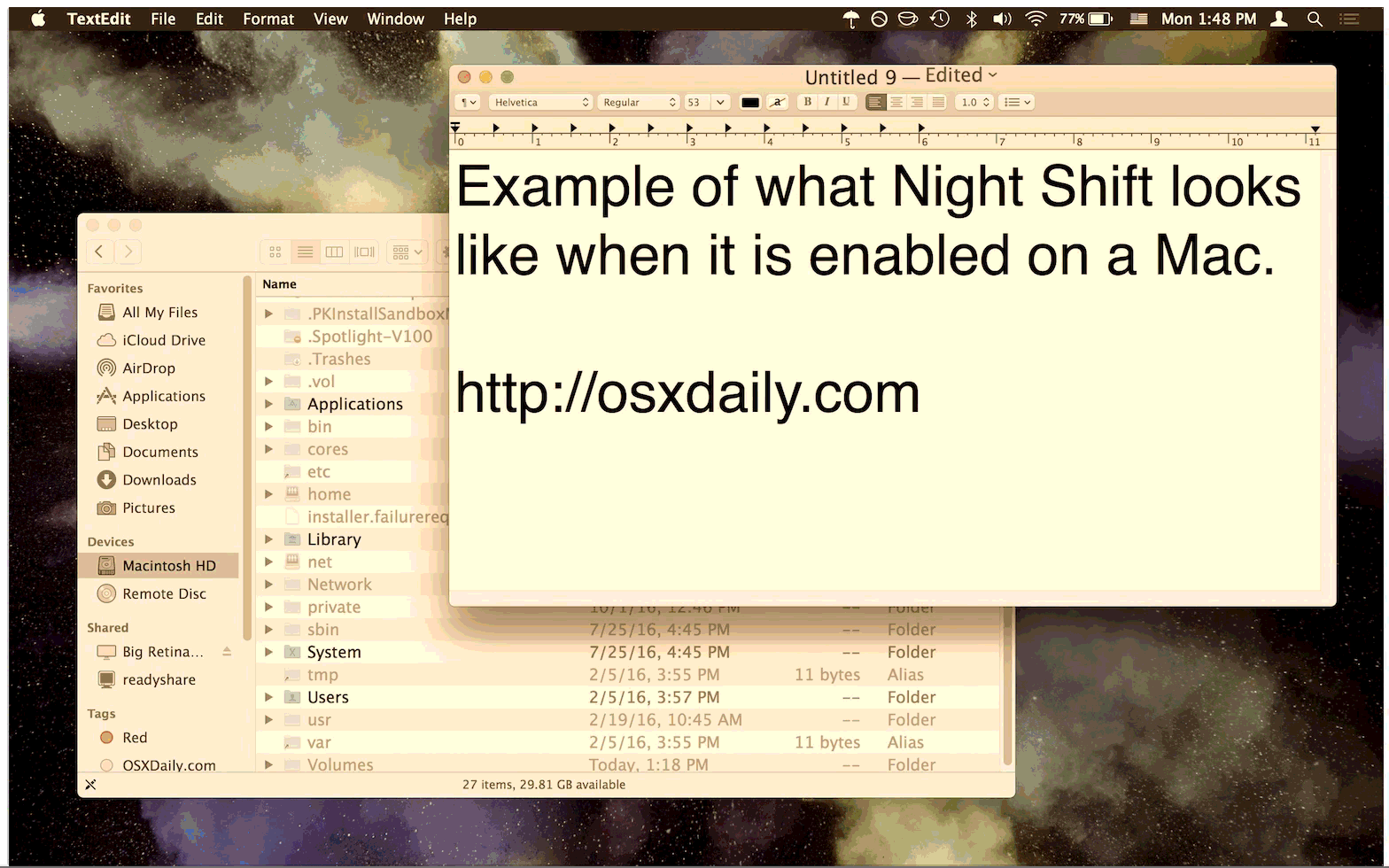
Какие Mac поддерживают Night Shift?
Не все Mac поддерживают Night Shift. К моделям Mac, которые действительно поддерживают Night Shift, относятся следующие компьютеры: MacBook (начало 2015 г. или новее), MacBook Air (середина 2012 г. или новее), MacBook Pro (середина 2012 г. или новее), Mac mini (конец 2012 г. или новее), iMac (конец 2012 г. или новее) и Mac Pro (конец 2013 г. или новее)
Если ваш Mac не поддерживается, вы можете использовать NightPatch чтобы исправить старые Mac для поддержки Night Shift, в противном случае старые Mac могут использовать Flux для аналогичного эффекта.
Как упоминалось ранее, если по какой-либо причине у вас нет последней версии Mac OS, вы можете получить тот же эффект на своем Mac или ПК с Windows с помощью обсуждаемого здесь приложения flux. Пользователи iPhone и iPad также могут использовать расписание Night Shift в iOS.
Программы для Windows, мобильные приложения, игры — ВСЁ БЕСПЛАТНО, в нашем закрытом телеграмм канале — Подписывайтесь:)
Как включить или выключить режим
Как включить ночной режим на айфоне? На самом деле все достаточно просто и понятно. Включается и отключается данная функция через настройки на самом устройстве. Первый вариант включения выглядит следующим образом:
- Открыть панель управления.
- Нажать на режим Night Shift.
По завершению указанных действий экран поменяет оттенок на приглушенный желтый цвет. Далее пользователь может продолжать работу. При необходимости настройки можно сделать более гибкими, чтобы программа могла включаться и выключаться автоматически.

Включение функции
Второй способ активации требует такой последовательности действий:
- Зайти в настройки устройства.
- Открыть раздел «Экран и яркость».
- Выбрать в списке пункт «Night Shift».
- Чтобы установить автоматическое включение и отключение, следует нажать кнопку «Запланировано» и установить начало и конец работы данного режима. Если нет желания самостоятельно набирать настройки, можно просто воспользоваться функцией «От заката до рассвета».
- Если требуется включить функцию на текущий момент, следует нажать кнопку «Включить вручную до завтра».
- При желании можно самостоятельно отрегулировать температуру цвета.
Важно! Настройки достаточно просты и понятны даже для самого неопытного пользователя. Если вдруг возникнут проблемы, можно обратиться за помощью в сервис поддержки Apple
Отключить ночной режим можно по точно такой же схеме. Достаточно зайти в настройки и перевести бегунок в позицию выключения.
На айподе и айпаде функция ночного режима активируется через «Пункт управления». Что необходимо сделать пользователю:
- Запустить на устройстве «Пункт управления».
- Нажать на иконке «Управление яркостью», удерживая палец на дисплее.
- В появившемся окошке найти надпись «Night Shift».
- Включить функцию.
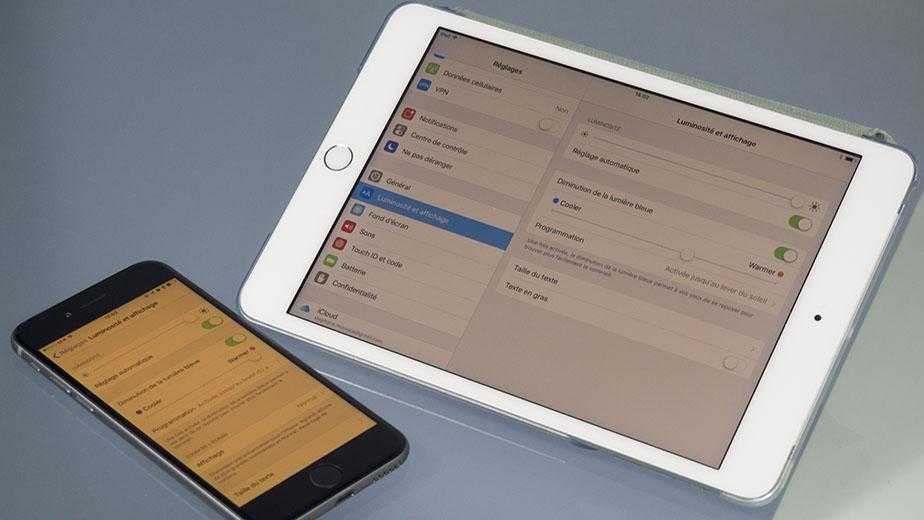
Активация ночного режима на айпаде, айфоне
Как изменить цветовую температуру
Чтобы настроить тепловую температуру на телефоне необходимо сделать следующее:
- Зайти в настройки айфона.
- Выбрать раздел «Экран и яркость».
- Затем подраздел «Night Shift».
- Тепловая панель регулируется при помощи бегунка. Если переносить в сторону «теплее», оттенки станут более желтыми и приглушенными, в сторону «холоднее», цвет становится белым и ярким.
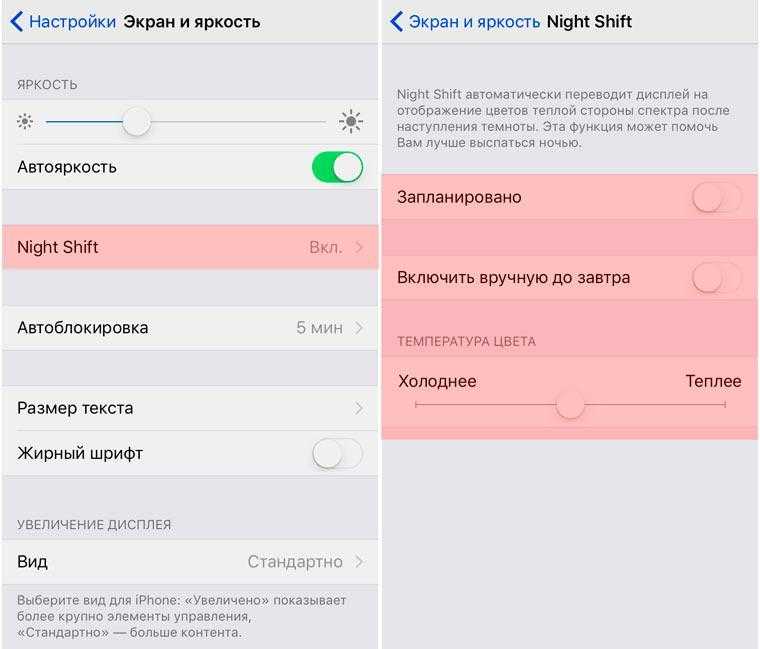
Изменение цветовой температуры
Настройка режима в браузере Safari
Что интересно, изменять цветовую температуру можно не только на устройствах фирмы Apple, но и в браузере самого айфона. Также можно поменять цвет интернет страниц с белого на более темный. Что необходимо сделать:
- Зайдя в браузер, запустить режим Reader.
- В появившемся окне нажать на значок в виде 3-х полосок. Располагается с левой стороны.
- Страница загрузится в режиме Reader. Далее следует найти иконку с аббревиатурой Аа.
- В появившемся окне настроек можно будет менять размер шрифта, его цвет, а также оттенок общего фона.
- Сохранить настройки. Не нужно будет каждый раз менять их при открытии новой страницы, все это устанавливается в автоматическом режиме.
Работает ли это на самом деле?
С одной стороны, задумка очень грамотная и подсветка тёплыми тонами действительно уменьшает нагрузку на глаза. С другой стороны, только её недостаточно. На наш сон влияет ещё и то, что мы читали в постели — активный поток информации, видео могут вызывать неоднозначные эмоции и впечатления, которые затем останутся в голове.
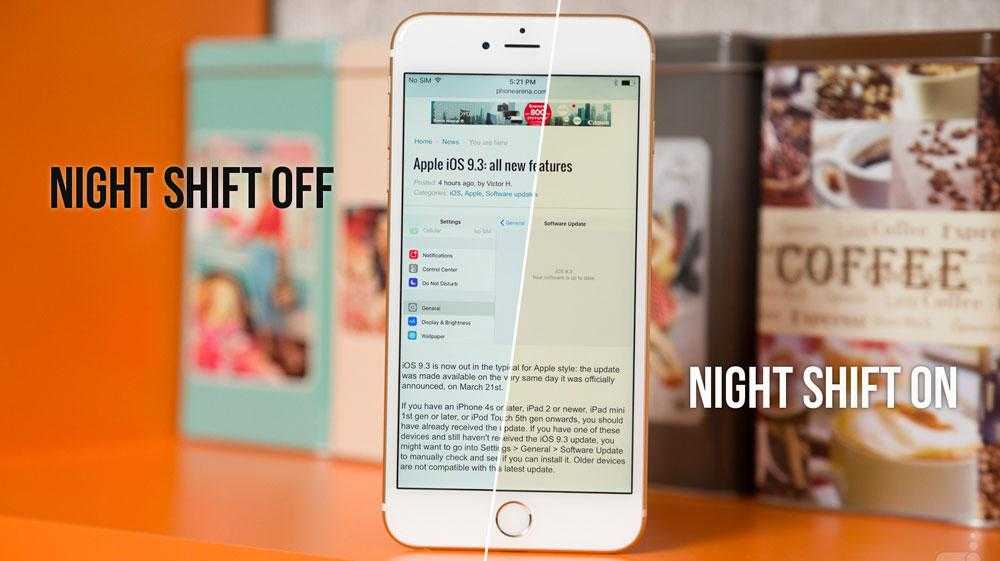
Важно, чтобы перед сном вы были спокойны, то есть, не играли в игры или просматривали уведомления, а, например, читали — это лучше влияет на вас и ваш мозг. Поэтому функция Night Shift, однозначно, полезна для пользователей iOS, но её стоит дополнить тщательным , которую собираетесь воспринимать перед сном
Инструкция, часть 1: отключаем SIP
Чтобы получить право изменять системные файлы, нужно временно отключить защиту SIP
(System Integrity Protection).
1.
Выключаем Mac.2.
Нажимаем на кнопку питания и, не дожидаясь экрана загрузки, зажимаем на клавиатуре комбинацию ⌘R (Command+R).3.
Mac загрузится в режиме восстановления. Нажимаем на раздел Утилиты
и выбираем Терминал
.4.
Вводим следующую команду и нажимаем Enter
:
5.
Готово. Нажимаем на (наверху слева) и перезагружаем Mac.
В самом конце, когда активируем Night Shift, в целях безопасности нужно не забыть вновь включить SIP. Возвращаемся сюда и делаем все то же самое, только в Терминал
вводим другую команду:
Как включить ночной режим в macOS, чтобы уменьшить напряжение глаз
Гайд в разделе Безопасность Как включить ночной режим в macOS, чтобы уменьшить напряжение глаз содержит информацию, советы и подсказки, которые помогут изучить самые важные моменты и тонкости вопроса….
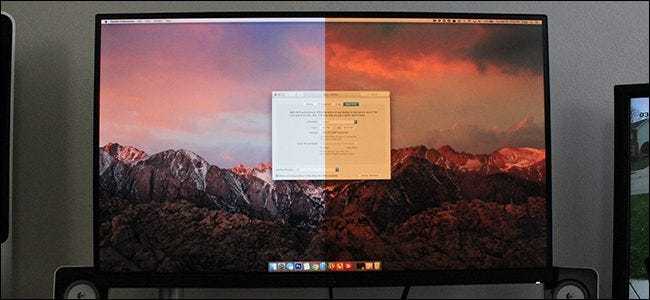
Night Shift — это новая функция, представленная в macOS Sierra 10.12.4, и вы, возможно, уже знакомы с ней, если являетесь пользователем iOS. Вот как включить его и настроить на вашем Mac.
Night Shift изменяет цветовую температуру вашего экрана так, что он излучает более теплое свечение, которое легче для глаз поздно ночью, так как этот ярко-синий оттенок, который экран, который обычно излучает, может быть довольно резким после захода солнца.
В прошлом пользователи Mac, вероятно, использовали приложение под названием F.lux, которое делает то же самое, но теперь в macOS есть встроенная функция. И хотя Night Shift не совсем делает ваш дисплей как теплый, как F.lux, он по-прежнему отлично подходит для большинства обычных пользователей. Вот как это настроить.
Как настроить ночную смену
Начните с открытия системных настроек, либо щелкнув значок док-станции, если у вас есть системные настройки в док-станции, либо открыв папку «Приложения» в Finder и нажав « Системные настройки ».
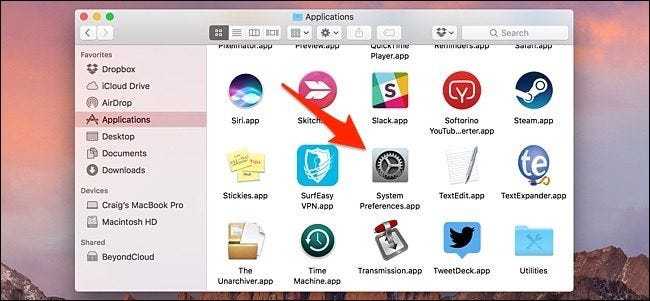
Затем нажмите« Дисплеи ».

Выберите Вкладка «Ночная смена» вверху.
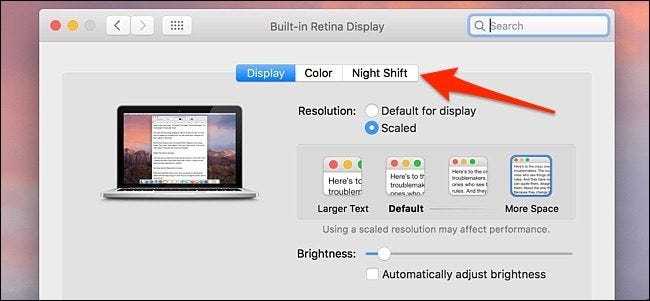
Щелкните раскрывающееся меню рядом с «Расписание».
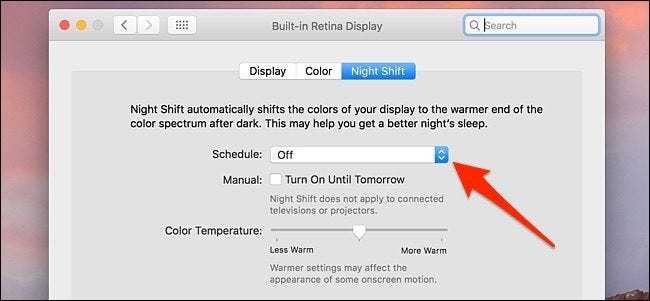
Вы можете выбрать «Пользовательский» или «От восхода до заката». Выбор «Custom» позволит вам установить определенное время, когда Night Shift будет включать и отключать автоматически, тогда как последний вариант автоматически включает и выключает Night Shift в зависимости от того, когда солнце садится и поднимается.
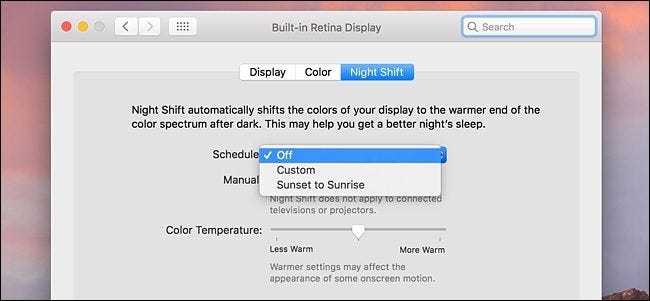
Выбрав один, используйте ползунок под ним, чтобы выбрать цветовую температуру, которую вы хотите использовать в ночном режиме.Чем дальше вправо вы перемещаете ползунок, тем теплее становится цветовая температура.
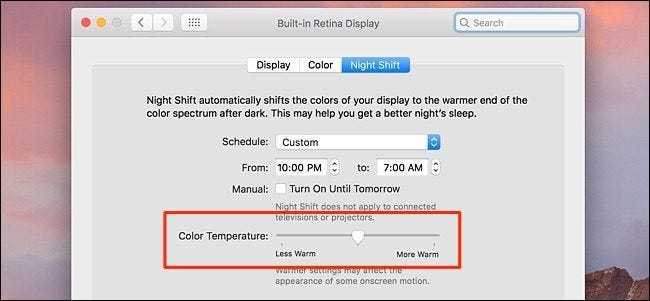
Эти настройки сохранятся автоматически, поэтому после их настройки вы можете закрыть из системных настроек и вернитесь к игре на Mac как обычно. Чтобы найти правильный баланс цветовой температуры, который вам нравится, может потребоваться немного времени, но, надеюсь, ваши вечера перед экраном компьютера будут более сносными.
Отрегулируйте цветовую температуру из строки меню с помощью NightShifter
Отрегулировать цветовую температуру с помощью системных настроек несложно, но иногда вам нужно быстро повысить или понизить уровень, особенно если вы работаете на что-то, что чувствительно к цвету.
NightShifter, бесплатное приложение, помогает, позволяя быстро включать и выключать Night Shift в строке меню. Вы также можете быстро настроить цветовую температуру.

Просто переместите диск вверх и вниз, чтобы все стало более или менее красным, соответственно.
Вы можете скачать последнюю версию этого приложения со страницы релизов. Приложение поставляется в ZIP-папке с двумя версиями: версия строки меню, показанная выше, и версия командной строки под названием «shiftter».

Просто перетащите «NightShifter» »В папку« Приложения », чтобы установить его.Не беспокойтесь о версии для командной строки, если вы специально не хотите ее использовать. Вам нужно знать, как открывать приложения от неавторизованных разработчиков, чтобы запустить NightShifter в первый раз, после этого он работает нормально.
Flux — более мощная альтернатива
Преимущество Night Shift в том, что он встроен, а NightShifter дает вам немного больше контроля, но Flux предлагает гораздо больше возможностей.Это бесплатное приложение предлагает ту же функцию тонирования экрана, что и Night Shift, но имеет значок в строке меню со всеми видами быстрых функций. Не используйте это и Night Shift одновременно: выберите одно или другое. Но если вы решите использовать Flux на своем Mac, у вас всегда будет доступ к значку в строке меню.
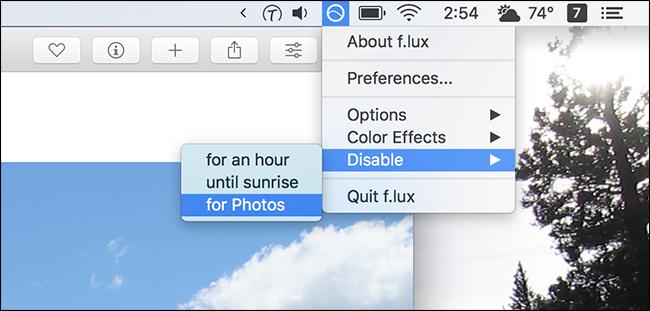
Отсюда вы можете отключить тонирование экрана в течение часа или в любое время, когда вы используете текущее приложение.Это идеально подходит для дизайнеров или фоторедакторов, которым нужны точные цвета при использовании этих конкретных приложений. Невозможно получить эту функцию с помощью встроенной функции Night Shift, поэтому подумайте об использовании Flux вместо того, что вас интересует.
Как включить ночной режим в macOS, чтобы уменьшить напряжение глаз
Что сделать, чтобы Night Shift включался по расписанию
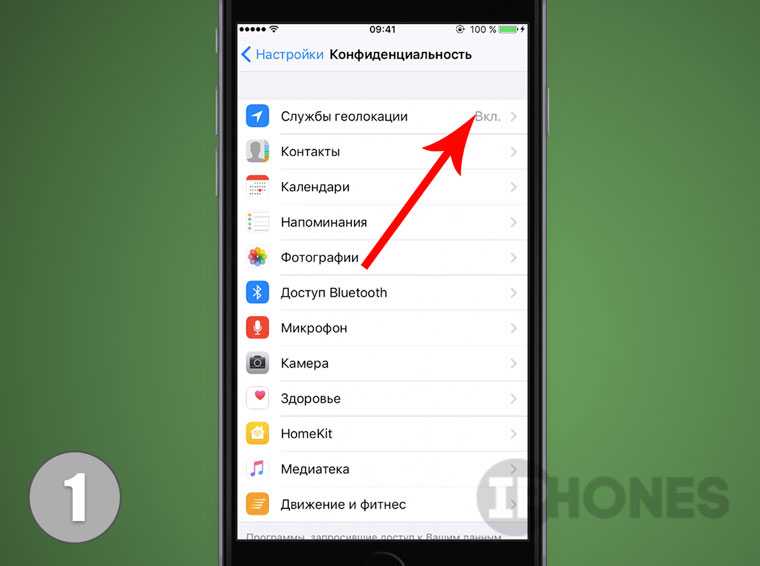

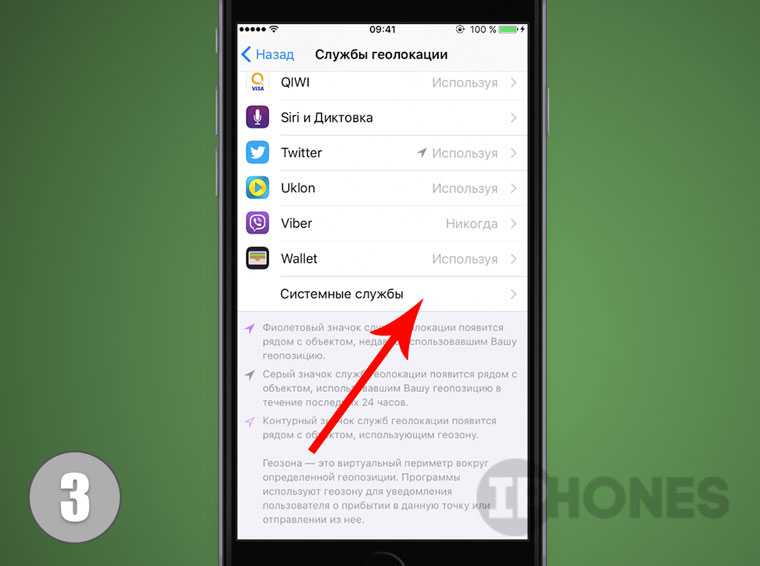
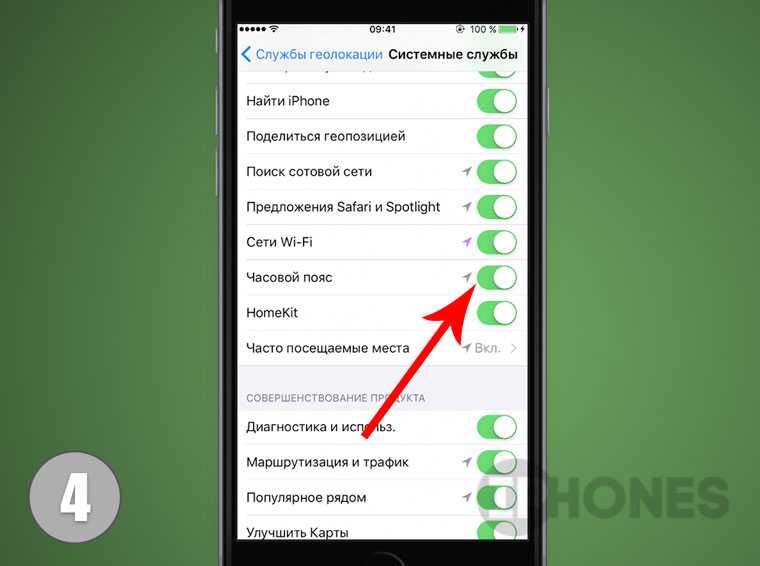

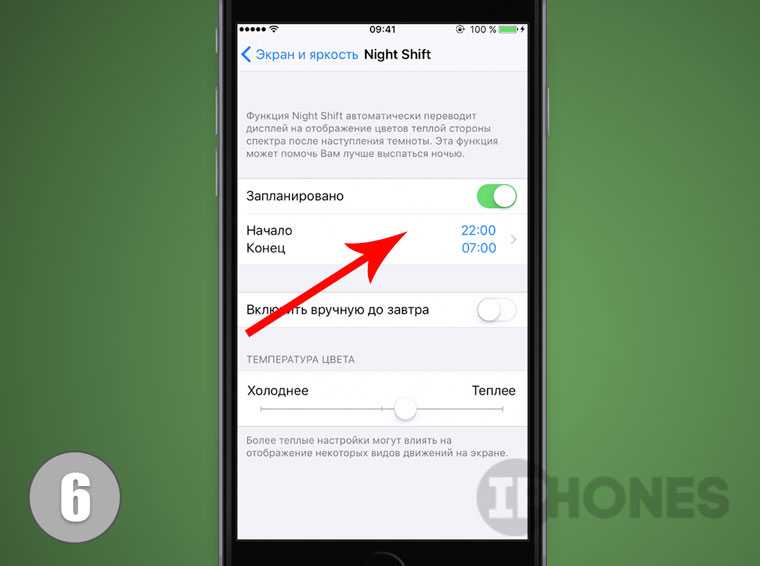
1.
Открой Настройки – Конфиденциальность
.
2.
Выбери пункт Службы геолокации
.
3.
Прокрути список и найди пункт Системные службы
.
4.
Напротив пункта Часовой пояс
включи переключатель в положение ВКЛ
. Если он был включен: выключи и повторно включи его.
5.
Перезагрузи iOS-устройство с помощью удержания клавиш Home + Power (удерживать до появления логотипа Apple).
6.
Открой настройки режима Night Shift: Настройки – Экран и яркость – Night Shift
и установи запланированное время включения режима.
Видеоинструкцию
смотри тут:
На этом всё! Теперь режим Night Shift автоматически будет переключать дисплей в теплую цветовую гамму, заботясь о здоровом сне своего хозяина.
Поставьте оценку.
Но и внедрить технологию, способную удивить пользователей. Новая версия iOS 9.3 не обошлась без таких нововведений, и наверняка уже не раз вы слышали о функции Night Shift. Хотя она далеко не новая, при появлении в системе от популярного бренда длительное время была «на слуху» среди поклонников и противников марки.
Пользователи могут настроить режим работы гаджета в разное время суток
Давайте подробнее узнаем, что это за технология, как её включить и пользоваться ею максимально удобно
Это работы вашего гаджета iOS, при котором подсветка экрана работает в более тёплых тонах вместо излучения голубого света. Функция Night Shift включается самостоятельно, ориентируясь на ваше местонахождение, и, соответственно, местное время суток.
Отметим, что ночная подсветка поддерживается не на всей технике Apple с обновлённой системой, а только на более новых продуктах, таких как:
- iPhone от версии 5S и выше.
- iPad — от продукта mini 2.
- iPad Pro, iPad Air.
- iPod Touch 6gen.
Как включить Night Shift в Пункте управления на iPhone и iPad
1. Откройте Пункт управления (свайп снизу к центру экрана).
2. Нажмите и удерживайте палец на иконке для управления яркостью.
3. В новом окне (снизу) появится иконка с надписью Night Shift. Нажмите на неё — готово! Ночной режим будет активирован принудительно.
Детальные настройки Night Shift, как и прежде, доступны по пути — Настройки
→ Экран и яркость
→ Night Shift
.
Ночной режим впервые появился в iOS 9.3. Он призван помочь пользователям, которые проводят за гаджетами много времени и испытывают сложности с засыпанием из-за синих оттенков цветового спектра.
Последние препятствуют выработке «гормона сна» мелатонина, в результате чего пользователь засыпает как минимум на час позднее и наносит вред своему здоровью. На сайте Apple отмечается:
В указанное время — по умолчанию от рассвета до заката — Night Shift заменяет холодные цвета на экране более теплыми, а утром возвращает обычную цветовую схему. Функция доступна на iPhone начиная с модели 5s, на iPad Pro, iPad 5-го поколения и 6-го поколения, iPad Air, iPad mini 2 и более новых устройствах, а также на iPod touch 6-го поколения.
Night Shift предназначен для включения в вечернее и ночное время суток. Этот ночной режим снижает воздействие синего цвета, делая оттенки экрана iPhone или iPad более теплее, что теоретически должно снизить напряжение глаз.
Включаем Night Shift в iOS 11
После до 11-й прошивки, многие не знают как и где искать ночной режим – Night Shift. Как для iPhone, так и для iPad, доступ к ночному переключателю находится, как и ранее, в Пункте управления:
- Проведите пальцем с низу экрана, вверх, чтобы вызвать , это действие для iPhone и iPad выполняются одинаково.
- Нажмите и удерживайте ползунок , на котором изображено солнце. В iPhone с поддержкой 3D Touch нужно чуть придавить эту шкалу.
- На экране появится виджет с настройкой уровня яркости, под которым будет кнопка ночного режима – Night Shift.
Нажав эту кнопку включиться ночной режим. При первом включении предлагается настроить расписание ночного режима либо включить его до 7 утра. Позже, настройки Night Shift можно зайти здесь:
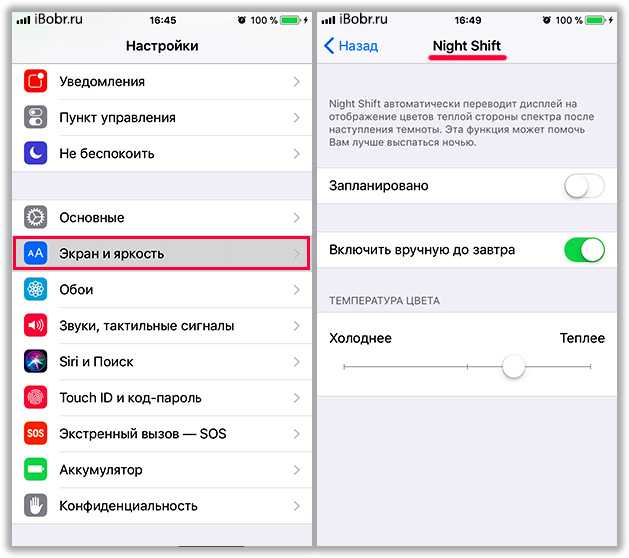
Приложение Настройки – Экран и яркость – Night Shift
Здесь можно выставить температуру цвета и отредактировать расписание Night Shift. В настройках написано, что благодаря этому режима можно лучше выспаться ночью.
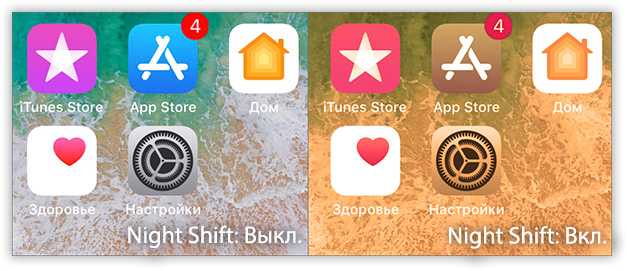
Выглядит примерно вот так, что то похожее на сеапию.
Ночной режим в прежних версиях iOS
Если вы используете iOS ниже 11-й версии, то знайте, ночной режим там включается еще быстрее: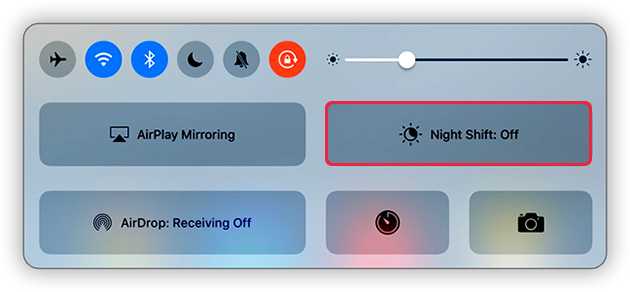
Раньше Night Shift включался отдельной кнопкой в Пункте управления.
Стоит ли пользоваться Night Shift
Не знаю, как мышам, на которых проводился этот эксперимент, но лично мне Night Shift очень нравится, потому что он действительно облегчает считывание информации с экрана в условиях недостаточного освещения. Допускаю, что я сам убедил себя в этом, но, когда включается Night Shift и светит мне в лицо своим ярко-оранжевым цветом, мои глаза отдыхают. Однако стоит мне отключить режим и вернуться к классической цветовой схеме дисплея, как мои глаза начинают слезиться, если отсутствуют иные источники света, и не помогает даже выкручивание яркости на минимум, в то время как с Night Shift я могу с комфортом пользоваться своим iPad даже на 50% яркости.
Источник
Дополнительная настройка
Вы можете настроить Night Shift таким образом, чтобы функция включалась по расписанию, а не в зависимости от геолокации в iOS. Для этого выполните такие действия.
Для тех, кто сейчас ложится спать.
Если перед сном привыкли сидеть за компьютером или залипать в телефоне, наверняка замечали, что заснуть после этого непросто. Оказывается, проблема в ярком голубом свете, который излучают дисплеи и мониторы — вечером он не дает человеческому мозгу успокоиться и приготовиться ко сну.
Чтобы пользователи крепко спали, Apple придумала Night Shift. Сегодня разбираемся, что это за функция и как включить ее на совместимых iPhone и Mac.
Что такое Night Shift?
Night Shift — это режим, который автоматически делает цвета экрана смартфона или компьютера более теплыми в вечернее время или по требованию пользователя. Благодаря этому дисплей меньше отсвечивает голубым, и человек засыпает быстрее.
Воспользоваться функцией могут владельцы iPhone 5s и новее под управлением iOS 9.3 или выше, а также пользователи MacBook, MacBook Air, MacBook Pro, iMac, Mac mini и Mac Pro под управлением macOS Sierra 10.12.4 или выше.
Как включить Night Shift на iPhone?
Чтобы включить Night Shift на iPhone, откройте «Настройки
» → «Экран и яркость
» и найдите вкладку с параметрами. Здесь доступно краткое описание функции, а также можно настроить время ее включения и температуру цвета.
После настройки, управлять Night Shift можно из Пункта управления. Так быстрее и проще.
Как включить Night Shift на Mac?
Чтобы включить Night Shift на Mac, откройте «Системные настройки
» → «Мониторы»
→ Night Shift
. В этом меню вы можете настроить активацию функции по расписанию, в зависимости от времени суток или вовсе выключить ее. Как и на iPhone, в настройках есть также ползунок для регулировки температуры цвета.
Когда начнете пользоваться Night Shift, в верхней части Центра уведомлений появится небольшой переключатель. С его помощью удобно управлять функцией.
Включайте Night Shift и спите крепко!
Поставьте оценку:
Теперь там есть возможность добавлять кнопки быстрого доступа к функциям… но больше нет популярной функции ночного режима — . На самом деле, она там все-таки есть, просто выглядит иначе. Так где её искать?
Как использовать ночную смену в соответствии с вашими потребностями
Давайте посмотрим, как вы можете включить или отключить Night Shift в macOS, настроить его цветовую температуру и запланировать его.
Включение/отключение Night Shift на Mac
Вы можете быстро включать и отключать Night Shift с помощью Центра управления в macOS. Перейдите в Центр управления > Дисплей в строке меню и щелкните переключатель Night Shift, чтобы включить его. Чтобы упростить этот процесс в следующий раз, вы можете перетащить раздел «Экран» в строку меню.
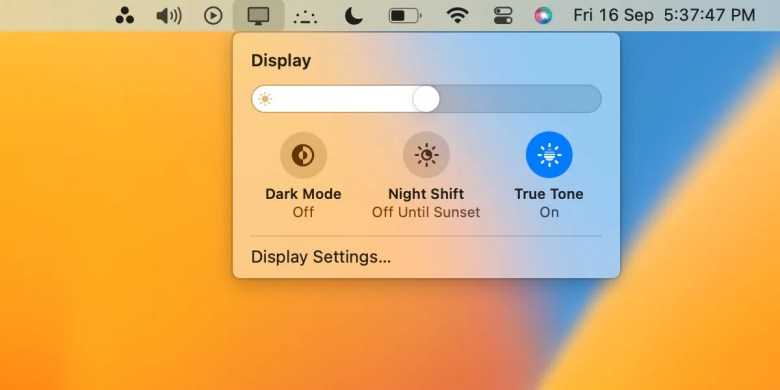
Таким образом, вы можете напрямую нажать кнопку «Дисплей» в строке меню, чтобы включить или отключить ночную смену на вашем Mac.
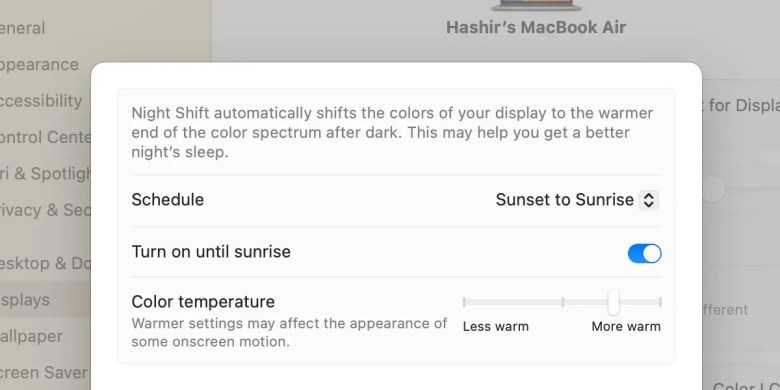
Кроме того, вы можете включить Night Shift, перейдя в «Системные настройки»> «Дисплеи»> «Night Shift». Здесь вы можете установить флажок «Включить до завтра», если хотите включить эту функцию немедленно. Точно так же, чтобы отключить Night Shift, снова установите флажок.
Планирование ночной смены в macOS
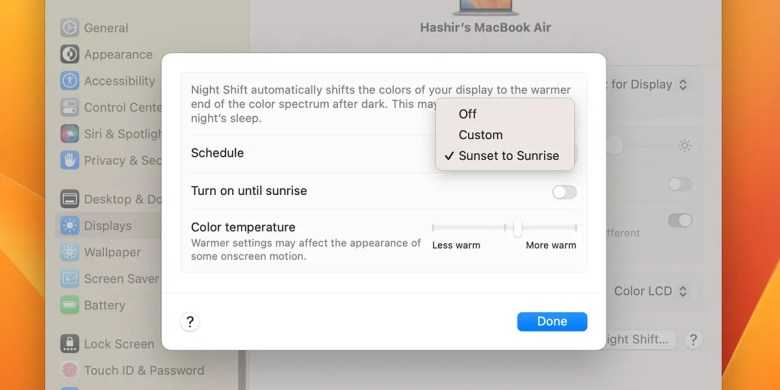
Вы также можете настроить Mac на автоматическое включение/выключение Night Shift в определенное время. Перейдите в «Настройки системы» > «Дисплеи» > «Ночная смена», затем щелкните параметр «Расписание». В раскрывающемся списке у вас будет три варианта:
- Выкл.: если вы не хотите планировать ночную смену.
- Пользовательский: чтобы выбрать определенное время для включения и выключения Night Shift.
- От заката до рассвета: используйте Night Shift каждую ночь.
Если вы выберете третий вариант, вам необходимо убедиться, что Службы определения местоположения включены, потому что Mac будет использовать их для определения вашего времени и автоматически включать/отключать Night Shift соответственно. Вот как это сделать:
- Перейдите в «Системные настройки» > «Безопасность и конфиденциальность» на вашем Mac и нажмите на вкладку «Конфиденциальность».
- Здесь вы найдете службы определения местоположения вверху. Нажмите на него и установите флажок рядом с «Включить службы определения местоположения» справа.
- Теперь в нижней части списка приложений вы найдете Системные службы. Здесь нажмите Подробности.
- Теперь убедитесь, что установлен флажок «Часовой пояс и настройка системы», и нажмите «Готово».
Вот и все. Ваш Mac настроен на автоматическое использование функции Night Shift.
Изменить цветовую температуру Night Shift

Вы можете настроить цветовую температуру Night Shift, чтобы она была более или менее теплой в соответствии с вашими предпочтениями. Перейдите в «Настройки системы» > «Дисплеи» > «Ночной режим», а затем перетащите ползунок «Цветовая температура» в сторону «Менее тепло» или «Более тепло».
Рекомендации по использованию функции Night Shift на iPhone
Функция Night Shift на iPhone предназначена для уменьшения воздействия синего света на глаза пользователя в течение вечера и ночи. Вот несколько рекомендаций по использованию этой функции:
1. Включите автоматическое расписание: Чтобы функция Night Shift автоматически включалась и выключалась в заданное время, перейдите в раздел «Настройки» -> «Дисплей и яркость» -> «Night Shift» -> «Откройте расписание». Установите время начала и окончания периода, в который хотите использовать Night Shift.
2. Регулируйте интенсивность: Перейдите в раздел «Настройки» -> «Дисплей и яркость» -> «Night Shift» -> «Полезная температура для глаз». Здесь вы можете регулировать интенсивность зеленого и оранжевого цветов, чтобы достичь оптимального комфорта для ваших глаз.
3. Используйте режим «Включено до следующего восхода солнца»: Если вы хотите, чтобы функция Night Shift автоматически включалась каждый вечер, перейдите в раздел «Настройки» -> «Дисплей и яркость» -> «Night Shift» -> «Режим» и выберите опцию «Включено до следующего восхода солнца». Таким образом, Night Shift будет автоматически включаться и выключаться в зависимости от времени суток.
4. Отключите функцию для определенных приложений: Если вы хотите оставить функцию Night Shift включенной, но не хотите, чтобы она применялась к определенным приложениям, вы можете включить исключение. Перейдите в раздел «Настройки» -> «Дисплей и яркость» -> «Night Shift» -> «Исключение приложений». Здесь вы можете выбрать приложения, к которым Night Shift не будет применяться.
5. Пользуйтесь функцией Night Shift при чтении: Функция Night Shift также полезна при чтении вечером или ночью перед сном. Включите режим чтения на вашем iPhone и настройте интенсивность Night Shift для более комфортного чтения.
Следуя этим рекомендациям, вы сможете комфортно использовать функцию Night Shift на iPhone и снизить воздействие синего света на ваши глаза в течение вечера и ночи.
Как работает ночной режим
Работа программы достаточно проста. Пользователь может самостоятельно определить необходимость ее включения и настроить. Как уже было сказано, функция работает в фоновом режиме и настраивается на местное время.
С момента, когда начинает темнеть, дисплей перестраивается на более теплый тон. Вечером экран будет становиться приглушенным, с преимущественно желтыми оттенками. Как заверяют специалисты, подобные цвета постепенно настраивают человеческий организм и подготавливают его к отходу ко сну.
Стоит отметить, если компания Apple решила внедрить подобную технологию в свои продукты, эти исследования действительно были признаны успешными.
Включите режим Night Shift на вашем Mac
Чтобы использовать режим Night Shift на вашем Mac, есть два требования. Во-первых, у вас должна быть macOS Sierra 10.12.4 или новее. Во-вторых, у вас должен быть Mac с поддерживаемым дисплеем; вы можете проверить сайт поддержки Apple для вашей модели.
Расписание ночного режима на Mac
Если вы хотите, чтобы режим ночной смены автоматически включался каждый день, просто выполните следующие действия, чтобы настроить расписание.
- Щелкните значок Значок Apple > Системные настройки из строки меню.
- Открытым Дисплеи.
- Щелкните значок Ночная смена
- в Расписание раскрывающийся список, вы можете выбрать из Обычай или Закат до восхода солнца. Опция Custom позволяет вам выбрать часы, в которые ваш Mac должен перейти в режим ночной смены, в то время как от заката до восхода солнца используется ваше местоположение, чтобы определять время для автоматического включения режима ночной смены.
- Когда вы закончите, вы можете закрыть окно настроек дисплея.
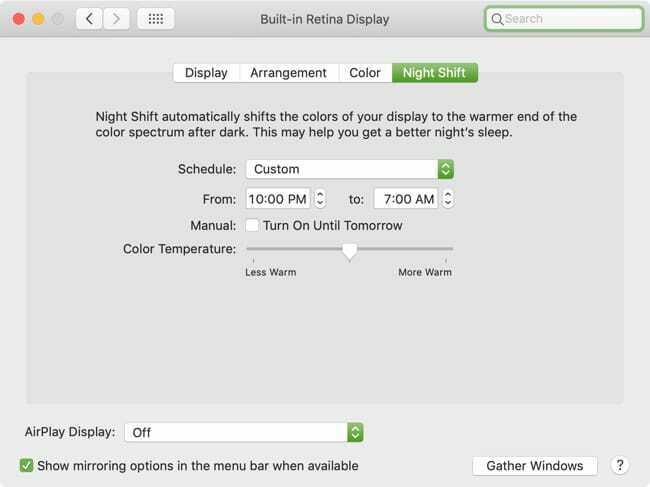 Запланируйте режим ночной смены на своем Mac, чтобы лучше спать.
Запланируйте режим ночной смены на своем Mac, чтобы лучше спать.
Включение режима ночной смены вручную
Если вы предпочитаете включать режим Night Shift вручную, у вас есть несколько способов сделать это на вашем Mac.
Во-первых, вы можете выполнить описанные выше действия по настройке расписания и просто установить флажок рядом с Руководство по эксплуатации. Это позволит активировать режим ночной смены до следующего утра.
 Включите режим ночной смены вручную на Mac.
Включите режим ночной смены вручную на Mac.
Следующий способ включить режим ночной смены вручную — с помощью вашего Центр уведомлений. Щелкните значок, чтобы открыть Центр уведомлений из строки меню, а затем проведите пальцем по экрану вниз. Переместите переключатель, чтобы включить Ночная смена. Вы можете сделать это как в Today, так и в Представления уведомлений.
 Включите режим ночной смены в Центре уведомлений на Mac.
Включите режим ночной смены в Центре уведомлений на Mac.





























