Перенос данных со старого iPhone на новый посредством iCloud
На старом iPhone:
1) Подключить устройство по Wi-Fi-сети.
2) Перейти в меню «Настройки» и в разделе iCloud выбрать функцию «Резервная копия»
3) При необходимости активировать переключатель, отвечающий за резервные копии в iCloud» и выбрать опцию создания резервной копии.
4) Дождаться окончания процесса.
На новом iPhone:
1) Включить девайс и следовать инструкциям до появления окна «Программы и данные».
2) Нажать на опцию восстановления из копии iCloud».
3) Ввести идентификатор Apple ID для осуществления входа в iCloud.
4) Выбрать последнюю по списку созданную резервную копию для загрузки актуального контента и настроек.
5) Дождаться, когда процесс по восстановлению из резервной копии iCloud закончится и завершить настройку iOS-устройства.
Таким образом, вы перенесли все свои данные со старого на новый девайс. Процесс с iTunes выполняется аналогично.
Используем облачное хранение iCloud
В iCloud тоже есть синхронизация телефонной книги, а соответственно, с помощью iCloud можно легко передать записи с другого телефона. При этом перенос контактов с iPhone с помощью Айклауд крайне прост и выглядит следующим образом:
1
В настройках откройте «Учетные записи и пароли»
, а затем «iCloud»
. В старых версиях iOS меню iCloud находилось на первой странице настроек.
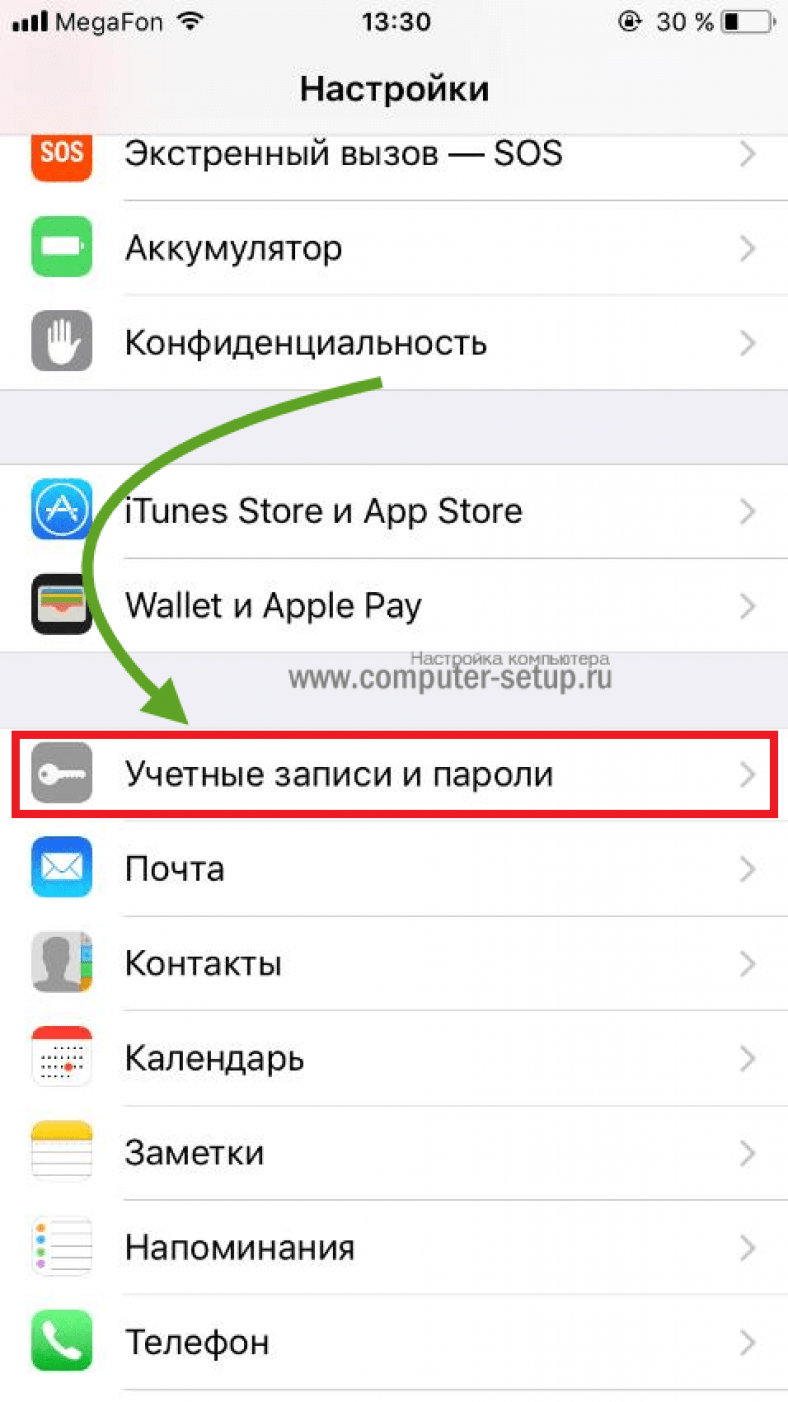
Рис. 8. «Учетные записи и пароли» в настройках
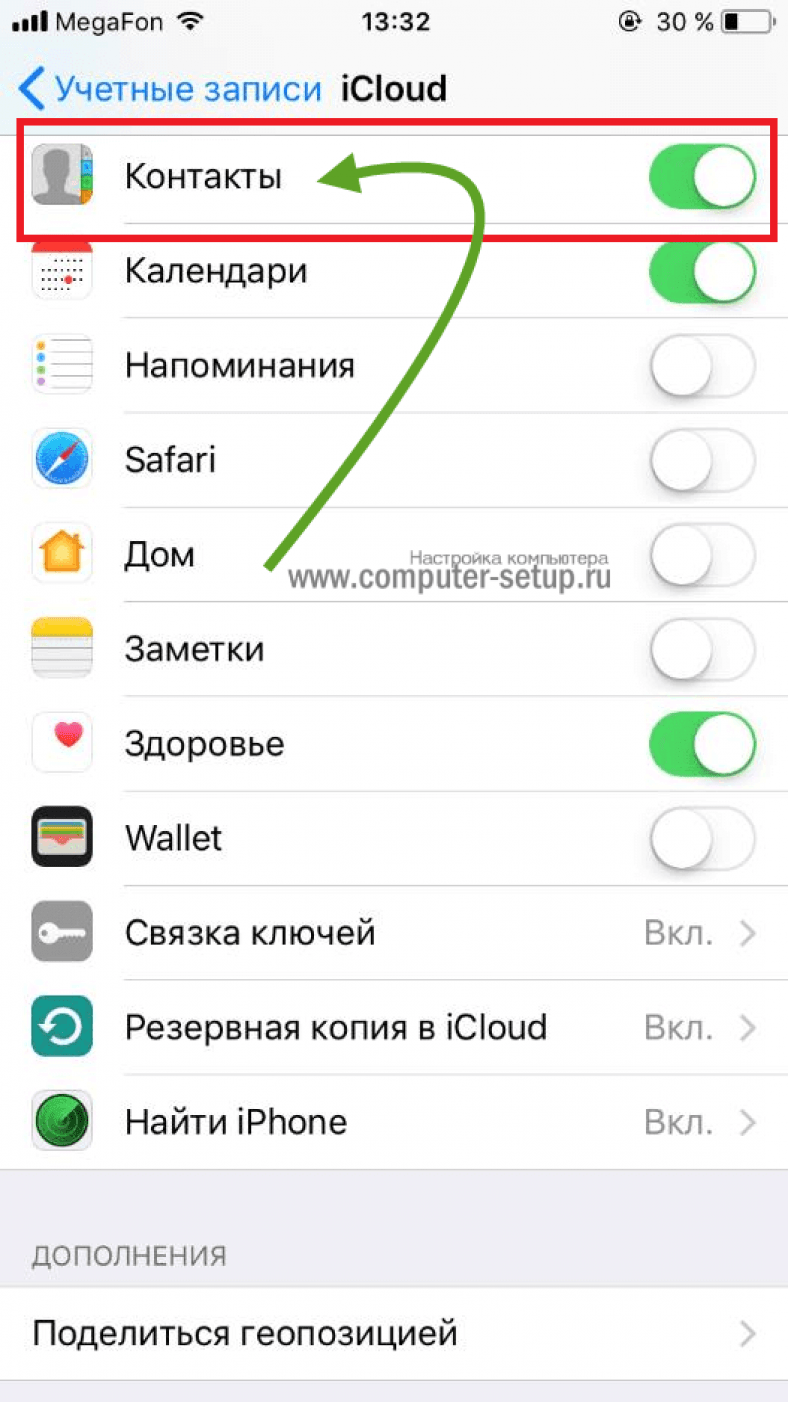
Рис. 9. Нужный пункт разделе «Учетные записи и пароли»
2
Поставьте ползунок в положение «Вкл.» напротив соответствующего пункта (по названию узнать его несложно). После этого все, что есть в телефонной книжке, будет автоматически скопированы в облако Apple.
3
Чтобы переместить контакты из iCloud в iPhone, достаточно просто авторизоваться с помощью своего Apple ID. Для этого введите логин и пароль на другом девайсе. Это можно сделать уже при первичной настройке.
Важно также отметить, что здесь мы не заходим на сайт Айклауд, то есть не копируем ссылку iCloud на iPhone. Вместо этого мы пользуемся стандартными возможностями устройства
Поэтому нам не нужно знать, как скопировать ссылку iCloud на iPhone.
Восстановление из «АйКлауд»
Теперь можно приступить к загрузке информации на новое «яблочное» устройство. Желательно сделать это при первом включении телефона. Этот прием позволит избежать лишних действий.
Чтобы перенести данные с айфона на айфон, нужно сделать следующее:
- Выбрать язык и страну проживания человека.
- Установить настройки включения геолокации.
- Осуществить подключение к Интернету.
- Кликнуть по строчке «Восстановить из iCloud».
- Ввести данные от ранее используемого AppleID. Того, в котором происходило копирование информации.
- Нажать на кнопку «Принять».
- Выбрать нужную резервную копию.
- Дождаться завершения процесса.
Через несколько минут произойдет загрузка операционной системы. Человек увидит сообщение о том, что данные успешно восстановлены. Теперь можно пользоваться ими на выбранном устройстве.

Если человеку захотелось уже после работы с iPhone перенести на него данные с iCloud, придется провести сброс настроек. Далее действовать согласно предложенной ранее инструкции. Больше никаких вариантов нет.
Использование приложения iTunes для перемещения данных
Можно синхронизировать айфон с айфоном посредством знакомого пользователям эппловских гаджетов приложения iTunes. Программа позволяет создать резервный дубликат документов, а затем импортировать их на новое устройство.
Создаем резервную копию
Поступить нужно следующим образом:
- Скачать и установить на ПК приложение iTunes.
- Подключить к ПК смартфон, чтобы скопировать данные с памяти.
- Открыть приложение. При необходимости обновить до последней версии.
- Выбрать гаджет в программе. В верхнем правом углу значок телефона.
- Выбрать пункт «Обзор».
- Найти раздел «Резервные копии».
- В списке нажать «Создать копию…».
- Подождать завершения процесса.
Чтобы убедиться, что перекидывание объектов с iPhone на iPhone пройдет успешно, надо перестраховаться и проверить, действительно ли сохранились папки и важные файлы в резерв. Для этого переходят в «Настройки iTunes». Затем переходят в раздел «Устройство». В появившемся окошке должен быть виден файл с названием телефона и датой создания. Если все верно, можно продолжать процесс без боязни потерять информацию.

Восстанавливаем из копии
Теперь чтобы перенести данные с одного гаджета на другой, надо отключить тот, с которого делали резерв информации, и подключить к ПК тот, на который следует сделать ее перемещение. Порядок действия выбора смартфона будет аналогичный описанному выше. Далее действуют следующим образом:
- Переход в «Восстановить из копии».
- Выбрать из списка нужную версию. Следует перепроверить дату создания.
- Дождаться окончания процесса.
Нельзя принудительно прерывать процесс или вмешиваться в него. Он займет некоторое время, поэтому паниковать не стоит. После того, как перемещение с одного айфона на другой информации произошло, гаджет отключают от ПК, а затем перегружают.
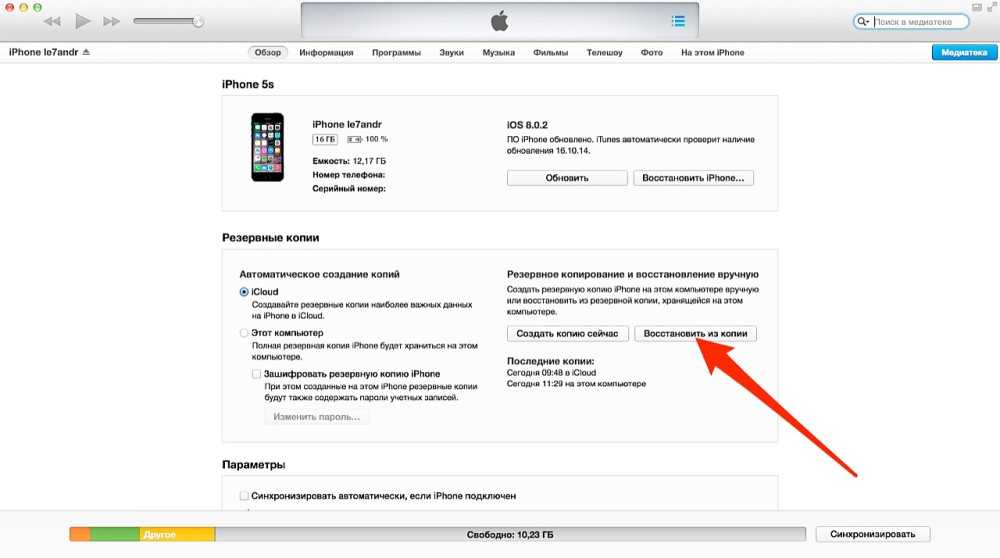
Считается, что облачное хранилище — более надежный способ хранения информации, чем сотовый или планшет. Даже если данные из него пропадут, то, обратившись в службу поддержки Apple, можно в течение 30 дней осуществить восстановление данных. К тому же облачное хранилище складирует файлы и папки на сервере, не загромождая память техники. Это выгодно, если перемещение данных планируется выполнить через некоторое время.
Используем СИМ карту
Чтобы понять, как перенести контакты с айфона на СИМ карту, необходимо выполните экспорт и импорт данных, делается это следующим образом:
1
Воспользуйтесь программой SIManager, чтобы копировать записи из телефонной книги на SIM.
2
Вставьте карту в новый девайс. Откройте настройки, затем «Контакты»
.
3
Нажмите «Импортировать…»
.
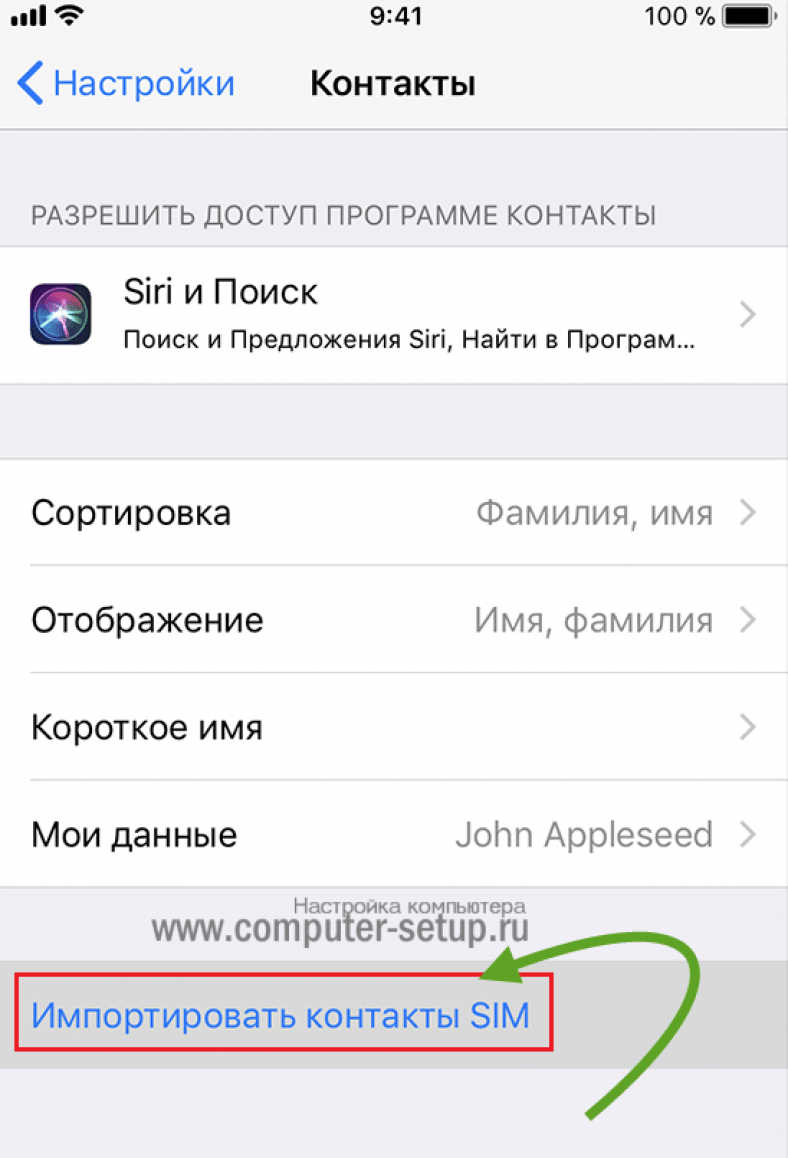
Рис. 15. Пункт импорта в настройках
Теперь вы знаете, как правильно перенести контакты с Айфона на СИМку. Этот способ можно использовать для синхронизации контактов между Android iOS. Для этого нужно тоже на Айфоне скопировать контакты СИМ. Более подробно об этом читайте здесь.
Все вышеописанные методы применимы для работы Айпода. Дело в том, что Айпад по своему принципу работы, по своей сущности – тот же Айфон, только больше. Поэтому чтобы копировать контакты с iPad на iPhone или на другой iPad, тоже можно использовать iTunes, iCloud и так далее. В видео ниже об этом рассказывается подробнее.
Сегодня нам предстоит выяснить, как можно перенести данные с айфона на айфон. Этот вопрос является актуальным для многих владельцев телефонов от компании «Эппл». Дело все в том, что данный производитель из года в год совершенствует свою продукцию. Apple выпускает новые девайсы все быстрее и быстрее. Терять при смене гаджета свои данные не хочется. Поэтому приходится задумываться над тем, как их перенести. К счастью, сделать это не так уж и трудно.
Как перенести данные с одного iPhone на другой iPhone: 4 способа
Есть 4 рабочих способа, которые помогут быстро перенести данные с одного iPhone на другой. Например, со старого на новый. Давайте рассмотрим их более подробно.
Функция переноса данных — «Быстрое начало»
Первый способ, который позволит перенести данные с одного iPhone на другой — функция «Быстрое начало». Это актуально в том случае, если вы хотите перенести данные со старого гаджета на новый.
Как использовать:
- Включите новый iPhone. Выберите язык и регион.
- Когда дойдете до настроек телефона, системе предложит перенести данные со старого устройства — воспользоваться функцией «Быстрое начало». Запустите эту опцию.
- После этого — положите старый iPhone (с которого хотите перенести данные и файлы) возле нового. На вашем новом устройстве появится оповещение, что все готово к переносу данных.
- На старом телефоне появится зашифрованное сообщение — небольшой шарик, — который нужно отсканировать камерой нового Айфона.
- Чтобы запустить процесс переноса данных, введите пароль на старом Айфоне.
Этот способ поможет перенести: фотографии, приложения, контакты, заметки.
Переносим данные через iTunes
Перенести данные с одного Айфона на другой можно через программу iTunes (если у вас macOS, то через Finder). Этот способ можно использовать в том случае, когда у вас есть большая резервная копия файлов — например, на 200 ГБ.
Установите iTunes на компьютер и запустите программу. Подключите старый iPhone (с которого хотите перенести данные) к ПК — через кабель.
В интерфейсе программы iTunes есть раздел с вашим iPhone — откройте его.
В подразделе «Резервное копирование и восстановление вручную» нажмите «Создать копию сейчас».
Начнется процесс создания резервной копии вашего гаджета. Время копирования зависит от объема всех файлов.
После того, как будет создана резервная копия, подключите новый iPhone к компьютеру. Откройте раздел с информацией о новом гаджете в iTunes.
Нажмите кнопку «Восстановить из копии».
Выберите резервную копию, которая загружена на компьютер. После этого начнется процесс восстановления данных — перенос данных со старого iPhone на новый.
Восстановление из резервной копии iCloud
Третий способ, который поможет перенести данные с одного iPhone на другой — восстановление из резервной копии iCloud.
Для этого нужно сделать бэкапы на старом iPhone. Для этого зайдите в «Настройки» — откройте профиль «Apple ID» — «iCloud» — включите опцию «Резервная копия в iCloud».
Вероятно, что она у вас включена по умолчанию. Но все равно проверьте этот пункт.
Как восстановить данные из iCloud
- Запустите новый iPhone.
- Во время настройки нового гаджета выберите функцию «Восстановить из копии iCloud» (вместо опции «Настроить iPhone как новый»).
- Войдите в Apple ID. После этого начнется перенос данных: приложений, фотографий, контактов, сообщений.
Программа iCareFone
Четвертый рабочий и актуальный способ — перенос данных с помощью сторонней программы Tenorshare iCareFone. Это, можно сказать, файловый менеджер для iOS.
Например, с помощью утилиты вы сможете выборочно перекинуть данные с одного iPhone на другой — только фотографии, сообщения или приложения.
Для этого:
- Установите программу на компьютер.
- Запустите утилиту.
- Подключите старый iPhone к ПК.
- Создайте резервную копию нужных файлов — данных, которые хотите перенести на другое мобильное устройство.
- Подключите новый iPhone. Перенесите на него нужные файлы.
Для начала сделайте резервную копию
Итак, первое что предстоит сделать – перекинуть данные со старого аппарата. Это можно сделать тремя способами:
- перебросить информацию в iCloud;
- через iTunes;
- скопировать вручную.
В каждом методе есть свои плюсы и минусы. Разберем каждый из них детально.
iCloud
Облачное хранилище iCloud позволяет пользователю перенести такую информацию как: фотографии, видео, документы, данные программ, настройку программ и визуальное отображение рабочего стола, покупки в Appstore, медиафайлы, а также SMS и MMS-сообщения. Также вы можете самостоятельно указать те пункты и параметры, которые будут сохраняться на серверах Apple. Например, только данные галереи, рингтоны, аудиокниги, но не конфиг электронного кошелька или заметок.
Бесплатно пользователю предоставляется доступ к виртуальному пространству в 5 Гб. Большее количество памяти можно получить, если купить дополнительное место в Айклауд, либо почистить уже «слитую в облако» медиатеку. Этот фактор нужно учитывать, перед тем как создать бекап.
Процесс создания бэкапа:
- Войдите в настройки смартфона и кликните по изображению пользователя.
- Найдите пункт «iCloud». Тапните по нему и перейдите по вкладке «Резервное копирование».
- Включите тумблер «Резервная копия в iCloud». Чуть ниже тапните по строке «создать резервную копию».
iOs покажет строку состояния, а также приблизительное время, за которое будет создан бэкап.
Мне помогло4
iTunes
Основная программа, которая позволяет сделать массу настроек техники Apple, включая создание полного архива, без потери данных. При этом в ней сохраняются все те же данные, что и в iCloud. Через iTunes можно запомнить все логины и пароли к вашим социальным сетям, весь список контактов, данные с Apple Watch, включая записи в программе здоровья, чаты Whatsapp, музыку, фотки, смс.
Алгоритм:
Важный момент: Обязательно вспомните или сохранить пароль от Apple ID. В противном случае новый смартфон будет заблокирован после завершения «миграции».
Мне помогло5
Перенесите фото и видео вручную
Можно сделать бекап фото и видео вручную, воспользовавшись ПК (без использования Айтюнс). В рамках данной инструкции, рассмотрим алгоритм по переносу файлов напрямую на компьютер под управлением Windows 10. В системе должны быты установлены драйвера Apple Mobile Device Support или версия iTunes не ниже версии 12.5.1.
Пошаговая инструкция:
- Подключите смартфон к компьютеру при помощи lightning кабеля. В некоторых случаях может потребоваться пароль для разблокировки.
- Система безопасности телефона может вывести предупреждение: «Доверять этому компьютеру». Нажмите «доверять» или «разрешить».
- Нажмите на кнопку «пуск» и выберите пункт «фотографии». Откроется одноименное приложение виндовс.
- Выберите пункт «Импорт» и «С USB-устройства», после чего следуйте инструкциям и подсказкам системы.
Данный способ будет работать, если смартфон не хранит изображения в облаке «iCloud».
Мне помогло1
Узнайте, как перенести информацию с iPhone на iPhone с помощью iCloud без ПК
Прежде чем переносить информацию с предыдущего iPhone на новый через резервную копию iCloud, лучше всего убедиться, что телефон сбросил туда резервные копии.
Для этого:
- зайдите в «Настройки» предыдущего iPhone;
- перейдите в профиль Apple ID, после чего в iCloud;
- откройте вкладку «Резервное копирование»;
- гарантируем, что резервная копия энергична и выполняется механически; если нет, запускаем ее;
Создание дубликата займет время, особенно если это первичная резервная копия. Вы можете самостоятельно изменить количество знаний, готовых к переходу: в разделе «Функции, использующие iCloud» активируйте только те, содержимое которых вам необходимо, а остальные, которые вам не нужны, отключите, чтобы избежать лишних трат.
Перенося данные с одной системы Apple на другую, вы можете осуществлять своеобразную фильтрацию информации, что может быть очень удобно. Во-первых, это экономит время, а во-вторых, позволяет экономить ресурсы памяти, поскольку фильтрация позволяет не переключать бессмысленные файлы. После импорта всех знаний на сервер Apple, вы можете организовать совершенно новый iPhone:
- Активируем систему и ожидаем появления экрана приветствия.
- Выбираем язык интерфейса, зону и присоединяемся к сообществу Wi-Fi.
- Мы готовы к активации iPhone.
- Присоединяемся или нет к службе геолокации.
- В настройках iPhone выбираем «Восстановить из резервной копии iCloud».
- Введите данные своей учетной записи Apple ID, пароль и выполните условия использования системы.
- Выберите резервную копию, которую вы хотите получить на новую систему.
Загрузка созданной резервной копии на другой iPhone также не составит труда, поскольку к этому моменту основная работа на подготовительном этапе уже была завершена.
Необходимо не отключать систему от электропитания объекта и от сети Wi-Fi до тех пор, пока не будет завершено информационное переключение! Кроме того, пользователи должны знать, что iCloud не сохраняет информацию, не предназначенную для этого сервиса, а фотографии сохраняются в резервной копии не более 30 дней. Поэтому не спешите отказываться от прежней системы, лучше проверьте, все ли необходимые данные перенесены на новый iPhone.
Как перенести данные на iPhone 13 через Быстрое начало
Шаг 1: Когда на новом iPhone появится экран настройки, поднесите к нему свой старый iPhone. На старом iPhone появится экран «Быстрое начало». Нажмите «Продолжить» и авторизуйтесь с помощью Touch ID или Face ID.
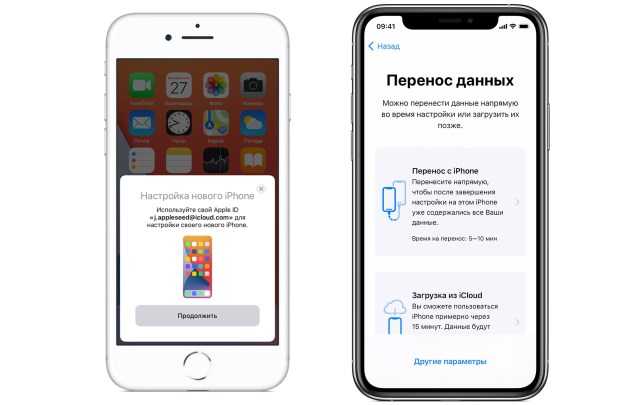
Шаг 2: Чтобы связать смартфоны, нужно просканировать экран нового смартфона старым. Если камера на вашем старом смартфоне не работает, можете авторизоваться вручную.
Шаг 3: Введите пароль от старого iPhone на новом iPhone. После этого настройте Face ID/Touch ID на новом смартфоне.
Шаг 4: Теперь вы можете перенести свои данные со старого iPhone или использовать iCloud для восстановления с копии. Рядом с обоими вариантами будет указано время, которое уйдёт на завершение процесса.
Выберите вариант Перенос с iPhone. Чтобы использовать перенос данных проводным способом, выберите вариант Другие параметры внизу экрана.
Шаг 5: Продолжите процесс настройки, после чего начнётся процесс переноса данных. Он может занять от нескольких минут до часа или двух.
Не убирайте смартфоны друг от друга, пока процесс не будет завершён.
У этого метода есть пара серьёзных недостатков, из-за которых он подойдёт не каждому. В частности, «Быстрое начало» требует, чтобы новое устройство было сброшено до заводских настроек – то есть, если вы пару дней будете ходить с новым телефоном, а потом решите перенести данные со старого, весь контент, созданный за это время, придётся удалить или загрузить в облако вручную.
Кроме того, как уже говорилось, вы сразу переносите весь контент и настройки. Это может быть неудобно, если вы хотите оставить часть архива фото и видео на старом устройстве, а на новое перенести, к примеру, лишь снимки за последний год, чтобы у вас осталось больше места на накопителе. Также при таком переносе вы рискуете потерять часть контента – например, аудиофайлы, загруженные в память смартфона не через магазин Apple.
Копирование с помощью “быстрого переноса”.
До 11 версии айфона, эти два варианта оставались единственными доступными для переноса информации. Но Эппл не считалась бы любимой пользователями, если бы не придумывала что-то новое.
В 11 версии компания добавила функцию быстрое начало”. Цель — упростить перенос данных на новые модели. В новой версии вам уже не нужна копия из облачного хранилища. Вообще связь с сервером не понадобится. Информация передается напрямую. При этом, функция работает так же на iPad.
Схема действий не отличается:
Прежде всего, переносим сим-карту в новый смартфон
Тут не важно, будет это тот же кусок пластика или новая копия.
Процедура возможна только на новом, не активированном, не подключенном смартфоне. Если вы уже включили активацию — сбросьте все настройки на начальный уровень
(в меню настройки выбираете пункт сброс и удаление всех данных).
Включите модуль радиосвязи. Блютуз должен быть активен на всем протяжении переноса данных.
Процесс можно ускорить, если соедините смартфоны кабелем
Также обновите версию ПО до актуальной.
Отключите двухфакторную аутентификацию аккаунта, если у вас нет еще одного доверенного телефона для проверки. Данная функция будет недоступна во время переноса
Включаете новый айфон и держите его рядом с “донором”.
На экране старого айфона появится меню быстрое начало”. Первым будет вариант, настройки основываясь на Apple id этого телефона. Оно нам как раз нужно.
Как перенести данные, если на руках старый и новый iPhone
Проще всего осуществить перенос данных между старым и новым смартфонами, когда оба гаджета находятся рядом. Кроме этого вам потребуется компьютер и доступная Wi-Fi сеть. А для ускорения процесса пригодится еще парочка аксессуаров.
Какой бы способ переноса данных вы не выбрали, удаленный из магазина Apple приложения автоматически не перенесутся на новое устройство. Их придется сохранять и восстанавливать вручную.
Для этого нужно сделать следующее:
Скачайте и установите на компьютер приложение iMazing.
Подключите старый iPhone к компьютеру при помощи кабеля.
Запустите приложение iMazing, разблокируйте подключенный айфон и выдайте все необходимые разрешения.
Откройте раздел Управление приложениями – Устройство.
Найдите установленные на смартфоне приложения, которые нужно сохранить на компьютер. Это клиенты удаленных банков СБОЛ/Сбер, Альфа-Банк/Деньги пришли, ВКонтакте, VK Музыка, Мессенджер, Mail.ru и другие утилиты и игры.
Через контекстное меню выберите пункт Создать копию данных приложения и укажите место сохранения копии на компьютере.
Так вы сможете создать локальный бекап любых приложений и игр с iPhone для дальнейшего переноса на новое устройство.
2. Создайте актуальный бекап старого iPhone
Обязательно сделайте актуальную резервную копию данных на случай, если что-то пойдет не так. Это может быть как локальный бекап на компьютере, так и облачная копия в iCloud.
Для создания облачной копии перейдите в Настройки – Учетная запись Apple ID – iCloud – Резервная копия в iCloud и выберите пункт Создать резервную копию сейчас.
Чтобы создать локальный бекап на компьютере в Finder (в macOS Catalina и новее) или iTunes (в более ранних версиях операционной системы Apple либо на Windows-ПК) нужно найти подключенный гаджет и выбрать пункт Создать резервные копии всех данных с iPhone на этом Mac.
3. Соедините старый и новый iPhone для переноса данных
Еще в iOS 12 купертиновцы добавили возможность подключать смартфоны друг к другу при помощи кабеля для быстрого переноса данных. Для этого потребуется любой “шнурок” с Lightning-коннектором и переходник USB-Lightning для подключения ко второму гаджету.
Если пара нужных аксессуаров есть в наличии, следует соединить смартфоны между собой.
Если же хотите осуществить перенос без проводов, убедитесь, что оба смартфона подключены к одной Wi-Fi сети и разблокированы.
4. Начните процедуру переноса данных
Новый iPhone должен быть сброшен до заводских настроек и находиться на начальной стадии настройки (после подключения к Wi-Fi).
Старый iPhone должен находится рядом с включенными модулями Wi-Fi и Bluetooth.
Процедура переноса будет предложена автоматически либо её следует инициировать на старом смартфоне по пути Настройки – Основные – Перенос или сброс iPhone – Приступить.
В меню доступных вариантов переноса следует указать прямое копирование данных и дождаться окончания процесса.
В зависимости от объема переносимой информации и скорости Wi-Fi подключения, процедура может занять от нескольких минут до нескольких часов.
5. Вручную перенесите сохраненные ранее приложения
В автоматическом режиме будут перенесены все данные кроме программ и игр, которые были удалены из App Store. Для этого мы скопировали их на компьютер заранее.
Для восстановления приложений из бекапа на новом iPhone сделайте следующее:
Подключите новый iPhone к компьютеру при помощи кабеля и запустите утилиту iMazing.
Откройте раздел Управление приложениями.
В меню выберите пункт Восстановить данные приложения.
Укажите место сохранения копии программы и дождитесь её переноса на новый iPhone
Процедуру следует повторить для всех сохраненных таким способом программ и игр.
Используйте сторонние облачные хранилища, например, Google Photo или Яндекс.Диск
Как вариант, использовать сторонние облачные хранилища вроде (неограниченное пространство бесплатно + программа позволяет удалять с устройства загруженные в «облако» фото и видео), Яндекс.Диск и так далее, которые зачастую имеют более лояльную политику и предоставляют большее количество свободного пространства на безвозмездной основе.
ПО ТЕМЕ:
Технология AirDrop (передача данных по Bluetooth и Wi-Fi) отлично справится с трансфером данных между iPhone, iPod touch, iPad and Mac. Скорость передачи данных вполне себе приличная.
Перенос с айфона на айфон
В Apple реализовали функцию AirDrop максимально удобно.
1
. Проверьте, чтобы на обоих iPhone были включены модули Bluetooth.
2
. На принимающем устройстве откройте Пункт управления
, тапните виджету беспроводными интерфейсами, а затем нажмите на кнопку AirDrop и выберите необходимую опцию «Для всех
» или «Только для контактов
».
На iPhone (iPad), с которого будут отправляться фото или видео:
4
. Откройте приложение «Фото
».
5
. Тапните по кнопке «Выбрать
» в правом верхнем углу.
6
. Выделите интересующие файлы.
8
. Вместо иконки AirDrop появится список доступных контатов для отправки контента. Выберите из списка необходимый контакт, после чего начнется передача фото и видео на другой iPhone (iPad, Mac).
Передача фото и видео с iPhone (iPad) на Mac
На Mac откройте штатный проводник Finder и в левом боковом меню выберите пункт AirDrop. Останется лишь нажать кнопку «Включить Bluetooth
» (если он выключен) и отправить файлы с iPhone или любого другого iOS-гаджета способом, описанным выше.
В случае, если пункт AirDrop отсутствует в боковом меню, перейдите в меню Finder
→ Настройки
(или нажмите сочетание клавиш Command (⌘)
+ запятая (,)
). Там откройте вкладку «Боковое меню
» и в разделе «Элементы бокового меню
» поставьте галочку напротив пункта AirDrop.



























