Специальный софт
Существует несколько комплектов драйверов и программ, которые позволяют корректно подключать геймпад Sony к Windows:
- DS4Windows.
- DS4Tool.
- InputMapper.
- Xpadder.
DS4Windows — специальная программа для работы с DS4. Инструкция по подключению:
- Скачайте бесплатно с официального сайта http://ds4windows.com.
- Сохраните себе на компьютер, разархивируйте.
- Запустите DS4Windows.exe.
- Нажмите «Папка программы».
- Запустите установку драйвера DS4 и следуйте инструкциям на экране.
После установки вы можете по своим предпочтениям выполнить детальную настройку программы. Если в каких-то играх контроллер PS4 не работает, включите функцию Hide DS4 Controller, после чего отключите и снова подсоедините геймпад.
DS4Tool — это комплект драйверов для Dualshock 4. Для правильной работы:
- Скачайте архив с драйверами, сохраните и распакуйте в папку на жёстком диске.
- Запустите ScpDriver.exe, начнётся установка самого драйвера.
- Запустите файл ScpServer.exe каждый раз перед подключением контроллера.
InputMapper — это программа-эмулятор джойстика Xbox 360. После скачивания и установки приложения компьютер будет воспринимать DS4 как геймпад Xbox. В связи с этим в некоторых играх геймпад от Sony может работать некорректно или вовсе не работать. Настроить программу можно следующим образом:
- Установите и запустите приложение.
- При подключенном Dualshock 4 появится уведомление о том, что поддерживаемое устройство найдено. Чтобы приступить к настройке, жмите «Begin Configuration».
- Далее потребуется выбрать, что будем эмулировать. В большинстве случае следует выбирать 360 Controller, но можно также обеспечить эмуляцию клавиатуры и мышки, что подойдёт для игр без поддержки геймпадов.
- Готово. Теперь интерфейс программы позволит увидеть как манипулятор, так и профиль, который используется, пока программа работает или располагается в трее в свёрнутом режиме, Dualshock будет функционировать в качестве контроллера Xbox.
Xpadder — программа, которая позволяет работать в Windows с контроллерами разных производителей. Программа платная, но универсальность даёт ей преимущество в случае, если вы играете на нескольких разных джойстиках. Для настройки на компьютере с Windows 10 потребуется выполнить следующее:
- Запустите программу.
- Найдите свою модель среди доступных вариаций.
- Назначьте клавиши.
ОС Windows разработана компанией Microsoft, у которой есть собственная игровая консоль Xbox One, конкурирующая с PS4. Соответственно, ими сделано всё, чтобы максимизировать совместимость с собственным геймпадом и затруднить использование контроллеров главного конкурента. Но при помощи специальных программ, которые несложно настроить, вы сможете выполнить подключение к своему ПК и насладиться всеми преимуществами Dualshock 4.
https://youtube.com/watch?v=kLIJXpY5Yrc
Вкладка Other
Тут нас интересует флажок «Enable Touchpad Toogle» — при клике на ps + задеть touchpad движения мышью отключатся, бывает удобно, чтобы во время игры курсор случайно не появился на экране.
И самое интересное и очень важное «Emulated Controller: XBox360 & DualShock4». Режим XBox360 стоит по умолчанию, соответственно геймпад распознается как искбоксовский (XInput) и это работает в большинстве современных игр
Режим XBox360 стоит по умолчанию, соответственно геймпад распознается как искбоксовский (XInput) и это работает в большинстве современных игр.
Но есть игры, которые поддерживают DualShock, такие как Witcher 3, Dark Souls Remastered, Cyberpunk 2077 и множество других и даже некоторые платформеры, вот для этого нам и нужен второй режим.
Не все игры поддерживают иконки от PS, некоторые игры могут воспринимать режим DualShock как Xbox360, некоторые просто не будут видеть контроллер (переключитесь на режим Xbox360).
Есть одно но, вибрации в режиме DualShock 4 не будет.
Чтобы каждый раз не переключаться между режимами, настройте один профиль, скопируйте его, и во втором профиле поменяйте цвет и режим на Dualshock. Тогда вы сможете быстро переключаться между ними, прислонив два пальца к тачпаду и проведя вбок.
P.S.: вы можете посмотреть игры, которые поддерживают геймпады в подборке Игры с поддержкой геймпада на ПК.
———————————————-
Использование геймпада от PlayStation для игр в Windows 10
В некоторых случаях какая-то дополнительная настройка DualShock 4 может не потребоваться: например, геймпады от PS4 поддерживаются и настраиваются в Steam. Некоторые эмуляторы консолей позволяют настроить управление с подключенного геймпада в соответствующих параметрах управления (бывает, что настройка успешно проходит при USB-подключении, но не работает по Bluetooth). Но в некоторых других играх для ПК и эмуляторах подключенный DualShock 4 может быть просто не виден, а нажатия не регистрируются.
В этом случае нам поможет эмуляция геймпада Xbox 360. Если мы сделаем так, чтобы игры «считали», что подключен геймпад от Xbox, то большинство из них начнут исправно работать с контроллером, при условии, что они в принципе поддерживают такой тип управления. Для эмуляции геймпада Xbox на DualShock 4 можно использовать различные сторонние программы. Самые популярные и работоспособные — DS4Windows и InputMapper.
DS4Windows
Бесплатная программа DS4Windows доступна для загрузки на официальной старице https://github.com/Jays2Kings/DS4Windows/releases. После скачивания распакуйте программу в удобное расположение, запустите файл DS4Windows.exe (переда началом следующих действий лучше отключить геймпад от компьютера):
- После запуска будет задан вопрос о том, куда сохранять параметры — в папку с программой или AppData. Выбирайте на ваше усмотрение, но я рекомендую папку с программой.
- При первом запуске вам предложат установить драйвер DS4 для Windows 10, 8.1 или Windows 7 (кнопка вверху окна), а для Windows 7 — также потребуется отдельный драйвер контроллера Xbox 360. Установите необходимые драйверы.
- Подключите ваш DualShock 4 по USB или Bluetooth, как это было описано в начале инструкции.
- Если всё прошло успешно, в главном окне DS4Windows вы увидите статус подключения вашего контроллера и, в общем-то он уже будет готов к работе с профилем по умолчанию. И его можно будет использовать в играх и эмуляторах.
- В Диспетчере устройств появится контроллер Xbox 360 для Windows.
- При желании вы сможете выполнить настройки профиля управления в DS4Windows, создать несколько профилей, изменить параметры подсветки и другие настройки. Если настройки вам не понятны, обычно достаточно оставить значения по умолчанию.
Учитывайте, что при закрытии программы (по умолчанию, она не закрывается, а сворачивается в область уведомлений Windows) геймпад перестает быть «контроллером Xbox 360», а становится обычным DualShock 4.
InputMapper
- Устанавливаем программу, запускаем её.
- Если DualShock 4 подключен, вы увидите сообщение о том, что найдено новое поддерживаемое устройство. Нажмите кнопку «Begin Configuration» (начать настройку).
- В следующем окне нужно будет выбрать, какое устройство будет эмулироваться. Для большинства игр требуется выбрать 360 Controller (но, при желании, вы можете эмулировать клавиатуру и мышь на вашем DualShock 4, такой пункт доступен и в некоторых случаях, например, для игр, не поддерживающих геймпады, может оказаться полезным).
- На этом процесс будет завершен, в главном окне InputMapper вы увидите ваш геймпад и используемый им профиль. Пока программа запущена или свернута в область уведомлений, для игр ваш геймпад будет работать как контроллер Xbox.
- Настройку существующих профилей (переназначение кнопок и элементов управления геймпада) или создание новых можно произвести в соответствующем разделе программы.
В моем тесте оба варианта работали исправно и каких-либо проблем при подключении DualShock 4 как кабелем, так и с использованием Bluetooth не возникло.
Варианты подключения Dualshock 4 к ПК
Существуют два основных метода подключения Dualshock 4 к компьютеру — беспроводной (через Bluetooth) и проводной (через кабель USB)
Важно отметить, что основным считается именно беспроводное подключение. Итак, рассмотрим каждый из доступных вариантов
Способ 1: Dualshock 4 USB Wireless Adapter
Компания Sony очень упростила задачу подключения своего геймпада к компьютеру, выпустив специальный аксессуар. Он выглядит так
Благодаря этому адаптеру вы сможете подключить к вашему ПК или Mac геймпад Дуалшок 4. Для этого вам потребуется:
- Приобрести сам адаптер.
- Подключить аксессуар к компьютеру, следуя приложенной инструкции.
Данный способ предпочтительнее, поскольку благодаря ему вы сможете пользоваться всеми функциями Dualshock 4 – вибромотором, сенсорной панелью, гироскопом, разъемами для гарнитуры и собственно беспроводным режимом работы. В довесок к этому идет и возможность использовать геймпад для PlayStation Now (облачного сервиса, который позволяет играть на компьютере игры с PS3 и PS4).
Способ 2: Подключение через Steam
Этот способ чуть сложнее, но позволяет обойтись без покупки недешевого адаптера. Чтобы воспользоваться им, проделайте следующее:
-
- Войдите в Steam
- Нажмите на иконку с изображением контроллера вверху справа.
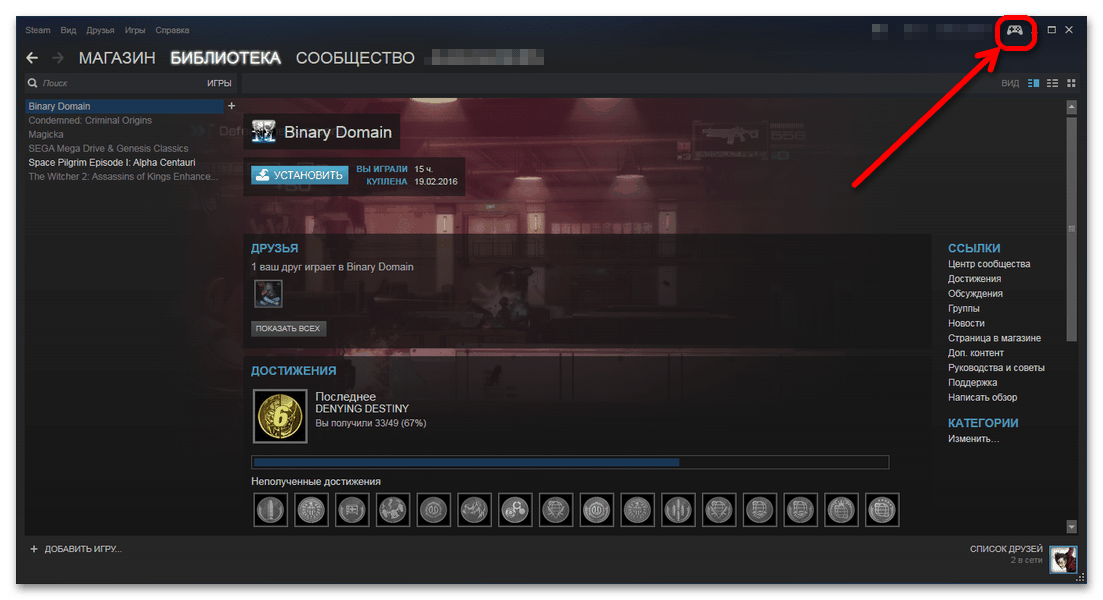
-
- Когда откроется режим Big Picture Mode, войдите в настройки этого режима.
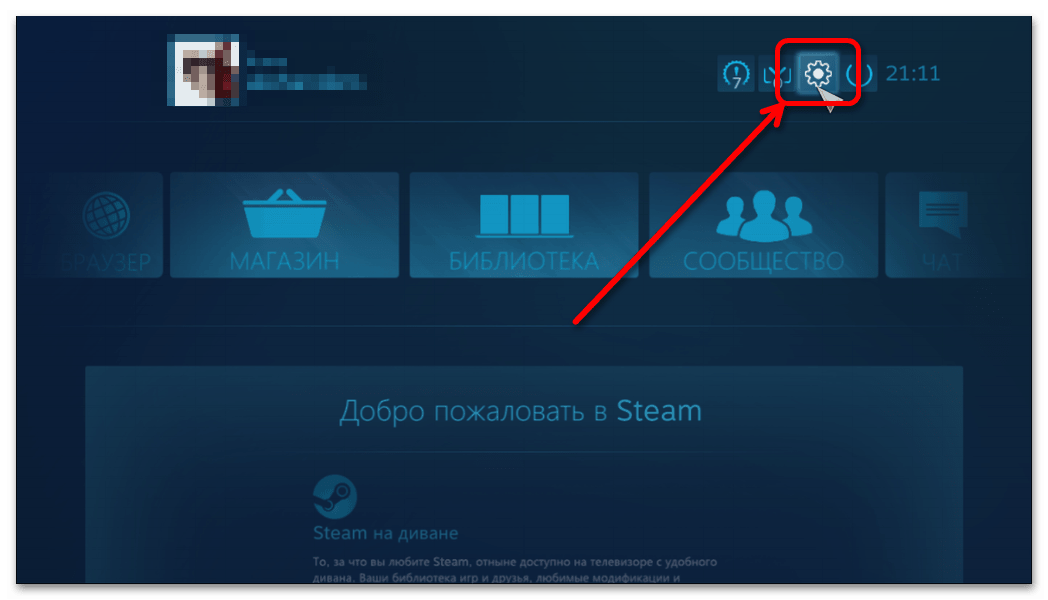
-
- В настройках войдите в «Настройки контроллера».
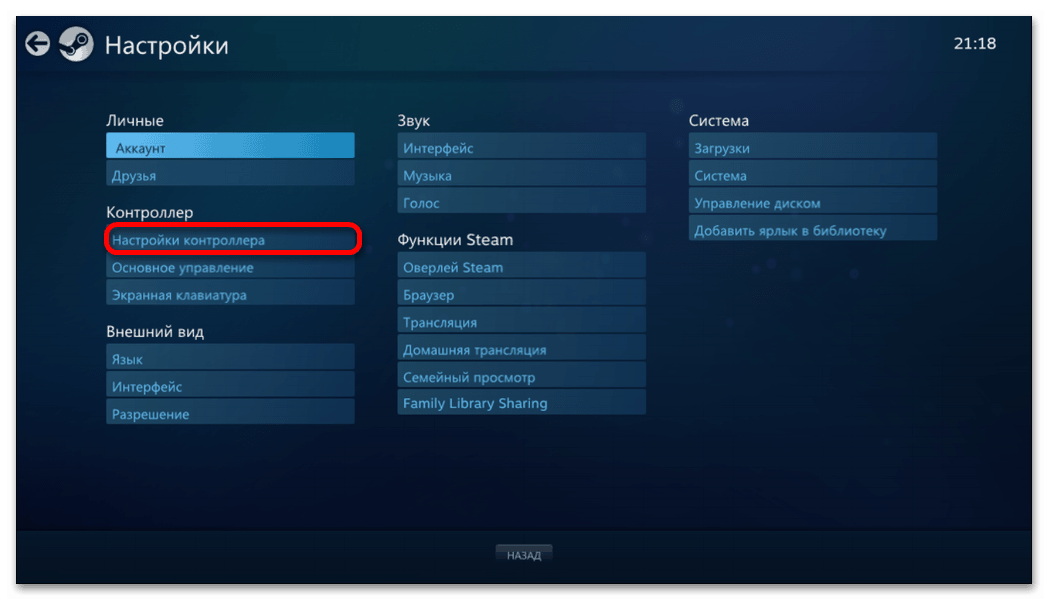
-
- Отметьте галочкой пункт «Поддержка контроллера PS4».
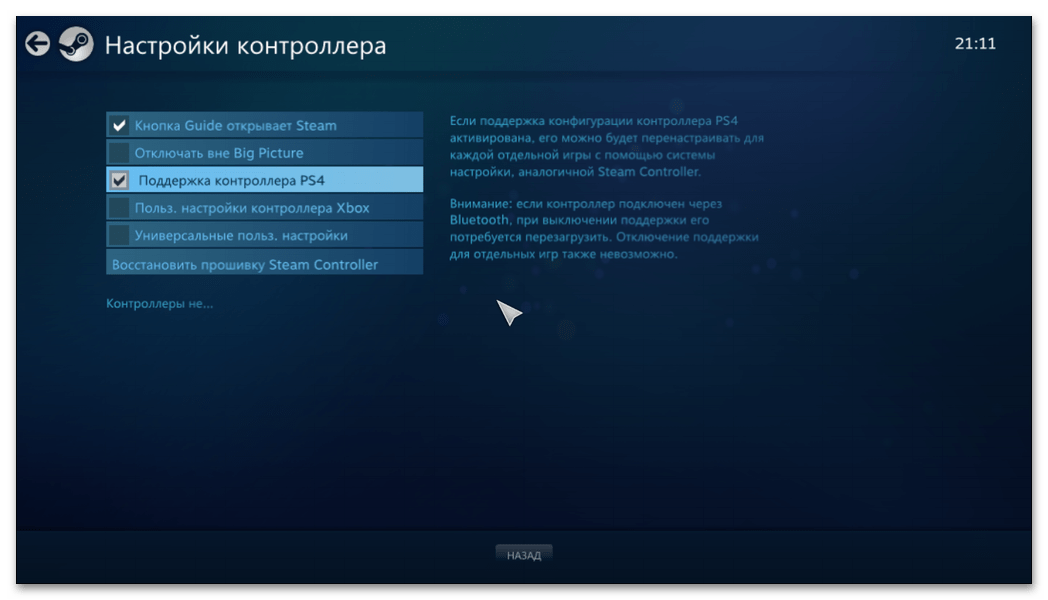
-
- Затем подключите ваш Dualshock 4 любым способом (через кабель или через Bluetooth). Как только вы это проделаете, Стим автоматически откроет окно персонализации, в котором вы можете настроить, например, действия и чувствительность гироскопа, а также переназначить клавиши геймпада.
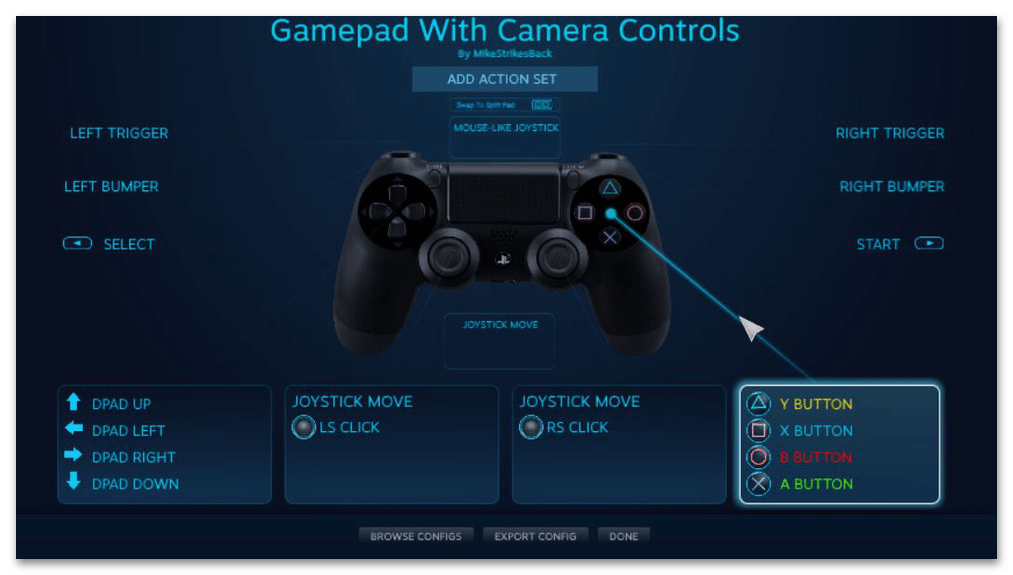
Как и в случае с DualShock 4 USB Wireless Adapter, вам также доступен весь функционал вашего контроллера. Минусами этого способа является необходимость предварительной настройки большинства игр, которые есть у вас в библиотеке Steam, а также невозможность пользоваться Дуалшоком 4 в PlayStation Now.
Способ 3: Драйвера DS4Windows
Этот способ сложнее, чем оба предыдущих, и рассчитан больше на продвинутого пользователя. Он заключается в установке специальных драйверов, которые позволят играм распознавать Dualshock 4. Для этого вам понадобится:
-
- Скачать DS4Windows. Перед этим убедитесь, что у вас установлены последние версии Microsoft .NET Framework и DirectX, а также есть права администратора.
Установить DS4Windows с сайта разработчика
-
- Распаковать и запустить. Перед вами откроется такое окно:

-
- Будьте внимательны – пункт «Install DS4 Drivers» нужно нажимать только если у вас Windows 8 и выше! Если же у вас Windows 7, нажимайте второй пункт.
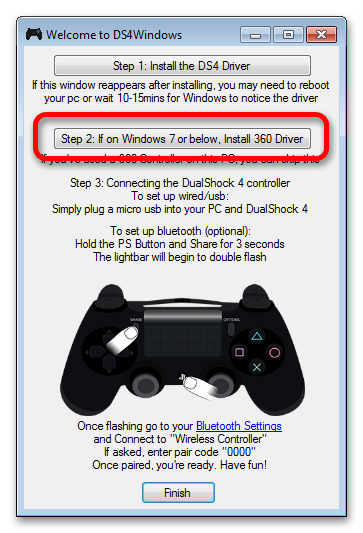
-
- Подождите, пока установятся драйвера, и перезагрузите компьютер.
- Снова запустите DS4Windows и подключите ваш Dualshock 4 любым удобным способом.
- Затем вам предстоит настройка профиля управления. Подробно останавливаться на ней не будем, это материал для отдельной статьи. Просто взгляните на скриншот:
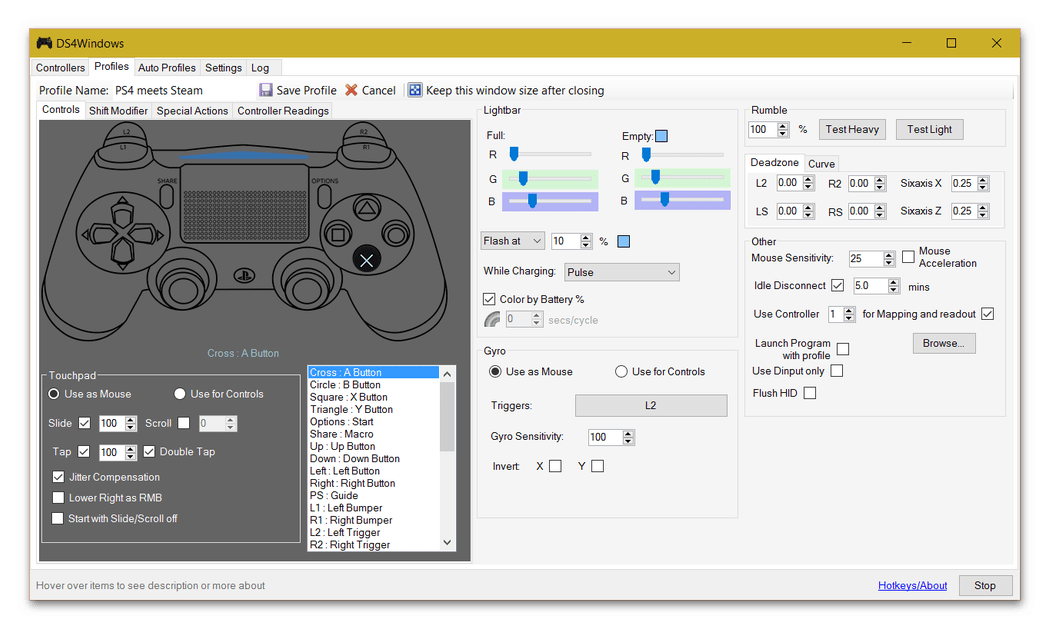
Повторимся – этот способ рассчитан на продвинутого пользователя. Если такой метод для вас слишком сложен, можете воспользоваться способами 1 и 2.
Способ 4: Простое подключение
Самый простой и в то же время самый неудобный способ подключения Дуалшока 4 к компьютеру. Для этого вам нужно:
- Найти любой кабель microUSB-USB.
- Подключить кабель к геймпаду.
- Подключить геймпад к ПК.
Скорее всего, Windows распознает новое игровое устройство и оно будет работоспособным. Однако такой способ подключения накладывает ряд ограничений:
- Dualshock 4 распознается как DirectInput-устройство. DirectInput – устаревший метод взаимодействия, который будет работать только в старых играх.
- Дополнительный функционал Dualshock 4 (например, вибрация и сенсорная панель) будет недоступен.
Однако если вы планируете играть в проверенную временем классику – такой способ вполне ваш выбор.
Мы показали вам самые популярные и удобные способы подключения геймпада Дуалшок 4 к ПК. Каждый из них имеет разный функционал и свои особенности. Попробуйте каждый из предложенных способов – уверены, вы найдете для себя подходящий. Надеемся, что помогли вам!
Как играть с контроллером PS4 на ПК?
На сегодняшний день ещё нет поддержки Plug&Play. После подключения джойстика он не начнёт работать сразу, придётся выполнить ещё несколько подготовительных действий.
Загрузить DS4Windows
Чтобы заставить контроллер работать на компьютере, нужно установить программное обеспечение DS4Windows. Оно многократно облегчает подключение устройства к ПК. Программа обманывает Windows, заставляя систему думать, что к ней подключен геймпад Xbox 360. Как известно, контроллер с Xbox подходит к компьютеру, что не удивительно, учитывая принадлежность Windows и Xbox корпорации Microsoft.
Установка DS4Windows
Результатом загрузки будет получение zip-архива. До начала использования любых файлов их нужно разархивировать, нажав ПКМ по архиву и выбрав «Извлечь всё…». Дальше отобразится окно «Проводника», в котором остаётся только указать папку для сохранения извлечённых файлов.
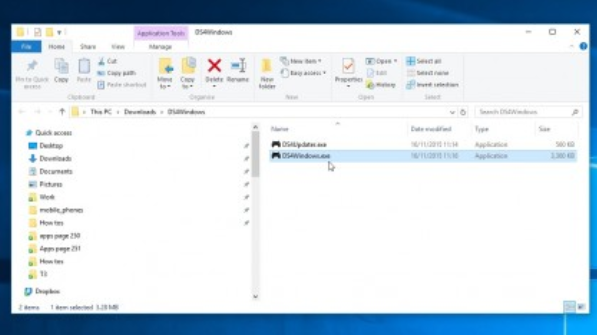
Сразу после завершения разархивации, которая занимает считанные секунды, в целевой директории появится 2 файла:
- DS4Updater.exe – утилита обновления. Если контроллер перестал работать, стоит запустить файл, после чего в систему автоматически добавится последняя версия программы;
- DS4Windows.exe – само ПО для установки геймпада. Его нужно запустить. Спустя несколько секунд Windows научится распознавать DualShock 4 контроллер.
Настройка DS4Windows
Во время первого пуска приложения появится окно с вопросом, куда нужно сохранять все настройки и профили управления джойстика. Конечно, можно выставить собственную схему управления, но заморачиваться не обязательно. По умолчанию данные сохраняются в папке «appdata».
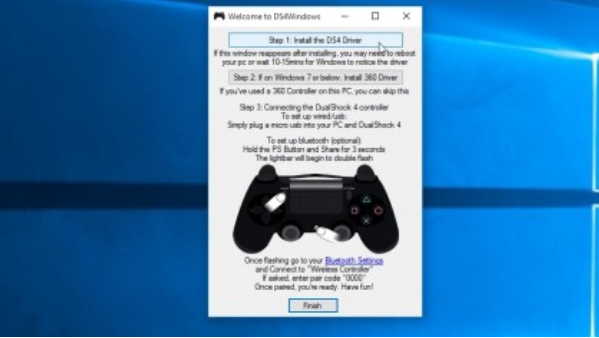
В последнем окне следует выбрать «установить драйвер DS4». Теперь программа автоматически настроит подключение контроллера в Windows 8, 8.1 и 10. Чтобы активировать поддержку джойстика на Windows 7 или старше, нужно ещё нажать на «установить драйвер 360».
Подключение DualShock 4 контроллер к ПК через USB

Прошлый пункт последний в плане настройки, но ещё нужно подключить сам геймпад. Это можно выполнить через USB-шнур или Bluetooth. Чтобы создать подключение через кабель, нужно лишь обзавестись простым кабелем USB-microUSB. Это тот же шнур, что поставляется для подключения смартфона к компьютеру. Осталось только соединить оба устройства кабелем. Программа автоматически обнаружит подключённое устройство и сделает всё необходимое, чтобы контроллер стал пригодным для игр.
Соединение контроллера PS4 с компьютером по Bluetooth
Как только приёмник подключен, на контроллере PS4 следует зажать центральную клавишу и кнопку Share. Синхронизация запустится спустя 3 секунды удержания, о чем засвидетельствует световой индикатор, который начнет мигать.
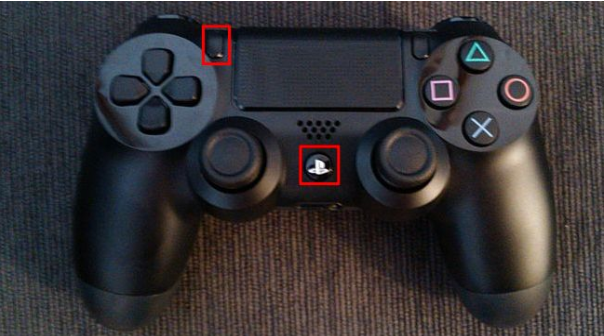
На компьютере стоит перейти в настройки Bluetooth, которые обычно находятся на панели задач в правом нижнем углу. В панели уведомлений следует нажать на «Bluetooth» и выбрать тип устройства «беспроводной контроллер». Для подключения джойстика может потребоваться ввести код, если он не менялся, стандартный – 0000. На этом всё, контроллер PlayStation 4 подключен и готов к использованию.
После завершения процедуры подключения геймпад DualShock 4 может использоваться во всех играх, которые обладают поддержкой контроллеров. Практически 90% всех игр умеют работать с джойстиками.
Программы для настройки
Программы для настройки геймпада Дуалшок 4 на компьютере могут быть полезными по нескольким причинам:
- Кастомизация кнопок и аналоговых стиков. С помощью таких программ вы можете менять функции кнопок и стиков на геймпаде под свои предпочтения.
- Настройка чувствительности стиков и триггеров. Программы позволяют регулировать чувствительность аналоговых стиков и триггеров, что может улучшить ваш опыт игры, особенно в жанрах, требующих точного управления, таких как шутеры.
- Изменение светодиодной подсветки. DualShock 4 обычно имеет светодиодную подсветку, которая может менять цвет в зависимости от событий в игре или заряда батареи.
DS4windows
DS4Windows — это бесплатное приложение для Windows, которое позволяет пользователям подключать и настраивать геймпады DualShock 4 от Sony на компьютерах с Windows.
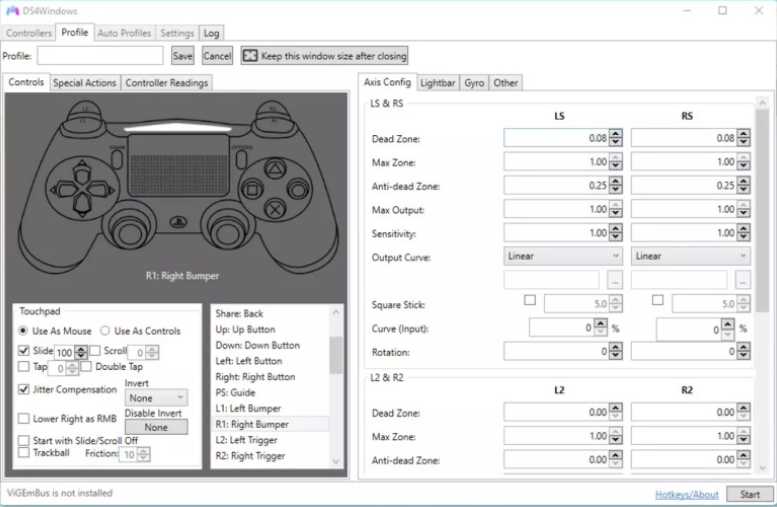
Краткая инструкция по настройке через DS4:
- При первом открытии софт попросит указать место для сохранения данных. Укажите папку с программой для сохранения всех настроек.
- На первом этапе нажмите “Установить драйвер ViGemBUS”. Если у вас установлена Windows 7, перейдите к следующему шагу.
- В настройках откройте раздел “Настройки” и выберите “Скрыть контроллер DS4”. Это поможет избежать конфликтов, когда ПК видит одновременно два геймпада.
- Зайдите во вкладку “Контроллеры” и нажмите “Начать”. Программа определит все подключенные контроллеры и способ подключения (через провод или Bluetooth).
- Протестируйте работоспособность контроллера после установки.
Скачать программу можно на официальном сайте.
Inputmapper
InputMapper – популярная программа, которая позволяет пользователям подключать и настраивать геймпады DualShock 4 на компьютерах с операционной системой Виндовс. Она предоставляет ряд функций и возможностей для удобства игры и адаптации геймпада под конкретные потребности пользователя. Вот краткая инструкция по настройке:
- Установите программу и запустите её. Если ваш DualShock 4 подключен, вы увидите уведомление о новом совместимом устройстве. Нажмите на кнопку «Begin Configuration» (начать настройку).
- Далее вам предложат выбрать, какое устройство нужно эмулировать. Для большинства игр рекомендуется выбрать «360 Controller», но при желании вы также можете эмулировать клавиатуру и мышь на вашем DualShock 4. Этот вариант может быть полезен в некоторых случаях, например, при играх, которые не поддерживают геймпады.
- После этого процесс завершится, и в главном окне InputMapper вы увидите ваш геймпад и используемый профиль. Пока программа активна или свернута в область уведомлений, ваш геймпад будет работать как контроллер Xbox для игр.
- Настройка существующих профилей (переназначение кнопок и элементов управления геймпада) или создание новых может быть выполнено в соответствующем разделе программы.
Xpadder
Xpadder — это программа, которая позволяет пользователям преобразовывать клавиши клавиатуры и нажатия мыши в сигналы геймпада, таким образом делая возможным управление играми и приложениями с помощью геймпада даже в случаях, когда они не поддерживают такой ввод. Загрузите Xpadder и настройте геймпад.
- Запустите программу и в верхнем левом углу нажмите на иконку контроллера, чтобы создать новый профиль.
- Затем перейдите на вкладку “Стики” и включите эту функцию. Теперь повторяйте все движения контроллера, которые появляются на экране. Например, если программа просит вас переместить стик влево, то сделайте то же самое и на геймпаде.
- Аналогичным образом настройте крестовину, кнопки и триггеры. Не забудьте нажать кнопку “Применить” после завершения настройки. Теперь вы можете запустить игру и наслаждаться игрой с настроенным геймпадом.

Программа Xpadder полезна для игроков, которые предпочитают управлять играми с помощью геймпада даже в тех случаях, когда они не имеют встроенной поддержки для этого устройства. Она обеспечивает большую гибкость в настройке управления и улучшает игровой опыт на ПК.
Автор статьи  Владислав Макаров Увлекается компьютерами, умеет их чинить, собирать, настраивать. Работает продавцом-консультантом в компьютерном салоне. Опыт работы — 5 лет.
Владислав Макаров Увлекается компьютерами, умеет их чинить, собирать, настраивать. Работает продавцом-консультантом в компьютерном салоне. Опыт работы — 5 лет.
Статья помогла1Не помогла
Как пользоваться DS4Windows
Чтобы использовать приложение нужно сначала добавить джойстик. Для этого есть два способа, через провод и беспроводный:
Во-первых, с помощью хорошего работающего USB-кабеля. В этом случае ОС автоматически подключит новое устройство.
Во-вторых, по Bluetooth. В этом случае нужно убедиться, что ваш адаптер отвечает минимально необходимым техническим характеристика, требуемым для подключения к контроллеру. После это потребуется настроить контроллер для подключения в качестве устройства блютуз через настройки Windows. Чтобы это сделать нужно:
- Открыть параметры Windows.
- Выбрать кнопку «Устройства».
- Войти в меню «Bluetooth и другие устройства» и выбрать кнопку «Добавление Bluetooth или другого устройства».
Если контроллер уже был сопряжен ранее, и вы не можете повторно подключить Dualshock 4 , попробуйте удалить устройство из списка устройств Bluetooth в Windows и восстановить его.
Следует также учитывать, что DS4Windows не волшебным образом преобразует ваш геймпад из одного типа в другой. Он создает виртуальный геймпад, который связан с вашим реальным. Это означает, что если у вас подключен 1 настоящий геймпад, Windows фактически обнаружит 2 геймпада. Если 2 реальных, то 4 и так далее. Это может создать проблемы, например, при одинарном получается двойное нажатие.
На изображении ниже показано, как ведет себя Windows, когда к системе подключен DS4v2 (беспроводной контроллер), а DS4Windows эмулирует геймпад Xbox: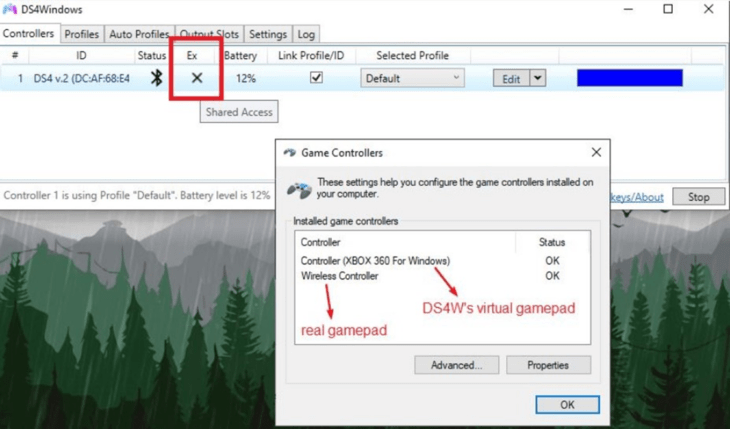
Если игра обнаружит и реальный, и виртуальный геймпад одновременно, она будет получать команды от 2 разных устройств при каждом нажатии кнопки и движении джойстика, что может привести к печально известной проблеме двойного ввода, которая может сделать игры неиграбельными.
Чтобы решить эту проблему нужно открыть вкладку «Settings» в приложении DS4Windows и установить галочку напротив строки «Hide DS4 Controller». После этого реальный контроллер из программы пропадёт и останется только созданный эмулятором.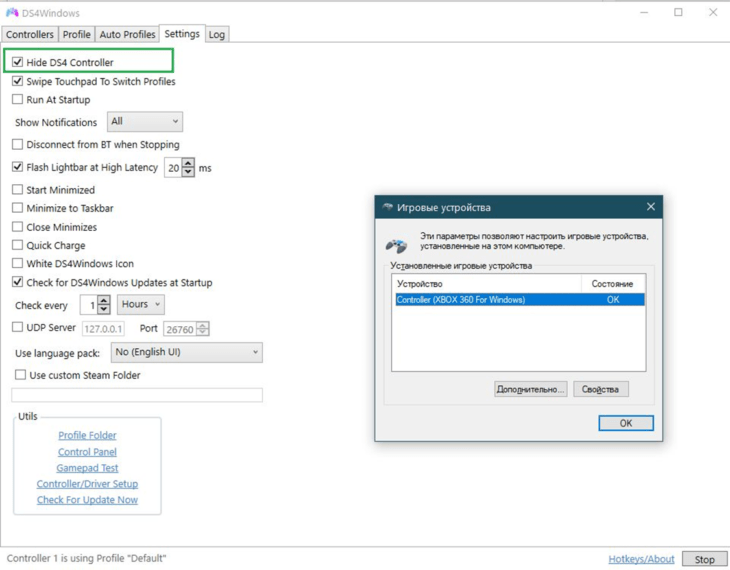
На вкладке «Auto Profiles» можно добавить пути к папкам и играм для которых требуется применять созданные вами ранее профили.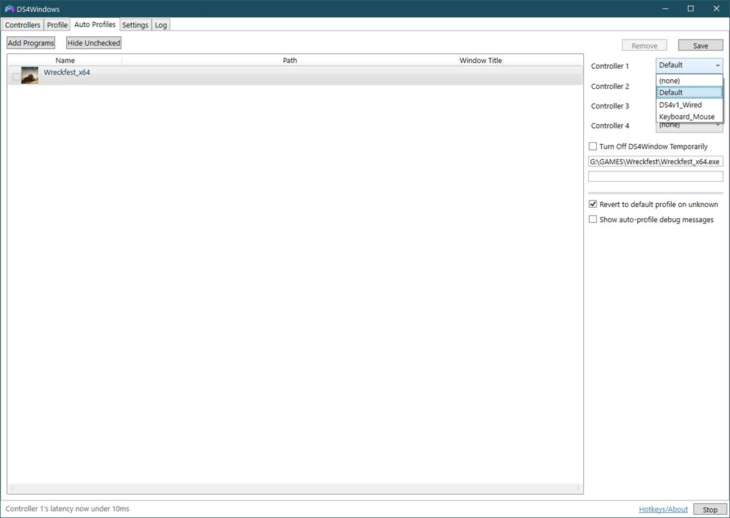
Чтобы узнать статус геймпада и уровень заряда его аккумулятора требуется перейти на вкладку «Controllers».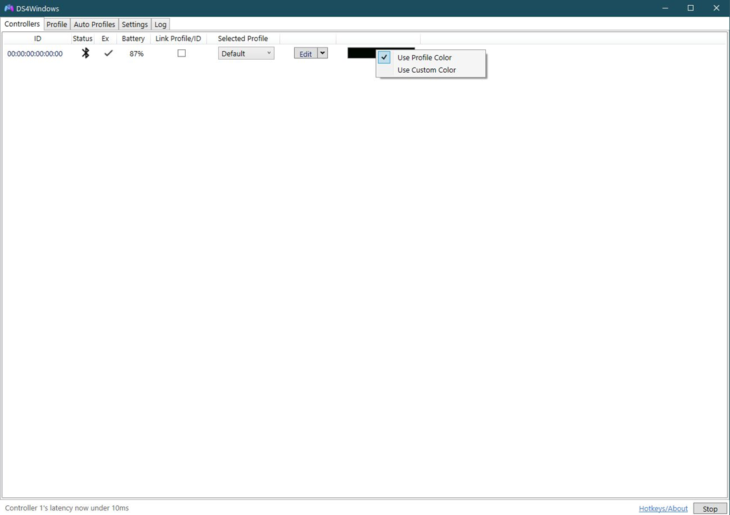
Вкладка «Profile» предназначена для управления профилями для ps4 контроллера (создания, редактирования, удаления), создаваемыми пользователями. Здесь можно провести настройку чувствительности крестовины, подключить сторонний геймпад, провести калибровку, сделать кнопки как вам удобно.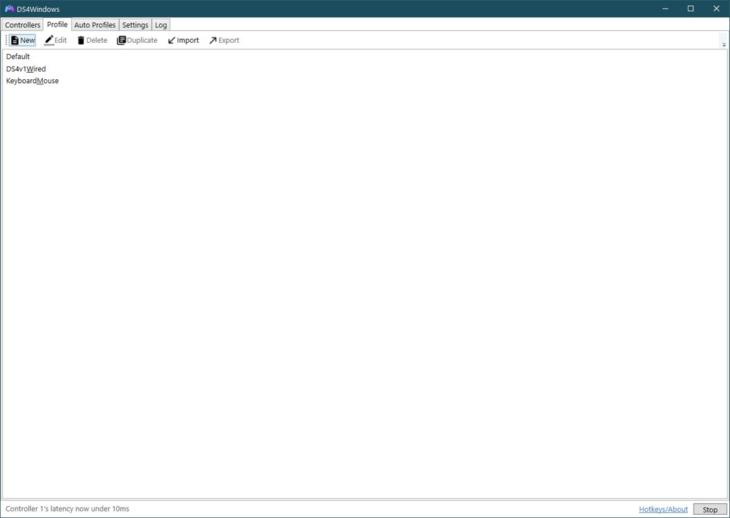
Более подробную инструкцию можно найти на официальном сайте.
Вопрос-ответ:
Можно ли подключить неоригинальный дуалшок 4 к компьютеру?
Да, можно подключить неоригинальный дуалшок 4 к компьютеру. Процедура подключения будет аналогична оригинальному контроллеру. Просто подключите контроллер к компьютеру с помощью USB-кабеля и дождитесь его распознавания системой.
Какие дополнительные программы нужны для подключения дуалшок 4 к пк?
Для подключения дуалшок 4 к компьютеру дополнительных программ не требуется. Достаточно просто подключить контроллер к компьютеру с помощью USB-кабеля и распознать его системой. Однако, если вы хотите настроить контроллер под свои предпочтения или использовать его вместе с играми, которые не поддерживают gamepad, можете воспользоваться программным обеспечением для настройки контроллера.
Какая операционная система нужна для подключения дуалшок 4 к пк?
Для подключения дуалшок 4 к компьютеру совместимость с определенными операционными системами не важна. Контроллер будет работать как с Windows, так и с Mac. Однако, возможно потребуется дополнительная настройка для работы с определенной операционной системой.
Могу ли я использовать беспроводное подключение для дуалшок 4 на компьютере?
Да, вы можете использовать беспроводное подключение для дуалшок 4 на компьютере. Для этого вам потребуется специальный адаптер Bluetooth. Подключите адаптер к компьютеру и включите беспроводной режим контроллера. Затем просто установите соединение между контроллером и компьютером через Bluetooth.
Как подключить не оригинальный контроллер DualShock 4 к компьютеру?
Чтобы подключить не оригинальный контроллер DualShock 4 к компьютеру, вам понадобится специальное программное обеспечение, такое как DS4Windows. Сначала загрузите и установите эту программу на ваш компьютер. Затем подключите контроллер к компьютеру с помощью USB-кабеля или Bluetooth-адаптера. Приложение DS4Windows автоматически распознает контроллер и позволит вам настроить его на вашем компьютере. После настройки вы сможете использовать контроллер DualShock 4 для игры на ПК.
Steam
Steam — это сервис распространения цифровых копий игр с функциями магазина, сетевого сообщества и игровой платформы. Клиент Steam можно бесплатно скачать и установить на компьютер. Он не первый год официально поддерживает Dualshock 4, причём работает и с обычными Bluetooth-адаптерами, и с фирменным от Sony. А также можно одновременно подключать разные геймпады, и они не будут конфликтовать между собой.
Инструкция, как подключить джойстик в Steam:
- Активируйте поддержку Dualshock 4 в Steam:
- Зайдите в режим Big Picture.
- Найдите «Настройки», «Настройки контроллера».
- Включите пункт «Поддержка контроллера DS4».
- Настройте подсветку и активируйте вибрацию.
- Выключите и снова включите геймпад.
- Добавьте стороннюю игру в библиотеку. Для этого в меню справа внизу нажмите «Добавить игру».
- Запустите игру из библиотеки.
- Нажмите на контроллере кнопку PS. Появится экран настроек, зайдите в «Настройки контроллера».
- Настройте элементы управления и функции, как удобно. В играх, где нет изначально поддержки геймпадов, настроить будет сложнее. При возникновении трудностей обратитесь к сообществу конкретной игры или скачайте удачные настройки других игроков.
Если вы не хотите использовать клиент Steam, то скачайте одно из приложений, которое делает возможным корректное сопряжение DS4 c персональными компьютерами.
Как подключить геймпад от PS4 к ПК через Bluetooth:
Для беспроводного подключения вам понадобится фирменный Bluetooh-модуль Sony, либо любой другой приемник Bluetooth. Если у вас ноутбук со встроенным Bluetooth, то он тоже подойдет.
Для того, чтобы соединить геймпад по Bluetooth с компьютером, сначала необходимо перевести геймпад в режим сопряжения, для этого нужно одновременно зажать и удерживать кнопки PS и Share:
Держим несколько секунд, до тех пор, пока подсветка не начнет вспыхивать белым цветом по 2 коротких вспышки с интервалом примерно в секунду.
После этого можно выполнить поиск беспроводных устройств на самом компьютере. Подключаем Bluetooth-модуль к компьютеру, если Bluetooth уже подключен, то у вас в системном трее должен быть такой значок:
Нажимаем на нем правой кнопкой и выбираем «Добавление устройства Bluetooth».
Если у вас Windows 10, можно открыть «Все параметры» — «Устройства» — «Bluetooth и другие устройства»
Если у вас Windows 7, то можете открыть «Пуск», затем «Устройства и принтеры», там ищите все тот же «Wireless Controller».
Откроется окно поиска и добавления Bluetooth устройств. Нажмите кнопку «Добавление Bluetooth или другого устройства»:
В новом открывшемся окне нажмите «Bluetooth»:
Подождите, пока компьютер обнаружит «Wireless Controller», и нажмите на него:
После успешного сопряжения вы увидите появившийся «Wireless Controller» в устройствах:
В беспроводном режиме, к сожалению, не работает передача аудио через геймпад. То есть, подключить к нему наушники вы не сможете. Также не работает вибрация.
Кстати, клиент Steam распознает геймпад PlayStation 4, и при первом включении даже предлагает его настроить:
Нажатие на кнопку PS запускает клиент Steam, если он висит в трее. Лучше всего при подключении геймпада использовать режим Big Picture, — он оптимизирован как раз для этого.
Мы с вами разобрали два относительно простых способа, как подключить геймпад от PS4 к ПК. Но рассмотрим еще и третий метод.
Как установить ПО
Системные требования
Перед установкой DS4Windows, убедитесь, что ваш компьютер соответствует следующим системным требованиям:
- Операционная система: Windows 10 или 11, поддержка Windows 7, а также 8 и более старых в последней версии программы прекращена.
- .NET Framework: Убедитесь, что у вас установлена версия .NET Framework0.6 или выше.
- Наличие поддерживаемых контроллеров.
Установка DS4Windows
Чтобы установить DS4Windows, выполните следующие шаги:
- Скачайте DS4Windows по кнопке с этого сайта или с официального сайта (торрент использовать не рекомендуется, так как объем программы очень маленький).
- Распакуйте архив в легко доступную папку (НЕ распаковывайте его в папку, для которой требуются повышенные привилегии, например, Program Files, Windows)
- Запустите установочный файл DS4Windows.exe.
- При первом запуске DS4Windows может спросить вас, где сохранить свои пользовательские данные, здесь есть два варианта:
- Папка AppData (рекомендуется): пользовательские данные хранятся вне папки программы, внутри специальной папки, зарезервированной для вашего пользователя Windows.
- Папка программы: пользовательские данные хранятся в той же папке, что и файл DS4Windows.exe.
При первом запуске DS4Windows вам может быть предложено установить некоторые драйверы, причем первый из них является обязательным. Установите их в соответствии с вашими потребностями:
- ViGEmBUS – драйвер, необходимый для создания виртуальных контроллеров Xbox/DS4.
- HidHide – используется для «скрытия» вашего реального контроллера, чтобы игры не могли одновременно распознавать как ваш реальный контроллер, так и виртуальный контроллер, созданный DS4Windows. Настоятельно рекомендуется для установки.
- FakerInput – для пользователей, которые хотят использовать свои контроллеры как клавиатуру и мышь. Хотя DS4Windows может делать это сама по себе, FakerInput имеет лучшую производительность и может работать в большем количестве игр и ситуаций, когда Windows может помешать использованию обычного обработчика клавиатуры/мыши дс4 Виндовс. Можно не устанавливать.
Самый простой способ на Windows 10
Windows 10 является крайне функциональной и дружелюбной операционной системой. И если у вас установлена именно она, то подключение Dualshock 4 к ПК может пройти невероятно гладко и просто. Для этого вам нужно иметь лишь сам геймпад и кабель для подключения к компьютеру.
Базовая инструкция
- Возьмите Dualshock 4, подключите его к ПК через провод.
- Дождитесь установки драйверов и перезагрузите ПК.
- Проверьте работоспособность контроллера в «Устройства и принтеры» «Свойства».
Сразу после подключения появится уведомление о том, что новое устройство было распознано. И в том случае, если драйвера для Dualshock 4 до этого не были установлены, то Windows 10 автоматически их скачает, что займёт немного времени. По окончании установки появится соответствующее уведомление, после чего обязательно следует перезагрузить компьютер и подключить геймпад снова.
И тем не менее существует большая вероятность и того, что даже после всех этих манипуляций ваш Dualshock 4 не заработает. Что же в таком случае делать?
Проверяем работоспособность
- Находим через Пуск «Bluetooth и другие устройства» Справа «Устройства и принтеры».
- Там должен отображаться подключенный геймпад. Можно нажать на него правой кнопкой мыши и перейти в «Параметры игровых устройств управления».
Если будет показано, что Windows распознаёт каждое нажатие, то всё хорошо – просто переподключите устройство. Но если кнопки не действуют, или же если геймпад и вовсе не отобразился в «Устройства и принтеры», в таком случае придётся проделать несколько дополнительных манипуляций.
Если что-то пошло не так
Перейдите в Диспетчер устройств, где выберите пункт Устройства HID. Перед вами откроется большой список устройств, среди которых ваш геймпад, скорее всего, будет называться «HID-совместимый игровой контроллер». Но возможно и другое имя
В любом случае обращать внимание стоит не столько на название, сколько на иконку, которая соответствует тому или иному наименованию. Нужно найти значок, который отличается от всех других наличием небольшой стрелочки, которая направлена вниз
Смело нажимаем по нужному пункту ПКМ (HID-совместимый игровой контроллер, Dualshock 4, беспроводной контроллер или что-то подобное). В открывшимся окне выбираем «Включить устройство». После всего этого заново проделываем указанные выше действия, т.е. переподключаем устройство и смотрим, чтобы драйверы точно установились.
И в любом случае перед тем как запускать какую-либо игру из Steam, вам нужно будет «подружить» контроллер с данным магазином.
Настраиваем поддержку Dualshock 4 в Steam
- С подключённым к ПК контроллером заходим на свой аккаунт Steam.
- Выбираем режим отображения Big Picture «Настройки» «Настройки контроллера».
- Там вам останется лишь поставить галочку напротив пункта «Поддержка контроллера PlayStation», а также «Пользовательские настройки PlayStation».
- Как только Steam увидит геймпад, вам нужно будет дать ему имя и провести небольшую настройку. Всё.
После этого ваш Dualshock 4 будет отображаться внизу в разделе «Обнаруженные контроллеры». И да, этот пункт необходим для выполнения в случае и со всеми перечисленными дальше способами. Но, как бы то ни было, данный способ подключения можно назвать хорошим с большой натяжкой, ведь даже если вы всё выполните правильно, существует большой шанс того, что ничего работать не будет. Но не отчаивайтесь. Решения есть, и узнать о них вы сможете дальше.

























