Как включить входящие вызовы на весь экран на iOS 14
Оповещение о входящем вызове на весь экран на новой iOS 14
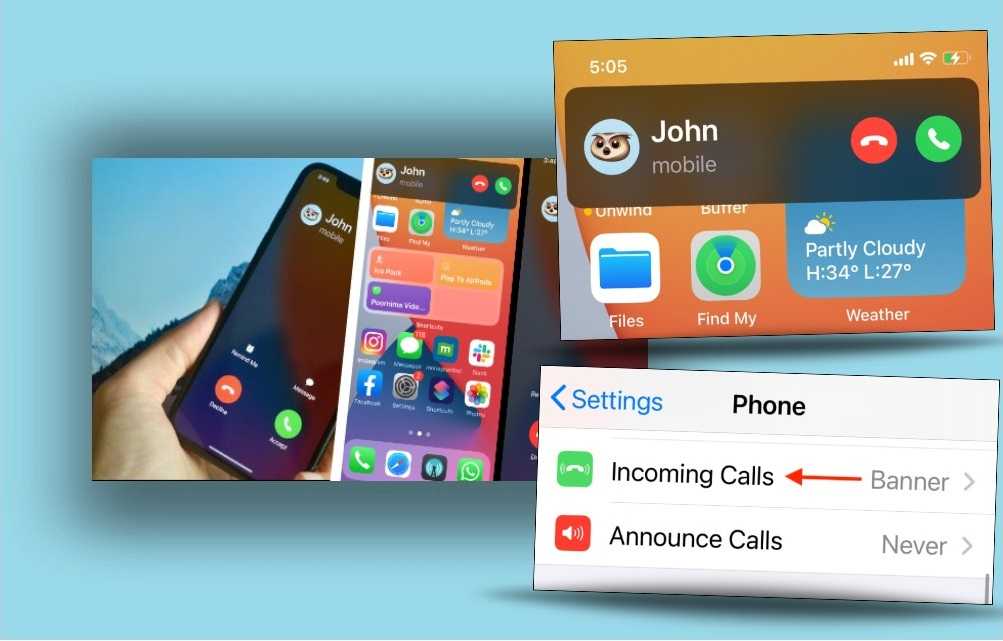
С момента появления первого iPhone все входящие звонки всегда отображались на всех поколениях устройств Apple на весь экран. Но если вы будете использовать версию iOS 14 (или уже установили ее beta-версию) и выше, то увидите новый стиль, разработанный для входящих вызовов, который больше не будет перекрывать весь экран, а будет отображаться компактным сообщением. Ново, удобно, приятно.
Хотя есть и минусы. Такое сообщение легче пропустить, не заметив компактное окно на экране телефона, да и функционал в компактном окошке урезан и включает в себя лишь сброс вызова или его принятие. И несмотря на то что вы можете провести пальцем вниз по баннеру, чтобы развернуть расширенную версию окна входящего звонка в полноэкранный режим, сделать это не всегда удобно.
Но есть ли вариант все вернуть восвояси на iOS 14 ? Да, это можно сделать, и вот как повторно включить полноэкранные входящие вызовы на iPhone.
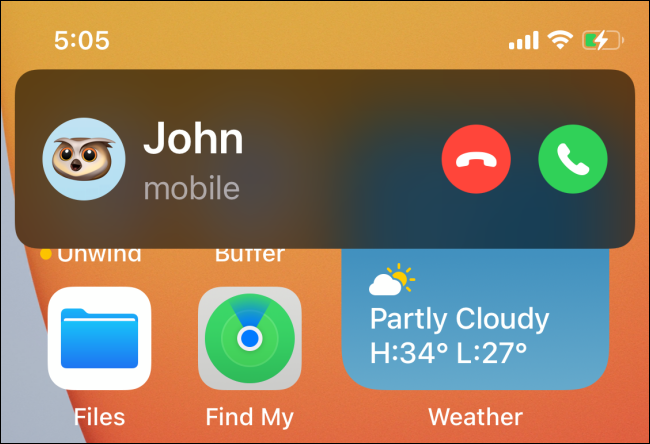
К счастью, вы можете вернуться к старым способам, изменив предустановленные настройки (скриншоты сделаны с новой версии операционки iOS).
Откройте приложение «Настройки» на своем iPhone и перейдите в раздел «Телефон».
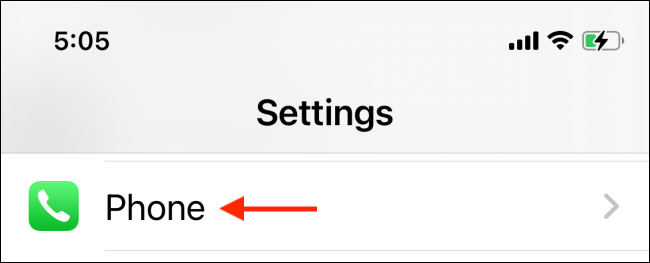
Здесь выберите опцию «Входящие звонки».
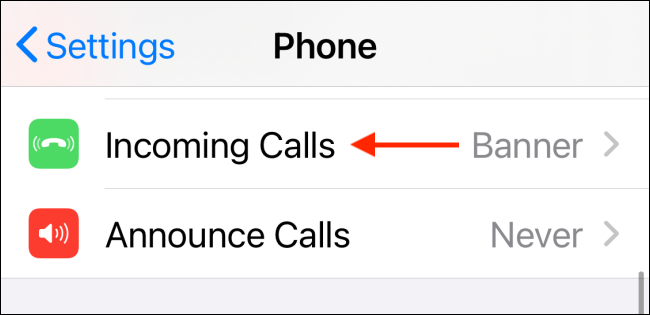
Теперь переключитесь на опцию «Полноэкранный режим» (новая опция в обновленном элементе меню).
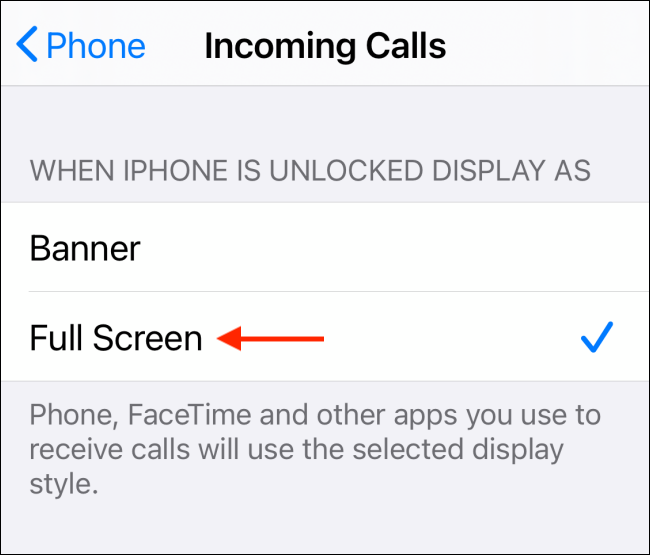
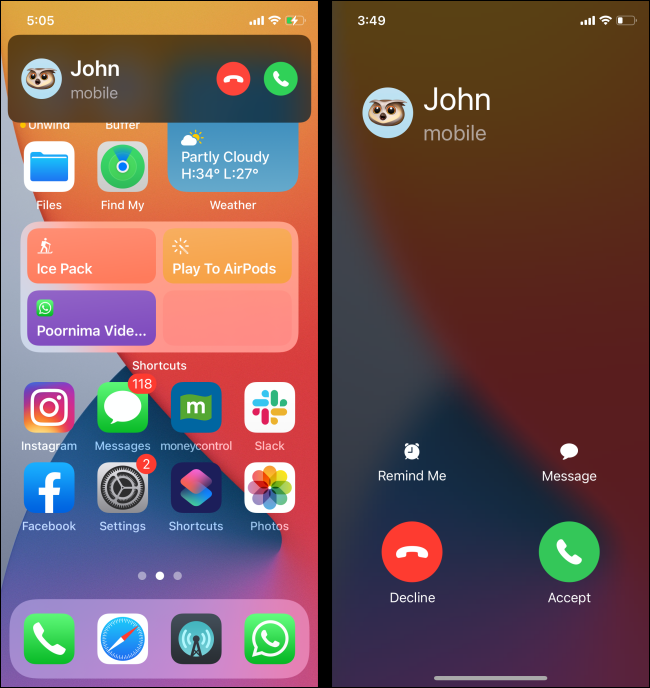
В следующий раз, когда придет телефонный звонок (будь то звонок по сотовому или VoIP), вы увидите полноэкранное уведомление о входящем звонке.
pip камера – картинка в картинке лучших эффектов и редактор фотографий
Bored much with posting photos with same old effects and filters? Well, prepare to blow away online community with exciting and unique PIP Camera Studio! Best Selfie Cam with Picture in Picture Effect.s and Photo Layout Edit.or will make your ordinary photos extrodinary! Choose form multitude of amazing effects, frames and features that will let your creativity blossom!
PIP Camera Studio app Features:
— Magic PIP camera frames and collage effects — Beautiful backgrounds and filters to apply instantly— Import pics from your photo gallery— Resize, rotate, move up/down, zoom in/out and edit photos— Add captions with unique fonts and cute stickers— Easy to change templates, borders patterns and color— Save amazing photo art to your phone gallery— Share your unique creations on social networks — Facebook, Twitter, and Instagram!
Put pic-in-pic for incredible photo montages!
Refresh your favorite old photos and combine them together with beautiful frames, backgrounds, stickers and photo captions! Possibilities are many, and it’s up to you create montages according to your sensibility and style. Apply special effects, add some cute text and create beautiful collages in a few simple steps! It’s easy to be photo manipulation pro once you get this cool pip camera app.
Refresh your old pics, mix them and create incredible photo art!
Make unique and original picture-in-picture mosaic, mix two images together, use crazy effects, apply stunning filters and try out all the options! Become master at photo editing and show everyone your creativity! Start using PIP Camera Studio – Best Selfie Cam with Picture in Picture Effect.s and Photo Layout Edit.or as soon as possible and share your creations on social networks. This great app is available for free download, so get it now!
Разделение экрана
Настройки> Главный экран и док-станция> Многозадачность
, Затем активируйте три элемента управления, чтобы разрешить несколько приложений, PiP и жесты. Это гарантирует максимальную гибкость независимо от того, чем вы хотите заниматься.
- Переместите значок приложения в левую часть панели : Во-первых, поместите в док-станцию все приложения, которые вы планируете использовать. Вам нужно сделать это только один раз. Коснитесь и удерживайте приложение, которое хотите использовать, и перетащите его на док-станцию, если его там еще нет. Иконки можно добавлять только в левую часть разделителя. Справа находятся значки приложений, которые вы недавно использовали. В качестве альтернативы, если вы не хотите, чтобы приложения находились в доке, вы можете быстро запустить и закрыть приложения, которые хотите использовать, чтобы поместить их значки в док.
- Запустите приложение : Если вы используете основное приложение, с помощью которого вы разделяете экран и хотите, чтобы его окно было больше, сначала откройте это приложение. Вы можете разделить экран только на 50-50 или 25-75, поэтому вы можете использовать только два приложения одновременно, хотя у вас может быть еще несколько открытых и ожидающих.
- Проведите вверх снизу, чтобы получить доступ к док-станции : После запуска первого приложения проведите пальцем вверх по панели инструментов, чтобы отобразить другие приложения в доке, а затем выберите второе приложение.
- Выберите и перетащите значок приложения : нажмите и удерживайте второе приложение и перетащите вверх из док-станции. При перемещении открытого приложения появляется прямоугольное окно, которое можно перетащить в левую или правую сторону экрана, а затем отпустить, чтобы открыть второе приложение.
- Организуйте разделенный экран : Вы можете расположить окна так, как хотите, влево или вправо.
- Скрыть и показать вкладку приложения : Если вы хотите скрыть одно из приложений, нажмите на серую полосу в верхней части окна и перетащите ее на одну сторону экрана, приложение временно исчезнет. Проведите по экрану с одной стороны, чтобы он снова появился.
- Разделите экран равномерно — Вторая вкладка по умолчанию обращена к первой, но вы можете равномерно разделить экран между двумя приложениями, нажав и удерживая серую полосу в верхней части второй вкладки и перетащив ее вниз (или вверх). Обе вкладки будут временно не в фокусе, но при отпускании разделят экран поровну.
- Отключить многозадачность : Если вы хотите прекратить использование этих функций, вы можете вернуться к настройкам и отключить их.
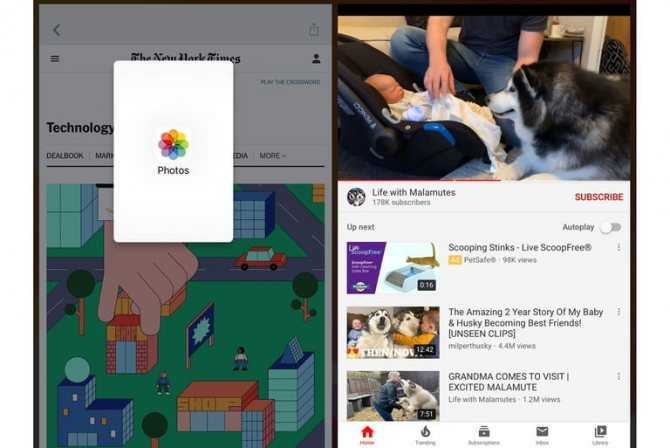
Как включить «Picture in Picture» на iOS 14
Этот режим достаточно просто активировать. Вот, как это сделать в несколько шагов:
- Открываем видеоприложение, к примеру — Apple TV (также поддерживают: Подкасты, Netflix, FaceTime, Музыка, Амазон).
- Нажимаем воспроизвести видео.
- Переходим в полноэкранный режим.
- Нажимаем на небольшой значок со смещенным экраном.
Вот и все, вы можете перемещать небольшой проигрыватель — размещать его вверху или внизу вашего экрана. Также вы можете регулировать его размер простыми интуитивными растягиваниями или сжатиями. Можете и вовсе спрятать проигрыватель, оставив небольшую «галочку» сбоку вашего iPhone. При этом видео будет играть дальше, вы будете все слышать и сможете быстро вернуться к просмотру просто потянув за «галочку».
Ложитесь спать вовремя
фото: iOS
iOS 14 работает с watchOS 7 и помогает вам вовремя отойти ко сну.
При включении Режима сна iPhone автоматически активирует функцию «Не беспокоить» — ночные звонки, сообщения и уведомления вас не потревожат. Также в Режиме сна приглушается яркость экрана, и на нем отображается дата, время, утренний будильник и выбранные действия функции «Отход ко сну».
Чтобы временно сменить экран Режима сна, коснитесь кнопки «Закрыть». Позднее экран Режима сна включится снова автоматически. Режим сна завершится в выбранный вами момент, когда пора будет просыпаться. Или можно отключить его вручную в Пункте управления.
Как использовать Picture in Picture Mode в iOS 14
После нескольких лет ожидания Apple наконец-то выслушала пожелания пользователей iOS, которые призывали к полноценному режиму «картинка в картинке» на iPhone. Хотя Apple представила режим PiP на iPad еще в iOS 9 на WWDC 2015, компания просто не желала использовать его на iPhone — по наиболее известным для него причинам. Теперь, когда он в конечном итоге украсил iPhone, давайте сразу же погрузимся в изучение того, как можно использовать режим «картинка в картинке» в iOS 14!
Я знаю, что многие из вас могут быть достаточно знакомы с режимом PiP, так как он существует уже несколько лет. Как обычно бывает, может быть больше, чем горстка пользователей iOS, которые, возможно, не сталкивались с этой функцией многозадачности. Таким образом, было бы целесообразно сначала разобраться с основами.
Что такое режим «картинка в картинке» в iOS 14?
Воспроизведение «картинка в картинке» — это многозадачная функция, предназначенная для того, чтобы вы могли смотреть ваше любимое видео, одновременно выполняя другие задачи, такие как просмотр веб-страниц, обмен сообщениями или создание заметок
Представьте себе ситуацию, когда вы смотрите захватывающий фильм, внезапно важное сообщение попадает в ваш почтовый ящик
Теперь вы хотите ответить на сообщение, но не хотите останавливать просмотр. Разве вы не предпочли бы выполнять обе задачи одновременно? Скорее всего, вы бы. Именно здесь играет роль режим PiP, или плавающее видео.
PiP позволяет воспроизводить видео в подвижном окне с изменяемыми размерами, которое можно перемещать по приложениям на экране. Таким образом, вы можете с комфортом убить двух зайцев одним выстрелом!
Приложения для iPhone, поддерживающие режим PiP в iOS 14
В настоящее время в iOS 14 есть только несколько приложений, которые поддерживают режим «картинка в картинке». Это — Safari, Apple TV, подкасты, FaceTime, музыкальное приложение, Home, Amazon Prime Video и Netflix.
Думаю, многим из вас будет интересно, работает ли режим iOS 14 PiP с YouTube или нет. Что ж, приложение для обмена видео действительно поддерживает последнюю версию iOS, но есть одна загвоздка. На данный момент платформа Google для обмена видео работает только через Safari. Стоит отметить, что только подписчики YouTube Premium могут передавать аудио видео YouTube в фоновом режиме на iOS.
Тем не менее, нет нужды терять сон, поскольку Google может вскоре добавить поддержку iOS 14, учитывая популярность платформы обмена видео среди пользователей iPhone. Так что держите пальцы скрещенными.
Как включить режим PiP в iOS 14 на iPhone
Чтобы обеспечить бесперебойную работу, режим PiP включен по умолчанию. Итак, в следующий раз, когда вы захотите просматривать веб-страницы, все еще догоняя свой любимый фильм, вы можете сразу начать работу с этой функцией многозадачности.
1. Для начала запустите поддерживаемое приложение.
2. Теперь проиграйте свое любимое видео. В этом руководстве я использую Safari, поскольку он поддерживает PiP на iOS. После воспроизведения видео нажмите на полноэкранную кнопку.
3. Большинство поддерживаемых видео приложений имеют кнопку PiP, так что вы можете нажать на нее, чтобы активировать режим PiP на вашем устройстве iOS 14. Кроме того, видео будет автоматически свернуто при переходе на главный экран вашего iPhone.
Как изменился ночной режим в iOS 14
Ночной режим в iOS 14 позволит делать снимки более высокого качества, помогая пользователю ровнее удерживать смартфон
Ночной режим, который впервые дебютировал в прошлом году и стал достоянием iPhone 11, 11 Pro и 11 Pro Max, в этом году получил значимый апгрейд. Нет, Apple никоим образом не изменила алгоритмы постобработки (во всяком случае, нам об этом ничего неизвестно), но добавила в интерфейс режима программный уровень, задействовав гироскоп. С его помощью Apple планирует помочь пользователям удерживать смартфон во время съёмки по возможности ровно, чтобы результат фотографирования получился более высокого качества.
Что ещё нового в iOS 14
Кроме того, в «Камере» из iOS 14 появились следующие мелкие нововведения:
- Кнопка для смены разрешения при видеосъёмке;
- Активация серийной съёмки нажатием на кнопку увеличения громкости;
- Возможность включить в «Настройках» приоритет серийной съёмке (это изменит работу алгоритмов, из-за чего фотографии должны получаться чётче);
- Интерфейс «Камеры» получил новые дополнительные кнопки настройки;
- Приложение «Камера» теперь лучше сканирует QR-коды.
Как видите, изменений довольно много и все они практичны. То есть, и новая направляющая для ночной съёмки, и специальный стабилизатор для серийных снимков, и даже возможность закрепления экспозиции – всё это будет применяться на практике, в отличие от бесполезных надстроек, которые встречаются у большинства смартфонов на Android. Ну, а самое главное, что почти все нововведения будут доступны на всех iPhone безотносительно сроков их выхода, что очень прельщает и является ещё одним аргументом в пользу того, чтобы выбрать iOS, а не Android.
Можете ли вы использовать YouTube PiP без премиум-класса?
В самые популярные видеоприложения была добавлена функция PiP за несколько месяцев после запуска iOS 14 — их слишком много, чтобы перечислять здесь.
Prime Video, Netflix, Disney Plus и большинство других лучших потоковых сервисов с приложениями для iOS работают вместе с (очевидно) собственными приложениями Apple, такими как Apple TV, Podcasts и FaceTime. Честно говоря, лучше всего просто проверить свое любимое приложение самостоятельно и посмотреть, работает ли для него PiP.
Один из приверженцев — YouTube. PiP работает на любом телефоне Android под управлением Android Oreo или более поздней версии, но Google заблокировал его на iOS для всех, кроме подписчиков YouTube Premium.
По крайней мере на данный момент. В феврале iMore сообщил, что бета-тестеры iOS 14.5 обнаружили, что PiP снова работает для видео YouTube в любом веб-браузере, но не в приложении YouTube. Нам придется подождать и посмотреть, останется ли это вариантом, когда Apple выпустит официальный релиз.
Текущие пользователи iOS 14.4 могут попробовать использовать приложение PiPifier (обнаружено через PCMag). Это позволяет вам использовать PiP для любого веб-видео, включая YouTube. Вы по-прежнему не сможете использовать его с приложением YouTube, хотя мы надеемся, что Google скоро изменит эту политику.
iOS 14.5 избавляется от голоса Siri по умолчанию и добавляет важную функцию конфиденциальности.
Как использовать режим «картинка в картинке» в iOS 14
Теперь, когда iOS 14 принес Режим «Картинка в картинке» на ваших iPhone, вы абсолютно готовы использовать его на устройствах, включая iPhone SE, iPhone 6s и более поздние версии.
Давайте проверим шаги для использования Режим «Картинка в картинке» на вашем iPhone:
- Давайте начнем с открытия приложения видеоконтента на вашем iPhone, такого как Apple TV.
- Начните воспроизводить любое видео, которое вам нравится.
- Здесь все, что вам нужно сделать, это, смахивание вверх чтобы вернуться на домашнюю страницу, или просто нажмите кнопку «Домой» (устройства iOS без Face ID). Вот и все.
- В результате начнется воспроизведение того же видео в окне миниатюр, которое можно перетащить в любое место на экране.
- Теперь вы готовы перемещаться по экрану устройства, и режим PIP продолжит воспроизведение видеоконтента.
Обратите внимание, что есть несколько настроек, с которыми вы можете поиграть, чтобы перетащить эту миниатюру (режим PIP) на свое устройство. Перетаскивая эту функцию «Картинка в картинке» из одного угла в другой, вы также можете временно скрыть ее
Все, что вам нужно сделать, это просто смахнуть его с края экрана, и он исчезнет.
Если вы хотите его вернуть, просто проведите пальцем по противоположной стороне дисплея, чтобы режим PIP был на 1-м месте. Это приведет к воспроизведению звуковой части, однако будет небольшая тяга функция восстановления приложения.
Режим PIP также поставляется с элементами управления навигацией, которые помогают сворачивать и разворачивать видеоокно на экране. Если вы хотите закрыть режим PIP или небольшую миниатюру видео, просто нажмите на окна видео и нажмите «X» (в правом верхнем углу экрана).
С использованием Режим «Картинка в картинке» на вашем устройстве iOS приведет к многозадачности больше, чем когда-либо.
Ограничения режима «Картинка в картинке»
Вы не можете использовать режим «картинка в картинке» для каждого видеоприложения.
Каждая отдельная функция или обновление имеют ограничения независимо от того, какую мобильную операционную систему вы используете. Когда дело доходит до поддержки режима PIP почти во всех видеоприложениях на вашем iPhone, это не работает. Есть несколько приложений, которые уже были совместимы с Режим PIP на iPad. То же самое автоматически появилось и на iPhone. Но не расстраивайтесь, если найдете свое любимое видеоприложение (Режим «Картинка в картинке») не работает на iPhone.
Итак, если ваш любимое видео приложение не совместимо с режимом PIP пока лучше подождать. Причина в том, что режим PIP нуждается в ударе от разработчика приложения, и если разработчик даст зеленый свет, вы можете использовать режим PIP в следующем обновлении того же приложения.
Как использовать режим «картинка в картинке» для YouTube
YouTube — одно из тех приложений, которое совместимо с режимом PIP на iPhone или iPad. Тем не менее, всегда есть обходные пути, чтобы это произошло, и будьте рады, что мы также можем использовать режим PIP на YouTube. Просто выполните следующие шаги и используйте режим PIP на YouTube, как профессионал:
- Открыть Приложение для сафари на вашем устройстве и посетите ком Веб-сайт. Не забывайте сделать это полноэкранный режим.
- Развернув его на весь экран, вы получите доступ к стандартные элементы управления видеоплеером где вы можете использовать последние добавленные кнопки PIP.
- При условии, что ваш устройство работает на iOS 14, вы сможете вывести видео со страницы браузера. & вот и все.
- Вы используете YouTube в режиме PIP и можете перемещаться по устройству, пока видео доступно для просмотра и воспроизведения. Разве это не удивительно!!
Поскольку YouTube является одной из самых популярных платформ видеоконтента, разработчик приложений может добавить совместимость с режимом PIP в следующем обновлении. Однако или до тех пор продолжайте использовать этот обходной путь и начните многозадачность с воспроизведением видео без каких-либо помех.
Подведение итогов
С Обновления iOS 14 и новые запущенные функции,айфон стал круче как никогда или простыми словами, пользователь имеет больше контроля, чем когда-либо прежде. И этот режим «Картинка в картинке» только что сделал весь процесс потрясающим, так как теперь вы можете смотреть видеоконтент и работать на своем устройстве. Хотя он уже был на iPadOS, компания не пожалела времени, чтобы перенести его и на iOS. и мы все верим в поговорку, а также: «лучше поздно, чем никогда».
Следующее чтение:
Одна из лучших функций в iOS14
Лучшие менеджеры закладок для Android и iOS
Как изменять размеры окна функции «картинка в картинке»
Вы можете дважды нажать на любое окно «картинка в картинке» или использовать жесты, чтобы изменить размер окна «картинка в картинке». Всего iOS дает возможность выбрать один из трех размеров: маленький, средний и большой.
Маленькое окно имеет размер двух значков приложений, средний размер – около трех значков приложений, а высота окна в полтора раза больше. Самое большое окно имеет размер восьми значков приложений.
Все окна отображаются в альбомной ориентации на главном экране iPhone, за исключением FaceTime, который отображается в портретном режиме.
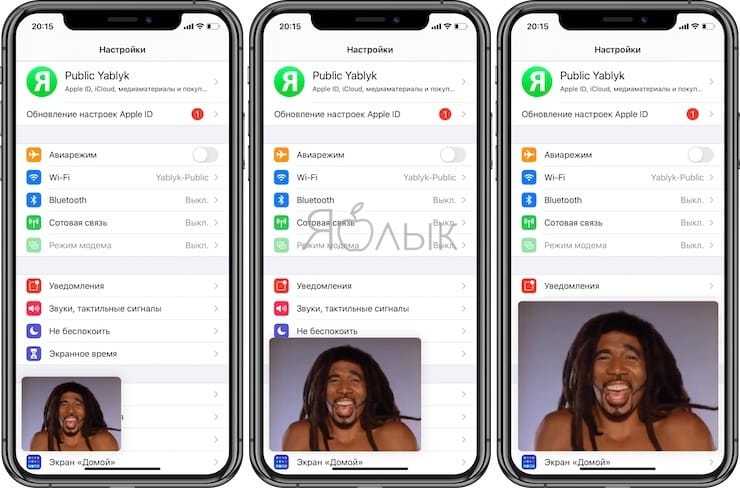
Окна «картинка в картинке» можно использовать практически с любым приложением или на главном экране. Маленькие и средние окна можно перемещать в любой угол экрана «iPhone», тогда как большое окно «Картинка в картинке» можно лишь разместить вверху или внизу экрана.
Новые функции камеры в iOS 14
Функция QuickTake — при всей своей простоте очень удобна
Функция QuickTake, которая позволяла начать запись видео удерживанием кнопки спуска затвора, раньше была доступна только iPhone 11, 11 Pro и 11 Pro Max. Несмотря на то что эта функция вряд ли особенно требовательна к ресурсам, Apple почему-то не хотела делать её общедоступной. Тем не менее, в iOS 14 компания сдалась и добавила этот механизм в прошивку более старых моделей, хоть и не всех. Теперь QuickTake поддерживают ещё как минимум три смартфона: iPhone XR, XS и XS Max.
Настройте отражение селфи-фото сами и наслаждайтесь такими снимками, как вам нравится
Думаю, вы не раз задавались вопросом, почему все фотографии и видеозаписи, снятые на фронталку, получаются отзеркаленными. То есть, если вы записываетесь, сидя за рулём, готовый снимок или ролик будет создавать впечатление, что у вас праворульная машина, хотя это на самом деле не так. Во избежание путаницы, да и, вообще, для удобства пользователей Apple добавила в «Настройки» специальный переключатель, который позволит выбрать, отзеркаливать фото и видео, снятые на фронталку, или нет.
Подстройка экспозиции стала удобнее
В iPhone всегда была довольно неудобная подстройка экспозиции. Нет, конечно, хорошо, что такая возможность в принципе была доступна, однако просто зафиксировать её раз и навсегда было нельзя. После каждого закрытия приложения пользователям приходилось вручную подстраивать экспозицию так, как им нужно без возможности сохранить настройки для последующей съёмки. В iOS 14 такая функция появилась. Благодаря ей можно сконфигурировать кадр именно так, как вам нравится, без необходимости впоследствии елозить пальцем по экрану, настраивая всё заново.
Как изменить размер окна или свернуть его?
При включении параметра «картинка в картинке» у вас есть возможность выбрать размер окна. Есть три варианта, наибольший из них занимает место, как 8 ярлыков программ. Просто кликайте по экрану и размер будет автоматически меняться.
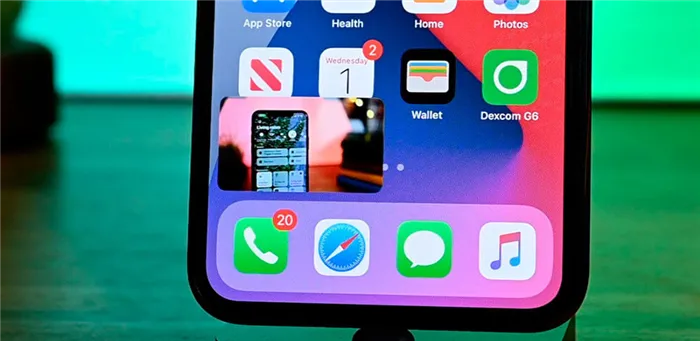
Также есть возможность свернуть окно. Для этого просто нажмите на окошко и переместите ваш фильм за пределы рабочего стола. Окно автоматически будет скрыто и появится стрелочка. При нажатии на неё вы сможете вернуть отображение видеофайла. Если вы свернёте окно, то воспроизведение будет продолжаться, и вы будете слышать звук, но не видеть изображение.
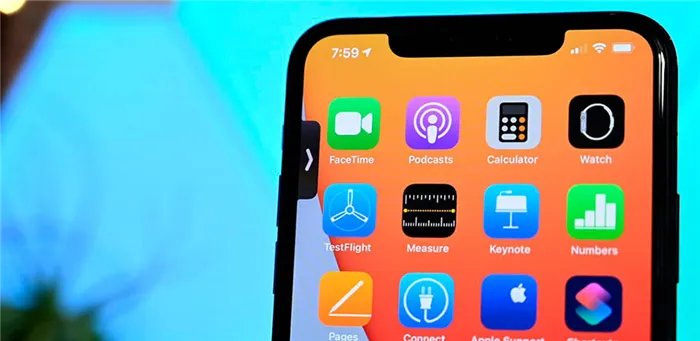
Вот так легко можно пользоваться функцией «Picture in Picture» iOS 14 в официальных программах от Apple и на веб-сайтах. Ожидаем, когда сторонние разработчики также внедрят данную настройку в своих приложениях.
Как изменился ночной режим в iOS 14
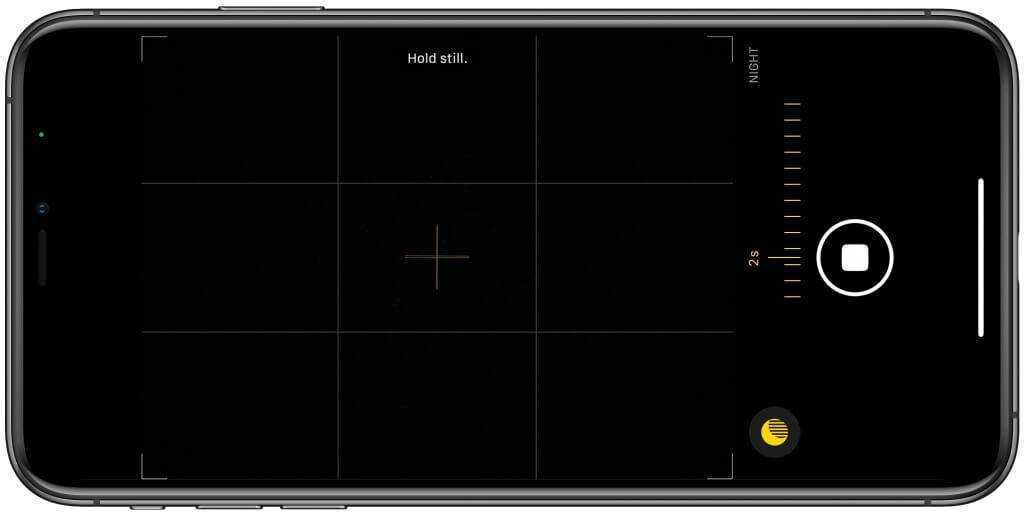
Ночной режим в iOS 14 позволит делать снимки более высокого качества, помогая пользователю ровнее удерживать смартфон
Ночной режим, который впервые дебютировал в прошлом году и стал достоянием iPhone 11, 11 Pro и 11 Pro Max, в этом году получил значимый апгрейд. Нет, Apple никоим образом не изменила алгоритмы постобработки (во всяком случае, нам об этом ничего неизвестно), но добавила в интерфейс режима программный уровень, задействовав гироскоп. С его помощью Apple планирует помочь пользователям удерживать смартфон во время съёмки по возможности ровно, чтобы результат фотографирования получился более высокого качества.
Что ещё нового в iOS 14
Кроме того, в «Камере» из iOS 14 появились следующие мелкие нововведения:
- Кнопка для смены разрешения при видеосъёмке;
- Активация серийной съёмки нажатием на кнопку увеличения громкости;
- Возможность включить в «Настройках» приоритет серийной съёмке (это изменит работу алгоритмов, из-за чего фотографии должны получаться чётче);
- Интерфейс «Камеры» получил новые дополнительные кнопки настройки;
- Приложение «Камера» теперь лучше сканирует QR-коды.
Как видите, изменений довольно много и все они практичны. То есть, и новая направляющая для ночной съёмки, и специальный стабилизатор для серийных снимков, и даже возможность закрепления экспозиции – всё это будет применяться на практике, в отличие от бесполезных надстроек, которые встречаются у большинства смартфонов на Android. Ну, а самое главное, что почти все нововведения будут доступны на всех iPhone безотносительно сроков их выхода, что очень прельщает и является ещё одним аргументом в пользу того, чтобы выбрать iOS, а не Android.
Как открывать и управлять iPhone картинка в картинке на iOS 14
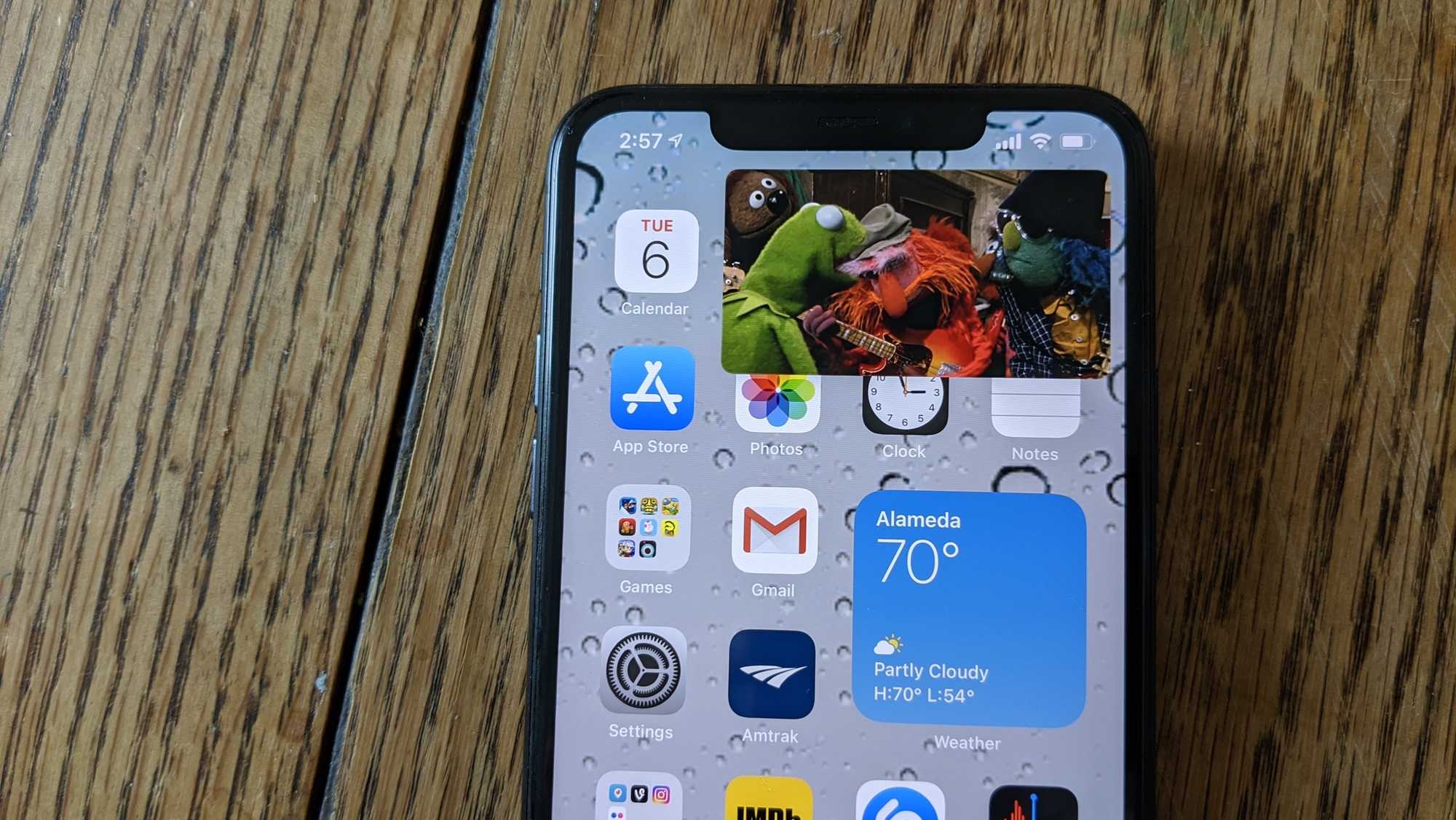 (Изображение предоставлено: Руководство Тома) 1. Картинка в картинке включена по умолчанию в iOS 14. Запустите ее, просто оставив поддерживаемое приложение, в котором контент уже воспроизводится, например телевизор. Окно появится в правом верхнем углу, но вы можете его перемещать.
(Изображение предоставлено: Руководство Тома) 1. Картинка в картинке включена по умолчанию в iOS 14. Запустите ее, просто оставив поддерживаемое приложение, в котором контент уже воспроизводится, например телевизор. Окно появится в правом верхнем углу, но вы можете его перемещать.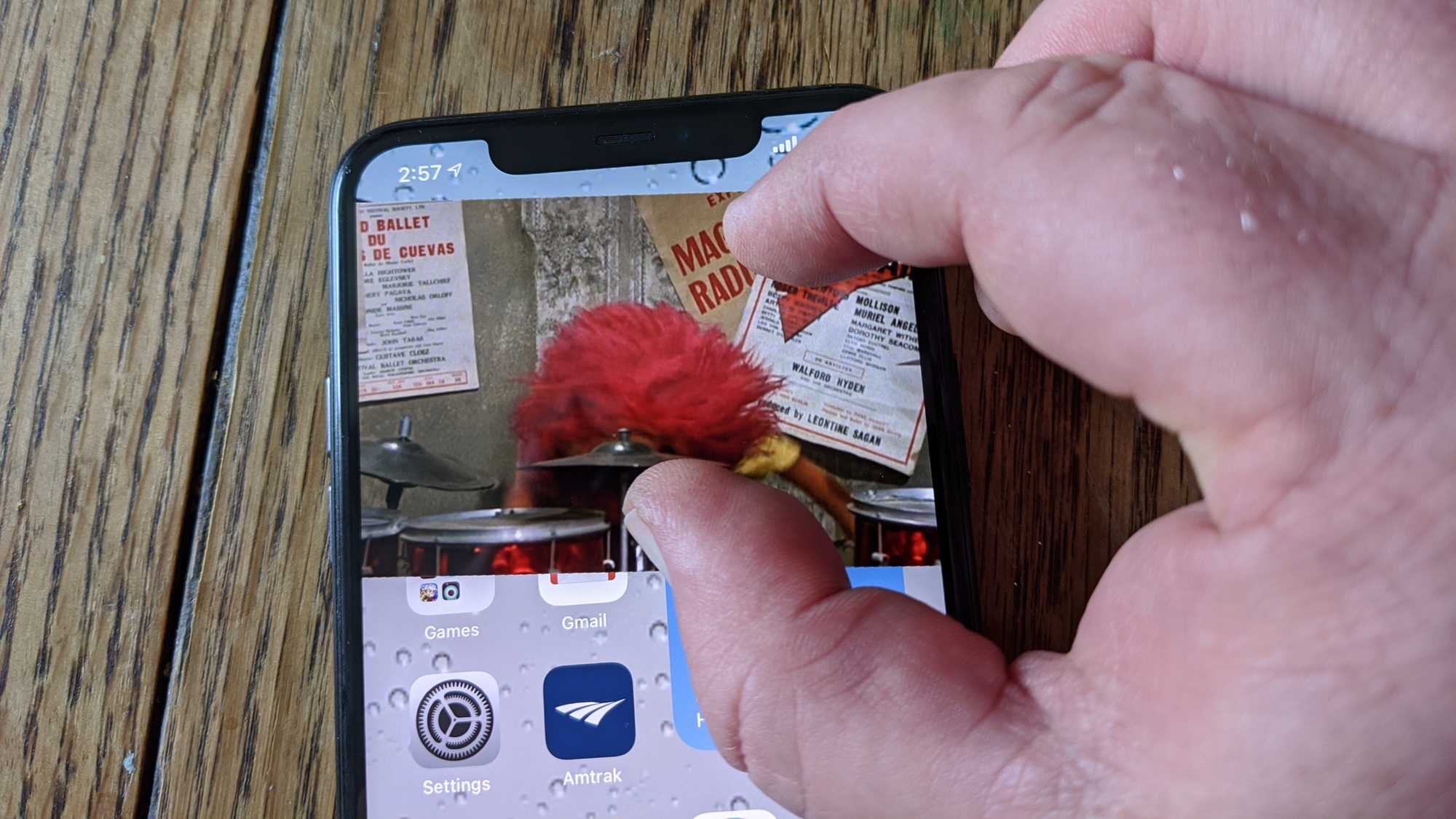 (Изображение предоставлено: Руководство Тома) 2. Если вы хотите изменить размер окна, просто сведите или растяните двумя пальцами.
(Изображение предоставлено: Руководство Тома) 2. Если вы хотите изменить размер окна, просто сведите или растяните двумя пальцами.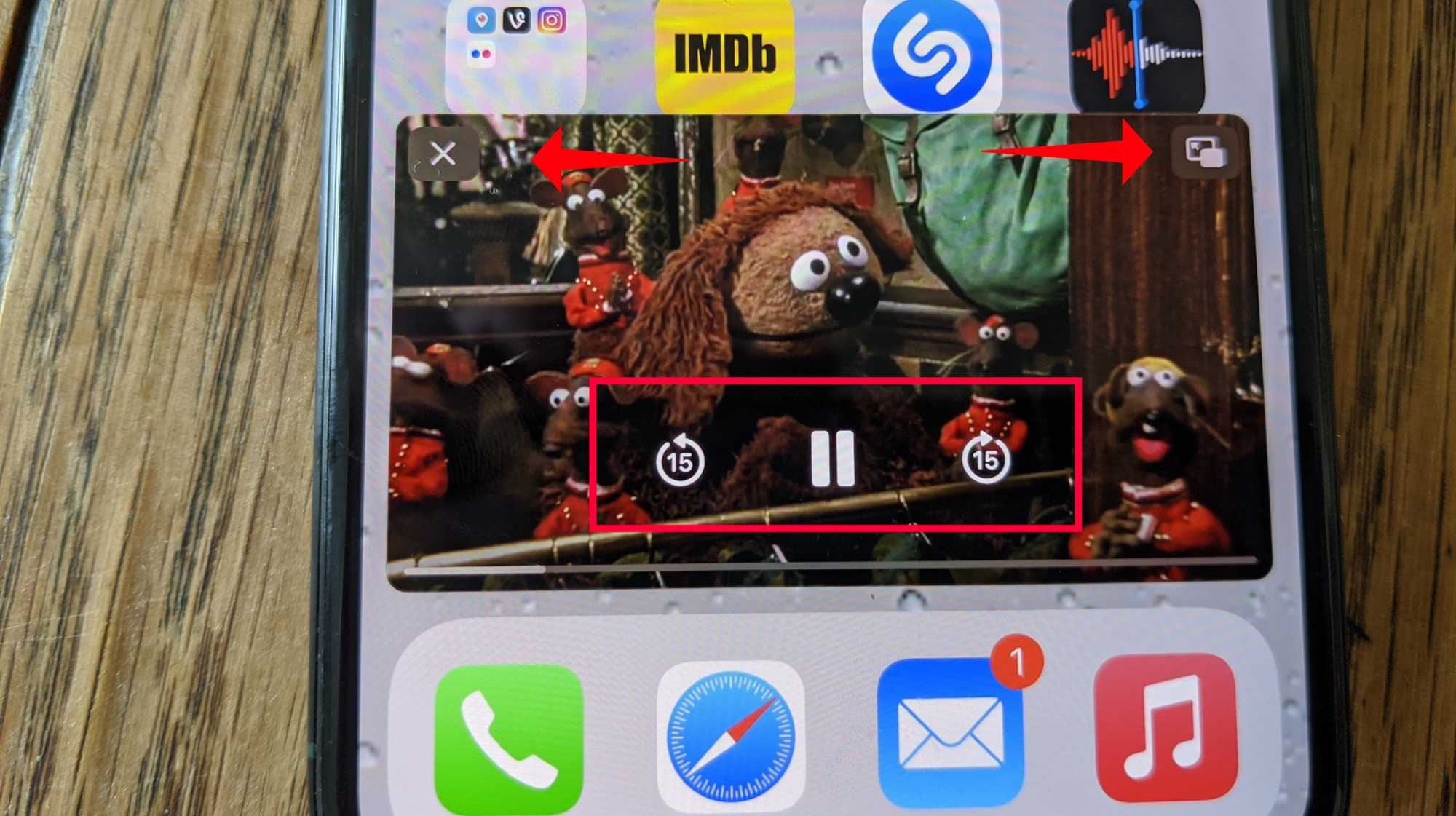 (Изображение предоставлено: Руководство Тома) 3. Чтобы получить доступ к элементам управления воспроизведением, коснитесь окна. В дополнение к функциям воспроизведения / паузы и пропуска вы увидите значок для закрытия окна в левом верхнем углу и значок для возврата в приложение, воспроизводящее видео, в правом верхнем углу.
(Изображение предоставлено: Руководство Тома) 3. Чтобы получить доступ к элементам управления воспроизведением, коснитесь окна. В дополнение к функциям воспроизведения / паузы и пропуска вы увидите значок для закрытия окна в левом верхнем углу и значок для возврата в приложение, воспроизводящее видео, в правом верхнем углу. (Изображение предоставлено: Руководство Тома) 4. iOS 14 позволяет перемещать видео «картинка в картинке» за край экрана, если вы хотите слушать видео, но не видите его. Для этого перетащите окно в сторону экрана. Как только окно «Картинка в картинке» будет спрятано сбоку, вы увидите выдвижную вкладку со стрелкой, указывающую, что вы можете вытащить окно обратно. чтобы снова увидеть контент. Вы также можете перетаскивать контент вверх и вниз по краю экрана, если он блокирует что-то еще.
(Изображение предоставлено: Руководство Тома) 4. iOS 14 позволяет перемещать видео «картинка в картинке» за край экрана, если вы хотите слушать видео, но не видите его. Для этого перетащите окно в сторону экрана. Как только окно «Картинка в картинке» будет спрятано сбоку, вы увидите выдвижную вкладку со стрелкой, указывающую, что вы можете вытащить окно обратно. чтобы снова увидеть контент. Вы также можете перетаскивать контент вверх и вниз по краю экрана, если он блокирует что-то еще.










![Как включить функцию «картинка в картинке» в youtube на iphone или ipad [руководство]](http://6msch59.ru/wp-content/uploads/6/1/8/6182d2f49bb46c25f93c8b10fa4e5daa.jpeg)









![Как включить функцию «картинка в картинке» в youtube на iphone или ipad [руководство]](http://6msch59.ru/wp-content/uploads/1/a/f/1af16dd8d931b859628e3f2a4cec7e5e.png)









