Как сделать иконки на домашнем экране iOS 11 круглыми [без джейлбрейка]
Skip to content
Инструкции
Светлана Симагина 23 декабря 2017
Сегодня мы расскажем, как использовать проводник, созданный на основе эксплойта «async_wake», чтобы изменить форму иконок приложений на устройствах с iOS 11.0 – iOS 11.1.2. Для этого не понадобится использовать ПК/Mac или устанавливать джейлбрейк.
Не будем тратить время и перейдём сразу к делу.
Шаг 1: Для начала нужно скачать и установить приложение FilzaJailed. Это файловый менеджер для iOS 11 на основе эксплойта Йена Бира «async_wake», который позволяет совершать различные модификации.![]()
Инструкция: Как установить файловый менеджер FilzaJailed на iOS 11 без джейлбрейка
Также в App Store нужно скачать приложение Documents. Когда скачаете и установите оба приложения, переходите к следующему шагу.
Шаг 2: Также нужно скачать иконки, которые вы собираетесь установить. Это можно сделать по данной ссылке. Скачайте файл на устройство с iOS и откройте его через приложение Documents.
Шаг 3: После скачивания выберите zip-файл в Documents, чтобы его разархивировать. Затем нажмите на три точки в правом нижнем углу новой папки и выберите Rename (Переименовать). Для удобства назовите папку «Libraryicons».
Шаг 4: После этого ещё раз нажмите на иконку с тремя точками на папке
Libraryicons. Выберите вариант Share (Поделиться), а затем Copy to FilzaJailed. Это действие откроет приложение FilzaJailed и скопирует в него папку с иконками.
Шаг 5: Откройте эту папку и выберите папку «Themes». В ней будет список доступных тем, каждая из которых выглядит по-своему. Найдите понравившуюся, нажмите на неё, выберите Bundles, а затем выберите com.apple.
mobileicons.frameworkoption
Шаг 6: Теперь придётся принять несколько решений. Вам будет предложено несколько иконок с разными названиями. Файлы «SpotlightAppIconMask@2x.png» универсальны для всех устройств, так что можно смело выбирать их. Однако, если у вас iPhone X или модель «Plus», нужно будет выбрать файлы «AppIconMask@3x~iPhone.png». Для стандартного устройства подойдёт только версия @2x.
Шаг 7:
Copy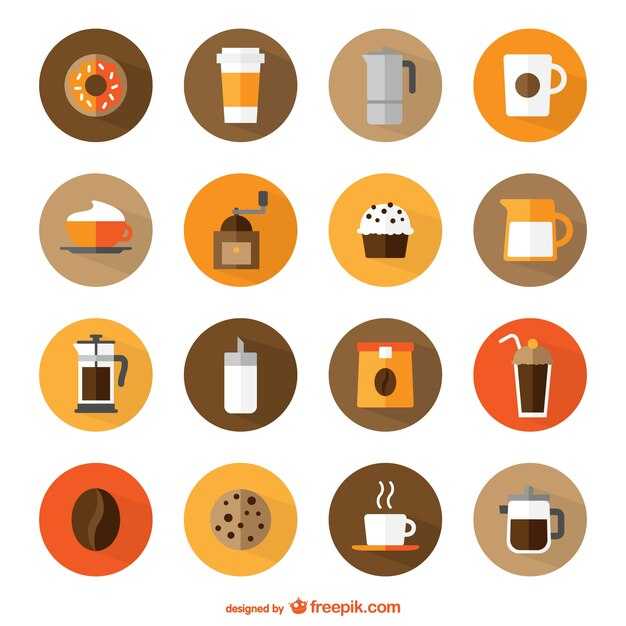
System > Library > PrivateFrameworks > MobileIcons.framework
Шаг 8: В строке поиска введите «Spotlight». Зажмите результат и выберите More > Open In
> Documents. Таким образом вы сохранили копии оригинальных иконок. Проделайте то же самое с «app icon mask» и скопируйте те, которые хотите заменить, в приложение Documents.
Шаг 9: Выберите иконку Clipboard и нажмите Paste. Появится предупреждение о том, что вы пытаетесь добавить файлы в папку, где уже есть файлы с такими именами. Выберите Apply to all и нажмите Replace.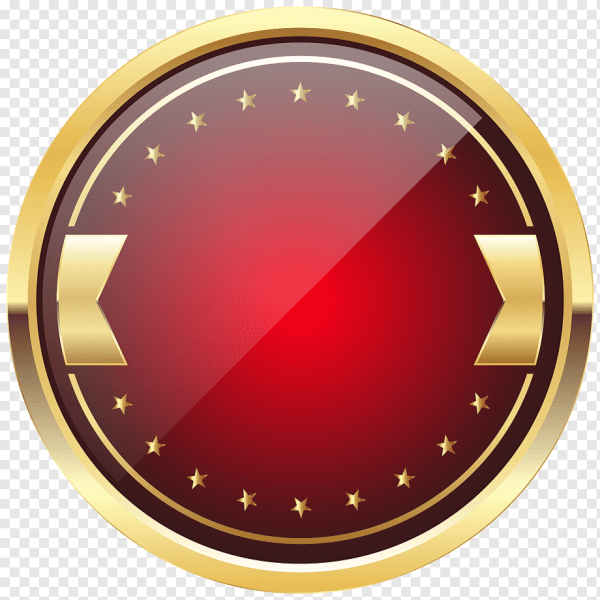
Шаг 10: Вернитесь в директорий «/» и выберите «var/containers/Shared/SystemGroup/
.iconscache
Шаг 11: Зайдите в Library/Caches/com.apple.IconsCache и нажмите Edit. Нажмите на кружок сверху, чтобы выбрать все файлы в папке, затем нажмите на иконку с мусорным ведром и подтвердите удаление.
Это всё! Закройте приложение FilzaJailed и перезагрузите устройство, чтобы изменения применились.
Вы поменяли иконки на домашнем экране, и теперь они должны выглядеть, как на видео выше.
Оцените пост
App StoreiOS 11
Как создать собственные виджеты на iPhone?
Помимо иконок, на экране можно размещать также виджеты. Это более крупные информационные окна, которые открывают доступ к некоторым приложениям: Календарю, Почте, Заметкам, Погоде, Музыке и др.
Мы хорошо помним те времена, когда виджеты ещё нельзя было размещать на экране так, как хочется. А сегодня мы говорим о создании собственных в популярном среди пользователей приложении Widgetsmith. Они замечательно украсят ваш рабочий стол и выведут на экран время, дату, погоду, напоминания, показатели здоровья, ваши фотографии. Давайте прямо сейчас попробуем создать виджет?
1. Сперва нужно выбрать размер виджета, который вы хотели бы создать: нажмите на него, чтобы задать настройки. Пользователям Widgetsmith доступны три размера: маленький, средний и большой.
2. Далее выберите тип виджета: фото, альбом, календарь и др. Мы хотим создать календарь среднего размера (Medium). Находим его в списке в разделе Widget и переходим к настройке шрифта, цвета, фона и др. Когда закончите, сохраните данные.
3. Таким же образом можно создать маленький виджет из любого изображения в вашей галерее (Small). Выберите размер виджета, тип Photo и загрузите снимок из библиотеки. Сохраните. Созданный виджет отобразится вместе с другими созданными вами виджетами.
4. Чтобы добавить виджет на рабочий стол iPhone, выйдите из приложения Widgetsmith и вернитесь на главный экран. Задержите на несколько секунд палец на экране, а затем кликните на значок плюсика в левом верхнем углу. Найдите в списке доступных приложений, которые можно добавить на рабочий стол в качестве виджета, Widgetsmith. Выберите его, найдите созданный вами.
Единственный нюанс заключается в том, что под такими виджетами всегда будет отображаться название приложения, в котором они сделаны. Но согласитесь: это не большая плата за те возможности, которое Widgetsmith предоставляет пользователям. Только посмотрите, как красиво и гармонично выглядят домашний экран и экран блокировки с новыми иконками и виджетами в едином стиле!
Зачем нужны быстрые команды в iOS
Вообще, изначально приложение «Команды» было предназначено для создания персонализированных команд для Siri. Благодаря им в одну фразу можно уместить сразу несколько действий. Например, по команде «Siri, едем домой», голосовой ассистент включит ваш любимый плейлист и проложит оптимальный маршрут, обойдя пробки.
В iOS 14 «Быстрые команды» обзавелись дополнительными триггерами, провоцирующими включение в зависимости от наступления определенных событий, например, при достижении аккумулятором определённого уровня заряда. То есть, если iPhone разрядился ниже заданных пределов, можно настроить автоматическую активацию режима энергосбережения.
Инструкция по установке тем оформления без джейлбрейка
Шаг 1: Откройте страницу iSkin через браузер Safari.
Шаг 2: Пролистайте вниз и выберите пункт «Browse all themes» для просмотра списка всех тем.
Шаг 3: Выберите понравившуюся тему оформления. В нашем случае это Midnight.
Шаг 4: Нажмите на «Application icons», чтобы перейти в раздел для выбора приложений.
Шаг 5: Нажмите на каждую иконку, которую вы хотите установить и назовите их на свое усмотрение.
Шаг 6: Кликните кнопку «Install icons».
Шаг 7: На экране появится уведомление об установке, после чего следует поставить профиль конфигурации.
Шаг 8: Нажмите на кнопку «Установить».
Шаг 9: Если у вас используется пароль, введите его и снова нажмите «Установить».
Шаг 10: По возвращению в Safari, если все прошло успешно, появится сообщение «Installation in progress» на зеленом фоне.
Шаг 11: Подождите несколько секунд и вернитесь на домашний экран. На последней странице вы увидите свои новые иконки.
Сторонний профиль
Следует помнить, что iSkin устанавливает недоверенный профиль конфигурации. Чтобы его удалить, нужно перейти в раздел Настройки –> Основные –> Профиль и нажать «Удалить профиль».
Отдельные значки можно удалять
Если вы случайно добавили значок какого-то приложения, его можно легко убрать, удерживая на нем палец и нажав на крестик.
Иконки представляют собой веб-ссылки
Все иконки являются ссылками, поэтому они сначала открываются в Safari, а только потом в соответствующем приложении. В некоторых случаях открывается не сама программа, а веб-интерфейс.
В комплекте некоторых тем есть обои
Некоторые пакеты тем содержат также обои для рабочего стола, но их установка не обязательна. Так как у Apple есть определенные ограничения, отдельные элементы интерфейса, как Центр уведомлений или Пункт управления, изменить нельзя.
Некоторые темы могут быть доступны только зарегистрированным пользователям. Большинство вариантов можно скачать без проблем, но для некоторых требуется аккаунт iSkin.
Ассортимент тем постоянно обновляется
Разработчики регулярно обновляют список тем. При желании вы можете добавить свой вариант, следуя инструкциям на сайте.
www.digger.ru
Создаём темы на iPhone и iPad: как изменить иконки приложений в iOS 14 без джейлбрейка
Новая операционная система iOS 14 стала огромным инфоповодом в интернете, заставив многих снова обратить внимание на Apple. Вскоре после выпуска обновления на просторах Twitter запустился неожиданный тренд — полностью менять оформление главного экрана iPhone
Количество твитов уже перевалило за 200 тыс., всего за одну неделю. Для этого понадобится приложение «Команды», которое уже есть на вашем смартфоне, и буквально несколько минут времени, после чего стандартные иконки приложений преобразятся до неузнаваемости. Способ очень простой, совершенно официальный и, главное, не требует никакого джейлбрейка.
Примечание: «Команды» могут показаться сложным для понимания приложением, поскольку оно позволяет создавать многоэтапные процессы для автоматического выполнения широкого спектра действий, но в данном случае команда включает только один базовый компонент.
Как изменить иконки приложений в iOS 14
С помощью трюка вы можете использовать любую фотографию или готовую иконку, и установить её в качестве значка для какого угодно приложения, включая фирменные сервисы Apple. Вы даже можете использовать сторонний шрифт при вводе названия приложения для экрана «Домой». Также стоит отметить, что способ работает в том числе и на iPad (при желании).
Что нужно сделать:
- Запустите приложение «Команды» на своём iPhone.
- Нажмите на кнопку «Новая команда» (значок «+») в правом верхнем углу экрана.
- Нажмите на кнопку «Добавить действие».
- В открывшемся каталоге найдите действие «Открыть приложение» и нажмите на него. В команде появится действие.
- В редакторе команд нажмите на опцию «Выбрать» внутри скрипта. Откроется список всех приложений на вашем устройстве.
- Выберите приложение, для которого вы хотите изменить значок.
- Нажмите на кнопку с тремя точками в правом верхнем углу.
- В открывшемся меню «Подробнее» назовите команду и выберите «Добавить на экран „Домой”».
- На экране просмотра измените значок, выбрав файл, фотографию из галереи или сделав фотографию.
- В текстовом поле переименуйте приложение, как вы хотите, чтобы оно отображалось на главном экране iPhone.
- Нажмите на кнопку «Добавить» в верхнем правом углу.
- Нажмите на кнопку «Готово» в верхнем правом углу.
- Ярлык создан! Вернитесь на главный экран и проверьте.
О чём следует знать перед началом кастомизации
У способа есть одна важная деталь, она же и основная загвоздка. Когда вы нажмёте на значок приложения, созданного через «Команды», он сначала откроет само приложение «Команды», а затем приложение, для которого предназначен ярлык. В результате к процессу запуска добавляется дополнительная секунда, что чуть менее быстро, чем обычно. «Команды» будут открываться каждый раз перед запуском приложения. Здесь нельзя ничего ускорить или перенастроить по-другому.
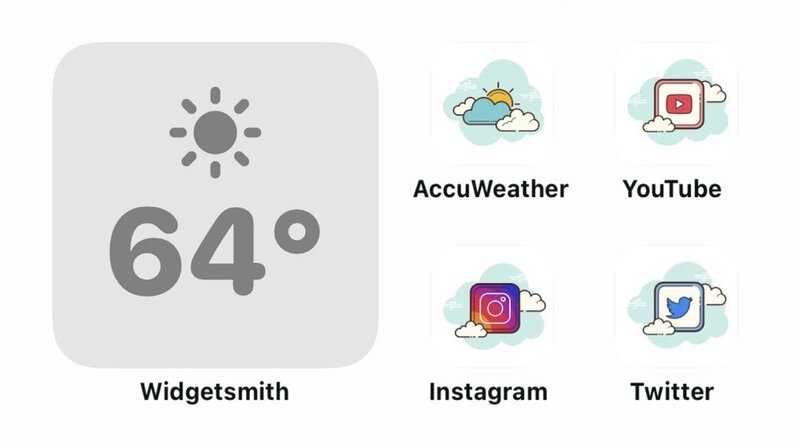
Кроме того, у таких иконок не поддерживаются наклейки уведомлений, и если вы хотите поменять абсолютно все иконки часто используемых приложений, то у вас уйдёт значительно больше времени — полчаса, час, пять часов или хоть весь день. Конечно, всё зависит от количества приложений и желания выделиться. Решать вам.
Что делать с оригинальным значком приложения?
Если у вас приложение уже находилось на главном экране, теперь для него будет отображаться два отдельных значка. Просто удалите оригинальный значок, переместив его в библиотеку приложений. Задержите палец на иконке, выберите «Удалить приложение» и во всплывающем окне нажмите «Переместить в библиотеку приложений» — оригинальный значок исчезнет.
Примеры вариантов оформления
У пользователей сети набрались десятки интересных, странных и очень необычных дизайнов главного экрана. Кто-то играет в ностальгию, повторяя скевоморфизм iOS 6, некоторые утончённо составляют эстетику иконок и виджетов на основе цвета или архитектурных форм, другие копируют стили популярных сериалов и игр. В общем, смотрите и оценивайте сами! Что получилось у вас?
Поменять рабочий стол в iOS 14
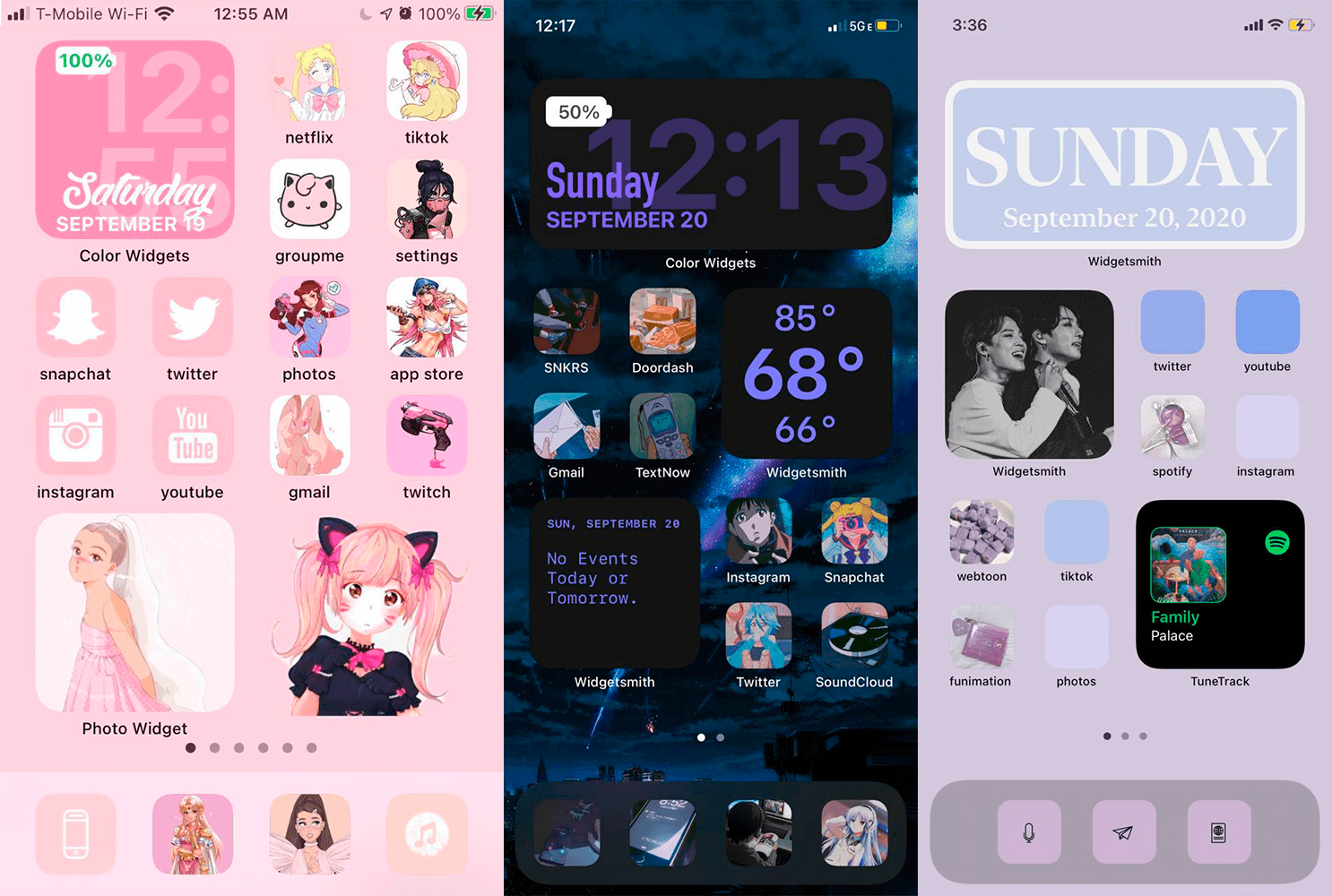
Иногда доходит до абсурда
Помимо вышеупомянутого способа с приложением «Команды» для кастомизации иконок, они также пользуются приложениями со сторонними виджетами вроде Widgetsmith. С его помощью можно создавать свои виджеты с разными цветами, шрифтами и оформлением.
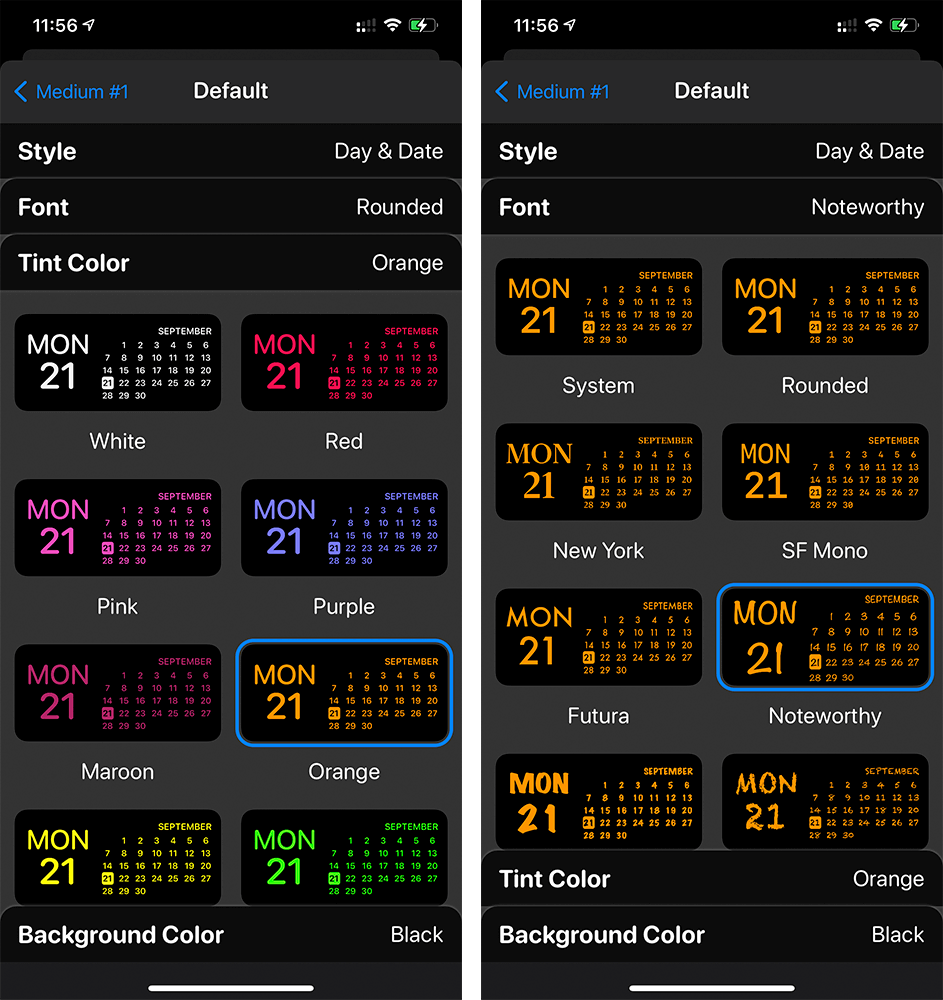
Widgetsmith позволяет делать собственные виджеты
Вот, например, один из таких виджетов. Если сделать все иконки в оранжевом стиле и выбрать подходящие обои, получится все в едином стиле.
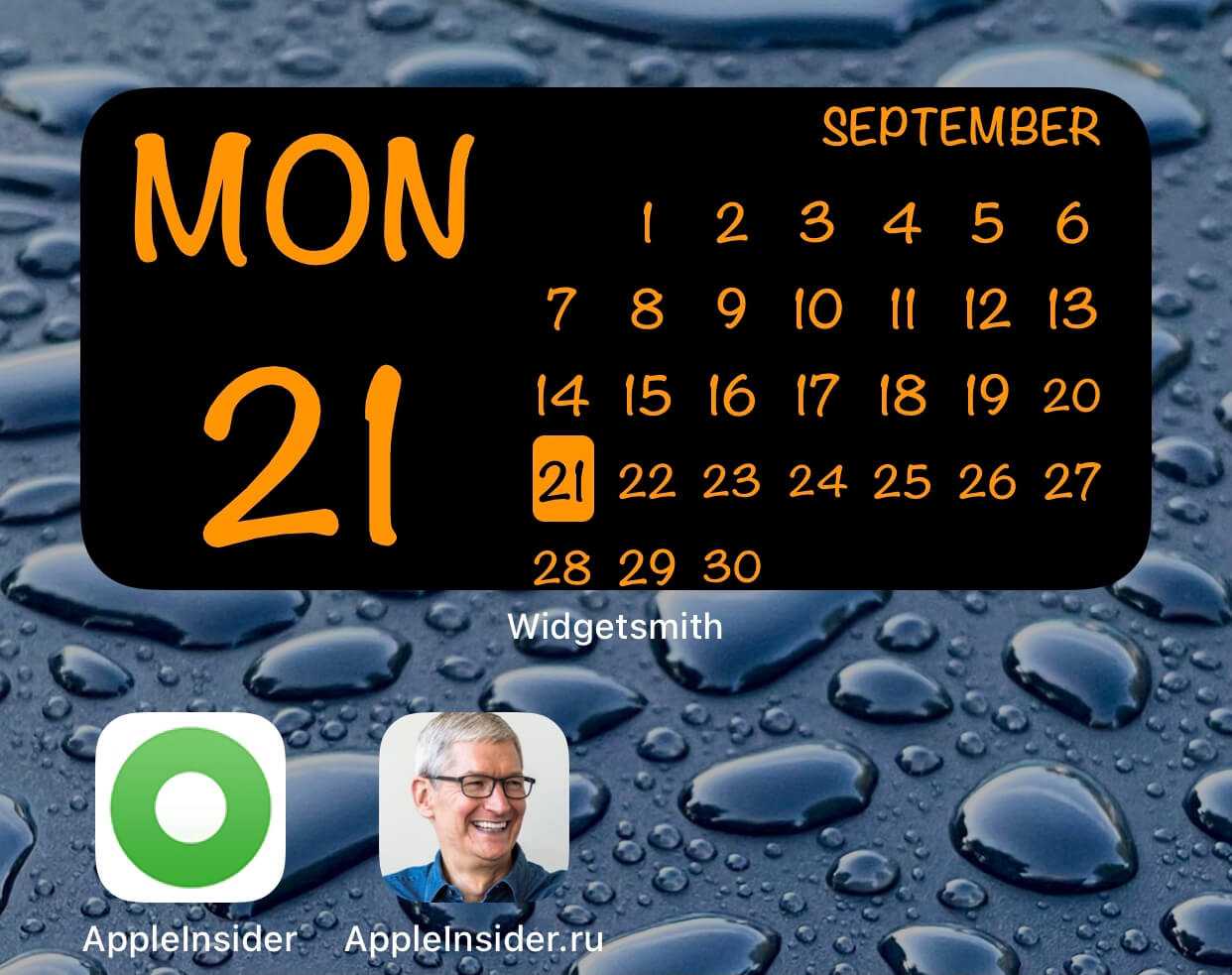
Ну такое…
Еще несколько приложений со сторонними виджетами:
- Color Widgets — для создания собственных виджетов;
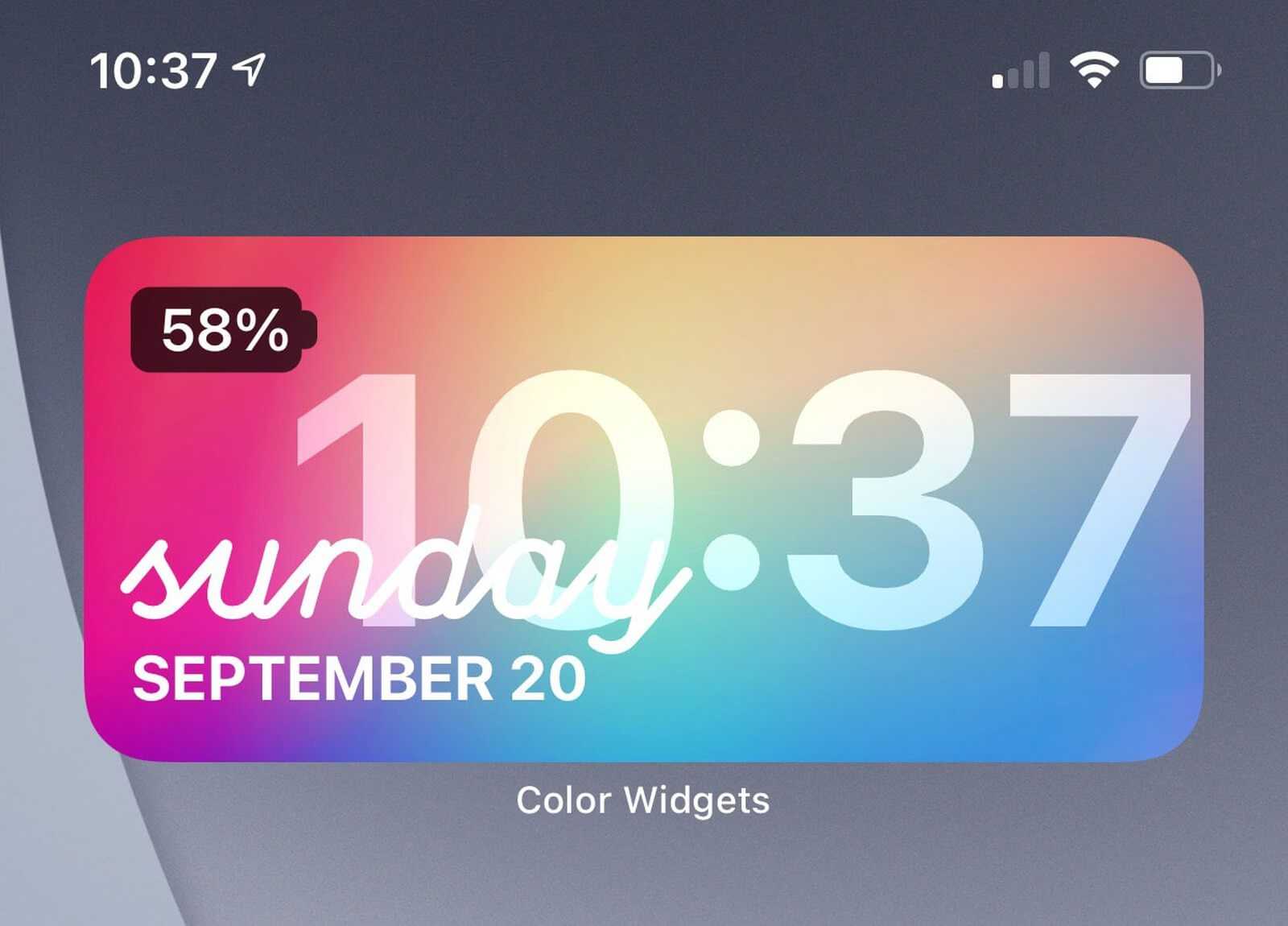
Color Widgets тоже позволяет создавать новые виджеты
Coinbase — финансовые виджеты;
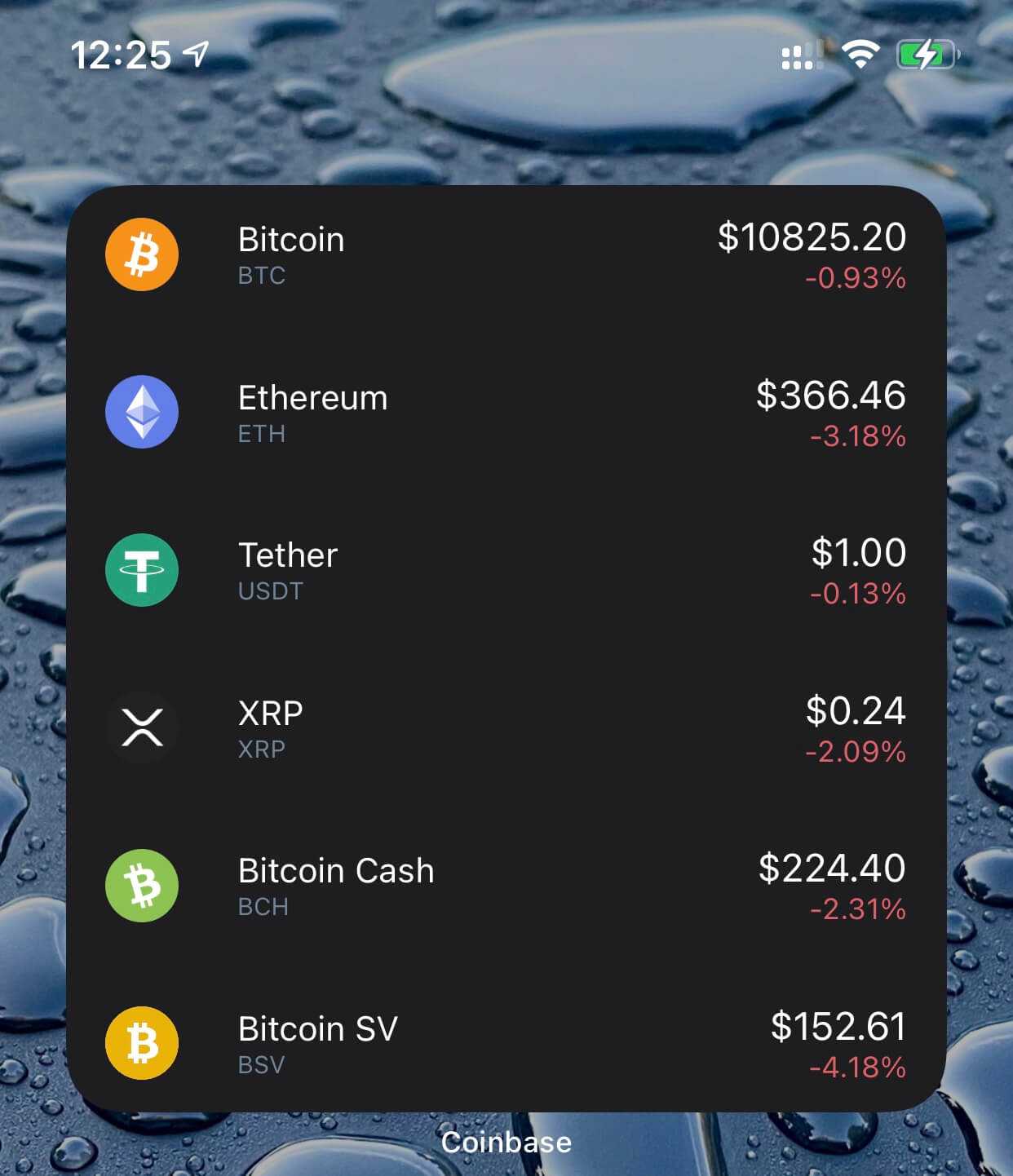
Крутая штука для мониторинга курсов разных валют
Night Sky — красивые погодные виджеты.
Группирует ли iOS 14 приложения автоматически
iOS 14 также стала первопроходцем в плане автоматической категоризации приложений. Напомним что до этого у владельцев iPhone был лишь список приложений в алфавитном порядке. Поэтому с приходом iOS 14, Apple также сделала огромный шаг вперёд, представив автоматическую группировку приложений.
Вы не увидите список приложений перейдя в Библиотеку Приложений вместо этого вас там будут ждать папки по типу: «Финансы», «Развлечения», «Игры», «Путешествия» и многое другое. Они создаются автоматически и призваны помочь вам сэкономить время и облегчить доступ к приложениям. А ещё вы в любой момент можете обратиться к поисковой строке, чтобы увидеть список приложений в алфавитном порядке.
The best app icon jailbreak tweaks for iOS 14
Zenith iOS 14 Fix – FREE
Zenith is perhaps one of my favorite alternative ways to organize a Home Screen without using Apple’s native Home Screen folders. But it doesn’t work with iOS 14 out of the box.
With Zenith iOS 14 Fix, you can make Zenith compatible with iOS 14. Although the fix is free to download, it’s worth noting that Zenith itself is a paid jailbreak tweak available on its own for $1.99.
If you’d like to enhance the way you organize alike app icons on your Home Screen, then we would strongly recommend reading into our full review post.
dock label – FREE
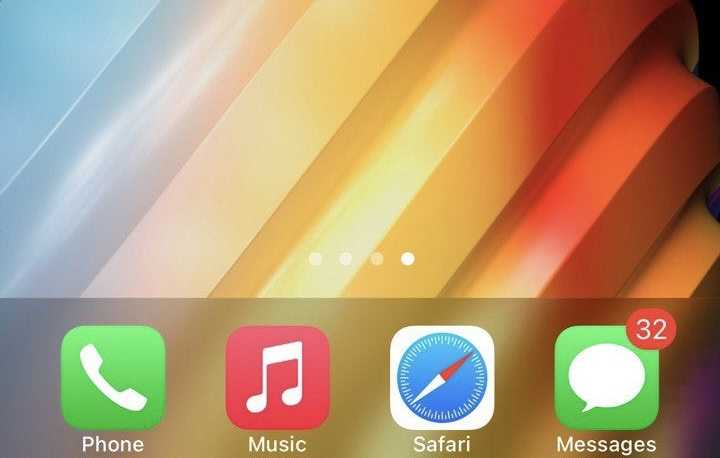
A simple, but sensical mod that you can do to your iPhone or iPad’s Home Screen on a jailbroken iOS or iPadOS 14 device is to add labels to the app icons that appear on your Home Screen’s Dock with dock label.
Right out of the box, these icons are traditionally label-less, and don’t match the look of all the other app icons on your Home Screen because of it.
While it’s a subjective look, those interested in giving this a try should head over to our full review post to learn more about it.
IconShadow – FREE
Some time ago when Apple was toying around with skeuomorphism instead of the flatter aesthetic approach we have today, it wasn’t uncommon to have shadows lurking behind your Home Screen’s app icons.
The IconShadow jailbreak tweak brings those same icon shadows to the modern Home Screen, and despite the flatter aesthetic Apple seems to be aiming for, the shadows still look nice with the right wallpaper.
You can learn more about IconShadow and how it works and looks in our full review post.
MinusX – FREE
iOS & iPadOS 14 started a new trend with the Home Screen in which the app deletion buttons now display a minus sign instead of an ‘x,’ and while the change very likely plays into the App Library and the differentiation between deleting and hiding apps, not everyone liked this change.
The free MinusX jailbreak tweak simply brings back the classic ‘x’ button in favor of the minus button. It still does the same thing it normally would on iOS & iPadOS 14 devices, however.
You can find out more about MinusX and how it works in our full review post.
SnowBoard – FREE
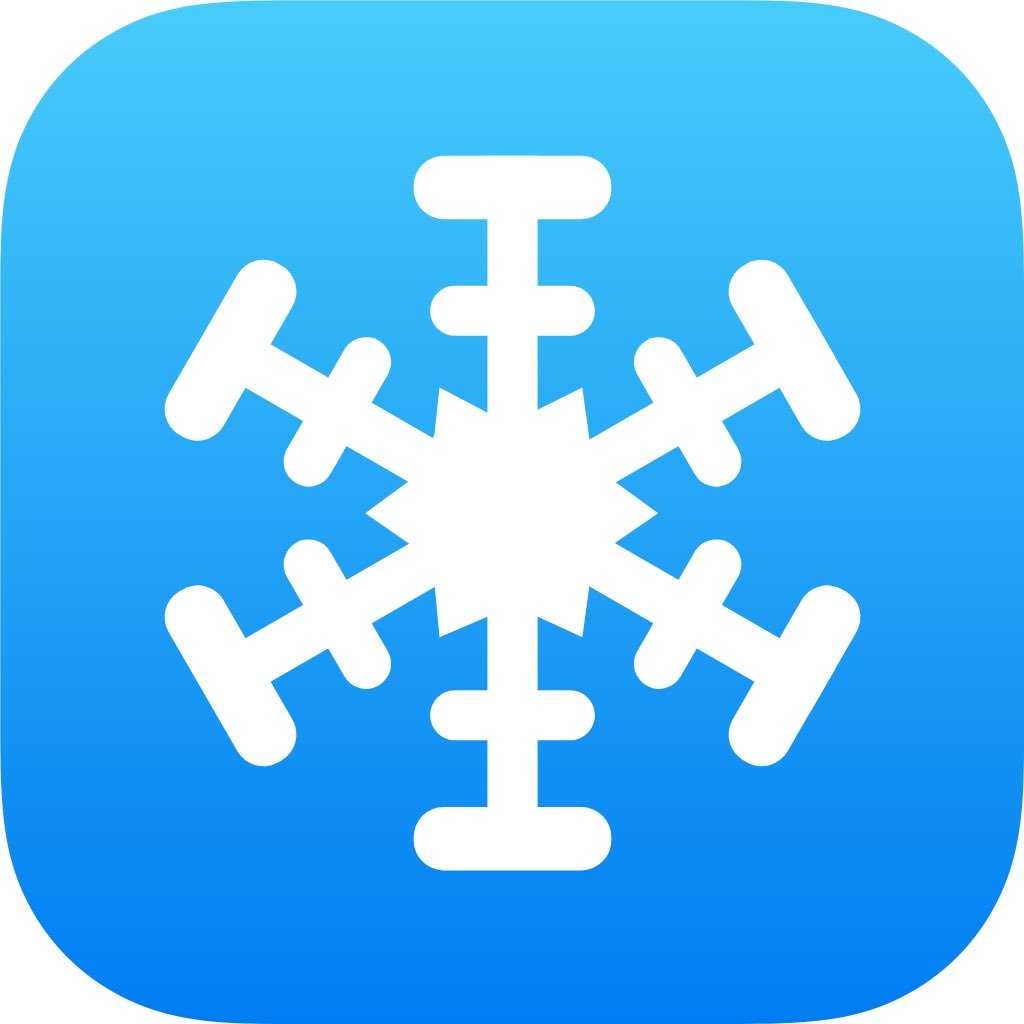
At the top of our list today is SnowBoard, a free add-on for jailbroken devices that allows the end user to customize their Home Screen app icons with theme packs that can dramatically change the look and feel of their device from top to bottom.
SnowBoard is the modern-day WinterBoard, the latter of which you might’ve heard about in the distant past. With it, you can apply both free and paid themes to your Home Screen to get the look you desire. Those themes are separate downloads, however.
You can learn more about SnowBoard in our full review post.
InvisibleWidget – FREE
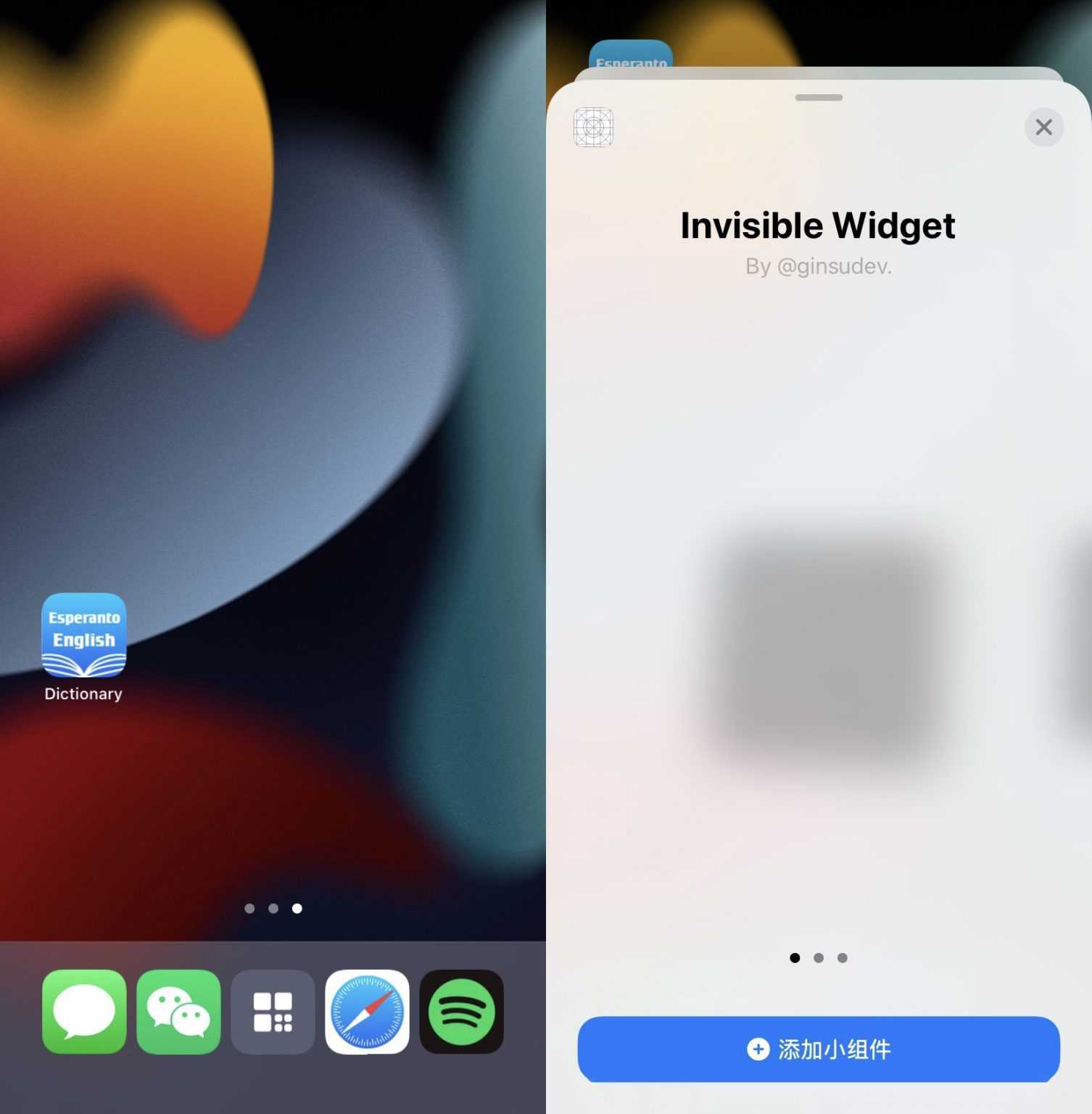
Sometimes jailbreak like to have custom app icon layouts, and one of the most effective ways to do that without an expensive layout jailbreak tweak is with transparent app icons that you ordinarily can’t see unless you go into Home Screen editing mode.
InvisibleWidget takes this concept into the modern age, allowing you to make not only invisible icons, but also full-fledged invisible widgets that can hog up a considerable portion of your Home Screen to create blank spaces in between chunks of app icons.
You can find out more about InvisibleWidget and how it works in our full review post.
NoJunkQuickActions – FREE
The Home Screen’s app icon 3D Touch/Haptic Touch menus have a lot of clutter in them that can just go away. And if you agree; then NoJunkQuickActions is a jailbreak tweak you won’t want to miss.
When installed, this tweak hides things that don’t have to do with the app in question. It also makes more room if you use a jailbreak tweak that adds new options.
You can learn more about NoJunkQuickActions in our full review post.
Cylinder Remade – FREE
One of my favorite ways to interact with the app icons on any Home Screen on a jailbroken device is to see custom animations by way of a jailbreak tweak called Cylinder Remade.
This tweak keeps things interesting when moving from page to page, and if you‘ve been jailbreaking as long as I have, then you’d know it’s a continuation of the long-popular Barrel tweak from the early days of jailbreaking.
You can find out more about Cylinder Remade in our full review post.
60 стильных круглых иконок — Знакомьтесь, The Roundicons — Smashing Magazine
- 4 минуты чтения
- Бесплатные,
Icons - Поделиться в Twitter, LinkedIn
Об авторе
Виталий Фридман любит красивый контент и не любит легко сдаваться.![]()
Созданный с большим вниманием к деталям
Всем нравится хороший, чистый и простой набор иконок. Сегодня мы имеем честь представить вам набор из 60 векторных круглых иконок, искусно разработанный творческим трио из Roundicons и выпущенный исключительно для журнала Smashing Magazine и его читателей
Созданный с большим вниманием к деталям , этот набор иконок чрезвычайно прост в использовании и, скорее всего, станет следующим основным ресурсом для любого из ваших дизайнерских проектов
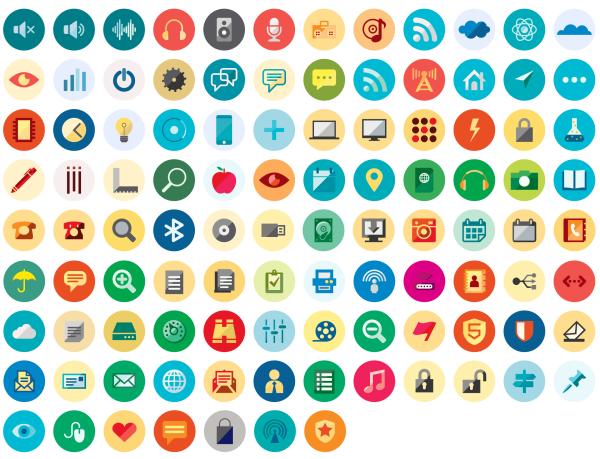
Этот бесплатный набор содержит 60 иконок, которые можно использовать бесплатно без каких-либо ограничений и которые служат различным дизайнерским целям. Вы можете использовать иконки в своей рекламе, а также в своих личных работах. Не стесняйтесь изменять размер, цвет или форму значков. Атрибуция не требуется. Однако перепродажа наборов или отдельных пиктограмм не допускается.
Особенности круглых иконок
- Предназначен для преобразования . Иконки выполнены в круглом и плоском стиле. Круг был и всегда будет самой полной и привлекательной формой. В сочетании с простым и понятным дизайном сообщение (надеюсь) передается мгновенно. Каждая иконка представляет собой плоскую иллюстрацию, которую можно использовать либо в своем круглом контейнере, либо как отдельную иллюстрацию.
- Простота настройки . Иконки представлены в различных форматах файлов, что делает их очень простыми в использовании: PNG, SVG, EPS и Ai. Файлы PNG бывают пяти размеров (48 × 48, 64 × 64 пикселей, 128 × 128 пикселей, 256 × 256 пикселей, 512 × 512 пикселей). Все значки готовы к дисплею Retina и могут использоваться в ваших мобильных приложениях, а также в шаблонах и темах.
- Палитры цветов . Цвета тщательно подобраны, чтобы обеспечить максимальную гармонию при использовании нескольких значков на одной странице. Вы всегда можете изменить цвет фонового круга в любой иконке, чтобы он соответствовал вашему дизайну и идентичности продукта, или просто используйте только иллюстрацию и нарисуйте круг своими собственными кодами.
Больше после прыжка! Продолжить чтение ниже ↓
Пара примеров иконок без закругленных контейнеров.
Различные размеры и форматы файлов делают круглые значки очень удобными в использовании.
Предварительный просмотр каждого значка, включенного в набор Roundicons (нажмите здесь, чтобы увидеть увеличенный предварительный просмотр).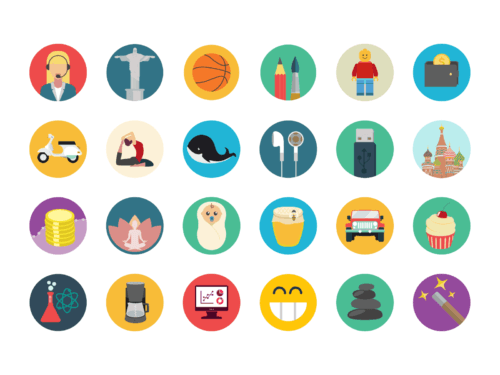
Вот некоторые идеи от самого дизайнера Рами Вафаа Вади:
Как установить темы на iPhone без джейлбрейка
Не секрет, что джейлбрейк предлагает нам целый мир возможностей. Благодаря джейлбрейку мы можем устанавливать приложения, которые не разрешены в App Store (например, Kodi), добавлять функции к приложениям по умолчанию или, о чем это руководство, устанавливать темы (среди прочего).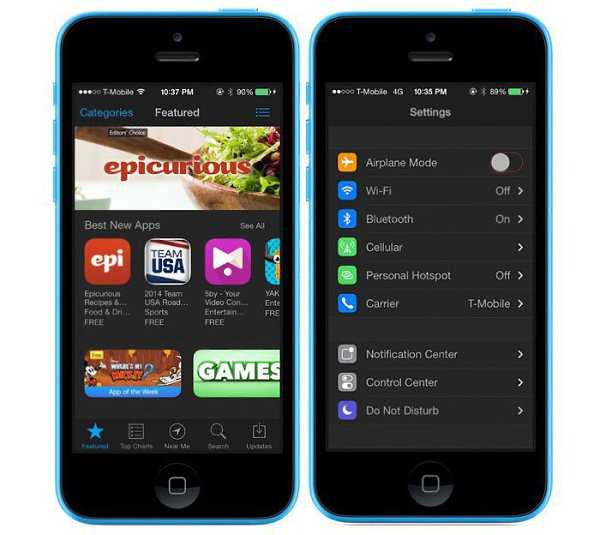
Прежде чем продолжить, я хотел бы объяснить одну вещь: следуя этому руководству, мы не добьемся установки полной темы, поэтому, если вы ожидаете тему в самом чистом стиле джейлбрейка, лучше остановиться. чтение. С помощью этого метода мы достигнем того, что создадим ярлыки для приложений с изображением, сильно отличающимся от того, которое показывает iOS 9, и это единственное, что мы можем сделать в этом отношении, не взламывая наше устройство iOS. Если вам интересно, ниже мы покажем вам, как создать эти доступы и более или менее установить тему на iOS 9.0005 нет джейлбрейка .
- Первое, что нам нужно сделать, это получить доступ к следующей странице с Safari на iPhone, iPod Touch или iPad: iskin. tooliphone.net
- Далее ищем и нажимаем «Просмотреть все темы».
- Выбираем тему, которую хотим установить.
- Теперь коснемся «Значки приложений».
- Из появившегося списка значков касаемся тех, которые хотим установить. По логике, стоит трогать их все, но, например, не стоит устанавливать WhatsApp, если мы им не пользуемся.
- Когда у нас есть все значки, которые мы выбираем, проведите пальцем вниз и коснитесь «Установить значки».
- Ждем окончания обратного отсчета.
- Мы увидим возможность установки профиля. Касаемся «Установить».
- Если у нас настроен код, вводим его.
- Мы снова нажимаем «Установить», а затем снова «Установить».
- По окончании установки нажимаем «Ок».
- Вы вернетесь в Safari. Теперь нам просто нужно немного подождать, пока все иконки будут созданы.
- Чтобы увидеть установленные значки, нам нужно получить доступ только к последней странице нашего Springboard.
Я хотел бы объяснить две вещи об этом методе: во-первых, при его использовании мы будем устанавливать профиль на наше устройство iOS. Ничего не должно произойти, но мы должны предупредить, что при установке профиля непроверенного пользователя или компании мы можем установить вредоносное программное обеспечение, поэтому каждый пользователь должен нести ответственность за свои действия, если он решит установить этот или любой другой профиль. этого типа.
Подпишитесь на наш Youtube-канал
С другой стороны, мы также должны объяснить, что мы устанавливаем или как работают эти значки. Этот метод создает для нас пользовательский значок, включающий ссылку, которая открывается в Safari . Если вы хотите понять, как они работают, вам достаточно зайти на любую страницу в Safari и добавить перед ней название приложения вот так: «appname: // www…». Например, если мы хотим открыть https://www.actualidadiphone.com в Telegram, URL-адрес будет 9Телеграмма 0057: // https: //www.
Эти значки делают то же самое, что я объяснил в предыдущем абзаце: когда вы касаетесь новых значков, Safari открывается с URL-адресом, как и предыдущий. С одной стороны, Safari не будет заполнен новыми вкладками, но многозадачность будет иметь две карты для каждого приложения, одну для реального и другую для прямого доступа, как вы можете видеть на предыдущем изображении.
Следует признать, что метод не идеален, но он позволит нашему устройству iOS показывать изображение, отличное от того, которое оно выводит по умолчанию, независимо от джейлбрейка. Что вы думаете?
Заметаем следы и прячем иконки
Мы подошли к заключительному этапу — скрытию иконок и папок. Из магазина приложений App Store скачайте бесплатную утилиту App Icons Free.
1. Откройте приложение. Выберите пункт Создать — Ссылка.2. В качестве логотипа иконки откройте пункт Фото и выберите загруженный ранее фон (серый или белый).3. В поле Введите URL введите любой текст (можно использовать «пустой текст», предложенный выше) и нажмите Установить.
4. Откроется окно в браузере Safari с изображением вновь созданной иконки. Добавьте иконку на экран SpringBoard, выбрав соответствующий пункт меню.5. На экране тут же появится невидимая иконка-забивка.
Перенесите иконку в требуемую папку, расположив первой (в верхнем левом углу). Повторите процедуру создания иконок еще 8 раз с целью создания дополнительных иконок. Поместив их в одну папку, вы сможете вытолкнуть размещенные там иконки на вторую страницу. После выхода из папки и помещений в нее девяти серых иконок, папка станет невидимой.
Во избежание «подозрений», переместите скрываемую папку в крайний ряд и крайнюю строку, избежав, непривычных для iOS, пробелов и пропусков между иконками.
Как активировать тёмное оформление интерфейса iOS 12
Возможно, не все пользователи знают, что появление «чёрной темы» в прямом понимании, несмотря на все ожидания пользователей и прогнозы экспертов, так и не было реализовано разработчиками в двенадцатой версии операционки смартфонов Apple. Тем не менее окрасить в тёмные тона элементы интерфейса iOS 12 и/или отдельного софта для этой среды реально, причём для решения задачи существует два подхода.
Способ 1: Смарт-инверсия
В настройках универсального доступа iOS 12 предусмотрена опция, позволяющая довольно эффективно «перекрасить» отдельные элементы интерфейса функционирующего на iPhone ПО в черный цвет, практически не нарушая при этом «правильности» демонстрируемой на экране картинки. Называется эта возможность «Смарт-инверсия», а работает она так:
- Перейдите в «Настройки» iPhone, пролистните список разделов параметров и тапните «Основные».
Откройте раздел «Универсальный доступ» и затем коснитесь пункта «Адаптация дисплея».
Теперь нажмите «Инверсия цвета», что приведёт к открытию экрана, где можно активировать целевую опцию. Коснитесь переключателя справа от наименования «Смарт-инверсия», переведя его таким образом в положение «Включено». После выполнения указанной манипуляции интерфейс айОС мгновенно преобразуется в нужном нам направлении.
Способ 2: Настройки программ
Взамен включения вышеописанной опции «Смарт-инверсия», преобразующей весь интерфейс системного ПО айФона, вы можете активировать тёмную тему лишь в некоторых отдельных программах. Это предусмотрено или планируется к внедрению разработчиками многих популярных iOS-приложений и включается в их настройках (Twitter, ВКонтакте, Viber, Telegram, Wikipedia и др.).
Где взять уникальные иконки для iPhone
Для создания персональных виджетов рекомендуем использовать приложения Widgetsmith, Color Widgets или Photo Widget.
Что касается иконок, то наборы готовых дизайнов доступны на сайтах Icons8, Flaticon, а на платформе Behance можно найти работы профессиональных дизайнеров или даже заказать у понравившегося автора эксклюзивную тему оформления лично для себя. Это будет стоить денег, но зато вы получите iPhone с уникальным стилем.
Если не хотите платить специалистам, а готовы экспериментировать сами, то можно попытаться сделать иконки, например, с помощью редактора Canva, где есть готовые шаблоны iOS Icon – их можно персонализировать в соответствии с любыми предпочтениями.
Так что если хотите что-то изменить в своем окружении, начните с экспериментов по оформлению смартфона. Даже без покупки нового гаджета можно освежить собственные впечатления от привычного устройства. Быстро и бесплатно.
Получите круглые иконки приложений и папки на вашем iPhone. Экран «Закруглите» по умолчанию
Безусловно, одним из самых больших преимуществ iPhone с джейлбрейком является возможность применять пользовательские темы к пользовательскому интерфейсу Apple и по-настоящему отличать ваше устройство от остальной части толпы. И если вы хотите изменить значки приложений вашего iPhone с округлых квадратов на круги для совершенно уникального вида, вас ничто не остановит.
Несмотря на то, что существует множество пакетов значков, которые дополняют значки вашего iPhone для более индивидуального оформления, такие как Circulus, большинство этих настроек недостаточно исчерпывающие, как правило, устарели и часто не применяют круговую тему ко всем загруженным Программы.
Однако не стоит расстраиваться, поскольку в Cydia мы нашли один набор иконок, который полностью округляет все значки и папки на домашнем экране вашего iPhone для совершенно единообразного вида. Twist by SyedFG — это бесплатная настройка, которая выполняет все это, полностью обновляя внешний вид родных приложений для iOS, таких как Safari и Messages, для более эстетичного внешнего вида, который наверняка повернет голову.
Как и многие другие наборы иконок, Twist работает в сочетании с настройкой движка тем команды Anemone Team — метко названной Anemone, которую также можно найти в Cydia. Эти твики бесплатны и невероятно легко доступны и доступны, как вы узнаете ниже.
Шаг 1: установите анемон
Перед установкой Twist сначала необходимо установить Anemone, чтобы включить настройку, поэтому откройте приложение Cydia на своем iPhone, коснитесь значка увеличительного стекла в правом нижнем углу, а затем введите «анемон» в поле поиска.
Теперь нажмите «Подтвердить» в правом верхнем углу страницы подтверждения Anemone, чтобы завершить установку. Теперь твик будет загружен на ваше устройство, поэтому дождитесь завершения процесса. Нажмите на «Перезагрузить SpringBoard» после того, как это будет сделано, чтобы восстановить ваш iPhone и завершить установку.
Шаг 2. Проверьте установку
В отличие от множества настроек, к которым можно получить доступ через приложение «Настройки» вашего iPhone, Anemone будет отображаться на вашем домашнем экране со своим собственным значком, поэтому нажимайте на него, как и любое другое приложение, чтобы открыть и убедиться, что оно работает полностью. После открытия нажмите зеленую кнопку «Включить», чтобы включить функцию. Оттуда, нажмите на настройку, которую вы хотите применить, как «Без док» и «Без ярлыков значков», затем нажмите «Предварительный просмотр», чтобы продолжить.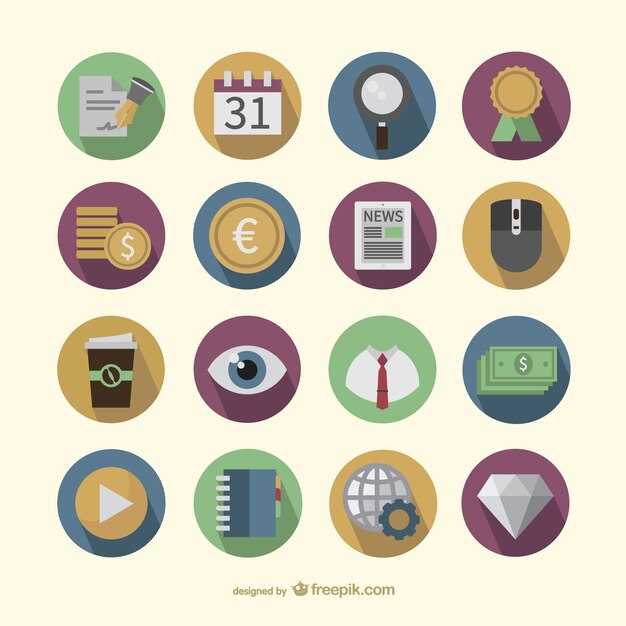
Затем нажмите «Применить» в правом верхнем углу страницы предварительного просмотра, как только вы будете удовлетворены ее внешним видом. После этого вы автоматически будете сброшены с Anemone на новый домашний экран. Обеспечив функциональность Anemone, мы можем перейти к следующему шагу.
Шаг 3: Установите Twist Icon Pack
Чтобы установить Twist, вам нужно еще раз открыть Cydia на вашем iPhone, чтобы загрузить пакет значков. Поэтому введите функцию поиска Cydia, как вы это делали на первом шаге, и введите «поворот» в поле поиска.
Выберите результат с тем же именем, когда увидите его, нажмите «Установить» в правом верхнем углу страницы «Сведения», затем «Подтвердить» на следующей странице, чтобы продолжить установку твика. Нажмите «Вернуться к Cydia» и выйдите из Cydia, как только Twist закончит установку.
Шаг 4: Применить Icon Pack
После установки Twist вы можете заметить, что твик нигде не обнаруживается в вашем iPhone, будь то значок на домашнем экране или настраиваемый параметр в приложении «Настройки».![]()
Теперь нажмите «Предварительный просмотр» в правом верхнем углу, чтобы просмотреть тему, затем нажмите «Применить», как только вы будете удовлетворены увиденным. Как и в случае со вторым этапом, вы сразу же выйдете из Anemone и вернетесь на свой новый домашний экран после того, как примените тему.
Шаг 5: наслаждайтесь круглыми значками приложений Папки
После применения Twist вы увидите круглые значки по всей доске, включая папки. Как упоминалось ранее, твик также полностью перепроверил целый ряд нативных приложений для iOS, наряду с популярными приложениями, такими как Instagram и Google Photos. Для приложений, которые все еще имеют свой оригинальный скин, Twist просто предоставляет им круглую иконку для поддержания общей однородности.
Стоит отметить, что пользовательская тема Twist применима не только к домашнему экрану вашего iPhone, но и к значкам приложений, которые появляются на странице настроек общего доступа вашего телефона.![]()




























