Как перенести видео с компьютера на iPhone с помощью FoneTrans
Программу FoneTfans можно скачать с сайта. С ним работают следующим образом.
- Запускается программа.
- Айфон подсоединяется к компьютеру при помощи кабеля.
- Его наличие выполняется программой автоматически.
- В FoneLab нужно выбрать видеофайл и отдать команду для копирования. Она займёт несколько секунд
После завершения процедуры скопированный файл будет готов к использованию.
Сегодня Айфоны – это наиболее распространённые мобильные устройства, на которых удобно и приятно смотреть фильмы (особенно на больших экранах), однако в процессе их применения у пользователей возникают некоторые трудности: «как скачать видео с компьютера на iPhone?», «как на Айфон перекинуть видео с компьютера?», и другие подобные вопросы не редко возникают у владельцев iOS гаджетов.
Ранее мы уже писали о том:
Загружать на iPhone можно всё что угодно, однако обратите внимание, что открыть получится далеко не все файлы
Пользователям крайне важно понимать, что они собираются скидывать на свой гаджет и каким способом это эффективнее сделать. В рамках данной статьи будут предоставлены несколько наиболее лучших методов по перемещению видео с компьютера на iPhone (4, 4s, 5, 5s, 6, 6s и 7 8 X), а также даны ссылки на сопутствующий софт
В рамках данной статьи будут предоставлены несколько наиболее лучших методов по перемещению видео с компьютера на iPhone (4, 4s, 5, 5s, 6, 6s и 7 8 X), а также даны ссылки на сопутствующий софт.
Перенос файлов с iPhone, iPad или iPod touch на компьютер и наоборот
Подключите устройство к компьютеру.
Для подключения устройства можно использовать кабель USB или USB-C, а также подключение к сети Wi-Fi. Для включения синхронизации по сети Wi-Fi см. Синхронизация контента iTunes на ПК с другими устройствами по сети Wi-Fi.
В приложении iTunes
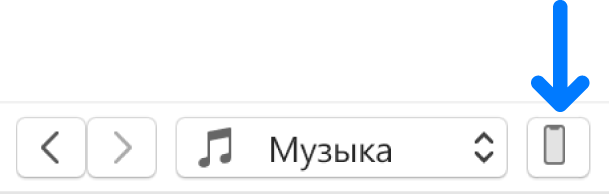
Нажмите «Общие файлы».
В списке слева выберите приложение на устройстве, которое Вы хотите использовать при переносе файлов.
Чтобы узнать, поддерживает ли то или иное приложение общий доступ к файлам, ознакомьтесь с документацией приложения.
Выполните одно из следующих действий.
Перенос файла с компьютера на устройство. Нажмите «Добавить», выберите файл, который требуется перенести, затем нажмите «Добавить».
Перенос файла с устройства на компьютер. В списке справа выберите файл, который требуется перенести, нажмите «Сохранить в», выберите папку, куда требуется сохранить файл, затем нажмите «Сохранить в».
Выбранный файл будет перенесен на устройство или сохранен в указанной Вами папке на компьютере.
На устройстве файл можно открыть, используя приложение, которое Вы указали в шаге 4.
Как освободить место в iCloud?
Удивительно, но с помощью «Документов и данных» можно запросто освободить до одного гигабайта свободного места в iCloud. Опять же заходим в «Хранилище и iCloud» — далее «Управлять». Здесь вы, возможно, узнаете для себя много нового и поймете, почему в «облаке» не хватает места для нового резервного копирования. Так, например, у меня файлы iBooks, которые я давно не использую, занимали почти пол гигабайта.
При доступных 5 ГБ в iCloud дополнительные 0,5 ГБ это настоящий глоток свежего воздуха. Да и если у вас iPhone на 16 ГБ, попробовать подчистить «Документы и данные» явно стоит.
Времена, когда телефон выполнял лишь функцию звонка уже давно прошли и теперь в современных гаджетах мы имеем практически любое необходимое нам приложение. Это не обошло стороной и музыкальный плеер, его поместили вовнутрь телефона и теперь нам уже не нужно носить с собой два приспособления.Но используя встроенный внутри телефона плеер, любой пользователь сталкивается с тем, как правильно закачать музыку в свой девайс и где она будет хранится? Наша статья расскажет вам как правильно использовать музыкальный плеер в iPhone и где хранится музыка.
Если вами только приобретён новенький смартфон и хотите скачать на него вашу любимую музыку, но не знаете как, предлагаем вам выполнить следующие действия:
Первое, что необходимо сделать — это скачать специальную программу iTunes, с помощью которой ведётся передача всех данных между айфоном и компьютером. Эта программа является бесплатной и нам предоставленна возможность скачать её с официального сайта. После этого нужно будет синхронизировать необходимые песни с компьютера в эту программу. Выполнить это можно несколькими способами.
-
Способ 1:
Для этого необходимо будет открыть плейлист под названием «Музыка», который находится в списке «Медиатека». В открытое окно вам необходимо перенести вашу музыку, для этого просто перетащите песню из папки, внутри которой она находится внутрь данного окна до появления зелёного плюсика. Если ваша музыка хранится внутри папки и перенос по одной песне займёт очень долго времени, можете просто перетащить папку, при этом порядок песен установленный внутри папки при переносе не изменится. -
Способ 2:
Так же сделать это можно с помощью основного меню iTunes. Для этого вам необходимо в основном меню выбрать путь «Файл», после чего «Добавить в медиатеку». После этого во всплывающем диалоговом окне вам необходимо выбрать нужные вам мелодии и папки с ними и нажать кнопку «Открыть». После этого аудиозапись уже будет добавлена в Медиатеку. Так же внутри этого диалогового меню будет возможность добавить плейлисты. -
Способ 3
: Если вам хочется перекинуть музыку внутрь айфона с имеющегося у вас диска, то сделать это очень просто. Для этого вставьте диск в дисковод компьютера, а после чего откройте Айтюнс. Внутри медиатеки уже должны появится песни, находящиеся на диске, но если их там нет, то обновите медиатеку или нажмите F5. -
Способ 4
: Этот способ является менее популярным, так как он платный. Для того чтобы приобрести музыку необходимо будет зайти в специальный магазин iTunes и нам выбрать понравившийся вам альбом, песню или плейлист.
В случае, если необходимо скачать мелодии из соц. сети ВК, вам не обойтись без специального приложения Download Music Pro. Это приложение можно найти на страницах AppStore. После того как оно будет скачано, необходимо будет зайти в социальную сеть используя браузер, а не стандартное приложение. Когда зайдёте на свою страницу, то следующим действием нужно перейти в меню настройки и выбрать полную версию сайта.
Перейдя в аудиозаписи при открытой полной версии сайта у вас появится специальный значок, с помощью которого у вас получится сможете загрузить мелодии на ваш iPhone.
Как открыть текстовый документ на iPhone и отредактировать его?
Открыть файл в формате.doc для последующего редактирования на iPhone также можно при помощи приложения «МойОфис Документы». Загрузите документ одним из способов, описанных выше, и кликните на него в разделе «На устройстве
» программы. Файл окажется открытым в редакторе.

Редактировать при помощи мобильного приложения не очень удобно, потому как значительную часть экрана занимает клавиатура. Чтобы в поле зрения находилось больше текста, рекомендуется уменьшить кегль шрифта. Сделать это быстро
можно при помощи жеста под названием пинч –
сжимающего движения двумя пальцами одновременно. Увеличить кегль удастся, напротив, растягивающим движением.
Открыть вордовский файл для просмотра без редактирования
можно множеством различных способов – например, в браузере Safari или в почтовом приложении.
Как создать документ на iPhone?
Создание нового документа на «яблочном» устройстве тоже возможно – через стороннюю программу. В приложении «МойОфис Документы» формирование документа производится следующим образом:
Шаг 1
. Откройте программу и в разделе «На устройстве
» нажмите на иконку с «плюсом».
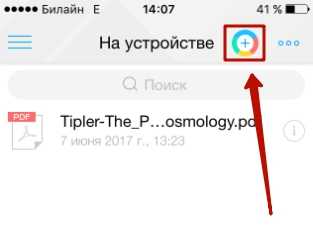
Шаг 2
. Выберите, какого типа файл нужно создать. Из вариантов – текстовый файл (Word), таблица (Excel) и папка.
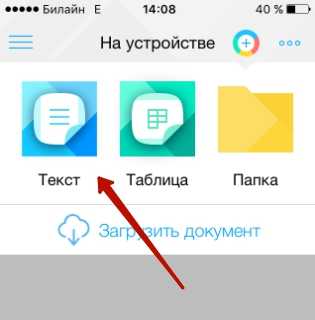
Предположим, что нам требуется текстовый документ – для его формирования нужно выбрать вариант «Текст
». Кликнув на «Текст», вы окажетесь в редакторе:
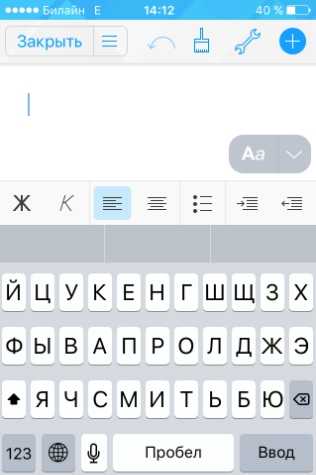
Все основные функции десктопного Ворда присутствуют и в редакторе приложения «МойОфис Документы». В частности, текстовый редактор позволяет:
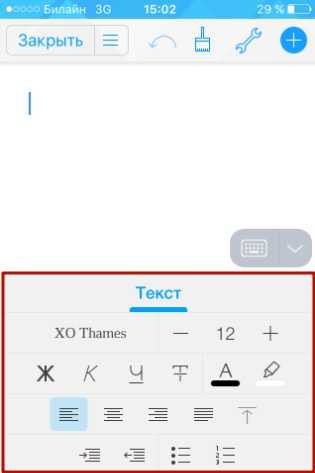
Перечисленные функции доступны в меню «Текст
», попасть в которое можно, нажав на «Aa
».
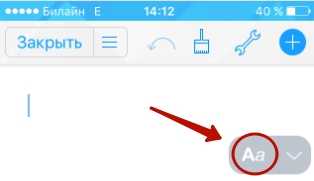
Приложение «МойОфис Документы» позволяет не только напечатать текст, но и надиктовать его. Активировать режим диктовки удастся нажатием на кнопку с изображением микрофона.

Это действительно очень удобная функция. То, насколько чётко программа распознаёт слова, стало приятной неожиданностью.
Шаг 3
. Завершив написание текста, вы можете сохранить документ в программе «МойОфис Документы» либо отправить его по электронной почте, через соцсеть «ВКонтакте», через мессенджеры What’s App, Viber и другие – вариантов масса. Кликните на кнопку с тремя горизонтальными полосками.
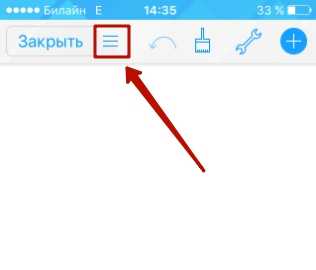
В появившемся меню выберите пункт «Экспорт
», если рассчитываете продолжить работу над текстом и пока не желаете выводить документ из программы, либо пункт «Отправить
копию
», если хотите воспользоваться одним из перечисленных способов вывода.
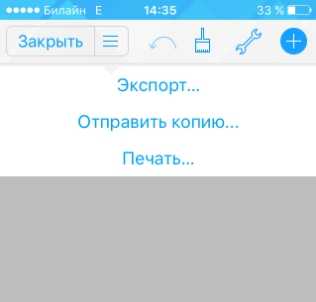
Программа «МойОфис Документы» способна сохранять текстовые файлы не только в формате.doc (вордовском), но ещё и в.odt (Open Document Format) и.pdf. Последний формат особенно важен; именно в.pdf рекомендуется конвертировать файлы перед печатью – дабы из-за несоответствия версий Word таблички, рисунки и подзаголовки внутри текста не «съехали».
Способ 8: Как переносить файлы через мессенджеры
Мессенджеры занимают немаловажную роль в жизни каждого человека. С помощью них люди не только взаимодействуют друг с другом, но и делятся с миром своими фотографиями, мыслями и т. д. Именно посредством мессенджера пользователь может перенести некоторые файлы с компьютера на айфон. Для этого нужно сделать следующее:
- Открыть браузер и авторизоваться в аккаунте.
- Создать личный диалог.
- Загрузить в него необходимую информацию.
- Войти в учетную запись со смартфона.
- Скачать интересующий материал.
Этот способ довольно прост. Многим он схож с 6 вариантом. Случай не подразумевает перенос большого объема информации. Он подойдет для загрузки нескольких фотографий, аудио и видеозаписей, документов.
Гидрогелевая пленка на заднюю крышку телефона
Как скидывать и просматривать документы в iPhone?
У многих пользователей iPhone сложилось в корне неправильное мнение, что загрузка и просмотр документов на смартфоне Apple чрезвычайно трудоемкий и сложный процесс. Мы решили разрушить данный миф, продемонстрировав некоторые возможности бесплатного приложения Документы от Readdle.
Так плохо думают об iPhone неспроста – стандартный функционал устройства не поддерживает передачу и работу с документами популярных форматов. Причиной является закрытая операционная система. Избавиться от ограничений долгое время помогал джейлбрейк: в неофициальном магазине приложений Cydia то и дело появлялись твики, позволяющие полноценно работать с документами различных форматов. Но не все любят джейлбрейк, а у кого-то и вовсе нет возможности осуществить «взлом» устройства.
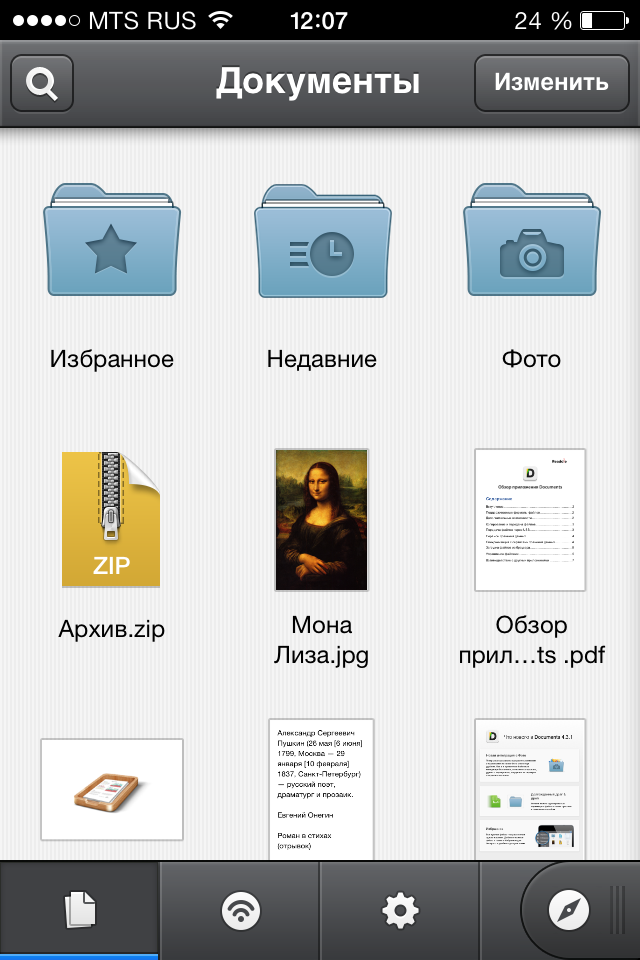
Тогда-то на сцене и появилось, а затем в самые кратчайшие сроки стало популярным приложение Documents, с помощью которого любой пользователь iPhone, iPad и iPod Touch может загружать любые файлы удобным для себя способом. Удобное управление, изящный интерфейс и превосходная скорость работы приложения сделала его самым известным в своей категории. Конкуренты у приложения, конечно, есть, но куда им тягаться с мощью Documents.
Документы от Readdle, как сейчас официально стало называться приложение в App Store, поддерживает огромное количество различных форматов файлов. Функционал приложения обрабатывает как текстовые файлы, так и картинки, видео и архивы. Прямо из приложения можно осуществлять поиск по документу и редактировать его при помощи полноценного редактора.
Загружать документы в приложение можно тремя различными способами. Рассмотрим подробнее каждый из них.
Часть 2. Передача файлов с ПК на IPad Использование ITunes
Выполните следующие шаги для того , чтобы узнать , как передать файл с компьютера на IPad с ITunes .
Шаг 1. Чтобы начать процесс, вы должны подключить IPad к компьютеру с помощью кабеля USB. В меню выберите IPad значок IPad.
Шаг 2. Добавление музыки в ITunes библиотеки с вашего компьютера. После этого, на левой стороне будут перечислены все файлы, доступные для передачи. Нажмите на музыку и выбрать те, которые вы хотите передать
Шаг 3. Проверка синхронизации музыки, которая будет делать ITunes синхронизировать музыку на IPad. Здесь вы можете выбрать категорию, в которую вы хотите передать файлы. Просто введите его и выбрать файлы для передачи.
Шаг 4. Когда это будет сделано, вы должны нажать на «Применить или Sync», чтобы закончить процесс и выбрать все файлы, которые вы хотите передать.
Вам может понравиться , чтобы узнать больше здесь: Как передавать файлы с IPad к ПК
Решение 1: передача файлов с ПК на iPhone X / 8 / 7 / 6S / 6 без iTunes
Tipard iPhone Transfer Ultimate это универсальное программное обеспечение для передачи файлов, которое может передавать файлы на iPhone без потери данных. Вы можете перенести, управлять и резервировать файлы iPhone / iPad / iPod одним щелчком мыши. Кроме того, поддерживаются все популярные устройства iOS, а программное обеспечение для передачи файлов очень совместимо с iOS 11 / 12.
1. Импортируйте музыку / видео / фотографии и другие файлы прямо на iPhone / iPad / iPod.
2. Перенесите iPhone / iPad / iPod фотографии / контакты / музыку / видео и многое другое на ПК или iTunes для резервного копирования.
3. Получите без потерь и безопасную передачу между устройствами iOS.
4. Резервное копирование и управление контактами и сообщениями iPhone на компьютере.
Решение 2: передача файлов с ПК на iPhone X / 8 / 7 / 6S / 6 с iTunes
Если вы не возражаете, чтобы предыдущие файлы iPhone были полностью стерты, вы можете использовать iTunes для передачи файлов с ПК на iPhone.
Шаг 1: Подключите iPhone к ПК и выберите «APP»
Шаг 2: Выберите приложение ниже «Общий доступ к файлам» и нажмите «Добавить»,
Шаг 3: Выберите файлы, нажмите «Открыть» и «Синхронизация» для передачи файлов
Теперь вы можете открыть iPhone для приема файлов, переданных с ПК через iTunes.
С помощью Google Документов
Вероятно, наиболее удобный способ постоянно держать свои документы под рукой (на любых устройствах с браузером и интернетом) – это загрузить их в Google Docs. Единственным минусом сервиса является отсутствие поддержки файлов, созданных в приложениях Apple (Pages, Keynote и Numbers), но для файлов Microsoft Word и Excel — это идеальный вариант.
Для того чтобы загрузить и работать с документами Word и таблицами Excel в Google Docs, сделайте следующее.
1
. Зарегистрируйте учетную запись Google (создайте ящик Gmail) .
2
. Перейдите на страницу сервиса Google Docs .
3
. В верхней части экрана выберите необходимое онлайн веб-приложение: Документы, Таблицы или Презентации.
4
. Для добавления файлов с компьютера (и других источников), нажмите на иконку с изображением папки.
5
. Загрузите необходимые документы.
6
. Для создания нового документа, нажмите кнопку «+» внизу экрана.
7
. Для смены веб-приложения, нажмите кнопку с тремя полосками в левом верхнем углу.
Для просмотра и редактирования файлов из Google Docs на iOS-устройствах воспользуйтесь официальными приложениями и Google Таблицы .
Обязательно ознакомьтесь с нашими другими материалами, посвященными Google Docs:
Как скачать документы (файлы) на iPhone и iPad?
Как и для любых других типов файлов, процесс загрузки документов на iPhone и iPad стал намного проще. Вы можете скачивать файлы самых различных форматов, будь то PDF-документы, Word, Excel, PowerPoint, .zip, .txt, .mp3, .M4a, .wav, .mov и так далее. Загруженный файл появится в каталоге «Загрузки» приложения «Файлы».
1. Перейдите на нужный веб-ресурс (сайт) в браузере Safari.
2. Нажмите и удерживайте ссылку с файлом документа, который необходимо скачать для работы на iPhone или iPad.
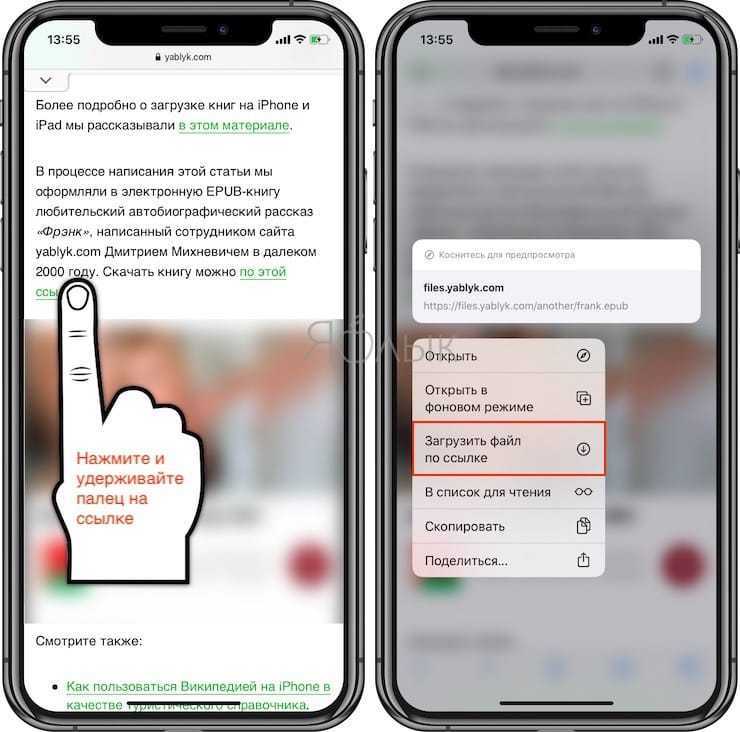
4. Нажмите значок загрузки на вкладке Safari, чтобы просмотреть и открыть загруженный документ в приложении Файлы.
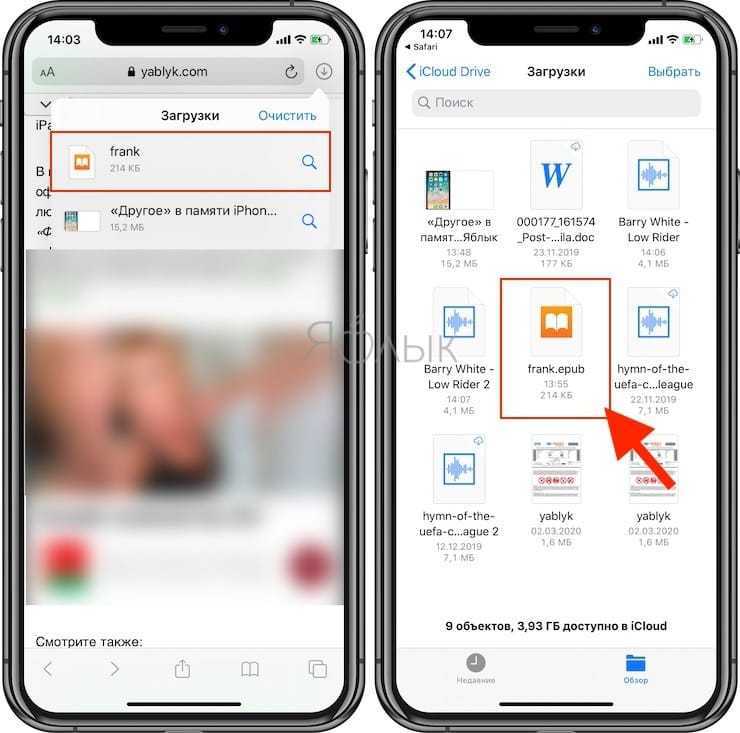
К счастью, в настоящее время iOS поддерживает практически все основные форматы документов, включая Doc, Docx, PPTX, PDF и другие. Если вы хотите загрузить и сохранить документы, полученные через WhatsApp, Telegram, Viber то выполните следующие действия. На скриншотах ниже изображен пример загрузки документа на iPhone из приложения WhatsApp.
1. Загрузите файл документа, который вы получили в мессенджере.
2. Откройте файл из окна чата.
3. Нажмите значок «Поделиться» в верхнем правом углу.
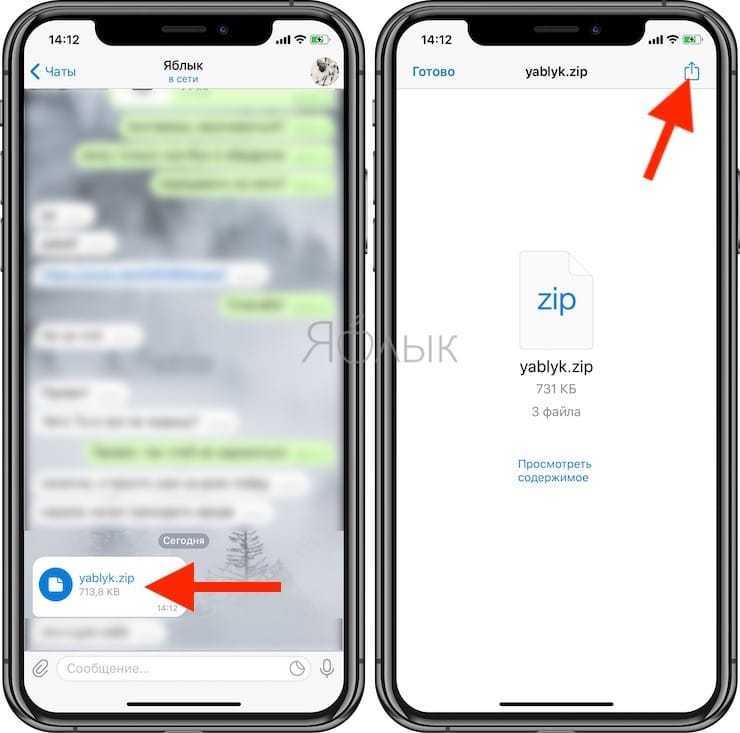
4. Выберите «Сохранить в Файлы».
5. Выберите требуемый каталог и нажмите «Сохранить».
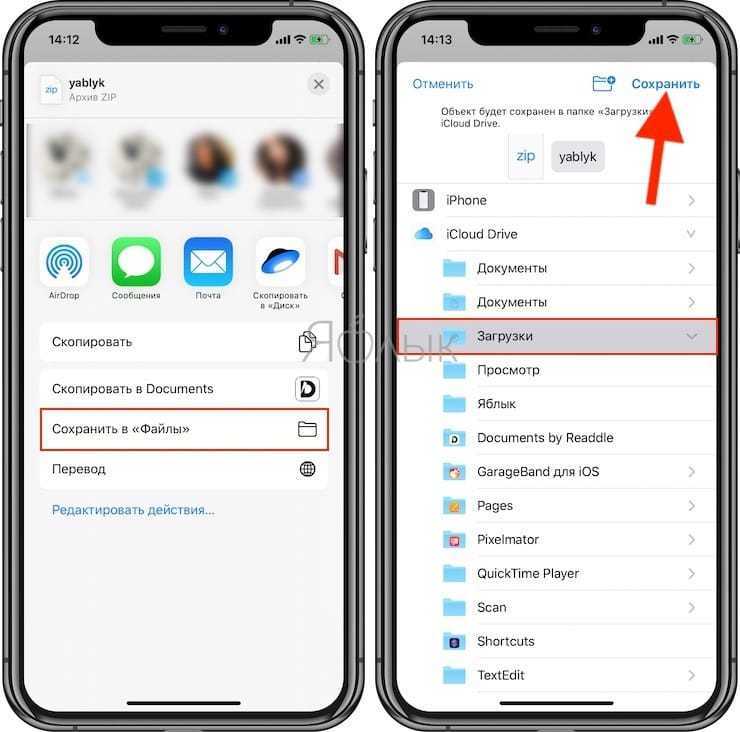
Точно так же без особых хлопот вы можете сохранять документы из различных приложений в файловую систему вашего iPhone.
Как скачать вордовский документ на iPhone?
Есть 3 способа загрузить документ Word или другой офисной программы в приложение «МойОфис Документы» — все они в равной степени действенные.
Как скинуть текстовый документ на Айфон с компьютера?
Если вы желаете перебросить файл с ПК на iPhone, вам следует использовать в качестве посредника электронную почту. Действуйте так:
Шаг 1
. Зайдите с ПК в свой почтовый ящик и отправьте письмо с вложенным вордовским документом на собственный же адрес.
Шаг 2
. Откройте почтовый ящик на Айфоне через браузер Safari или специальное приложение. Пользователи сервиса от Rambler, например, могут прибегнуть к помощи программы «Rambler / Почта» , доступной в AppStore.
Шаг 3
. Выберите в почтовом ящике один из разделов: «Отправленные
» или «Входящие
». Там вы и найдёте письмо, которое отправили с ПК. Откройте это письмо.
Шаг 4
. Загрузите вложение из письма в память Айфона. В приложении «Rambler / Почта» сделать это можно, нажав на стрелку, направленную вниз.
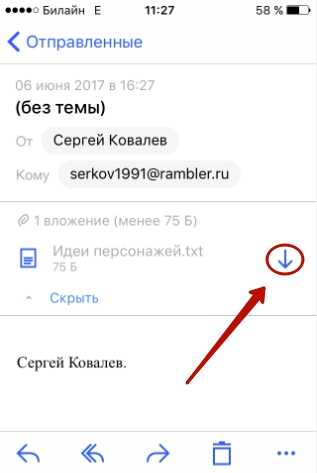
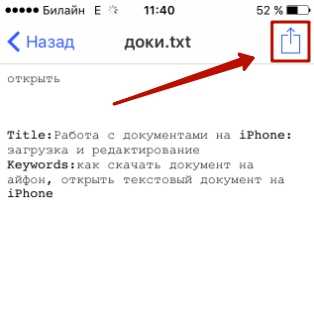
Шаг 6
. Среди вариантов выберите «Скопировать в «Документы
».
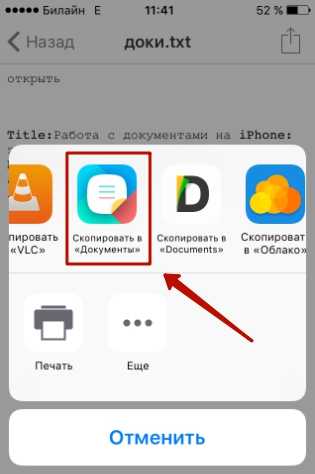
После этого программа «МойОфис Документы» запустится автоматически. В разделе «На
устройстве
» программы вы найдёте загруженный текстовый файл.
Как перенести документ на Айфон через облако?
Способ загрузки Word-файла через почту удобным не назовёшь. Куда проще скинуть документ в текстовый редактор посредством одного из облачных сервисов. Использовать можно, например, сервис iCloud Drive, к которому каждый из поклонников «яблочной» продукции имеет доступ.
Шаг 1
. Зайдите на сайт www.iCloud.com и авторизуйтесь.
Шаг 2
. В главном меню выберите раздел «Pages
».
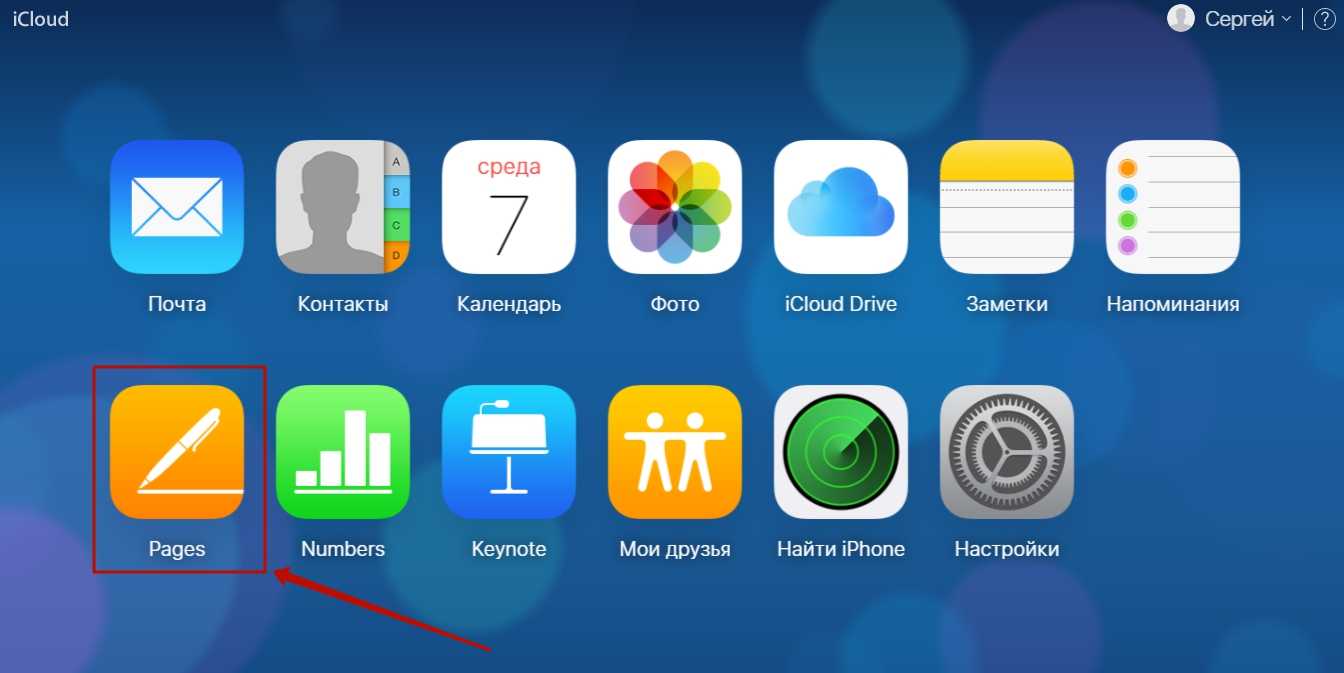
Шаг 3
. Скиньте документы в «Pages
». Кликните на шестерёнку и в появившемся меню выберите вариант «Загрузить документ в iCloud…
».

Затем через «Проводник
» выберите на ПК файл, который вам нужен, и нажмите «Открыть
».
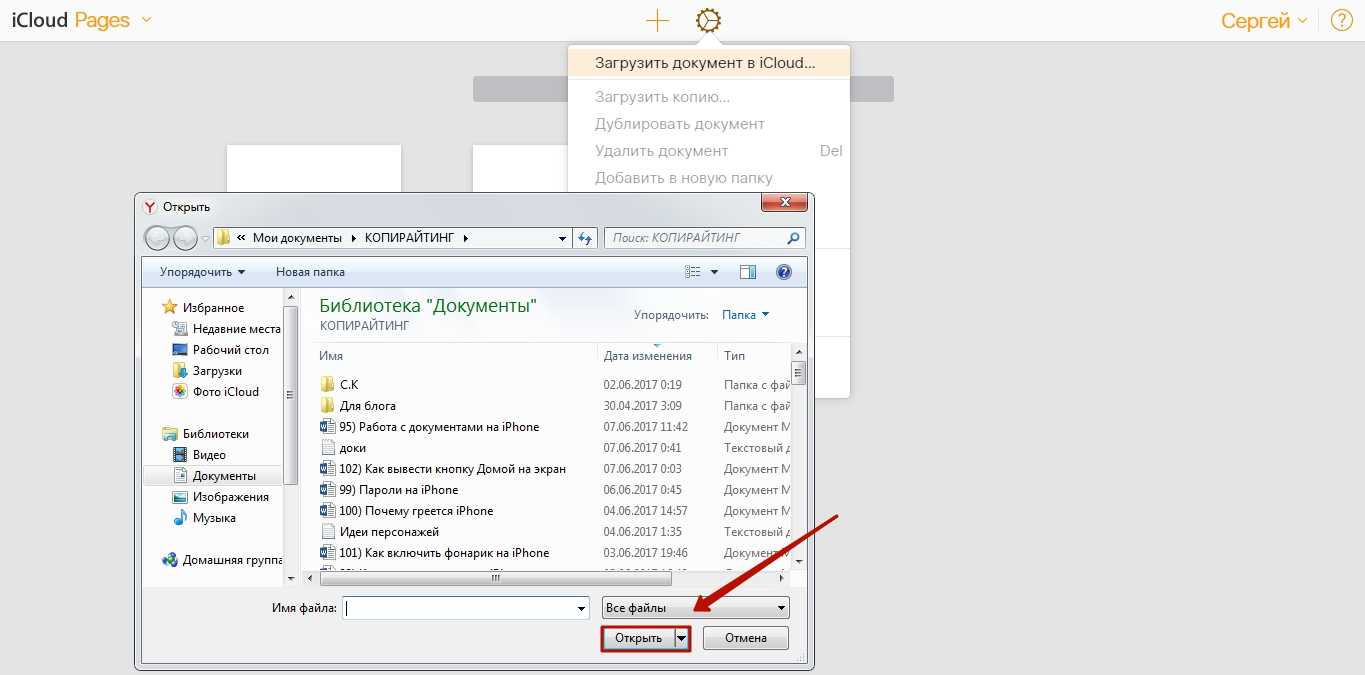
После этого вы можете закрыть вкладку iCloud на ПК.
Шаг 4
. Запустите на Айфоне приложение «МойОфис Документы» и кликните на кнопку со знаком «+».
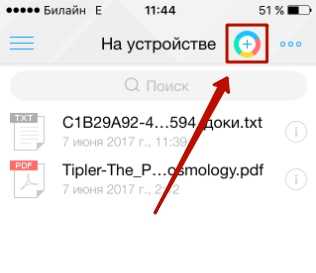
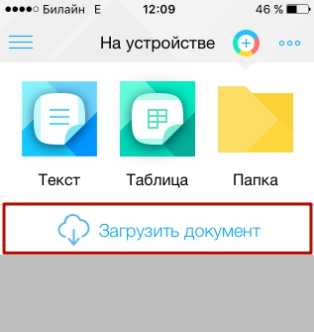
Шаг 5
. Через появившееся меню выберите, из какого облачного хранилища вы хотите импортировать файл. Мы предпочтём вариант «iCloud Drive
».
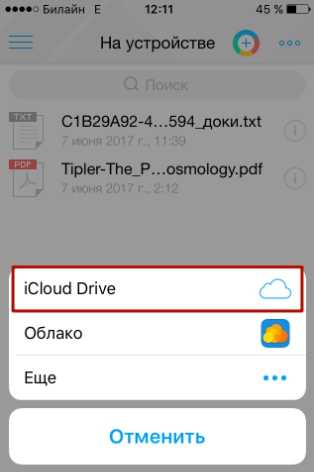
Шаг 6
. Проследовав в раздел «iCloud Drive
», вы увидите папку «Pages
».
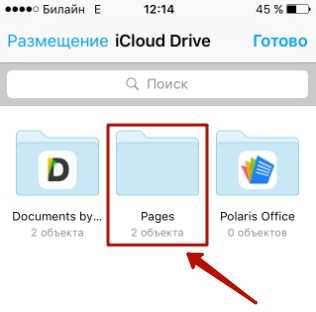
Откройте эту папку – в ней вы найдёте документ, который сбрасывали с компьютера.
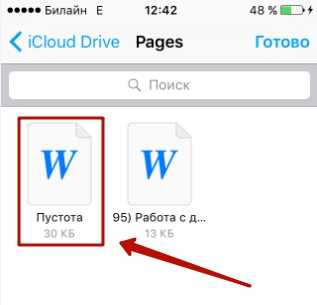
Кликните на документ, и он окажется загруженным в текстовый редактор.
Как скачать документ Office через браузер Safari?
Если вы хотите скинуть в память Айфона документ, доступный в интернете (например, книгу), можно вообще не прибегать к помощи ПК и произвести загрузку прямо из встроенного браузера гаджета. Делается это так:
Шаг 1
. Запустите Safari и найдите в интернете файл, который желаете скачать.
Шаг 2
. Откройте этот документ в браузере и кликните на экран гаджета. В верхней части экрана появится кнопка «Открыть в…
»
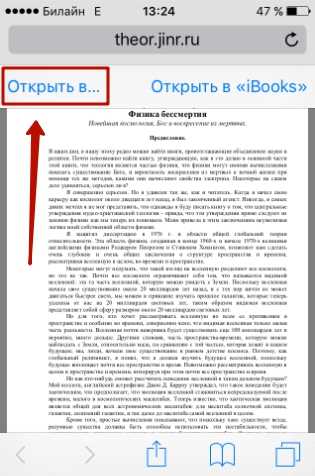
Нажмите на неё – так вы вызовете меню.
Шаг 3
. В меню выберите вариант «Скопировать в «Документы
».
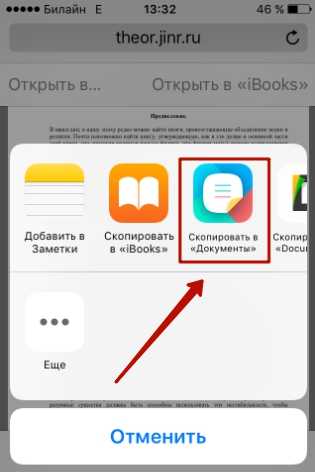
Затем нажмите «Готово
».

Загруженная книга будет доступна в разделе «На устройстве
» приложения «МойОфис Документы
».
Сохранение файлов на iPhone или iPad с Яндекс.Диска, Google Диска, Dropbox или других сторонних облачных хранилищ
Яндекс.Диск, Google Диск и Dropbox для многих пользователей являются самыми популярными источниками хранения и совместного использования файлов или документов на нескольких устройствах. Преимущество Google Диска обусловлено дополнительной возможностью создавать документы с помощью сервиса Google Документы и последующего их сохранения прямо в нем же.
Все перечисленные облачные хранилища обеспечивают кроссплатформенный доступ с любого из ваших устройств, включая компьютеры, смартфоны и т.д. с возможностью прямой загрузки для сохранения документов из облака в хранилище устройства.
Заключение
Выбор приложения для работы с текстовыми документами на iPhone – дело вкуса. Самые консервативные пользователи по-прежнему предпочитают Documents от Readdle, хотя сейчас в AppStore есть и более удобные программы. Одна из российских новинок магазина – «МойОфис Документы» — на поверку оказалась весьма функциональным и простым в обращении редактором. Пользователи этого приложения могут и создавать новые документы Word / Excel на своих «яблочных» устройствах, и редактировать уже существующие.
Закачка файлов на ПК – дело одной-двух секунд. Щелкнули по ссылочке, выбрали место для хранения, и операция запускается на полном автомате. О мобильных площадках, к сожалению, такого не скажешь. В частности, это касается операционки iOS и ее закрытости.
Многие обладатели айпадов сталкиваются с трудностями при попытке закачать файлы на свой девайс. В этой статье попытаемся разрешить все недоразумения на этот счет.
Как было упомянуто выше, iOS –довольно закрытая операционка, функционирующая по механизму песочницы. С одной стороны, это прекрасно, ведь так мошенникам труднее совершать свои злодеяния. Юзерам тоже сложнее что-то случайно нажать и попасть в трудную ситуацию.
Но с иной стороны, все это является преградой и раздражающим фактором для юзера. Ведь тут нет ни файловых менеджеров, ни папочек для хранения информации и тому подобного. Для бывших обладателей гаджетов на Android это все удивительно и создает дополнительные неприятности.
Однако на самом деле менеджер присутствует, и имя ему — iCloud Drive. Вот только функционирует он исключительно в паре с «облаком». Хотя юзер может довольствоваться не только ресурсом «яблочной» компании и обратиться к Google Drive, Яндекс.Диск и подобным сервисам. Здесь тоже можно осуществлять выгрузку файлов.
Также у любого внешнего софта, закачиваемого из App Store, есть своя папочка с документами. Туда тоже можно помещать элементы. Конечно, утилиты с богатым функционалом тоже можно закачать, но все равно, основная деятельность будет производиться непосредственно в элементах с документацией, выделяемых под разный софт по отдельности. Песочница у каждой программки своя.
Надеемся, вы получили ответ на вопрос, где хранятся скаченные файлы на iPad.



























