Сохранение документа в другом формате
Чтобы создать копию документа Pages в другом формате (Microsoft Word, PDF, обычный текстовый файл (.txt), ePub или Pages ’09), нужно экспортировать документ в этот формат. При экспорте создается копия документа в новом формате, что удобно для отправки документа пользователям, которые используют другое программное обеспечение. Если Вы вносите изменения в экспортированную версию документа, это не влияет на оригинал.
Примечание: В формат ePub невозможно экспортировать документ с макетом страниц .
Экспорт в другом формате
Выберите «Файл» > «Экспортировать как» > (меню «Файл» находится в верхней части экрана компьютера).
Задайте настройки экспорта, в зависимости от типа файла.
PDF. Выберите качество изображения. Чем выше качество изображения, тем больше будет размер файла экспортированной копии.
Word. Нажмите треугольник раскрытия «Дополнительные параметры» и выберите формат. Если Вы установите флажок «Запрашивать пароль для открытия документа», введите необходимую информацию.
ePub. Введите название и имя автора, затем выберите категорию во всплывающем меню, если Вы хотите, чтобы книга отображалась в определенной категории. Нажмите треугольник раскрытия «Дополнительные параметры» и выберите язык и обложку книги.
Pages ’09. Установите флажок «Запрашивать пароль для открытия документа» и введите необходимую информацию.
Примечание: Установленный пароль защищает только экспортированную копию, не исходный файл. О том, как установить пароль для исходного документа, см. в разделе Защита документа паролем. Если для исходного файла уже установлен пароль, он распространяется также на экспортированный файл.
Нажмите «Далее» и введите имя документа.
Расширение файла автоматически добавляется к имени документа.
Введите один или несколько тегов (необязательно).
Во всплывающем меню «Где» выберите место сохранения документа и нажмите «Экспорт».
Чтобы просмотреть другие местоположения, нажмите стрелку рядом с «Сохранить как».
Как сохранить или преобразовать Word Doc в PDF на Mac
Может потребоваться время, когда вам нужно сохранить или преобразовать файл Microsoft Word DOC или DOCX в формат PDF с Mac. Преимущества сохранения Word DOC в формате PDF примечательны тем, что PDF-файл становится универсально читаемым любой операционной системой с программой чтения PDF, даже без пакета Microsoft Office, и сохраняется в оригинальном форматировании.
Существует несколько различных способов сохранения документа Word в виде PDF, а также для преобразования существующего файла Word DOC / DOCX в PDF, оба из которых используют приложение Microsoft Office Word на Mac для выполнения этой работы. Давайте рассмотрим, как выполнить это действие.
Эти трюки применяются ко всем современным версиям Word для Mac, включая Microsoft Office 2016 и 2011.
Как сохранить документ Word в формате PDF в Word для Mac
Это сохранит любой документ Word как PDF:
- Откройте Word DOC, который вы хотите сохранить как PDF в Word
- Выдвиньте меню «Файл» и выберите «Сохранить как» (или щелкните значок маленького диска в строке заголовка)
- Найдите «Формат файла» и выберите «PDF»
- Дайте документу явное имя (и обязательно включите расширение файла .pdf), а затем выберите «Сохранить»,
Этот метод является быстрым и легким и сохранит новый документ Word как PDF, а также может обменять любой существующий Word-документ в файл PDF с помощью функции «Сохранить как».
Вы также можете быстро поделиться Word DOC в формате PDF, перейдя в меню «Поделиться» и выбрав «Отправить PDF», что позволит вам отправлять текстовое поле Word DOC в виде файла PDF.
Недавно сохраненный PDF-файл из источника DOC теперь готов к использованию в любой дружественной PDF среде, независимо от того, отправляет ли он его и сохраняет исходное форматирование или размещает его в Интернете или что-то еще. Еще один важный бонус для сохранения или преобразования файлов Word DOC в PDF — это то, что вы можете подписывать документы в режиме предварительного просмотра с помощью Track Trackpad Mac или применять цифровую подпись к PDF с помощью Preview, позволяя себе или получателю подписать документ Word. Это действительно полезно для писем и контрактов или любого другого сценария, в котором вы хотите применить цифровую подпись к файлу Word DOC.
Как конвертировать Word DOC в PDF в Office для Mac
Другой вариант — преобразовать существующий Word DOC в PDF с помощью функции экспорта:
- Попросите Word-документ, который хотите преобразовать в PDF, открыть в Word для Mac
- Перейдите в меню «Файл» и выберите «Экспорт».
- Выберите «PDF» в выборе формата файла
- Выберите Экспорт документа Word в формате PDF
Использование Export для преобразования Doc в PDF дает вам еще несколько вариантов сохранения PDF, но в остальном не слишком отличается от возможности «Сохранить как». Они работают в большинстве ситуаций, но Export является предпочтительным вариантом для преобразования файлов Office в PDF. Этот трюк действительно работает практически в каждом приложении Office на Mac, включая Powerpoint, а не только Word.
Как преобразовать Word в PDF без Office?
Если у вас нет Mac с Microsoft Office, но вам необходимо преобразовать файл DOC или DOCX в формат PDF, вам придется использовать метод кругового движения для выполнения задачи. Это не слишком сложно, но это всего лишь вопрос объединения двух советов:
- Сначала откройте файл DOC / DOCX на Mac с помощью TextEdit
- Затем используйте «Файл»> «Печать» и выберите «Сохранить как PDF», чтобы распечатать файл в формате PDF, как описано здесь.
Вы можете использовать трюк с сохранением PDF, используя практически любой документ на Mac, который является частью того, что делает его такой мощной функцией. Если вы часто это делаете, вам, скорее всего, захочется установить ярлык «Сохранить как PDF» для Mac, что ускорит выполнение этой задачи.
Могу ли я пойти в другое направление? PDF в Word?
Да, вы также можете пойти в другом направлении, если это необходимо, лучший способ конвертировать PDF в DOC-файл — это с Google Docs, как описано здесь.
Как сохранить документ макбук?
Сохранение документов в Apple Pages осуществляется в меню Файл — Сохранить. При этом открывается диалоговое окно, в котором вы можете указать: название документа; место его сохранения — в облаке, на одной из папок iCloud Drive или в любой другой папке на компьютере.
- Откройте нужный документ в Microsoft Word.
- Нажмите «Файл» и выберите «Сохранить как».
- Откроется диалоговое окно, в котором нужно указать место сохранения, имя и тип файла. Выберите формат PDF и нажмите «Сохранить». Документ преобразуется и сохранится в выбранном месте.
Что бы вы ни выбрали в исходном макете, помните, что при экспорте в EPUB вы наверняка потеряете некоторые элементы, такие как комментарии, затененные области и умные диапазоны.
???? Комментарии 13
@Skyriver , именно так и делают все люди) Зачем запариваться , если можно установить офис на мак, и никаких проблем.
@Sergey Vladimirov , 365 – не так дорого стоит. Платишь, считай, за 1Тб облака, остальное – приятный бонус.
@Gerald777 , Какие все люди так делают? Офис от мс очень неудобный и медленнее работает, все адекватные люди юзают pages и numbers
@v1z , адекватные люди не пишут такую дичь. Доля макбуков в офисах исчезающе мала, плюс на очень многих таки стоит MS Office.
@Gerald777 , зачем ставить MS Office на мак, если в компании у всех мак, и документ в doc или xls нужно раз-два в неделю сделать ради контрагентов? А вся внутренняя работа давно ведется в Google-docs или пересылаются файлы в эппловских форматах.
Мдя..такими темпами, скоро, повявятся статьи о том “как запустить мак”, “Как очистить корзину” и т.д. ЛУчше бы написали, что конвертация документов в 90% случаях очень кривая и приходится потом, на винде, допиливать до нормального состояния.
как устранить проблему с открытием документов Office: Этот документ содержит отсутствующие шрифты.
вордом и экселем уже давно редко пользуюсь. Pages и Numbers закрывают 90% потребностей.
Полезные приложения
Настраиваем устройства
Выбираем iphone
Нюансы подключения
Windows 10 и 11
Выгодные тарифы
Пропадает интернет
Отключение подписки
Пошаговые видеоинструкции
Сохранение копии документа Pages в другом формате
Откройте документ, затем выберите «Файл» > «Экспортировать в» > (меню «Файл» расположено у верхнего края экрана).
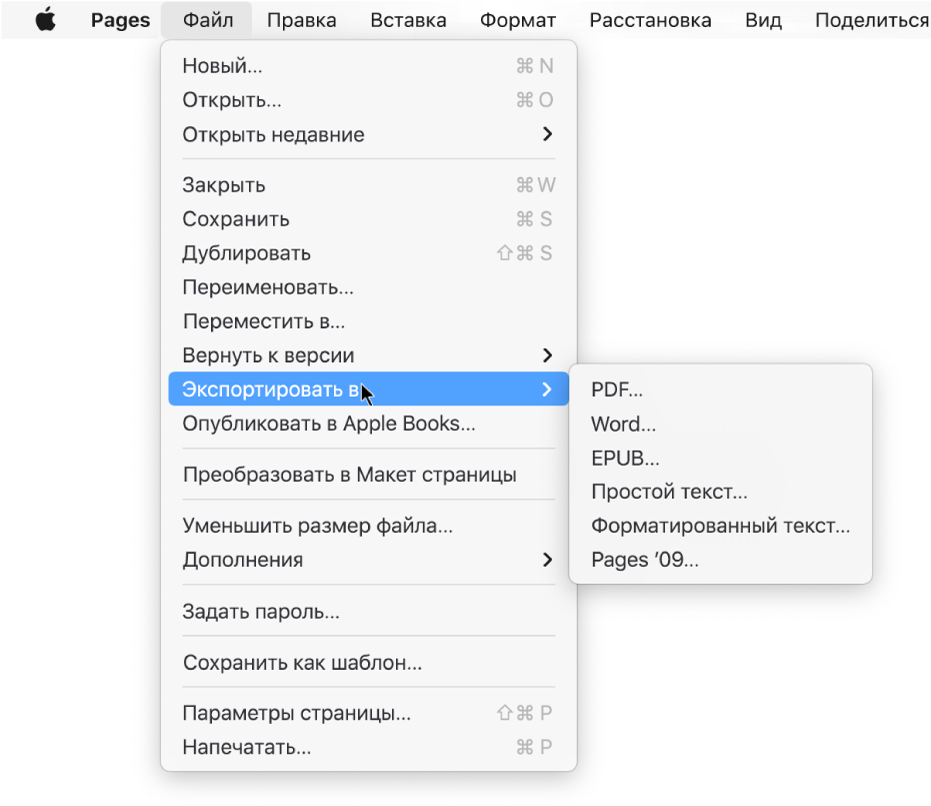
Укажите настройки экспорта.
PDF. Эти файлы можно открывать и в некоторых случаях редактировать с помощью таких приложений, как «Просмотр» и Adobe Acrobat. Нажмите всплывающее меню «Качество изображения», затем выберите подходящий вариант (чем выше выбранное качество изображений, тем больше будет размер файла). Если Вы добавили текстовое описание к своим изображениям, рисункам, аудио или видео для озвучивания с помощью VoiceOver или других вспомогательных технологий, они экспортируются автоматически. Чтобы включить смарт-аннотации или комментарии, установите соответствующий флажок. Чтобы включить теги универсального доступа для таблиц с большим объемом данных, нажмите «Дополнительные параметры», затем выберите «Вкл.».
Word. Если необходимо, чтобы файл был совместим с более старой версией Microsoft Word (1997–2004), нажмите «Дополнительные параметры», затем выберите «.doc» во всплывающем меню.
EPUB. Используйте этот формат, чтобы сделать документ доступным для чтения в приложениях для чтения электронных книг (например, Apple Books). Введите имя автора и название, затем выберите обложку.
Если Вы работаете с текстовым документом, выберите тип макета. Фиксированный макет позволяет сохранить форматирование Вашего документа. Этот вариант лучше всего подходит для документов с несколькими колонками текста или большим количеством изображений. Макет с плавающей версткой изменяется в зависимости от размеров экрана и ориентации устройства, а также позволяет пользователю менять размер шрифта. Этот вариант лучше всего подходит для документов с большим количеством текста.
Для задания дополнительных параметров нажмите стрелку раскрытия рядом с пунктом «Дополнительные параметры», выберите категорию, укажите язык документа, выберите режим просмотра (одна или две страницы одновременно), а также включите или отключите оглавление и встраивание шрифтов.
Простой текст (TXT). Основной текст экспортируется без форматирования. Текстовые блоки, фигуры, изображения, линии, таблицы и диаграммы не экспортируются. Документы с макетом страницы нельзя экспортировать в формате TXT.
Совет. Чтобы узнать, является документ текстовым или документом с макетом страницы, нажмите в панели инструментов. Если вверху боковой панели есть вкладка «Закладки», это текстовый документ.
Форматированный текст (RTF). Основной текст и таблицы экспортируются как текст и таблицы в расширенном текстовом формате (RTF). Если документ содержит текстовые блоки, фигуры, линии и диаграммы, которые можно экспортировать, они экспортируются как изображения, а сам документ экспортируется в формате RTFD. Файлы RTFD могут не поддерживаться другими приложениями и не открываться в них. Документы с макетом страницы нельзя экспортировать в форматах RTF или RTFD.
Pages ’09. Файлы этого формата можно открывать в Pages версий от 4.0 до 4.3 включительно на компьютере Mac.
Если пароль является доступным параметром, выполните одно из указанных ниже действий.
Установка пароля. Установите флажок «Требовать пароль для открытия», затем введите пароль. Требование пароля применяется только к экспортированной копии.
Сохранение исходного пароля документа. Убедитесь, что флажок «Требовать пароль для открытия» установлен.
Использование другого пароля для экспортированной копии. Установите флажок «Требовать пароль для открытия», нажмите «Сменить пароль», затем задайте новый пароль.
Экспорт копии без защиты паролем. Снимите флажок «Требовать пароль для открытия».
Нажмите «Далее», затем введите имя документа (без расширения файла, например .pdf или .epub, — оно будет добавлено к имени документа автоматически).
Введите один или несколько тегов (необязательно).
Чтобы указать место для сохранения экспортированной копии презентации, нажмите всплывающее меню «Где», выберите место, затем нажмите «Экспортировать».
Подготовка файла Pages для импорта в Word
Переформатирование файла Pages в формате Word может быть довольно сложной задачей, поскольку они используют различные форматы и структуры. Однако, с правильной подготовкой файла Pages, вы можете значительно упростить процесс импорта в Word.
Вот несколько шагов, которые помогут вам подготовить файл Pages для импорта в Word:
- Сохраните файл Pages в формате .docx. Чтобы сохранить файл Pages в формате Word, откройте файл Pages, выберите пункт меню «Файл», затем «Экспортировать», и выберите формат «Word». Нажмите кнопку «Сохранить» и выберите место хранения файла.
- Убедитесь, что все шрифты доступны. Если в вашем документе Pages используются нестандартные шрифты, убедитесь, что эти шрифты доступны на компьютере, на котором будет открыт файл Word. В противном случае, Word может заменить шрифты на другие, что может изменить оформление документа.
- Проверьте редакцию текста и исправьте ошибки. Перед импортом файла Pages в Word, рекомендуется пройтись по документу и проверить его на наличие ошибок, опечаток и других недочетов. Редакция текста в Word после импорта может быть затруднительной, поэтому лучше исправить все ошибки заранее.
- Удалите все элементы форматирования, которые необходимо изменить. Если вы хотите изменить форматирование элементов в вашем документе Pages, лучше сделать это до импорта в Word. Word имеет более широкие возможности форматирования, поэтому после импорта может потребоваться повторная настройка элементов, что может занять много времени.
- Проверьте макет и структуру документа. Перед импортом документа Pages в Word, убедитесь, что все разделы, заголовки, списки и таблицы имеют правильную структуру и макет. Если макет документа слишком сложный, Word может не воспринять его правильно и неправильно отобразить элементы документа.
- Используйте совместимые элементы форматирования. Чтобы упростить процесс импорта из Pages в Word, используйте только совместимые элементы форматирования, такие как заголовки, абзацы, списки и таблицы. Избегайте использования специфичных для Pages элементов форматирования, которые могут быть неправильно отображены в Word.
Следуя этим простым шагам, вы можете успешно подготовить файл Pages для импорта в Word и избежать некоторых проблем и несоответствий при форматировании документа.
Как сохранить файлы страниц в формате документа Word с Mac
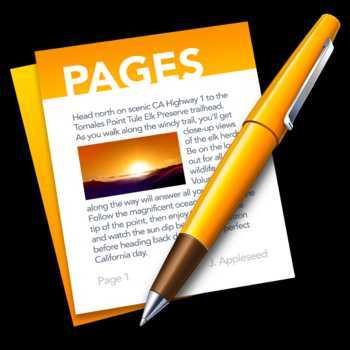
Формат документов Microsoft Word широко используется во многих корпоративных и образовательных средах, особенно там, где доминирует платформа Windows. Для пользователей Mac, которые работают с приложением Pages для обработки текстов, простой способ улучшить кроссплатформенную читаемость и совместимость документов — сохранить (или экспортировать) файл Pages как файл Word .doc или .docx . К счастью, приложение Pages позволяет очень легко сохранять файлы Word, и в процессе экспорта доступно несколько вариантов совместимости.
Этот процесс охватывает экспорт файла в виде документа Word с использованием последней версии Pages. Предыдущие версии Pages также поддерживают сохранение в формате Word .doc, но они обрабатывают этот процесс несколько иначе — по большей части он достаточно похож, чтобы это пошаговое руководство продолжало иметь смысл, даже если на Mac установлена довольно старая версия приложения Pages. . С учетом сказанного, Pages теперь предлагается в качестве бесплатного приложения для Mac от Apple, поэтому, если у вас более старая версия, вы можете обновить ее до новейшей версии с последними функциями из Mac App Store.Последняя версия Pages также рекомендуется для улучшения совместимости при сохранении документов Word, особенно в формате .docx.
Экспорт файла Pages в формате Word с Mac с помощью приложения Pages
Вот как вы можете сохранить файл Pages как документ Word из Mac Pages:
- Откройте файл Pages, который вы хотите преобразовать / сохранить в формате Word, в приложении Pages для Mac OS X
- Перейдите в меню «Файл» и выберите «Экспортировать в», затем выберите «Word» из списка подменю.
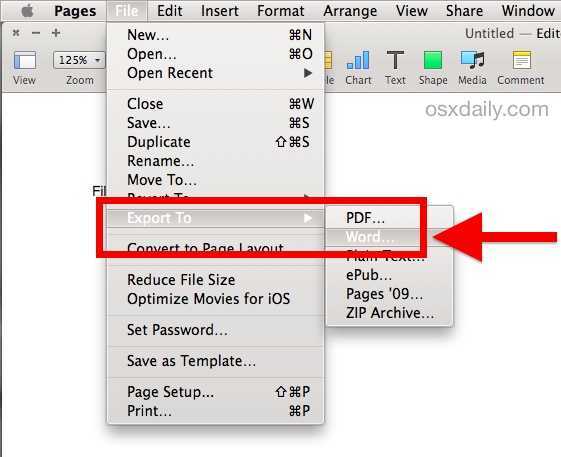 На экране «Экспорт документа» на вкладке «Word» щелкните треугольник рядом с «Дополнительные параметры».
На экране «Экспорт документа» на вкладке «Word» щелкните треугольник рядом с «Дополнительные параметры».
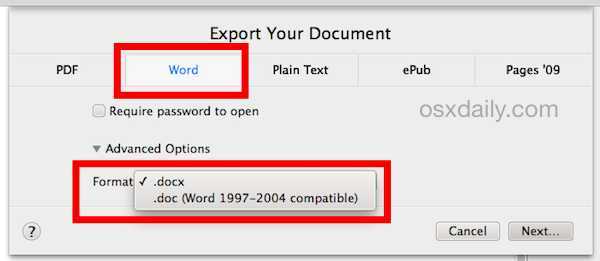 Выберите подходящий формат файла Word для использования: «.docx »для совместимости с новейшими версиями Microsoft Office и Word или« .doc »для большей совместимости со старыми версиями Word — затем нажмите« Далее ».
Выберите подходящий формат файла Word для использования: «.docx »для совместимости с новейшими версиями Microsoft Office и Word или« .doc »для большей совместимости со старыми версиями Word — затем нажмите« Далее ».
Дайте новому файлу Word обычное имя, выберите место для сохранения файла и выберите «Экспорт».
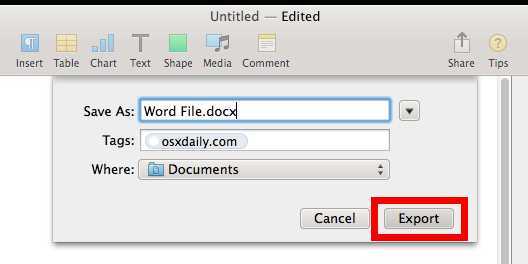
Ваш вновь созданный файл Word в формате .doc или .docx будет сохранен там, где вы указали.
По большей части приложение Pages без каких-либо усилий создает очень совместимые текстовые файлы, и в результате.Файл .doc или .docx откроется в Microsoft Word без каких-либо проблем и будет выглядеть практически идентично с самого начала.
Если что-то не так с сохраненным файлом, обычно это связано со сложным форматированием, уникальным шрифтом или использованием стилизованных ascii, эмодзи и специальных символов, уникальных для Mac OS X и приложения Pages. Имея это в виду, рекомендуется, чтобы сохраненные / экспортированные файлы были достаточно простыми и использовались стандартизированные шрифты, доступные на разных платформах, и по возможности избегать любого необычно сложного форматирования документов.Обычно это не проблема для документа с большим количеством текста или простого отчета, и преобразованный файл должен безупречно открываться в Microsoft Office, будь то на другом Mac или ПК с Windows.
Наконец, если вы или получатель используете ПК с Windows и не можете получить доступ к Pages для повторного сохранения файла в формате, совместимом с Word, другой вариант — открыть файл формата .pages в Windows, используя этот трюк с переименованием, но пока этот метод работает в крайнем случае, он не обязательно идеален, поскольку иногда он удаляет уникальное форматирование или приводит к странным проблемам с форматированием в файле Pages, который загружается в Word на ПК.По этой причине, если у вас (или получателя документа) есть доступ к Mac, лучше для начала просто повторно сохранить файл как Word.
Pages — фирменный текстовый редактор Apple
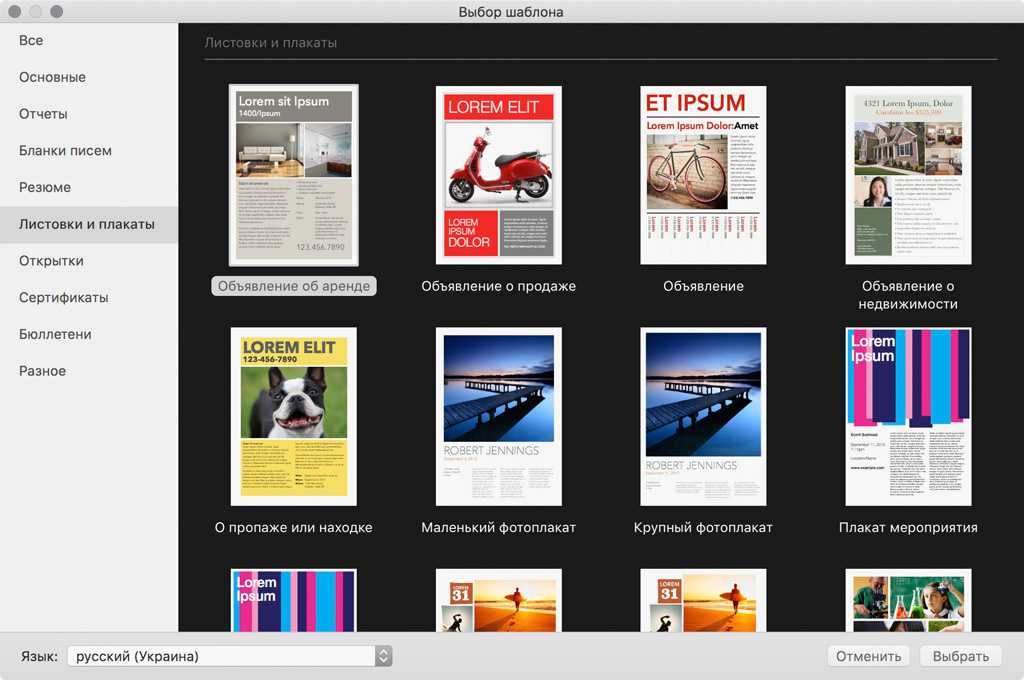
Pages — фирменное бесплатное приложение Apple для создания документов любых типов, которые могут содержать самый простой текст, записи с использованием дополнительных шрифтов, графические элементы, таблицы и так далее.
Создание документа с помощью решения начинается с выбора пустой страницы или одного из макетов, которые разделены на несколько разноплановых категорий: «Основные», «Отчеты», «Бланки писем», «Резюме», «Листовки и плакаты» и другие.
Для работы с элементами на каждой странице в программе используются инструменты форматирования, с помощью которых можно создать полноценный документ с использованием современной разметки и даже заданных по умолчанию стилей.
Pages может заменить пользователям устройств на базе iOS и macOS приложение Microsoft Word. С помощью него можно работать не только с документами в фирменном формате Pages, но и с файлами DOCX, RTF, PDF, ePub.
Далее мы расскажем о нескольких неочевидных возможностях Pages.
Совместная работа над документами
C помощью Pages можно обрабатывать информацию не в одиночку, а одновременно с коллегами.
Правки, которые проводят приглашенные участники, видны в режиме реального времени. Таким образом вы можете редактировать разные участки одного и того же документа вместе с коллегами. Например, один может работать над содержанием, а второй над оформлением.
Чтобы упростить совместную работу над документами, в Pages предусмотрены комментарии. С помощью них делиться информацией с привязкой к конкретному элементу документа.
Наборы фигур для Pages профессионального уровня
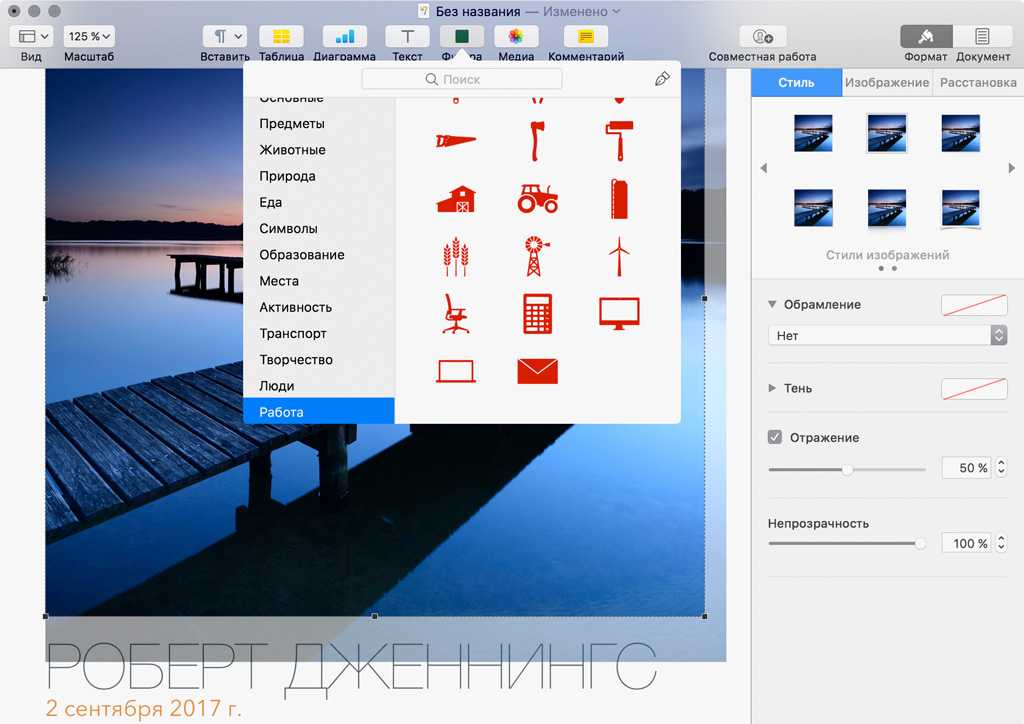
В медиатеке приложения Pages предусмотрено более сотни графических фигур, которые можно использовать при работе с документами. При желании для оформления информации можно добавить и собственные.
Каждую графическую фигуру можно разделить на части или объединить с другой для создания новой. Для этого же также можно использовать «Пересечение», «Вычитание» и «Исключение».
После добавления подобных элементов в документ к ним можно применить «Заливку», «Границу», «Тень», «Отражение», «Непрозраность» и многие другие стили форматирования Pages по собственному желанию.
Использование графических элементов сделает информацию в документах более понятной и простой для восприятия. При этом они должны оказаться визуальной ассоциацией для текстовых данных, таблиц и так далее.
Создание файлов книг формата ePub
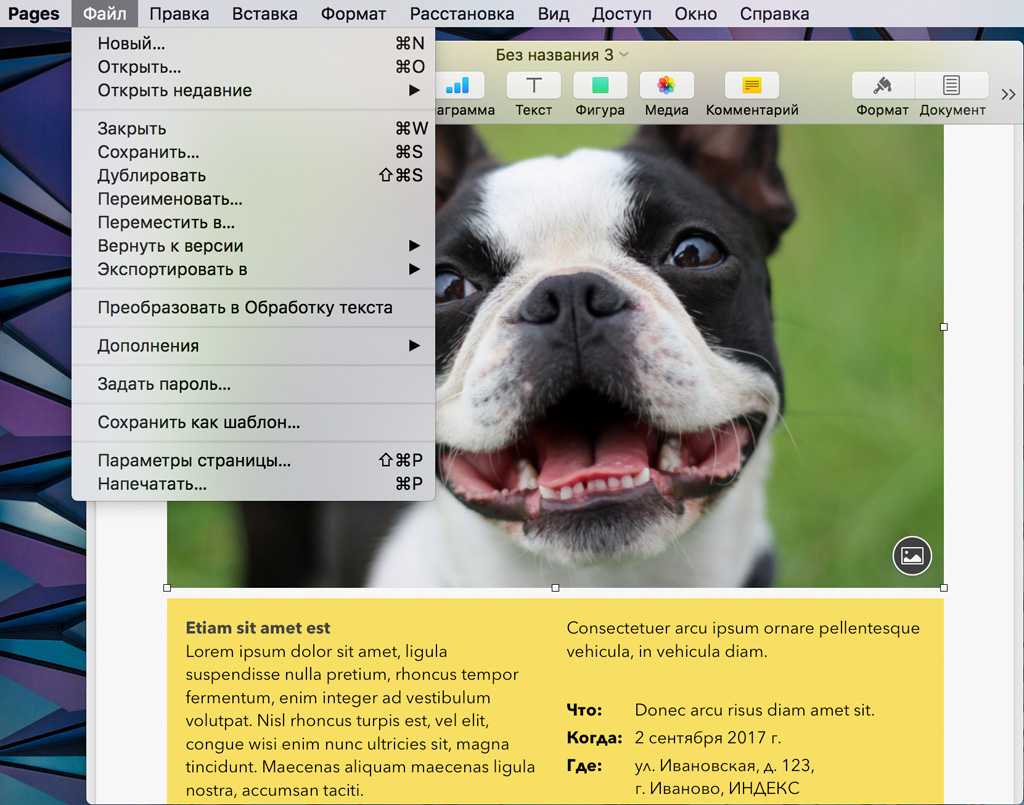
С помощью Pages любые документы можно сохранять в формате ePub. Это открытый стандарт цифровых электронных книг, который поддерживается большинством популярных программ для чтения.
Идеальным формат окажется и для использования вместе с фирменным приложением Apple для работы с книгами под названием iBooks. С помощью него полученную информацию удобно читать с помощью устройств на базе iOS и macOS.
Apple рекомендует использовать формат ePub для документов, большая часть которых — текст. Он подойдет при создании книг, отчетов, докладов, сочинений, обучающих и других материалов.
Формат ePub удобен тем, что во время чтения можно удобно менять размер шрифта и ориентацию устройства (текст будет адаптироваться). Но сложные объекты в него встроить не получится.
Скачать приложение в App Store: Скачать приложение в Mac App Store:
Цены, указанные в статье, актуальны на момент публикации материала и могут меняться с течением времени.
Как сохранять файлы Pages в формате Word (doc, docx) на Mac, iPhone, iPad или Windows
Возможно, не очень приятный, но факт – Microsoft Windows годы напролет является доминирующей платформой для образовательных, административных и бизнес-учреждений. А пользователи iOS и Mac, предпочитающие редактировать документы в программе Pages, если не хотят выглядеть изгоями в офисе, должны научиться экспортировать файлы в формат .doc и .docx. Благо, соответствующий функционал любезно встроен в само приложение.
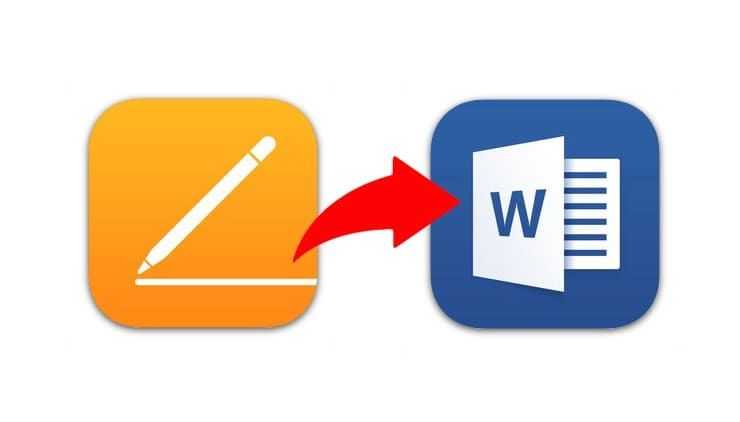
Между последними и более старыми версиями Pages есть разница в том, как реализованы алгоритмы экспорта данных в формат Word. Не принципиальная, но способная сбить с толку неофита компьютерной империи Mac, поэтому первое правило – давайте обновляться вовремя. В Apple ведь не зря идут навстречу пользователям, теперь пакет ПО, куда входит Pages, бесплатен (для пользователей новых компьютеров) – проблем с загрузкой и установкой возникнуть не должно. Последующая инструкция описывает процесс экспорта данных в Pages последней версии в файл с расширением .doc или .docx.
Как сохранять файлы Pages в формате Word (doc, docx) на Mac
1. Запускаем Pages, открываем искомый документ, который необходимо сохранить в файл для Word.
2. Кликаем по меню «Файл» на верхней панели, затем выбираем «Экспортировать в», а в открывшемся подменю ищем тот самый «Word».
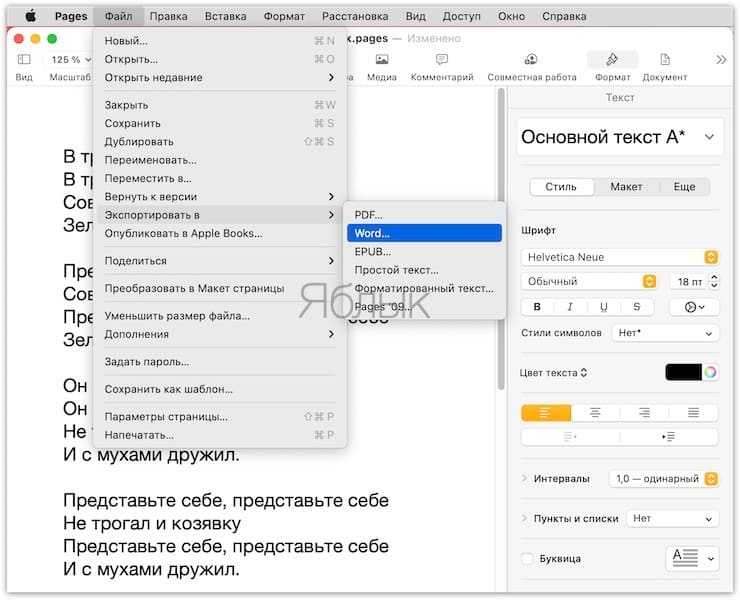
3. Pages откроет еще одно окошко, в котором во вкладке «Word» нас интересует раздел «Дополнительные параметры», обозначенный треугольником.
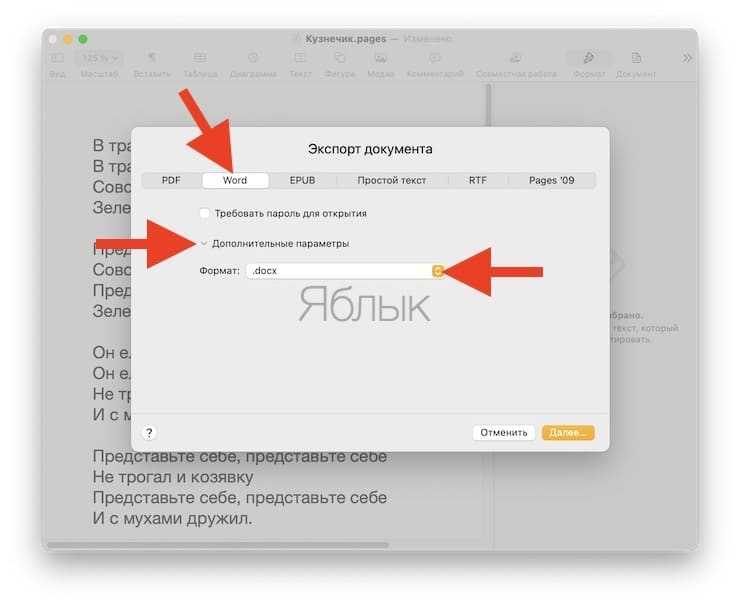
4. Принципиальный момент – стабильная версия MS Word 2003 все еще установлена и исправно эксплуатируется на тысячах ПК, но она не распознает формат .docx. Соответственно, стоит поинтересоваться, какой пакет Office используется там, куда будет отправлен наш файл, а затем выбрать соответствующее расширение.
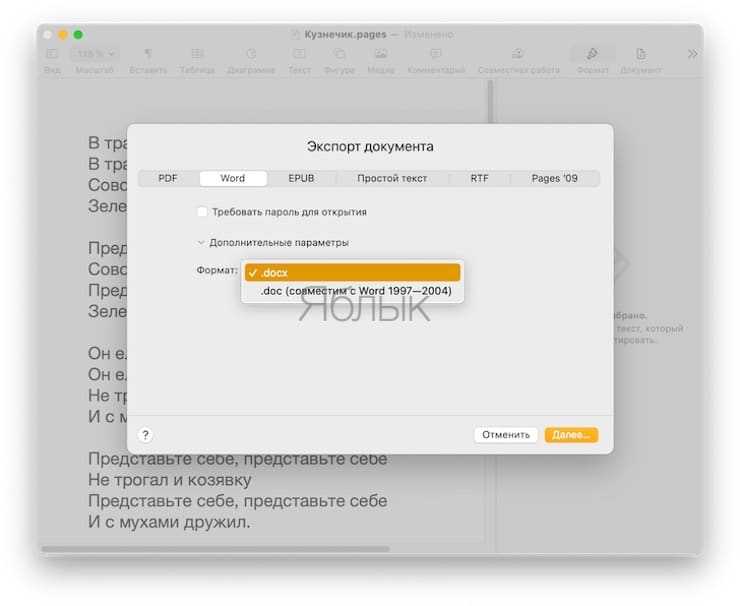
5. Финальный шаг – осталось придумать, как будет называться новый файл, набрать искомую комбинацию и нажать кнопку «Экспортировать».
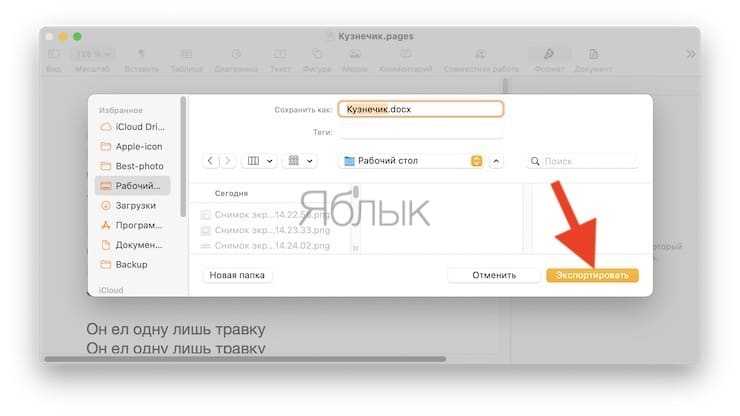
Как сохранять файлы Pages в формате Word (doc, docx) на iPhone или iPad
1. Запустите приложение Pages на iPhone или iPad (ссылка на скачивание)
2. Откройте документ и нажмите на кнопку с тремя точками в правом верхнем углу.
3. Выберите раздел «Экспортировать».
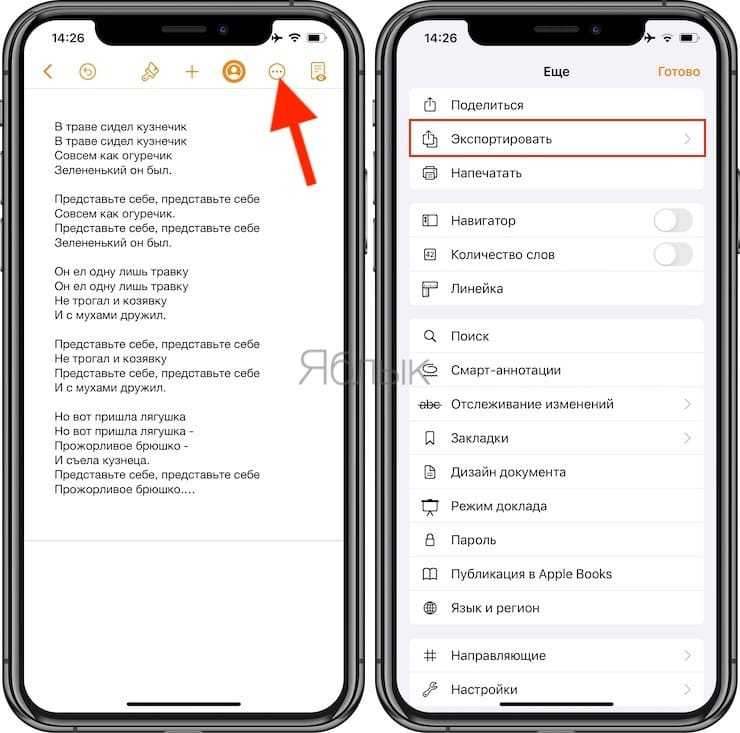
4. На появившемся экране выберите формат Word (или другой, если необходимо).
5. Откроется меню «Поделиться», в котором необходимо выбрать способ передачи полученного файла.
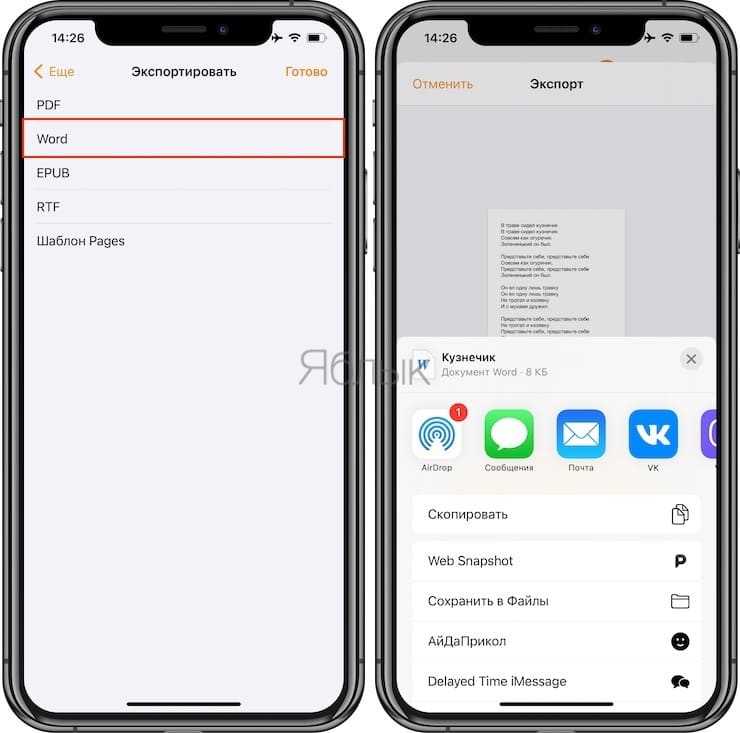
Как сохранять файлы Pages в формате Word (doc, docx) на Windows
1. Откройте любой браузер и перейдите на сайт icloud.com.
2. Введите учетные данные Apple ID.

3. Откройте web-приложение Pages.
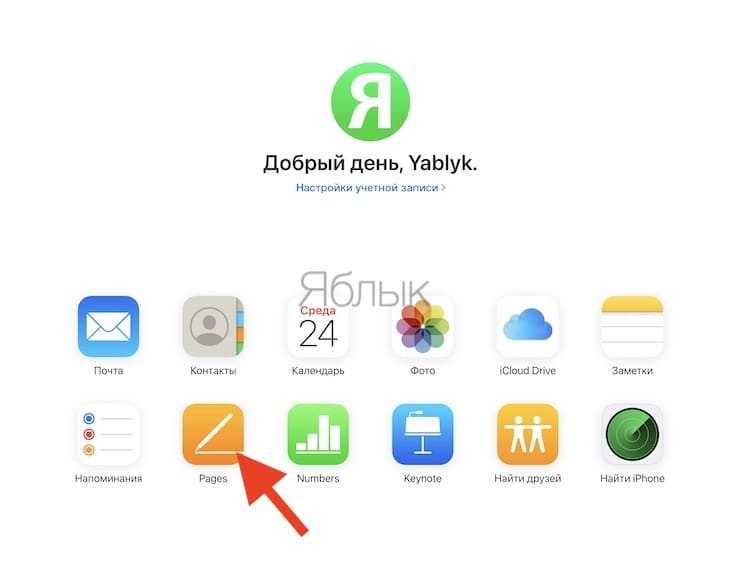
4. Выберите документ.
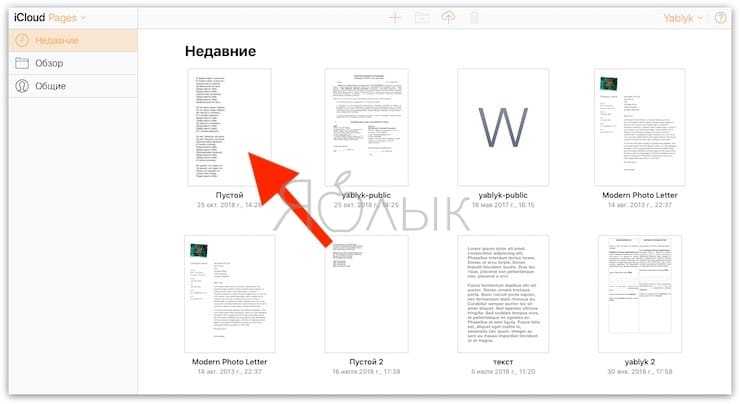
5. Перейдите в параметры документа.
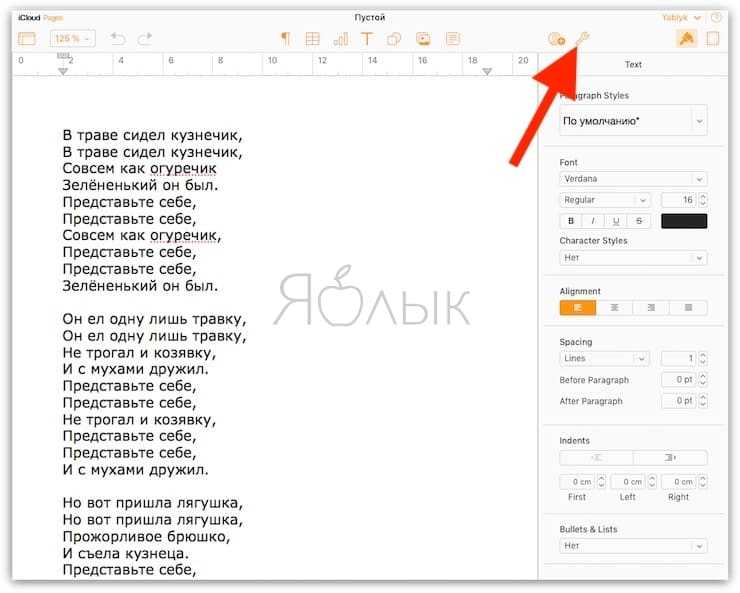
6. В выпадающем меню выберите «Send a Copy».

7. Выберите необходимый формат. В нашем случае Word.
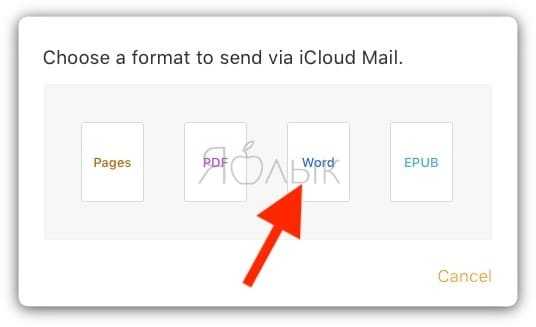
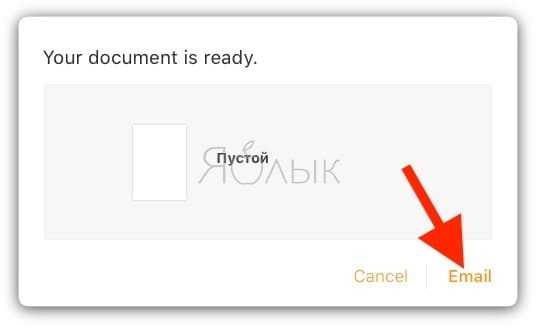
9. Откроется форма нового письма с прикрепленным файлом в формате Word. Укажите адрес в поле «Кому» и нажмите кнопку «Отправить».
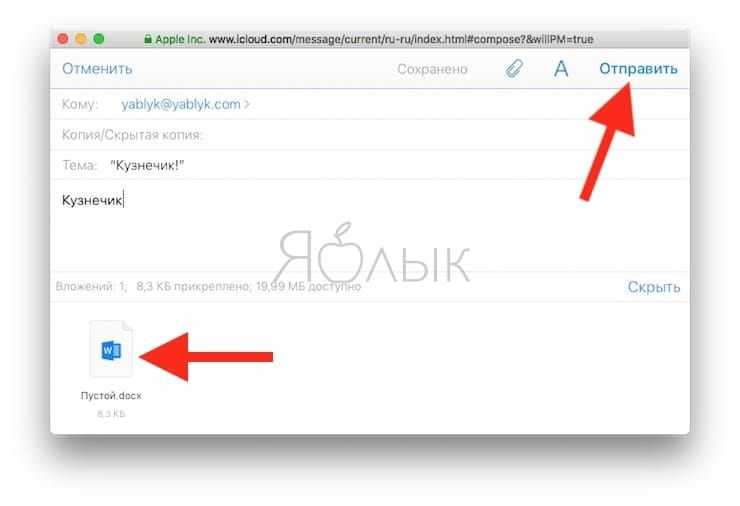
О неприятном – злоупотребление специфическими символами в Pages, вроде тех же значков Emoji и прочего красивого, но «тяжеловесного» редактирования, существенно усложняет процедуру экспорта. Обмениваться с коллегами на ПК под управлением Windows лучше простыми, стандартизированными документами, благо, деловой стиль как раз и подразумевает использование таких.
























