Нужно ли обновлять windows
Необходимо сразу отметить, что данная статья и всё, что будет описано ниже, лишь попытка взглянуть на рассматриваемую сторону вопроса с другой точкой зрения, которую «проповедуют» некоторые пользователи. В данном вопросе что-то советовать относительно того обновлять ли операционную систему или нет, дело неблагодарное, так как это решение должно быть целиком и полностью принято каждым индивидуально.
Итак, подавляющая часть пользователей, открывшим доступ к автоматическому обновлению выделяют три основных причины, которые и являются основным мотивационными факторами:
«Постоянная поддержка актуальности средств защита».
Действительно, практически каждый пакет обновлений, выпускаемый компанией «Microsoft» содержат в себе исправления имеющихся в системе «дыр и лазеек», которыми тем или иным образом могут воспользоваться представители вирусного программного обеспечения.
Кроме того, создатели вредоносного ПО постоянно совершенствуют своё мастерство, выпуская в свет всё более гибкие и универсальные «инструменты», обнаружить которые с каждым днём становится всё сложнее и сложнее
Именно поэтому крайне важно постоянно поддерживать актуальность вирусных сигнатур. Этот факт, неоспорим, и касается как стандартных/штатных средств защиты операционной системы, так и стороннего антивирусного программного обеспечения.
«Повышение производительности операционной системы».
Сама суть обновлений предполагает определённые изменения, направленные на улучшение работы операционной системы и компьютера в целом.
Безусловно, разработчики, в данном случае в лице компании «Microsoft», знают о всех имеющихся проблемах с оптимизацией их операционной системы, и подобными обновлениями пытаются исправить их.
Кроме того, разработчики стороннего программного обеспечения, выпуская новые версии драйверов для своих продуктов учитывают и все нововведения операционной системы, дабы соответствовать заданным «Microsoft» стандартам.
«Обновления позволяют одними из первых получить возможность тестировать самые современные передовые технологии».
Инсайдерские сборки как раз и направлены на масштабное тестирование обычными пользователями всех планируемых изменений и нововведений.
Это действительно отличная возможность самым непосредственным образом поучаствовать в какой-то степени в создании лучшей операционной системы.
Да, не стоит отрицать, что в какой-то степени – это всё «красивые слова», и реальность несколько отличается от того, как всё должно быть в теории.
Но просто бессмысленно спорить с тем, что в автоматическом обновлении операционной системы есть и свои, даже немалые, положительные моменты.
Перевешивают ли они негативную сторону вопроса? Это уже вопрос риторический.
Стоит ли обновлять систему
Обновления системы нужны для того, чтобы Windows 10 не теряла своей актуальности и не конфликтовала с программами, установленными пользователем. Каждое системное обновление устраняет какие-либо найденные ошибки, допущенные ранее, или оптимизирует ОС, чтобы она могла поддерживать всё больше и больше сторонних приложений.
Устанавливать новые дополнения к начальной версии Windows 10 стоит, но надо учитывать, что бывают случаи, когда новая версия устраняет допущенные ранее ошибки, но при этом вызывает другие. Каждое предоставленное пользователям обновление тестируется Microsoft, но предвидеть все возможные последствия не всегда под силу даже такой крупной компании. Конечно, когда разработчики Microsoft замечают, что выпустили не совсем корректное обновление, они откатывают его или заменяют ещё одним более доработанным.
Чтобы не попасть на сырую версию обновления, рекомендуется устанавливать его не в день выхода, а примерно недели через две. Так вероятность того, что оно вызовет какие-либо новые проблемы резко снизится.
Центр обновления Windows 10 не работает
Сбои в работе ЦО могут возникнуть по разным причинам. Мешают процессу обновления:
- вирусные ПО;
- недостаток памяти в жестком диске;
- антивирусы или брандмауэр;
- заполненный кэш;
- повреждение системных файлов;
- отключенная служба обновлений.
В Windows установлен инструмент, который помогает найти проблему и решить ее. Средство устранения неполадок запускается через раздел Панель управления в меню Пуск. После запуска сервиса он автоматически начинает поиск неполадок и их исправление.
Потенциальные проблемы при автообновлении ОС можно решить с помощью загрузки обновления стека. Инструмент скачивают с официального магазина, устанавливают на ПК. После скачивания утилиту открывают и следуют инструкции.
Выявление нарушения целостности системных файлов, а также их восстановление, происходит с помощью сторонних утилит SFC и DISM. После устранения неполадок пользователь получает подробный отчет о проделанной работе.
При обнаружении ошибки система обычно выдает код, который служит основным ключом в устранении неполадок. Выполнить процесс владелец гаджета может автоматически или ручным способом.
Командная строка
Сервер Майкрософт хранит информацию о том, у кого и какие стоят обновления. Поэтому часть их может не открываться на локальной машине. На помощь приходит командная строка. Всем заправляет директива wuauclt. Многие спрашивают, работает ли это вообще под Windows 10. Потому что набираешь из командной строки, и ничего не происходит.

Несмотря на заверения некоторых старожилов форума, многие утверждают, что команда работает как-то странно. Такое впечатление, что она заносит на сервер Майкрософт «наши пожелания», которые исполняются, как только появляется свободное время. Многие утверждают, что эффект наступает через несколько часов. Таким образом, нельзя считать командную строку лучшим способом решить вопрос. Обновления не будут открываться немедленно, и нельзя быстро сбросить их список. Кроме того, многие применяют для тех же действий скрипты на различных языках программирования.
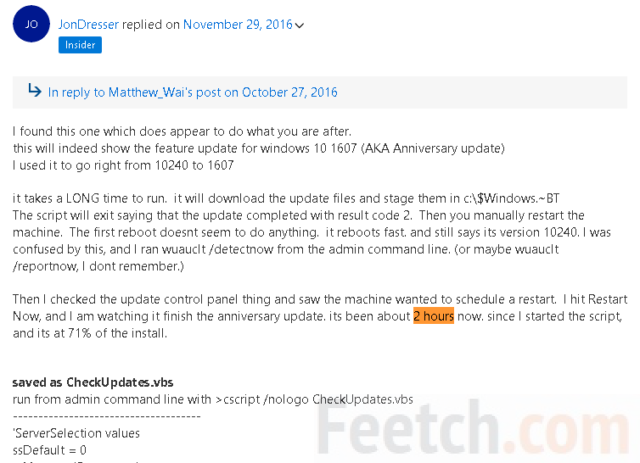
Из сказанного можно сделать вывод, что командная строка больше не работает так чётко, как раньше, и многие уже подметили эту проблему. Если, конечно, это можно назвать проблемой. Любой желающий может найти эту тему в интернете и переписать скрипт на Visual Basic, чтобы исполнить его на своём персональном компьютере. Вкратце: на скрине программист рассказывает, как пробовал обновиться побыстрее (до версии 1607), качал пакеты в папку $Windows.~BT и перезагружался раз за разом, но система «не хотела» видеть того, что нужно что-то делать. В итоге через Настройки ручная проверка обновлений дала, наконец, результат – появилась надпись «требуется перезагрузка с установкой обновлений». Пока скрипт обновлял машину, через пару часов парень устал ждать (прогресс 71%) и выложил нам свой пост, чтобы все знали. Таким образом, командная строка не может дать отличного результата во всех случаях.
Вместо заключения приводим цитату старожила форума Майкрософт, где указывается, как правильно пользоваться wuauclt /detectnow.
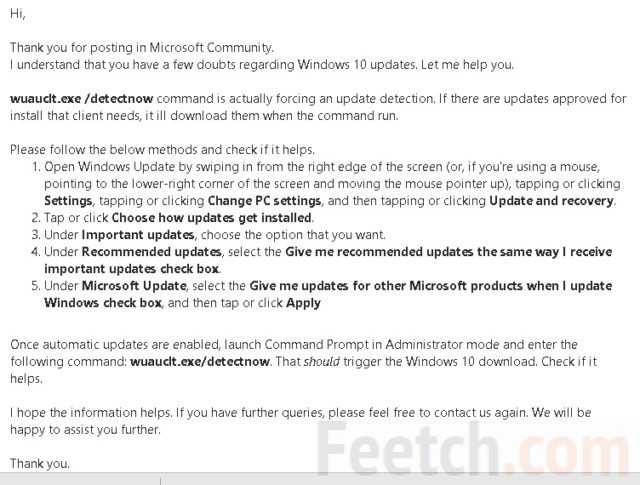
Обратите внимание, что в версии 1607 уже нет этих опций. Но они могут быть ещё полезны кому-то, кто не успел перейти на неё
Центр обновления
Самое логичное решение задачи — перейти в «Центр обновления» Windows 7 и настроить его соответствующим образом. На выполнение алгоритма у пользователя уйдёт немногим больше пяти минут, а следовать инструкции не сложнее, чем отключить автозапуск программ: чтобы обновить компьютер, нужно:
Найти в «Проводнике» пункт «Компьютер» и выбрать на верхней панели «Открыть панель управления».
Перейти в раздел «Система и безопасность».
Отыскать «Центр обновления Windows 7» и кликнуть по расположенной под заголовком ссылке «Включение или отключение автоматического обновления».
Развернуть на новой странице выпадающий список.
И кликнуть по параметру «Устанавливать обновления автоматически».
По желанию — разрешить получение «необязательных» данных и приведение Windows 7 в актуальное состояние из-под любой учётной записи.
Теперь пользователь может сразу обновить ОС; если по каким-либо причинам не получается, следует предпринять дополнительные меры — благо это проще, чем ускорить работу компьютера Windows 7. Юзеру потребуется:
В уже известном разделе «Система и безопасность» перейти в подраздел «Центр поддержки».
Найти заголовок «Центр обновления Windows» и нажать на расположенную рядом с ним кнопку «Изменить параметры».
Выбрать пункт «Устанавливать обновления автоматически».
Как включить или отключить автообновление Windows 11?
В этой статье рассказывается, как включить или отключить автоматическое обновление Windows 11. Следуйте инструкциям ниже, и вскоре вы узнаете, включать или отключать автоматическое обновление Windows 11.
Windows 11 автоматически загружает последние обновления и периодически просит обновлять. Большинство пакетов обновлений Windows 11 требуют перезагрузки компьютера или их установки, когда вы хотите выключить компьютер. Как компьютер для человека, мы обычно не боимся быть взломанными хакерами. А обновления порой нас действительно раздражают.
Попробуйте подумать об этом: когда вы работаете или играете в игры, всплывающее окно сообщает вам, что новое обновление Windows 11 готово к установке, и спрашивает вас, когда вы хотите установить. Ух, это сводит меня с ума.
Но эти обновления Windows 11 обеспечивают безопасность нашего компьютера и, возможно, меньше синего экрана. Настоятельно рекомендую не отключать его. Независимо от того, как, пожалуйста, проверьте следующее руководство, чтобы узнать, как включить или отключить автоматическое обновление Windows 11.
EРуководство по включению или отключению автоматического обновления Windows 11
Нажмите клавишу «Win» (рядом с левым Ctrl) и нажмите «Настройки».
Выберите «Центр обновления Windows» на левой боковой панели, а затем выберите период приостановки обновления Windows 11 на недели, которые вы предпочитаете.
Это не настоящее включение или отключение автоматического обновления Windows 11. Я действительно не рекомендую вам отключать его, потому что обновление Windows 11 действительно полезно и полезно для того, чтобы ваша Windows 11 работала быстрее, с большим количеством функций и большей безопасностью.
А в дополнительных параметрах настроек Центра обновления Windows есть еще несколько параметров, о которых нужно позаботиться.
Вы можете настроить следующие параметры:
Получать обновления для других продуктов Microsoft (получать Microsoft Office и другие обновления вместе с обновлениями Windows)
Обновите меня (перезапустите как можно скорее, даже в активные часы, чтобы завершить обновление, и уведомите меня за 15 минут до запуска, чтобы я мог убедиться, что это устройство включено и подключено)
Загружать обновления через лимитированные соединения (могут применяться изменения данных)
Активные часы (в эти часы мы не перезагружаем ваше устройство)
В эти параметры вы можете внести некоторые изменения в соответствии с вашими индивидуальными ситуациями. То есть включить или отключить параметры автоматического обновления Windows 11.
Обновить до обновления
Я понимаю, что многие из вас не хотят устанавливать обновления Windows, опасаясь, что это может что-то сломать. Что ж, те времена давно прошли (надеюсь). Я рекомендую вам регулярно обновлять Windows 10, чтобы исправить все потенциальные дыры в безопасности и другие ошибки. Я настроил свой компьютер на автоматическое обновление Windows 10. Если по какой-то причине вы хотите установить эти обновления вручную, вам подойдет один из описанных выше способов. В целях безопасности я избегал использования сторонних инструментов.
Далее: ваш компьютер с Windows работает медленно? Вы видите ошибку 100% использования диска в диспетчере задач? Если да, то вот 9 способов исправить эту ошибку и улучшить производительность вашего ПК.
Обновление Windows до новой версии без интернета
В том случае, если пользователь желает перейти на новую, последнюю вышедшую версию Windows 10, а у него отсутствует возможность воспользоваться интернетом для автоматического обновления системы, есть две возможности решить проблему:
- установка новой версии Windows 10 при помощи загрузочной флешки или с DVD диска;
- обновление до новой версии Windows 10 непосредственно c компьютера при помощи ISO образа операционной системы.
В этом случае, также необходима возможность для получения Windows, чтобы создать загрузочный носитель или сохранить ISO образ системы на другом компьютере, имеющим доступ в интернет.
USB накопитель должен иметь размер не менее 8 ГБ. Этого размера будет достаточно для записи Windows 10 на флешку, или для сохранения на флешке ISO образа Windows.
Создайте загрузочную флешку по этой статье, а затем установите операционную систему на компьютер.
Во время установки Windows 10 обратите внимание на важный момент: обязательно следует выбрать способ установки: «Обновление: установка Windows с сохранением файлов, параметров и приложений», для того чтобы сохранить настройки системы и пользовательские данные.
Сейчас подробнее рассмотрим вариант установки Windows 10, путем обновления, непосредственно из операционной системы.
- Сохраните ISO образ Windows 10 на другом компьютере по этой статье. Перенесите его на свой компьютер.
- Щелкните по ISO образу Windows правой кнопкой мыши, в контекстном меню выберите «Подключить», для монтирования образа системы в виртуальном дисководе.
- В открывшемся окне щелкните два раза левой кнопкой мыши по файлу «setup».
После подготовки, откроется окно, в котором рекомендуют скачать и установить важные обновления. На данном компьютере интернета нет, обновления все равно не будут найдены, поэтому выберите пункт «Не сейчас», а затем нажмите на кнопку «Далее».
- Далее проводится подготовка компьютера и системы. Откроется окно для принятия применимых уведомлений и условий лицензии. Нажмите на кнопку «Принять».
- Затем, программа установки Windows проверяет готовность и наличие достаточного места на компьютере.
- В окне «Готово к установке» пользователь должен выбрать конфигурацию для установки системы. По умолчанию, предлагается выбрать установку Windows 10, с сохранением личных файлов и приложений. Это самый распространенный вариант, при выполнении обновления системы до последней версии ОС.
После нажатия на «Изменить выбранные для сохранения компоненты», откроются дополнительные пункты настроек. Пользователь может выбрать сохранение только личных файлов (приложения будут удалены), или ничего не сохранять (личные файлы и приложения будут удалены).
Нажмите на кнопку «Установить».
- После этого, начнется процесс установки Windows 10 на компьютер. Во время установки, компьютер несколько раз перезагрузится.
- На следующем этапе начнется работа с обновлениями, занимающее некоторое время (на разных компьютерах по-разному). В это время произойдут перезагрузки компьютера.
- После завершения установки, на компьютере запустится обновленная версия Windows 10, которая была обновлена без наличия доступа к сети Интернет.
Размонтируйте ISO образ Windows 10, он больше не нужен. В окне Проводника кликните правой кнопкой мыши по виртуальному приводу, в контекстном меню выберите «Извлечь».
Что такое центр обновления и какие у него функции на windows 10
Мы разобрались с тем, где находится Центр обновления, но у тех, кто впервые с ним взаимодействует, могут возникнуть вопросы, а что это такое и что с этим можно сделать. В ранних версиях (семерка, восьмерка и старее) такой функционал тоже был, поэтому, возможно, он вам уже хорошо знаком.
Данная функция является встроенной и доступна абсолютно во всех версиях Windows 10, то есть нет ни одной версии, где бы данного функционала не было. Поэтому – если вы не можете найти у себя, то будьте уверены на все сто процентов, что данная функция у вас однозначно есть, просто нужно поискать получше.
К основным возможностям данной функции относятся:
- Обновление Windows 10;
- Просмотр текущей версии;
- Просмотр журнала обновлений;
- Откат к предыдущим и более старым версиям.
Т.е. условно – это единая точка для входа в управление вопросом обновления вашего ПК. Это не только – установить что-то новое, но и откатиться назад или просто узнать, какая у вас прямо сейчас версия стоит
А это важно знать, чтобы понимать если у вас самая свежая сборка или уже устарела
Чуть подробнее о Центре обновления Windows 10 вы сможете узнать из следующего видео. В нём рассказали, как о том, где эта функция находится и о том, как ей пользоваться:
Включение «Центра обновления Windows» в Windows 11
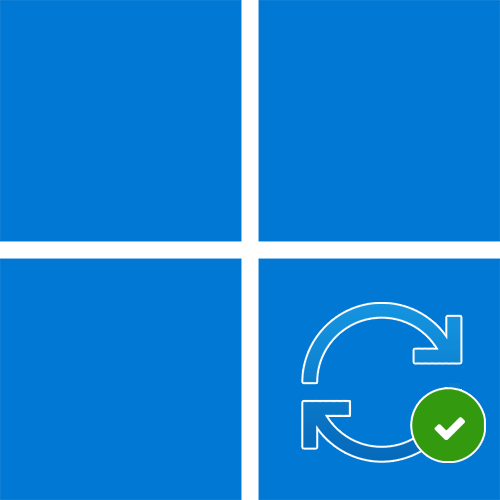
Перед активацией «Центра обновления Windows» в Windows 11 стоит затронуть несколько важных моментов. В некоторых случаях данный компонент не активируется автоматически по причине выключенной функции загрузки через лимитные подключения. Поэтому в первую очередь стоит проверить именно эту функцию.
- Откройте «Пуск» и перейдите в «Параметры».
- Выберите раздел «Центр обновления Windows» и щелкните по плитке с названием «Дополнительные параметры».
-
Найдите функцию под названием «Скачивать обновления через лимитные подключения», затем передвиньте рядом находящийся переключатель в состояние «Вкл.».
Дополнительно разберем ситуацию, когда ранее «Центр обновления Windows» отключался по причине некорректной работы последних обновлений операционной системы, которые откатывались и в дальнейшем пользователь запрещал их инсталляцию. Если вы столкнулись с такой проблемой, не спешите активировать автоматический поиск обновлений, поскольку они все еще могут быть неисправленными. Альтернативой в этих ситуациях является использование средств ручного поиска и инсталляции обновлений, о чем читайте далее.
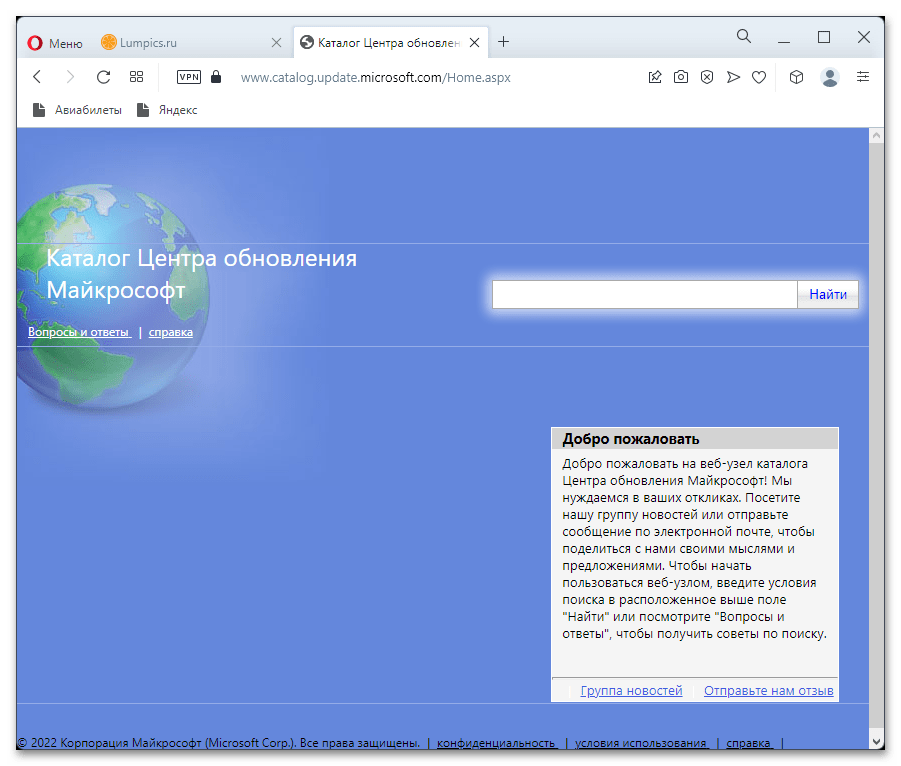
Способ 1: Использование консольной команды
Самый простой и подходящий практически всем пользователям метод активации «Центра обновления Windows» в Виндовс 11 – ввод консольной команды, которая как раз и отвечает за активацию нужного компонента. Вам понадобится только доступ к «Командной строке» и знание этой самой команды.
- Откройте меню «Пуск», отыщите «Командную строку» и обязательно запустите ее от имени администратора.
-
Введите команду net start wuauserv и нажмите Enter для ее применения.
Способ 2: Ручной запуск службы
Следующий метод работает по аналогии с предыдущим, однако запуск службы осуществляется не посредством команды, а вручную через список всех компонентов операционной системы. Для этого отведена вкладка в «Диспетчере задач», поэтому и рассмотрим это окно в качестве примера.
- Нажмите правой кнопкой мыши по «Пуску» и из появившегося контекстного меню выберите пункт «Диспетчер задач».
Способ 3: Редактирование локальной групповой политики
Если вы – обладатель Windows 11 Pro или Enterprise, у вас есть доступ к «Редактору локальной групповой политики», в котором собрано множество разных изменяемых параметров, полезных как системным администраторам, так и обычным пользователям. Через данное приложение активируется или отключается автоматическое обновление ОС, а также присутствует форма для настройки времени проверки обновлений.
- Откройте утилиту «Выполнить», используя для этого установленную по умолчанию комбинацию клавиш Win + R, в поле ввода введите gpedit.msc и нажмите Enter для запуска приложения.
Способ 4: Создание задания для планировщика
По умолчанию в «Планировщике заданий» Виндовс 11 уже есть задача, направленная на запуск проверки обновлений по расписанию. Однако если она по каким-то причинам была удалена, ее можно вернуть самостоятельно, создав новое создание с нуля. Воспользуйтесь следующей инструкцией, чтобы не допустить ошибок при формировании параметров.
- В поиске «Пуска» введите «Планировщик заданий» и запустите приложение из соответствия.
Способ 5: Изменение настроек твикеров
Этот метод включения «Центра обновления Windows» относится только к тем пользователям, кто самостоятельно скачивал дополнительный софт для отключения обновлений операционной системы. Вам придется вспомнить, какую программу вы использовали, затем обратиться к ней для изменения настройки.
- Если софт отсутствует на ПК, но вы помните его название, можете загрузить его повторно с официального сайта, все его настройки при этом будут сохранены, поскольку записаны непосредственно в ОС.
Если вам не удается вспомнить, какую программу использовали, чтобы отключить обновления операционной системы, обратитесь к статье о таком софте на нашем сайте. В нем вы найдете не только названия софта, но и изображения с их главными меню, что поможет вам распознать то самое ПО.
Обновления, которые устанавливать не стоит
По уникальному коду обновления можно узнать его цель и дату выпуска. Если вы перешли на выборочную установку обновлений, то можете самостоятельно решить, какие из них будут скачаны. Из опыта установивших пользователей следует, что нижеперечисленные версии стоит пропустить, так как они вызывают некоторые проблемы:
- обновление Windows KB971033 — убивает активацию нелицензионной Windows путём смены механизма активации;
- КB2982791, KB2970228, KB2975719 и KB2975331 — аварийное завершение работы, синий экран, Stop 0×50 в Win32k.sys;
- обновление безопасности KB2993651 — BSOD, отключение или неверная работа Windows Update, окна некоторых приложений могут стать невидимыми или некорректно отображаться позади других окон;
- обновления безопасности KB2965768, KB2970228, KB2973201 и KB2975719 — окна некоторых приложений могут стать невидимыми или некорректно отображаться позади других окон;
- обновление Windows KB2859537, KB2872339, KB2882822 — не запускаются программы из exe, ошибка 0xc0000005, только на нелицензионных Windows, т.к. заменяются файлы ядра;
- обновление безопасности KB2862330 — BSOD, даже на MSDN образах;
- обновление безопасности KB2864058 — проблемы с запуском приложений, использующих библиотеки Visual C .
Ещё некоторые обновления, отсортированные по месяцам:
- апрель, 2021 — KB3045999;
- май, 2021 — KB3022345;
- июнь, 2021 — KB3068708 — синий экран, постоянная перезагрузка;
- август, 2021 — KB3060716 и KB3071756 — BSOD с ошибкой 0x0000007b;
- сентябрь, 2021 — KB3080149 — BSOD;
- октябрь, 2021 — KB3088195 — BSOD с кодом 0×80070490;
- ноябрь, 2021 — KB3101746;
- декабрь, 2021 — KB3108381 — вылетают некоторые приложения;
- январь, 2021 — KB3121212 — могут быть проблемы, у кого система активирована через KMS сервер;
- февраль, 2021 — KB3126587 и KB3126593 — Windows не запускается;
- март, 2021 — KB3140410 — BSOD;
- май, 2021 — KB3153171 — BSOD с 145 ошибкой.
Нужно ли обновляться до Windows 10
Вопрос о пользе или вреде обновления компонентов операционной системы никогда не разрешится. Но вот вопрос, а стоит ли обновляться до операционной системы Windows 10 менее спорный, и многие уже нашли на него ответ.
Несмотря на то, что критика, относительно оптимизации и качества работы самой актуальной и популярной версии операционной системы от Microsoft, не прекращается с первых дней анонса и до настоящего времени, подавляющее большинство сходятся во мнение, что версия за номером «10» — это лучшее, что «выходило из-под пера» данной компании».
На данный вопрос однозначно ответили не только рядовые пользователи, но и многие it-специалисты, в том числе сотрудники и официальные представители многих всемирно известных компаний, как, например, «Лаборатория Касперского». Именно на этом и стоит остановиться подробнее.
Как отмечает «Лаборатория Касперского», обновляться до Windows 10 стоит обязательно, хотя бы из-за того, что новая версия содержит в себе самые современные технологии по обеспечению безопасности персональных данных пользователей. Особенно выделяется технология биометрической аутентификации «Windows Hello» в связке с обычным вводом пароля, и подобная двухуровневая защита позволяет максимальным образом обезопасить свой компьютер.
И это лишь один из множества примеров, который демонстрирует обоснованность и логичность перехода на современную версию операционной системы.
Конечно же, Windows10 – это ещё достаточно сырой продукт, но даже в таком виде он демонстрирует колоссальный потенциал, который с учётом развития современных технологий действительно неограничен.
А тем, кто утверждают, что Windows 7 – это лучшая операционная система всех времён и народов, следует вспомнить, какие были первые годы после её выхода в свет, и сколько критики было в её адрес.
Дайте «Windows 10» время, и она вас приятным образом удивит. Кроме того, рано или поздно, всем придётся перейти на неё, независимо от желания.
Отключаем автоматическое обновление Windows 10, но разрешаем в ручном режиме
С выходом Windows 10 версии 1709 Fall Creators Update многие способы отключения обновлений перестали работать: служба «Центр обновления Windows» включается сама по себе, блокировка в hosts не срабатывает, задания в планировщике заданий автоматически активируются со временем, параметры реестра работают не для всех редакций ОС.
Тем не менее, способ отключения обновлений (во всяком случае, их автоматического поиска, скачивания на компьютер и установки) существует.
В заданиях Windows 10 присутствует задание Schedule Scan (в разделе UpdateOrchestrator), которое, используя системную программу C:\Windows\System32\UsoClient.exe регулярно выполняет проверку наличия обновлений, и мы можем сделать так, чтобы оно не работало. При этом обновления определений вредоносных программ для защитника Windows продолжат устанавливаться автоматически.
Отключение задания Schedule Scan и автоматических обновлений
Для того, чтобы задание Schedule Scan перестало работать, а соответственно перестали автоматически проверяться и скачиваться обновления Windows 10, можно установить запрет на чтение и выполнение программы UsoClient.exe, без чего задание работать не будет.
Порядок действий будет следующим (для выполнения действий вы должны быть администратором в системе)
Возможно, Вы бы хотели читать нас чаще, тогда вот наш Telegram
- Запустите командную строку от имени администратора. Для этого можно начать набирать «Командная строка» в поиске на панели задач, затем нажать правой кнопкой мыши по найденному результату и выбрать пункт «Запуск от имени администратора».
- В командной строке введите команду
takeown /f c:\windows\system32\usoclient.exe /a
и нажмите Enter.
- Закройте командную строку, перейдите в папку C:\Windows\System32\ и найдите там файл usoclient.exe, нажмите по нему правой кнопкой мыши и выберите пункт «Свойства».
- На вкладке «Безопасность» нажмите кнопку «Изменить».
- Поочередно выберите каждый пункт в списке «Группы или пользователи» и снимите для них все отметки в столбце «Разрешить» ниже.
- Нажмите Ок и подтвердите изменение разрешений.
- Перезагрузите компьютер.
После этого обновления Windows 10 не будут устанавливаться (и обнаруживаться) автоматически. Однако, при желании вы можете проверить наличие обновлений и установить их вручную в «Параметры» — «Обновление и безопасность» — «Центр обновления Windows».
При желании, вы можете вернуть разрешения на использование файла usoclient.exe командной в командной строке, запущенной от имени администратора:
icacls c:\windows\system32\usoclient.exe" /reset
(однако, разрешения для TrustedInstaller не будут возвращены, равно как и не будет изменен владелец файла).
Примечания: Иногда, когда Windows 10 попробует обратиться к файлу usoclient.exe вы можете получить сообщение об ошибке «Отказано в доступе». Описанные выше шаги 3-6 можно выполнить и в командной строке, используя icacls, но рекомендую визуальный путь, поскольку список групп и пользователей с разрешениями может меняться по ходу обновлений ОС (а в командной строке нужно их указывать вручную).
Есть ещё одна идея, которая автоматически отключает службу «Центр обновления Windows», в чём суть. Windows 10 включает сам «Центр обновления Windows», в Управление компьютером — Служебные программы — Просмотр событий — Журналы Windows — Система, отображается информация об этом, при этом указывается, что сам пользователь включил службу (ага, только выключил недавно). Гуд, событие есть, поехали дальше. Создаём батник, который останавливает службу и меняет тип запуска на «отключить»:
net stop wuauserv sc config wuauserv start=disabled
Гуд, батник создан.
Теперь создаём задачу в Управление компьютером — Служебные программы — Планировщик заданий.
Остальные настройки по вашему усмотрению.
Также, если в последнее время у вас стал принудительно устанавливаться помощник по обновлению до следующей версии Windows 10 и вам требуется это прекратить, обратите внимание на новую информацию в разделе «Отключение обновления до Windows 10 Fall Creators Update (1709) и April Update (1803)» далее в этой инструкции. И еще одно примечание: если никак не удается достичь желаемого (а в 10-ке это становится сложнее и сложнее), посмотрите комментарии к инструкции — там также есть полезные сведения и дополнительные подходы
Как включить обновление Windows 10
Не понятно по каким причинам, но пользователи боятся устанавливать последние обновления операционной системы, предпочитая просто запретить обновление Windows 10. Рекомендуется все же включить автоматические обновления, так как с центра обновлений система получает не только новые и полезные функции, а и патчи безопасности.
Данная статья расскажет как включить службу центра обновлений Windows 10. После включения которого нужно дополнительно разрешить загрузку и автоматическую установку обновлений. Зачастую пользователям приходиться возвращать возможность обновления системы после полного отключения обновлений разными способами.
Как включить службу обновления Windows 10
Службы
- Откройте список всех служб выполнив команду services.msc в окне Win+R.
- Измените тип запуска службы Центр обновления Windows на Автоматически.
- Теперь перезапустите компьютер или запустите службу самостоятельно нажав Запустить.
Включает обнаружение, скачивание и установку обновлений для Windows и других программ. Если эта служба отключена, пользователи данного компьютера не смогут использовать возможности центра обновления Windows. Система перестанет самостоятельно обновляться и получать обновления для других продуктов компании.
Командная строка
Для начала запустите командную строку от имени администратора и выполните несколько команд. Все ниже представленные команды стоит выполнять по очереди дожидаясь результата по выполнению. Их выполнение не только включит службу центра обновления, но и разрешит сами обновления системы.
| net start wuauserv | Центр обновления Windows |
| net start bits | Фоновая интеллектуальная служба передачи |
| net start dosvc | Оптимизация доставки |
Похожие действия мы уже применяли ранее, когда нужно было на некоторое время приостановить обновление Windows 10. В последних версиях операционной системы появилась возможность в параметрах системы приостановить обновление на месяц. Рекомендуем просто приостанавливать процесс обновления, если нет возможности дождаться завершения загрузки и установки, вместо полного отключения.
Как включить автоматическое обновление Windows 10
Изменение групповой политики
Редактор групповой политики позволяет настраивать множество параметров недоступных в классической панели управления. Более подробно можно ознакомиться как открыть редактор локальной групповой политики Windows 10.
- Откройте редактор групповых политик выполнив команду gpedit.msc в окне Win+R.
- Перейдите по пути: Конфигурация компьютера > Административные шаблоны > Компоненты Windows > Центр обновления Windows.
- Установите значение параметра Настройка автоматического обновления на Включено, и выберите Уведомление о загрузке и автоматическая установка.
Текущий параметр указывает, будет ли этот компьютер получать обновления безопасности и другие важные загружаемые файлы через службу автоматического обновления Windows. Таким способом также можно отключить возможность автоматической загрузки последних обновлений операционной системы. По умолчанию не задано значение параметра настройки автоматического обновления.
Редактор реестра
Перед внесением изменений в реестр рекомендуется создать резервную копию реестра Windows 10. Редактор реестра позволяет с легкостью изменить любые параметры системы. Главное знать где и какой параметр нужно искать, так как их в реестре действительно очень много. В случае с автоматическими обновлениями все очень просто.
- Откройте классический редактор реестра выполнив команду regedit в окне Win+R.
- Перейдите в HKEY_LOCAL_MACHINE\ SOFTWARE\ Policies\ Microsoft\ Windows\ WindowsUpdate\ AU.
- Просто удалите параметр NoAutoUpdate или измените его значение на .
Вышеуказанный параметр используется для блокировки автоматических обновлений системы. По умолчанию он отсутствует, но если же он у Вас есть, значит Вы ранее отключали обновления системы. Сторонние утилиты для отключения обновлений обычно самостоятельно создают нужные параметры для полной блокировки обновлений системы.
Рекомендуем всегда устанавливать последние обновления операционной системы. Если же Вы ранее отключали их, то текущая инструкция поможет включить службу центра обновлений Windows 10. После чего Вы с уверенностью можете заходить в центр обновлений и загружать последние сборки системы. Процесс установки обновлений системы пройдет в автоматическом режиме в фоне.








![Как включить обновление windows 10 – практическое руководство [2020]](http://6msch59.ru/wp-content/uploads/0/b/6/0b6a7dbc76f68d7a75ca5ee4f08c4a00.png)


















