Отключение служб
Ускорение быстродействия Windows 10 возможно и с помощью временной остановки работы некоторых системных служб
Большинство из них действительно нужно, и оптимизировать компьютер или ноутбук следует с осторожностью; тем не менее в экстремальных ситуациях юзер сможет некоторое время обойтись без «Помощника печати» или «Обновления Adobe Flash Player» — так почему бы не высвободить хотя бы до перезагрузки требуемые ресурсы?. Чтобы повысить производительность Windows 10 таким способом, нужно:
Чтобы повысить производительность Windows 10 таким способом, нужно:
С помощью комбинации клавиш Win (флажок «Виндовс») + X вызвать системное меню и выбрать в нём пункт «Управление компьютером».
В открывшемся окне развернуть вкладку «Службы и приложения» и выделить щелчком мыши пункт «Службы».
Ознакомиться со списком установленных в компьютере или ноутбуке служб и, переключаясь между ними, почитать, для чего каждая нужна. Далее рекомендуется переключиться с вкладки «Расширенный» на «Стандартный».
Получить контроль над любым пунктом можно с помощью расположенного в правой панели меню «Дополнительно». Воспользовавшись им, пользователь узнает, где «сидит» исполняемый файл, как давно он был запущен, и сможет остановить службу.
То же можно сделать, щёлкнув по выбранному пункту правой клавишей мыши и выбрав в контекстном меню опцию «Остановить».
Выполнение команды займёт несколько секунд. Чтобы отменить операцию, нужно нажать на кнопку «Закрыть» внизу появившегося окна.
Включить службу удастся аналогичным образом, снова выделив её кликом мыши и воспользовавшись командой «Запустить».
- «Центр обновления» — поддерживать Виндовс в актуальном состоянии можно и вручную;
- Windows Search — не самая совершенная, зато отнимающая ресурсы система поиска по компьютеру;
- «Модуль поддержки NetBIOS» — перед переустановкой ОС рекомендуется включить обратно;
- «Защитник Windows» — если на компьютере или ноутбуке установлен антивирус, встроенные меры обеспечения безопасности не нужны;
- «Адаптивная регулировка яркости» — относится к специальным настройкам и рядовому пользователю не нужна;
- «Родительский контроль» — если нет необходимости контролировать поведение других юзеров;
- Службы Bluetooth, факсов, сканеров и принтеров — используется это оборудование сравнительно редко, а значит, в постоянной готовности к работе с ним нет необходимости.
Подойти разумно к выбору операционной системы
Если вы до сих пор сидите на Windows XP, имея 2 гигабайта оперативной памяти, то советую побыстрее переходить на Windows 7, производительность увеличится. А если у вас 4 Гб или больше, то смело ставьте Windows 10 64-битную версию. Скорость работы возрастёт ещё сильнее, но только в 64-х битных программах. Обработка видео, аудио и другие ресурсоёмкие задачи смогут обрабатываться в 1,5-2 раза быстрее! Windows Vista также пора сменить на семёрку.
Не используйте различные сборки Windows для установки, типа Windows Zver и ей подобные. Они уже напичканы нужным и ненужным софтом, к тому же частенько глючат.
Использование программ оптимизаторов настроек операционной системы
Порой значительно увеличить комфортность работы можно с помощью специальных программ. Причём в большинстве случаев это чуть ли ни единственный простой, быстрый и подходящий метод. Об одной неплохой программке под названием AeroTweak я уже писал ранее.
Можете ещё попробовать неплохую утилиту PCMedic. Она платная, но это не проблема Изюминка программы в полностью автоматизированном процессе. Вся программа состоит из одного окошка, в котором надо выбрать свою операционную систему, производителя процессора (Intel, AMD или другой) и тип оптимизации – Heal (только чистка) или Heal & Boost (чистка плюс ускорение). Нажимаем кнопку «GO» и всё.

А одной из самых мощных программ является Auslogics BoostSpeed, правда тоже платная, но есть ознакомительная версия. Это настоящий монстр, который включает в себя несколько утилит для увеличения быстродействия компьютера по всем фронтам. Там и оптимизатор, и дефрагментатор, и чистка компьютера от ненужных файлов, и чистка реестра, и ускоритель интернета и ещё некоторые утилиты.
Интересно, что в программе есть советник, который подскажет что нужно сделать. Но всегда проверяйте что там насоветовано, не применяйте всё подряд без разбору. Например, советник очень хочет чтобы работало автоматическое обновление Windows. Те, кто не покупал лицензионную Windows знают что это может плохо закончиться…
Для оптимизации существуют ещё программы-чистильщики, например CCleaner, которые вычищают компьютер от ненужных временных файлов и чистят реестр. Удаление мусора с дисков поможет высвободить свободное пространство.
Но чистка реестра не приводит к заметному увеличению быстродействия, однако может привести к проблемам в случае удаления важных ключей.
ВАЖНО! Перед любыми изменениями обязательно надо создать точку восстановления системы!
ОБЯЗАТЕЛЬНО просматривайте всё что хотят удалить программы чистильщики! Я просканировал свой компьютер Auslogics Disk Cleaner и поначалу обрадовался, что у меня в корзине нашлось 25Гб мусора. Но вспомнив, что недавно чистил корзину, я открыл файлы подготовленные для удаления в этой программе и просто офигел! Там были ВСЕ мои самые важные файлы, вся моя жизнь за последние несколько месяцев. Причём лежали они не в корзине, а в отдельной папке на диске D. Вот так бы и удалил, если бы не посмотрел.
В Windows 7 можно несколько увеличить производительность упростив графический интерфейс. Для этого идём в «Панель управления -> Система -> Дополнительно -> Параметры» и отключаем часть галочек либо выбираем «Обеспечить наилучшее быстродействие».

Отключаем ненужные параметры Windows
Сейчас мы отключим некоторые ненужные параметры операционной системы. Из приложения «Параметры» войдите в настройки системы.
В окне «Система» откройте раздел «Фокусировка внимания». Отключите все автоматические правила.
Нажмите на ссылку «Список приоритетов».
В окне «Список приоритетов» снимите флажок напротив пункта «Отображать уведомления от закрепленных контактов на панели задач» и удалите все программы из опции «Приложения». Снимите флажки в опции «Вызовы, SMS и напоминания».
Войдите в раздел «Память устройства», отключите функцию контроля памяти.
Откройте раздел «Режим планшета». Пользователям компьютеров (стационарных ПК, ноутбуков и нетбуков) можно отключить использование данного режима:
- В параметре «При входе в систему» установите настройку «Использовать режим рабочего стола».
- В параметре «Когда устройство автоматически включает или выключает режим планшета» выберите «Не запрашивать разрешение и не переключать режим».
Отключите остальные опции.
Войдите раздел «Многозадачность». Если вы не прикрепляете окна на экране, то можно отключить эти настройки.
Выключите ненужные параметры в опции «Работа с несколькими окнами», а затем отключите опцию «Временная шкала».
Войдите в параметр «Приложения», откройте раздел «Автономные карты». Нажмите на кнопку «Удалить все карты», а затем отключите обновления карт.
Зайдите в параметр «Специальные возможности». В разделе «Дисплей», в параметре «Упрощение и персонализация Windows» отключите доступные опции.
Использование программы CCleaner для оптимизации системы
Ручная оптимизация — процесс трудоёмкий. Визуальные эффекты, ненужные службы или синхронизацию с OneDrive можно отключить один раз и навсегда. Но очистка диска, управление автозагрузкой, удаление приложений, исправление ошибок — всё это нужно делать постоянно.

Главная страница
Раньше я пользовался только встроенными инструментами Windows, но затем открыл для себя бесплатную утилиту CCleaner, которая позволяет из единого интерфейса выполнить практически все действия, необходимые для поддержания системы в чистоте и порядке.
В CCleaner есть простая очистка, которая предлагает проанализировать компьютер и выяснить, как улучшить его производительность. Это бессмысленный инструмент. После анализа он покажет только объём файлов, которые можно удалить. Хотите получить пользу — применяйте другие инструменты.
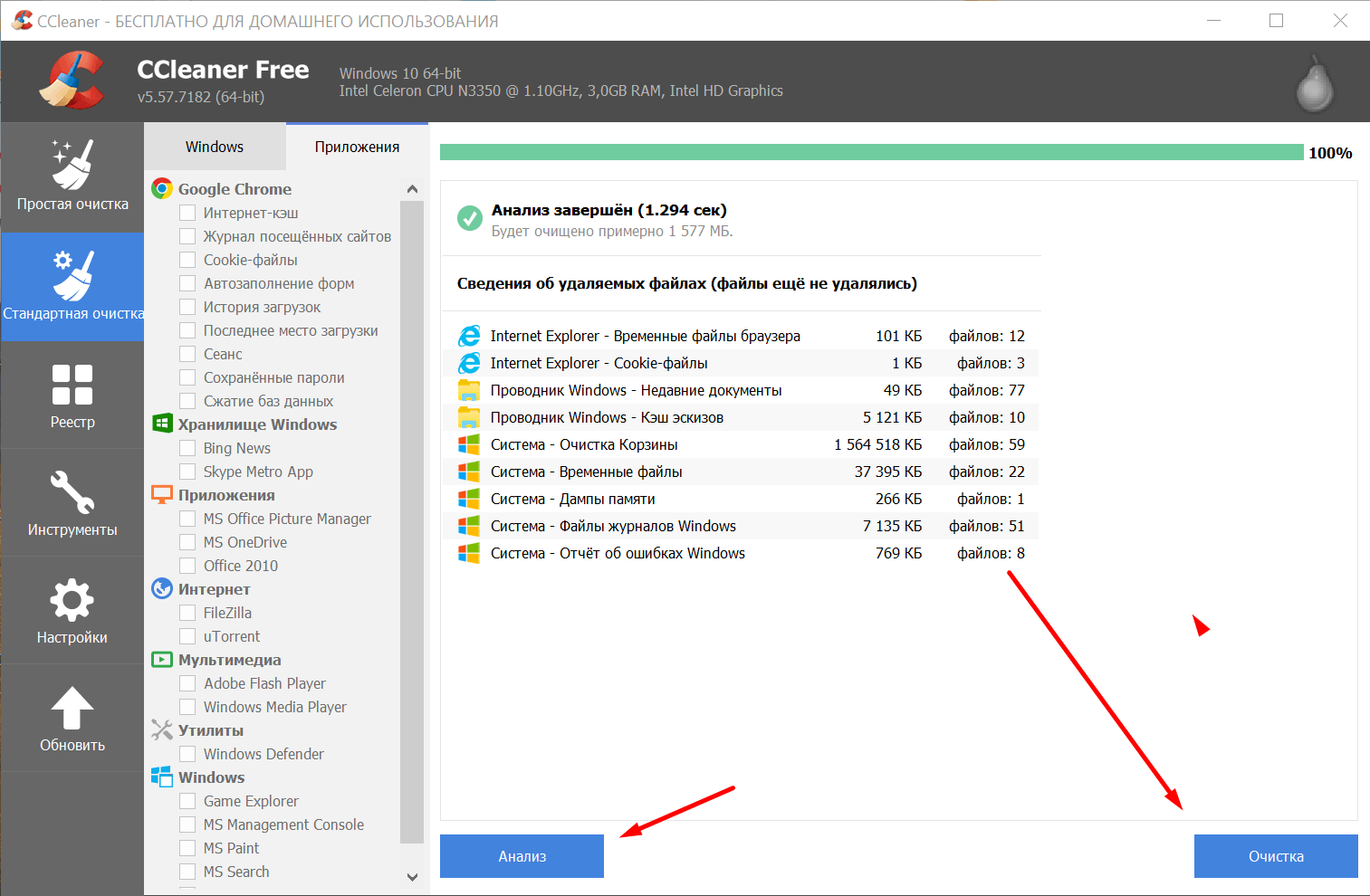
Результаты анализа
Стандартная очистка — поиск и удаление временных данных, файлового мусора, пустых папок. Чтобы приступить к оптимизации пространства на диске, выбираем приложения, файлы которых можно сканировать и удалять. Я оставлю значения по умолчанию, но проверяю, чтобы на вкладке «Приложения» не было отмечен Google Chrome. Это мой основной браузер – потерять от него настройки, пароли, автозаполнение и историю загрузок мне не хочется. Всё остальное можно удалять: «Анализ» — ждём окончания сканирования — «Очистка».
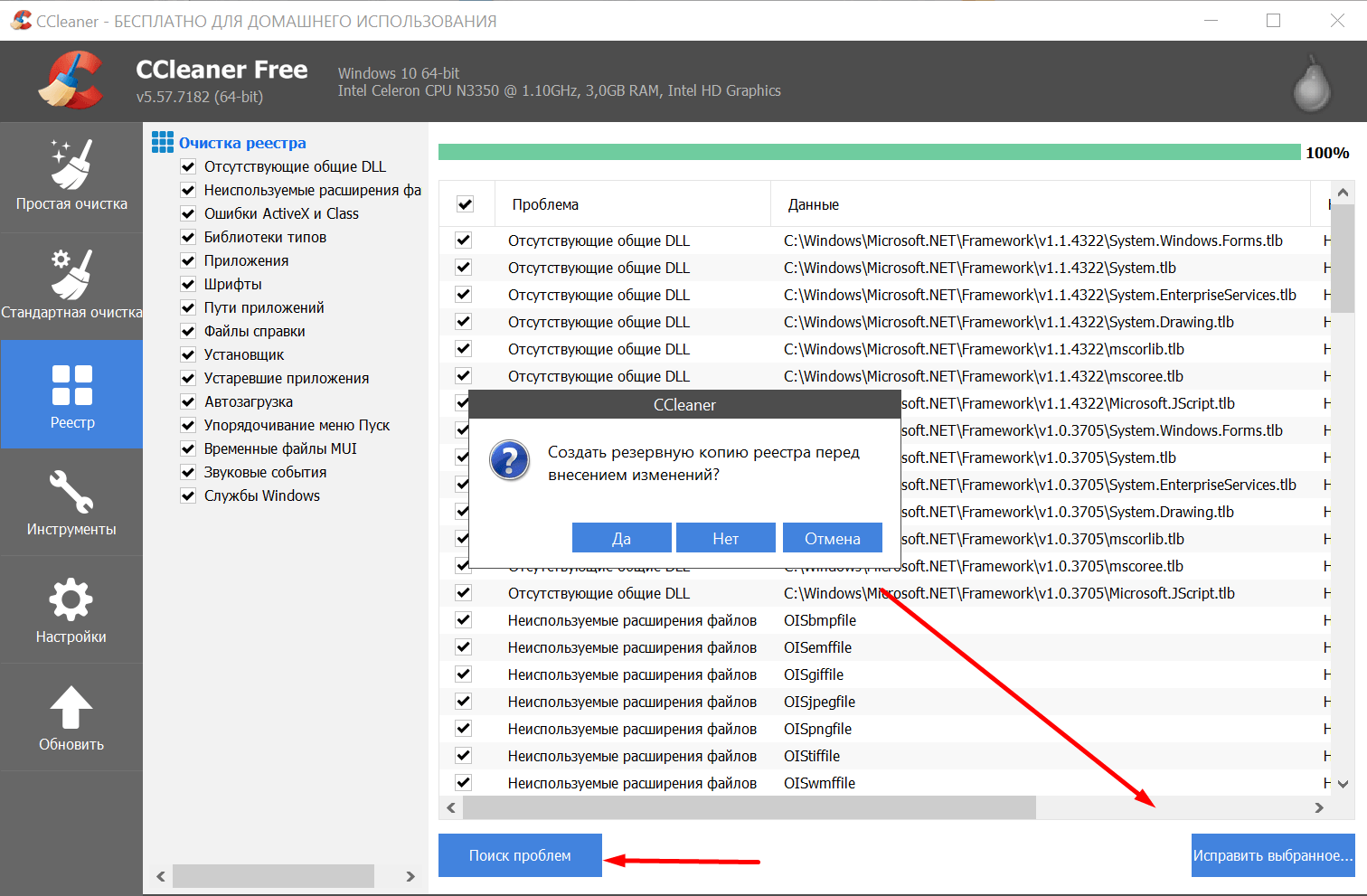
Желательно, а то мало ли
Очистка реестра — поиск и исправление ошибок в реестре Windows 10. Нажимаем «Поиск проблем», ждём завершения сканирования, на всякий случай сохраняем резервную копию и устраняем все неполадки.
Больше возможностей для оптимизации скрыто на вкладке «Инструменты». Здесь можно:
- Удалять и обновлять программы.
- Настраивать список автозагрузки.
- Управлять расширениями браузеров.
- Проводить анализ дисков для определения того, сколько места занимают файлы разных типов: изображения, музыка, документы, видео, архивы, Email.
- Находить и удалять дубли файлов.
- Управлять точками восстановления системы.
-
Стирать данные с дисков (от простой перезаписи с 1 проходом до полного уничтожения за 35 проходов).
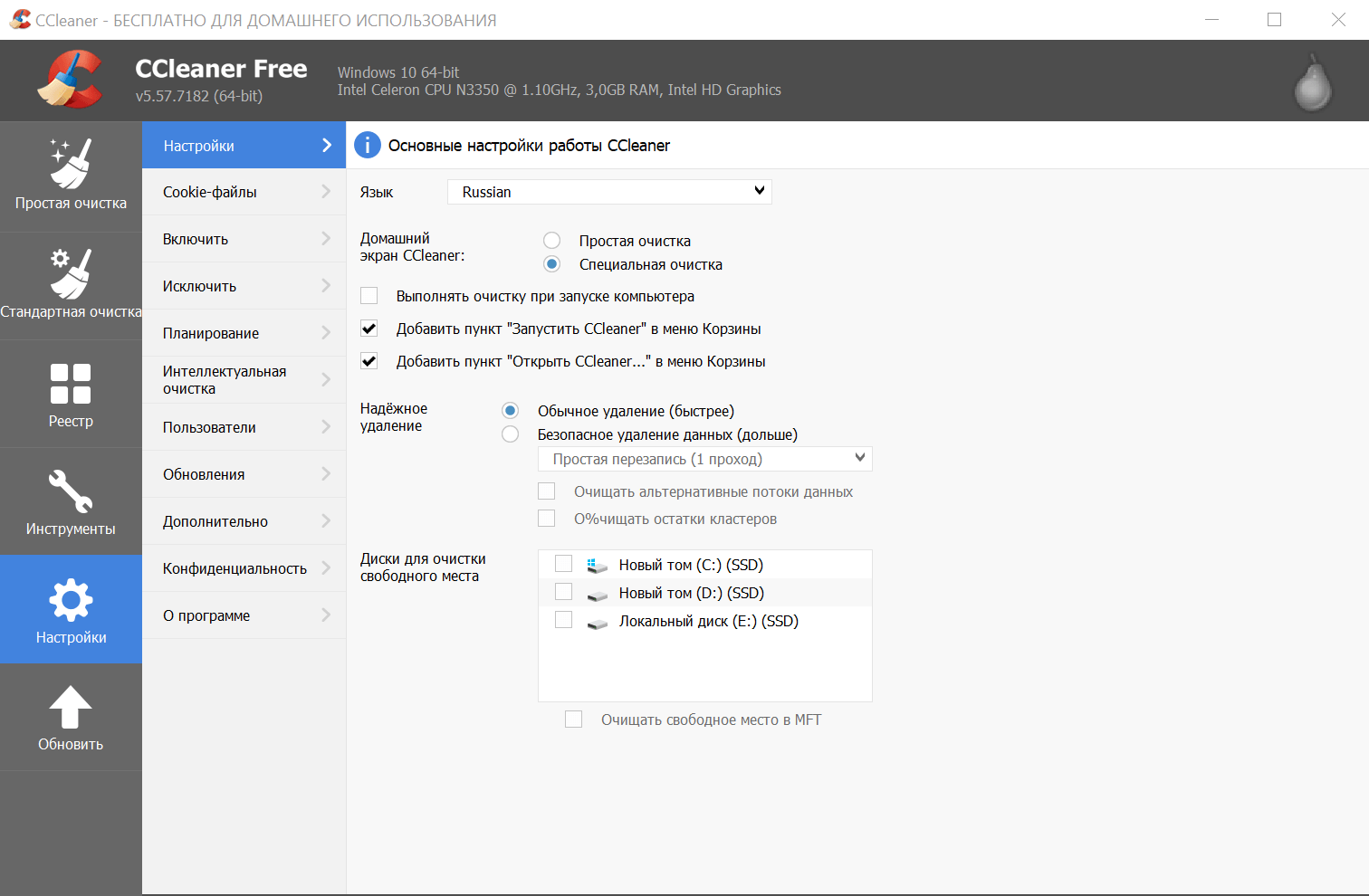
Настройки самой утилиты
В настройках программы есть несколько опций, которые позволяют оптимизировать процесс. Например, можно запускать очистку автоматически при загрузке системы или включать программу по расписанию.
CCleaner — это чистящая утилита, которая ускоряет систему за счёт удаления файлового мусора. Есть и другой тип программ — так называемые оптимизаторы. Они предлагают повышение производительности Windows 10 в автоматическом режиме. Такими приложениями я не пользуюсь, потому что не доверяю их работе. Формально они делают то же самое, что мы перечислили в разделах выше: отключают службы, удаляют лишние файлы, настраивают файл подкачки. Но я предпочитаю контролировать процесс оптимизации, чтобы понимать, что я сделал, что изменилось и как можно исправить ошибки в работе системы, если они вдруг появились.
Отключение режима экономии энергии
С целью оптимизировать энергопотребление разработчики из Microsoft внедрили режим «Экономии электропитания». Сама его суть подразумевает жертву производительности в угоду низких расходов энергии, а значит настройка схемы управления электропитанием эту производительность позволит вернуть.
Для этого зайдите в Панель управления, местонахождение которой найдем с помощью поиска.

В ней следует указать «Просмотр» — «Категория» и выбрать «Система и безопасность».

Следом выберите подпункт «Изменение параметров питания от батарей», находящийся в разделе «Электропитание».
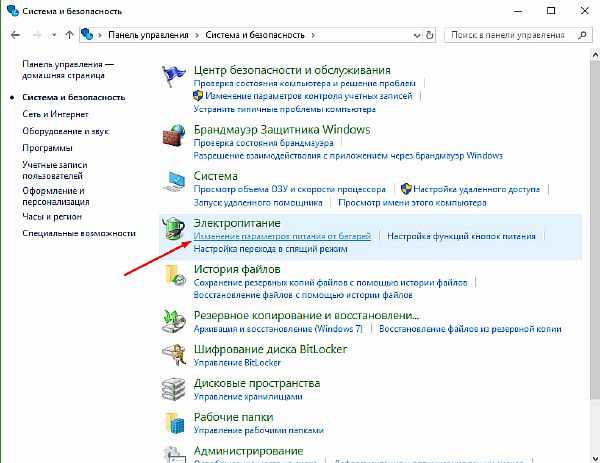
Получаем информацию о том, какая схема используется системой. Рекомендуется сбалансированная, однако если вас это не удовлетворяет, параметры (отключения дисплея, уровень яркости и переход в спящий режим) можно настроить индивидуально. Для перехода к настройкам выберите «Изменение параметров схемы».

Отрегулировав ползунки до допустимых значений, нажмите «Сохранить изменения».

Выключаем службы, которые грузят систему «без дела»
Разработчики не могут предсказать, какие именно службы вам понадобятся. Поэтому весь массив автоматически запускается вместе с ОС. Чтобы ускорить работу Windows 10 на ноутбуке или компьютере, полезно найти лишние службы, которые лично вам не нужны, и выключить их.
- «Пуск» правой кнопкой / «Управление компьютером».
- В левом меню находим раздел «Службы».
- Во вкладе «Расширенный» можно почитать, чем занимается каждая из служб.
Что отключить, а что лучше не трогать? В сети гуляет много списков, но мы остановимся на тех службах, которые можно выключить практически без риска. Начнем с самых «прожорливых».
- Центр обновления — лучше периодически обновляйте систему вручную.
- Windows Search — если вы редко что-то ищете на компьютере.
Эти службы можно смело убирать, если компьютер не подключен к общей сети:
- KtmRm для координатора распределенных транзакций.
- Автономные файлы.
- Агент политики IPSec.
- Браузер компьютеров.
- Модуль поддержки NetBIOS.
- Сервер Сетевая служба.
Задачу этих служб уже взял на себя антивирус:
- Брандмауэр.
- Защитник Windows.
Эти в 99% случаев бесполезны, а вот тормозить Windows 10 из-за них может прилично:
- Адаптивная регулировка яркости.
- Вспомогательная служба IP.
- Вторичный вход в систему.
- Клиент отслеживания изменившихся связей.
- Модули ключей IPsec для обмена ключами в Интернете и протокола IP с проверкой подлинности.
- Обнаружение SSDP.
- Родительский контроль (Parental Control).
- Служба регистрации ошибок.
- Удалённый реестр.
Эти оставляйте только, если вы используете соответствующие им устройства:
- Смарт-карта.
- Факс.
- Диспетчер печати — для принтера.
- Служба загрузки изображений(WIA) — для сканеров и фотоаппаратуры.
- Служба поддержки Bluetooth — вряд ли кто-то еще пользуется блютузом.
- Служба ввода планшетного ПК — если вы не пользуетесь рукописным вводом.
- Основные службы доверенного платформенного модуля — если нет контролирующих устройств на базе BitLocker или TMP.
Как отключить службу?
Два раза нажимаем по ней и в появившемся окне в строке «Тип запуска» задаем «Отключена» / потом «Применить» или «ОК».
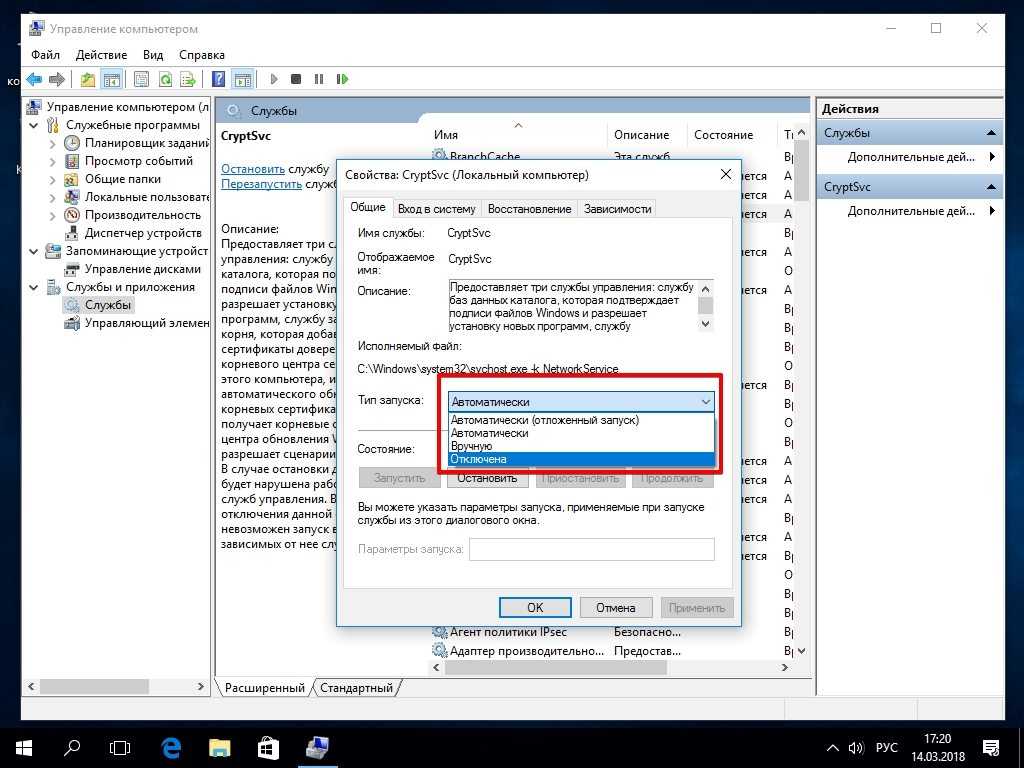
Очистка диска
Несмотря на распространённое мнение, компьютер или ноутбук на Виндовс редко тормозит из-за «мусора» — накапливающихся во время работы ненужных файлов. Тем не менее попробовать ускорить Windows 10, освободив место на жёстком диске, стоит — так пользователь высвободит место для нескольких новых программ или игр.
Очистка диска штатным способом:
В уже известном окне поиска программ и служб нужно ввести «Очистка диска» и открыть первое найденное приложение. Если жёстких дисков несколько или физический разбит на логические — выбрать, какой необходимо очистить. Избавляться от «мусора» можно в любом порядке, но с целью оптимизации лучше начинать с системного диска — обычно под буквой С.
Подождать, пока Виндовс проанализирует возможность удаления ненужных файлов.
В открывшемся окошке выбрать, какие именно загруженные данные должны быть удалены, поставив галочки в соответствующих чекбоксах, и нажать на кнопку «ОК».
Перейдя на вкладку «Дополнительно», юзер может удалить ненужные программы или все, кроме текущей, точки восстановления Windows 10. Последние занимают довольно много места и могут быть очищены без всякого вреда для системы.
Теперь нужно подтвердить удаление данных, воспользовавшись кнопкой в центре информационного окошка.
Процесс очистки занимает несколько минут; при необходимости его всегда можно прервать, щёлкнув по кнопке «Отмена».
В дальнейшем, чтобы добиться максимальной производительности компьютера или ноутбука, настоятельно рекомендуется регулярно чистить жёсткие диски, используя штатную или сторонние программы.
Параметры BIOS материнской платы
BIOS хранит в себе самые основные настройки компьютера. В него можно войти во время включения компьютера с помощью клавиш Delete, F2, F10 или какой-нибудь другой (написано на экране во время включения компьютера). Сильное снижение производительности может быть только из-за критических косяков в настройках. Обычно он настроен нормально и вмешиваться туда не нужно и даже вредно.
Самый простой путь исправить настройки на оптимальные это зайти в BIOS и выбрать опцию типа «Load Optimal Settings» (написание может отличаться в зависимости от BIOS’а), сохранить настройки и перезагрузиться.
Удалите нежелательное ПО
Хотя ситуация становится лучше каждый год, ненужное предустановленное программное обеспечение, предоставляемое пользователям производителями ПК, остается проблемой даже на новых компьютерах. Всего пару лет назад на ноутбуках компании Lenovo было установлено около 20 так называемых «дополнительных» программ, которые время от времени непроизвольно мешали работе пользователей. В последнее время количество предустановленных ненужных программ значительно сократилось.
Новый ноутбук HP, увидевший свет в 2020 году, имеет только девять таких приложений, в то время как модель Asus, появившаяся на рынке в примерное такое же время, могла «похвастаться» только пятью заранее установленными программами. Однако даже Microsoft не безупречна в этом вопросе, так как Windows 10 включает в себя пару игр от компании King и программное обеспечение смешанной реальности, которое вам вряд ли пригодится.
Имейте в виду, что в Windows 10 установлены два типа приложений: традиционные и современные приложения из Windows Store. Вы увидите оба типа программ на странице установки и удаления ПО.
Одна из причин, по которой удаление приложений повышает производительность ПК, заключается в том, что многие программы осуществляют процессы загрузки во время запуска ОС, таким образом они занимают ценные циклы оперативной памяти. Находясь в разделе «Включение или отключение компонентов Windows», вы можете нажать на кнопку «Включить» или «Выключить» рядом с определенным компонентом. Это также поможет ускорить работу вашего компьютера.
Экстремальные решения для разгона компьютера
Здесь мы приводим более рискованные способы ускорения компьютера. Вы узнаете также их разумные альтернативы.
Выключите опцию восстановления системы
Эта функция не ускорит работу компьютера, но позволит сэкономить место на диске, что может создать дополнительное место для файла подкачки и повысить, благодаря этому, производительность компьютера.
Однако, если Вы знакомы с законами Мерфи, то можете ожидать, что, хотя функция восстановления системы никогда ранее Вами не использовалась, сразу после отключения она Вам потребуется.
Отключить восстановление системы можно в Свойствах системы (нажмите ярлык Компьютер правой кнопкой мыши и нажмите Свойства), а затем Защита системы, Настройка и поставьте отметку Отключить защиту системы. Нажмите OK, чтобы сохранить.
Однако, мы рекомендуем немного менее навязчивое решение: снижение максимального пространства, которое может быть использовано для сохранения точек восстановления. Вы найдете эту опцию в окне Защита системы.
Разрешите кэширование записей
Это увеличивает производительность системы благодаря тому, что набор данных, отправленных на запоминающее устройство, будет кэшироваться до тех пор, пока носитель памяти их обработает.
Эту опцию Вы найдете, щелкнув правой кнопкой мыши на ярлык Компьютер, Свойства, Диспетчер устройств и выбрав из выпадающего списка Дисковые устройства и дважды щелкните на выбранном устройстве. Выберите Разрешить кэширование записей для этого устройства и нажмите ОК.
Тем не менее, это немного рискованный метод, так как в момент сбоя питания и внезапного выключения компьютера, вы рискуете потерей данных. Эту опцию рекомендуется использовать, в крайнем случае, только на ноутбуке с заряженным аккумулятором или настольном компьютере подключенном к ИБП.
Выключите процедуру входа в систему
Конечно, это немного ускорит процесс загрузки вашего компьютера. Нажмите одновременно клавиши Win + R и в окне Выполнить введите: control userpasswords2 и нажмите Enter. Перейдите на вкладку Пользователи и снимите флажок Требовать ввод имени пользователя и пароля. Подтвердите действие вводом пароля и нажатиями ОК.
Обратите внимание, однако, что это снижает безопасность ваших данных. Используйте этот способ, если вы пользуетесь компьютером только дома и вы являетесь единственным его пользователем
В противном случае вы рискуете дать доступ посторонним лица к вашим документам.
Аппаратные решения для ускорения компьютера
Узнайте, замена каких компонентов и аксессуаров наиболее эффективно помогает ускорить компьютер.
Установите твердотельный диск SSD
Это один из лучших способов ускорить компьютер. Даже небольшой SSD заметно ускорит его работу. Просто поместите на новый диск систему и программы.
Некоторые ноутбуки и компьютеры имеют слоты для 2 дисков, благодаря чему вы можете подключить одновременно жесткий диск SSD и оставить диск HDD с данными. Проверьте, однако его состояние с помощью соответствующего приложения (например, HDDLife). Внезапное замедление и зависание системы может быть связано с неисправностью жесткого диска. В таком случае, как можно скорее сделайте резервную копию данных на другом носителе и замените жесткий диск на новый.
Если SSD-диск имеет размер 2.5″, а слот для диска 3,5″ или даже 5,25″, Вам пригодятся, так называемые, салазки. С их помощью можно установить меньший диск в пространство для большого.
Внешний корпус для диска HDD
Отличное дополнение к SSD. Если у вас есть слот только для одного диск, ваш диск с данными можно разместить в бокс и сделать из него внешний жесткий диск, на котором будут храниться ваши данные
Обратите только внимание на размер вашего диска в компьютере – это 2,5” или 3,5”, для того чтобы подобрать соответствующий размер бокса
Блок питания компьютера
Часто проблема может быть связана со слабым блоком питания. Первоначально вы получаете с компьютером подходящую модель, однако, если Вы устанавливает дополнительные компоненты, могут возникнуть проблемы.
Подумайте о замене блока питания на более мощный и надежный. В противном случае, напряжение будет слишком низкое или скачкообразно, и это может быть причиной сбоя в работе компьютера.
Оперативная память компьютера
Еще один проверенный вариант на ускорение системы
Важно только то, чтобы сначала проверить, сколько планок оперативной памяти может работать на вашей материнской плате, и какие с ней совместим
Одни типы памяти используются в настольных компьютерах, другие – в ноутбуках. Следует перед покупкой проверить технические характеристики компьютера с помощью специального приложения (например, CPU-Z).
Антивирус
Бесплатные антивирусные программы известны ограниченными возможностями и способностью замедлять систему. Стоит инвестировать в профессиональный антивирус, который защищает ваш компьютер, требуя меньшего количества ресурсов.
Очистите компьютер от пыли
Иногда ускорить работу компьютера можно простой очисткой от пыли. Пыльный вентилятор и забитые вентиляционные отверстия приводят к повышению температуры, процессор реагирует на это снижением производительности, иногда даже выключается, потому что имеет определенный порог температуры, при котором он должна отключиться.
Стоит также подумать о повторном нанесении термопасты на процессоре и видеокарте. Мы рекомендуем её замену, по крайней мере, один раз в год. Можно и чаще – особенно, если вы используете компьютер очень интенсивно, по несколько часов в день.
***
Вот все методы, которые стоит знать, если вы хотите ускорить ваш компьютер. Какие из них Вы используете? А может у Вас есть какой-то не менее эффективный метод? С нетерпением ждем ваших комментариев!
Очистка автозагрузки
Одна из самых распространенных проблем, встречающихся у пользователей системы Windows 10 – непомерно затянутое включение компьютера. Чаще всего, первые признаки появления этой напасти замечаются спустя полгода от момента покупки ПК. За это время жесткий диск захламляется всё большим количеством нужных и ненужных программ, обсчитывать которые ему приходится из раза в раз.
Почти во всех итерациях Windows за всеми процессами, которые запускаются при включении ПК, неустанно следит программная служба автозагрузки. Благо, для пользователей уже давно предусмотрели доступный способ управления этой функцией и вы без труда можете скорректировать поведение своей системы на старте.
- Для этого Вам потребуется открыть Диспетчер задач. Сделать это можно простым нажатием комбинации клавиш ALT + CTRL + DEL, вызвав экран опции безопасности. Следом нажмите «Диспетчер задач».
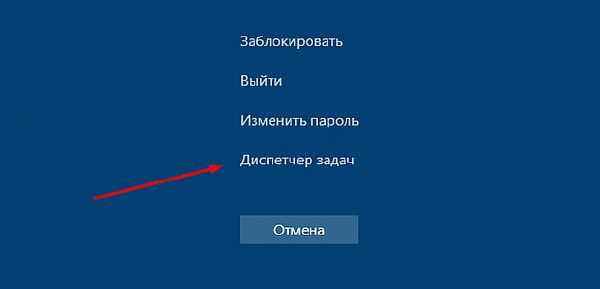
- В появившемся окне найдите вкладку «Автозагрузка».
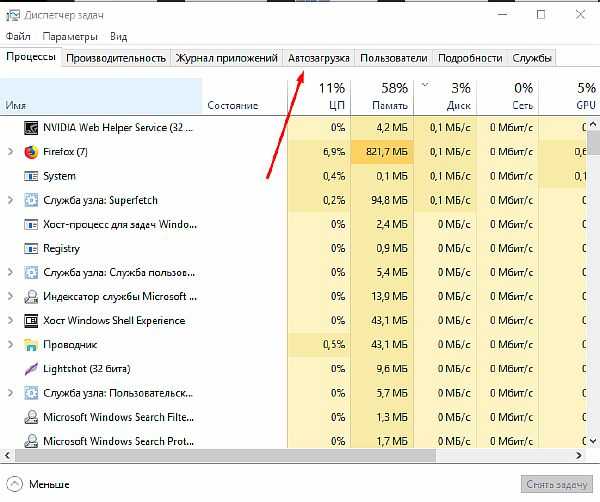
- Перед вами отобразятся все процессы, которые автоматически начинают свою работу при запуске системы (если в состоянии не говорится об обратном). Кроме того, в верхнем правом углу, вы можете увидеть время, потребовавшееся системе для запуска (BIOS).

Среди имеющихся у вас процессов могут иметься как нужные (системные), отключение которых не рекомендовано, так и те, чье включение в автоматическом режиме не имеет необходимости. Для примера это могут быть: автоинсталяторы или торрент-клиенты, программы принтеров и сканеров, мессенджеры и облачные хранилища. На скриншоте выше видно, что при запуске моего компьютера автоматически начинает свою работу и синхронизацию с серверами Microsoft приложение OneDrive
Оно оказывает высокое влияние на работу CPU и для нас на данном этапе не представляет важности
- Для «разгрузки» ЦП от этого облачного хранилища нам потребуется выделить его в списке, простым кликом ЛКМ, а затем нажать на «Отключить» в правом нижнем углу окна.

- Процесс должен изменить свой статус на «Отключено», а мы получить несколько секунд в копилку быстродействия.
Теперь внимательно посмотрите на свой список и поотключайте в нем те утилиты, которыми вы пользуетесь крайне редко.

Более продвинутые методы оптимизации
Здесь вы найдете немного более продвинутые способы оптимизации вашего компьютера.
Запуск ядра процессоров/процессоры
Медленной работы компьютера может быть вызвано неполным использованием его возможностей. Достаточно, например, нажать сочетание Win + R ввести команду msconfig, перейти на вкладку Загрузка, выбрать в списке свою систему и нажать Дополнительные параметры.
Там установите галочку Число процессоров и выберите из списка максимальное доступное количество. Затем перезагрузите компьютер, чтобы новые настройки начали действовать.
Отключите GUI
GUI то есть Graphical User Interface – это графические элементы отображаемые при загрузке системы. Если её отключить (msconfig → закладка Загрузка → Параметры загрузки без GUI), то во время входа в систему вы увидите на экране информации о выполняемых операциях, вместо графики. Благодаря этому Ваш компьютер будет работать немного быстрее.
Отключите использование файла подкачки
Эту опцию стоит использовать, если ваш компьютер оснащен большим количеством оперативной памяти (не менее 4 ГБ). В этом случае файл подкачки (используется для хранения данных, когда не хватает не места в оперативной памяти) не так уж и нужен.
Вы найдете эту опцию, нажав ярлык Компьютер (правой кнопкой мыши), затем выберите Свойства, Дополнительные параметры системы, Быстродействие, Параметры. Там нажмите кнопку Изменить в разделе Виртуальная память на вкладке Дополнительно. Снимите флажок Автоматическое управление размером файла подкачки для всех дисков.
В этот момент у вас есть два варианта – вы можете полностью отказаться от файла подкачки, выбрав пункт Без файла подкачки, Задать. Вы также можете уменьшить его максимальный размер. В этом случае выберите опцию Указать размер и заполните поля Исходный размер и Максимальный размер. Значение, введенное в оба поля, должно быть одинаковым и составлять около 1,5-2 объемов установленной оперативной памяти (для компьютера с 4 ГБ ОЗУ оптимально будет около 6-8 ГБ).
Настройте индексирование файлов
Индексирование файлов используется, прежде всего, чтобы ускорить поиск данных. Однако, оно потребляет ресурсы компьютера и часто использует их без причины, проверяя места, в которых ничего не меняется. Гораздо лучше настроить индексирование так, чтобы оно проверяло только основные папки, в которых вы храните файлы.
Это можно сделать через Панель управления: в поле Поиск в панели управления наберите Параметры индексирования и нажмите по найденному результату. В открывшемся окне выберите Изменить, нажмите Показать все расположения и уберите отметки с тех каталогов, которые вы не хотите индексировать (то есть те, в которых редко что-то меняется).
В окне Дополнительно вы также можете открыть окно настроек и перейти на вкладку Типы файлов, чтобы удалить выделения с типов файлов, которые вы не хотите индексировать.
Время закрытия приложений при выключении компьютера
Выход из системы длится немного дольше, чем мог бы, потому что по умолчанию время для закрытия открытых приложений имеет высокое значение. Но, его можно изменить, чтобы ускорить выход из системы.
Для этого запустите редактор реестра, то есть нажмите клавиши Win + R, введите regedit и нажмите Выполнить. В открывшемся окне разверните ветку HKEY_LOCAL_MACHINE → SYSTEM → CurrentControlSet и выберите Control.
Найдите справа пункт WaitToKillServiceTimeout и указанное значение (в миллисекундах). Уменьшите до, например, 5000 (то есть 5 секунд). Нажмите ОК, закройте редактор и перезагрузите компьютер.
Как ускорить Windows 10
Настройка и оптимизация системы позволит несколько повысить быстродействие Windows. В некоторых случаях, чудес ждать не следует из-за «узких мест» в «железе» компьютера, на многих ПК, после проведения соответствующих мероприятий, увеличится производительность работы операционной системы, по сравнению с тем, что было раньше.
Оптимизацию Windows проводят по-разному, в этой статье мы рассмотрим способы, позволяющие решить проблему: как ускорить работу Windows 10. Для оптимизации работы и повышения быстродействия системы, потребуется изменить некоторые настройки.
Первые этапы не влияют непосредственно на ускорение работы Windows, но они подготовят компьютер к проведению других работ по оптимизации операционной системы. С помощью последующих шагов изменятся настройки системы, в результате получится ускорение работы компьютера Windows 10.
Подготовительные действия:
- Установка обновлений для системы и программ.
- Наведение порядка на компьютере.
- Проверка на вирусы.
- Проверка системных файлов на целостность.
- Проверка диска на ошибки.
- Устранение неполадок встроенными инструментами.
- Освобождение места на системном диске.
- Очистка системы.
- Выбор антивируса.
- Периодическое выключение и перезагрузка компьютера.
Шаги, непосредственно влияющие на ускорение работы Windows 10:
- Использование функции быстрого запуска.
- Удаление программ из автозагрузки для уменьшения тайм-аута.
- Контроль за работой программ.
- Настройка персонализации.
- Отключение ненужных параметров системы.
- Настройки конфиденциальности.
- Отключение спецэффектов.
- Выбор приоритета в параметрах быстродействия.
- Настройка схемы электропитания.
- Отключение уведомлений, рекомендаций и советов.
- Отключения контроля учетных записей (UAC).
- Отключение фоновых приложений.
- Удаление ненужных программ.
Делайте на своем ПК то, что вам подходит из предложенных способов: оставляйте настройки, которыми вы пользуетесь, остальное можно отключить. Выполнение многих рекомендаций, дающих незначительный эффект, в сумме может дать положительный результат.
Перед выполнением работ по оптимизации Windows, создайте точку восстановления системы или резервную копию Windows 10. Если что-то пошло не так, вы сможете сделать откат операционной системы в состояние до применения измененных настроек.
Отключение или приостановка синхронизации с OneDrive
По умолчанию файлы сохраняются на компьютере и синхронизируются с OneDrive, если используется учётная запись Microsoft. Мне такая возможность не нужна — для хранения и передачи файлов я использую облачные технологии Яндекса. Поэтому от синхронизации с OneDrive я отказываюсь сразу после установки Windows 10. См. также: как отключить OneDrive в Windows 10.
- Находим значок OneDrive на панели уведомлений.
-
Нажимаем на него правой кнопкой и выбираем «Параметры» в появившемся окне.
- На вкладке «Учётная запись» нажимаем «Удалить связь с этим компьютером», затем — «Удалить связь с учётной записью».
Если вы привыкли пользоваться OneDrive, можно не отказываться от хранилища совсем, а лишь периодически приостанавливать синхронизацию.
- Находим на панели уведомлений значок OneDrive.
- Кликаем правой кнопкой, выбираем «Ещё» и «Приостановить синхронизацию».
-
Указываем время, на которое синхронизация будет приостановлена.
Для старта синхронизации необходимо повторить ту же операцию и выбрать в контекстном меню пункт «Возобновить».
8. Используйте монитор ресурсов и производительности
Еще один великолепный инструмент, предлагаемый нам Windows 10, называется «Монитор ресурсов и производительности». Среди многих его возможностей в данный момент нас интересует только предоставление детального отчета о вашем компьютере в целом и его отдельных составляющих, с подробностями о работе операционной системы, производительности и быстродействии, а также предложения по исправлению замеченных неисправностей.
Для получения этого отчета в известное нам поисковое окошко вбейте perfmon /report (внимательно следите, чтобы между perfmon и косой чертой обязательно стоял пробел). Монитор ресурсов и производительности соберет вам исчерпывающую информацию о вашей системе. Правда, мне он пообещал, что это займет всего 60 секунд, а на деле вышло несколько минут, но не будем мелочиться. Так или иначе, свой отчет я получил достаточно быстро.
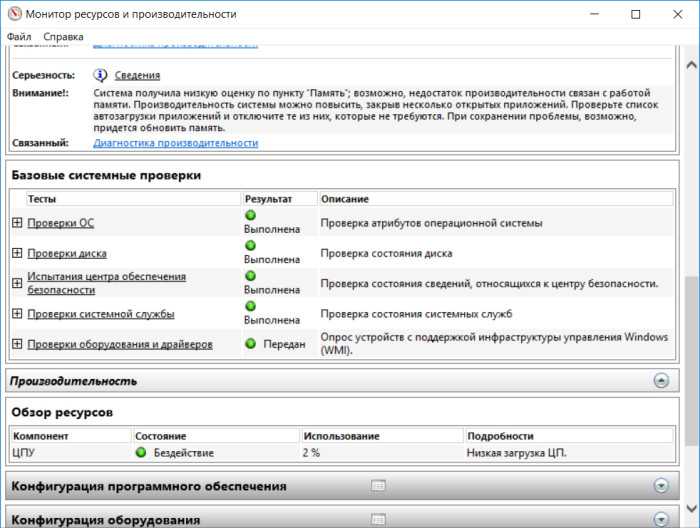
Монитор ресурсов и производительности дает нам подробный отчет о неполадках системы и быстродействия
В этом отчете вы обнаружите массу невероятно подробной информации, изучение которой моет занять немало времени
Лучшим ходом будет в первую очередь обратить внимание на раздел «Предупреждения», в котором перечислены самые крупные из неисправностей (если таковые вообще обнаружатся на вашей машине). Это могут быть какие-то проблемы с операционной системой, драйверами и так далее
Монитор также предлагает вам способы починки этих неполадок — например, как включить компонент, оказавшийся деактивированным.
Будет полезно прокрутить отчет ниже, до раздела «Обзор ресурсов», где содержится информация о том, насколько хорошо справляются со своими задачами процессор, сетевые подключения, жесткий диск и оперативная память. Каждый из результатов дополнительно обозначается цветом, зеленый, как обычно, показывает, что все в порядке, желтый означает потенциальные проблемы, а красный — существующие на данный момент.
Кроме того, «Обзор ресурсов» также содержит данные о производительности и пояснения о загрузке. Например, в строке процессора вы может увидеть зеленый цвет маркировки, «Использование» 21% и «Нормальная загрузка ЦП» в графе «Подробности». В строке оперативной памяти — желтый цвет, 62% использования и «1520 Мбайт доступно». Основываясь на полученной информации, вы сможете принимать и какие-то дополнительные решения, касающиеся электронной начинки своего компьютера — добавить ему памяти, например.






























