Отключить программы автозагрузки
Одна из причин, по которой ваш ПК с Windows 10 может тормозить, заключается в том, что у вас слишком много программ, работающих в фоновом режиме. Программы, которые вы никогда не используете или редко работайте с ними. Остановите их от автозагрузки, и ваш компьютер будет работать более плавно.
Откройте диспетчера задач: нажмите Ctrl-Shift-Esc или щелкните правой кнопкой мыши в правом нижнем углу экрана и выберите Диспетчер задач. Если диспетчер задач запускается как компактное приложение без вкладок, нажмите кнопку «подробнее» в нижней части экрана. Затем Диспетчер задач появится во всей своей красе с полными вкладками. Вы можете многое с этим сделать, но мы сосредоточимся только на уничтожении ненужных программ, которые запускаются при загрузке ОС.
Перейдите на вкладку автозагрузки. Вы увидите список программ и служб, которые запускаются при запуске Windows 10. В список включено имя каждой программы, а также ее издатель, включен ли он для загрузки при запуске и его «влияние при запуске», насколько он замедляет Windows 10.
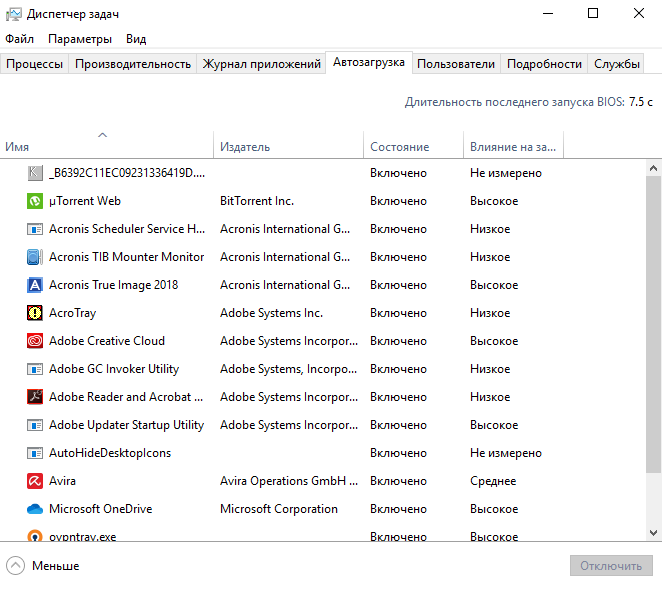
Вы можете использовать Диспетчер задач, чтобы получить информацию о программах, которые запускаются при загрузке ОС и отключить ненужные.
Некоторые из программ и сервисов, которые запускаются при запуске, могут быть вам знакомы, например OneDrive или Evernote Clipper. Но вы можете не узнать многих из них.
Диспетчер задач поможет вам получить информацию о незнакомых программ. Щелкните элемент правой кнопкой мыши и выберите Свойства для получения дополнительных сведений о нем, включая его расположение на жестком диске, наличие цифровой подписи и другие сведения, такие как номер версии, размер файла и время последнего изменения.
Вы также можете щелкнуть правой кнопкой мыши элемент и выбрать «Открыть расположение файла.»Это открывает проводник и переносит его в папку, где находится файл, что может дать вам еще один ключ к цели программы.
Наконец, и наиболее полезно, вы можете выбрать «поиск в интернете» после щелчка правой кнопкой мыши. Затем Bing запустится со ссылками на сайты с информацией о программе или сервисе.
Если вы действительно нервничаете по поводу одного из перечисленных приложений, вы можете перейти на сайт www.shouldiblockit.com и найдите имя файла. Обычно вы найдете очень солидную информацию о программе или услуге.
Теперь, когда вы выбрали все программы, которые вы хотите отключить при запуске, в следующий раз, когда вы перезагрузите компьютер, система будет гораздо меньше беспокоиться о ненужных программ.
2. Отключите программы, которые автоматически загружаются при включении компьютера
Еще одна причина, по которой Windows 10 на вашем компьютере может подтормаживать — это слишком много фоновых программ, включая те, что вы можете не использовать вообще никогда или, как минимум, использовать крайне редко. Остановите их автоматический запуск — и ваш компьютер станет работать более плавно.
Начните с загрузки Диспетчера задач. Для этого одновременно нажмите на клавиатуре Ctrl-Shift-Esc или правой кнопкой мыши кликните на нижней строке экрана — панели задач — и выберите в открывшемся списке Диспетчер задач. Если он открылся окошком без внутренних вкладок, нажмите внизу стрелку «Подробнее». Тогда Диспетчер задач откроется во всей красе и сиянии полного комплекта внутренних подразделов. В нем содержится масса возможностей, но в данный момент мы намерены сосредоточиться на деактивации ненужных программ из стартового перечня.
Откройте вкладку «Автозагрузка». Вы увидите список программ и сервисов, которые стартуют в процессе загрузки операционной системы. Вместе с названием программы и ее издателем в графе «состояние» указано, включать ли эту программу при запуске компьютера, а в соседней колонке можно увидеть характеристику ее влияния на запуск, а именно — насколько загрузка программы замедляет запуск Windows 10.
Чтобы прекратить запуск программы или сервиса при загрузке компьютера, кликните по ним правой кнопкой мыши и нажмите «отключить». Это действие не блокирует программу полностью, а всего лишь предотвращает ее автоматический запуск одновременно с операционной системой. При необходимости, вы всегда можете запустить эту программу самостоятельно. Кроме того, если позже вы решите снова активировать ее в пакете автозагрузки, вам достаточно снова зайти в эту вкладку Диспетчера задач и аналогичным образом сменить метку в списке на «включить».
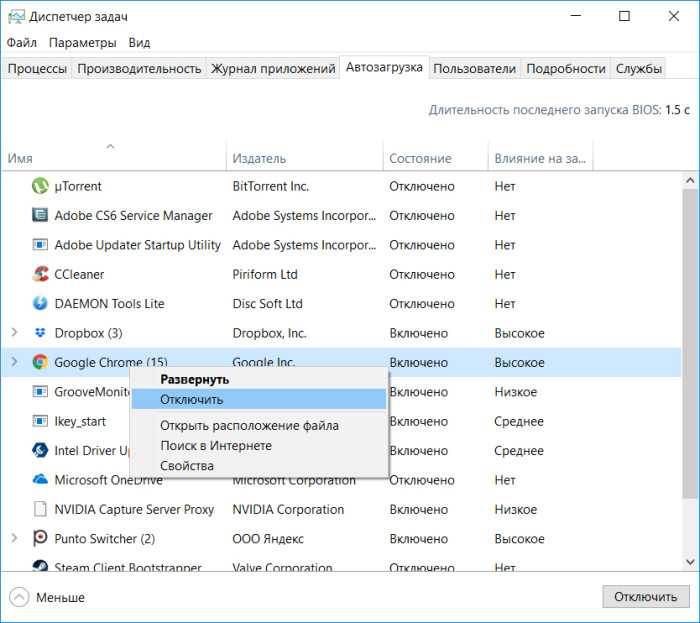
Вы можете использовать Диспетчер задач для получения информации о программах, запуск которых осуществляется при стартовой загрузке компьютера, и для отключения их автоматического запуска, если вам это не нужно
Многие из программ и сервисов, автоматически стартующих при запуске компьютера, могут быть вам знакомы, такие, например, как OneDrive или Evernote Clipper. Но многие другие вы можете и не опознать. (Кто знает, что такое «bzbui.exe» — поднимите руку, пожалуйста. Нет, гуглить — неспортивно.)
Диспетчер задач поможет вам найти информацию о незнакомых программах. Кликните на названии программы правой кнопкой мыши и выберите «свойства» для получения дополнительных сведений, включая место расположения на жестком диске, наличие цифровой подписи и прочие данные, такие, как номер версии, размер файла и дату последней модификации.
Кроме того, в открывшемся по правому клику меню вы можете выбрать опцию «открыть расположение файла». Перед вами развернется Проводник, показывая ровно тут папку, где размещается данный файл — что также может способствовать пониманию, для чего предназначена данная программа.
И наконец, у вас есть возможность выбрать том же меню строчку «поиск в Интернете». Поисковый сайт Bing немедленно обрушит на вас вагон ссылок по запрошенной теме.
Если вам совсем не нравится какая-то из перечисленных программ, на сайте Reason Software, который так и называется Should I Block It?, вы можете активировать целенаправленный поиск по названию файла. Как правило, там можно найти вполне исчерпывающий ответ по поводу неизвестных вам программ и сервисов.
После того, как вы деактивировали все ненужные программы в листе автозагрузки, они больше не будут запускаться автоматически при рестарте вашего компьютера, существенно облегчив работу операционной системы.
Что такое план мощности Ultimate Performance?
Схема управления питанием Ultimate Performace разработана, чтобы дать дополнительный импульс мощным системам (например, рабочие станции и серверы) за счет оптимизации схемы управления питанием High-Performance. Он направлен на уменьшение или устранение микрозадержек, связанных с детализированными методами управления питанием. Микрозадержка — это всего лишь небольшая задержка между моментом, когда ваша ОС распознает, что часть оборудования требует больше энергии, и тем, когда она ее предоставляет. Хотя это может быть всего лишь доля секунды, это может иметь значение.
План Ultimate Performance исключает опрос оборудования, чтобы узнать, нужно ли ему больше энергии, и позволяет оборудованию потреблять всю необходимую мощность. Кроме того, все функции энергосбережения отключены для еще большего повышения производительности. Из-за этого машинам, работающим от батареи, по умолчанию не предоставляется этот параметр, поскольку он может потреблять больше энергии и гораздо быстрее разряжать аккумулятор.
СВЯЗАННЫЕ С:
Как использовать и настроить режим энергосбережения в Windows 10
Хотя вы можете подумать, что это будет здорово для игровых устройств, не надейтесь.
План Ultimate Performance повышает скорость работы систем, в которых оборудование постоянно переходит в состояние ожидания и обратно. Но когда вы запускаете игру, все ваше оборудование уже работает вместе, заполняя окружающую вас среду. Единственное реальное улучшение может произойти при первоначальном запуске, и вы можете увидеть ускорение только на пару кадров в секунду. Однако, если вы используете программное обеспечение для редактирования видео или 3D-дизайна, которое время от времени создает большие нагрузки на ваше оборудование, вы можете увидеть больше улучшений.
Здесь есть важный нюанс. Включение этого плана увеличит количество энергии, потребляемой вашей системой, поэтому, если вы все же планируете использовать этот профиль на своем ноутбуке, убедитесь, что вы всегда подключены к сети.
Как активировать схему электропитания «Максимальная производительность»
Нажмите «Win+i», чтобы открыть приложение «Настройки», а затем выберите категорию «Система».
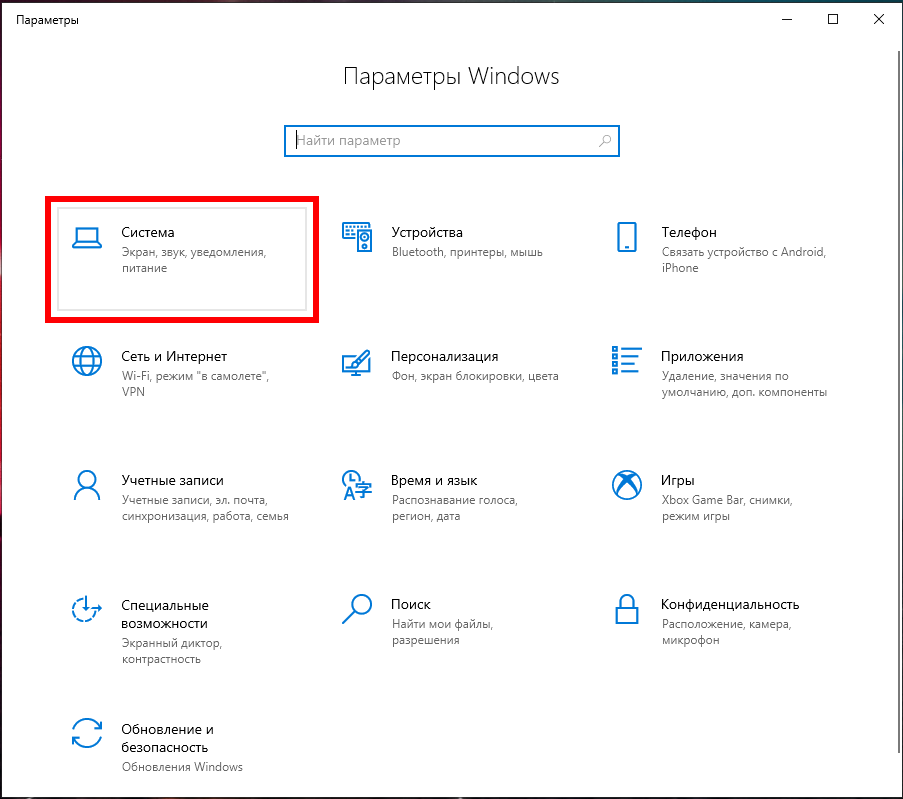
На странице «Система» щёлкните вкладку «Питание и спящий режим» слева. Справа щёлкните ссылку «Дополнительные параметры питания» в разделе «Сопутствующие параметры».
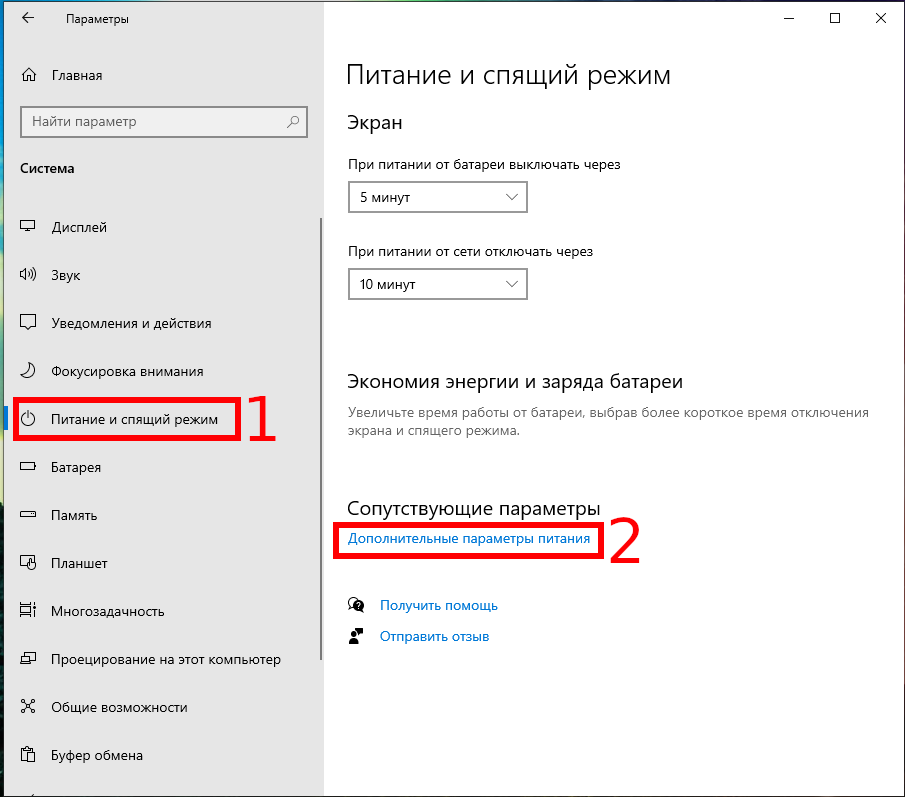
В появившемся окне нажмите «Показать дополнительные схемы», а затем выберите «Максимальная производительность».

Если вы используете ноутбук, этот параметр может не отображаться в этом разделе.
Сразу после установки или обновления до Windows 10, в меню пуск вы обнаружите набор живых плиток приложений. Они также используют ресурсы системы (хоть обычно и незначительно) для обновления и отображения информации. Пользуетесь ли вы ими?
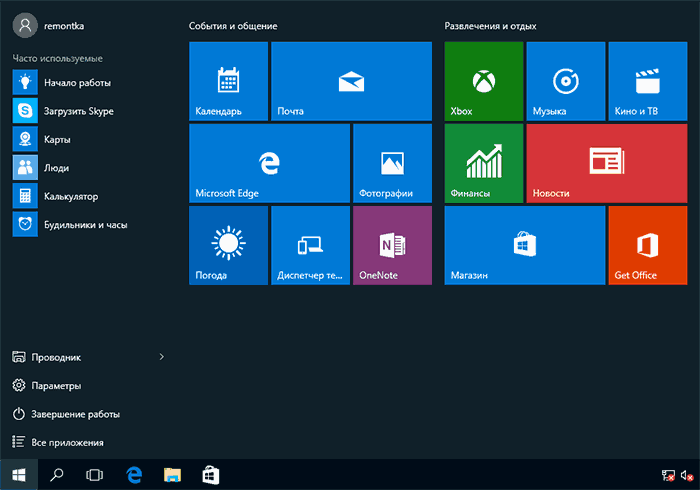
Если нет — разумным шагом будет как минимум убрать их из меню пуск или отключить живые плитки (правый клик — открепить от начального экрана) или даже удалить (см. Как удалить встроенные приложения Windows 10).
Выбор настроек
В Windows 10 можно выбрать несколько стандартных схем, если вы не обновили ОС до версии 1709. После этого все схемы кроме «Сбалансированной» и текущей будут скрыты. Чтобы получить к ним доступ, есть несколько способов.
Способ 1. Через доступную схему
Шаг 1.
Установите «Сбалансированную» схему, отметив соответствующий пункт.
Шаг 2.
Нажмите левым щелчком мышки на значке аккумулятора на панели задач.
Шаг 3.
Во всплывающем окне перетяните ползунок вправо (схема максимальной производительности) или влево (схема максимальной экономии).
Способ 2. Через центр мобильности
Шаг 1.
Откройте приложение через поиск. Нажмите на иконку лупы левым щелчком мыши и введите название приложения, открываем появившееся в результате поиска приложение.
Шаг 2.
Настройте яркость и схему (сохраненная, сбалансированная или экономная).
Если у вас нет времени долго изучать советы по настройкам ОС, для экономии заряда, уменьшите экрана настолько, насколько возможно. Не запускайте «тяжелые» программы – игры с требовательной графикой, просмотр видео в высоком разрешении. Отключите интернет.
Как добавить режим максимальной производительности, если его нет в списке
На текущий момент существует ограничение — новая схема электропитания «Максимальная производительность» доступна для использования только на системах Windows 10 Pro for Workstations. На остальных по-прежнему самой «быстрой» будет схема «Высокая производительность»:
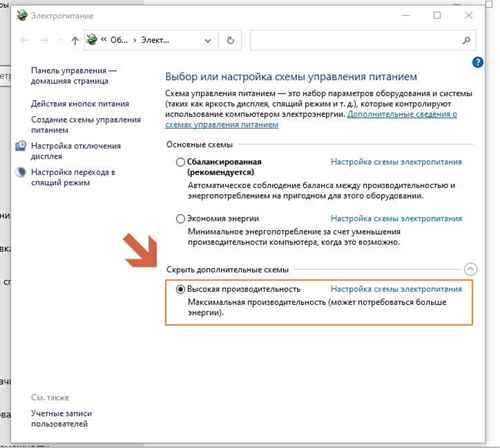
Но, если у Вам очень-очень хочется, то можно активировать фичу на любом компьютере под управлением Windows 10 версий 20H2, 2004, 1909, 1903, 1803 и 1809. Правда, придётся чуть-чуть поработать ручками в командной строке. Откройте её с правами Администратора в введите вот такую команду:
Немного поясню. В Window 10 есть специальный инструмент командной строки для управление конфигурацией электропитания — PowerCFG. Вот им мы и воспользовались:
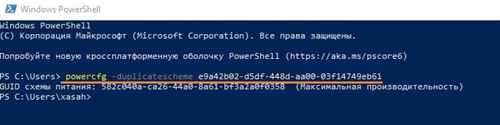
Внимание! Вы не сможете активировать режим управления питанием «Максимальная производительность» на ноутбуке если он работает от аккумулятора!
Если вдруг по какой-то неведомой причине Вам понадобилось отключить и удалить схему «Максимальная производительность», то нужно опять же в командной строке с правами Администратора ввести команду:
После этого нажимаем клавишу «Enter» и проверяем.
Что такое схема питания Максимальная производительность?
Схема питания Максимальная производительность призвана дать дополнительный импульс мощным системам (например, рабочим станциям и серверам) за счёт оптимизации плана электропитания «Высокая производительность». Она направлен на уменьшение или устранение микрозадержек, за счёт тонкой настройки электропитания. Микрозадержка — это просто небольшая задержка между тем, когда ваша ОС распознает, что часть оборудования нуждается в большей мощности, и когда она выдаёт эту мощность. Хотя это может быть только доля секунды, в некоторых ситуациях это может иметь значение.
План Максимальная производительность исключает опросы оборудования, чтобы определить, нужно ли ему работать на полной производительности или можно сбавить темп, и позволяет оборудованию потреблять всю необходимую ему мощность. Кроме того, любые функции энергосбережения отключены для ещё большего повышения производительности. Из-за этого машинам, работающим от батареи (проще говоря, ноутбукам), эта опция по умолчанию не предоставляется, поскольку она может потреблять больше энергии и намного быстрее разряжать вашу батарею.
Хотя вы можете подумать, что это было бы здорово для игровых платформ — особо ни на что не рассчитывайте.
План Максимальная производительность повышает скорость в системах, где оборудование постоянно переходит в состояние простоя и из него, повышая производительность. Но когда вы запускаете игру, все ваше оборудование уже работает в полную силу и не склонно переходить в сберегающие режимы во время игры. Единственное реальное улучшение может произойти после первоначального запуска, и вы можете увидеть увеличение только на пару кадров в секунду. Однако, если вы работаете с программным обеспечением для редактирования видео или 3D-дизайна, которое время от времени загружает ваше аппаратное обеспечение и между этими нагрузками достаточно времени, чтобы оборудование уходило в энергосберегающий режим, вы можете увидеть больше улучшений.
Здесь есть важное предупреждение. Включение этого плана увеличит энергопотребление вашей системы, поэтому, если вы планируете использовать этот профиль на своём ноутбуке, убедитесь, что вы всегда подключены к сети.
Как в Windows 10 настроить параметры электропитания
Для того, чтобы начать, необходимо нажать на «пуск», далее на «параметры»,
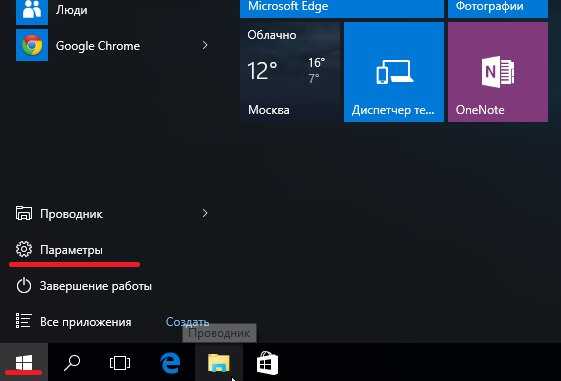
После чего нужно нажать на вкладку «система».
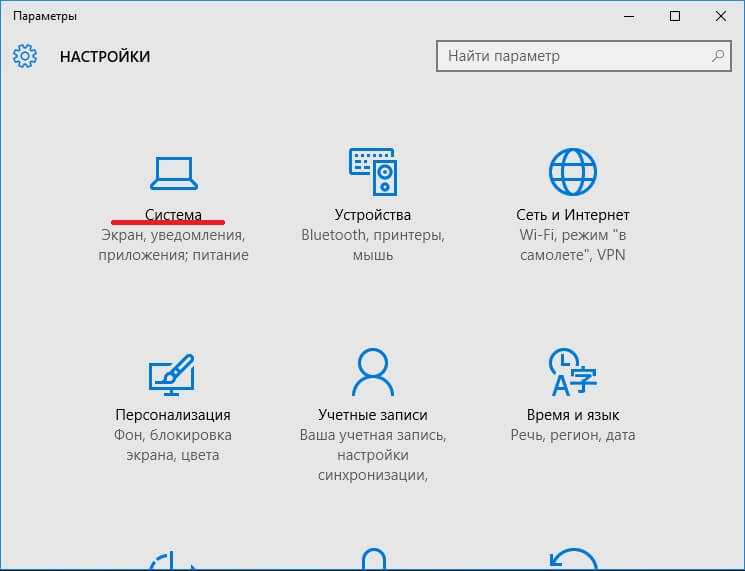
Дальше необходимо перейти к разделу «питание и спящий режим». Именно там будет проводиться вся настройка электропитания.
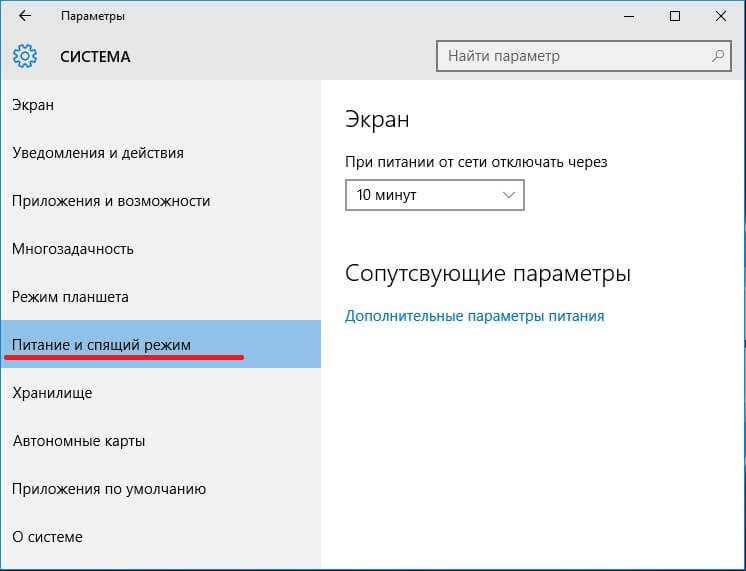
1. Настройка автоматического выключения экрана. Самое первое, что можно настроить, это свой экран. После перехода в «питание и спящий режим», можно заметить подзаголовок «экран». Под ним находится два пункта, а именно «при питании от батареи» и «при питании от сети». Там необходимо выставить нужные варианты. Можно сделать выбор в пределах от одной минуты, до пяти часов. Также имеется пункт «никогда». Если его выбрать, экран будет всегда функционировать и не становиться черным.
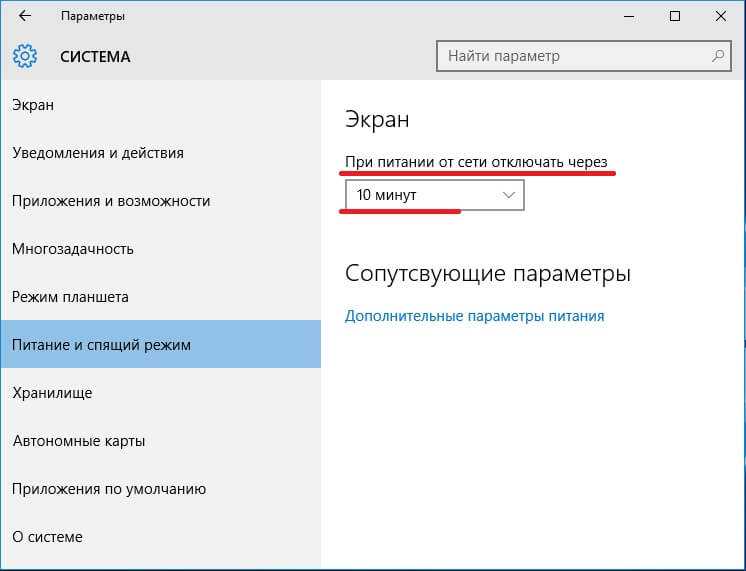
2. Настройка сна. При неправильной настройки данного параметра, может появиться не большая проблема. Зачастую, пользователи Win 10 сталкиваются с тем, что их аппарат выключается, когда ему заблагорассудится или же через какое-то время, к примеру, через 5 минут. При всем этом, они утверждают, что у них все настроено. В 99% случаев, у людей не до конца проведена настройка, из-за чего и возникает подобная проблема. Ниже заголовка «сон» можно заметить тоже самое, что и с предыдущим пунктом. Тут тоже можно выставить время, через которое будет выполняться переход в спящий режим.
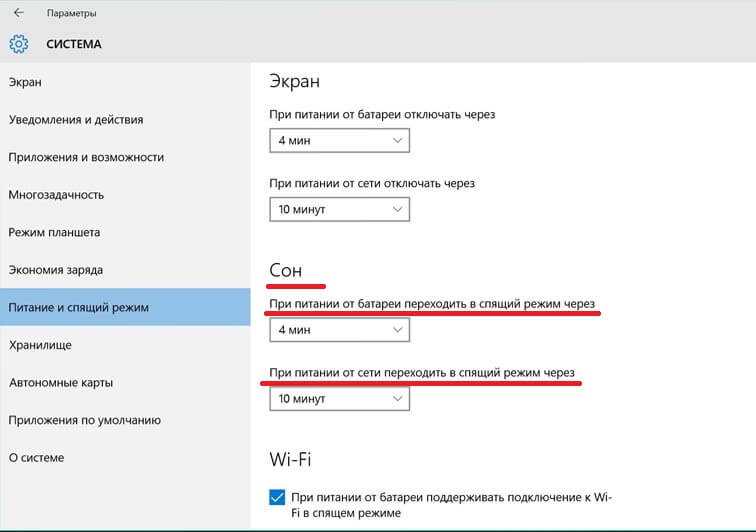
3. Сопутствующие параметра. Этот подзаголовок находится под «экраном» и «сном». Здесь нужно кликнуть на «дополнительные параметры питания».
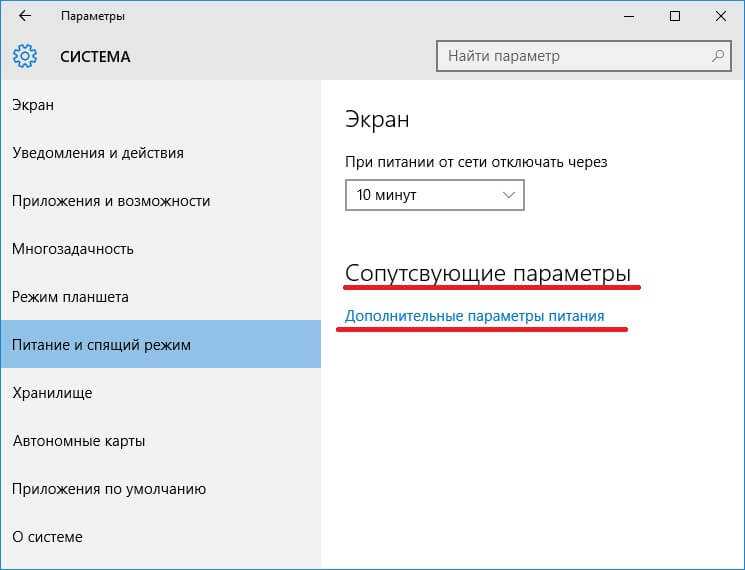
После открытия данной ссылки, появятся дополнительные настройки. Для начала, можно выбрать нужный режим, например, сбалансированный, либо высокая производительность. Если стандартный режим устраивает, нужно нажать на «настройка схемы электропитания» напротив своего режима.
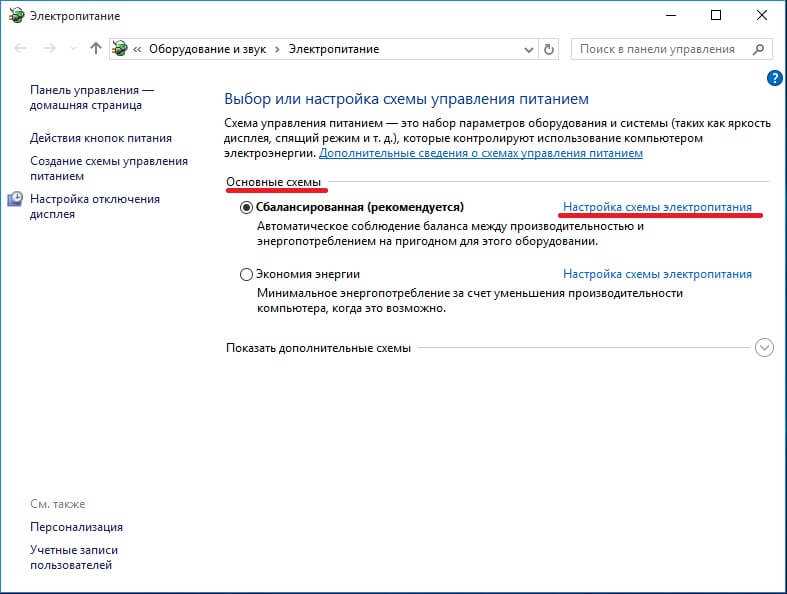
Там возможно выбрать те же самые параметры, что и в предыдущих двух пунктах этой статьи. Но это еще не все. В глаза бросается не большой текст «изменить дополнительные параметры питания».
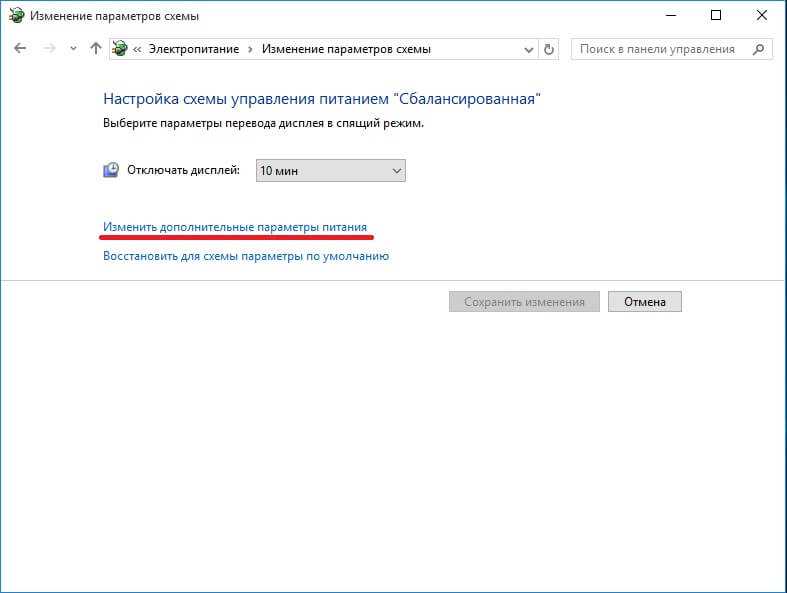
Там уже находится более глубокая настройка. Можно настроить отключение жесткого диска, настроить больше параметров сна, батареи и экрана и многое другое. В случае не корректной работы ПК, лучше нажать на кнопку «восстановить параметры по умолчания». После нажатия, все настройки станут на свои места, какими они были при первом включении системы.
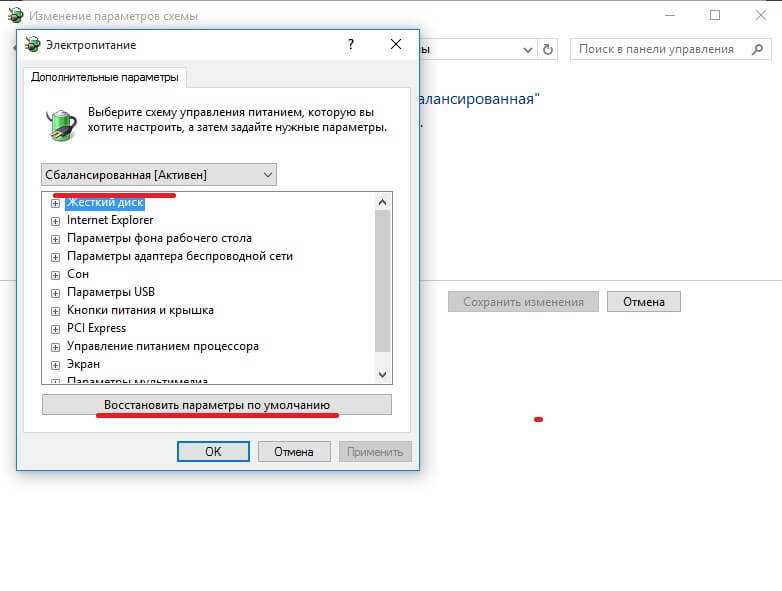
4. В разделе со схемами электропитания есть еще одна возможность настроить электропитание на своей машине. Слева есть несколько пунктов, из которых нужно выбрать «действие кнопок питания», либо же «действие при закрытии крышки».
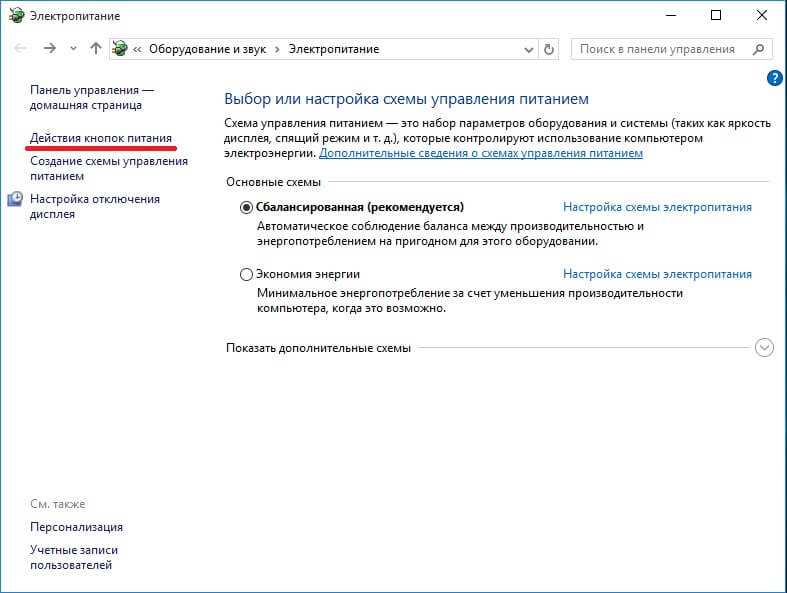
В этом разделе можно решить, что будет происходить при нажатии на кнопки с питанием, при нажатии на кнопку сна и при закрытии крышки, если речь идет о ноутбуке. Тут все нужно настроить под свои нужды. К примеру, в каждом выплывающем меню можно выбрать «сон», «гибернация», «действие не требуется» и так далее.
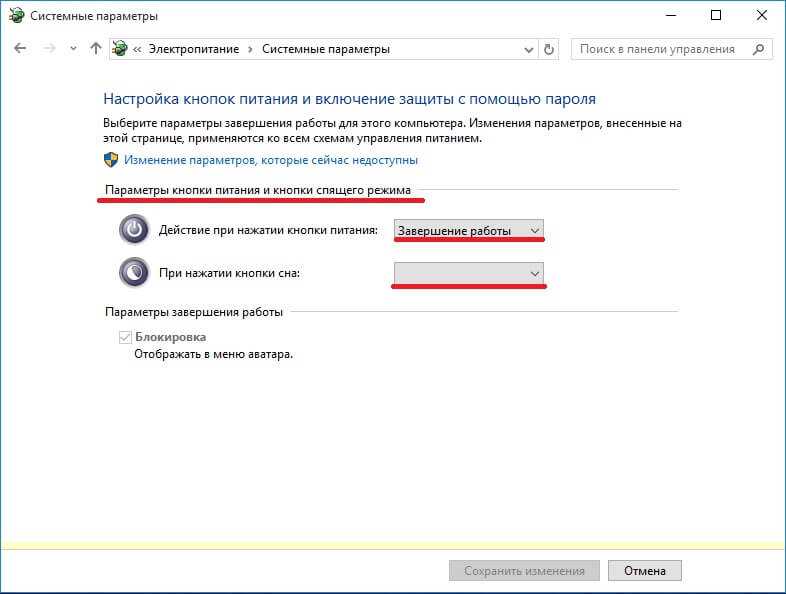
После проведения всех вышеописанных операций, должны исчезнуть все возможные ошибки и проблемы, либо же windows 10 будет работать в нужном для пользователя режиме. На самом деле, все очень просто. Достаточно настроить систему один раз, после чего забыть про все возможные проблемы. На настройку параметров электропитания уйдет не больше 5 минут, не смотря на уровень владения компьютером.
Выбор схемы электропитания
Что такое схема электропитания?
Схема электропитания — это набор параметров системы, которые определяют поведение компьютера, когда он подключен к сети или работает от аккумулятора. Схемы электропитания включают в себя такие параметры, как время отключения экрана, выключение жестких дисков, режимы энергосбережения и т.д.
Как выбрать подходящую схему электропитания?
Настройки схемы электропитания зависят от того, как вы используете свой компьютер. Если вы используете его для игр или других задач, требующих большой производительности, то вы должны выбрать схему «Высокая производительность». Если же вы используете компьютер для работы с документами, просмотра фильмов и прослушивания музыки, то достаточно выбрать схему «Баланс энергопотребления». Но если хотите максимально продлить время работы компьютера с аккумулятора, то выберите схему «Экономия энергии» или «Консервация заряда».
Как изменить схему электропитания в Windows 10?
Чтобы изменить схему электропитания в Windows 10, необходимо выполнить следующие действия:
- Кликните на значок батареи в правом нижнем углу экрана
- Выберите «Дополнительные параметры питания»
- Выберите интересующую вас схему из списка «Выбор плана питания»
- Нажмите на кнопку «Сохранить изменения»
Отключаем ненужные параметры Windows
Сейчас мы отключим некоторые ненужные параметры операционной системы. Из приложения «Параметры» войдите в настройки системы.
В окне «Система» откройте раздел «Фокусировка внимания». Отключите все автоматические правила.
Нажмите на ссылку «Список приоритетов».
В окне «Список приоритетов» снимите флажок напротив пункта «Отображать уведомления от закрепленных контактов на панели задач» и удалите все программы из опции «Приложения». Снимите флажки в опции «Вызовы, SMS и напоминания».
Войдите в раздел «Память устройства», отключите функцию контроля памяти.
Откройте раздел «Режим планшета». Пользователям компьютеров (стационарных ПК, ноутбуков и нетбуков) можно отключить использование данного режима:
- В параметре «При входе в систему» установите настройку «Использовать режим рабочего стола».
- В параметре «Когда устройство автоматически включает или выключает режим планшета» выберите «Не запрашивать разрешение и не переключать режим».
Отключите остальные опции.
Войдите раздел «Многозадачность». Если вы не прикрепляете окна на экране, то можно отключить эти настройки.
Выключите ненужные параметры в опции «Работа с несколькими окнами», а затем отключите опцию «Временная шкала».
Войдите в параметр «Приложения», откройте раздел «Автономные карты». Нажмите на кнопку «Удалить все карты», а затем отключите обновления карт.
Зайдите в параметр «Специальные возможности». В разделе «Дисплей», в параметре «Упрощение и персонализация Windows» отключите доступные опции.
Что делать, если отсутствует схема электропитания «Максимальная производительность»
В некоторых системах (в основном на ноутбуках, но также и на некоторых настольных компьютерах) вы можете не увидеть схему максимальной производительности в своём приложении настроек. Если у вас отсутствует эта схема электропитания, вы быстро можете добавить её с помощью командной строки или PowerShell. Команда одинакова для любой оболочки, поэтому используйте любую, какую захотите.
Вам нужно открыть командную строку или PowerShell с правами администратора. В командной строке нажмите «Пуск», введите «cmd» в поле поиска, щёлкните правой кнопкой мыши результат командной строки и выберите «Запуск от имени администратора». Чтобы открыть PowerShell, нажмите Win+x и выберите «Windows PowerShell (администратор)».
В командной строке введите (или скопируйте и вставьте) следующую команду и нажмите Enter:
powercfg -duplicatescheme e9a42b02-d5df-448d-aa00-03f14749eb61
Если у вас уже открыто окно «Параметры электропитания», возможно, вам придётся закрыть и снова открыть его, прежде чем вы увидите схему, но она должна появится там в любом случае.
Если вы больше не хотите видеть эту схему электропитания, вы можете удалить ей из списка. Но сначала переключитесь на другой план. Если вы попытаетесь удалить план, который используете в настоящее время, вы можете столкнуться с ошибками.
Затем нажмите ссылку «Настройки схемы электропитания» справа от плана, а затем нажмите «Удалить схему».
Как уже было сказано, план Максимальная производительность в действительности полезен только в определённых случаях, но для кого-то он может пригодиться.
Более продвинутые методы оптимизации
Здесь вы найдете немного более продвинутые способы оптимизации вашего компьютера.
Запуск ядра процессоров/процессоры
Медленной работы компьютера может быть вызвано неполным использованием его возможностей. Достаточно, например, нажать сочетание Win + R ввести команду msconfig, перейти на вкладку Загрузка, выбрать в списке свою систему и нажать Дополнительные параметры.
Там установите галочку Число процессоров и выберите из списка максимальное доступное количество. Затем перезагрузите компьютер, чтобы новые настройки начали действовать.
Отключите GUI
GUI то есть Graphical User Interface – это графические элементы отображаемые при загрузке системы. Если её отключить (msconfig → закладка Загрузка → Параметры загрузки без GUI), то во время входа в систему вы увидите на экране информации о выполняемых операциях, вместо графики. Благодаря этому Ваш компьютер будет работать немного быстрее.
Отключите использование файла подкачки
Эту опцию стоит использовать, если ваш компьютер оснащен большим количеством оперативной памяти (не менее 4 ГБ). В этом случае файл подкачки (используется для хранения данных, когда не хватает не места в оперативной памяти) не так уж и нужен.
Вы найдете эту опцию, нажав ярлык Компьютер (правой кнопкой мыши), затем выберите Свойства, Дополнительные параметры системы, Быстродействие, Параметры. Там нажмите кнопку Изменить в разделе Виртуальная память на вкладке Дополнительно. Снимите флажок Автоматическое управление размером файла подкачки для всех дисков.
В этот момент у вас есть два варианта – вы можете полностью отказаться от файла подкачки, выбрав пункт Без файла подкачки, Задать. Вы также можете уменьшить его максимальный размер. В этом случае выберите опцию Указать размер и заполните поля Исходный размер и Максимальный размер. Значение, введенное в оба поля, должно быть одинаковым и составлять около 1,5-2 объемов установленной оперативной памяти (для компьютера с 4 ГБ ОЗУ оптимально будет около 6-8 ГБ).
Настройте индексирование файлов
Индексирование файлов используется, прежде всего, чтобы ускорить поиск данных. Однако, оно потребляет ресурсы компьютера и часто использует их без причины, проверяя места, в которых ничего не меняется. Гораздо лучше настроить индексирование так, чтобы оно проверяло только основные папки, в которых вы храните файлы.
Это можно сделать через Панель управления: в поле Поиск в панели управления наберите Параметры индексирования и нажмите по найденному результату. В открывшемся окне выберите Изменить, нажмите Показать все расположения и уберите отметки с тех каталогов, которые вы не хотите индексировать (то есть те, в которых редко что-то меняется).
В окне Дополнительно вы также можете открыть окно настроек и перейти на вкладку Типы файлов, чтобы удалить выделения с типов файлов, которые вы не хотите индексировать.
Время закрытия приложений при выключении компьютера
Выход из системы длится немного дольше, чем мог бы, потому что по умолчанию время для закрытия открытых приложений имеет высокое значение. Но, его можно изменить, чтобы ускорить выход из системы.
Для этого запустите редактор реестра, то есть нажмите клавиши Win + R, введите regedit и нажмите Выполнить. В открывшемся окне разверните ветку HKEY_LOCAL_MACHINE → SYSTEM → CurrentControlSet и выберите Control.
Найдите справа пункт WaitToKillServiceTimeout и указанное значение (в миллисекундах). Уменьшите до, например, 5000 (то есть 5 секунд). Нажмите ОК, закройте редактор и перезагрузите компьютер.
Отключение ненужных служб и программ из автозапуска
Сегодня чуть ли не каждая вторая установленная программка лезет своим носом в автозагрузку. В итоге загрузка операционной системы затягивается на неопределённое время, да и сама работа затормаживается. Посмотрите на системный трей (это возле часиков), сколько там ненужных иконок? Стоит удалить ненужные программы или отключить их запуск из автозагрузки.
Это легко сделать с помощью встроенной в Windows утилиты «Конфигурация системы». Чтобы её запустить нажмите комбинацию «Win + R» и в окошке введите «msconfig». В программе перейдите на вкладку «Автозагрузка» и поснимайте лишние галочки. Если после перезагрузки чего-то будет не хватать, то галочки можно вернуть обратно. Вы должны иметь представление какие программы у вас установлены и зачем они нужны.

Один сильный способ увеличить быстродействие – это… отключение антивируса Плохо конечно, но на время выполнения ресурсоёмких задач я иногда отключаю антивирус.
Не нужно этого делать во время веб-серфинга или установки неизвестного софта!
Как включить игровой режим в Windows 10
Так как данный режим встроен в саму операционную систему, то его активация происходит максимально просто – не нужно никаких дополнительных программ или долго копания в настройках операционной системы.
Несмотря на всю простоту, есть два способа включения данного режима.
Вариант 1: Через «Параметры»
«Параметры» позволяют получить быстрый и удобный доступ ко всем основным настройкам в Windows 10. Игровой режим проще всего активировать как раз через это окно:
- Запустите «Параметры» операционной системы. Это можно сделать, воспользовавшись сочетанием клавиш Win+I или через меню «Пуска» кликнув по иконке шестеренки.
- В интерфейсе «Параметров» перейдите в раздел «Игры».
Воспользуйтесь панелью слева, чтобы переключиться к категории «Игровой режим». Активируйте ползунок под надписью «Режим игры».
Чтобы полноценно использовать игровой режим, переключитесь в подраздел «Меню игры». Там нужно поставить все галочки в активное положение. Дополнительно там можно изменять настройки горячих клавиш.
Во вкладке «Клипы» настраивается сохранение снимков и записей видео с экрана. Плюс, есть дополнительные параметры обработки.
Для владельцев Xbox есть возможность вести прямую трансляцию через сервера Xbox. Настройка трансляций производится в одноименной вкладке.
В целом, вам достаточно выполнить только первые 3 шага из инструкции. Остальные требуются для более тонкой настройки и к выполнению необязательны.
Вариант 2: Через реестр
Некоторые инструменты и режим работы с операционной системой Windows 10 можно активировать через реестр. Однако это неудобно, особенно, если речь идет о не самых опытных пользователях операционной системой. Такой вариант активации игрового режима в Windows 10 все равно имеет место быть, поэтому давайте рассмотрим его подробнее.
- Для начала запустите строку «Выполнить», воспользовавшись сочетанием клавиш Win+R. В эту строку нужно прописать команду regedit. Для ее применения нажмите «Ок» или клавишу Enter.
В верхней части окна можно выполнить быстрое переключение в нужную директорию реестра. Введите в строку, что расположена в верхней части следующий адрес: HKEY_CURRENT_USER\Software\Microsoft\GameBar Нажмите клавишу Enter для перехода по указанному адресу.
Кликните по любому пустому месту в директории и выберите из контекстного меню пункт «Создать». Нам нужно создать строку формата DWORD32. Выберите из контекстного подменю соответствующий параметр.
Задайте созданной строке имя «AllowAutoGameMode». Возможно, что данная строка уже создана в указанной директории реестра. Тогда пропустите предыдущий шаг.
Теперь нам нужно перейти к изменениям параметров параметра. Для этого кликните два раза левой кнопкой мыши по его названию. В окошке с настройками параметров поставьте в поле «Значение» цифру 1 и нажмите «Ок» для сохранения.
Если вам потребуется отключить игровой режим, то вместо цифры 1 напишите 0 и нажмите «Ок».
Как видите, активировать игровой режим через редактор реестра не так сложно, но гораздо удобнее это делать через «Параметры» операционной системы.
Как работать в игровом режиме
Включив режим игры, вы можете не только оптимизировать игровой процесс, но и вызывать специальную панель с инструментами, с помощью которой можно выполнить дополнительные настройки, а также сделать снимок игрового процесса и запись экрана.
Вот небольшое руководство по использованию основных возможностей игрового режима в Windows 10:
- Для запуска панели игрового режима воспользуйтесь сочетанием клавиш Win+G. Ее можно вызывать непосредственно во время игры. Вверху будет отображаться название активного окна и системное время. Немного ниже присутствуют кнопки по созданию скриншота, записи видео с экрана, отключению микрофона или началу трансляции. Ползунки в разделе «Звук» отвечают за громкость всех активных приложений. Отсюда же можно переместиться к настройкам панели, воспользовавшись иконкой в виде шестеренки.
- Откроется окно «Параметры меню игры». Здесь находятся общие настройки, позволяющие активировать подсказки в начале и запомнить активное ПО как игру. Также здесь вы можете добавить и настроить дополнительную учетную запись Xbox для ведения трансляций игры.
- Ниже расположены параметры внешнего вида игровой панели. Там можно задать тему: светлая, темная или автоматическая настройка под выбранную тему в Windows.
Как видите, активировать игровой режим и использовать его в процессе игры достаточно просто. С этим сможет разобраться даже неопытный пользователь.
Убираем спецэффекты
Контрастные темы и так настроены на максимальную производительность, но можно кое-что оптимизировать и без этой опции. Максимальное увеличение производительности графики достигается следующим образом.
- Win + X, появляется меню. Выбираем Панель управления. Выбираем Система и Безопасность.
- Заходим в Просмотр имени этого компьютера, щелкаем на Дополнительные параметры системы.
- Появляется окно, на одной из закладок которого производится настройка компьютера на максимальную производительность.
Нажав кнопку параметров, попадаем на список элементов, установка которых в нуль способна ускорить работу. В это же окно можно попасть через Свойства системы Win + Break
Обратите внимание, что настройка на ускорение производится одним кликом. При выходе нажмите Применить
На закладке дополнительно поставьте опцию оптимизация работы Windows 10 для программ.




























