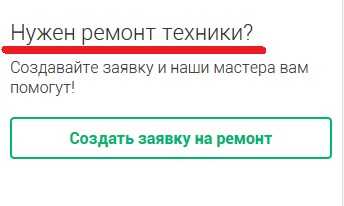Почему принтер не печатает фото, а текст печатает
В этом материале Вы узнаете все причины, почему принтер не печатает картинки, а текст печатает с любой программы. Дадим рекомендации по устранению проблем с выводом изображений на бумагу, по которым исправить сможете все самостоятельно.
Эта инструкция применима для любой модели струйного или лазерного устройства фирм Canon, HP, Epson, Samsung, Oki, Kyocera, Brother, Xerox и других. Все действия выполнены и актуальны для операционных систем семейства Windows.
Мало чернил или тонера
Первым делом проверьте наличие и уровень красителя в картриджах. При возможности визуального осмотра это будет лучший вариант проверки. А также можно другим путем через программное обеспечение устройства. Если чернил менее чем половина, то следует пополнить их запас.
Многие принтеры оборудованы чипами и, при небольшом количестве расходников, могут автоматически блокировать печать ресурсо-затратных заданий. Печать фото именно таким и является.
Включена функция только черной печати
В тех же настройках принтера может быть включена функция печати только черным цветом. Многие модели позволяют это делать для экономии цветных красок. Через панель управления устройствами следует зайти в настройки печати или самого принтера и изменить этот параметр. Из инструкции к своему аппарату узнайте точнее, где это можно исправить.
Неисправность программы, откуда происходит распечатывание
Не стоит исключать из возможных «виновников» проблем саму программу, в которой открыта картинка и происходит процесс печати. Первым делом после нажатия кнопки «Print», посмотрите правильно ли указана модель принтера, на который должно отправится задание печати рисунка.
Также попробуйте выполнить такие действия:
- Откройте картинку в другой программе.
- Удалите, а потом установите последнюю свежую версию используемой.
- Откройте фото в браузере и напечатайте его оттуда.
- Попробуйте использовать другую аналогичную программу.
Проблема с файлом картинки
Нередки случаи, когда сам файл изображения может быть поврежден или неправильно записан. Скопируйте его на свой компьютер или ноутбук еще раз. Нелишним будет произвести проверку файла антивирусом или свежей одноразовой лечащей утилитой. А также проверьте, какой формат указан в свойствах файла фотографии. Он должен совпадать с поддерживаемыми принтером.
Загрязнена печатающая головка
Более сложный случай, когда проблема возникает из-за неисправностей с печатающей головкой. Некоторые принтеры полностью или частично могут блокировать функцию печати, если затруднено прохождение красок или одного из цветов через сопла и дюзы ПГ. Это вполне может быть причиной отказа печатать фото.
Обновление драйвера устройства
Если ничего из вышеперечисленного не помогло, то следует произвести обновление программного обеспечения принтера. Предварительно их нужно скачать на сайте производителя Вашего аппарата печати. Сохраните пакет файлов на один из дисков своего ПК или ноутбука. Далее откройте диспетчер устройств через ярлык «Мой компьютер» или панель управления. В списке найдите свою модель принтера, выделите ее левой клавишей мыши, а правой откройте контекстное меню. В нем отметьте пункт «Обновить драйверы».
В открывшемся окне нажмите на второй предложенный вариант ручной установки. Дальше укажите путь к скачанным и разархивированным файлам драйверов. Следуйте указаниям мастера установки. Дождитесь завершения процесса, а после перезагрузите «комп».
Проблемы с картриджами и расходными материалами
Засыхание и засорение
Проблема с засыханием чернил или засорением ихними остатками, из-за чего принтер не печатает, больше характерна для устройств струйной технологии. Там в качестве расходников используются жидкие краски, которые со временем загустеют и высыхают. Это легко приводит в неисправность тонкие проходы сопел и дюз.
Чтобы решить такую проблему можно использовать два способа:
-
- Программный вариант подразумевает под собой использование специальных встроенных в программное обеспечение принтера утилит, которые в автоматическом режиме могут прочистить каналы картриджей или печатающую головку, если она установлена как отдельный элемент. Произвести такую процедуру можно через закладку «Обслуживание» (в зависимости от бренда название может быть другим) в настройках печати. Попасть в них можно через панель управления.
-
- Первый вариант не всегда помогает, а скорее в случаях, если засорение не сильное. Второй способ требует ручного вмешательства в работу картриджей. Он подразумевает физическую чистку в виде промывки специальными средствами.
Промывка картриджей струйных принтеровДетальная инструкция с описанием каждого шага действий.
Способы прочистки печатающей головкиПлан действий для тех, у кого установлена ПГ.
- Первый вариант не всегда помогает, а скорее в случаях, если засорение не сильное. Второй способ требует ручного вмешательства в работу картриджей. Он подразумевает физическую чистку в виде промывки специальными средствами.
Неправильная установка
Неправильно установлены могут быть картриджи струйного и лазерного принтера, к тому же важна правильная установка для отдельно стоящей системы непрерывной подачи чернил. Ниже перечислены основные рекомендации для каждого типа расходных материалов.
Картриджи струйного принтера должны быть установлены согласно своим цветам в каретке. Они не должны свободно болтаться, а плотно прилегать к контактам. При необходимости для качественной установки можно применить вставки из картона.
В лазерных устройствах следует применять только картриджи, которые подходят Вашей модели. Никакие выступы не должны препятствовать в процессе установки
Проследите, чтобы в момент достижения своего места произошел щелочек, а шторка защиты фотоэлемента открылась полностью.
Для СНПЧ, которые находятся рядом с устройством и не входят в его конструкцию, важно положение на столе. Сам принтер и система подачи должны стоять на ровной поверхности и на одном уровне
Провода, по которым поступает краска не должны быть согнуты.
Неисправности СНПЧ
- Неправильная установка выше или ниже уровня принтера повлечет переливание чернил внутрь устройства или их невозможность туда попасть вообще. Еще раз посмотрите, как правильно ее устанавливать, в прилагаемой инструкции к изделию.
- Попадание воздуха в систему НПЧ легко приводит к выходу из строя принтера и он отказывается печатать из-за этой поломки. Такую неисправность следует устранить, чтобы еще больше не усугубить проблемы. Первым делом осмотрите трубки на предмет наличия участков без краски. Если такие есть, то это воздух. Извлекать его нужно по инструкции к Вашей СНПЧ, которую можно найти в Интернете.
- Кроме воздуха, со шлейфами могут возникнуть другие неприятности в виде перегибания или закупоривания. Их следует устранить как можно быстрее. Это несложно сделать даже неопытному пользователю оргтехники.
Неоригинальные расходники
Если недавно заменили картридж на новый, то убедитесь, что он является оригинальным или является совместимым и подходит к модели принтера, в который устанавливается. Не все устройства могут работать с неоригинальными расходными материалами и установка заменителей легко заблокирует печать с компьютера, пока не будут установлены надлежащего качества картриджи.
Счетчик отпечатков
Современные модели принтеров комплектуются картриджами, на которые производители устанавливают специальные чипы. Это небольшие микросхемы на корпусе, способные подсчитывать количество напечатанных листов. Когда цифра приближается или перевалила за установленное ограничение, то печать дальше не происходит и принтер требует заменить расходный материал. Не все модели уведомляют об этом, а просто перестают печатать.
Все способы обнулить принтер BrotherПодборка мануалов по сбросу для всех моделей.
Не печатает принтер: что делать?
Почему принтер не печатает — причины могут быть две:
- программная (ошибка Windows, драйвера, приложения)
- аппаратная (проблема устройства, питания, бумаги или чернил)
Проверьте доступность
Откройте Устройства и принтеры (Win+R — control printers) и проверьте наличие Вашего утройства.
Если его нет в соответствующей вкладке (он может находиться во вкладке устройства или другие устройства), а в диспетчере задач в пункте Принтеры на иконке устройства есть желтый треугольник с восклицательным знаком, значит произошел сбой драйвера и из-за этого принтер перестал печатать — потребуется переустановка драйвера.
Для переустановки можно воспользоваться 3-мя способами:
- Установка через Центр Обновления Windows (ПКМ по принтеру в диспетчере устройств и Обновить драйвер – Автоматический поиск)
- Установка «старой» версии драйвера (Обновить драйвер – Поиск драйвера на компьютере – Выбрать из списка доступных )
- Установка с сайта производителя (гуглим модель, которая у Вас указана, загружаем соответствующий драйвер и устанавливаем)
Если эти действия не помогли, попробуйте удалить все устройства (вместе с программных обеспечением) и повторите установку драйвера с сайта производителя.
Принтер по умолчанию
Иногда после установки драйвера или обновлений на Windows может слететь драйвер по умолчанию. В настройках устройств всё в порядке, устройство отображается и работает, но при отправке на печать ничего не происходит.
В это случае нужно вручную выставить то устройство, которое будет использоваться.
Перезапуск диспетчера печати
Принтер перестал печатать, что делать, если предыдущие действия не помогли? Переходим к следующему шагу. Открываем окно Службы (Win+R – вводим services.mcs) и ищем Диспетчер печати.
Нажимает ЛКМ по службе и выбираем Перезапустить, если в результате не произошло ошибки, пробуем отправить документ на печать.
Очистка очереди печати
Также причина может быть в том, что все документы застревают в очереди и требуется её очистить. Это может быть и у сетевого принтера, он не печатает, потому что к нему зарегистрировано слишком много обращений.
Для начала можно через настройки открыть очередь и очистить её.
Если это не помогло, то будем выполнять всё вручную. Для этого сначала останавливаем службу Диспетчер печати из прошлого варианта или вводим в окне командной строки от имени администратора net stop spooler
А затем очищаем содержимое папки C:\Windows\System32\spool\PRINTERS, а потом включаем службу обратно (команда — net start spooler).
Переменные среды
В случае, если изменялись переменные среды для временных файлов, то принтер может перестать печатать, так как на некоторых драйверах выставлено предельное сохранение временных файлов на системном диске, а не на заданном системой. Проходим в Система – Дополнительные параметры системы – Дополнительно – Переменные среды. Для переменной TMP и TEMP должны быть выставлены следующие значения:
%USERPROFILE%\AppData\Local\Temp
Также, вследствие системных ошибок, может произойти ошибка доступа к временным файлам, поэтому рекомендуется предоставить полный доступ пользователя на данную папку. Как по пути %USERPROFILE%\AppData\Local\Temp, так и на папку C:\Temp
Средство устранения неполадок
Крайним средством будет стандартный «тралшутер» Windows. Откройте окно Панели задач – Устранение неполадок – Использование принтера.
Если после выполненных шагов печать не возобновилась, то переходим к следующему этапу.
Почему МФУ сканирует, но принтер не печатает
Сканер и копир отчасти являются одним узлом, так как для обоих процессов сначала нужно считать информацию с физического документа, что и делает сканер. Если ломается сканер, то копир тоже перестает работать. А вот к печати сканер никак не относится. Поэтому иногда случается, что принтер сканирует, но не печатает.
В таком случае возможны все вышеописанные факторы, поэтому пройдитесь по списку. Но, скорее всего, что печать не работает из-за автоматической блокировки вследствие израсходования картриджа.
Сканировать документы на компьютер получится всегда, несмотря на неполадки с печатью. Поэтому выбрасывать отчасти рабочее МФУ не всегда разумно.
Дополнительно сто́ит уделить внимание драйверам, особенно если никакие индикаторы не светятся и ошибки не пишутся на дисплее. Чтобы в МФУ работало сканирование и печать, следует поставить в Windows полноценный драйвер, который обеспечит функционирование всех узлов
Некоторые производители могут выпускать отдельные драйверы для каждого узла, а пользователи в итоге устанавливают только один, полагая, что подключение на этом закончено успешно. А потом принтер не работает, но зато сканер сканирует, или наоборот.
Поэтому обязательно убедитесь, что на компьютере стоят все необходимые для МФУ драйверы. Лучше сделайте переустановку, инсталлировав все, что находится на комплектном диске. Если установочного диска нет, загрузите драйверы с официального сайта производителя, указав точную модель в разделе поддержки.
Рекомендуется скачать ко́мплексный драйвер сразу для всех функций, а также загрузить полнофункциональную программу для управления МФУ.
Ссылки на страницы, где выполняется поск драйверов по коду модели:
- HP;
- Canon;
- Epson;
- Brother;
- Xerox;
- Samsung;
- Lexmark;
- DELL.
Дополнительные рекомендации по решению проблемы
Иногда принтер не печатает текст и по другим причинам:
- Плохо подсоединён кабель. Нужно проверить, что USB-шнур плотно подключён и к компьютеру, и к принтеру;
- Система заражена вирусами. Лучше просканировать систему с помощью Dr. Web или другого антивируса и удалить найденные зловреды;
- В системе нет места. Во время отправки файла на печать создаётся временная его копия. Если абсолютно нет места, распечатать текст не получится. Освобождение памяти поможет справиться с проблемой;
- Используется неподходящий тип бумаги. То, с какой бумагой работает принтер, описано в инструкции. Ею и следует заправлять печатное устройство;
- Неправильно установлен картридж. Нужно разобрать принтер и проверить, что картридж стоит правильно, а с него снята защитная плёнка;
Это все вероятные причины неисправности принтера вместе со способами их исправления. Обычно удаётся вручную определить причину проблему и удалить её. Однако, в тяжёлых случаях лучше не заниматься самодеятельностью. Восстановление драйверов, работа с ПО и заправка картриджа не помогли? Стоит отнести принтер в сервисный центр.
(Пока оценок нет)
Загрузка…
Как вам статья?
Мне нравитсяНе нравится2
Алгоритм действий, если не идет печать на принтер
И так почему печать не идет на принтер я вам описал, давайте теперь сделаем алгоритм действий.
Щелкните правым кликом по нужному принтеру, обратите внимание, чтобы ваш принтер не имел призрачный ярлык, как на моем скриншоте, тут сразу можно понять, что не идет печать на принтер в виду его автономной работы. В контекстном меню выберите пункт «Очередь печати» и на вкладке меню «Принтер» убедитесь, что не установлены две галки:
- Приостановить печать
- Работать автономно
Если они установлены, то вы не сможете отправить документы на распечатывание, они будут висеть в очереди, но дальше ничего не уйдет.

Обратите внимание, что как только принтер перестал быть в автономной работе, он сразу изменил ярлык на нормальный цвет, это означает, что он стал рабочим. 4
Далее я вам советую, очистить всю очередь печати и попробовать отправить документ с компьютера на печать
4. Далее я вам советую, очистить всю очередь печати и попробовать отправить документ с компьютера на печать.
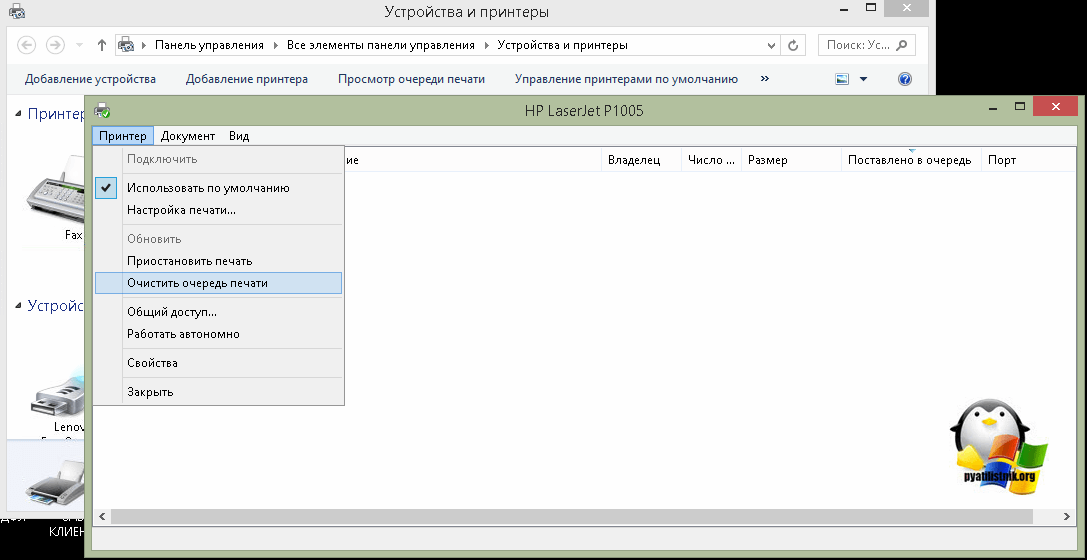
5. Если и это не помогло, то я вам советую произвести его диагностику встроенными средствами я об этом методе уже писал в статье, когда не работал принтер в Windows 10.
6. Переустановка драйверов, такие действия могут потребоваться, когда вы, например, обновили вашу Windows 10 на новый релиз, и в нем ваш принтер может не поддерживаться или требовать переустановки драйверов.
Еще одной из спасительных палочек, когда не идет печать документа на принтер, является использование утилиты Print-Spooler-Repair-Tool, которая в автоматическом режиме проведет глубокую диагностику вашей системы и постарается исправить все возможные проблемы с печатью. Откройте утилиту, желательно от имени администратора, чтобы не сработал Windows UAС. Нажмите для диагностики кнопку «Repair»
Сам процесс обнаружения и устранения проблем занимает около минуты. Утилита сама все сделает.
Из дополнительного, попробуйте отключить функцию «Состояние SNMP разрешено».
Как устранить проблемы?
На поверхности исправной термоплёнки никаких визуальных дефектов вроде пригоревшего тонера или следов от механических повреждений наблюдаться не должно. Если небольшой нагар присутствует, то можно очистить его вручную.
одить это может от неполадок в работе датчика, который отвечает за температурный режим при печати.
На таких датчиках во многих устройствах со временем образуется нагар, который необходимо периодически очищать.
Что касается проблем с «рубашкой» резиновых валиков, то для того, чтобы выяснить её наличие или отсутствие наверняка, придётся разбирать фактически половину устройства. Изношенные валики с отслоившимся покрытием подлежат замене.
Нередко причина некачественной и грязной печати кроется вовсе не внутри механических деталей устройства, а в неправильных настройках, которые пользователь выставил самостоятельно. Классическим примером в этом случае могут стать параметры толщины бумаги, задаваемые устройству. Если бумага в лотке тонкая, а прибор настроен на работу с плотным носителем, это зачастую может повлечь избыток расхода тонера и появление неприятного грязного фона на распечатываемых материалах.
Если же говорить о проблемах с электроникой, то в большинстве случаев справиться с ними своими силами фактически невозможно, и в этом случае лучше обратиться к специалистам из центров по обслуживанию, либо отдать прибор на ремонт по гарантии, если таковая имеется.
Подводя итог всему вышесказанному, стоит отметить, что для того, чтобы принтер не пачкал бумаги, стоит:
- Выставлять устройству оптимальные для текущего носителя настройки
- Соблюдать основные правила эксплуатации, обозначенные производителем
- Своевременно и регулярно осуществлять профилактические ремонтные работы
- При самостоятельных заменах картриджей действовать аккуратно и использовать только качественные материалы
При соблюдении этих простых правил принтер прослужит долго, и не будет марать бумагу при распечатке.

Не всегда работа с офисной техникой может быть легкой и без проблем. Часто пользователи начинают замечать разного рода дефекты на листах в виде черных полос по краям даже после заправки картриджа и его технического обслуживания. Особо неутешительная ситуация, когда принтер грязно печатает и пачкает бумагу. Проблема актуальна для струйных и лазерных моделей устройств фирм HP, Epson, Canon и многих других.
В этой статье мы подробно расскажем, почему принтер мажет листы при печати и что делать неопытному пользователю в такой ситуации. Вам будет предложено несколько несложных способов, как исправить данную проблему самостоятельно.
Проблемы с картриджем
В случае если устройство мажет при печати и при этом на поверхности бумаги появляются полоски, то проблемой подобной ситуации является просыпающийся тонер. Возможная причина заключается в износе ракельного ножа (чистящего лезвия), находящегося между бункером с отработанным тонером и барабаном. Также возможно, что в данный зазор попал какой-то посторонний предмет или бункер просто переполнился отработкой. Таким образом, если лазерный принтер печатает грязно именно из-за перечисленных причин, то в первую очередь вытащите и разберите его картридж, после чего произведите замену его ракельного ножа. Далее вам остаётся высыпать всё отработанное красящее вещество, хорошенько прочистить резервуар и заправить лазерный картридж заново.

Такой картридж будет пачкать бумагу после заправки
Если пачкающий и мажущий принтер оставляет на поверхности бумаги довольно грязноватый тон, то проблема наверняка кроется в загрязненной оптике или зарядном вале – при условии, что в принтере находится тонер хорошего качества. Если же красящее вещество имеет сомнительное качество, то желательно полностью очистить картридж принтера от старого тонера и заменить его на новый, более качественный и дорогой.
Если по-прежнему лазерный принтер пачкает бумагу и на распечатке стали появляться различного рода пятна, которые повторяются с примерно одинаковыми промежутками, то причина, возможно, кроется в неравномерно изношенном фотовале. В таком случае его можно попробовать восстановить по специальной технологии, но легче и проще всего заменить данную составляющую часть печатающего устройства.

Изношенный фотовал является причиной того, что мажет картридж лазерного принтера
Если изображение стало дублироваться на распечатываемом листе, то ответ на вопрос о том, почему принтер мажет, заключается в заряжающем вале, который не восстанавливает заряд на поверхности фотовала. Ещё одна причина состоит в наличии плохого электрического контакта с заряжающем валом, который может оказаться и вовсе изношенным. Решить проблему можно путём полной замены вала или восстановлением контакта.
Наличие тонких вертикальных и плохо пропечатанных линий появляется вследствие наростов красящего вещества на кромке дозирующего лезвия. В этом случае следует аккуратным образом почистить кромку от застоявшегося тонера или просто заменить данное лезвие. Определить проблему вашего картриджа поможет статья про основные дефекты печати лазерных картриджей.
Самые простые варианты
Отключено питание или подключение
Отключение питание или шнура присоединения с ПК или ноутбуком не редкость. Их нужно проверить на целостность и при необходимости заменить на новые. Сначала попробуйте включить в розетку любой другой электрический прибор, чтобы точно убедится в ее рабочем состоянии. Потом следует извлечь шнур питания из самого принтера и повторно подключить.
Если используется для соединения кабель USB, то его следует подключать только через задний блок разъёмов на ПК. Попробуйте заменить временно на другой провод. Когда в сеть подключается устройство через ethernet розетку, то проверить нужно саму розетку и патч-корд. Не лишним будет убедиться в качестве WiHi связи, при наличии такой.
Зажевало или нет бумаги в лотке
Сначала проверьте наличие бумаги в лотке. Далее выключите устройство из розетки и проверьте ни где ли не застряла бумага. Осмотрите снизу, откройте переднюю крышку и достаньте картридж, откройте заднюю крышку
Если заметили остатки бумаги, то осторожно извлеките ее оттуда
Принтер зажевывает бумагу: что делать и как вытащить?Несколько способов решения проблемы.
Принтер не видит бумагуЕще одна неисправность, из-за которой устройство может не печатать.
Что делать при замятии?Варианты достать лист и устранить поломку.
Закончились тонер или краска
Некоторые модели принтеров запрограммированы таким образом, что если в их картриджах заканчивается краска, то печать на таком устройстве блокируется до пополнения расходных материалов. Более характерно это для струйных устройств и лазерных, которые оборудованы специальными чипами. Подробную информацию по этому вопросу стоит поискать в Интернете с указанием точной модели своего принтера. Многие счетчики можно обнулить и на некоторое время это позволит разблокировать печать.
Проверка драйверов
Проблема с драйверами — специальными программами, управляющими оборудованием, подключенным к ПК — может стать причиной того, почему аппарат перестал нормально работать.
Проблема с драйверами возникает после:
- переустановки или обновления ОС;
- программного сбоя невыясненной причины;
- вирусной атаки;
- подсоединения к ПК новой периферии, конфликтующей с подключенным оборудованием для печати.
Что делать в такой ситуации? Для начала, снова нужно попасть в “Панель управления”, включить отображение мелких значков и открыть “Диспетчер устройств”. Далее, находясь в этом окне, найдите строку, относящуюся к вашему печатному оборудованию. Она может иметь разное название. На рисунке ниже строка называется “Очередь печати”.
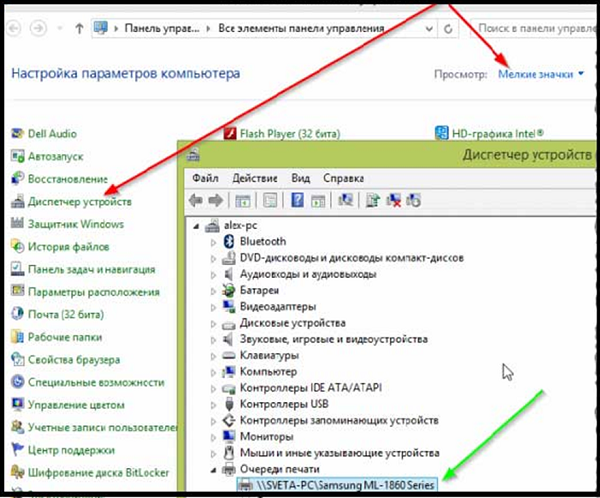
Также следует проверить на странице диспетчера, нет ли напротив какого-либо оборудования кружочка или треугольника с восклицательным знаком. Таким образом системой отмечаются устройства, имеющие проблему с драйверами. При обнаружении значка напротив названия какого-либо принтера, потребуется установить драйвер для него. Установка драйвера производится либо с диска, идущего с аппаратом, либо после закачки его с интернета.
Когда значка с предупреждением не обнаружено, но аппарат по-прежнему не включается в работу, все равно рекомендуется переустановить драйвер. Для этого в диспетчере устройств выделите нужный агрегат и в верхней части данного окна нажмите на изображение экрана с крестиком. Эта процедура удалит оборудование из системы.
После удаления аппарата из системы потребуется повторная установка драйверов. Это можно сделать, как уже говорилось, либо с установочного диска, либо запустить скачанный файл. Иногда драйвера не имеют файла запуска установки, и чтобы их установить, нужно, нажав в окне диспетчера на кнопку “Обновить конфигурацию оборудования”, найти появившуюся строку с оборудованием, напротив которой стоит значок (!). Далее, выделив ее, нажать на значок “Обновить драйвер”, находящийся наверху окна, и следовать указаниям, которые будут появляться. Система предложит найти драйвера в интернете либо установить их с компьютера. Укажите ту папку, в которую вы распаковали драйвера, скачанные из интернета. После установки рекомендуется перезагрузить ПК.
Как распечатать пробную страницу?
Но нередко у пользователей оргтехники возникает следующий вопрос: как напечатать пробную страницу? Итак, чтобы выполнить такую процедуру, как пробная печать для начала нужно выбрать из списка сервисов меню «Панель управления». Далее в разделе, где отображается весь список принтеров найдите ту модель устройства, которая вас интересует.
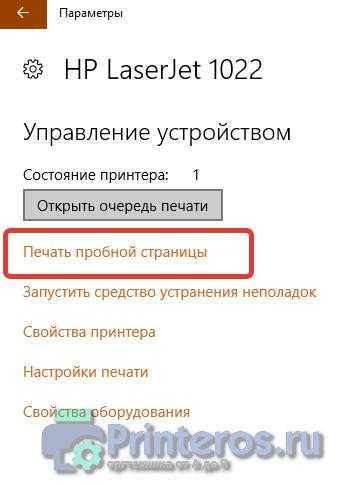 Кликните на иконку принтера правой кнопкой, после чего выберите из появившегося контекстного меню команду «свойства». В открывшемся окне перейдите во вкладку «общие», после чего нажмите на команду, которая подразумевает собой запуск пробной печати. Учтите, что если устройство запускается в первый раз или им не пользовались на протяжении длительного отрезка времени, то распечатывать лист оно будет дольше обычного. Дело в том, что принтеру в данном случае потребуется для начала собрать всю необходимую информацию о системе и на это может уйти около одной минуты. Параметры тестовой страницы в любом принтере, как правило, установлены «по умолчанию». Следовательно, выполняя печать пробной страницы, он тестирует абсолютно весь перечень параметров.
Кликните на иконку принтера правой кнопкой, после чего выберите из появившегося контекстного меню команду «свойства». В открывшемся окне перейдите во вкладку «общие», после чего нажмите на команду, которая подразумевает собой запуск пробной печати. Учтите, что если устройство запускается в первый раз или им не пользовались на протяжении длительного отрезка времени, то распечатывать лист оно будет дольше обычного. Дело в том, что принтеру в данном случае потребуется для начала собрать всю необходимую информацию о системе и на это может уйти около одной минуты. Параметры тестовой страницы в любом принтере, как правило, установлены «по умолчанию». Следовательно, выполняя печать пробной страницы, он тестирует абсолютно весь перечень параметров.
Затем у вас может возникнуть вопрос о том, что делать дальше. Далее вам потребуется внимательным образом оценить тестовую страницу — на ней должны быть образцы всех цветов, а также текст и графика. Если подобная печать была осуществлена с помощью устройства струйной модели, то убедитесь в отсутствии на странице любых потёков краски. Если сделанный тест вас устраивает, то можете кликнуть по команде, подразумевающей сохранение параметров печати по умолчанию. В противном случае займитесь их настройкой с учётом своих потребностей. К примеру, при необходимости вы можете отметить только тест дюз. Благодаря этому вы сможете сразу узнать о том, какие цвета печатают нормально, а какие печатают с различными проблемами. Кроме того, тест дюз необходим для того, чтобы убедиться в том, что красящее вещество попадает в печатающую головку в правильном порядке.
Почему принтер плохо печатает после заправки картриджа
Производители картриджей не любят, когда картриджи используют повторно, т.е. пытаются их заправлять. Они заинтересованы в том, чтобы мы с вами покупали оригинальные новые запчасти и комплектующие, не исключение тому и картриджи. Поэтому все чаще компании-производители стараются вставлять “палки в колеса”, сделав процесс заправки невозможным или усложнив его. Если вы попытаетесь самостоятельно заправить картридж не имея необходимого опыта и навыков, то это может сказаться не только на качестве распечатанного документа, но и повлечь за собой невозможность это сделать в принципе.

Причинами тому может послужить как не нарочное повреждение составляющих картриджа так, плохое качество тонера, несоблюдение норм и правил заправки, нарушение регламента проведения работ и т.д.
Также мировые лидеры по производству печатающей техники снабжают свои устройства специальными чипами, которые считывают необходимую информацию о количестве сделанных отпечатков и в определенный момент просто блокируют возможность печати. Выход из такой ситуации — покупка нового оригинального картриджа или его заправка в специализированных мастерских, которые найдут способ “подсказать” вашему картриджу или технике, что он еще на что-то способен.
Если принтер после заправки продолжает плохо печатать (появляются полосы или “пробелы” или слишком бледный оттиск или другие проблемы) — советуем прочитать следующий блок статьи, где более детально будут расписаны такие причины.