Как отключить Microsoft OneDrive в Windows 11
Мы поделились несколькими методами, от удаления служб запуска Windows до удаления приложения. Учитывая вашу проблему, вы можете отключить OneDrive в Windows 11, следуя этим простым инструкциям.
1. Отключить службу запуска OneDrive
Приложения службы запуска раздражают не только с OneDrive, но и с другими приложениями. Вы можете отключить службу запуска приложений, чтобы предотвратить появление всплывающих окон OneDrive.
- Нажимать Пуск Windows > Настройки > Приложения.
- Затем нажмите на Запускать вариант.
- Найдите приложение OneDrive из списка, выключать переключатель для остановки при каждой загрузке.
2. Отключить OneDrive от Windows
Отключение учетной записи OneDrive от Windows может быть простым способом избавиться от приложения. Вы можете связать Windows с приложением в любое время. Вот как вы можете отключить OneDrive от Windows.
- Нажать на Один диск значок на панели задач или откройте приложение.
- Затем нажмите на Настройки значок и выберите Настройки снова.
- Теперь перейдите к Счет вкладку и нажмите на Отключить этот компьютер.
- Откроется диалоговое окно для подтверждение отсоединения этого ПК. Нажмите на Отключить этот компьютер.
3. Удалите OneDrive
Удаление OneDrive — это самый простой и простой способ устранить основную причину любой проблемы. Выполните эти простые шаги, чтобы удалить OneDrive из системы.
- Нажимать Пуск Windows > Настройка > Приложения.
- Теперь нажмите Установленные приложения.
- Находить Один диск из всех установленных списков приложений. Нажмите на вертикальные три точки и нажмите на Удалить.
- Для подтверждения нажмите на Удалить снова. Вся сохраненная информация и данные будут удалены.
4. Отключите OneDrive с помощью редактора группового реестра.
Windows позволяет пользователям настраивать все. Редактор реестра — это инструмент для выполнения любой настройки системы. Отключение OneDrive с помощью редактора реестра также является эффективным способом. Всегда не забывайте выполнять все шаги правильно. В противном случае вы можете получить неподходящие функции в системе.
- Нажимать Пуск Windows и кнопка R вообще открыть Бегать.
- Теперь введите gpedit.msc в строке поиска инструмента «Выполнить» и нажмите входить.
- Здесь навигация внимательно следуйте пути: Конфигурация компьютера> Административные шаблоны> Компоненты Windows> OneDrive
- Теперь дважды щелкните по Запретите использование OneDrive для хранения файлов.
- Рядом с вами откроется диалоговое окно. Выбирать Неполноценный и нажмите на Хорошо кнопка.
5. Отключите OneDrive с помощью PowerShell.
Поскольку PowerShell используется для автоматизации задач и управления конфигурацией, вы можете легко отключить OneDrive с помощью PowerShell.
- Нажать на Окна начинать кнопку и найдите PowerShell, а также Запуск от имени администратора приложение PowerShell.
- Затем введите WinGet удалить OneDrive и ударил входить кнопка.
- Теперь PowerShell будет запрашивать подтверждение при отключении OneDrive. Тип Д для подтверждения и согласования всех условий. Теперь закройте PowerShell, и ваши изменения начнут выполняться.
6. Отключите OneDrive через редактор реестра.
Выполнение редактора реестра для отключения OneDrive — один из подлинных методов, которому вы можете следовать.
- нажмите Кнопка Пуск Windows и R кнопку все вместе одновременно. Бегать инструменты откроются перед вами.
- Теперь введите Редактировать, и ударил входить.
- Вот путь навигации, которому нужно следовать:Компьютер>HKEY_LOCAL_MACHINE>ПРОГРАММНОЕ ОБЕСПЕЧЕНИЕ>Политики>Microsoft>Windows>OneDrive
- Сейчас создавать
Щелкните правой кнопкой мыши Windows > Создать > Ключ > переименуйте ключ в OneDrive.
папку OneDrive, если вы не можете ее найти. Следуйте этому, чтобы создать папку.
- Теперь щелкните правой кнопкой мыши Один диск папку, которую вы создали сейчас. Затем нажмите на Новый и выберите DWORD (32-битное значение).
- Поэтому используйте это Дисаблефилесинкнгск переименовать Параметр DWORD под Один диск папка.
- Сейчас Двойной клик на него, чтобы изменить его значение. Тип 1 в поле данных значения.
Теперь вы можете обойтись без OneDrive в Windows 11.
7. Принудительно остановите и удалите OneDrive через командную строку.
Несмотря на простоту командной строки, вы можете выполнять все функции. Давайте посмотрим, что делать с командной строкой.
Заключительные слова
Завершено — это все, что вам нужно знать о как отключить Microsoft OneDrive в Windows 11. Если вас беспокоит OneDrive, вы можете отменить связь и отключить автозагрузку, что очень практично. Не забудьте поделиться своими проблемами с комментарием относительно учебника.
Подготовка к отключению OneDrive
Перед тем, как приступить к отключению OneDrive на компьютере с Windows 11, необходимо выполнить несколько подготовительных шагов:
| Шаг 1: | Убедитесь, что у вас есть права администратора на компьютере. Если у вас нет таких прав, обратитесь к администратору системы. |
| Шаг 2: | Перед отключением OneDrive убедитесь, что все ваши файлы, хранящиеся в облаке, доступны на компьютере. Если у вас есть важные файлы или документы, они должны быть сохранены на локальном диске для предотвращения потери данных. |
| Шаг 3: | Если вы используете OneDrive для синхронизации фотографий с мобильного устройства, убедитесь, что все фотографии синхронизированы и сохранены на компьютере или другом устройстве. |
| Шаг 4: | Ознакомьтесь с последствиями отключения OneDrive. После отключения OneDrive вы больше не сможете синхронизировать файлы с облаком и использовать другие функции, связанные с этим сервисом. |
После выполнения всех необходимых подготовительных шагов вы будете готовы к отключению OneDrive на компьютере под управлением Windows 11.
Как отключить OneDrive в Windows 11
Есть несколько способов отключить OneDrive в вашей системе. Вы можете отключить службу при запуске, отключить ее через редактор групповой политики или отвязать от нее свою учетную запись.
1. Как запретить запуск OneDrive при запуске
Чтобы отключить запуск OneDrive при запуске, сделайте следующее:
- Перейдите в область панели задач и щелкните значок стрелки. Затем щелкните значок OneDrive, чтобы обнаружить Настройки.
- Щелкните значок шестеренки, а затем выберите «Настройки» в контекстном меню.
- Перейдите на вкладку «Настройки». Снимите флажок OneDrive запускается автоматически при входе в Windows В общем разделе.
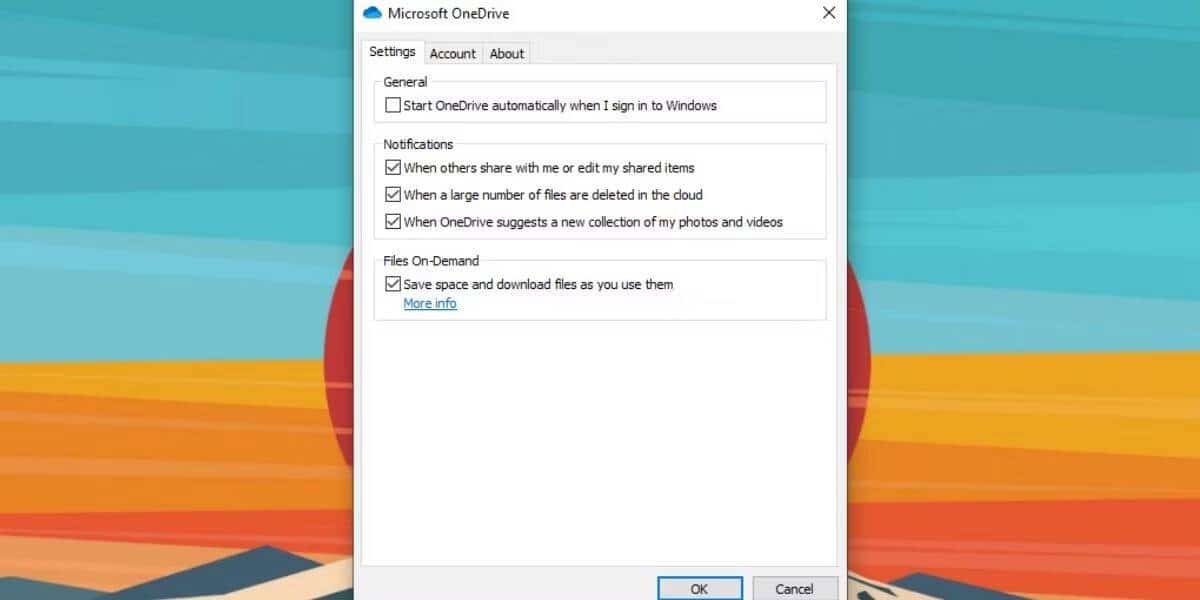
закрыть окно. Теперь OneDrive не будет запускаться автоматически при включении компьютера.
2. Как отвязать свою учетную запись OneDrive
Если вы отвяжете свою учетную запись OneDrive, приложение больше не сможет синхронизировать ваши файлы. Чтобы отменить привязку учетной записи, повторите следующие шаги.
- Откройте приложение OneDrive на панели задач. Нажмите на значок шестеренки, а затем выберите параметр «Настройки».
- Искать вариант Отключить этот компьютер на вкладке Алфавиты.
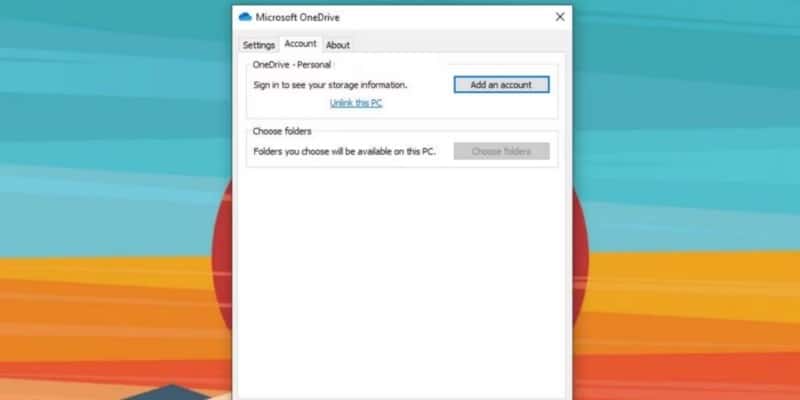
Следуйте инструкциям на экране, чтобы отключить учетную запись и закрыть окно.
3. Как отключить OneDrive с помощью редактора групповой политики
Пользователи Windows с выпусками Enterprise или Professional могут использовать редактор групповой политики для отключения OneDrive. Если вы не используете ни одну из этих версий, вам необходимо знать Как получить доступ к редактору групповой политики в Windows Home прежде чем пытаться выполнить эти шаги.
- Нажмите на Win + R Чтобы получить доступ к диалоговому окну «Выполнить» в вашей системе. Войти gpedit.msc и нажмите клавишу. Enter.
- Запустится редактор групповой политики.
- Перейдите по следующему пути:
Computer Configuration > Administrative Templates > Windows Components > OneDrive
В папке OneDrive найдите Запретить использование OneDrive для хранения файлов.
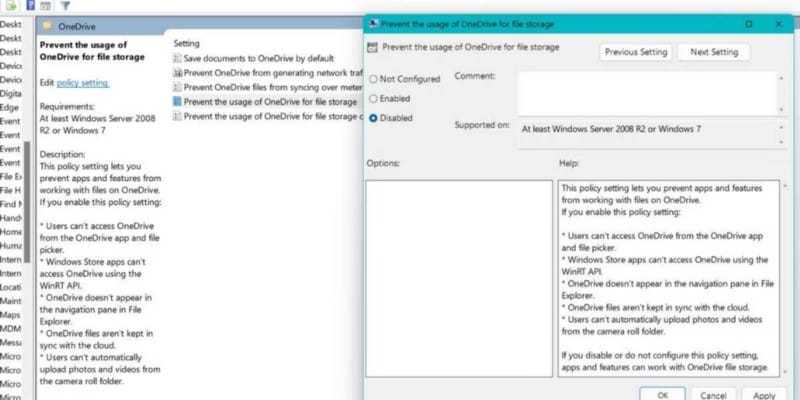
- Дважды щелкните параметр, чтобы изменить политику. Появится новое окно с подробными настройками.
- Щелкните переключатель сломанный Затем нажмите кнопку Применить.
- Нажмите кнопку Ok Выйдите из редактора групповой политики.
Проверять Как удалить локальные файлы OneDrive, не удаляя их.
Как отключить OneDrive в Windows 10
Выключить OneDrive на время с легкостью может любой пользователь Windows, для этого достаточно в центре уведомления нажать правой кнопкой мыши на иконку приложения, после чего выбрать пункт «Выход». При этом операционная система продолжит всячески взаимодействовать с облачным сервисом, стремясь загружать данные на сервера Microsoft. Чтобы полностью отключить Windows 10 от взаимодействия с OneDrive, необходимо выполнить одну из инструкций, описанных ниже.
Отключение OneDrive в домашней версии Windows 10
В различных версиях операционных систем имеются разные пути решения проблемы с автоматической загрузкой со стороны OneDrive информации пользователя на сервера Microsoft. Чтобы в домашней версии избавиться от данной проблемы, в правом нижнем углу, где находится значок облачного сервиса, необходимо нажать на него правой кнопкой и выбрать пункт «Параметры». В открывшемся окне перейдите на вкладку «Параметры» и уберите галочку с графы «Автоматически запускать OneDrive при входе в Windows».
Пояснение: Этим шагом можно отключить автоматический старт облачного сервиса после перезагрузки, но при этом его старт все еще может быть выполнен сторонними приложениями.
Следующим действием потребуется зайти в реестр. Для этого нажмите на клавиатуре сочетание Windows+R, чтобы запустить строку «Выполнить». Далее пропишите в ней команду regedit и нажмите «ОК», после чего откроется реестр.
В древовидном списке реестра в левой части окна перейдите по следующему адресу:
HKEY_CLASSES_ROOT\CLSID\{018D5C66-4533-4307-9B53-224DE2ED1FE6}\
Выбрав соответствующую папку, нажмите в ней дважды левой кнопкой мыши по параметру с именем «System.IsPinnedToNameSpaceTree», после чего в открывшемся окне измените значение с «1» на «0».
Пользователям, у которых установлена 64-битная версия Windows 10, придется так же перевести с «1» на «0» значение параметра «System.IsPinnedToNameSpaceTree», но расположенного по адресу:
HKEY_CLASSES_ROOT\Wow6432Node\CLSID\{018D5C66-4533-4307-9B53-224DE2ED1FE6\
После выполнения описанных выше процедур, процесс синхронизации между файлами пользователя на компьютере и облачным хранилищем OneDrive будет полностью остановлен.
Отключение OneDrive в профессиональной, корпоративной, образовательной версии Windows 10
Выключить OneDrive в версиях, отличных от домашней, еще проще, поскольку процесс деактивации облачного хранилища происходит через «Редактор локальной групповой политики». Запустить его на домашнем варианте операционной системы не получится.
Чтобы воспользоваться им в профессиональной сборке Windows 10, необходимо нажать сочетание клавиш Windows+R и прописать команду gpedit.msc. После того как «Редактор локальной групповой политики» откроется, перейдите в нем по следующим вкладкам:
Конфигурация компьютера/ Административные шаблоны/ Компоненты Windows/ OneDrive
Добравшись до вкладки OneDrive, нажмите дважды левой кнопкой на параметр в графе «Состояние», и в открывшемся окне выберите пункт «Включено».
После этого служба запрета использования OneDrive для хранения данных будет активирована.
Отключение OneDrive в любых версиях Windows 10 через файл реестра
Редактировать реестр можно не только в ручном режиме, но и с помощью специально созданных файлов с расширением .reg. С их использованием имеется возможность полностью выключить OneDrive на компьютере под управлением любой версии Windows, а после включить его при необходимости.
Чтобы создать исполняющий файл, нажмите на кнопку «Пуск» и перейдите во «Все приложения»-«Стандартные Windows» и далее кликните правой кнопкой мыши на программе «Блокнот» и выберите пункт «Запуск от имени администратора».
Далее необходимо ввести в блокнот следующий скрипт для отключения OneDrive на Windows 10:
Windows Registry Editor Version 5.00 "DisableFileSyncNGSC"=dword:00000001
После того как скрипт введен в блокнот, выберите «Файл» — «Сохранить как» и дайте новому файлу любое название, но важно, чтобы он был сохранен в расширении .reg. Если вы сохранили его в txt, это всегда можно поправить, изменив расширение файла. После того как исполняющий файл реестра готов, достаточно его запустить двойным щелчком мыши, и OneDrive будет полностью отключен
После того как исполняющий файл реестра готов, достаточно его запустить двойным щелчком мыши, и OneDrive будет полностью отключен.
Для включения облачного хранилища потребуется создать аналогичный файл, но со следующим содержанием:
Windows Registry Editor Version 5.00
Не забывайте после активации скрипта перезагружать компьютер, чтобы изменения вступили в силу.
Additional FAQs
Is OneDrive available on mobile devices?
Yes, it is. You can download a mobile app version of OneDrive from the App Store and Google Play store. You can use the mobile app to back up photos and videos you take, but you have to be mindful about the storage space.
Some users prefer not to use their OneDrive account for Windows but keep the precious gigabytes for storing precious memories.
How much storage space is available for OneDrive?
When you open a OneDrive account, you get 5GB of free storage space. However, the good news is that you can always buy more space. Another 100GB costs $19.99 per year, whereas 1TB is $69.99 per year.
But if you subscribe to Microsoft 365 account, the 1TB of storage is complimentary as you get access to Word, Excel, PowerPoint, and other Microsoft apps. However, if you’re already using Google Drive or Dropbox, it might make more sense to invest in storage upgrades for these cloud-based services.
Can you sync third-party apps in OneDrive?
No, you cannot, and that’s one of the reasons why some users choose to disable OneDrive or permanently delete it. There’s no way to integrate your calendar, management platforms, or message boards, which is a deal-breaker for some users.
OneDrive с вашего пути
Независимо от того, удаляете ли вы приложение или просто отвязываете от него свой компьютер, OneDrive будет менее инвазивным, используя шаги, описанные выше. Однако, если вы хотите вернуть его в будущем, лучше всего будет отменить связь с вашей учетной записью и войти в нее позже. Если вы хотите, чтобы все признаки исчезли, удалите его или отключите с помощью групповой политики.
Другая причина, по которой вы можете захотеть отключить OneDrive в Windows 11, заключается в том, что вместо этого вы предпочитаете использовать сторонний вариант, такой как Apple iCloud, Dropbox или Google Drive. Как и OneDrive, эти службы позволяют хранить файлы и обмениваться ими.
Помните, что эти службы не являются полным решением для резервного копирования. Для этого вы хотите использовать качественный облачный сервис, такой как Backblaze для 5 долларов в месяц. Или, если вы предпочитаете управлять своими данными и резервными копиями локально, вы можете использовать инструменты, уже встроенные в Windows.
Например, вы можете сделать полную резервную копию системы с помощью утилиты резервного копирования и восстановления. После создания резервной копии системы узнайте, как восстановить Windows 11 с помощью резервной копии образа системы. Кроме того, вы захотите периодически создавать новую точку восстановления, когда вам нужно снова запустить компьютер.
Программы для Windows, мобильные приложения, игры — ВСЁ БЕСПЛАТНО, в нашем закрытом телеграмм канале — Подписывайтесь:)
Отключение OneDrive: почему это нужно?
Прежде всего, некоторые пользователи могут не пользоваться облачным хранилищем и предпочитать использовать другие сервисы для хранения файлов. В этом случае, отключение OneDrive позволяет освободить место на жестком диске и избежать ненужных расходов на дополнительное хранилище.
Кроме того, у некоторых пользователей может возникать проблема с синхронизацией файлов или доступом к OneDrive. Отключение OneDrive может помочь в решении этих проблем и предотвратить сбои в работе операционной системы.
Наконец, некоторым пользователям может быть просто неудобно или раздражающе видеть значок и уведомления OneDrive на панели задач. В таком случае, отключение OneDrive позволяет очистить рабочую область и упростить интерфейс операционной системы.
В целом, отключение OneDrive является личным выбором каждого пользователя в зависимости от их потребностей и предпочтений. Если вам не требуется использование облачного хранилища или у вас возникли проблемы с его использованием, вы можете перейти к отключению OneDrive, следуя пошаговой инструкции.
Версия Home
Нажмите сочетание Win+R для вызова меню «Выполнить»; введите в появившемся окне запрос «regedit».
class=»eliadunit»>
- Перейдите по пути «HKEY_CLASSES_ROOT\ CLSID\ {018D5C66-4533-4307-9B53-224DE2ED1FE6}\».
- Найдите в правой части строку «System.IsPinnedToNameSpaceTree».
- Щелкните по указанной строке кнопкой и нажмите «Изменить».
- Установите «» вместо «1» в строке «Значение».
Для пользователей с 64-битной Виндовс 10 необходимо дополнительно перейти в «HKEY_CLASSES_ROOT\ Wow6432Node\ CLSID\ {018D5C66-4533-4307-9B53-224DE2ED1FE6\». Здесь тоже есть строка «System.IsPinnedToNameSpaceTree», которой нужно присвоить значение «».
Поздравляем, OneDrive отключен!
Вы успешно выполнили все необходимые шаги для полного отключения OneDrive на вашем устройстве с операционной системой Windows 11. Теперь OneDrive не будет автоматически запускаться при загрузке системы, никакие данные и файлы не будут синхронизироваться с облаком.
Вы больше не будете получать уведомления от OneDrive и не сможете использовать функции, связанные с облачным хранением и синхронизацией файлов. Если в будущем вы решите снова включить OneDrive, вы всегда сможете выполнить обратные действия, описанные в нашей инструкции.
Мы надеемся, что данная инструкция была полезной для вас. Если у вас возникли вопросы или трудности, не стесняйтесь обратиться за помощью к нашей службе поддержки.
Спасибо за внимание и желаем вам успешной работы с вашей операционной системой Windows 11!
Полное удаление OneDrive из Windows 11
Если вам требуется полностью удалить OneDrive, в этом нет ничего сложного: достаточно использовать встроенные средства удаления программ. Стандартные шаги будут следующими:
- Откройте Параметры Windows 11 и перейдите в раздел «Приложения».
- Откройте пункт «Приложения и возможности».
- В списке найдите пункт «Microsoft OneDrive», нажмите по трем точкам справа и выберите «Удалить» в меню.
- Подтвердите удаление OneDrive.
Также можно использовать удаление в Панели управления:
- Откройте Панель управления Windows 11.
- Перейдите в пункт «Установка и удаление программ».
- Выберите Microsoft OneDrive в списке и нажмите «Удалить».
Для полного завершения удаления следует перезагрузить компьютер или ноутбук.
Как отключить синхронизацию рабочего стола OneDrive в Windows 11
Вот пошаговая инструкция, как отключить синхронизацию рабочего стола OneDrive в Windows 11:
- Шаг 1: Откройте приложение OneDrive, щелкнув на его значок в системном трее.
- Шаг 2: В открывшемся меню выберите «Настройки».
- Шаг 3: Во вкладке «Общие» снимите флажок с опции «Синхронизировать файлы на рабочем столе».
- Шаг 4: Нажмите «ОК», чтобы сохранить изменения. Теперь рабочий стол не будет автоматически синхронизироваться с OneDrive.
Отключение синхронизации рабочего стола OneDrive в Windows 11 может быть полезно, если вы предпочитаете хранить определенные файлы или папки в отдельном месте. У вас появится больше контроля над тем, какие файлы будут доступны на вашем рабочем столе, а какие останутся только в облаке. Если вам потребуется снова включить синхронизацию рабочего стола OneDrive, вы можете повторить эти шаги и поставить флажок обратно в настройках OneDrive.
Part 3. How to Remove/Uninstall OneDrive from Windows 11 Completely?
Temporaily disabling OneDrive on Windows won’t save much for space for you, so uninstalling it is suggested if you don’t need onedrive and even want more storage space on C drive.
1. Open Settings app by pressing Windows + I keyboard shortcuts, then click on Apps category from the left side pane of the window.
2. Click on the Apps & features tab on the right side pane of the Apps category.
3. Scroll down on the Apps & features settings to find Microsoft OneDrive, click on the three-dot icon and click on the Uninstall option.
4. Click on the Uninstall button when you see a pop-up window to remove OneDrive on Windows 11 completely.
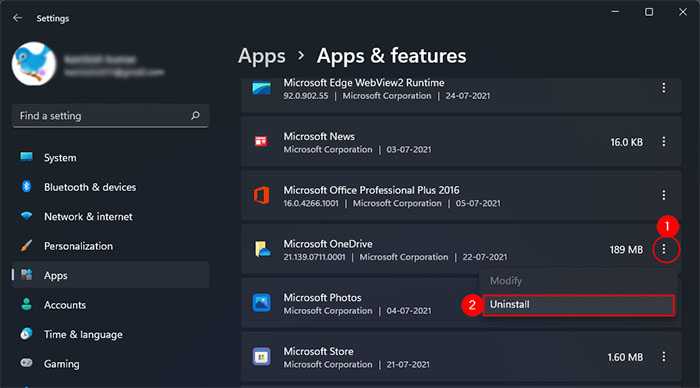 Uninstall OneDrive Windows 11
Uninstall OneDrive Windows 11
Also, you can simply use the Command Prompt to uninstall OneDrive on Windows 11 completely. Simply go to the Start and search for «Command Prompt» then select the app and right-click to Run as administrator. Then, run the commands below.
- For 64-bit version of Windows, run this commands: taskkill/f/im OneDrive.exe %SystemRoot%\SysWOW64\OneDriveSetup.exe/uninstall
- For 32-bit version of Windows, run thiscommands: taskkill/f/im OneDrive.exe %SystemRoot%\System32\OneDriveSetup.exe/uninstall
OneDrive Out of Your Way
Whether you remove the app or simply unlink your PC from it, OneDrive will be less invasive using the steps above. However, if you want it back in the future, it might be best to unlink your account and sign into it later. If you want all signs of it gone, uninstall it or disable it via Group Policy.
Another reason you might want to disable OneDrive on Windows 11 is because you prefer to use a third-party option like Apple iCloud, Dropbox, or Google Drive instead. Like OneDrive, those services allow you to store and share files.
Remember that these services aren’t a complete backup solution. For that, you want to use a quality cloud-based service like Backblaze for $5 per month. Or, if you prefer to manage your data and backups locally, you can use the tools already built into Windows.
For example, you can make a full system backup with the backup and restore utility. After creating your system backup, learn how to recover Windows 11 using a system image backup. Also, you’ll want to periodically create a new restore point when you need to get your PC up and running again.
Как отключить OneDrive в Windows 11
Как никогда процесс отключения OneDrive действительно прост в Windows 11. Не обязательно полностью удалять, можно его просто отключить. Сам изредка с помощью облака перекидываю файлы с телефона. Не успел ещё отправить фотографию, так она уже появилась на компьютере.
Эта статья расскажет, как отключить OneDrive в Windows 11. Можно обойтись выключением автозагрузки или синхронизации приложения. Конечно же, при необходимости Вы можете его удалить. И даже повторно установить и вернуть всё на свои места. Но отключения достаточно.
Как отключить автозагрузку OneDrive
В разделе Параметры > Приложения > Автозагрузка найдите Microsoft OneDrive. Напротив него перетяните ползунок с Включено на Отключено. Это приложение с высоким влиянием: требует более 1 секунды времени ЦП и не только. Смотрите, тонкая настройка автозагрузки Windows 11.
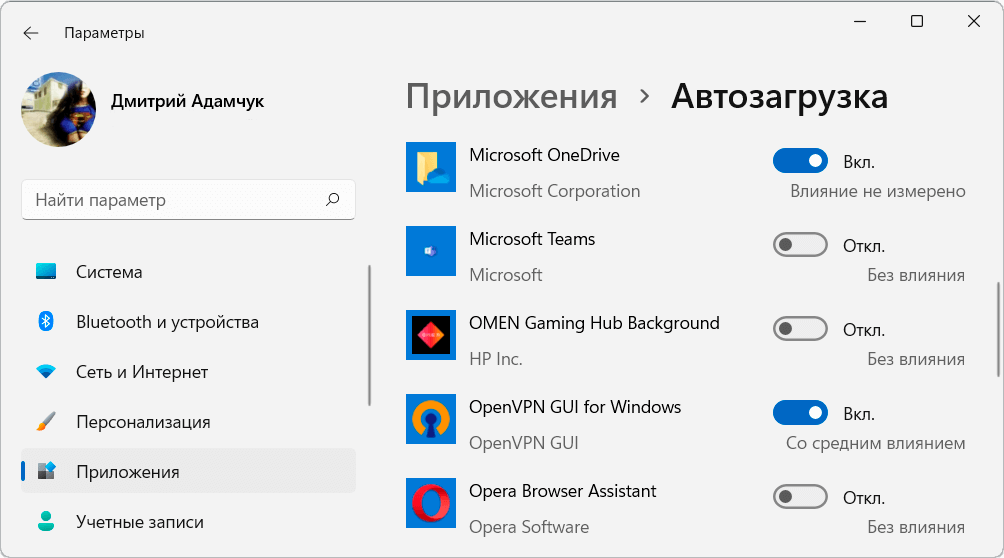
Как отключить синхронизацию OneDrive
На панели задач разверните OneDrive и выберите Справка и параметры > Приостановить синхронизацию на 2 ч, 8 ч или 24 ч. Вместо приостановить появится кнопка Возобновить. Конечно же, можно выбрать Параметры > Учётная запись > Удалить связь с этим компьютером.

Собственно, или выполните команду regedit в окошке Win+R. Перейдите в раздел HKEY_LOCAL_MACHINE\ SOFTWARE\ Policies\ Microsoft\ Windows\ OneDrive. Значение параметра DisableFileSyncNGSC установите 1. Мне пришлось создать раздел и параметр DWORD (32-бита).
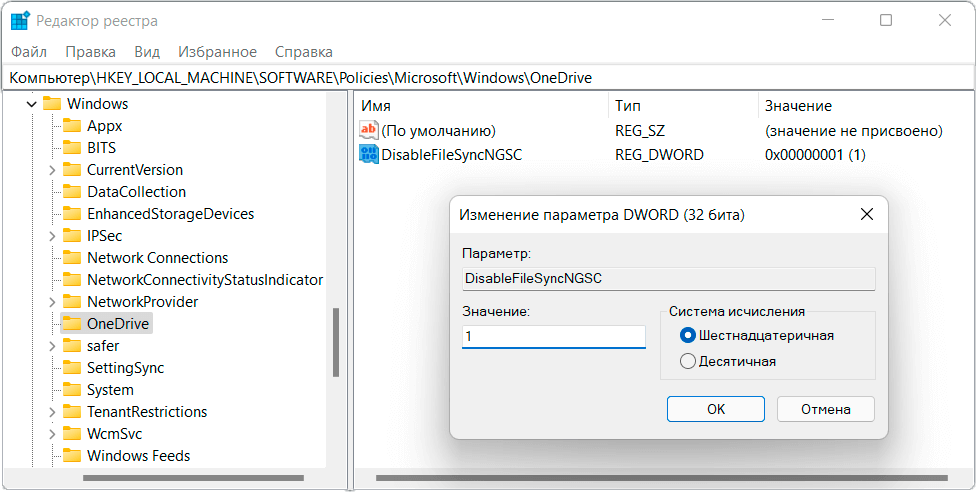
Выполните gpedit.msc в окне Win+R. Выберите Конфигурация компьютера > Административные шаблоны > Компоненты Windows > OneDrive. Политику Запретить использование OneDrive для хранения файлов измените на Включено. Это касается приложений и компонентов Windows 11.
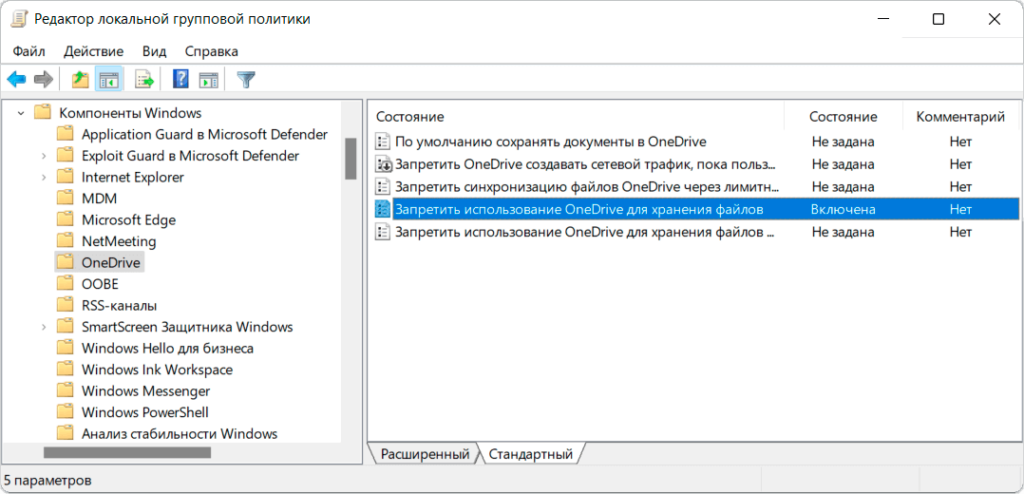
Непосредственно редактор реестра и редактор групповой политики делают одно и то же. Если этот параметр политики включён, то: не получится получить доступ к облаку, оно не отображается в навигации проводника, а файлы не смогут синхронизироваться с OneDrive.
Как перенести рабочий стол, изображения и документы из OneDrive
К сожалению, OneDrive и Windows 11 по умолчанию меняют путь документов. И все файлы с рабочего стола сразу же выгружаются в облако. Надо отключить синхронизацию рабочего стола и перенести обратно. Разработчики Майкрософт работают вовсю, только чтобы мы не скучали.
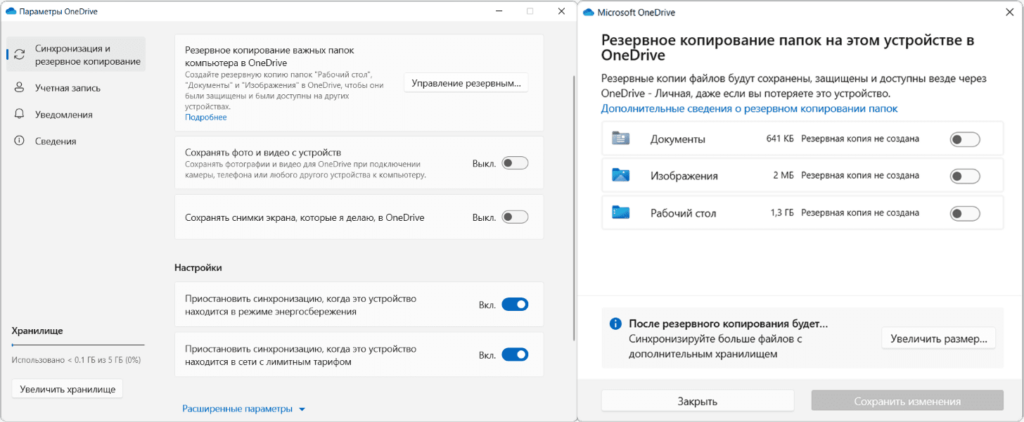
В трее контекстное меню OneDrive выберите Справка и параметры > Параметры. В разделе Синхронизация и резервное копирование нажмите Управление резервным. Выключите ползунки напротив Документов, Изображений и Рабочего стола, потом Сохранить изменения.
Как полностью удалить OneDrive в Windows 11
В раздел Параметры > Приложения > Приложения и возможности. Найдите Microsoft OneDrive — классическое или просто OneDrive — универсальное, напротив каждого Троеточие и Удалить. Процесс удаления занимает буквально несколько секунд. Основное — это первое классическое.
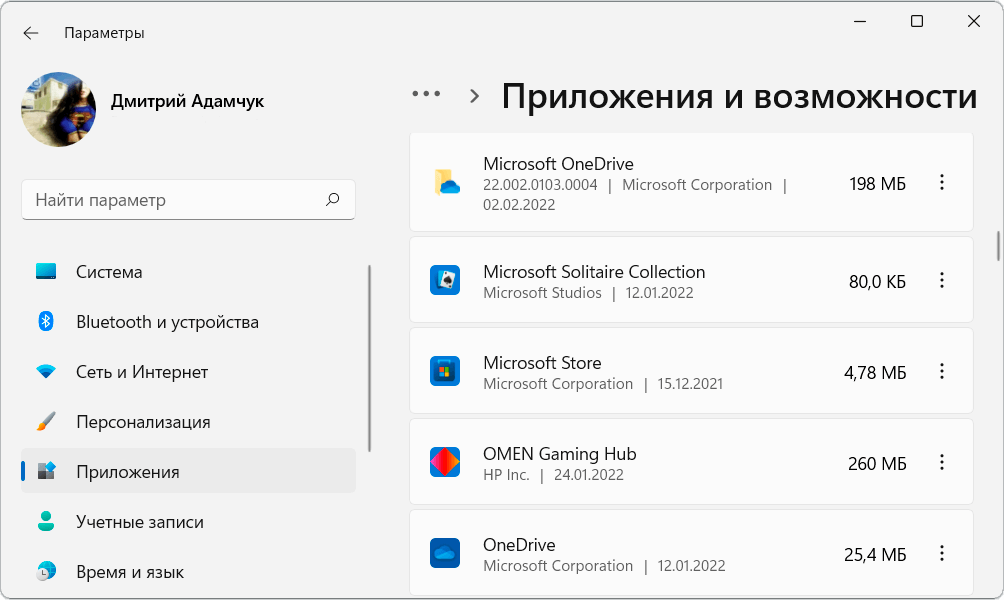
Способов удаления программ много. В контекстном меню «Пуск» выберите Терминал Windows. Все ниже представленные команды полезны. Конкретно номера 2 и 5 удаляют классический Microsoft OneDrive. В зависимости от приложения может и вовсе не запуститься деинсталлятор.
| taskkill /f /im OneDrive.exe | Принудительно завершить процесс OneDrive.exe (выгрузить из памяти). |
| C:\Windows\SysWOW64\OneDriveSetup.exe /uninstall | Запустить автодеинсталляцию классического Microsoft OneDrive. |
| winget list | Посмотреть список программ, которые установлены любым способом. |
| winget uninstall “OneDrive” | Деинсталляция доверенного приложения OneDrive с Магазина Windows 11. |
| winget uninstall “Microsoft OneDrive” | Полное удаление интегрированного приложения Microsoft OneDrive. |
Важно! Этот способ полностью удаляет OneDrive с Вашего компьютера. Загрузить его с Microsoft Store и вернуть всё как было не получиться
Там только доверенное и малофункциональное приложение. Придётся скачать классический инсталлятор с официального сайта Майкрософт.
Облако OneDrive — это Ваше бесплатное интернет-хранилище. Настройте себе OneDrive, чтобы открывать файлы с телефона, компьютера или планшета. Конечно же, оно немножко нагружает систему. Возможно, поэтому пользователи сразу же пытаются отключить OneDrive в Windows 11.
How to Turn Off OneDrive Sync in Windows 11/10
For how do I permanently turn off OneDrive sync in Windows 10, the easiest way is to uninstall OneDrive from your computer. If you don’t want to remove the OneDrive app, this section also shows you 4 ways to turn off OneDrive sync on Windows 11 and Windows 10, both temporarily and permanently.
Method 1. Pause OneDrive Sync (Temporarily)
If you just want to shut down OneDrive to make it stop syncing everything right now, then suspending it is the fastest way to do so.
- On the desktop, select the small arrow next to the date and time in the lower right corner. Select OneDrive.
Note: If you don’t see the OneDrive icon in the overflow area, you can click the Windows Start icon and search for OneDrive to open it.
- Next, click Help & Settings in the OneDrive window. Then, click on the Pause Syncing menu and select a time range that you want to disable OneDrive sync on Windows 11.
- This will stop the synchronization process for the selected time and it will automatically start the process after that time.
Method 2. Turn off OneDrive Sync from Group Policy Editor
For how to turn off OneDrive sync on Windows 10/11, you don’t need to uninstall it completely. You can disable the service and leave it on your computer for future use.
- Click the Start menu and type gpedit to open Local Group Policy Editor.
- In the Group Policy Editor, navigate to the following location from the left navigation bar.
Computer Configuration -> Administrative Templates -> Windows Components -> OneDrive
- When you open the OneDrive folder, double-click Prevent the usage of OneDrive for file storage on the right, then select Edit.
- Then, select Enabled from the top left menu, then click Apply and OK. This will turn off the OneDrive program, including its background and synchronization processes.
Method 3. Turn off OneDrive Sync via Registry Editor
Another way that can help you solve how to stop OneDrive from syncing everything is using the Registry Editor to disable OneDrive on Windows 11/10.
- Press Win + R at the same time, type regedit and press Enter to open the Run dialog box.
- Next, navigate to the following location or copy and paste the following location in its address bar, then click Enter.
Computer\HKEY_LOCAL_MACHINE\SOFTWARE\Policies\Microsoft\Windows\OneDrive
- Then, look for the DWORD named DisableFileSyncNGSC in the right pane, double-click it and change its value to 1.
Note: If you cannot find the «DisableFileSyncNGSC» DWORD or «OneDrive» folder in the location specified above, you will need to create a new folder and change the value data. You will need to do this.
- Right-click on the Windows folder, select New -> Key in order.
- Rename the folder into OneDrive.
- Next, right-click the OneDrive folder, select New -> DWORD (32-bit) Value.
- Rename the value to DisableFileSyncNGSC and double-click it. Change its value to 1 and click OK.
Method 4. Turn off OneDrive Sync by Unlinking Account
You can also turn off OneDrive sync on Windows 11 by unlinking your OneDrive account from your computer. You will not lose any files or data that have been synced. In the meantime, you can always access updated and synced files by logging back into the OneDrive app or OneDrive.com.
- On the desktop, select the small arrow next to the date and time in the lower right corner. Select OneDrive.
- Next, click on the Help & Settings button and select Settings from the menu that appears.
- In the OneDrive settings window, go to the Account tab and click Unlink this PC.
- Then, a confirmation dialog box will pop up. Click the Unlink account button to fix OneDrive can’t stop syncing folder.
This will cause you to log out of your OneDrive account on your PC and turn off syncing your files with the OneDrive cloud.
HD Video Converter Deluxe – Compress/Convert Videos for Cloud
Besides OneDrive which only gives you limited space (5GB) for free to store files, other cloud services also ask you a lot of money to store large-sized files, including Google Drive (15GB), Dropbox (2GB), iCloud (5GB), Box (10GB), Mega (50GB) and Amazon Drive (5GB). So, to upload files to cloud as many as possible, you need a file compressor.
HD Video Converter Deluxe is a free 4K video converter and compressor which can help downsize 4K/HD videos from 1GB to 100MB with highest quality reserved. You can use it to make any MP4, MKV, AVI, etc. videos smaller in size so as to upload to cloud without errors.
OneDrive с вашего пути
Независимо от того, удаляете ли вы приложение или просто отвязываете от него свой компьютер, OneDrive будет менее инвазивным, используя шаги, описанные выше. Однако, если вы хотите вернуть его в будущем, лучше всего будет отменить связь с вашей учетной записью и войти в нее позже. Если вы хотите, чтобы все признаки исчезли, удалите его или отключите с помощью групповой политики.
Другая причина, по которой вы можете захотеть отключить OneDrive в Windows 11, заключается в том, что вместо этого вы предпочитаете использовать сторонний вариант, такой как Apple iCloud, Dropbox или Google Drive. Как и OneDrive, эти службы позволяют хранить файлы и обмениваться ими.
Помните, что эти службы не являются полным решением для резервного копирования. Для этого вы хотите использовать качественный облачный сервис, такой как Backblaze, за 5 долларов в месяц. Или, если вы предпочитаете управлять своими данными и резервными копиями локально, вы можете использовать инструменты, уже встроенные в Windows.
Например, вы можете сделать полную резервную копию системы с помощью утилиты резервного копирования и восстановления. После создания резервной копии системы узнайте, как восстановить Windows 11 с помощью резервной копии образа системы. Кроме того, вы захотите периодически создавать новую точку восстановления, когда вам нужно снова запустить компьютер.
Особенности файлового хранилища OneDrive
Длительное время сервис существовал обособленно, но затем было принято решение интегрировать его в операционную систему, каковой оказалась Windows 8. Постепенно клиенты облачного хранилища были выпущены практически для всех распространённых ОС, включая мобильные варианты.
В настоящее время новым зарегистрированным пользователям сервиса выделяется 5 ГБ дискового пространства, но если вы регистрировались достаточно давно, размер вашего личного «облака» может быть соответствующим правилам того времени (15 или 30 ГБ). Подписчикам пакета Office 365 предоставляется 1 ТБ дискового пространства, а в семейном варианте – 6 ТБ.
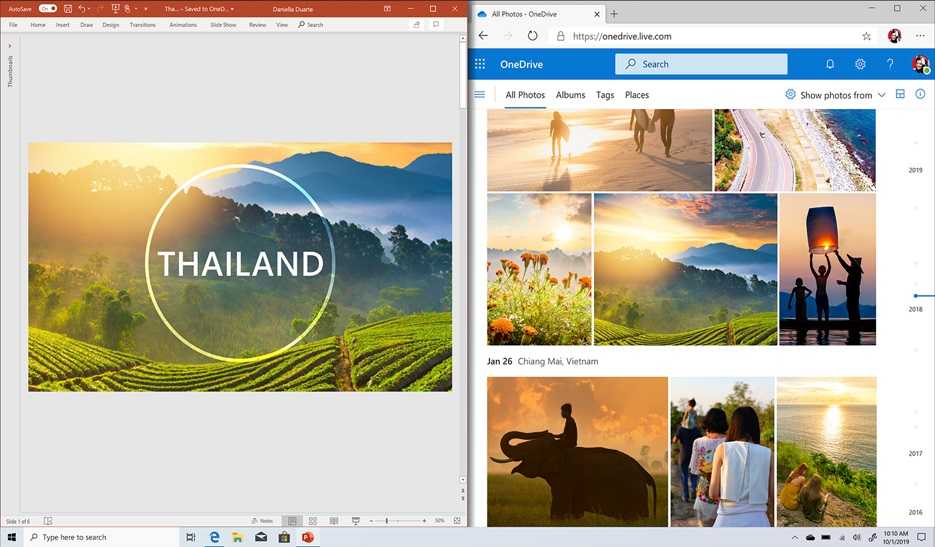
Разумеется, 5 ГБ по современным меркам – ничто, поэтому желающие могут приобретать дополнительное место на серверах сервиса в соответствии с текущими тарифными планами (максимум – 25 ТБ).
В Windows 8/10 сервис интегрирован в систему, что позволяет пользоваться им практически во всех стандартных приложениях, включая компоненты офисного пакета, как если бы вы работали с обычным локальным диском. Пользователям устройств с другими ОС установить OneDrive можно, используя соответствующий клиент.
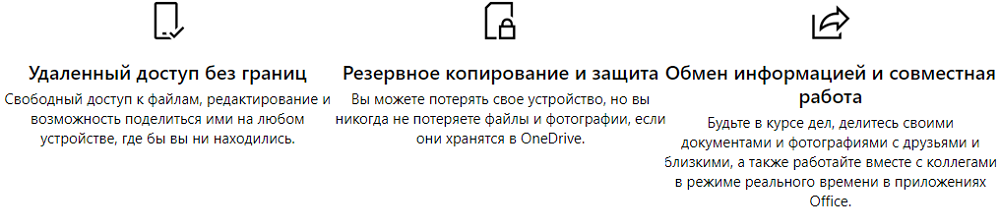
Отметим, что тесная интеграция с операционной системой имеет и обратную сторону:
- клиентский процесс или приложение занимает место в оперативной памяти, уменьшая количество доступных ресурсов компьютера;
- файлы, подлежащие синхронизации, грузятся в облако довольно долго (по некоторым оценкам, на порядок медленнее, чем у Google Диск);
- описаны случаи цензуры хостинга, когда пользовательские файлы удалялись с облачного диска;
- отключение синхронизации приводит к тому, что некоторые данные будут доступными только в OneDrive.
Не стоит говорить, что частые сбои на серверах Microsoft ничего, кроме раздражения, вызвать не могут. Выгрузка клиента из активных процессов ничего не даст, поскольку он появится там снова буквально через несколько секунд.


![[5 methods] отключить или удалить onedrive в windows 11](http://6msch59.ru/wp-content/uploads/9/2/2/922b33b2f91c1edc63dfba33a6738d11.jpeg)













![[5 methods] отключить или удалить onedrive в windows 11 - vgev](http://6msch59.ru/wp-content/uploads/1/b/3/1b3a3318b97b15fbbcba8cede63c6fae.png)




![[4 способа] как перестать сохранять файлы в onedrive в windows 11? | инструменты windows 11](http://6msch59.ru/wp-content/uploads/e/2/7/e278efc69fe011b6e31f97197589c2e4.png)








