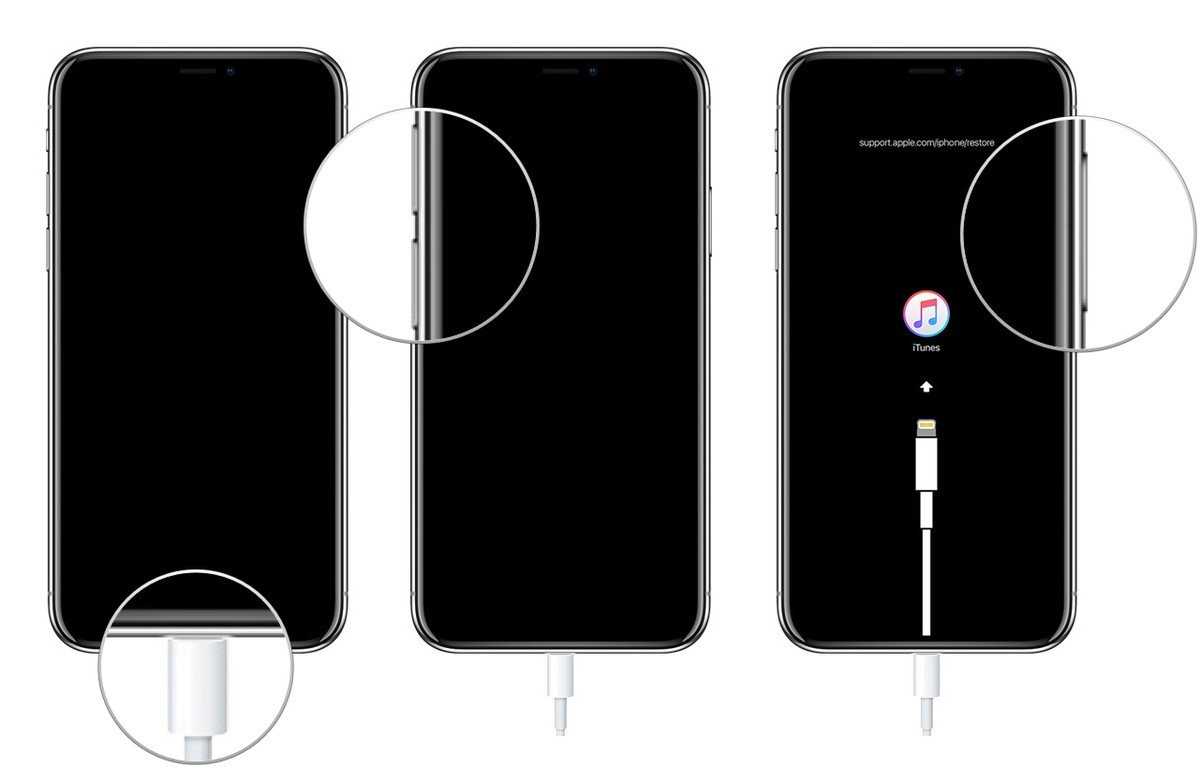Восстановление айфона через созданную резервную копию
После сброса к заводским настройкам телефон начинает работу полностью пустым – в нем нет старых файлов пользователя. Восстановить iPhone через iTunes можно при помощи созданной резервной копии. Алгоритм правильного процесса:
- Открыть iTunes, подсоединить смартфон к компьютеру и перевести телефон в режим восстановления iPhone, iPad.
- Перейти в раздел файлов и вызвать контекстное меню при помощи сочетания клавиш Ctrl+B.
- В меню выбрать пункт «Восстановление файлов из резервной копии» и кликнуть по нему.
Важно! После подтверждения пользователя начнется выгрузка данных из облака. Восстановление через ПК Mac с MacOS Catalina 10.15:
Восстановление через ПК Mac с MacOS Catalina 10.15:
- Открыть окно «Finder».
- Подключить телефон к компьютеру посредством кабеля USB. Если отобразится запрос на ввод пароля к системе или выбора компьютера как доверенного, то придется следовать инструкциям на дисплее. Если пароль не удастся вспомнить, то нужно реанимировать его через техническую поддержку.
- Выбрать устройство (в данном случае айфон), когда он появится в окне программы.
- Кликнуть по «Восстановить из копии». Может появиться сообщение о том, что программное обеспечение слишком старое.
- Просмотреть дату создания каждой из копий и выбрать ту, которая подходит лучше всего.
- Кликнуть по «Восстановить» и дождаться окончания процесса. Может отобразиться запрос на ввод пароля для зашифрованной версии резерва – его придется ввести для доступа.
- Не отключать смартфон после перезагрузки и подождать, пока он синхронизируется с ПК. После завершения сопряжения айфон можно отключить.
Важно! Если возникают проблемы с восстановлением или доступом к нужным резервным копиям, например, случайно получилось заблокировать телефон, рекомендуется обратиться в службу Apple Support.
Как восстановить iPhone на компьютере Mac или Windows?
Шаг 1. Подготовьте компьютер с macOS или Windows
В случае с Windows, убедитесь, что используется Windows 8 или более новая версия системы. Также произведите на компьютере установку приложения iTunes для работы с устройствами Apple (скачать).
Компьютер должен быть подключен к сети Интернет.
Шаг 2. Выключите iPhone
1. Если iPhone в этот момент времени подключен к компьютеру, отсоедините кабель.
2. Выключите смартфон. Дальнейшие действия зависят от модели iPhone.
Если у вас iPhone 8 или более поздняя модель, нажмите и удерживайте в таком положении боковую кнопку и одновременно кнопку уменьшения громкости, дожидаясь появления слайдера Выключите на экране.
Если у вас iPhone 7 или iPhone 7 Plus, то просто нажмите и удерживайте одиночную боковую кнопку, пока на экране не появится слайдер Выключите.
Владельцам iPhone SE (1-го поколения), iPhone 6s и более ранних моделей смартфонов Apple необходимо нажать и удерживать одиночную кнопку питания сбоку или сверху, пока на экране не появится слайдер выключения.
3. Сдвиньте слайдер слева направо для выключения iPhone. Подождите 30 секунд перед следующим шагом.
Шаг 3. Переведите iPhone в режим восстановления
1. Определите на iPhone ту самую кнопку, которую вам понадобится удерживать на этом шаге.
Если речь идет об iPhone 8 или более новых моделях смартфонов Apple, то понадобится боковая кнопка.
На iPhone 7 и iPhone 7 Plus используйте кнопку уменьшения громкости.
Если же процедуре восстановления прошивки подвергаются iPhone SE (1-го поколения), iPhone 6s и более ранние модели, то понадобится круглая кнопка «Домой».
2. Нажмите и удерживайте кнопку, которую мы указали для вашей модели iPhone. Сразу же, не отпуская палец от кнопки, подключите смартфон к компьютеру.
3. Удерживайте кнопку в нажатом состоянии до тех пор, пока на экране iPhone не появится окно Режима восстановления.
Если же на экране все равно будет отображаться окно ввода код-пароля, то iPhone необходимо будет повторить все вышеупомянутые шаги заново.
Шаг 4. Восстановление iPhone
1. На компьютере запустите приложение Finder (на Mac) или iTunes (на Windows). Найдите на боковой панели iPhone. Нажмите на него.
2. Появится окно с предложением восстановления или обновления вашего iPhone. Выберите вариант «Восстановить». Компьютер начнет загружать требуемое программное обеспечение. После этого начнется уже процедура восстановления.
Примечание. iPhone, находящийся в Режиме восстановления, автоматически перезагрузится в нормальный режим примерно через 15 минут. Если загрузка ПО с серверов Apple занимает более 15 минут, то повторите процедуру ввода iPhone в Режим восстановления. Восстановление должно продолжится автоматически.
В случае, если процесс загрузки iOS с серверов Apple постоянно заканчивается ошибкой (например, из-за медленного интернета), скачайте вручную файл прошивки для вашего iPhone в формате IPSW с этого сайта. Затем удерживая клавишу Shift (на Windows) или клавишу Option (Mac), нажмите кнопку «Восстановить iPhone».
Выберите файл .ipsw, который вы скачали и нажмите Открыть.
Еще раз нажмите Восстановить.
3. Начнется процесс восстановления прошивки (сброс устройства к заводским настройкам), дождитесь его окончания.
4. По окончании восстановления можно отключить iPhone от компьютера, а потом уже начать пользоваться своим устройством.
Как сбросить настройки iPhone через режим восстановления
Если у вас возникли проблемы с вашим iPhone, такие как замедление работы, зависание или проблемы с соединением с интернетом, одним из способов решения может быть сброс настроек через режим восстановления. Этот метод позволяет полностью очистить и сбросить все настройки вашего устройства, возвращая его к заводским стандартам.
Перед тем, как начать процесс сброса настроек, убедитесь, что у вас есть последняя версия программного обеспечения iTunes на компьютере. Если нет, обновите его до последней версии. Также подключите iPhone к компьютеру или ipad с помощью USB-кабеля.
Шаг 1: Вход в режим восстановления
Перейдите к следующему шагу, только если iPhone не отвечает или вы не можете войти в настройки устройства. В противном случае сброс настроек можно выполнить через меню на устройстве («Настройки» — «Общие» — «Сброс» — «Сброс настроек»).
Для входа в режим восстановления устройства iPhone выполните следующие действия:
1. Отсоедините iPhone от компьютера (если он подключен).
2. Убедитесь, что ваш iPhone выключен.
3. Удерживайте кнопку «Включить/Выключить» и одновременно нажимайте кнопку «Громкость вниз» до появления экрана с изображением кабеля и значком iTunes.
Шаг 2: Подключение к iTunes
После появления экрана с изображением кабеля и значком iTunes на вашем iPhone, подключите его к компьютеру, используя USB-кабель. Затем запустите программу iTunes на вашем компьютере.
iTunes должен автоматически обнаружить ваш iPhone и вывести сообщение о том, что обнаружено устройство в режиме восстановления. После этого вы увидите окно с выбором действия: «Обновить» или «Восстановить».
Шаг 3: Выбор действия
Выберите действие, которое вы хотите выполнить. Если вы выберете опцию «Обновить», iTunes загрузит и установит последнюю доступную версию iOS на вашем iPhone, при этом все ваши данные будут сохранены. Однако, если выбрать опцию «Восстановить», все содержимое и настройки вашего iPhone будут удалены и устройство будет восстановлено к заводским настройкам.
Шаг 4: Подтверждение
После выбора действия, iTunes попросит вас подтвердить свое решение. Убедитесь, что вы понимаете последствия сброса и нажмите кнопку «Восстановить» или «Обновить», в зависимости от выбранного вами действия.
iTunes начнет процесс сброса настроек iPhone и установки выбранной версии iOS на ваше устройство
Важно не отключать iPhone от компьютера до завершения процесса. После завершения сброса настроек ваш iPhone будет перезагружен и готов к настройке с самого начала
Часть 2. Как войти в режим восстановления на iPhone 8, X, XR, XS, XS Max или iPhone 11
В этой статье вы узнаете, как перевести iPhone 8/8 Plus, iPhone XR, iPhone XS, iPhone XS Max, iPhone XR, iPhone X или iPhone 11/11 Pro в режим восстановления, здесь они отличаются от предыдущих моделей iPhone. Если у вас более старый iPhone / iPad, например iPhone 7/7 Plus, iPhone 6s или более ранней версии и iPad. Пожалуйста, прочтите это руководство о том, как войти в режим восстановления на старых моделях iPhone и iPad.
Перед тем, как перевести iPhone в режим восстановления, чтобы восстановить / разблокировать его с помощью iTunes или Finder, какие вещи нужно подготовить и на что следует обратить внимание
- Кабель USB и компьютер с последней версией iTunes или MacOS Catalina или более поздней версии.
- Обновите iTunes, прежде чем пытаться использовать режим восстановления.
- Перед началом процесса убедитесь, что резервная копия iPhone XR, iPhone XS, iPhone XS Max или iPhone X доступна, поскольку использование режима восстановления или попытка восстановления без резервной копии может привести к необратимой потере данных.
- Прежде чем использовать режим восстановления или пытаться восстановить iPhone, убедитесь, что вы создали резервную копию iPhone, поскольку этот процесс навсегда приводит к потере всех данных.
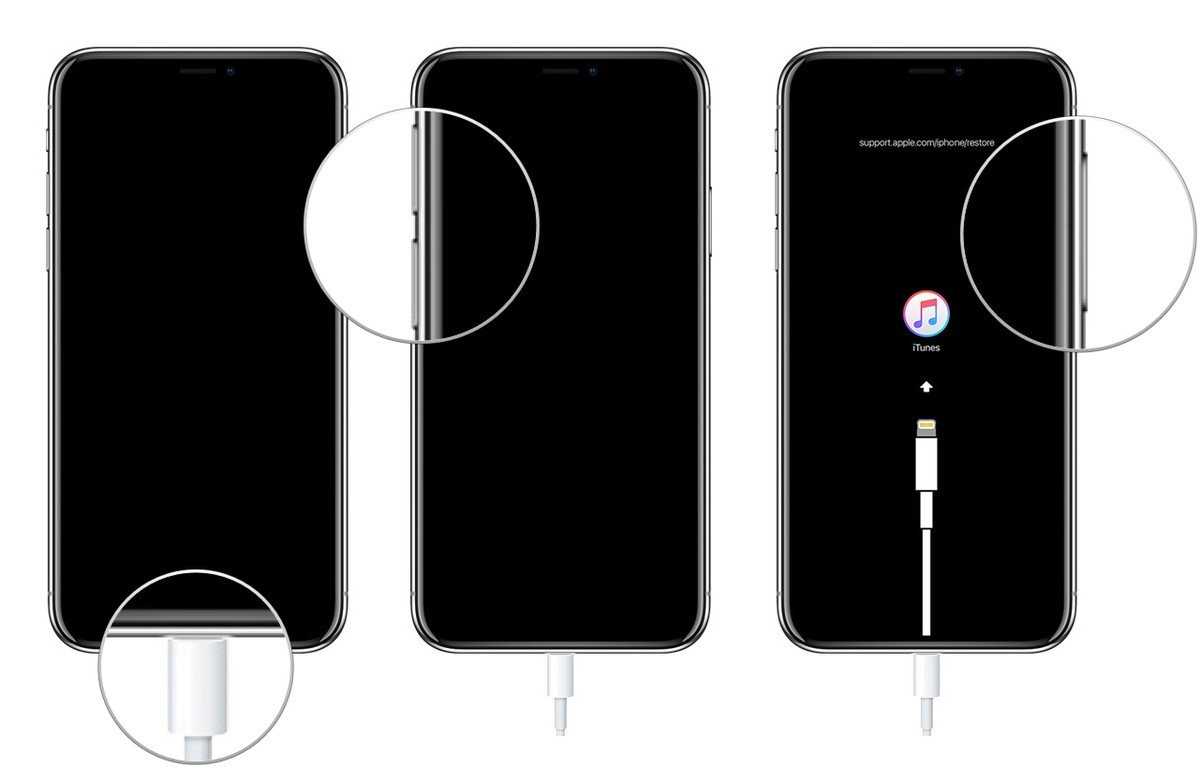
Шаг 1. Выключить ваш iPhone XR, iPhone XS, iPhone XS Max или iPhone X.
Нажмите и удерживайте Питания кнопка вместе с Увеличение громкости or Уменьшение громкости кнопку, пока две скользящие кнопки не появятся на экране.
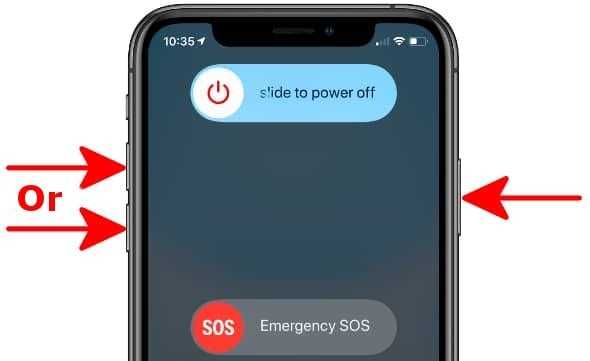
Отпустите физические кнопки и проведите пальцем вправо по отключить питание в верхней части экрана.
Шаг 2. Подключите iPhone к компьютеру с помощью USB-кабеляШаг 3. Откройте iTunes на компьютере (Mac или Windows, или в MacOS Catalina открыть Finder)Шаг 4. Пресс и релиз Увеличение громкости на iPhoneШаг 5. Пресс и релиз Уменьшение громкости на iPhone
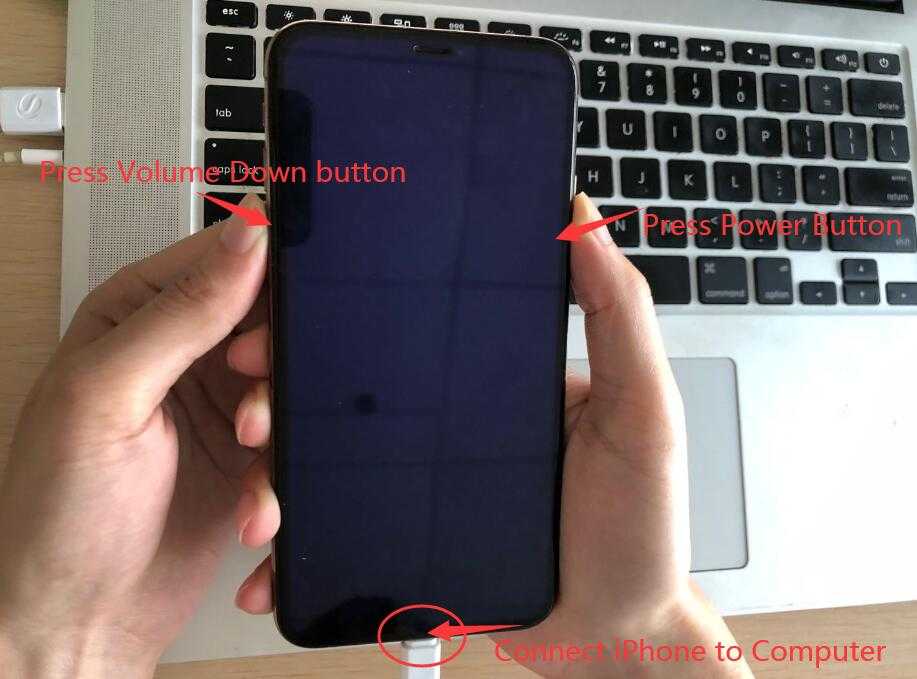
Шаг 6. Нажмите и продолжайте удерживать Питания удерживайте кнопку в течение 10 секунд, пока не увидите экран режима восстановления со значком «Подключение к iTunes»экран с логотипом, затем отпустите его.

Шаг 7. iTunes (или Finder) покажет предупреждение о том, что iPhone был обнаружен в режиме восстановления. Затем вам будет предложено обновить или восстановить программное обеспечение вашего «iPhone».

Как заблокировать ваше устройство, если «Найти мой iPhone» не включен
Вы потеряли свой смартфон, но не включили «Find My iPhone»? Если вы хотите заблокировать его, есть несколько способов сделать это:
-
Перейдите в свою учетную запись iCloud и измените свой пароль . После того, как ваш пароль Apple ID был изменен, вы можете заблокировать любой доступ к вашей учетной записи iCloud. Это также предотвращает доступ к iTunes и iMessages.
Смена пароля для вашего Apple ID
-
Из iCloud измените коды доступа для всех связанных учетных записей, доступных на утерянном или украденном iPhone. Например, мы предлагаем вам изменить пароли в Facebook и Twitter. Вы также должны изменить любой другой важный пароль с вашего потерянного iPhone.
-
Свяжитесь с вашим оператором и сообщите об украденном или утерянном устройстве. Они могут заблокировать учетную запись и SIM / IMEI, связанные с этим номером, или предоставить вам данные, полезные для идентификации вора. Например, вы можете получить список телефонных звонков, сделанных после того, как вы его потеряли, и определить людей, связанных с этими телефонными номерами.
-
Свяжитесь с полицией и дайте им серийный номер и IMEI, связанный с вашим украденным или потерянным iPhone. Они могут найти его, если вам повезет. (iPhone Backup Extractor может сообщить вам как серийный номер, так и IMEI: они отображаются на вкладке «Информация».)
-
После того, как полиция сообщит вам номер отчета о преступлении, вы сможете связаться со своей страховой компанией, чтобы сообщить о потере и потребовать ее, при условии, что у вас есть страховка.
Обратите внимание: если параметр «Найти мой iPhone» не включен, вы не можете ничего отслеживать или удалять его удаленно
Что делать, если iPhone не включается
Иногда владельцы смартфонов от Apple сталкиваются с ситуациями, когда телефон не включается. Чаще всего это связано с блокировкой устройства.
Многие люди совершенно не знают, что делать при возникновении данной проблемы. Единственное, что можно сделать в этом случае — восстановить устройство. В этом нет ничего сложного и поэтому каждый сможет самостоятельно восстановить Айфон без посторонней помощи.
В каком случае нужно восстанавливать iPhone
Есть немало различных ситуаций, когда нужно использовать режим восстановления Айфона. Среди наиболее распространенных причин можно выделить следующее:
- Продажа телефона. Прежде чем передать смартфон новому пользователю, необходимо выполнить сброс системы. iPhone, выставленный на продажу, должен быть абсолютно чистым.
- Покупка подержанного смартфона. Перед использованием смартфон надо обязательно сбросить и самостоятельно настроить.
- Медленная работа. Иногда при использовании Айфона люди сталкиваются с различными системными ошибками. Чаще всего они появляются при обновлении или установке приложений. Чтобы устройство снова работало нормально, нужно вернуть стандартные настройки и восстановить систему.
- Потеря пароля. Некоторые люди забывают пароль от мобильного. Из-за этого его могут заблокировать. В таком случае придется заниматься разблокировкой телефона.
- Невозможно подсоединиться к сети Wi-Fi. Бывают случаи, когда не удается подсоединиться к беспроводной сети. Чаще всего такое случается из-за неправильной настройки телефона. Поэтому восстановление системы должно помочь избавиться от проблемы.
Сбрасывая Айфон, не стоит забывать о потере данных, которые на нем хранились
Перед сбросом рекомендуется выполнить резервное копирование наиболее важной информации.
Потеря пароля — одна из причин восстановления телефона
Часть 5. Как разблокировать отключенный iPhone с помощью UkeySoft Unlocker
UkeySoft Unlocker — это специализированный инструмент для разблокировки iPhone, который может разблокировать отключенный iPhone без iTunes или iCloud. Когда iPhone отключен и вам больше не разрешено вводить пароль, Apple говорит вам подключиться к iTunes, чтобы исправить iPhone. UkeySoft Unlocker предназначен для более простой разблокировки отключенного iPhone. Ваша учетная запись Apple ID неожиданно отключена? Когда дело доходит до разблокировки Apple ID на iPhone, UkeySoft Unlocker также является отличным средством удаления Apple ID, которое можно использовать для разблокировки Apple ID без использования пароля.
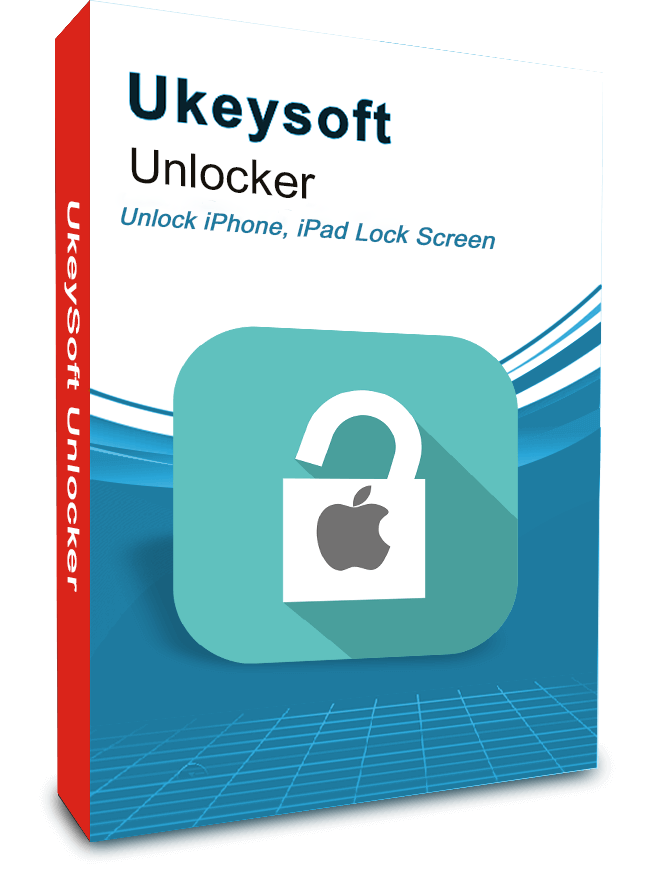
UkeySoft Unlocker
- Исправить «iPhone отключен, подключиться к iTunes» легко .;
- Разблокировать отключенный iPhone без iTunes и iCloud;
- Обойти пароль блокировки экрана с отключенным, забытым или сломанным паролем экрана iPhone;
- Сброс настроек iPhone / iPad без пароля;
- Обойти 4-значный / 6-значный пароль, а также идентификатор лица и Touch ID;
- Разблокируйте Apple ID и блокировку активации iCloud с любого активированного iDevice;
- Работает для всех моделей iPhone, iPad и iPod touch;
- Полностью совместим с последней версией iOS 13.5.
XNUMXXNUMX
Как восстановить iPhone через iTunes
Существует два способа восстановления телефона с помощью специального программного обеспечения. Более лёгкий предполагает, что ваш телефон полностью функционирует, но возможно немного зависает, и с помощью системного восстановления вы хотите исправить это. Нужно подключить iPhone к компьютеру с установленной программой iTunes и подождать пока она распознает устройство. Как только иконка телефона появилась в левом верхнем углу, переходим во вкладку «Обзор» и нажимаем кнопку «Восстановить iPhone».
Это простой способ, однако бывает, что он приводит к большим неприятностям. Например, при обновлении, внезапно закончился заряд батареи, и процедура осталась незавершенной, вследствие чего устройство престаёт реагировать на что либо, или вовсе не включается. Или другая ситуация, вы скачали крутое приложение не с AppStore, а с непроверенных источников и оно оказалось с вирусом, телефон превратился в «кирпич» и не выполняет никаких команд. Знакомо?
Не пугайтесь, сгладить данную неприятность не сложно. Необходимо перевести телефон в один из аварийных режимов «Recovery Mode» или «DFU». Оба включаются с помощью нажатия на устройство и подключения к программе на ПК.
Чтобы активировать режим «Recovery Mode» нужно зажать кнопку «Home» и, не отпуская её, вставить кабель в телефон и компьютер. Если всё выполнено верно, программа распознает устройство в аварийном режиме и предложит восстановить его.
Если первый способ не помог, действуем «силой». Для вызова режима «DFU» зажимаем на 10 секунд одновременно кнопки “Home” + “Power” и подключаем к компьютеру. На экране смартфона ничего не произойдёт, а вот ПК подаст сигнал, что обнаружил устройство и предложит его восстановить.
Как установить iOS через iTunes
Установка операционной системы iOS на устройство Apple через программу iTunes — это простой и надежный способ обновить или восстановить устройство. Для начала процесса установки iOS через iTunes вам потребуется компьютер с установленной последней версией iTunes.
1. Подключите ваше устройство Apple к компьютеру с помощью кабеля USB. Запустите программу iTunes, она должна автоматически распознать ваше устройство.
2. В верхней панели iTunes найдите и выберите значок вашего устройства. Он расположен рядом с кнопкой «Музыка» и «iTunes Store».
3. В открывшемся окне выберите вкладку «Общие» или «О устройстве» и нажмите на кнопку «Проверить обновления».
4. iTunes проверит наличие новой версии iOS для вашего устройства и предложит вам обновиться. Если обновления доступны, нажмите на кнопку «Скачать и обновить».
5. iTunes начнет скачивать обновление. После завершения загрузки, программа автоматически начнет устанавливать новую операционную систему на ваше устройство.
6. Не отключайте устройство и не закрывайте программу iTunes до тех пор, пока процесс установки не будет завершен. Длительность установки может занять некоторое время, зависит от скорости интернет-соединения и производительности компьютера.
7. По завершении установки iOS на вашем устройстве Apple появится экран приветствия. Вы можете настроить устройство заново или восстановить резервную копию данных, если это необходимо. Все ваши файлы и настройки будут сохранены.
Теперь вы знаете, как установить iOS через программу iTunes. Этот простой и надежный способ обновления операционной системы позволяет вам насладиться новыми функциями и исправлениями, предлагаемыми Apple.
Случай № 3: Забыл пароль, Macbook нет, но могу зайти в iCloud
Попасть в «Локатор» и восстановить доступ к устройству можно и через iCloud.
На любом устройстве зайдите на сайт iCloud и авторизуйтесь.
Откройте настройки Apple ID, а далее — «Безопасность учётной записи».
Выберите нужное устройство. Нажмите «Найти iPhone».
Выполните вход. Далее появится кнопка «Стереть iPhone».
Если вам пришлось сбросить свой смартфон до заводских настроек, то, возможно, вы захотите купить себе новый, а старый продать? За тем и другим приходите в МТС: возьмём ваш гаджет в обмен на большую скидку при покупке нового. Так работает наша программа трейд-ин. Бонусом — кешбэк и возможность рассрочки.
Восстановление операционной системы
Процессы обновления и восстановления немного похожи, но, тем не менее, имеют и отличительные особенности. Если при обновлении подразумевается установка самой свежей версии операционной системы, то при восстановлении осуществляется установка «чистой» iOS, но необязательно новой.
Итак, если вы решились перепрошить свой китайский Айфон, вам также придётся выбрать между двумя вариантами осуществления таких действий:
- через RecoveryMode;
- через DFU Mode.
Первый по праву считают аварийным вариантом восстановления операционной системы, а второй является более подходящим вариантом для тех, кто является любителем джейлбрейков.
Восстановление через RecoveryMode
Итак, желая разобраться, как прошить iPhone через RecoveryMode, владельцам гаджета также полезно внимательно изучить инструкцию, хотя никаких сложностей при осуществлении таких действий нет.
Первоначально выключите свой девайс и выждите, когда дисплей полностью погаснет.
Теперь подключите свой гаджет к компьютеру и зажмите кнопку «Home». В этом случае утилита iTunes предложит осуществить процесс восстановления вашего гаджета. Безусловно, вы должны согласиться с этим предложением, нажимая кнопку «Ok».
В отдельных случаях утилита iTunes не выдвигает такого предложения, поэтому вам придётся найти кнопку «Восстановить iPhone» и кликнуть по ней, при этом обязательно вы обязаны одновременно зажать клавишу «Shift».
Если на компьютере установлен не Windows, а Mac, тогда вместо клавиши «Shift» зажать нужно клавишу «Alt».
Далее утилита потребует указать путь к прошивке. Естественно, вам следует заранее побеспокоиться об этом и закачать её предварительно из интернета.
Для каждой версии iPhone подходит своя версия прошивки, имеющая расширение .ipsw
Очень важно внимательно изучить предлагаемые версии прошивок, остановить выбор только, когда вы будете абсолютно уверены в том, что она подходит для вашего девайса. Если прошивка подобрана «чужая», то результат восстановления будет отрицательным
Прошивка просто не станет на чужую модель.
Все последующие действия осуществляются автоматически, не требуя вашего дополнительного участия. Остаётся просто дождаться завершения этого процесса.
Когда процесс подойдёт к завершению, утилита вам сообщит об этом, поэтому вы можете смело отсоединять свой гаджет от компьютера, включать его и проверять его работоспособность.
Также нужно не забыть переместить тот контент, который был предварительно перемещён на компьютер. Одними из последующих действий будут те, которые направлены на загрузку и установку утилит и программ, необходимых для выполнения всех вам привычных задач.
Восстановление через DFU Mode
Если вы решились самостоятельно перепрошить свой гаджет через DFU Mode, вам также рекомендуется изучить инструкцию, а затем неукоснительно следовать согласно её рекомендациям.
Первоначально подключите свой Айфон к компьютеру и только после этого выключите его.
Теперь найдите на девайсе две кнопки «Power», «Home» и одновременно их обе зажмите. Выдержите паузу в десять секунд, после которой отпустите кнопку «Power», но палец на кнопке «Home» продолжайте уверенно удерживать.
В результате таких действий утилита iTunes сумеет распознать ваш гаджет в режиме DFU Mode.
Все последующие действия будут идентичны тем, которые осуществляются при прошивке в режиме RecoveryMode.
Владелец обязательно указывает путь к прошивке, которую предварительно скачал и сохранил на жёстком диске. После этого соглашается со всеми последующими действиями, благословляя процесс прошивки, осуществляющийся в автоматическом режиме.
Остаётся также только терпеливо ждать, когда утилита сообщит об успешном завершении процесса и позволит вам убедиться в отличной работоспособности iPhone, на котором теперь будет установлена новая операционная система.
Те владельцы, которые активно ностальгируют по определённой версии iOS, воспользоваться такими вариантами, к сожалению, не смогут, поскольку для отката на старую версию операционной системы лучше воспользоваться иными вариантами.
Итак, процесс перепрошивки современных гаджетов не является сложным и запутанным, поэтому при желании его может легко осуществить любой пользователь, даже не имеющий никакого опыта.
Не следует паниковать и стремительно нестись в сервисный центр, пребывая в уверенности, что только их мастера смогут реанимировать ваш любимый гаджет, восстановить его работоспособность. Со всеми такими же действиями удаётся справиться и самостоятельно, при этом обеспечив сохранение бюджета.
Чем отличается Обновление от Восстановления?
В процессе обновления прошивки все данные (приложения, фото, контакты и т.д.) на iPhone или iPad сохраняются.
При восстановлении устройство получит «заводские настройки» (чистую систему), при этом ВСЕ данные пользователя будут удалены.
Важно!!!
– НИКОГДА не используйте Обновление на устройстве с джейлбрейком (иконка Cydia на экране)!
Зачастую это приводит к так называемому «вечному яблоку» или «вечной петле» в режиме восстановления (значок Музыка (или компьютера) с кабелем на экране).
Для перепрошивки iPhone, iPad или iPod Touch с джейлбрейком всегда используйте Восстановление на компьютере.
Сравнение: разблокируйте пароль экрана iPhone с помощью iTunes, Finder или UkeySoft Unlocker
Хотя iTunes / Finder может помочь вам стереть код доступа с экрана, восстановив или обновив устройство, но если вы не отключили «Найти мое устройство», iTunes / Finder потребует от вас пароль iCloud; Если вы раньше не подключали или не синхронизировали свой iPhone с iTunes / Finder, iTunes / Finder потребует ввести пароль и нажать «Доверять своему компьютеру» на вашем устройстве, но, поскольку вы забыли пароль экрана, iPhone отключен на вашем устройстве нельзя установить «Доверяйте своему компьютеру». В этом случае iTunes или Finder не могут помочь вам разблокировать iPhone, iPad или iPod touch.
UkeySoft iPhone Unlocker — простой, быстрый и надежный
Если вы хотите удалить код доступа к экрану iPhone и Apple ID, UkeySoft Unlocker — лучшая альтернатива iTunes для Windows и Mac, этот профессиональный инструмент для разблокировки iOS может разблокировать любой активированный iPhone, iPad или iPod touch без пароля, это означает, что если устройство iOS было активировано ранее, UkeySoft Unlocker может быстро разблокировать iPhone.
Чтобы разблокировать отключенный iPhone с UkeySoft Unlocker, тебе нужно войти в режим восстановления на iPhone, то этот iPhone Unlocker может обнаружить ваше устройство iPhone и загрузить соответствующий пакет прошивки, чтобы разблокировать его. UkeySoft — это надежный инструмент для разблокировки iPhone / iPad, который может разблокировать то, что iTunes не может! Вам не нужен пароль iCloud, если включена функция «Найти мое устройство», вам также не нужно авторизовывать ваше устройство на компьютере, если вы впервые подключаете iPhone к компьютеру. Просто переведите iPhone / iPad в режим восстановления и подключитесь к компьютеру, UkeySoft Unlocker может обнаружить устройство и разблокировать ваш iPhone и iPad без пароля.
Восстановите iPhone с помощью iTunes
Вернуться к >>
Попробуйте!Попробуйте!