Даунгрейд с iOS 14 на iOS 13
После того, как мы создали резервную копию, или она уже была у вас ранее с iOS 13, переведите смартфон в режим восстановления (recovery mode).
В зависимости от модели Айфона перевод в режим восстановления производится по-разному:
- iPhone 6s и более старые модели: на выключенном телефоне зажмите кнопку «Домой» и подключите кабель питания от ПК к телефону. Кнопку «Домой» удерживаем до тех пор, пока не появится шнурок зарядки.
- iPhone 7, 7 Plus: на выключенном смартфоне нажмите и удерживайте нижнюю кнопку регулировки громкости. И подключите iPhone к компьютеру. Удерживайте кнопку, пока не появится режим восстановления.
- На iPhone 8 и новее: на включенном смартфоне подключите его к компьютеру через кабель и быстро нажимайте последовательность клавиш — громкость вверх, громкость вниз, функциональная кнопка справа (нажмите и удерживайте ее, пока девайс не перейдет в режим восстановления).
После перехода телефона в режим восстановления на компьютере появится окошко, что возникла проблема с iPhone. Нажмите Восстановить — Восстановить и обновить. Система предупредит, что сейчас скачает и установит iOS 13.5.1.
Нажимаем далее, принимаем условия лицензионного соглашения. Дождитесь, пока iOS 13 скачается и установится на ваш Айфон.
Возможные проблемы
Спектр возможных технических ошибок обширен. Возможны проблемы с активацией устройства после неправильного (описанная в следующей главе инструкция такие неполадки исключает) отката, сложности, связанные с использованием биометрических сканеров, запуском камеры и сохранением фотографий, проигрыванием музыки и даже активацией мобильной сети. Бывают ситуации и намного хуже, когда при неправильном алгоритме действий ни смартфоны, ни планшеты, ни «умные часы» больше не включались без обращений в сервисный центр.
Единственный способ не повстречаться с подобными неисправимыми ошибками – не откланяться от инструкции, использовать файлы прошивок из проверенных источников, не импровизировать и ни в коем случае не тормошить устройства, подключенные к ПК через USB (если провод отойдет, то процесс восстановления будет нарушен, а за этим последуют серьезные последствия).
Как изменить версию прошивки iOS на 10ю при помощи iCloud или iTunes?
Скачайте прошивочный архивный файл десятой версии iOS 10
Убедитесь, что файл подходит для вашей модели телефона.ВАЖНО!
При скачивании прошивочного файла посредством веб-браузера Safari, надо отключить авто-распаковку архивов.
Выключите на своём мобильном гаджете опцию «Найти iPhone
». Для этого входите в меню «Настройки
», в нём выбираете опцию меню «iCloud
», и далее «Найти iPhone
».
Мобильный телефон необходимо переключить в режим работы DFU
Для этого включённый мобильник подсоединяем к ПК и выключаем телефон, далее производим следующие действия:
- Нажимаем на мобильном телефоне кнопку питания, и так её удерживать в течение трёх секунд;
- По истечении трёх секунд не отпускаем кнопку питания и в этот же момент жмём на кнопку «Домой
» и держим две кнопки вместе включенными десять секунд; - Отпускаем кнопку питания, но продолжаем держать кнопку «Домой» до тех пор, пока приложение iTunes не сообщит об обнаруженном устройстве, которое работает в режиме восстановления и в появившемся окне следует нажать кнопку «Да
».
- Для ПК с установленной ОС Windows
нужно нажать и удерживать клавишу Shift
, а для Mac ПК клавишу Alt/Option
, после чего выбрать опцию «Восстановить iPhone
». Вы увидите диалоговое окно, в котором необходимо указать папку, где находиться ранее скачанный файл с 10й прошивкой. - После указания пути к файлу, выбираем установку «Восстановить и обновить
»и делаем все действия, которые нам указывает программа. Программа проверит контрольную сумму файла прошивки и другие параметры и если это тот файл, то в течение десяти минут будет записана другая версия операционной системы. - После успешной прошивки вашего мобильного, на его экране должно появится сообщение «Hello
»..
Теперь есть возможность восстановить все ваши данные, воспользовавшись резервной копией 10 версии iOS или настраивать операционную систему с нуля.Если у вас возникнут неприятности после прошивки и перезагрузки девайса, воспользуйтесь программой Tenorshare ReiBoot
.
Шаг 1.
Подключите iPhone/iPad/iPod Touch к компьютеру через провод. Откройте iTunes (желательно обновить его до последней версии). Устройство должно определиться в iTunes.
Шаг 2.
Выключите iPhone/iPad/iPod Touch. Кнопка Power (держите несколько секунд). Дальше свайп по “выключить”.
Шаг 3.
Зажмите кнопку Power на 3 секунды. Не отпуская, зажмите кнопку уменьшения громкости (в некоторых старых девайсах кнопку Home). И держите эти две кнопки около 10 секунд.
iTunes должен отреагировать и выдать сообщение:
Шаг 4
(основной) В описании iPhone появится кнопка “Восстановить iPhone”. Жмём на неё и соглашаемся с тем, что для iPhone будут восстановлены заводские настройки.
Шаг 4
(альтернативный) Можно скачать финальную актуальную версию прошивки, например, с нашей статьи . Затем зажмите Shift, если у вас Windows (Alt-Option для MacOS) на клавиатуре и нажмите кнопку «Восстановить iPhone». После этого выберите файл прошивки.
Что произойдёт?
После этого iTunes удалит всё на iДевайсе и накатит самую свежую версию прошивки.
Далее есть два пути: либо настроить устройство как новое, либо накатить резервную копию, если вы её заранее сделали в iOS 10. Заметьте, что сделав резервную копию в iOS 11, вы не сможете её накатить на iOS 10. Телефон или планшет сообщит вам, что резервная копия новая и не подходит.
Можно ли таким образом откатить до iOS 9, 8 и т.д.?
НЕТ! И ещё раз НЕТ. Нельзя откатить даже на 10.2.1, потому что свежая в данный момент 10.3.2. Такие ограничения имеет Apple.
Актуальна ли эта инструкция сейчас?
Да, и будет актуальна до выхода финальной версии iOS 11 осенью 2017-го года.
Вчера на конференции WWDC 2017 компания Apple анонсировала новую версию операционной системы iOS 11 beta 1, Beta 2, Public Beta и Beta 3/beta 4/beta 5/beta 6/Beta 7
. Зарегистриванные разработчики сразу получили доступ к первым бета-версиям прошивок для мобильных устройств, участники публичного тестирования смогут попробовать новинку до конца месяца, а финальный релиз iOS 11 запланирован на осень 2017 года.
Но «бета» — пробная версия, пока работает нестабольно, есть ошибки и прочие проблемы при обновлении или после обновления. Подробнее о которых можно прочитать в отдельной статье Поэтому многие пользователи iPhone и iPad уже проявляют желание откатиться с iOS 11 на iOS 10. И теперь расскажем, как это сделать.
Downgrade iOS 13 to 12 with iTunes
Preparation before downgrading iOS 13 to 12
iTunes provides the function to let users downgrade iOS. But this downgrade is essentially an iTunes restore which will erase all your iPhone data, so it is necessary to back up data before starting. A simple back up alone won’t be sufficient enough, because it will get overwritten by new backup. To prevent this trouble, you should make sure the backup is archived properly.
When you have finished backup, follow the guide below to downgrade.
A step-by-step guide to downgrade iOS 13 to 12
Step 1First, visit ipsw.me where you can download the IPSW file for your device. After this, open «Settings» on your device, go to «iCloud», and turn off «Find My iPad” or “Find My iPhone “.
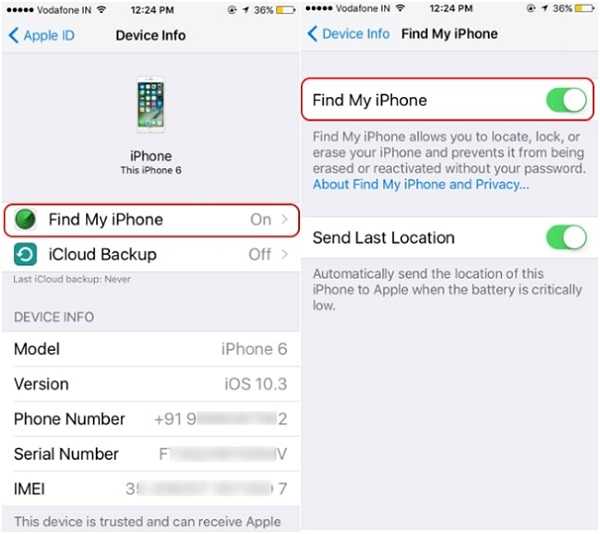
Step 2 After connecting your device to a PC / Mac, open iTunes, move to the «Device» icon, and on the left panel choose «Summary».
Step 3Usher your device into the Recovery Mode. Here is a guide of entering recovery mode for different models of iPhone.
Step 4In the iTunes on your desktop, select the Restore button, and follow the instructions to proceed with the downgrading. Eventually, a white welcome screen will show up, signaling that the device is restored back to iOS 12.
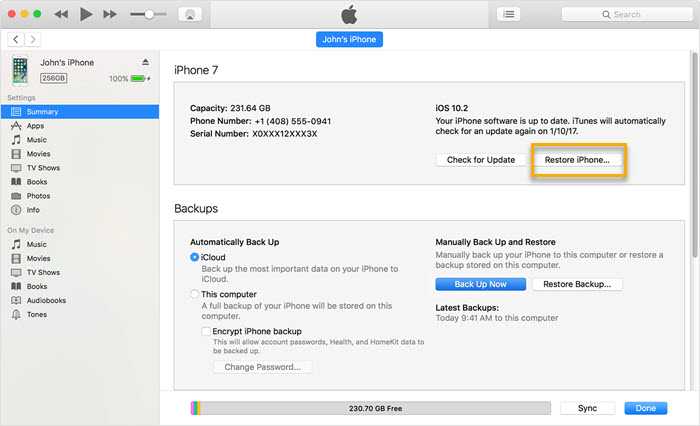
Как откатиться с ios 11 на ios 10 3 3 без особых усилий
Если после обновления прошивки вашего Apple-устройства до 11 версии вы столкнулись с ошибками или медленной работой, это легко исправить.
Пошаговую инструкцию, как откатиться с ios 11 на ios 10 3 3 без резервной копии, вы сможете найти в представленном ниже материале.
Несмотря на то, что iOS 11 добавляет много полезных функций, часть их еще не работает корректно. Кроме того, телефоны и планшеты, стабильно работавшие с предыдущими версиями, после обновления также могут начать внезапно «сбоить».
А наиболее распространенные ошибки новой iOS будут устранены разработчиками только при следующем обновлении, которое планируется к выходу еще не скоро.
Нужно ли мне возвращаться к предыдущей версии
Восстановление прошивки до предыдущей версии рекомендуется в следующих случаях:
- после обновления до iOS 11 телефон или планшет стал работать нестабильно, самопроизвольно выключается, «зависает»;
- значительно быстрее разряжается аккумулятор устройства;
- стало невозможно скачать приложения из магазина AppStore;
- выключается или не работает Wi-Fi, Bluetooth;
- наоборот, Wi-Fi и Bluetooth не выключаются при использовании кнопок центра управления;
- телефон гораздо хуже находит сеть, сброс настроек сети не решает проблему;
- отсутствует синхронизация сообщений в iCloud;
- не включается какое-либо приложение (например, «Камера»), некорректно работают настройки (пропала автонастройка яркости), и так далее;
- элементы интерфейса накладываются друг на друга или отображаются некорректно.
Разумеется, вы можете заново выполнить «чистую» установку iOS 11. Но в том случае, если это не поможет устранить неисправность, единственным способом восстановить стабильную работу устройства станет возврат на старую версию операционной системы. Это несложная процедура, но выполнять ее стоит внимательно и пошагово.
Подготовка вашего устройства
Перед откатом вам необходимо скачать файл прошивки (ipsw) для своего гаджета с официального сайта Apple.
Внимание! Перед тем, как откатиться с ios 11 на ios 10 3 3, необходимо в обязательном порядке отключить защиту устройства паролем. Сделать это можно при помощи пункта меню «Настройки» – «Touch ID и пароль»
После этого выключите устройство и подключите его комплектным проводом к компьютеру и проделайте следующие шаги:
- Выключите устройство.
- На iPhone 7 и 7 Plus зажмите кнопку, уменьшающую громкость звука; на других моделях – кнопку «Домой» (Home).
- Продолжайте держать нажатой кнопку «Домой» (Home). При этом подключите гаджет к компьютеру. Дождитесь появления на экране значка iTunes. Подготовка устройства завершена, и можно приступать к его перепрошивке.
- Запустите приложение iTunes на компьютере. При этом ваше устройство будет распознано и программа предложит обновить или восстановить его. В диалоговом окне выберите «Отмена».
- На компьютерах с операционной системой Windows нажмите клавишу Shift, на компьютерах с MacOS нажмите Alt. Не отпуская клавишу, нажмите на кнопку «Обновить» в окне iTunes. Зажатие Shift (Alt на MacOS) позволит обновить операционную систему, не удаляя при этом файлы пользователя: сохраненные фотографии, документы, и так далее.
- Когда программа предложит вам выбрать файл обновления, выберите скачанный ipsw-файл.
Подтвердите обновление на версию 10.3.3 (в диалоговом окне iTunes нажмите кнопку «Обновить»). Во время обновления не трогайте провод устройства и не отключайте его от компьютера!
Процесс обновления прошивки в зависимости от устройства занимает 10-12 минут, для этого желательно набраться терпенья и подождать без какого-либо контакта с телефоном.
Работа устройства после перепрошивки
После обновления прошивки все настройки вашего планшета или телефона будут сброшены на заводские. Вы можете заново настроить его вручную или просто сделать копию, если она была сделана ранее в iOS 10.3.3.
Если вы уже создавали новую резервную копию в iOS 11 и она заменила старую, после возврата на прошивку 10.3.3 воспользоваться ей уже не получится. Из-за чего не рекомендуется раньше времени делать резервные копии новой прошивки, пока она полностью себя не раскроет, и не всплывут какие-либо ошибки или неисправности.
Важно! В силу того, что устройства марки Apple достаточно капризные резервные копии необходимо делать в обязательном порядке, так как это позволит в случае чего сохранить телефон в работоспособном состоянии
Способ 2: переход с iOS 14 на iOS 13.7 с помощью iTunes Restore
iTunes — отличный помощник для устройств Apple, и вы можете установить загруженную прошивку на устройство. Другими словами, вы можете понизить версию iOS 14 до iOS 13.7 с помощью iTunes. Помните, что при этом будут удалены все данные, хранящиеся на устройстве. Выполним следующие шаги.
Шаг 1. Для начала откройте «Настройки»> «iCloud»> «Найти мой iPhone» и отключите параметр «Найти iPhone».
Шаг 2. Загрузите файл прошивки iOS 13.7 для своего устройства с официального сайта Apple.
iPhone SE (2-го поколения)iPhone 11 ProiPhone 11 Pro MaxiPhone 11iPhone XSiPhone XS MaxiPhone XRiPhone XiPhone 88 iPhone PlusiPhone 77 iPhone PlusiPhone 6S6S iPhone PlusiPhone SEIpod Touch (генерация 7th)IPad Pro 12.9 дюйма (4-го поколения)12.9-дюймовый iPad Pro (3-го поколения)12.9-дюймовый iPad Pro (2-го поколения)12.9-дюймовый iPad Pro (1-го поколения)11-дюймовый iPad Pro (2-го поколения)11-дюймовый iPad Pro10.5-дюймовый iPad Pro9.7-дюймовый iPad Pro10.2-дюймовый iPadIPad 9.7 дюйма (6-го поколения)IPad 9.7 дюйма (5-го поколения)iPad Air (поколение 3rd)IPad Air 2iPad mini (5-го поколения)IPad мини 4IPad мини 3
Шаг 3. Подключите iPhone к Finder или iTunes. После загрузки файла IPSW подключите iPhone к компьютеру Mac или Windows с помощью кабеля Lightning-USB или Lightning-USB-C.
Вариант 1. Для iTunes:
Если ваш компьютер работает под управлением Windows или macOS Mojave или более ранней версии, вы должны увидеть, как iTunes открывается сам по себе. Затем доверьтесь своему компьютеру и нажмите «Сводка» на левой боковой панели. Наконец, удерживая клавишу Shift в Windows на клавиатуре, нажмите кнопку «Восстановить iPhone».
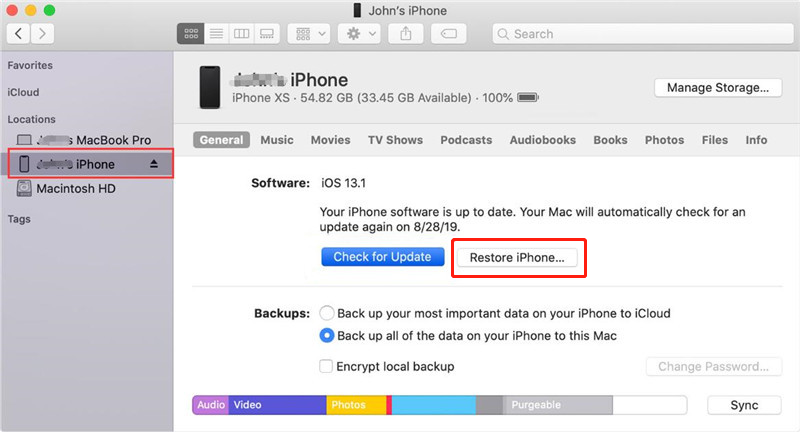
Вариант 2. Для Finder:
Если на вашем компьютере установлена macOS Mojave или более поздняя версия, вы должны увидеть, что Finder открывается сам по себе. Затем доверьтесь своему компьютеру, и вы должны найти свой iPhone в разделе «Местоположение» на боковой панели Finder. Щелкните по нему и нажмите и удерживайте клавишу Option. Наконец, нажмите «Восстановить iPhone» в Finder.
Шаг 4. Появится всплывающее окно файлового браузера. Найдите файл прошивки iOS 13.7 IPSW и выберите его для установки на свое устройство. Нажмите «Восстановить», чтобы начать откат iOS 14 до iOS 13.7.
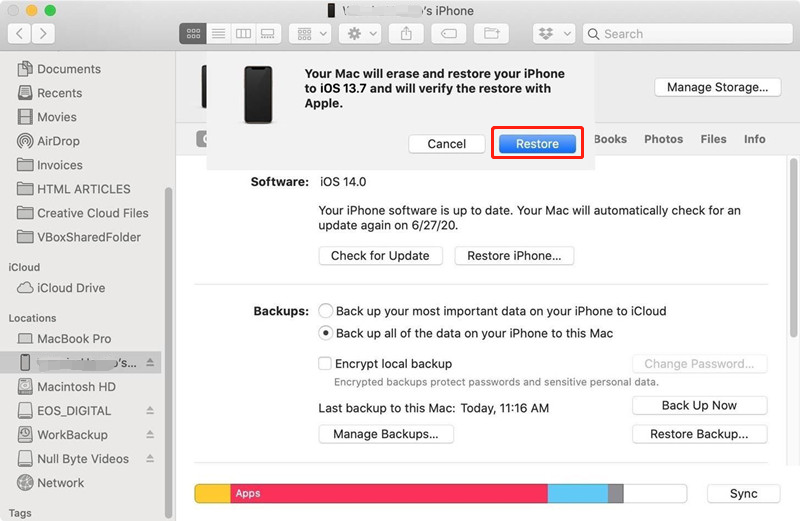
Убедитесь, что ваш iPhone подключен к компьютеру, пока он не перезагрузится и вы не увидите экран приветствия iOS 13.7. После завершения этого процесса вы можете использовать последнюю резервную копию iOS 13 для восстановления своих приложений и всех данных.
Переведите iPhone и iPad в режим восстановления
Выключите устройства iOS, выполнив следующие действия для вашего устройства:
- На устройствах iPad или iPhone с Face ID нажмите и удерживайте боковую кнопку и любую кнопку громкости, пока Сдвиньте, чтобы выключить появляется, а затем наведите палец на ползунок.
- На iPhone 8 или 8 Plus удерживайте боковую кнопку, пока Сдвиньте, чтобы выключить появляется, а затем наведите палец на ползунок.
- На iPhone 7 и старше, на всех iPad с кнопкой «Домой» и на всех версиях iPod touch нажмите и удерживайте боковую или верхнюю кнопку, пока Сдвиньте, чтобы выключить появляется, а затем наведите палец на ползунок.
Шаг 2:
Подключите кабель, который идет в комплекте с вашим устройством, к компьютеру.
Шаг 3:
Подключите кабель, входящий в комплект вашего устройства, к iPad, iPhone или iPod touch.
Шаг 4:
Нажмите ряд кнопок, связанных с вашим устройством, чтобы активировать режим восстановления:
- На устройствах iPhone iPad с Face ID нажмите и удерживайте боковую кнопку, пока не увидите значок режима восстановления.
- На iPhone 8 или 8 Plus нажмите и удерживайте боковую кнопку, пока не увидите значок режима восстановления.
- На iPhone 7/7 Plus / iPod touch (7-го поколения) нажмите и удерживайте кнопку уменьшения громкости, пока не увидите значок режима восстановления.
- На iPhone 6s и традиционных устройствах iPad или iPod touch с кнопкой «Домой»: нажмите и удерживайте кнопку «Домой», пока не появится значок режима восстановления.
Если по какой-либо причине режим восстановления не работает, вы можете попробовать перевести свой iPhone или iPad в режим DFU. Режим обновления прошивки устройства довольно сложен. Но вы по-прежнему будете выполнять принудительное восстановление, когда ничего не работает.
Перейти на более старую модель iOS на ваших устройствах iOS
Если iTunes на вашем ПК с Windows или Mac не запускается автоматически, запустите его вручную. iTunes будет следить за вашим устройством в режиме восстановления и спрашивать вас, что вы хотите сделать.
Шаг 1:
Нажмите «Восстановить» во всплывающем окне iTunes.
Шаг 2:
Затем нажмите «Восстановить» и «Обновить» для подтверждения.
Шаг 3:
Нажмите «Далее» в средстве обновления программного обеспечения iOS 12.
Шаг 4:
Нажмите Принять, чтобы принять Условия и начать загрузку iOS 12.
Если ваше устройство перезагружается до iOS 13 до завершения установки. Затем попробуйте повторить шаги, описанные выше, и верните его в режим восстановления. После этого ваш iPhone, iPad или iPod touch выполнит резервное копирование до более старой модели iOS.
Как сделать резервную копию заархивированной iOS на iPhone или iPad
После резервного копирования вашего устройства на нем будет копия новейшей модели iOS. Если вы хотите вернуть свои данные, вам потребуется сделать резервную копию из более ранней резервной копии. Если вы использовали последнюю версию программного обеспечения. Тогда ваше восстановление iCloud или iTunes, скорее всего, будет основано на запуске этого программного обеспечения и может некорректно выполнять резервное копирование на устройство, на котором выполняется более старая версия iOS.
Шаг 1:
Выберите «Восстановить» из этой резервной копии в iTunes (или Finder в macOS Catalina).
Шаг 2:
Выберите архивную резервную копию, которую вы сделали перед загрузкой бета-обновления программного обеспечения.
После завершения резервного копирования ваш iPad или iPhone должен вернуться туда, где он был до установки последней версии программного обеспечения. Если с тех пор вы внесли какие-либо изменения, и они не синхронизируются каким-либо другим способом, возможно, вам придется повторить их, чтобы вернуться к тому месту, где вы были до перехода на более раннюю версию.
Заключение:
Вот и все о том, чтобы «понизить версию своих устройств iOS». Если вы считаете, что это полезно, дайте нам знать свои предложения в разделе комментариев ниже. Эта статья полезна? Прокомментируйте нас ниже и оставайтесь с нами!
What Are the Catches of Going Back to iOS 12?
If you created an archived local backup before you joined the beta, you can go back to iOS 12 and then restore a backup so that you don’t lose anything. If you didn’t make that kind of backup, you can still downgrade, but you won’t be able to restore to a backup.
In most cases, the iOS 13 beta to iOS 12 downgrade process comes with no major catches and will work perfectly fine. While Apple isn’t fully supportive of downgrading from official releases, they are all on board with this process.
In addition to your archived iOS 12 backup, it is a good idea to make a backup of your phone on iOS 13 right before you start the downgrade process so that you are completely covered.
Шаг 5. Запуск Finder или iTunes
Если у вас компьютер на macOS Catalina (10.15 или более современной версии) или на macOS Big Sur (11.0 или более современной версии), откройте приложение Finder, если оно не открылось на iPhone автоматически. Нажмите на название аппарата в разделе «Местоположение» в боковой панели, если оно не выбрано. Если вы не видите названия, переходите к следующему шагу.
На macOS Mojave (10.14 или более ранней версии) или на Windows-компьютере откройте iTunes. Если вы на Windows и у вас нет iTunes, установите приложение. Если iTunes уже открыт, закройте его и откройте снова, чтобы обеспечить подключение к смартфону. Когда вы открыли окно iTunes, нажмите на иконку iPhone наверху. Можно также кликнуть по названию iPhone в разделе «Устройства» в боковой панели. Если вы не видите здесь названия, переходите к следующему шагу.
Как откатиться с iOS 14 на iOS 13
Утилита называется AnyFix — iOS System Recovery, и предназначена для того, чтобы облегчить пользователям исправление ошибок iOS, в том числе при неудачном обновлении. Приложение устраняет более 130 системных проблем на iPhone / iPad / iPod touch / Apple TV, более 200 ошибок iTunes и возвращает устройства к жизни за несколько минут.
На главном экране приложения можно сделать откат или исправить ошибки iOS
Приложение исправляет большинство ошибок при обновлении и не только
Преимущество этого решения в том, что все здесь происходит нажатием одной кнопки. Захотели — откатили версию системы (если Apple ее еще подписывает), понадобилось войти в режим восстановления — вошли, исправить ошибку iTunes — без проблем. Если вы не знаете, в чем конкретно заключается ошибка (например, если iPhone просто не включается, не заряжается, завис на экране с логотипом Apple), выберите System Repair — это универсальный раздел для исправления ошибок iOS-устройств.
Так, например, здесь есть отдельное меню «Upgrade/Downgrade iOS», с помощью которого можно выполнить откат с iOS 14.0.1 на iOS 14 или просто провести обновление без ошибок.
Это самый простой способ откатить устройство на прежнюю версию iOS
Нас часто спрашивают, как проще всего вернуть все назад и откатиться на предыдущую версию iOS — вот вам готовое решение. Нажимаете пару кнопок, и приложение само устанавливает предыдущую версию ОС. Останется только восстановить все данные из резервной копии.
Выбираете версию прошивки
По окончанию загрузки начнется процесс отката. Не забудьте перед этим сделать копию!
Конечно, продвинутые пользователи, скорее всего, умеют делать все это и без помощи сторонних приложений, однако если вы хоть раз пытались объяснить старшему поколению, как ввести айфон в DFU или откатить версию iOS, то поймете, что с таким приложением им будет гораздо легче самим разобраться с проблемами своего устройства. Когда выполняешь откат сам, нужно где-то скачать прошивку, потом разобраться с iTunes… в общем, процесс не самый простой, особенно, если раньше никогда этого не делал.
Возможен ли откат без компьютера?
Наверняка у вас возник вполне логичный вопрос о том, можно ли проделать процедуру отката обновления без компьютера? К сожалению, нет.
Разработчики не предусмотрели такой возможности (разве что, если совершить Jailbreak, но в этом случае ваше устройство уже не будет иметь никакого отношения к экосистеме Apple).
Может ли Apple разрешить обновлять старые iPhone до новых версий ОС (к примеру, iPhone 6 до iOS 13) – никто не знает. Такие «привилегии» купертиновцы вводят внезапно, и действуют они в течение ограниченного времени.

Если вам говорят, что возможно совершить откат iOS без iTunes, не верьте! И уж тем более не используйте для этих целей такие сомнительные инструменты, как Jailbreak
В завершении стоит отметить, что восстановление предыдущей версии iOS – процедура несложная: Apple постаралась максимально упростить ее, чтобы каждый пользователь в случае проблем с прошивкой, мог легко «откатиться» с помощью iTunes или Finder.
При этом настоятельно не рекомендуем делать Jailbreak и экспериментировать с операционными системами на вашем iPhone, так как вы навсегда лишитесь привилегий экосистемы Apple для конкретного устройства.
Когда стоит понизить версию iOS
- медленная работа старого устройства на новых версиях системы
- баги, фризы, зависания, проблемы с автономностью и желание вернуть стабильную версию прошивки (привет iOS 11)
- недовольство новым дизайном и плохой реализацией заявленных функций
К сожалению, откат любого айфона до любой версии iOS невозможен. Дело в том, что в 2009 году Apple ввела ограничения на возможность отката определенных устройств до конкретной версии прошивки. Поэтому перед началом процедуры проверьте, может ли вернуться на нужную версию iOS ваш смартфон. Мы рекомендуем сервис портала Appstudio.org. Если в списке доступных версий есть нужная, можно приступать к следующему шагу.
- Владельцы Windows PC должны загрузить и инсталлировать iTunes (на компьютерах Mac iTunes предустановлен)
- Подготовьте провод USB/Lightning
- Скачайте в локальную папку требуемую версию iOS из надежного репозитория. Рекомендуем каталог сайта appstudio.org

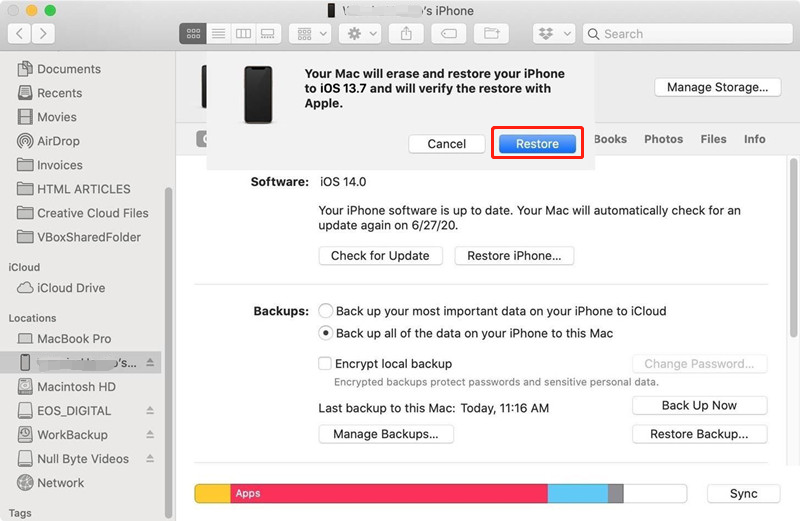






![How to downgrade from ios 15/13/12 without data loss [ios 17]](http://6msch59.ru/wp-content/uploads/5/0/a/50aa44e9776beabe3b43507e8fc59956.png)





![Как откатиться на предыдущую версию ios [инструкция]](http://6msch59.ru/wp-content/uploads/3/9/e/39edeedc568e157a4daf3ff69411bb9f.jpeg)








![Как понизить версию ваших устройств ios [ios 13 to ios 12] - zows](http://6msch59.ru/wp-content/uploads/1/f/c/1fc08c2c50e004680386fb98032d0892.jpeg)





![Как откатиться на предыдущую версию ios [инструкция]](http://6msch59.ru/wp-content/uploads/e/0/1/e01a45343ba44e47f1d93127961c11c9.jpeg)
