Key Features of Windows 11 Lite 2023
If we carefully look at this OS then we will get to know that this operating system is specially built for lower-end devices without eliminating the important apps like Snipping Tool, Media Player, Notepad, Windows Explorer, and many more. So, what are you waiting for, this lite edition has everything which a normal user needs in day-to-day life.
- Super Light: Developers have made this framework faster to navigate without getting lost in menus and settings.
- Smaller Size: Where the official size of Windows 11 is around 20-30 GB, this lite version only takes up 6-8 GB of storage. Eventually, it helps users in saving their valuable disk space without affecting performance.
- Performance Boost: As we know that lots of apps are removed which has helped the developer to free up some space and also to run efficiently.
- Gaming: However, the full version had all the features which were required for getting an optimized gaming experience. But to make this operating system very light, they have disabled many Xbox features and only left the basic functionalities.
- Simple and Fast: If you just to experience this OS in the fastest way and only use simple applications then this is for you.
Some Removed Features
Overall, this lite version of Windows 11 is achieved by removing several features to provide an optimized operating system with limited hardware requirements. So, if a user just wants basic things from a computer with suitable power usage then this will work fine for them.
- Microsoft Store: The Official app which is used for downloading apps and games has been removed. ( Because the majority of users don’t like it )
- OneDrive: The cloud storage service that is integrated with all the latest Windows has been disabled now. ( If you also want to do it, check now )
- System Restore: You will not be getting the essential feature that allows users to restore their system to a previous state.
- Microsoft Edge: Generally, all users love installing third-party browsers and that’s why it has been removed.
- Windows Defender: Yes, the built-in antivirus software is not available but you can still install any of the programs you like.
- Xbox Services: When Microsoft released the official version, the integration of Xbox and its features like Game Pass was a big move but it’s not available in this.
- Bloatware: Plenty of pre-installed apps like Skype, Microsoft Teams, and Steam were removed from this OS.
- Visual Effects: One thing which made the official operating system popular was its amazing effects but now they are not available.
- Parental control: It allows parents to monitor and restrict their children’s computer usage while looking at the need of the majority, this feature won’t be available.
Оптимизация настроек виртуальной памяти
Несмотря на то, что с ростом объемов устанавливаемой на ПК оперативной памяти, значение виртуальной памяти снижается, рекомендуем не выключать ее полностью. Желательно убрать опцию по автоматическому управлению размером файла подкачки и настроить его в ручную, выбрав требуемый размер и диск.
Мы рекомендуем устанавливать начальный и конечный размер одинаковым, но споров на этот счет много, поэтому – решать вам.
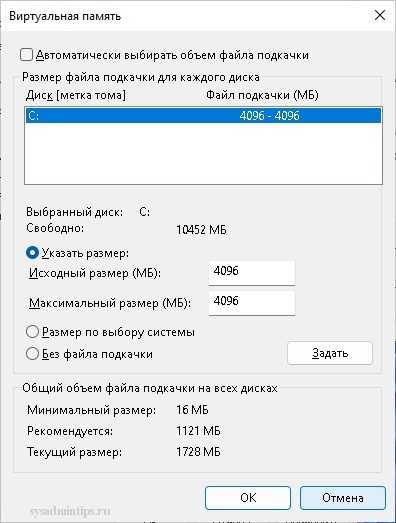
Также если в компьютере установлено более одного физического диска (жесткого или SSD), то файл подкачки лучше разместить не на системном диске C.
Для применения настроек виртуальной памяти обязательно потребуется перезагрузка компьютера.
Лучше, чем у Microsoft
Команда разработчиков NTDEV создала свою уникальную версию операционной системы Windows 11, из которой вырезала если не все, то почти все недостатки оригинальной ОС Microsoft. Как пишет портал Neowin, она способна запускаться и работать даже на очень старых компьютерах, в распоряжении которых есть лишь 2 ГБ оперативной памяти.
Проект носит название Tiny11. Тот факт, что для работы ей хватает лишь 2 ГБ ОЗУ – это значительное достижение разработчиков, поскольку обычной Windows 11 требуется минимум 4 ГБ. Со временем этого объема ей начинает не хватать, так что лучше иметь в наличии хотя бы 8 ГБ.
То же касается и свободного дискового пространства. После установки и первой настройки Tiny11 занимает лишь 8 ГБ на накопителе, тогда как классическая Windows 11 расходует в пределах 24 ГБ.
 Фото: Microsoft
Фото: Microsoft
Внешне Tiny11 неотличима от обычной Windows 11
В целом, Windows 11 давно известна как самая требовательная ОС Microsoft за всю историю, хотя на деле ей нет ничего такого, для чего ей требуется так много системных ресурсов. Авторы проекта Tiny11 смогли наглядно доказать это.
mini10PE
mini10PE – это минималистичная сборка WinPE 10 с интегрированным сторонним софтом. Это самое эффективное из рассмотренных аварийных средств, ведь нам предлагается урезанная среда Windows 10, т.е. среда с некоторыми функциями самой операционной системы, а также интегрированные в неё полезные программы. В числе интегрированного софта: средства сброса пароля, программы-бэкаперы, программы для работы с дисковым пространством, программы восстановления данных, программы для диагностики и тестирования аппаратной начинки компьютера, браузер, медиапроигрыватель пр. Также в сборку интегрирована среда восстановления формата Windows 8.1/10. Сборка с русскоязычной локализацией.
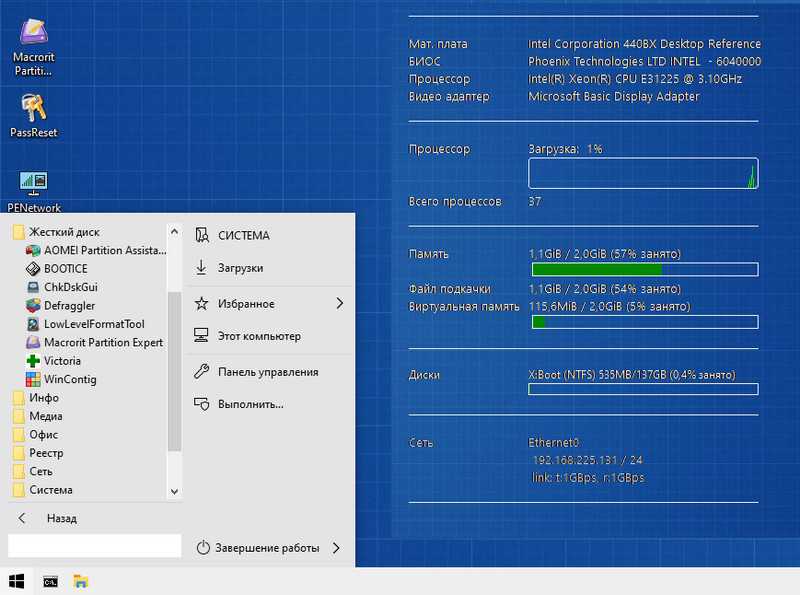
mini10PE – это альтернатива многофункциональным сборкам WinPE, обычно заточенным под компьютерщиков-профессионалов, подходящая обычным пользователям. Это сборка с хорошо подобранным интегрированным софтом – ничего лишнего, только нужное. У mini10PE есть своя эволюция версий, сборщик периодически обновляет её. Скачать образ mini10PE можно также на торрент-трекерах. В том же поиске Torlook видим, что последняя на момент написания статьи версия сборки весит 628 Мб. Хороший вариант для создания аварийного Live USB на базе флешки с объёмом даже 1 Гб.
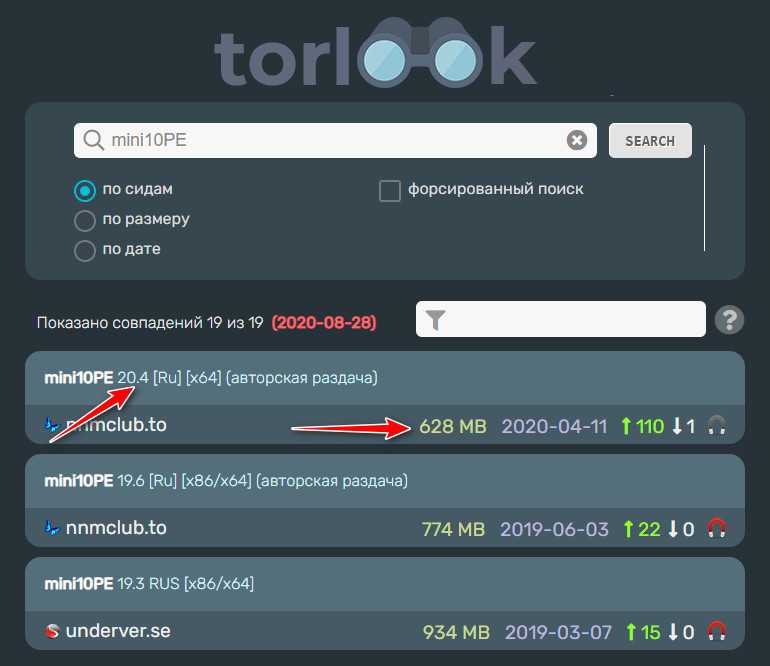
Способ 6: Уменьшение размера буфера интегрированной графики
Данный метод актуален только для пользователей с ПК или ноутбуком, в которых есть интегрированный в процессор видеочип. У интегрированной видеокарты память берется с оперативной, а сам буфер доступного размера формируется через BIOS по умолчанию в автоматическом режиме. Как раз потребление или блокировка RAM интегрированной графикой и может стать причиной того, что в Windows вы видите не всю оперативную память в операционной системе.

Для решения этой ситуации вам необходимо в BIOS выбрать раздел «Advanced» и найти «Video Memory» или «UMA Frame Buffer Size», чтобы поменять автоматическое назначение на любое удобное для вас количество выделяемой памяти. Если интегрированной графикой вы в принципе не пользуетесь, блокировку ОЗУ можно отключить, тогда ее объем точно будет полностью доступен в Windows 11.
Включение ReadyBoost в Windows 11
ReadyBoost – одна из самых недооцененных функций Windows. ReadyBoost позволяет использовать дополнительный USB-накопитель или SD-карту в качестве расширения оперативной памяти системы, обеспечивая более быстрое время загрузки наиболее часто используемых приложений.
Однако использование USB-накопителя с меньшей скоростью, чем жесткий диск, не сильно поможет вам. Поэтому для использования функции ReadyBoost лучше выбрать накопитель USB 3.0. Кроме того, одним из основных недостатков использования ReadyBoost является то, что USB-накопители имеют ограниченное количество циклов чтения/записи. Поэтому их многократное использование может сократить срок их службы.
Тем не менее, если вы используете старый ПК только временно, или планируете обновить компьютер в будущем и хотите использовать ReadyBoost на данный момент, это, безусловно, отличный вариант.
Чтобы воспользоваться ReadyBoost, сначала подключите к ПК флешку или SD-карту. Если вы используете SD-карту, вставьте ее с помощью встроенного считывателя, а не внешнего, так как он может не обеспечить достаточной производительности. Когда компьютер распознает накопитель и он отобразится в проводнике Windows, щелкните правой кнопкой мыши на этом диске и выберите в контекстном меню пункт “Форматировать…”.
Примечание: Нет необходимости форматировать накопитель перед использованием его для ReadyBoost. Однако рекомендуется это сделать, так как это обеспечит лучшее быстродействие Windows 11.
Выберите “Файловую систему” по своему усмотрению (но лучше всего NTFS, а не FAT32, так как она не имеет ограничения на размер файла) и стандартный размер кластера в единицах распределения. При желании вы также можете задать “Метку тома”, затем отметьте опцию “Быстрое форматирование” и нажмите кнопку “Начать”, чтобы начать форматирование диска.
Затем зайдите в свойства диска и перейдите на вкладку “ReadyBoost”. Там вы увидите три варианта настройки USB для использования в качестве устройства ReadyBoost.
Опцию “Не использовать это устройство” можно использовать для отключения функции ReadyBoost, если она была включена ранее. Вторая опция позволит использовать всю емкость вставленного USB-накопителя для этой функции. Опция “Использовать это устройство” позволит использовать часть устройства для ReadyBoost, а оставшееся место можно использовать для хранения своих файлов и папок.
Примечание: Некоторые USB-накопители могут не предоставить вам возможность одновременного использования ReadyBoost и хранения файлов. В этом случае у вас не будет другого выбора, кроме как использовать весь USB-носитель/SD-карту для функции ReadyBoost.
После того, как параметры настроены в соответствии с вашими потребностями, нажмите на кнопку “Применить”. Windows потребуется всего несколько секунд, чтобы настроить накопитель для ReadyBoost. После включения нажмите на кнопку OK, чтобы закрыть окно. Технология ReadyBoost использует систему SuperFetch, которая анализирует ваши повседневные привычки и используемые приложения, и автоматически загружает наиболее часто востребованные данные на диск ReadyBoost. Скорость работы будет полностью зависеть от машины и привычек пользователя.
What is Windows 11 Lite Version?
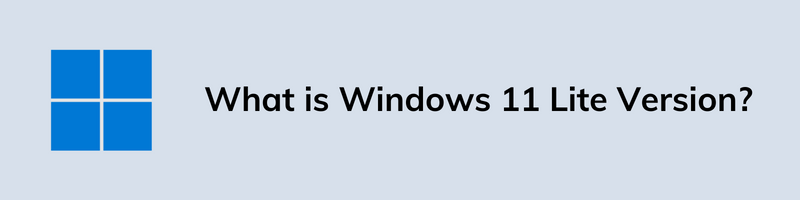
Windows 11 Lite OS is a stripped-down version of the popular 22h2, designed to run on low-end PC with limited specifications and resources. It promises faster performance, a more streamlined user experience, and with fair security features. With its minimalist interface and fewer pre-installed apps, this operating system is ideal for those who prioritize functionality over flashy features.
If you’re looking for a lightweight operating system such as Chrome OS, then this can get you the job done quickly and efficiently. Additionally, this version is also popularly known as pro lite and ultra lite because it results in faster boot and shutdown times. Since it has very less application, it’s an excellent option for those who want to finish their work without any distractions.
Windows 11 Lite ISO Download 2023 [ 64-Bit and 32-Bit File ]

Although, this edition boasts a sleek and minimalistic design with limited storage and processing power but it didn’t get so much popular. I also know that it has been featured by many tech experts under the name of Neelkalpa’s Lite Build but because of having multiple versions by different developers, it wasn’t recognized much.
And that’s why here we have only provided the free download links of the original version which is highly optimized with tools like startup manager, built-in app uninstaller, and many more.
- Download Windows 11 Lite ISO ( 64 bit and 32 bit )
- You can also try, the newly built Tiny 11 22h2.
- Here is another, Ghost Spectre Edition.
- Finally, the Moment 2 Feature Update is here.
Note:- On multiple forums, I have seen users are confused about whether to use this operating system or not, and for them here is a quick answer.
Q. Is Windows 11 lite Safe?Ans. Yes, the lite version is safe to use but since it’s not the official Microsoft OS and is modded by some other developers, I would recommend you to first try to run it on VirtualBox first. Furthermore, we have also checked that the ISO file doesn’t contain any malware or viruses but it will be a good choice if you use it on a secondary machine.
How to Install Windows 11 Lite on a PC?
Talking about this process, then it’s pretty simple but if you haven’t installed any operating system in your life then this process will make it easier. With these simple steps, you can easily enjoy a faster, more reliable, and improved performance on any old machine. So, if you are ready for installing this lite edition, then follow the given steps.
Here are some pre-requisites:-
- ISO Image File.
- Use Rufus or Media Creation Tool.
- A 4GB or 8GB pendrive.
Let’s get started with the exact steps:-
- Get or download the Windows 11 lite ISO from the given link.
- Now connect or insert the flash drive to your PC.
- Now create a bootable USB using the above-mentioned software. ( If you are using Rufus then don’t forget to set up the Target system to UEFI (non-CSM) and Partition scheme to GPT )
- Once the USB drive is ready, restart your computer.
- Now boot using the pen drive. ( Use the F2, F8 or F12 key )
- After that, follow the on-screen instructions and then click on the “Install now” button.
- Once it’s done, remove the USB device and restart your PC.
Note:- Before you begin following these steps, it’s better to back up all of your important data to some safe place. Also, if you want to go through the full installation process check here.
Windows 11 Lite System Requirements
Basically, this lightest build was developed for old PC that can’t meet the minimum hardware requirements like Secure Boot, TPM 2.0, and more specifically the latest generation of processors. And the best part is that you can also use this Win 11 lite operating system on higher-end devices for getting better performance.
And if you are wondering whether your device can run it, here are the requirements you need to know. Also, if somehow you were not able to make it, then check out this Windows 10 lite version which is ultra smooth.
| Hardware | Minimum Requirements |
|---|---|
| Processor | 1 GHz with 2 Core supported CPU |
| Storage | Free space of at least 30GB |
| RAM | 500MB for 32-bit and 1GB for 64-bit |
| Display | 1280×720 with HD support |
| GPU | DirectX 10 version |
What Is Live11 Created by Tiny11 Developer
In general, Live11 is an optimized Tiny11 image that can run completely on RAM and it is designed to fit on a 4GB virtual hard drive (VHD). Although the image uses 4GB of RAM, Live11 has a limit – 8GB of RAM is required to load the Windows 11 operating system.
NTDev offers a disk image (4.4GB) to the Internet Archive and the size fits within the DVD with 4.7GB of capacity. That is, Live11 can be the first bootable Windows 11 live DVD you can get. Like other Windows live CD/DVD/USB, you can burn the ISO file of Live11 to a USB flash drive or micro SD card besides DVD to boot Windows 11, without installing anything on the PC.
After the boot, you get a brand new Windows 11 for many purposes like data recovery, troubleshooting, virus removal, and more. In addition, you can use Live11 as an emergency disk if the hard drive or SSD with an installed Windows is damaged and you want to access your PC.
Note that Live11 has some limitations if you want to try it:
- The current version can only work on devices that run on an MBR disk with Legacy BIOS mode. PCs with UEFI and GPT are not supported.
- Only VMware and Hyper-V work if you need to try Live11 on a virtual machine. VirtualBox is not supported since it keeps restarting after the “installing devices” phase.
- 8GB of RAM is required to load the system.
Отключение фоновых приложения – оптимизация Windows 11
Фоновые приложения – это приложения без графического пользовательского интерфейса. В отличие от стандартных программ, такие приложения после установки и настройки непрерывно работают в скрытом режиме на компьютере. Фоновые приложения обычно имеют два типа режимов выполнения: непрерывный режим, в котором приложение продолжает работать до тех пор, пока работает компьютер; периодический режим, в котором приложение периодически выполняется в течение некоторого времени или интервала.
Чтобы отключить работу какого-то из таких приложений, нужно зайти в раздел “Приложения и возможности”.
Потом в открывшемся списке следует найти нужное приложения и зайти в его дополнительных параметры. Там надо запретить ему работу в фоновом режиме, выбрав в списке опцию “Никогда”.
Отключение фоновых приложений через реестр
Как вы наверное заметили, в Windows 11 пропала опция для отключения работы сразу всех фоновых приложений, которая была в предыдушей версии в разделе настроек конфиденциальности и упоминалась . Сейчас отключить разом ненужные фоновые приложения можно через реестр или через редактор групповых политик.
Нажмите “Пуск”. Введите “cmd”.Щелкните правой кнопкой мыши на Командной строке, выберите “Запуск от имени администратора”.Скопируйте и выполните приведенный ниже код:
Потом перезагрузите систему.
Выключение фоновых приложений с помощью редактора групповых политик
Запустите редактор групповой локальной политики, нажав клавиши Win + R и выполнив gpedit.msc.
Найдите раздел “Конфиденциальность приложения”, развернув “Компонеты Windows” в “Администратоивных шаблонах” конфигурации компьютера.
Потом найдите параметр “Разрешить приложениям для Windows работать в фоновом режиме”.
Выберите “Включено”, затем ниже в выпадающем списке – “Запретить принудительно”.
Перезагрузите компьютер, чтобы ощутить изменения.
Примечание: редактирование групповых политик недоступно по-умолчанию в редакциях Windows 11 Home. Хотя для обхода этого ограничения и есть недокументированные способы, но это тема отдельной статьи.
Final Words
After reading this post, you know what Live11 is and how to download Live11 to run Windows 11 live DVD to have an experience with the operating system. It is read-only and not similar to the real operating system. It is just a Windows 11 live disk to run in RAM. If you want to try Windows 11 without installing anything, get the ISO image to have a shot.
To install Windows 11 on your PC, make sure the machine meets the high system requirements of this OS. Then, back up important files on the machine for a backup with MiniTool ShadowMaker. Next, start the installation by following the guide – How to Upgrade Windows 10 to Windows 11? See a Detailed Guide.
Tips:
To create a backup for your crucial data, get MiniTool ShadowMaker – free backup software by clicking the download button below.
Совет №1 – почистите ПК от мусора и ненужных программ
Чистка компьютера всегда позволяет ускорить его работу на 10-12%. После того, как вы поставили одну или несколько программ, некогда представлявших для вас ценность, на компьютере могут появиться новые сервисы или процессы, избавиться от которых можно лишь капитальной чисткой. И даже после того, как эти приложения будут удалены, оставшиеся DLL-библиотеки, резервные EXE-файлы и INI-текстовые файлы инициализации и настройки могут вызывать достаточную головную боль у владельца компьютера.
Чтобы почистить ПК, стоит прибегнуть к помощи одной из специализированных программ: CCleaner поможет удалить оставшийся после удаления старых приложений мусор и неиспользуемые ключи в реестре, Glary Utilities позволит принять меры для улучшения общей производительности, стабильности и надежности системы, а миниатюрная, но очень полезная утилита Driver Sweeper предназначена для удаления неиспользуемых драйверов, что также окажет существенную помощь в улучшении производительности вашей «десятки». Если игры стали тормозить сразу же после обновления на Windows 10, эта мера будет наиболее действенной из всех, поскольку такие процессы, как OneDrive и Windows Defender сразу же после инсталляции ОС оседают в автозагрузке, даже если в самой системе вы еще ничего и не делали.
Однако, прежде чем удалять мусор, избавьтесь вручную от тех программ, которые вы больше не используете, удалив их из менеджера приложений, или при помощи одной из этих программ. Сделать это можно в любой момент, а польза будет неимоверная – ведь каждое из приложений не только занимает место на диске, но и использует ОЗУ, специальные библиотеки и системное пространство, вися в трее и выполняя свои, подчас весьма требовательные к железу и аппаратным компонентам функции и задачи.
Если у вас есть на примете другие, уже испытанные в деле программы-чистильщики, используйте их, поскольку каждая из программ работает по индивидуальной методике, но использовать их все нету никакого смысла. Достаточно двух-трех приложений, которые предложил вам автор этой статьи, или ваших собственных, которые вы для себя уже наметили — во всем хороша мера.
Также рекомендую к изучению:
- Как почистить компьютер от мусора
- Список лучших программ для очистки компьютера от мусора
- Программы для оптимизации и ускорения работы компьютера
- Тормозит компьютер? 5 способов ускорить ваш ПК на Windows
Почему тормозят игры на виндовс 10
Существую 3 основных причины, почему лагают игры на Windows 10: мощность оборудования не удовлетворяет минимальные требования; проблемная игра; некорректные настройки Windows.
28.05.2023 Что делать если комп мощный а игры лагают
Компьютерная техника стала неотъемлемой частью нашей жизни. Мы используем ее не только в работе, но и в развлечениях. К сожалению, даже самые мощные компьютеры могут лагать и тормозить. И мы рассмотрим, что нужно делать, чтобы компьютер работал быстрее и игры не лагали.
Первым шагом для увеличения производительности компьютера является исключение всех лишних программ из списка автозагрузки. Это можно сделать, открыв меню запуска программ (нажмите Win + R и введите msconfig). Выберите вкладку «Загрузка» и отключите все ненужные программы.
Вторым шагом будет очистка компьютера от мусора. Например, CCleaner может помочь удалить временные файлы, кэш браузера и прочие ненужные файлы
Также важно проводить регулярную дефрагментацию дисков
Третий шаг — освобождение места на системном диске. Надо удалить все ненужные файлы и программы и, если возможно, перенести их на отдельный диск или в облако.
Четвертым шагом стоит обновление драйверов. Постарайтесь следить за новыми версиями драйверов, которые обычно улучшают производительность компьютера.
Пятый шаг заключается в отключении лишних служб Windows. В Windows есть множество служб, которые не используются и занимают много ресурсов компьютера. Отключение ненужных служб может значительно увеличить производительность компьютера.
Шестой шаг может быть необходим, если все предыдущие не помогли — это переустановка, обновление или восстановление Windows. В этом случае не забудьте сделать резервную копию важных данных, так как все данные на диске будут удалены.
Седьмой и последний шаг — проверьте температуру компьютера. Если компьютер перегревается, это может приводить к лагам и зависаниям. Убедитесь, что все вентиляторы работают исправно, и если нет — замените их на новые. Также не забывайте чистить компьютер от пыли, которая может забивать вентиляторы.
К сожалению, даже при выполнении всех вышеперечисленных шагов некоторые игры могут лагать. В таком случае, первым шагом будет проверка Интернет-соединения. Неправильно настроенное соединение может приводить к прерыванию связи между сервером и компьютером.
Вторым шагом будет оптимизация настроек графики в игре. Убедитесь, что графика в игре настроена на оптимальный режим для вашего компьютера.
Третьим шагом может стать оптимизация питания. В энергосберегающем режиме компьютер может снижать производительность, поэтому желательно настроить его на максимальную производительность.
Четвертым шагом будет закрытие ненужных приложений перед запуском игры. Это может помочь снизить нагрузку на компьютер и увеличить его производительность.
Пятый шаг — правильно настроить антивирус. Антивирус может занимать много ресурсов компьютера, поэтому стоит выбрать оптимальные параметры работы антивируса.
Шестым шагом будет правильная настройка центра обновления Windows. Обновления могут занимать много времени и ресурсов компьютера. Попробуйте изменить настройки так, чтобы обновления не запускались во время игры.
Наконец, периодически надо проводить на компьютере уборку. Вспомните о первых шагах, и сделайте это регулярной процедурой.
Если компьютер сильно тормозит, нужно проверить объем оперативной памяти. Без достаточного количества ОЗУ компьютер не сможет хранить всю необходимую для игры информацию. Это приведет к снижению частоты кадров и производительности, что может вызывать лаги.
Если игры начинают лагать и тормозить, это может быть вызвано сильным перегревом видеокарты и процессора. В таком случае необходимо сменить термопасту, подобрать мощную систему охлаждения или просто чаще убирать пыль в системнике.
Несмотря на все проблемы, существуют игры, которые запустят на очень слабом компьютере. К ним относятся, например, Mount & Blade: Warband, The Age of Decadence, Dark Souls, Devil May Cry, The Evil Within, DuckTales: Remastered, Deus Ex: Mankind Divided, XCOM 2.
В заключение, для того чтобы компьютер не лагал и работал быстро, нужно регулярно проводить уход за ним: чистить, удалять ненужное ПО, освобождать место на диске и обновлять драйверы. Также при запуске игры следует закрыть все ненужные приложения, проверить настройки графики, оптимизировать настройки питания и антивируса. И не забывайте о том, что оперативная память и система охлаждения могут стать причиной лагов и тормозов.
Способ 8: Проверка работоспособности ОЗУ
Если ничего из перечисленного выше не помогло сделать всю оперативную память доступной в Windows 11, скорее всего, дело не в программных ошибках, а физических. В первую очередь стоит запустить средства проверки оперативной памяти на работоспособность или переподключить планки к другим разъемам на материнской плате. Иногда единственным выходом будет замена ОЗУ или обращение в сервисный центр, но сначала все-таки попробуйте выполнить проверку вручную так, как это описано в материале далее.
Подробнее: Как проверить оперативную память на работоспособность
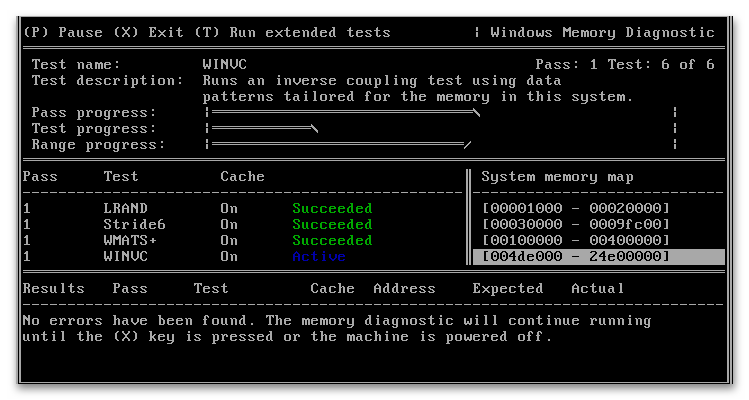
Помогла ли Вам статья?
Да
Conclusion
So, that’s all about this Win 11 lite operating system and how you can download and install it on your PC, Laptop, or Computer. With a basic range of features and improved performance, you will also be getting in different versions like Home, Basic, Premium, and more.
However, there are many users who are disappointed because of removed features and in that case I would suggest you debloat your own version and get a powerful performance.
Stay tuned for the latest posts…
Feel free to share your thoughts via comments and also tell us about this post on Windows 11 Lite ISO Download 2023 .
If you liked this post, don’t forget to share it.
Some FAQs
Is there a lite version of Windows 11?
Yes, there is a lite version of Windows 11 which is also known as slim or light edition. However, it is not officially provided by Microsoft but it has all the crucial features that are generally required by most users.
How do I create a Windows 11 Lite?
If you want to create a Windows 11 Lite edition then you can do that by removing all the unnecessary in-built apps. For this, you can also use the Tiny11 builder to remove apps like Xbox service, Skype, and the Microsoft Store.
Can Windows 11 run on low end PC?
Yes, you can easily run Windows 11 on a low-end PC by bypassing the requirements such as secure boot, TPM 2.0, or unsupported processors. However, this method is not considered by advanced users because it has caused some compatibility and performance issues.
Is tiny 11 better than Windows 11?
Ans. Yes, tiny11 is better than Windows 11 but only if you are running it on an older PC with fewer hardware specifications. Because, tiny 11 doesn’t require much resources such as 8 GB RAM, 64 GB free storage, etc. If you want, then you can download it from here.
That’s it for now…
Способ 3: Управление виртуальной памятью
Виртуальная память, она же еще называется файлом подкачки, никак не связана с физическим объемом установленной в компьютере оперативной памяти, поскольку потребляет свободное место с жесткого диска или SSD. Однако иногда неправильные настройки виртуальной памяти или системные сбои влияют на визуальное отображение или доступность максимального количества RAM, которое отличается от фактического. Поэтому мы рекомендуем проверить виртуальную память, отключив ее или выбрав режим автоматического назначения.
- Откройте «Пуск» и найдите элемент «Панели управления» с названием «Настройка представления и производительности системы». Нажмите по нему левой кнопкой мыши, чтобы перейти к соответствующему окну.
- В нем выберите вкладку «Дополнительно» и в блоке «Виртуальная память» кликните по «Изменить».
- Проверьте, какой режим использования файла подкачки сейчас установлен. Если он и так автоматический, попробуйте отключить файл подкачки, установив маркер возле соответствующего пункта. При ручном выборе размера пока что лучше переключиться на автоматически, чтобы проверить, повлияет ли это на решение рассматриваемой проблемы. Обязательно примените изменения и перезагрузите компьютер, чтобы они вступили в силу.
Неочевидная магия
За основу Tiny11 команда NTDEV взяла дистрибутив Windows 11 Pro версии 22Н2 образца сентября 2022 г., легально скачанный с сайта Microsoft. К слову, такая возможность с июня 2022 г. была закрыта для россиян, и лишь к концу 2022 г. Microsoft отменила этот запрет.
Чтобы превратить Windows 11 в Tiny11, разработчики вырезали из нее множество компонентов. Подробный список удаленных элементов авторы проекта не представили, но доподлинно известно, что в нем числится браузер Edge. Как и в случае с Internet Explorer, подавляющее большинство пользователей используют Edge только для скачивания Chrome – у последнего 65,4% мирового рынка, у Edge – лишь 4,46% (данные StatCounter за январь 2023 г.), хотя ему почти восемь лет.
Как работает Tiny11
В составе Tiny11 остались калькулятор, блокнот, все специальные возможности (опции для людей с ограниченными возможностями), а также терминал, магазин приложений Microsoft Store и даже Paint. А поскольку это версия 22Н2, то в системном файловом менеджере есть вкладки, как в современном браузере.
По умолчанию Tiny11 работает только с локальными учетными записями, так что регистрироваться на сайте Microsoft и быть привязанным к нему и своему профилю не придется.
Почему Windows 11 не использует всю доступную оперативную память на ПК?
На самом деле компьютер не будет использовать всю доступную оперативную память. Например, на ноутбуке Dell Inspiron, использованном для написания этой статьи, установлено 16 ГБ оперативной памяти, из которых доступно только 15.7 ГБ.
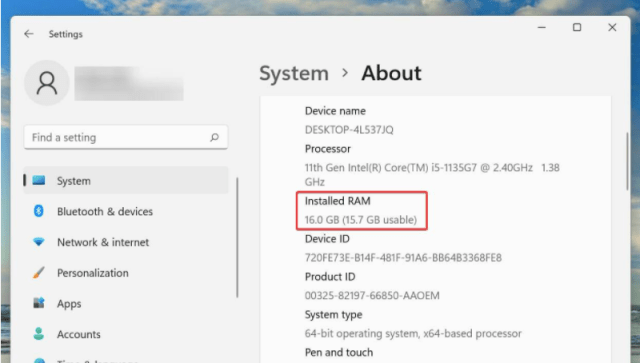
Однако, если вы обнаружите, что ОС не может даже использовать доступную оперативную память, это может быть связано с плохой настройкой, проблемой с сокетом или самой оперативной памятью. В дополнение к этому, некоторые устройства, такие как видеокарты, также резервируют определенный объем ОЗУ/памяти.
Далее давайте рассмотрим наиболее эффективные способы решения проблемы Windows 11, не использующей всю оперативную память.

















![Windows 11 lite iso download 2023 [ 64 bit and 32 bit file ]](http://6msch59.ru/wp-content/uploads/2/9/f/29f409d6edd373780c1b7116bf2072e0.png)








![Windows 11 lite iso download 2023 [ 64 bit and 32 bit file ]](http://6msch59.ru/wp-content/uploads/8/c/b/8cbe0ffe39ad29128b7ac580f1241229.jpeg)

