Создание загрузочной флешки с помощью UltraISO
Для начала dng-файл нужно превратить в ISO-образ, который без проблем читается системой Windows.
- Открываем утилиту UltraISO.
- Выбираем вкладку «Инструменты».
-
Кликаем на пункт «Конвертировать».
- В меню конвертирования выбираем наш образ с готовой macOS.
- Указываем папку, куда сохранится конвертированный образ.
- Указываем формат «Стандартный ISO».
- Нажимаем конвертировать.
Затем производим запись ISO-образа на нашу флешку.
-
- Выбираем вкладку «Файл».
- Кликам на пункт «Открыть».
-
Ищем наш ISO-файл и открываем его.
- После выбираем вкладку «Самозагрузка».
-
Кликаем на пункт «Записать образ Жесткого диска…».
- В открывшемся окне ищем пункт Disk Drive и указываем свою флешку.
- В пункте «Метод записи» указываем USB+HDD.
- Нажимаем на кнопку «Записать».
- Ожидаем окончания записи.
Настраиваем VirtualBox для установки MacOS
Внимание! Более менее стабильно и прилично, на виртуалке, MacOS работает только с процессорами Intel. Успешных запусков на AMD (попыток было много, на разных поколениях) мне неизвестно
Не забудьте проверить, что поддержка виртуализации включена в BIOS.
Задвигаем ползунок видеопамяти на максимум и убираем чеки с ускорения. К приводу подкрепляем образ, который вы скачали по ссылкам выше.
Остальные настройки оставляем по умолчанию, сохраняем виртуальную машину и закрываем VirtualBox.
Запускаем консоль – нажимаем сочетание клавиш
, пишем
, нажимаем
. Или в поиске
В командной строке выполняем:
cd «C:\Program Files\Oracle\VirtualBox\» VBoxManage.exe modifyvm «ИмяВашейВиртуалки» —cpuidset 00000001 000106e5 00100800 0098e3fd bfebfbff VBoxManage setextradata «ИмяВашейВиртуалки» «VBoxInternal/Devices/efi/0/Config/DmiSystemProduct» «iMac11,3» VBoxManage setextradata «ИмяВашейВиртуалки» «VBoxInternal/Devices/efi/0/Config/DmiSystemVersion» «1.0» VBoxManage setextradata «ИмяВашейВиртуалки» «VBoxInternal/Devices/efi/0/Config/DmiBoardProduct» «Iloveapple» VBoxManage setextradata «ИмяВашейВиртуалки» «VBoxInternal/Devices/smc/0/Config/DeviceKey» «ourhardworkbythesewordsguardedpleasedontsteal(c)AppleComputerInc» VBoxManage setextradata «ИмяВашейВиртуалки» «VBoxInternal/Devices/smc/0/Config/GetKeyFromRealSMC» 1
|
1 2 3 4 5 6 7 |
cd «C:\Program Files\Oracle\VirtualBox\» VBoxManage.exe modifyvm «ИмяВашейВиртуалки» —cpuidset 00000001 000106e5 00100800 0098e3fd bfebfbff VBoxManage setextradata «ИмяВашейВиртуалки» «VBoxInternal/Devices/efi/0/Config/DmiSystemProduct» «iMac11,3» VBoxManage setextradata «ИмяВашейВиртуалки» «VBoxInternal/Devices/efi/0/Config/DmiSystemVersion» «1.0» VBoxManage setextradata «ИмяВашейВиртуалки» «VBoxInternal/Devices/efi/0/Config/DmiBoardProduct» «Iloveapple» VBoxManage setextradata «ИмяВашейВиртуалки» «VBoxInternal/Devices/smc/0/Config/DeviceKey» «ourhardworkbythesewordsguardedpleasedontsteal(c)AppleComputerInc» VBoxManage setextradata «ИмяВашейВиртуалки» «VBoxInternal/Devices/smc/0/Config/GetKeyFromRealSMC» 1 |
Или можете запустить готовый скрипт
из архива который скачали в начале статьи. Он попросит ввести вас имя вашей виртуальной машины и все остальное сделает сам.
С настройкой виртуальной машины закончили, переходим к установке системы.
Подборка образов для установки Хакинтош на PC
| скачать torrent | |
| скачать torrent | |
| скачать torrent | |
| скачать torrent | |
macOS High Sierra 10.13.5 + clover r4509 10.13.5 (17F77) |
скачать torrent |
| скачать torrent | |
| скачать torrent | |
| скачать torrent | |
| скачать torrent | |
| скачать torrent | |
| скачать torrent | |
| скачать torrent | |
| скачать torrent |
В установочном образе (ISO файл, который нужно подключить как CD носитель)
присутствует программа R-Drive для создания загрузочной флешки и краткое описание как развернуть установочный образ и Clover. После установки Вам нужно будет установить Clover или Chameleon на ваш HDD. Но можно просто скопировать содержимое раздела UEFI флешки на UEFI раздел жесткого диска, после чего вы сможете поправить конфигурацию загрузчика с помощью clover configurator.
Способ #1. Системными средствами
Подключите флешку к USB-разъему вашего компьютера и отформатируйте его с использованием системной утилиты для работы с дисками.
Откройте «Терминал» и напечатайте там:
Вместо введите определенное вами ранее название своей флешки.
В ответ на появившийся запрос введите пароль администратора.
Формирование загрузочной флешки потребует некоторого времени. В процессе работы Терминал станет показывать вам, на сколько процентов выполнена задача.
Итогом успешного завершения станет сообщение:
Install media now available at «/Volumes/Install macOS Mojave»
Рассмотренный метод совсем не сложен, но если вы отдаете предпочтение графическому интерфейсу, то сможете воспользоваться одной из сторонних утилит.
Стопки
Давайте будем честны, у каждого на рабочем столе куча хлама разной степени полезности. Разобраться во всем этом безобразии нет ни желания, ни времени. И таким ленивым пользователям (вроде меня, например) на помощь приходит функция Стопок.
Кликаем правой мышкой по рабочему столу, нажимаем на «Собрать в стопки» и десяток-другой файлов мгновенно организуются по заранее заданному свойству. Стопки можно сформировать по дате создания файлов, их изменения, их расширению, тегам и так далее.
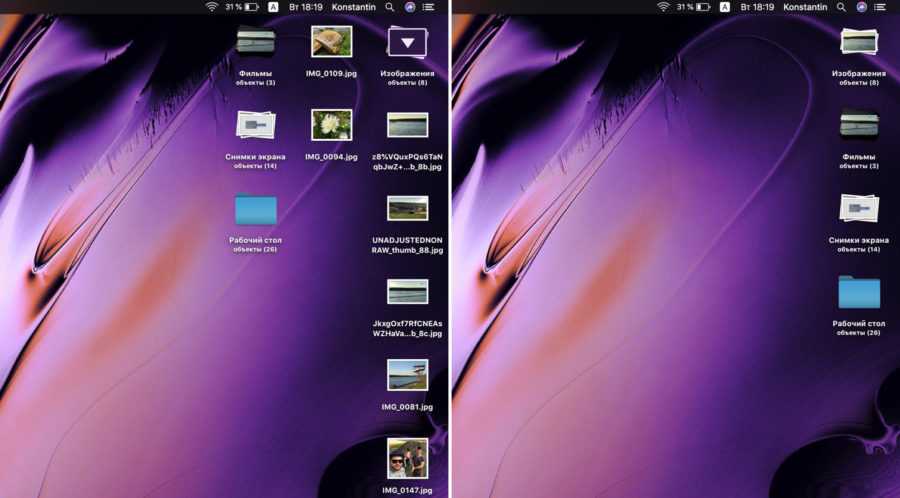
Кликнул на стопку, она раскинулась на ближайшее пространство рабочего стола. Кликнул ещё раз — всё свернулось обратно.
Удобно. Изящно. Мило.
Часто задаваемые вопросы о сервере восстановления:
1.Что такое сервер восстановления?
Сервер восстановления — это онлайн-сервер обновления ОС от Apple, который требует стабильное интернет-подключение к вашему устройству. Он отвечает за установку новых обновлений.
2. Что делать, если ваш Mac пишет «не удается связаться с сервером восстановления»?
Основные шаги по устранению неполадок на вашем Mac, когда появляется ошибка «не удается связаться с сервером восстановления», включают:
- Проверьте сетевое подключение на Mac
- Проверьте серверы Apple
- Проверьте дату и время вашего Mac на сервере восстановления Apple
3. Почему macOS High Sierra не устанавливается?
Есть несколько причин, почему может возникнуть данная проблема. Возможно, в это время много пользователей пытается загрузить macOS High Sierra. В этом случае попробуйте позже, чтобы проверить, работает ли загрузка сейчас. Также проверьте, насколько надежное у вас подключение Wi-Fi.
4.Как подключиться к Wi-Fi на восстановлении Mac?
Переустановка macOS с использованием режима Восстановления требует подключения к интернету. Вы можете подключиться к Wi-Fi, следуя этим шагам:
Шаг 1: Откройте меню Wi-Fi в верхнем правом углу вашего Mac.
Шаг 2: Выберите сеть Wi-Fi и введите ее пароль, если это требуется.
Теперь режим восстановления сможет скачать установщик macOS.
External Links[]
-
macOS Mojave at Apple (archived 2018-09-24)
- macOS — Mojave Preview (archived 2018-06-04)
- What’s new in macOS Mojave
- Update: macOS Mojave is available today (2018-09-24)
- About the security content of macOS Mojave 10.14 (2020-02-04)
- macOS Mojave — Technical Specifications (2021-05-19)
- macOS Mojave at the Mac App Store
- macOS Mojave Patcher Tool for Unsupported Macs by Collin Mistr
- macOS Mojave at the BetaWiki
- MacOS Mojave at Wikipedia
| Mac OS X / macOS | |
|---|---|
| Mac OS X Server : | (Rhapsody / Hera) |
| Mac OS X Developer Preview : | DP1 | DP2 | DP3 | DP4 |
| Mac OS X Public Beta : | Public Beta (Kodiak) |
| Mac OS X 10.0 (Cheetah) : | 10.0.0 | 10.0.1 | 10.0.2 | 10.0.3 | 10.0.4 |
| Mac OS X 10.1 (Puma) : | 10.1.0 | 10.1.1 | 10.1.2 | 10.1.3 | 10.1.4 | 10.1.5 |
| Mac OS X 10.2 (Jaguar) : | 10.2.0 | 10.2.1 | 10.2.2 | 10.2.3 | 10.2.4 | 10.2.5 | 10.2.6 | 10.2.7 | 10.2.8 (G3 / G4 · G5) |
| Mac OS X 10.3 (Panther) : | 10.3.0 | 10.3.1 | 10.3.2 | 10.3.3 | 10.3.4 | 10.3.5 | 10.3.6 | 10.3.7 | 10.3.8 | 10.3.9 |
| Mac OS X 10.4 (Tiger) : | 10.4.0 | 10.4.1 | 10.4.2 | 10.4.3 | 10.4.4 | 10.4.5 | 10.4.6 | 10.4.7 | 10.4.8 | 10.4.9 | 10.4.10 | 10.4.11 |
| Mac OS X 10.5 (Leopard) : | 10.5.0 | 10.5.1 | 10.5.2 | 10.5.3 | 10.5.4 | 10.5.5 | 10.5.6 | 10.5.7 | 10.5.8 | 10.5.9 (PPC) |
| Mac OS X 10.6 (Snow Leopard) : | 10.6.0 | 10.6.1 | 10.6.2 | 10.6.3 | 10.6.4 | 10.6.5 | 10.6.6 | 10.6.7 | 10.6.8 |
| Mac OS X 10.7 (Lion) : | 10.7.0 | 10.7.1 | 10.7.2 | 10.7.3 | 10.7.4 | 10.7.5 |
| OS X 10.8 (Mountain Lion) : | 10.8.0 | 10.8.1 | 10.8.2 | 10.8.3 | 10.8.4 | 10.8.5 |
| OS X 10.9 (Mavericks) : | 10.9.0 | 10.9.1 | 10.9.2 | 10.9.3 | 10.9.4 | 10.9.5 |
| OS X 10.10 (Yosemite) : | 10.10.0 | 10.10.1 | 10.10.2 | 10.10.3 | 10.10.4 | 10.10.5 |
| OS X 10.11 (El Capitan) : | 10.11.0 | 10.11.1 | 10.11.2 | 10.11.3 | 10.11.4 | 10.11.5 | 10.11.6 |
| macOS 10.12 (Sierra) : | 10.12.0 | 10.12.1 | 10.12.2 | 10.12.3 | 10.12.4 | 10.12.5 | 10.12.6 |
| macOS 10.13 (High Sierra) : | 10.13.0 | 10.13.1 | 10.13.2 | 10.13.3 | 10.13.4 | 10.13.5 | 10.13.6 |
| macOS 10.14 (Mojave) : | 10.14.0 | 10.14.1 | 10.14.2 | 10.14.3 | 10.14.4 | 10.14.5 | 10.14.6 |
| macOS 10.15 (Catalina) : | 10.15.0 | 10.15.1 | 10.15.2 | 10.15.3 | 10.15.4 | 10.15.5 | 10.15.6 | 10.15.7 |
| macOS 11 (Big Sur) : | 11.0 · 11.0.1 | 11.1 | 11.2 · 11.2.1 · · | 11.3 · 11.3.1 | 11.4 | 11.5 · 11.5.1 · | 11.6 · 11.6.1 · · · · · · · | 11.7 · 11.7.1 · · · · · · · |
| macOS 12 (Monterey) : | 12.0 · 12.0.1 | 12.1 | 12.2 · 12.2.1 | 12.3 · 12.3.1 | 12.4 | 12.5 · 12.5.1 | 12.6 · 12.6.1 · · · · · · |
| macOS 13 (Ventura) : | 13.0 · 13.0.1 | 13.1 | 13.2 · 13.2.1 | 13.3 · 13.3.1 | 13.4 · 13.4.1 | 13.5 |
| macOS 14 (Sonoma) : | 14.0 |
Тёмная тема
Привычный рабочий стол впервые и официально встречает нас тёмными красками. Разумеется, всё выглядит очень свежо и интересно.
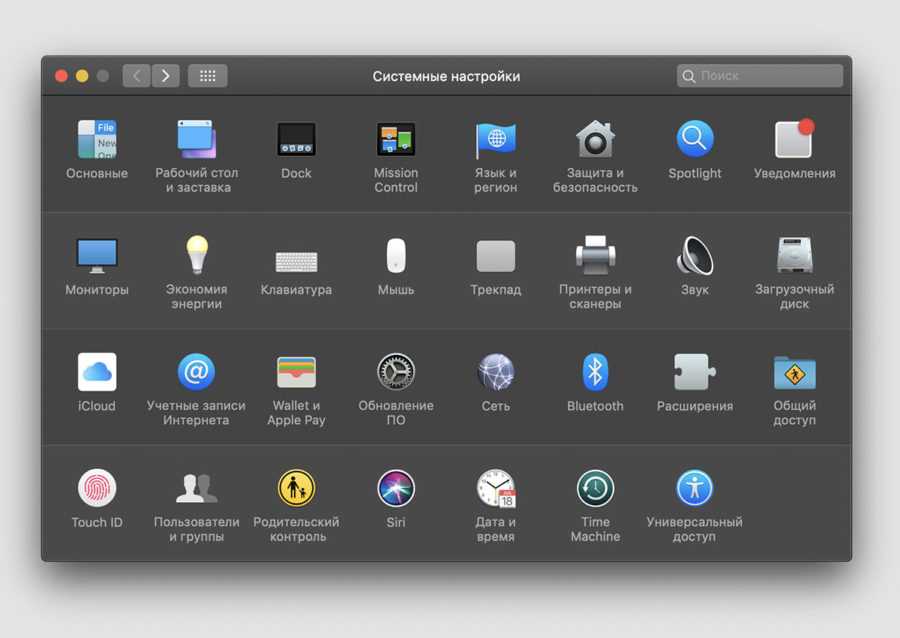
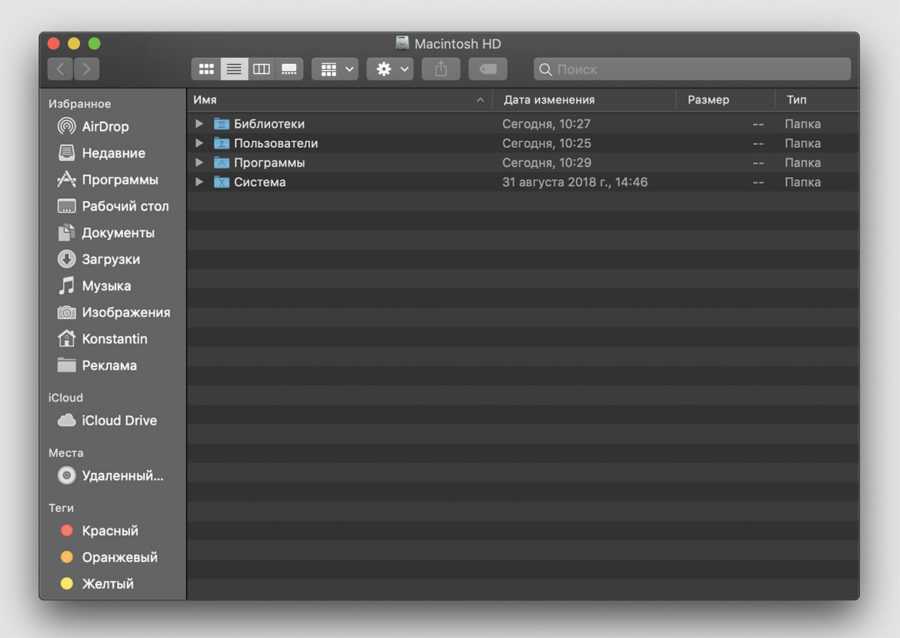
Но лично мне не зашло. Объясняю почему.
Белый шрифт на темно-сером или просто сером фоне (зависит от открытого приложения или фона) выглядит как минимум непривычно
По задумке новый интерфейс должен помогать фокусироваться на самом важном, на контенте
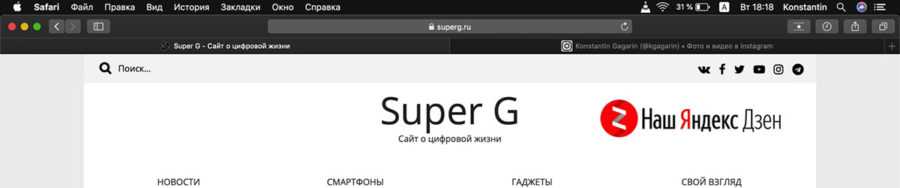
Однако с насыщенно-белым шрифтом, который рябит в глазах хотя бы в том же Safari это как-то не очень вяжется.
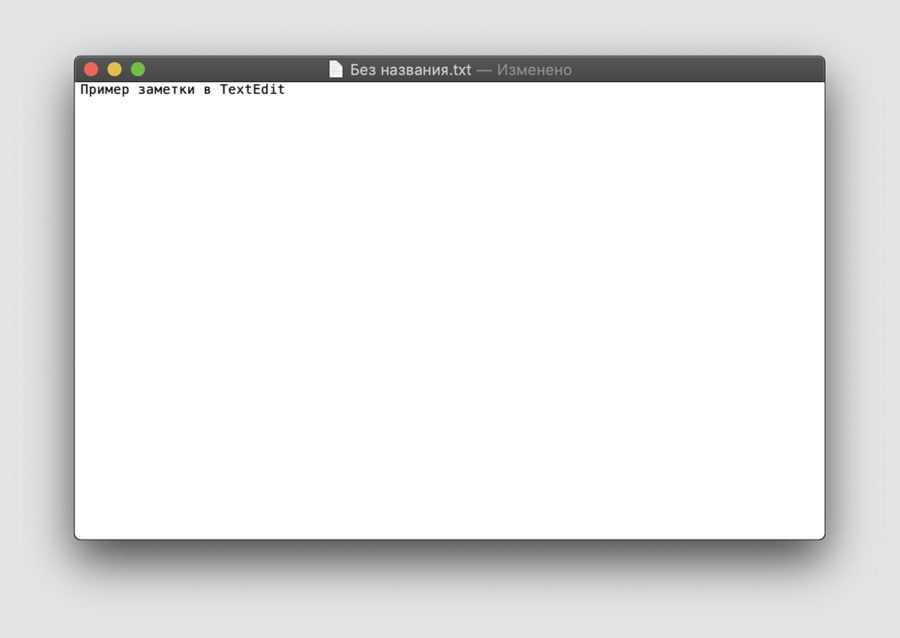
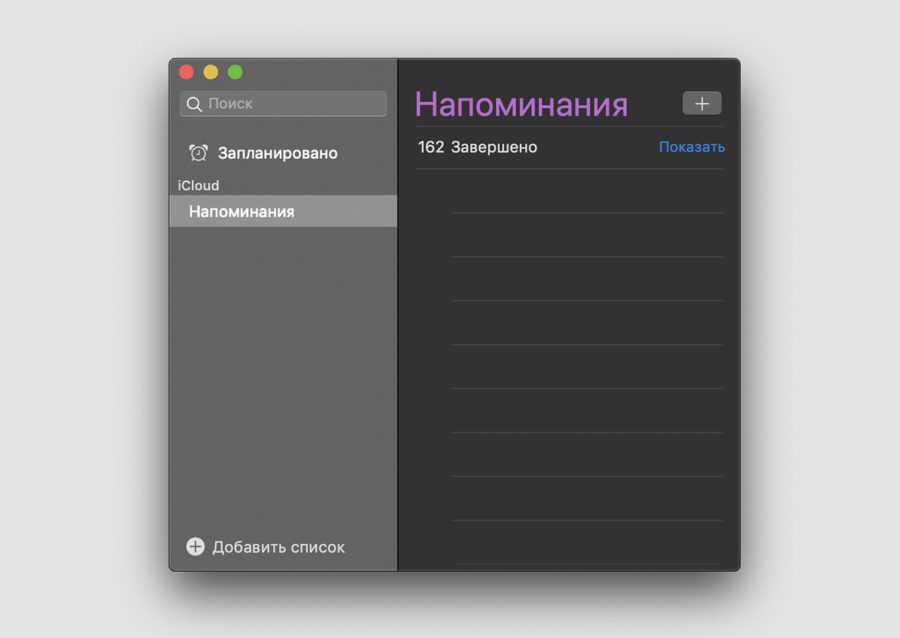
Кроме того, далеко не все даже фирменные приложение получили соответствующие краски в чёрном дизайне. Стандартные утилиты вроде заметок, TextEditor и так далее потемнели. А вот Pages отчего-то нет, хотя это фирменное приложение. В общей гамме мрака он смотрится, прямо как Катя из «Грозы» Островского. Может быть нужно подождать обновления?
Обновлено! Так и есть. В скором времени после официального релиза «Мохаве» прилетело тёмное обновление Pages и других редакторов.

Лично я пока ещё не решил, нравится ли мне новый вид интерфейса или нет. Но, в любом случае, это что-то новенькое. К тому же, теперь у нас есть выбор — вернуть классическую, светлую тему или остаться на тёмной стороне.
Группировка файлов на рабочем столе

Десктоп у большинства пользователей буквально «завален» однотипными файлами. В macOS Mojave такого не будет — скриншоты, документы Word и Excel, а также любые другие файлы будут аккуратно «складываться» в соответствующую стопку. Если пользователь захочет найти какой-то определенный файл, он просто кликнет по стопке мышкой и выбирает нужное из списка. И да — группировать можно не только по типу файла, но и по дате или тегу (подробно).
Концепт, к слову, уже давно проверен в Dock, так что проблем с привыканием к нему у опытных «маководов» (да и у всех остальных, скорее всего, тоже) не возникнет.
ПО ТЕМЕ: Все функции кнопок оригинальных наушников из комплекта iPhone.
Ноутбук перестал включаться в результате апдейта до macOS 10.14 Mojave.
Когда в результате апдейта до macOS Mojave, ваше Mac устройство перестало запускаться, нужно произвести его перезагрузку и зажать сочетание кнопок Command+Option+P+R. Это действие сбросит предустановки NVRAM (энергонезависимое ОЗУ).
Держать кнопки нужно до полной перезагрузки компьютера, то есть появления второго по счету звукового сигнала. Как только вы услышали второй звуковой сигнал, клавиши можно отпустить. Настройки PRAM тоже сбросятся.
Из безопасного режима нужно провести запуск Disk Utility, что позволит вам убедиться в том, что включение после обновления macOS Mojave будет происходить в штатном режиме.
iCloud+ в России подорожал и ещё кое-что
8 декабря Apple внезапно подняла в России цену на тариф iCloud+ объёмом 12ТБ сразу на 10000₽ – теперь цена максимального объёма обойдётся в 16990₽
На скрине показаны цены до и после, изменение коснулось только тарифа на 12ТБ
Аналогичного повышения цены нет ни в одном другом регионе. Это также теперь самый дорогой тариф среди всех предлагающих услугу на российском рынке облачных хранилищ. С чем связано повышение – неизвестно. Но возможно таким образом компания компенсирует оплату штрафа, выписанного судом из-за отказа хранить данные пользователей на территории России
А вот зато в российском магазине приложений есть хорошая новость для клиентов Тинькофф Мобайл – в App Store вышло новое приложение для клиентов оператора!Новое приложение имеет название «TIMOB», а также полный функционал ранее удалённого приложения и новые функции.
Даже если у вас уже было установлено старое приложение, то это имеет смысл установить, поскольку оно стабильнее и с рабочими уведомлениями.
Ждём вас в наших соцсетях:
Как установить Sonoma на неподдерживаемый Mac
Если вашему Mac больше нескольких лет, и вы попытаетесь установить на него macOS Sonoma (или Ventura или Monterey), вы столкнетесь с несколькими препятствиями — первое из которых заключается в том, что обновление программного обеспечения не позволит вам установить новую версию macOS.
Однако это не означает, что установка Sonoma на старый Mac невозможна. Это так – нужен просто патч. К счастью, существует патчер для установки macOS Sonoma на старые компьютеры Mac — OpenCore Legacy Patcher. Загрузку и инструкции можно найти здесь.
Обратите внимание, что патчеры macOS не могут творить чудеса, и не все компьютеры Mac будут совместимы. Прежде чем устанавливать Ventura на старый Mac, убедитесь, что ваш Mac совместим с патчером
Список всех поддерживаемых компьютеров Mac можно найти здесь.
Процедура обновления до новой версии macOS на несовместимых компьютерах Mac выглядит следующим образом. Мы рекомендуем следовать инструкциям на странице GitHub.
- Прежде чем что-либо делать, на всякий случай сделайте резервную копию вашего Mac.
- Сначала вам нужно будет получить установочные файлы для нужной вам версии macOS — в данном случае Sonoma. Вам придется получить их, используя совместимый Mac. Если они не отображаются в обновлении программного обеспечения, вы можете получить установочные файлы из Mac App Store. Их размер превышает 12 ГБ, поэтому ожидайте, что загрузка займет некоторое время.
- После загрузки вам необходимо загрузить эти установочные файлы на USB-накопитель и подготовить USB-накопитель для установки macOS Sonoma. Мы объясним, как создать загрузочный установщик macOS, в отдельной статье. Вы сможете найти установочные файлы в Finder > Приложения. (Откройте Finder и нажмите Shift + Command + A). Патчер также поможет вам создать установщик macOS.
- Затем вам необходимо получить программное обеспечение-патчер, которое, по сути, обманет установочные файлы версии macOS, которую вы хотите установить, заставив поверить в совместимость Mac. Вы можете скачать последнюю версию патчера, о котором мы упоминали выше, здесь. Нажмите OpenCore-Patcher-GUI.app.zip, и он должен загрузиться.
- После извлечения архива из загрузки вы найдете приложение OpenCore-Patcher.
- Запустите приложение OpenCore-Patcher.
- Выберите «Создать и установить OpenCore». Если вы планируете установить программу на другой Mac, вам необходимо выбрать правильный Mac — нажмите «Настройки».
- После входа в сборку OpenCore процесс должен быстро построиться, а затем вы вернетесь в главное меню.
- Следующий шаг — выбрать «Установить OpenCore на USB/внутренний диск» из предложенных вариантов. (Рекомендуется устанавливать на диск FAT32.
- Как только это будет создано, вам необходимо перезагрузить Mac, удерживая клавишу Option (Alt).
- Когда Mac запустится, появится черный экран с несколькими вариантами дисков. Выберите загрузку EFI.
- Это загрузит OpenCore. Далее вам нужно выбрать «Установить macOS». В средстве выбора OpenCore вы должны увидеть опцию «Установить macOS Ventura».
- Теперь установите macOS Sonoma.
Мы рекомендуем вам выполнить действия, описанные здесь, если у вас возникнут какие-либо проблемы. Ожидайте, что обновление займет несколько часов.
Безопасность
В новой ОС ещё больше внимания уделяется безопасности. Так, ни одно приложение не получит доступ ни к камере, ни к микрофону, ни к другим важным и личным узлам системы, пока ты не дашь приложению соответствующее разрешение.
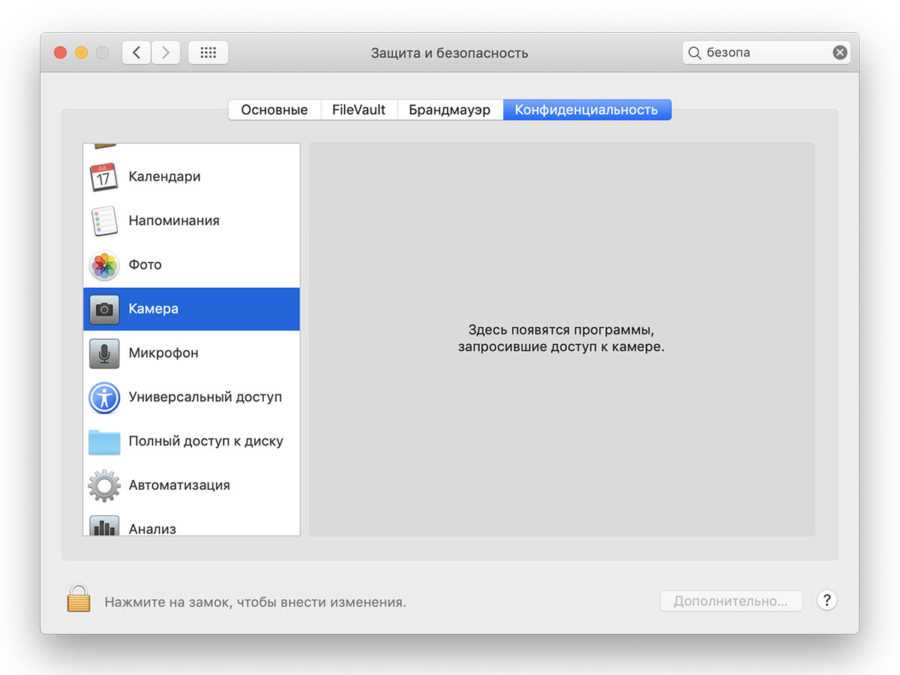
Как и в iOS 12 браузер Safari теперь предоставляет сайтам упрощённую техническую информацию о системе. Например, владельцы сайта увидят, что к ним заходили через браузер Safari, но с какой системы — неизвестно. Полезная опция для покупки тех же авиабилетов через сайты-агрегаторы. Последние любят накручивать цены для пользователей macOS. Предполагается, что эта аудитория более платежеспособна.
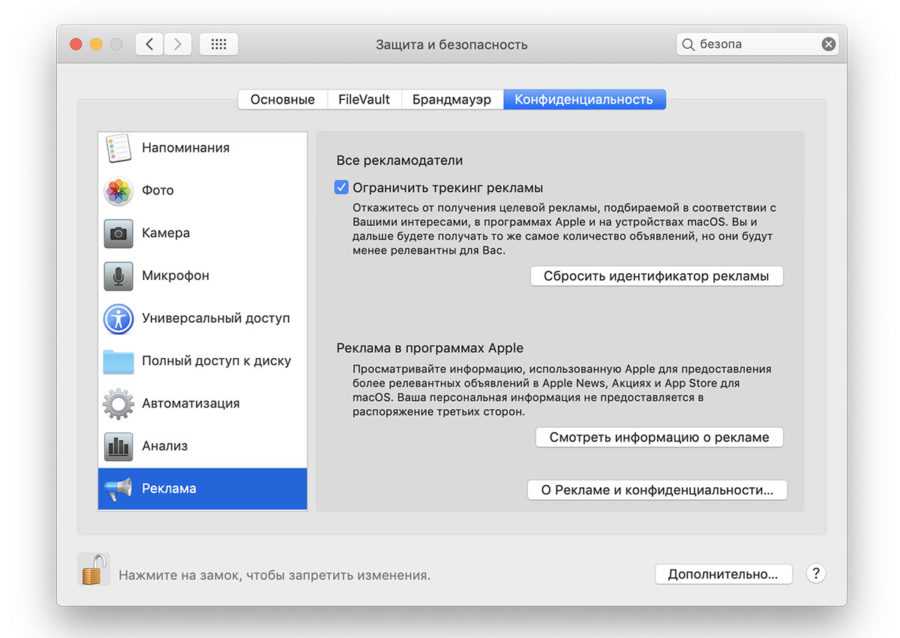
Эту информацию можно настроить в разделе «Защита и безопасность», во вкладке «Реклама».
Кроме того, Safari запрещает отслеживать личную информацию, пока ты жмёшь на кнопки «Поделиться», «Нравится» или комментируешь какой-нибудь пост, допустим, на SuperG.ru.
Кстати, в Safari наконец появилось отображение маленьких значков сайтов — фавиконов. Чтобы включить отображение значков в Safari, нужно зайти в настройки браузера, перейти на «Вкладки» и поставить галочку напротив «Отображать значки веб-сайтов на вкладках».
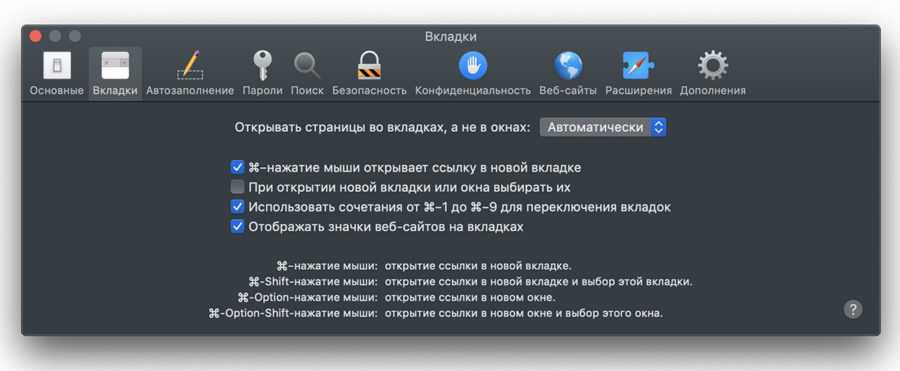
Не забыли и про пароли. При регистрации аккаунта где-нибудь в Интернете Safari сразу же генерирует сложный пароль. После его подтверждения он автоматом попадает в Связку ключей iCloud и становится доступен на всех устройствах с Apple ID. Кроме того, встроенными средствами системы можно отследить повторяющиеся пассы и заменить их на новые.

Подготовка USB-накопителя
Вам понадобится флешка емкостью не менее 16 гигабайт. Все нужные вам данные переместите с нее в надежное место, поскольку во время формирования загрузочного накопителя вся располагающаяся на нем информация будет потеряна.
Перед началом создания загрузочного накопителя рекомендую отформатировать его.
Подключите флешку к компьютеру. Откройте «Дисковую утилиту». Выберите вашу флешку из предлагаемого перечня. Нажмите экранную кнопку «Стереть», расположенную в верхней панели инструментов утилиты.
Следующим шагом определите имя накопителя — простое и запоминающееся слово, введенное латиницей. Оно вам вскоре понадобится. В перечне доступных форматов вам нужен «Mac OS Extended (журналируемый)». Схема: «Схема разделов GUID». Нажмите кнопку «Стереть» в диалоговом окне. Форматирование накопителя займет некоторое время.
Способ #3. С помощью Install Disk Creator
Загрузите эту легкую в использовании бесплатную утилиту с ее сайта.
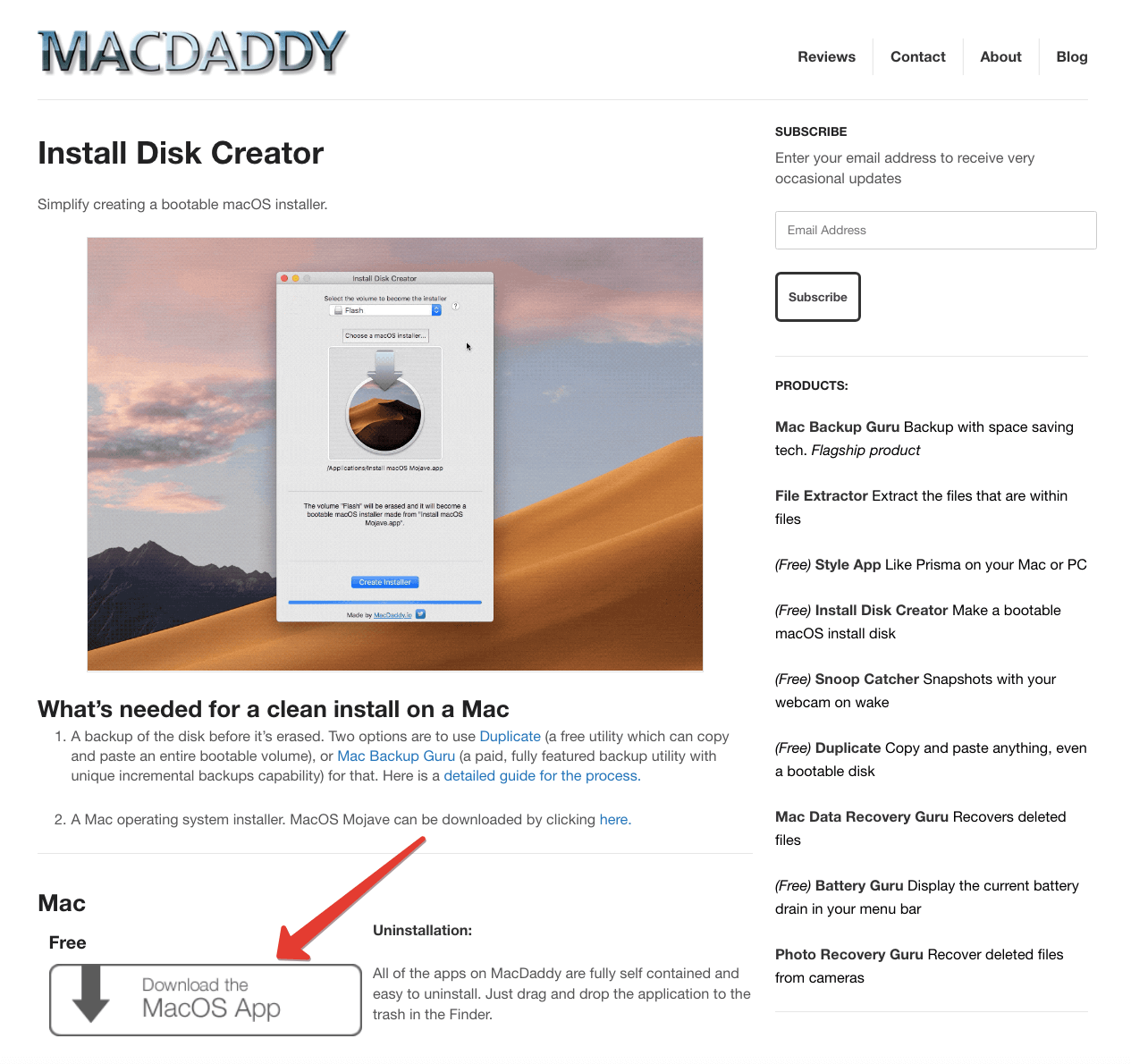
Предполагается, что перед началом работы с утилитой вы загрузили macOS Mojave из App Store и подключили флешку к USB-разъему.
Весь процесс работы программного инструмента полностью автоматизирован. Вам необходимо лишь определить располагающемся вверху поле окна утилиты, какая флешка станет загрузочной. После нажмите кнопку «Create Installer».

Появится запрос на подтверждение форматирования, кликайте «Erase disk».
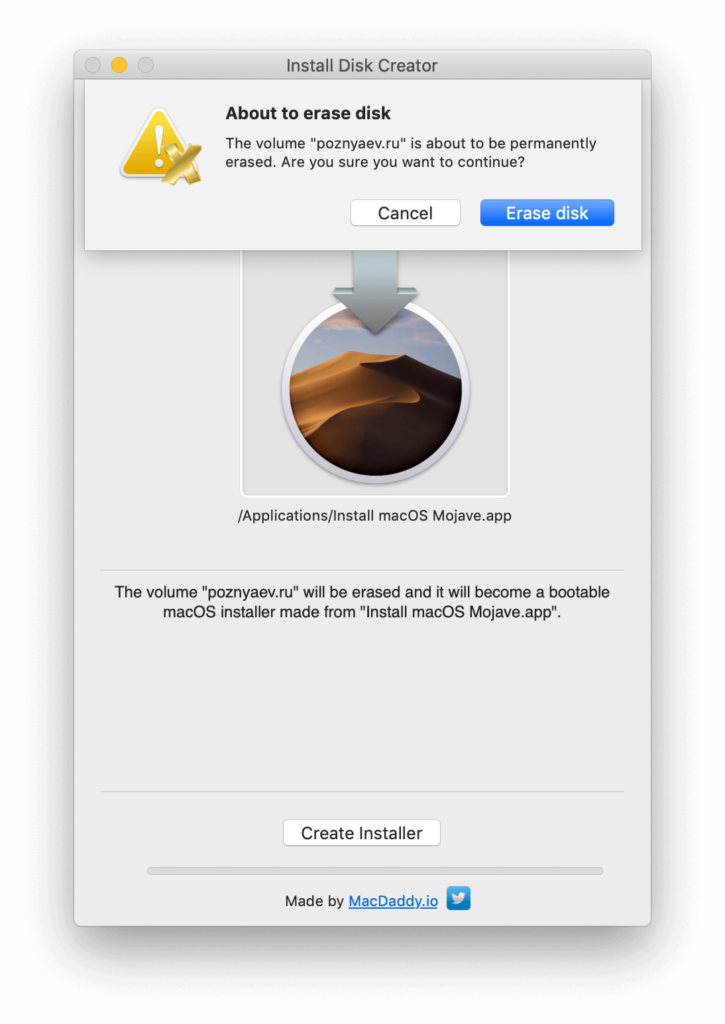
Далее нужно ввести пароль. Создание загрузочного накопителя займет некоторое время.
Располагая загрузочной флешкой, вы сможете установить систему. Единственным условием является совместимость вашей модели компьютера с macOS Mojave.
Приложение Freeform
Приложение Freeform обещали выпустить с релизом, но не успели, – оно было выпущено позже. Сейчас оно уже запущено. Это стандартное приложение для работы с интерактивными досками.

На свою интерактивную доску можно добавить:
- стикеры (настраивается цвет, размер, шрифт);
- дополнительные объекты и фигуры;
- обычный текст (настраивается шрифт, цвет);
- фото или видео;
- файл любого формата (музыка, pdf, txt, видео).
Для масштабирования интерактивной доски – сочетание Command+ и Command-.
Можно отправить приглашение и работать с этой доской совместно с людьми, с других устройств Apple. Причем это будет работать и на iPadOS.
Как запустить Catalina на старом Mac
Apple сообщает, что macOS Catalina будет работать на следующих компьютерах Mac:
- Модели MacBook начала 2015 года или новее.
- Модели MacBook Air середины 2012 года или новее.
- Модели MacBook Pro середины 2012 года или новее.
- Модели Mac mini конца 2012 г. или новее.
- Модели iMac конца 2012 года или новее.
- iMac Pro (все модели)
- Модели Mac Pro конца 2013 года.
Вы можете скачать патчер macOS Catalina от разработчика, известного как DOSDude1. Патч позволит вам установить Catalina на старый Mac.
Взлом Catalina работает не на всех Mac, но многие из них предусмотрены. Ты можешь посмотрите, поддерживается ли здесь ваш Mac.
DODDude1 предлагает видеоурок на своем сайте здесь. Мы упростили приведенные ниже шаги, но рекомендуем вам следовать его руководству.
- Загрузите последнюю версию патча Catalina здесь. (Вы можете сделать пожертвование).
- Откройте приложение Catalina Patcher.
- Нажмите Продолжить.
- Выберите «Загрузить копию».
- Начнется загрузка (Каталины) — поскольку ее объем почти 8 ГБ, вероятно, это займет некоторое время.
- Подключите флешку.
- Выберите «Создать загрузочный установщик» из вариантов.
- Подключите загрузочный установщик к Mac, который вы хотите обновить.
- Перезагрузите Mac, удерживая клавишу Option/Alt. Это приведет к открытию Mac в диспетчере автозагрузки.
- Выберите загрузочный установочный диск и нажмите Enter.
- Теперь ваш Mac должен открыться в Recovery.
- Выберите «Переустановить macOS» и дождитесь установки новой версии macOS.
- После завершения установки следует еще раз перезагрузить Mac в режиме восстановления, выбрав диск, на котором находится загрузочный установщик.
- Теперь выберите «После установки macOS», и на ваш Mac будут установлены необходимые исправления, чтобы Catalina могла работать.
- Когда исправления будут применены, выберите Force Cache Rebuild.
- Перезапуск.
- После перезагрузки ваш Mac должен загрузиться с полностью рабочей копией macOS Catalina.
Если вы используете версию macOS, предшествующую High Sierra или Mojave, вам необходимо отформатировать жесткий диск в APFS.
Дополнительные советы по установке macOS с помощью загрузочного установщика можно найти здесь.
Работа mac заметно замедлилась в результате апдейта до macOS 10.14 Mojave.
Если вы заметили, что производительность вашего устройства упала в результате апдейта до macOS Mojave, то возможно это вызвано тем, что какие-то программы запускаются при загрузке системы. Если этих приложений большое количество то вы разумеется заметите замедление работы вашего устройства, но если это происходит в macOS 10.14 Mojave, то ситуация может быть еще хуже.
Для устранения этой проблемы вам потребуется отключить автозагрузку при включении Mac всех ненужных приложений.
Вам потребуется запустить меню Apple и перейти в «Системные настройки». Там, в окошке нужно зайти в «Пользователи»-«Группы» и выбрать «Элементы входа». Там выбираем программы, не требующие загрузки при запуске системы, и нажимаем на небольшой значок минуса внизу этого списка.
Еще стоит удостовериться, что для всех приложений установлены последний обновления. Проверить их наличие можно в App Store или на официальных сайтах этих приложений.
Также, как и в большинстве случаев, советуем произвести перезагрузку вашего Mac устройство, возможно, это сможет помочь. В случае, если перезагрузка не помогла, советуем вам закрыть все приложения, занимающие большой объем оперативной памяти. Посмотреть это можно при использовании Activity Monitor (in/Applications/Utilities). Там вы увидите программы и процессы, потребляющие наибольший объем CPU или RAM. Во вкладке CPU показаны запущенные процессы с отображением потребления CPU в режиме реального времени.
Для принудительного завершения процесса, нужно щелкнуть на нем в Мониторе активности, нажать на X левее от панели инструментов и ответить согласием на запрос о принудительном завершении работы.
Советуем произвести очистку кэша. Чтобы это сделать запустите Поиск, нажмите «Начать» в меню сверху и потом на «Перейти в папку».
В появившейся строчке введите /Library/Caches.
Нужно очистить данные в каждой папке. Далее нужно повторить данное действие при помощи /Library/Caches (без символа). Попробуйте еще воспользоваться Repair Disk из Disk Utility.
Запуск обновления Mac OS до Catalina
Перед запуском обновления до Catalina, необходимо убедиться, что ваш Mac соответствует требованиям системы. Макбуки 2012 года или более поздние, iMac 2012 года или более поздние, MacBook Air начиная с 2012 года, MacBook Pro начиная с 2012 года с Retina-дисплеем, Mac mini 2012 года или более поздние, Mac Pro 2013 года или более поздние, и все модели iMac Pro совместимы с новой операционной системой.
Помимо поддерживаемой модели Mac, вам потребуется достаточное количество свободного места на жестком диске, чтобы установить новую версию Mac OS. Рекомендуется иметь как минимум 20 ГБ свободного места на диске.
Прежде чем начать процесс обновления, не забудьте сохранить все важные файлы и создать резервную копию всей вашей медиатеки, включая фото и видео, чтобы быть уверенным, что ничего не потеряется в случае непредвиденных ситуаций.
Перед запуском обновления, убедитесь, что ваш Mac подключен к интернету. Обновление до Catalina можно сделать через систему обновлений Mac OS. Для этого выполните следующие шаги:
- Кликните на значок Apple (?) в верхнем левом углу экрана и выберите пункт О системе.
- В открывшемся окне выберите вкладку Обновления и нажмите Обновить.
- Появится уведомление о наличии обновления Mac OS Catalina. Нажмите Обновить сейчас, чтобы начать загрузку и установку новой версии операционной системы.
- После загрузки обновления, следуйте инструкциям на экране, чтобы завершить установку Mac OS Catalina.
Процесс установки может занять некоторое время, поэтому убедитесь, что ваш Mac подключен к источнику питания. После завершения установки, ваш Mac будет перезагружен и вы сможете наслаждаться новыми функциями и возможностями, которые предлагает Mac OS Catalina.
Теперь у вас установлена самая последняя версия операционной системы на вашем Mac и вы можете наслаждаться ее новыми возможностями и улучшениями.
Мелкие нововведения
Раньше, чтобы узнать пароль от вашей Wi-Fi сети, нужно было идти в связку ключей. Теперь можно зайти в настройки сети, в меню wi-fi и выбрав нужную вам сеть, просто скопировать пароль. Пароль будет скопирован в буфер обмена.
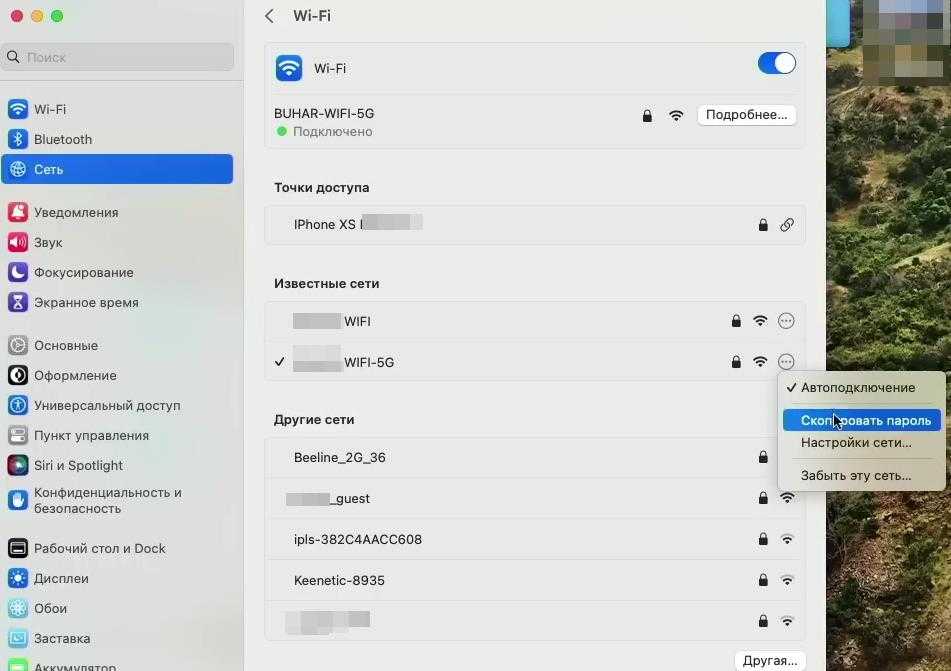
Раньше при использовании бэкапов Time Machine в macOS можно было просто надеяться на автоматические настройки, которые задала компания Apple. Теперь у нас есть меню параметров: можно настроить частоту резервного копирования.
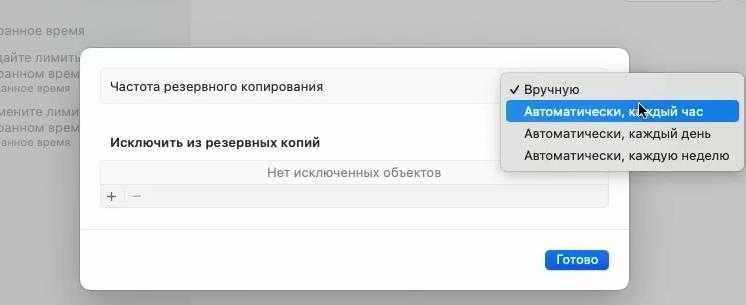
Теперь это можно сделать каждый час, каждый день, каждую неделю либо вручную.
Теперь удобно в системных настройках можно настраивать AirPods и игровые контроллеры. Да и в целом в системе полно мелких нововведений.
Дополнительный совет: Как восстановить утерянные данные после обновления macOS?
Всегда существует риск потери данных при обновлении вашей операционной системы macOS. Если ваши файлы исчезли после обновления macOS и у вас нет резервной копии, вы можете вернуть свои данные, воспользовавшись программой Tenorshare 4DDiG Mac Data Recovery. Эта программа специализируется на восстановлении файлов, фотографий, голосовых и видеозаписей, электронных писем, сообщений и других данных с компьютеров Mac, которые столкнулись с потерей данных из-за повторной установки macOS. Вот основные характеристики этого инструмента:
- Восстанавливайте все утерянные данные с вашего Mac и любых устройств на базе Mac, таких как USB-накопители, SD-карты, цифровые камеры и другие.
- 100% безопасное восстановление потерянных файлов на Mac с высокой степенью успешности.
- Поддержка macOS Sonoma, macOS Ventura, macOS Monterey, macOS Big Sur, macOS 10.15 (Catalina) и более ранних версий.
- Восстановление данных столь же просто, как три щелчка. Не требуется технических знаний.
Ниже приведен пошаговый руководство по восстановлению утерянных данных после ошибки «не удается связаться с сервером восстановления» с помощью этого надежного инструмента:
Шаг 1:Выберите местоположение
Откройте главный интерфейс 4DDiG после загрузки и выберите местоположение, откуда вы потеряли данные и хотите их восстановить. Затем нажмите кнопку «Сканировать», чтобы найти все потерянные файлы.
Шаг 2: Сканирование и предварительный просмотр
Сканирование займет некоторое время для поиска всех удаленных файлов. Вы можете просматривать и искать свои документы по типу файлов.
Шаг 3: Восстановление файлов Mac
Выберите кнопку «Восстановить» и выберите новое место для сохранения отсканированных файлов. Пожалуйста, не сохраняйте восстановленные файлы на тот же диск, где вы их потеряли, чтобы избежать постоянной потери.
Потерян доступ к App Store после установки macOS Mojave.
Определенное число пользователей жалуются на то, что они потеряли доступ к App Store после установки macOS Mojave. На официальном справочном сайте Apple есть список действий, которые помогут вам избавиться от этого бага.
Для начала откройте приложение KeyChain Access и перейдите в “System Roots”. Вы увидите там запись “DigiCert High Assurance EV root CA”. Дважды щелкните на ней, после чего откроется окно, в котором вам нужно нажать “доверять”.
Также измените параметр “При использовании этого сертификата” с “Использовать системные настройки по умолчанию” на “Никогда не доверять”.
Теперь перезагрузите устройство Mac и снова откройте KeyChain Access. Вернитесь в ту же директорию, в которой вы были ранее, и измените параметр “При использовании этого сертификата” назад на “Использовать Системные настройки по умолчанию”.
После этих манипуляций доступ к App Store должен появиться.




























