What if Wondershare DVD Creator Fails/Won’t Work?
Of course, there are possibilities that Wondershare DVD Creator fails or won’t work in your case, just like me, I ran into a crash just now. Then what to do? You can try the following solutions.
Solution 1. Quite the App and Restart
This is always the easiest way to recover from a failure. Just quit or force quit the program, then re-launch the program to add files for burning. If the failure appears, go to solution 2.
Solution 2. Reinstall the App
This is always the most efficient way to recover from a failure. Just uninstall the program by moving the app to the trash. To guarantee a successful reinstallation, you are recommended to go to Trash Bin and remove the app permanently, to delete all data generated from the app. Then, go to its official website and reinstall the program.
Solution 3. Use the Best Wondershare DVD Creator Alternative
If above mentioned 2 methods don’t work, you will need to try another DVD Creator for the DVD burning.
For Mac Users
Cisdem DVD Burner is worth a try. It is a mac program designed to burn standard and HD videos to DVD, DVD Folder, or ISO files. Also, with a video editor, it allows users to edit the video (rotate, crop, add effect/music/watermark/subtitles, etc.).
- Excellent input support
- Video editing
- Fast and smooth DVD burning
- Plentiful free menu templates
- Retain high quality
- High MacOS compatibility (Sonoma Included)
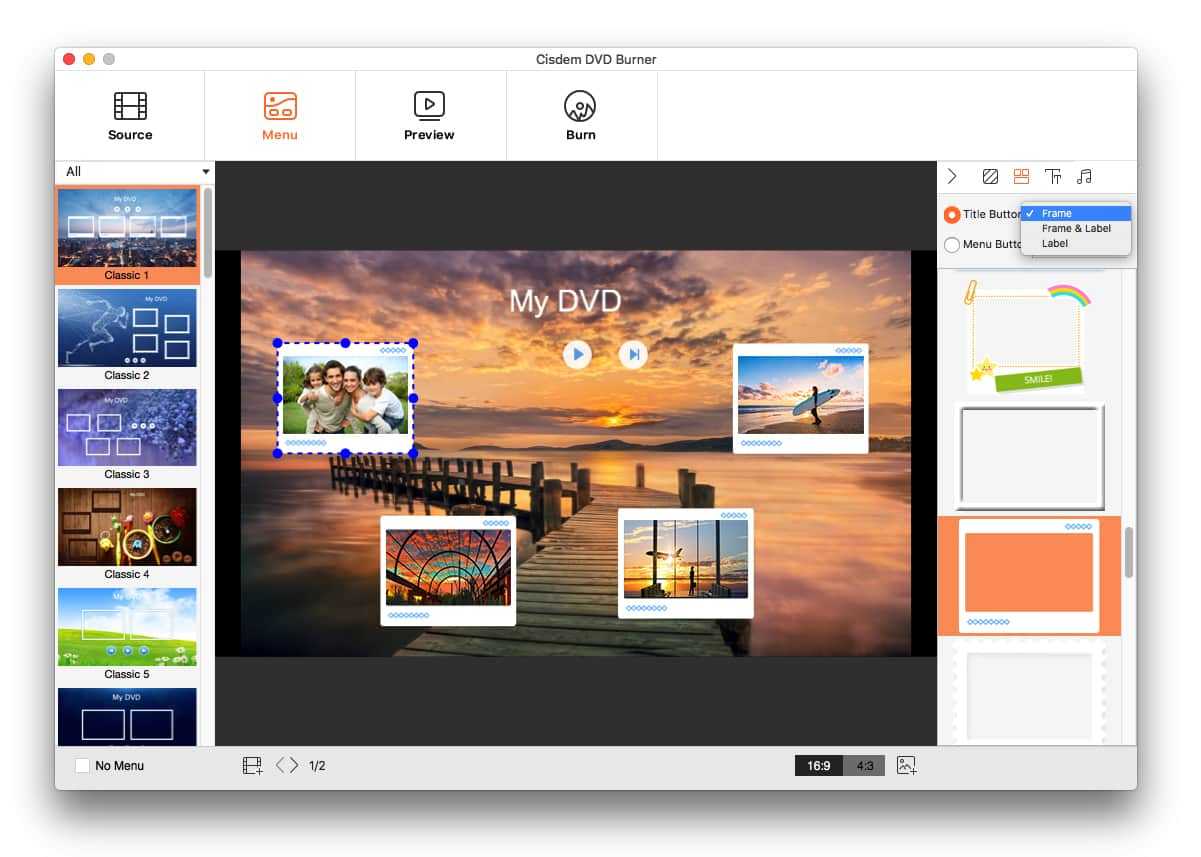
For Windows Users
WinX DVD Author a free DVD burner to create DVD from all kinds of videos on Windows PC. From the latest Windows 10 to earlier Windows XP, WinX DVD Author offers outstanding support on the Windows platform. It is free but fully featured to burn a DVD, but the shortage lies in that there will be less menu templates, no effects, and limited editing tools to customize your videos before burning.
- Free
- Burn videos to DVD
- Convert video to VOB
- VOB to DVD Compiler
- Burn videos to DVD Disc
- Download YouTube videos
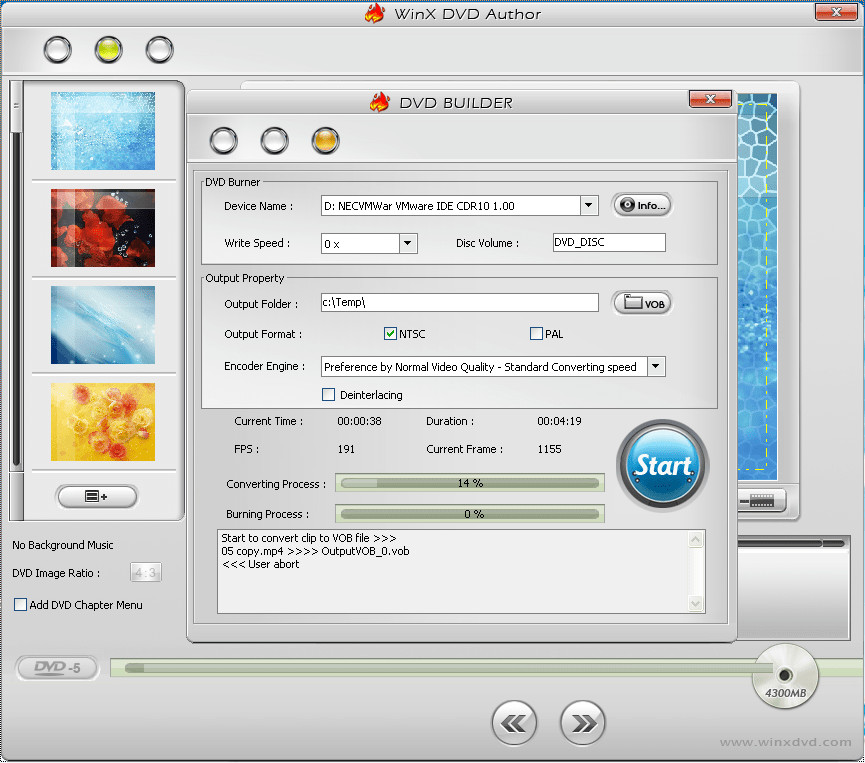
What is Wondershare DVD Creator?
Wondershare DVD Creator is an easy-to-use DVD creator software that allows you to burn your favorite videos, photos, and music to DVD. With its simple interface, you can easily create a professional-looking DVD with customizable menus, stylish templates, and various output options. It is compatible with all types of video formats, and you can create DVDs for playback on any DVD player.
Price:
Wondershare DVD Creator offers a 30-day free trial for users, and the price starts at $29.95 for a one-year license for one PC and $39.95 for a lifetime license for one PC. They also offer discounts for multiple licenses.
Basics:
Wondershare DVD Creator is a versatile DVD creator software that is designed for both novice and professional users. It offers a simple yet powerful interface that enables users to create DVDs with just a few clicks. The software allows you to add videos, photos, and music to your DVD project, and you can also add subtitles and watermarks to your videos.
The software features a wide range of DVD templates and menu styles that enable you to create professional-looking DVDs. The templates range from Christmas, Halloween, and Valentine’s Day templates to more generic templates. You can also customize your menus with your own images, music, and button styles.
What Wondershare DVD Creator Identifies
Wondershare DVD Creator identifies the need for users to easily and effectively transform their memories into professional-looking DVDs. It recognizes the importance of preserving and sharing memories through physical media and aims to provide a comprehensive solution for DVD creation.
The software takes into account the diverse needs of users by offering a wide range of customization options, format compatibility, and an intuitive interface. It allows users to add their personal touch to their DVDs, ensuring that each DVD is unique and reflective of the user’s preferences and style.
By focusing on user-friendly features and functionalities, Wondershare DVD Creator acknowledges the need for a hassle-free DVD burning experience. It aims to simplify the process of creating DVDs while still providing enough customization options to satisfy various creative needs.
Создатель DVD Wondershare: стоит того?
Думаю, теперь вы, наверное, задаетесь вопросом, рекомендую ли я Wondershare DVD Creator или нет. Что ж, честно говоря, я абсолютно рекомендую это программное обеспечение всем, кто хочет легко записывать свои видео на DVD с супер быстрой скоростью, а также с пакетной обработкой и базовым редактированием видео. Создатель DVD от Wondershare — это инструмент для всех, который может стоить немного дороже, чем его конкуренты, но предлагает более высокую ценность, чем никакой другой.
Плюсы:
- Сверхбыстрая запись DVD
- Несколько видео можно записать напрямую
- Встроенный редактор DVD-видео
Минусы:
Немного дорого
How to Use Wondershare DVD Creator?
Here’s a step-by-step guide on how to use Wondershare DVD Creator:
Step 1: Download and install Wondershare DVD Creator from their official website.
Step 2: Launch the software and select the type of DVD you want to create (DVD disc, DVD folder, or ISO file).
Step 3: Import your videos, photos, and music by clicking on the “+” icon or dragging and dropping them into the software.
Step 4: Edit your videos by trimming, cropping, and adding effects if desired.
Step 5: Customize your DVD menus, subtitles, and special effects using the options available in the software.
Step 6: Preview your DVD project to make sure it’s exactly how you want it.
Step 7: Insert a blank DVD into your computer and click on the “Burn” button to start the burning process.
How to Use Wondershare DVD Creator?
Creating your own DVD project with Wondershare DVD Creator is easy. Here are the steps to get started:
Step 1: Launch Wondershare DVD Creator and choose the type of project you want to create (DVD, Blu-ray Disc, or digital file).
Step 2: Add your videos, photos, and music to the project by clicking on the «Add» button. You can drag and drop your files into the software or browse for them manually.
Step 3: Customize your DVD project by choosing a menu template, adding music and text, and even editing your video footage using the built-in video editor.
Step 4: Preview your DVD project to ensure that everything looks the way you want it to.
Step 5: Burn your DVD project by clicking on the «Burn» button. You can choose to burn your project to a DVD, Blu-ray Disc, or create a digital file.
Step 6: Sit back and enjoy your professional-looking DVD project!
Alternatives to Wondershare DVD Creator
While Wondershare DVD Creator offers a comprehensive set of features and functionalities, it’s always good to explore alternative software options. Here are three alternatives to consider:
Q1: Is Wondershare DVD Creator compatible with both Windows and Mac?
A: Yes, Wondershare DVD Creator is compatible with both Windows and Mac operating systems. The software ensures a seamless and consistent experience across different platforms.
Q2: Can I add subtitles to my videos using Wondershare DVD Creator?
A: Yes, Wondershare DVD Creator allows you to add subtitles to your videos. You can import subtitle files in SRT format and customize their appearance and timing.
Q3: Does Wondershare DVD Creator support burning DVDs from Blu-ray discs?
A: No, Wondershare DVD Creator primarily focuses on DVD burning. It does not support burning DVDs from Blu-ray discs. However, it can burn DVDs that are compatible with Blu-ray players.
Q4: Can I create a DVD with multiple audio tracks using Wondershare DVD Creator?
A: Yes, Wondershare DVD Creator supports adding multiple audio tracks to your DVD. This feature is particularly useful for projects that require different language options or audio commentary.
Q5: Is there a watermark on the DVDs created with the trial version of Wondershare DVD Creator?
A: Yes, the trial version of Wondershare DVD Creator adds a watermark to DVDs created using the software. To remove the watermark and access the full functionality, you will need to purchase the full version.
Пользовательский опыт
В целом пользовательский опыт Wondershare DVD Creator был просто потрясающим. Все просто, а UI, хотя и выглядит как приложение, очень прост в использовании и к нему очень легко привыкнуть. Производительность программного обеспечения просто великолепна, она предлагает сверхбыструю запись DVD вместе с приличным редактором DVD Video.
Запись DVD — одна из самых быстрых, а видеоредактор, несмотря на то, что он базовый, работает довольно хорошо. В общем, Wondershare DVD Creator — один из самых простых, но полных инструментов для записи DVD, который достаточно прост для обычного пользователя, но поставляется с такими функциями, как видеоредактор, который также удовлетворит аппетит продвинутого пользователя.
5 FAQs about Wondershare DVD Creator
Q1. How can I customize the DVD menu?
A1. To customize the DVD menu, you can select a template and then click on the «+» sign to add your own images and music. You can also customize the button styles and design features.
Q2. What video formats does Wondershare DVD Creator support?
A2. Wondershare DVD Creator supports a wide range of video formats, including AVI, MP4, WMV, MKV, MOV, and many others.
Q4. Can I create a DVD with multiple audio tracks?
A4. Yes, you can create a DVD with multiple audio tracks by adding them to your project and selecting the desired output options.
Q5. Can I create a DVD that can be played on any DVD player?
A5. Yes, you can create a DVD that can be played on any DVD player by selecting the appropriate output options and burning the DVD.
Запись DVD без головной боли
Многим знакома ситуация, когда после записи DVD-диска и размещения его в DVD-плеер, на экране телевизора ровным счетом ничего не происходит. Так получается из-за использования неправильного формата при записи диска.
Wondershare DVD Creator решает эту проблему в корне. Утилита принимает видео в любом формате и конвертирует его именно в совместимый с DVD-плеером формат. Программа поддерживает более 150 форматов, включая BDMV Folder и DVDMedia, с которыми у аналогичных утилит постоянно возникают проблемы. Более того, Wondershare DVD Creator позволяет сохранить любой контент в форматах ISO или DVD прямо на компьютере для последующей быстрой записи на диск.
Утилита встречает пользователя приветственным окном, в котором доступны наиболее часто используемые опции: создание DVD или Blu-ray диска, а также запись диска в «один клик». Последняя функция — настоящая находка! Она дает возможность максимально быстро записать DVD-диск. Все, что для этого потребуется — перенести нужные видеофайлы или изображения в окно программы и нажать кнопку Burn.
Пользователя не просят указывать никакие дополнительные настройки, выбирать скорость записи и тип вставленного диска. DVD Creator определяет оптимальные настройки автоматически, чем существенно экономит время. Перед запуском «прожига» диска имеется возможность упорядочить записываемые видео в нужном порядке. Это будет особенно полезно при записи сериалов на DVD.
Запишите CD или DVD для использования с проигрывателем компакт-дисков или DVD с проводником Windows.
Этот метод предполагает, что в Windows настроено использование Проводника для автоматической записи дисков. Если нет, просто откройте проводник после вставки чистого диска, и утилита будет доступна.
Для этого можно использовать любой чистый диск формата CD или DVD. Если вы используете диск CD-RW или DVD-RW, он больше не будет перезаписываться. Эти диски будут работать на ПК, но не обязательно на всех других проигрывателях компакт-дисков или DVD. Лучше всего для этого подходят диски CD-R и DVD-R, к тому же они дешевле.
- Когда откроется окно «Запись диска» Проводника, введите название диска: и выберите «С проигрывателем компакт-дисков/DVD» и «Далее».
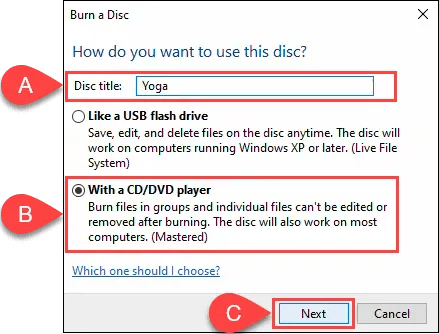
- Откроется проводник с инструментами привода и выбранным диском. Проще всего открыть другой проводник, чтобы выбрать файлы с жесткого диска или SSD для
перетащите на диск.
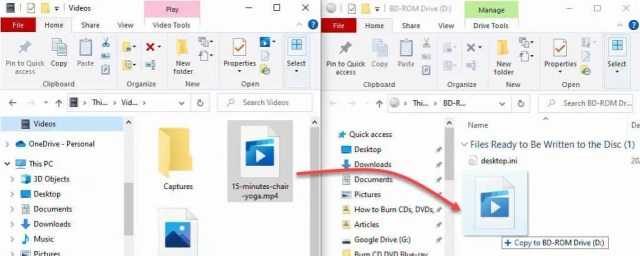
- Когда вы добавите все нужные файлы на диск, выберите Drive Tools, а затем Finish Burning.
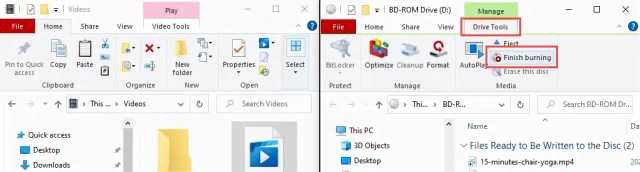
Убедитесь, что название диска указано правильно, и выберите скорость записи. В зависимости от типа вашего CD/DVD-рекордера это может быть от 4x до 48x. Это означает, что он будет записывать в 4-48 раз быстрее, чем скорость чтения диска. Чем выше скорость, тем больше вероятность того, что он выйдет из строя или создаст продукт низкого качества, поэтому выбирайте с умом. Если вы уверены, что не собираетесь записывать еще одну копию, выберите Закрыть мастер после записи файлов. Затем выберите Далее.
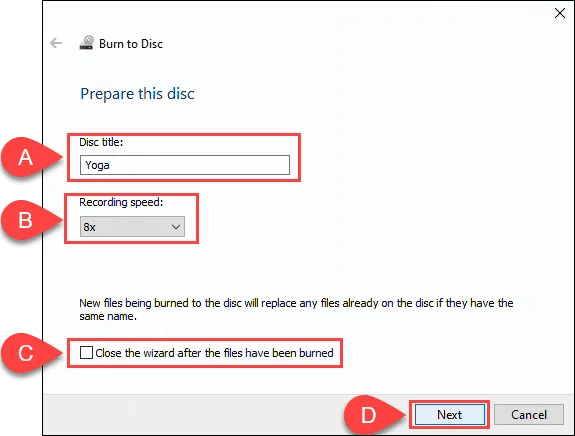
Когда запись диска будет завершена, выберите Да, запишите эти файлы на другой диск, если вы хотите сделать еще одну копию. В противном случае выберите Готово, чтобы закрыть мастер.
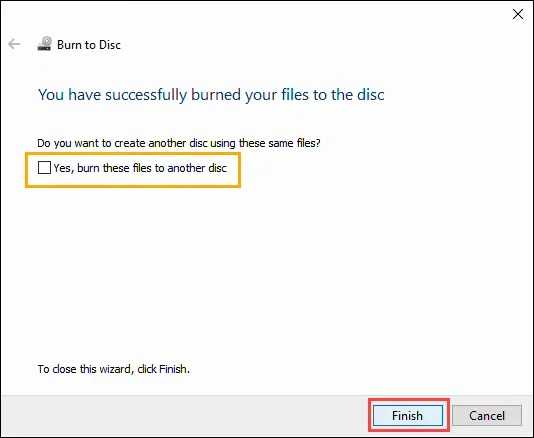
№2. DVDStyler
Бесплатное ПО для записи видеодисков, которое работает на устройствах с операционными системами Windows, MacOS X и Linux. DVDStyler поддерживает несколько языков, включая русский, английский, корейский и другие.
С помощью DVDStyler можно записывать все виды видеофайлов, а также добавить стильное меню. Софт предоставляет несколько готовых шаблонов, которые вы сможете настроить под свою задумку.
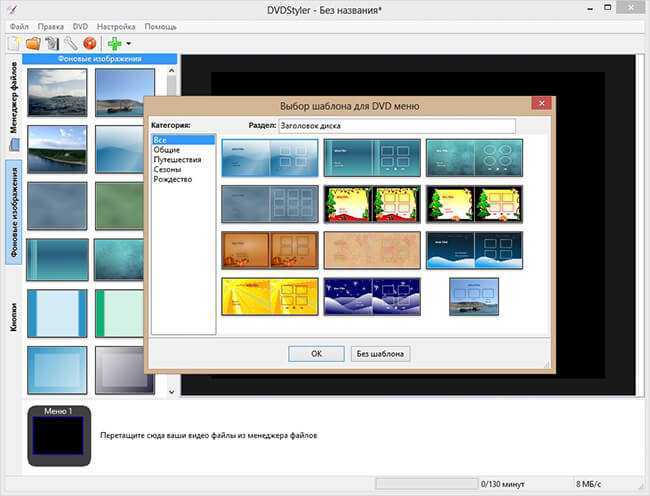
DVDStyler
- Поддержка всех популярных видеоформатов.
- Оформление дизайна на основе векторной графики.
- Возможность изменить каждый элемент дизайна.
Минусы:
- Не поддерживает Blu-ray.
- Обновления не выпускались с 2019 года.
Описание программы
Создавайте DVD с любым видео
Записывайте видео в 150 форматах в папки DVD / DVD / Blu-ray DVD / ISO / Blu-ray, например MP4 на DVD, MKV на DVD, AVI на DVD и многое другое. Поддерживает все популярные типы дисков: DVD-9 и DVD-5; DVD-R/RW, DVD+R/RW, DVD+R DL, DVD-R DL, DVD-RAM; БД-Р, БД-РЭ, БД-25, БД-50, БД-100.
Один щелчок, чтобы записать DVD легко
Запись DVD одним щелчком мыши, совершенно легко для всех. Записывайте сразу несколько видео разных форматов на DVD. Создайте файл проекта DVD, который позволит вам быстро возобновить редактирование в любое время.
Редактируйте DVD-видео с помощью встроенного видеоредактора
- Обрезка: Обрезайте ненужные части ваших домашних фильмов.
- Обрезка: обрежьте видео до нужного размера для экрана или удалите пустую рамку.
- Улучшение: настройка яркости/контрастности/насыщенности видео и применение специальных эффектов для улучшения качества просмотра.
- Водяной знак — добавьте к видео водяной знак в виде изображения или текста для защиты авторских прав.
- Субтитры. Добавляйте субтитры к фильмам на DVD, включая расширения .srt, .ass и .ssa.
Настройте свое меню DVD с гибкостью
Программа записи DVD предоставляет более 100 бесплатных статических и динамических шаблонов DVD в различных темах и настраивает фоновое изображение/музыку, эскизы заголовков и т. д. Кроме того, это программное обеспечение для записи DVD поддерживает ручное и автоматическое создание глав.
Умное слайд-шоу для создания фотографий
Слайд-шоу с музыкой! Настройте параметры перехода, добавьте фоновую музыку или текст, установите продолжительность фото, чтобы персонализировать слайд-шоу. Добавляйте, удаляйте, поворачивайте и упорядочивайте столько фотографий, сколько вам нужно, и регулируйте порядок фотографий. Запишите свои любимые фотографии и видео на DVD.
Запись файлов видео/музыки/изображений на диск с данными
Запись различных файлов на диск с данными, включая изображения, музыкальные файлы и видео. Записывайте диски с данными с супер высокой скоростью и высокой вероятностью успеха. Скопируйте исходные файлы на диск с данными без потери качества.
Как использовать DVD Creator:
- Новое: Создайте новый проект DVD или Blu-ray.
- Открыть: открыть исторический файл проекта.
- Сохранить / Сохранить как: сохраняет отредактированные изображения или видеофайлы в файлы проекта.
- Добавить файлы: добавьте изображения или видео для записи DVD или Blu-ray.
- Добавить с телефона. Добавляйте видео и изображения прямо с телефона или камеры.
- Открыть последние — открывает последние файлы проекта.
- Выход: закрыть программу.
Nero Burning ROM
На протяжении 20 лет программа Nero Burning ROM была, и продолжает оставаться самым востребованным средством для любых манипуляций с оптическими дисками и мультимедийными файлами. Кроме привычных инструментов данный «комбайн» снабжен риппером, конвертером и мастером создания обложек. За эту программу издатель просит более €40, но перед этим предлагает 30 дней пробного использования без оплаты.
Главным достоинством Nero Burning ROM считается высокое качество исполнения, отличная оптимизация и большое количество функций. С ним вы сможете копировать существующие или записывать новые диски быстро и без потерь данных. Программа распознает все современные CD/DVD и Blu-ray-приводы, а также работает с новыми форматами музыки и видео, включая AAC, FLAC и APE. При перезаписи пользователь может оставлять файлы плейлистов и обложки альбома треков.
За счет множества настроек записи в Nero Burning ROM можно контролировать качество и скорость прожига диска. Например, включив функцию избыточности данных, можно повысить долговечность диска и обеспечить его работоспособность даже после появления царапин. Вместе с диском пользователю доступно копирование оригинальной обложки и ее распечатка из Неро без дополнительного ПО.
Преимущества:
- многофункциональность;
- настраиваемое качество прожига;
- поддержка всех современных стандартов и форматов;
- красивый русскоязычный интерфейс;
- копирование и запись ISO-образов;
- защита от копирования диска паролем;
- встроенный аудиоконвертер файлов.
Недостатки:
только платная лицензия.
Добавьте контент и начните свой проект
Просто запустите Wondershare DVD Creator, вы найдете очень простой интерфейс с тремя вариантами с очень понятными действиями. Пользователь имеет возможность » создать DVD-видеодиск “, ” создать диск Blu-ray » или » щелчок для записи DVD “.
Последний вариант, «один щелчок для записи DVD» — самая быстрая и простая задача из трех, потому что она ограничивается предложением одним щелчком мыши возможности записи видео и фотографий, ранее добавленных в DVD. Просто добавьте, вставьте чистый DVD в DVD-плеер вашего компьютера и сделайте запись одним щелчком мыши.
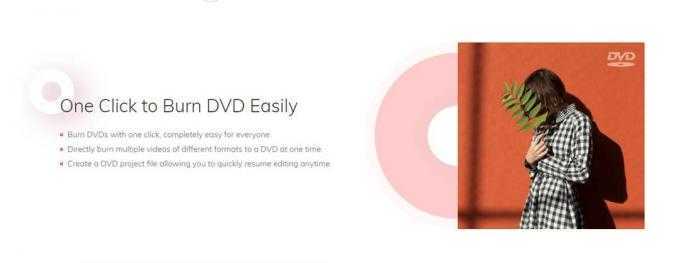
Здесь вы можете записать на DVD диск или также экспортируйте проект в образ ISO, хотя вы также можете сохранить его как «папку DVD». Во всех случаях доступные параметры, которые можно настроить, одинаковы.
Это этикетка диска, устройство чтения, которое будет записывать, формат ТВ (PAL или NTSC), режим воспроизведения диска и адрес папки проекта, если вы хотите записать его позже на DVD. Любые вопросы? Рядом с каждым из них есть информационный значок, который дает вам дополнительную информацию о том, что эти параметры собираются изменить.
Опции «создать DVD-видеодиск» и «создать диск Blu-ray» являются наиболее полными. С ними вы можете создать свой фильм с индивидуальным меню и записать его на DVD, Blu-ray или другие возможности, все из добавленных вами видео и фотографий.
Вы уже определились с фотографиями и видео, с которыми вы собираетесь создать свой DVD и записать его с помощью Wondershare DVD Creator? Несмотря на то, что у вас не должно возникнуть проблем с добавлением этого контента, поскольку это программное обеспечение поддерживает 150 форматов, ваши видео и изображения должны иметь что-либо из следующего:
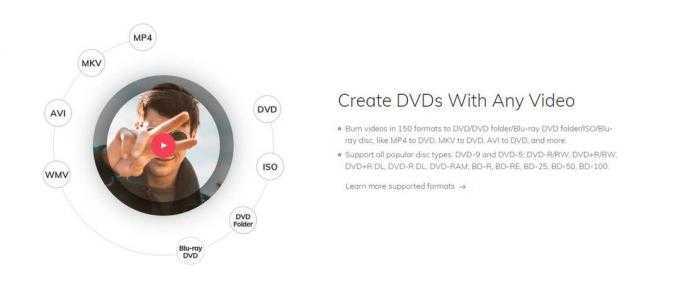
- Видео: AVI, 3GP, MP4, FLV, TOD, MTS, M2TS, MOV, WMV, RM, MPG, MPEG, EVO, TP, TS, VOB, 3G2, ASF, RMVB, DPG, DAT, DV, H.264, F4V, DVR-MS, MKV, MOD, AP3, CUE, WEBM.
- Фотографии или изображения: PNG, BMP, JPG, JPEG, GIF, TIFF, TIF, WMF, EMF, ICO, HEIC.
Теперь, когда вы знаете, какие форматы Создатель DVD Wondershare работает, вам просто нужно нажать на «создать DVD-видеодиск» или «создать диск Blu-ray», который лучше всего соответствует вашим потребностям.
При входе вы увидите поле с описанием » добавить фото или видео “, Вариант, с помощью которого вам нужно будет добавить Wondershare DVD Creator для этого содержимого.
Щелкнув правой кнопкой мыши, вы можете изменить заголовок по умолчанию, переместить порядок, в котором они были добавлены, свойства (продолжительность видео, разрешение, размер, дата создания и т. д.) в очень подробный способ. чтобы удалить его или даже отредактировать каждое видео или изображение.
Pros & Cons:
Pros:
– Easy-to-use interface: Wondershare DVD Creator comes with a user-friendly interface that makes it easy to create professional-looking DVDs even if you don’t have any prior experience with DVD authoring. – Wide range of customization options: The software includes a range of customization tools, such as DVD menu templates, video editing tools, and support for a variety of output formats, allowing you to create personalized DVDs to suit your needs. – Excellent video editing tools: The software includes a powerful video editor that allows you to trim and crop your footage, add special effects and filters, and even adjust the brightness, contrast, and saturation of your video. – Versatile output options: With support for DVD, Blu-ray Disc, and digital files, Wondershare DVD Creator offers versatile output options that make it easy to create DVDs that will play on any device.
Cons:
– Limited menu templates: While Wondershare DVD Creator includes a range of DVD menu templates, these are limited compared to some other DVD authoring tools on the market. – No support for 3D: The software does not support 3D video, which may be a disadvantage for some users. – No free trial: While there is a 30-day money-back guarantee, Wondershare DVD Creator does not offer a free trial, meaning that you will need to purchase the software to try it out.
Часть 3. Часто задаваемые вопросы о Wondershare DVD Creator
Подходит ли Wondershare DVD Creator для начинающих?
Определенно да! Wondershare DVD Creator создан для всех. Как видите, интерфейс прост, и вы можете не запутаться в процессе.
Что следует учитывать при выборе DVD-рекордера?
Действительно, сложно выбрать лучший. При выборе DVD-рекордера вы должны учитывать некоторые важные вещи. Во-первых, это интерфейс — легко ли им пользоваться? Во-вторых, системные требования — совместимо ли с вашим устройством? Далее идут функции — как это работает? Наконец, цена — это доступно?
Доступны ли еще DVD-диски? Помогите, я приобрел программу Wondershare DVD Creator, но не получил код.
Если вы не получили код, не беспокойтесь, потому что в программе есть служба поддержки клиентов. Если у вас есть какие-либо вопросы, они доступны 24/7.
CDBurnerXP
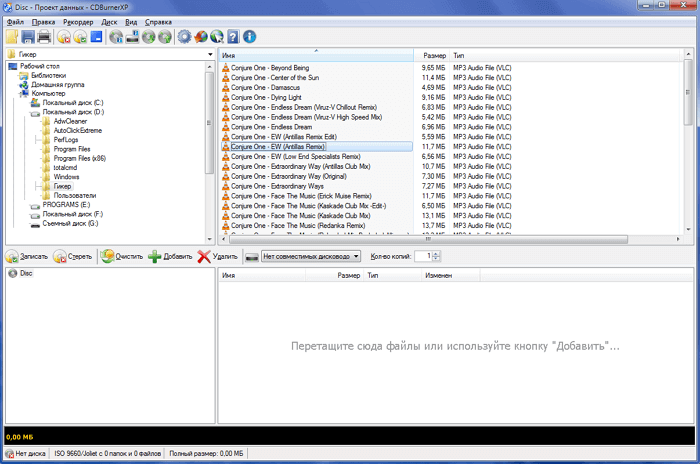
CDBurnerXP — это абсолютно бесплатная программа без каких-либо премиальных версий или ограничений. Её можно использовать как для личного, так и для коммерческого использования. Пусть вас не пугает её название, она прекрасно работает на всех версиях Windows.
CDBurnerXP предлагает все необходимые инструменты для записи DVD, CD и Blu-ray, на которые вы можете записывать как обычные файлы, так и аудио, видео, а также записывать ISO-образы. Для каждого типа записи есть дополнительные настройки. Есть поддержка двухслойных дисков.
Программа поддерживает большинство форматов (MP3, AAC, OGG, WAV, FLAC, ALAC), которые могут понадобиться при записи музыки. В ней есть поддержка записи без паузы между дорожками (режим disc-at-once), импорт M3U или WPL плейлистов или аудиопроектов Nero (NRA) и ReplayGain (одинаковый уровень громкости при воспроизведении всех треков).
CDBurnerXP также включает в себя функцию создания собственных и записи уже готовых ISO-образов — это может пригодиться для создания загрузочных дисков, например, операционной системы Windows или Ubuntu. При необходимости bin файлы можно конвертировать в ISO. Также есть возможность сохранения CD/DVD в виде ISO-файла. При необходимости можно использовать быструю или полную очистку данных. Есть функция разбивки: размещение большого объема данных на нескольких дисках.
Встроенная утилита для создания обложек с поддержкой технологии LightScribe, позволит печатать изображение на обратной стороне диска. Конечно же, ваш привод должен поддерживать данную технологию. Есть проверка записанных данных после записи. Поддерживается большинство IDE, USB, Firewire и SCSI приводов. Также есть возможность работы из командной строки!
Basics:
Wondershare DVD Creator is a comprehensive DVD authoring tool that enables you to create professional-quality DVDs, Blu-ray discs, and digital files from your video, photo, and music collections. The software comes with a user-friendly interface and easy-to-use tools that make it easy to create personalized menu templates, edit videos, and customize your DVD project. You can add your own music, images, and text, and even choose from a wide range of menu templates to give your DVD project a professional look and feel.
One of the key features of Wondershare DVD Creator is its support for a wide range of output formats, including DVD, Blu-ray Disc, and digital files. You can also choose from a variety of video formats, including AVI, MP4, WMV, and more, making it easy to create DVDs that will play on any device. The software also includes a built-in video editor, allowing you to trim and crop your footage, add special effects and filters, and even create custom DVD menus to give your project a unique look and feel.
Создание диска с видео
Способ 1: простой
Нажмите One-click to Burn to DVD
или, если у вас блюрей, проследуйте в More DVD Tools
и нажмите One-click to Burn to Blu-ray Disc.
Запустится очень простая программа, в которой не нужно делать лишних телодвижений.
Просто добавляйте файлы кнопками «Add pictures or videos
» и «Add title
«, следя за полоской внизу — если диск переполнится, запись будет невозможна. Созданный проект можно сохранить, чтобы продолжить работу позже (см. меню File
).
После добавления нужно указать параметры в настройках (они будут по центру окна).
Выбор опций невелик:
- Куда записывать: на диск (Burn to disc), в файла образа ISO (Save as ISO), в отдельный каталог (Save as DVD Folder).
- Disc Label — отображаемая в окне «Компьютер» метка диска.
- Burner — выбор привода для записи.
- TV Standard — стандарт видео (для России — PAL).
- Disc playback mode — зацикливать ли видео.
- Folder path — куда сохранять образ или файлы, если выбраны соответствующие опции.
Кнопка Preview
запускает предварительный просмотр.
Кнопка Burn
запускает запись.
Способ 2: продвинутый
В Wondershare DVD Creator есть и более сложный инструмент, запускаемый кнопками Create a DVD Video Disc
и Create a Blu-ray (BDMV) Disc.
Это редактор, внутри которого встроены видеоредактор, модуль создания слайд-шоу и гибкий редактор меню диска.
На первом этапе (Source)
нужно добавить фото и видео, раскидав их по тайтлам (разделы с именем «Title», ближайшее по смыслу слово на русском — книга).
Каждый тайтл — это сборник клипов и фото, воспроизводящихся как единый фильм. Каждый клип, в свою очередь — это отдельная глава, на которую появится ссылка в меню на следующем шаге.
Справа внизу каждого добавленного объекта есть кнопка редактирования, запускающая редактор. Там проводится обрезка записей и изменение свойств слайдов (те же модули, что и в окне «More DVD Tools»).
Второй этап
— редактирование меню (Menu)
.
В левой части окна — список тайтлов и глав внутри них. Справа — выбор темы оформления. Их много, но ничего не мешает создать собственную — для этого есть центральная часть окна.
Третий этап (Preview)
— предпросмотр для оценки правильности структуры меню. Качество, к сожалению, оценить не получится, для этого нужно записать диск.
Инструмент на все случаи жизни.
Принято считать, что CD- и DVD-диски безвозвратно ушли в прошлое. Однако миллионы людей по всему миру продолжают на регулярной основе пользоваться ими, не взирая на «призывы» современных технологий отказаться от дисков. Люди собирают коллекции DVD с любимыми фильмами и сериалами, записывают диски для просмотра в DVD-плеерах с качественной домашней аудиосистемой или же банально просматривают записи свадеб, выпускных и других памятных событий, сохранившихся только на DVD. Не так давно у нас возникла задача записи видео на DVD, и мы нашли лучшую утилиту для работы с дисками — Wondershare DVD Creator.



![10 лучших программ для записи dvd/cd дисков [2023]](http://6msch59.ru/wp-content/uploads/c/0/c/c0c9917f9de6c2d7ae28d9c12ed4df7e.jpeg)





![Wondershare dvd creator [беспристрастный и подробный обзор]](http://6msch59.ru/wp-content/uploads/4/a/5/4a5d2148fecaba93e5879f531d28cb4c.png)


















![Беспристрастный обзор wondershare dvd creator [2023]](http://6msch59.ru/wp-content/uploads/9/b/e/9beeb001c9688539226ccdb9181dd2e1.jpeg)