Как получить доступ к Emoji и использовать его в своих Mac-системах
Emoji
— чрезвычайно популярные персонажи персонажей и смайлики, которые являются
неотъемлемой частью японской технической культуры и общения, и теперь, когда
они включены в современные версии OS X, набор символов Emoji доступен для
всех на Mac, независимо от ваших настроек локализации. Emoji
быстро захватывают мир штурмом с их включением на клавиатуру iPhone и iPad,
а использование их на Mac — это интересный способ подчеркнуть диалог и обмен
сообщениями между людьми. Некоторые из персонажей довольно забавны, поэтому,
даже если у вас нет намерения использовать их, они интересны для просмотра.
Панель символов Emoji может выглядеть немного по-разному в различных
версиях OS X, но все они имеют одну и ту же основную поддержку нескольких сотен
emoji. Более новые версии OS X (и iOS) добавили еще больше значков Emoji,
с вариациями тона кожи и многое другое, в результате чего общее количество было
во многих сотнях вариантов emoji. Большинство из них поддерживают Unicode,
что отлично подходит для кросс-платформенной совместимости. Один и
тот же базовый метод доступа, использования и ввода значков Emoji на Mac работает
одинаково во всех версиях OS X, будь то OS X Yosemite, Mavericks, Mountain Lion
или Lion, все равно. Ниже приведено пошаговое руководство по доступу и
использованию emoji: Шаг 1: Из почти любого приложения
Mac OS X, которое позволяет вводить клавиатуру
-
Выберите
меню «Изменить» -
Прокрутите
вниз до «Специальные символы» (новые версии называют это
меню «Emoji & Symbols»)
Шаг
2: Из выбора персонажа
Нажмите
«Emoji», а затем выберите набор: Люди, Природа, Объекты,
Места, Символы
Шаг
3: Выберите символ, который вы хотите использовать, или перетащите
символ Emoji в текстовое поле или дважды щелкните значок в меню «Изменение
шрифта» справа. В настоящее время большинство приложений поддерживают
символы Emoji, хотя вы можете заметить, что некоторые сторонние приложения не будут
распознавать символы Emoji, хотя в OS X это становится все реже. Если
приложение не поддерживает отображение Emoji, ничего не будет показано, и аналогично,
если значок emoji отправляется пользователю, у которого нет устройства Mac или iOS,
которое поддерживает emoji, ничто не будет показано для них, в лучшем случае это будет
скучное старое квадратное поле вместо значка цвета. Имейте это в виду, если вы
отправляете сообщения или публикуете смайлики в Интернете, так как многие другие люди,
использующие старые компьютеры Mac и Windows, не смогут увидеть их так же, как и вы. На
экране выбора символов есть сотни символов Emoji, они также видны как в iOS, так и в OS X.
Как быстро
нарисовать Emoji на Mac с ярлыком клавиатуры
Если
вы часто используете символы Emoji в Mac OS X, вам будет приятно узнать, что есть очень
быстрое нажатие клавиши для немедленного доступа к специальной панели символов Mac Emoji
из любой текстовой записи, доступной в Mac OS. Кроме того, вы можете
полностью перемещаться по этой быстрой панели Emoji с клавиатуры, что делает типизацию
Emoji на Mac довольно быстро, чем использование традиционной панели доступа персонажей
Emoji. Яркую комбинацию клавиш Mac Emoji очень легко запомнить: Command
+ Control + Spacebar Нажатие этой комбинации клавиш немедленно
вызовет небольшую панель символов только для Эможи. Ниже приведен шаг:
-
Поместите
курсор, где вы можете ввести текст на Mac -
Нажмите
Command + Control + Spacebar одновременно, чтобы открыть панель быстрого
типа Emoji -
Выберите
свой эмози, чтобы сразу ввести его на Mac
Когда
на экране отобразится панель символов Emoji, вы можете использовать клавиши со
стрелками для навигации по значку набора Emoji, затем нажмите клавишу Return,
чтобы поместить выбранный символ Emoji в документ, текстовое поле, сообщение
или где-нибудь еще вы набирают на Mac. Это означает, что вы можете получать
доступ, вводить и размещать Emoji, без рук, когда-либо покидающих клавиатуру.
Быстрая панель Emoji и сопровождающая комбинация клавиш требуют современной
версии OS X, версии 10.10 или новее. Предыдущие выпуски Mac OS X поддерживают
Emoji, но не в той же панели быстрого доступа или с тем же нажатием клавиши.
From the Touch Bar
You can also insert emojis into apps and documents from your MacBook Pro’s Touch Bar. However, we should mention that the emoji icon only shows up on the Touch Bar for Apple apps— Notepad, TextEdit, Stickies, Mail, Safari, Podcasts, Messages app, etc.
![]()
When typing in supported apps, tap the emoji icon on the Touch Bar. That will instantly display your frequently used emojis.
To access other emoji categories, tap the right-facing arrow icon on the left edge of the Touch Bar.
![]()
Select a category icon to view emojis on the category. You can also tap the Search icon to find an emoji. That will launch the minimized version of the emoji window.
![]()
Они всегда будут выглядеть одинаково?
Вам также следует знать, что смайлики будут не выглядят одинаково на всех устройствах и даже не во всех приложениях. На Android На устройствах есть другие смайлики, отличные от тех, которые Apple реализовала на своих компьютерах, поэтому на этих компьютерах будут видны смайлы, эквивалентные их собственному дизайну, независимо от того, были ли они изначально другими. Если смайлы также новые и будут отображаться на устройствах со старыми версиями Android, они могут отображаться некорректно, и будет отображаться что-то вроде квадрата со знаком вопроса. Что касается приложений, то их тоже можно увидеть по-другому, если у них есть собственный стандарт эмодзи, например web, даже если он используется через браузер Safari на Mac.
🐦 Twitter emoji
Есть 4 способа, чтобы найти и напечатать эмодзи в Twitter: с помощью комбинации клавиш, посредством сайтов, с помощью специальных программ и посредством клавиатуры.Чтобы найти и напечатать эмодзи в Twitter с помощью комбинации клавиш необходимо:
- Нажать на поле публикации и ввести «:» + «)», чтобы напечатать эмодзи .
- Чтобы получить другой эмодзи, необходимо ввести :|, :(, или ;).
Чтобы найти и напечатать эмодзи в Twitter посредством сайтов необходимо:
- Зайти на сайт emojis.wiki и открыть страницу с нужным эмодзи.
- Нажать на кнопку “Скопировать эмодзи”.
- Войти в Twitter и вставить эмодзи в твит, чтобы напечатать его в публикации.
Чтобы найти и напечатать эмодзи в Twitter с помощью специальных программ необходимо:
- Скачать c официального сайта приложение “Trollbar” и открыть его.
- В меню эмодзи выбрать тему, найти нужный эмодзи и скопировать его.
- Войти в Twitter и вставить эмодзи в твит, чтобы напечатать его в публикации.
Чтобы найти и напечатать эмодзи в Twitter посредством клавиатуры на Apple необходимо:
- Войти в приложение Twitter и нажать на кнопку “Твит”.
- Нажать на иконку глобуса и среди появившегося блока эмодзи выбрать нужный смайлик.
- Нажать на него 1 раз, чтобы напечатать его в твите.
Чтобы найти и напечатать эмодзи в Twitter посредством клавиатуры на Android необходимо:
- Войти в приложение Twitter и нажать на кнопку “Твит”.
- Нажать на иконку смайлика и среди появившегося блока эмодзи выбрать нужный смайлик.
- Нажать на него 1 раз, чтобы напечатать в твите.
Полная коллекция Twemoji для Twitter, TweetDeck для Android.
Используйте ярлыки расширения текста
Если вы не хотите устанавливать стороннее приложение, такое как Rocket, вы можете использовать встроенную функцию замены текста для достижения того же результата. Функция замены текста позволяет расширять ярлыки на длинные фразы текста, что может значительно сэкономить время. Мы можем использовать ту же функцию для эмодзи
Откройте System Preferences > Keyboard > Text и нажмите на кнопку плюс (+). В разделе Заменить введите текст ярлыка. В разделе With вставьте эмодзи (например, из Emojipedia). В следующий раз, когда вы наберете это сочетание клавиш, оно будет заменено на эмодзи. Сделайте это для нескольких эмодзи, которые вы часто используете
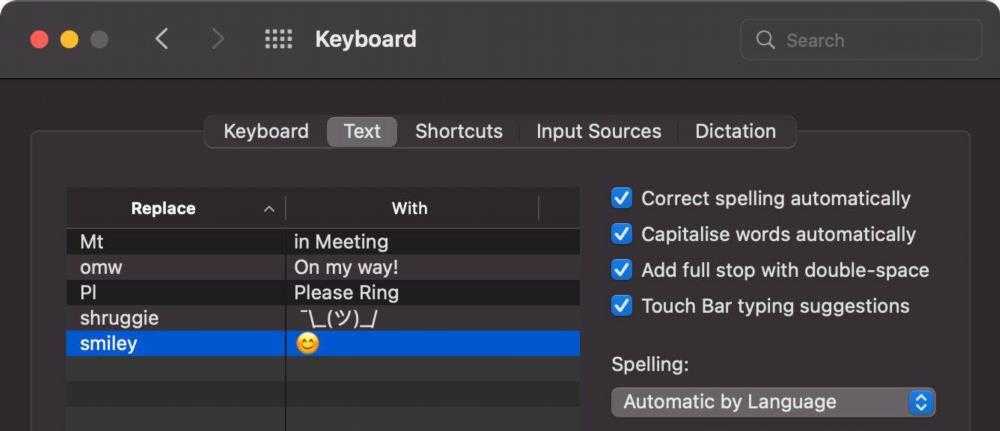
Мы можем ускорить этот процесс, добавив предварительно настроенную базу данных эмодзи в функцию ‘Замена текста’. Загрузите этот файл Macmoji plist с GitHub, измените расширение на .plist и перетащите его на вкладку Text в Системных настройках Keyboard. Теперь здесь будут добавлены сотни эмодзи. И вы можете менять ярлыки по своему усмотрению
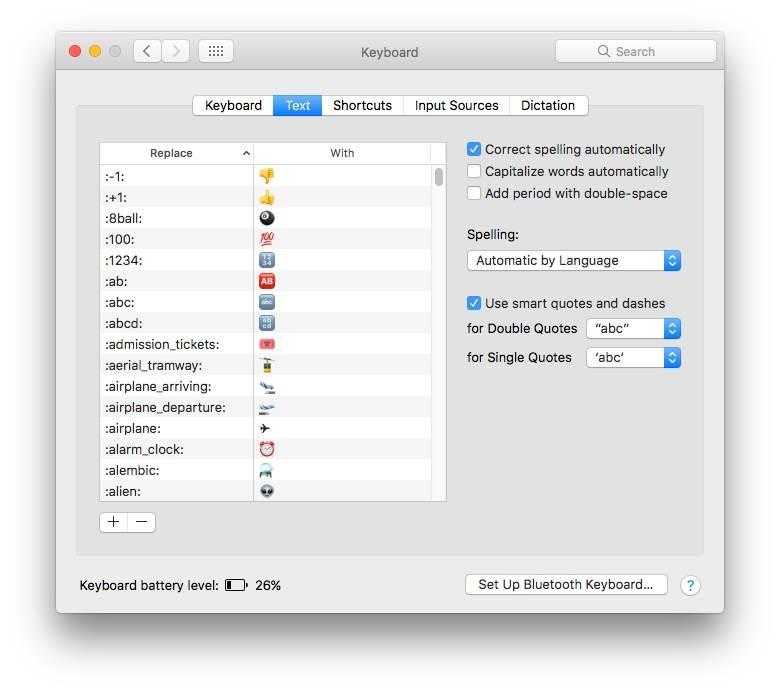
Если вы являетесь пользователем TextExpander, вы можете сделать то же самое, подписавшись на публичную группу Emoji Cheat Sheet (или добавив отдельные эмодзи в качестве сниппетов самостоятельно). Вы увидите, как в боковой панели появится новый раздел. Вы можете просматривать и изменять сокращения для эмодзи
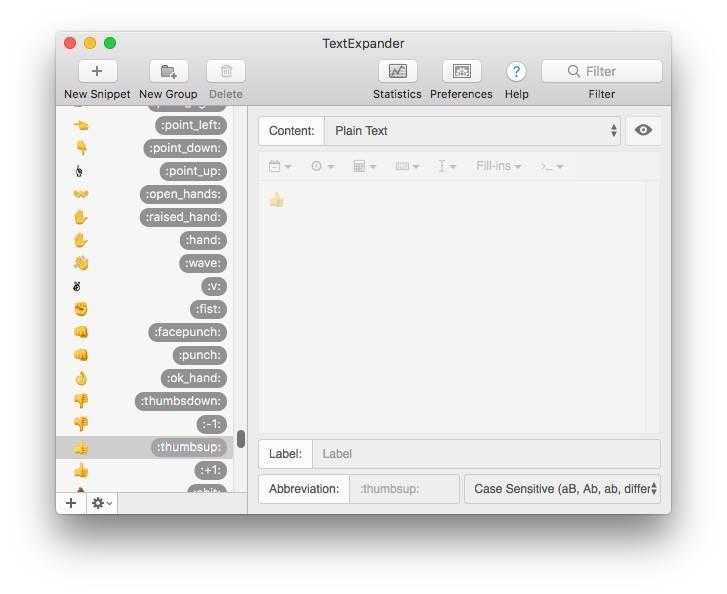
Шаги по настройке окна настройки эмодзи в macOS: обновить эмодзи
Здесь я открываю окно Emoji для страниц и приложение сообщений, а также настраиваю окно эмоций.
- В верхнем меню выберите «Правка»> «Смайлики и символы».
Программы для Windows, мобильные приложения, игры — ВСЁ БЕСПЛАТНО, в нашем закрытом телеграмм канале — Подписывайтесь:)
- См. Смайлы Windows, которые будут отображаться на экране,
3: Затем щелкните значок квадрата в правом верхнем углу. Панель эмодзи будет расширяться за счет новых параметров настройки. Чтобы увидеть все параметры, щелкните значок шестеренки в верхнем левом углу.
4: есть опция удаления наиболее часто используемых эмодзи. Выберите его, чтобы очистить всю историю.
Вот и все, вы удалили все недавно использованные смайлы.
Добавить / удалить избранные эмодзи из списка или настроить список
На первой панели выберите Избранное.
Выберите эмодзи, который хотите удалить, на третьей панели нажмите кнопку «Удалить из избранного».
Добавьте новый смайлик, в разделе «Смайлы»> выберите смайлик, который вы хотите добавить> На третьей панели нажмите кнопку «Добавить в избранное».
Используйте функции настройки эмодзи Mac и поделитесь красивым сообщением, текстом в почте, заметках и документах. Готово, чтобы поделиться и помочь другим в окне «Настройка эмодзи» на macOS, работающей на iMac, MacBook или Mac Mini.
Как получить эмодзи на сенсорной панели MacBook Pro
Эмодзи на сенсорной панели MacBook Pro можно использовать во время обмена сообщениями и в почтовом приложении. Чтобы вызвать эмодзи на сенсорной панели MacBook, коснитесь значка эмодзи на сенсорной панели MacBook. После этого на сенсорной панели появятся все недавно использованные эмодзи.
Проведите по сенсорной панели справа налево, чтобы найти значок желаемого эмодзи, и нажмите, чтобы добавить его в почту или сообщение.
Сенсорная панель Emoji не работает
Если у вас MacBook Pro с Touch Bar, то только следуйте этому. Было обнаружено, что пользователи MacBook Pro с сенсорной панелью, использующие Webroot, чаще всего жаловались на неработающую сенсорную панель Emoji. Это потому, что Webroot влияет на эмодзи MacBook Pro.
- Вы можете исправить это, щелкнув Webroot в строке меню.
- Выберите Приостановить безопасный ввод с клавиатуры.
Это поможет вам!
Обновите Emojis на Mac iMessage
Если вы ищете ответ на вопрос, как получить новые смайлы на Mac iMessage, просто обновите свою macOS до последней версии программного обеспечения, и если Apple добавила новые смайлы в коллекцию, они появятся без каких-либо настроек или изменений.
- Чтобы обновить macOS Mojave или более позднюю версию, щелкните меню Apple> Системные настройки> Обновление программного обеспечения.
- Чтобы обновить macOS High Sierra или более раннюю версию, перейдите в App Store> вкладка «Обновить»> «Обновить все».
Ярлык Mac Emoji не работает
Вы пытаетесь использовать правильную комбинацию клавиш для использования Emoji на Mac? Я настоятельно рекомендую вам попробовать нажать Control + Command + пробел, чтобы запустить Emoji на Mac.
Программы для Windows, мобильные приложения, игры — ВСЁ БЕСПЛАТНО, в нашем закрытом телеграмм канале — Подписывайтесь:)
📱 Telegram emoji
Telegram — мессенджер для обмена сообщениями и медиафайлами различных форматов. Создан Павлом Дуровым в 2011 году и на данный момент постоянно финансируется им.Приложение доступно на платформах Android, iOS, Windows Phone, Windows, macOS и GNU/Linux. Пользователи Telegram могут совершать видео- и аудио- звонки, обмениваться файлами, видео сообщениями, голосовыми, стикерами, а также отправлять как простые текстовые сообщения, так и с добавлением эмодзи.
Как найти и напечатать эмодзи в десктопной версии Telegram?
В десктопной версии Телеграмм эмодзи можно найти и напечатать тремя способами:
- с помощью блока эмодзи;
- символов на клавиатуре;
- шорткодов.
Как найти и напечатать эмодзи с помощью блока эмодзи
Чтобы найти эмодзи с помощью блока эмодзи необходимо:
- Нажать один раз на иконку смайлика в поле сообщения в правом нижнем углу.
- Выбрать из 8 категорий нужный раздел и нажать на него.
- Кликнуть по эмодзи 1 раз, чтобы напечатать его в поле сообщения.
Как найти и напечатать эмодзи с помощью символов на клавиатуре
Чтобы найти и напечатать эмодзи с помощью символов на клавиатуре необходимо:
- Ввести нужную комбинацию символов для определенного эмодзи. Например, чтобы напечатать эмодзи ️ “Красное сердце” нужно ввести в поле сообщения комбинацию: “<3”.
- Зайти на сайт emojis.wiki, открыть страницу с необходимым эмодзи и нажать на кнопку “Скопировать”. Затем вставить его в поле сообщения.
Как найти и напечатать эмодзи с помощью шорткодов
Чтобы найти и напечатать эмодзи с помощью шорткодов необходимо:
- Найти на сайте emojis.wiki необходимый эмодзи, пролистнуть страничку с ним до раздела “Основная информация про эмодзи” и кликнуть один раз по кнопке напротив пункта шорткод, таким образом скопировав его.
- Открыть в Telegram диалог.
- Кликнуть на поле с сообщением один раз и нажать кнопку “Вставить”.
Как найти и напечатать эмодзи в мобильной версии Телеграм?
В мобильной версии можно найти и напечатать эмодзи аналогично как и в десктопной версии Телеграмм эмодзи тремя способами: с помощью блока эмодзи, символов на клавиатуре или шорткодом. Кроме этого, в мобильной версии также можно найти и напечатать эмодзи посредством функции поиска.
Как найти и напечатать эмодзи посредством функции поиска
Чтобы найти эмодзи посредством функции поиска необходимо:
- Нажать один раз на иконку смайлика в поле сообщения в левом нижнем углу.
- В левом нижнем углу нажать на иконку лупы.
- На высветившимся поле для поиска эмодзи на русском языке ввести короткое название смайлика. Например, чтобы найти эмодзи “Огонь”, необходимо написать слово “огонь”.
- Нажать на него 1 раз, чтобы напечатать его в поле сообщения.
Полная коллекция анимированных эмодзи telegram для платформы Telegram.
Самый быстрый способ использования emoji на iPhone или iPad
Есть несколько более выразительных и интересных способов общения с кем-то, с помощью emoji. Веселые маленькие смайлики повсюду, и каждое обновление для iOS добавляет больше эможи. На вашем iPhone и iPad так много эмозиев, что найти нужную может быть немного трудно. Как быстро использования emoji на iPhone и iPad?
Хорошая новость заключается в том, что есть лучший способ найти эмози, который вы действительно хотите использовать! Вот самые быстрые способы использования emoji на вашем iPhone и iPad.
Как найти нужный Emoji на вашем iPhone или iPad?
Клавиатура Emoji позволяет легко находить наиболее часто используемые смайлики, но что, если бы я сказал вам, что может сократить время при наборе этих смайликов?
Мы рассмотрим, как создавать ярлыки emoji на клавиатуре, чтобы их можно было быстрее вводить в сообщения. Вы можете использовать сочетания клавиш, чтобы указать emojis для определенных ключевых фраз, и это хороший способ быстро набирать emoji.
Шаг 1. Перейдите в Настройки
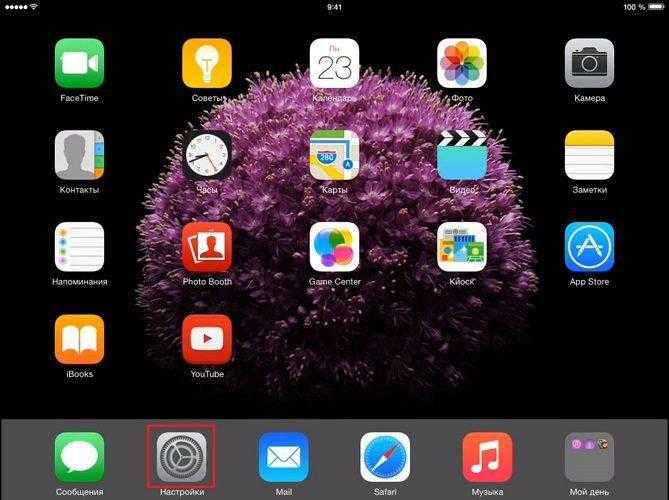
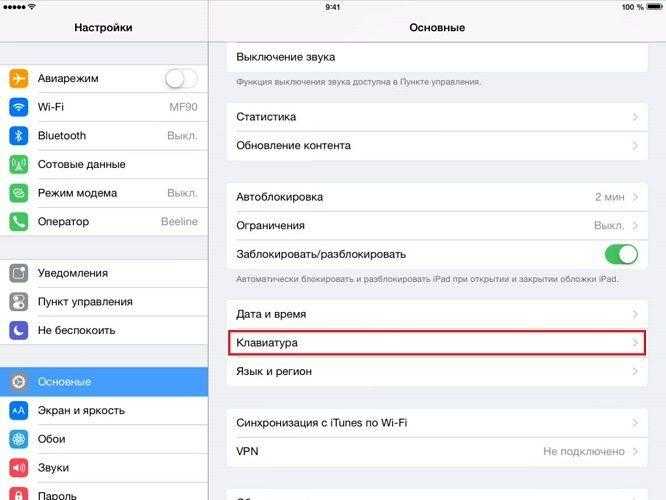
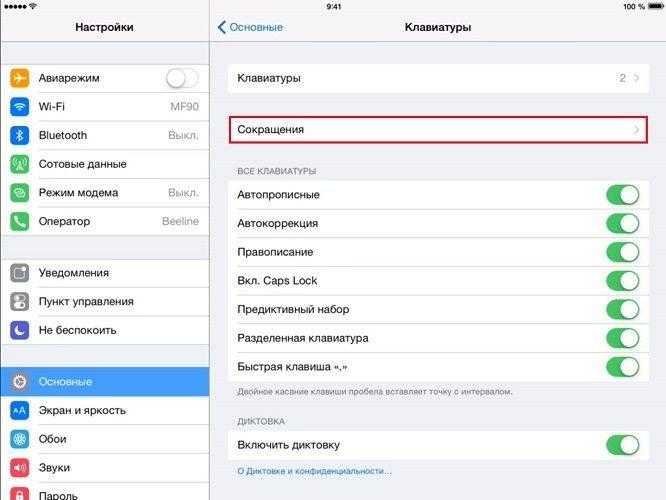
Шаг 4. Нажмите на знак «+» в верхнем правом углу.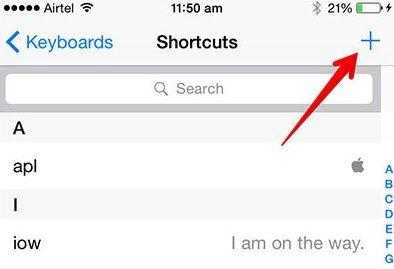
Шаг 5. Теперь все, что вам нужно сделать, это написать в строке «Фраза». Чтобы добавить свой выбор смайлика, а затем нажать «Ярлык», чтобы вставить текст для преобразования в эможи. Как показано ниже:
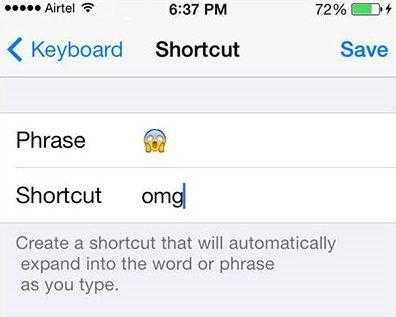
Шаг 6. Нажмите «Сохранить» в правом верхнем углу.
Вот и все. Теперь проверьте, работает ли ярлык. Это будет работать повсеместно: Whatsapp, iMessage, Notes, Mail. Если вы не хотите, использовать ярлык emoji, вы можете нажать маленькую «x», когда вы получите приглашение ярлыка.
Именно так, теперь вы можете ввести «:)», и он преобразуется в правильный смайлик.
Как использовать предложения QuickType для клавиатуры emoji
Если вы используете QuickType Keyboard, вы не только получите предложения по словам, но и предложения emoji, основанные на том, что вы набираете. Вот как это работает.
1. Введите слово, связанное с ним или ярлык который вы задали.
2. Коснитесь emoji, который вы хотите использовать.
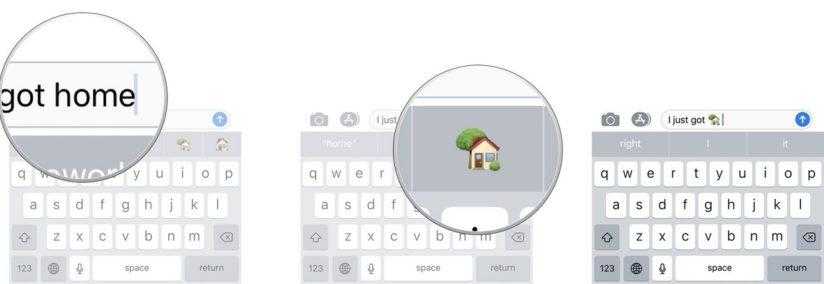
Если вы не хотите, чтобы emoji заменил слово, поставьте пробел, прежде чем вы нажмете предложение emoji, которое вы хотите.
Как быстро прокрутить все эмоции на iPhone и iPad
Если вы не знаете, какое слово связано с определенным эмози, вы всегда можете быстро прокрутить всю библиотеку emojis с помощью нескольких свайпов.
1. Нажмите клавишу «Следующая клавиатура». Это ключ со значком земного шара.
2. Нажмите и удерживайте палец в строке категории emoji и нижней части экрана.
3. Прокрутите стороной в сторону пальцем, чтобы прокутить все смайлики.
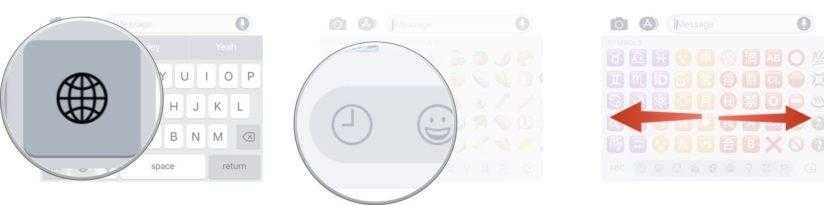
Заключение
Хорошо, где это будет действительно полезно?
Если вы являетесь активным пользователем IM (Yahoo !, AIM, Gtalk и т. д.). Вы, вероятно, привыкли печатать ярлыки для смайликов. Конечно, вы бы часто печатали «:)» или «:D».
Вы можете сделать то же самое на iPhone, но преобразовать их в emoji, чтобы сделать ваши разговоры более живыми и лучше. На клавиатуре очень удобно устанавливать эти ярлыки emoji. Представьте, что вы печатаете ‘: P’, и появляется соответствующий emoji? Гораздо лучше и больше IM-подобных, не так ли?
Как вставить смайлики на клавиатуре MacBook
Макбук имеет свою собственную уникальную клавиатуру, на которой можно быстро и легко вставить смайлики в текстовые документы, сообщения или веб-страницы. Это удобно, особенно когда вы хотите выразить эмоции или добавить немного юмора к своим сообщениям.
Вот несколько простых способов вставить смайлики на клавиатуре MacBook:
- Используйте встроенные эмодзи. Нажмите на клавишу Control + Command + пробел, и отобразится всплывающее меню с эмодзи. Просто выберите нужный смайлик и он будет вставлен в ваш документ или сообщение.
- Используйте сочетание клавиш. Нажмите на клавишу Control + Command + пробел, чтобы открыть эмодзи-меню. Затем введите ключевое слово, связанное с смайликом (например, «смех», «грусть», «сердце») и выберите нужный смайлик из списка.
- Используйте функцию быстрой замены. В настройках системы MacBook вы можете настроить автоматическую замену определенных слов или комбинаций символов на соответствующие смайлики. Например, вы можете настроить, чтобы слово «:)» автоматически заменялось смайликом «». Проверьте настройки подсистемы «Текст» в разделе «Клавиатура» системных настроек.
- Используйте сторонние приложения и расширения. Существуют различные приложения и расширения, которые добавляют дополнительные возможности для вставки смайликов на клавиатуре MacBook. Проверьте Mac App Store или другие источники, чтобы найти подходящее для вас приложение или расширение.
Вам необходимые смайлики? Получайте удовольствие от использования удобной и интуитивно понятной клавиатуры MacBook и делитесь своими эмоциями и чувствами с другими людьми с помощью смайликов.
Emojis make an impact on your social media marketing
Emojis are incredibly fun, and they can also help increase the reach of your social media posts and boost engagement.For example, internet marketer Larry Kim ran a quick experiment where he split-tested the same promoted post with and without emojis to the same targeting group at the same time. The results of this experiment were pretty impressive. The emoji version had 25.4% higher engagement and a 22.2% lower cost per engagement ($0.18 vs. $0.14).
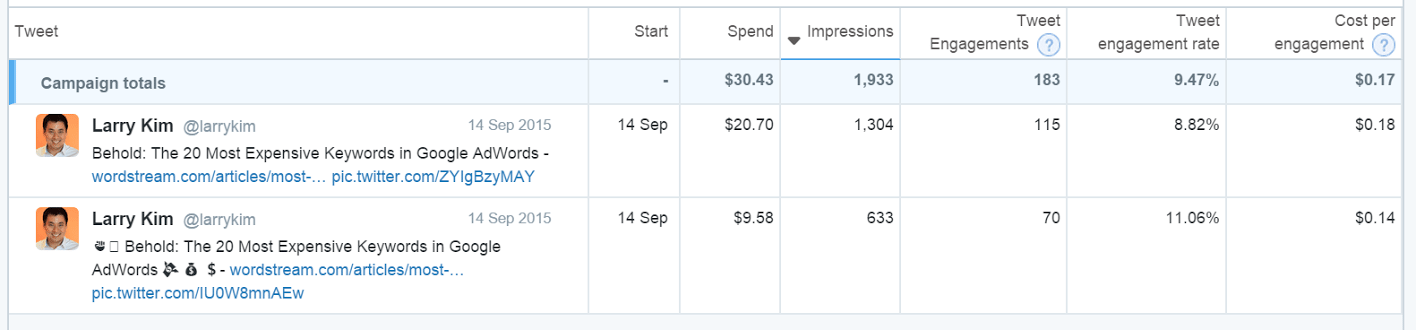
And in an updated emoji experiment from 2021, Kim noted there was an instance where Google Ads with emojis were served 10% more than ads without emojis.

What’s clear is this: emojis are incredibly effective in marketing.
4 Ways to use emojis in your social media marketing campaigns
It’s easy to enhance your marketing with emojis. You can use them to convey all sorts of responses, reactions, and emotions. Sometimes, emojis are the first thing your followers will see in your posts, so you can make a strong first impression using the right ones.And since different generations use emojis in different ways, you can choose the emojis that resonate most with your target audience. For example, Gen Z often uses this combination of emojis ️️ to express a number of emotions like confusion or shock. And those who aren’t active on social might not know that is used to express humor or laughing. Keep generational emoji preferences in mind as you create content targeted to specific age groups. Pay attention to how your followers and customers use emojis and try to mimic that. If you do, your audience will see how well you understand them.Use these examples as inspiration for how you can use emojis in your marketing, too.
1. As a response
Instead of simply ‘liking’ or ‘favoriting’ a post or comment, use emojis. You can use them to respond to comments on your own posts, posts by other brands, or posts from the people you follow. Tapping the “like” button is a more generic response, and emojis can express more relevant emotions. For example, if you’re audience is millennials, use the emoji to react to something that made you laugh. If you’re trying to reach a younger audience, try using the emoji to express laughter.On Twitter, Buffer uses an emoji or two to reply to tweets. Like this one where we used an emoji to show our excitement in reply to someone who shared one of our articles.
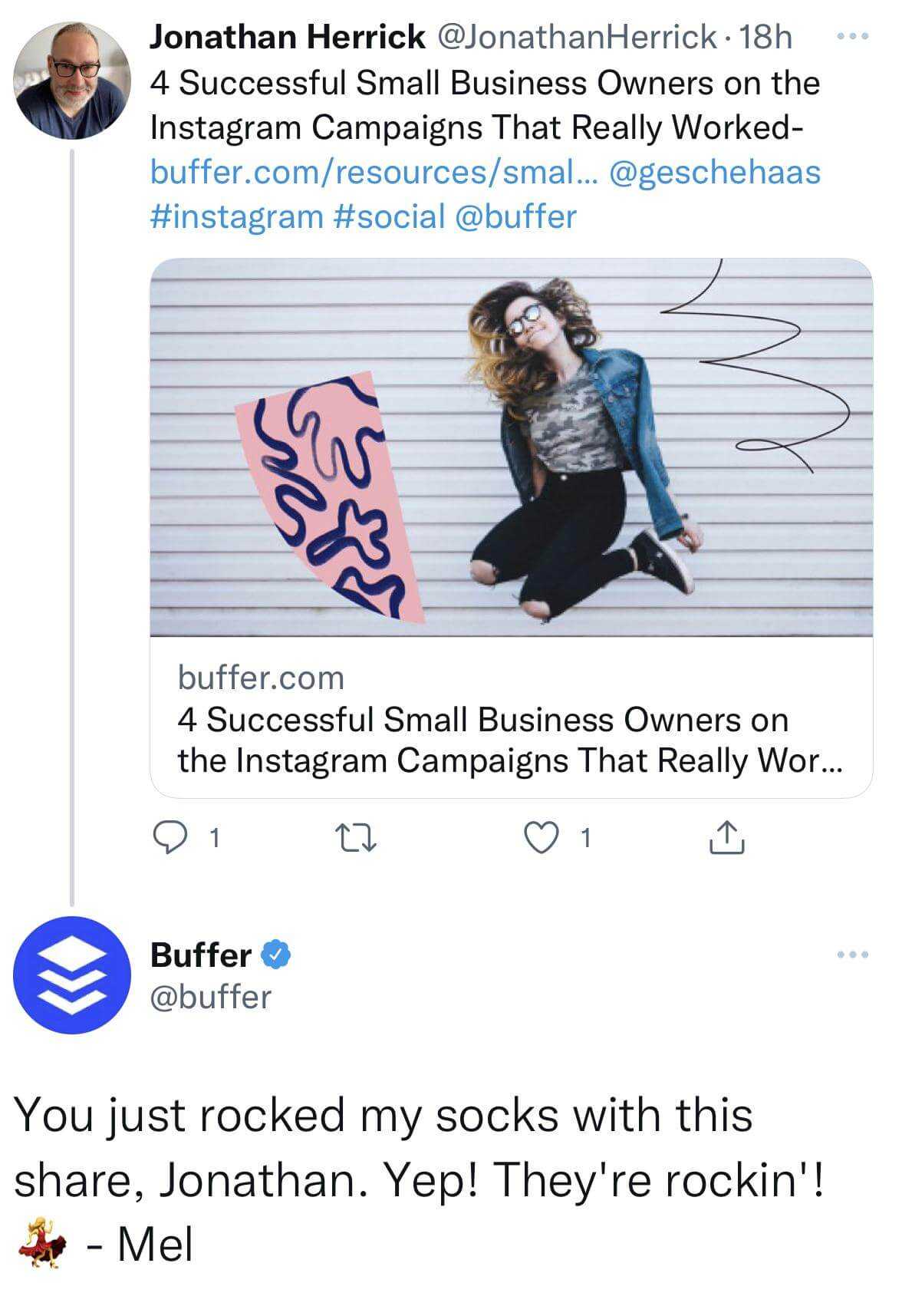
2. To emphasize or visualize a topic
No matter the topic, there’s probably an emoji you can use to illustrate it. It helps your followers know right away what your post is about. For example, if you’re talking about the weather, use something like ️ or ️. Or maybe you’re promoting a new product. In that case, use an emoji related to the product, like or if you sell clothing or or if you sell beauty products or skincare.Check out this post where we celebrated that you can now schedule TikTok reminders in Buffer. We used the party emoji .
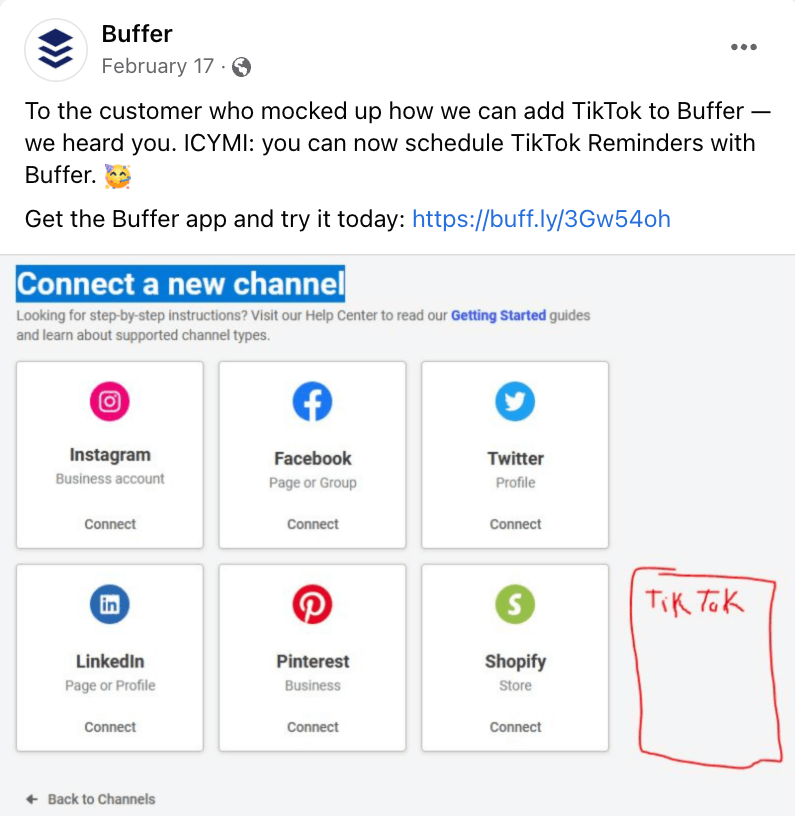
3. To add a personal touch
Help people feel connected to your brand by using emojis. Emojis are great for expressing emotions like gratitude, humor, and curiosity. It shows your brand has a human side: it’s a subtle reminder a real person wrote the post and picked the emoji. For example, if you’re thanking your customers or employees in a heartfelt post, use a heart emoji ️, like Target did.
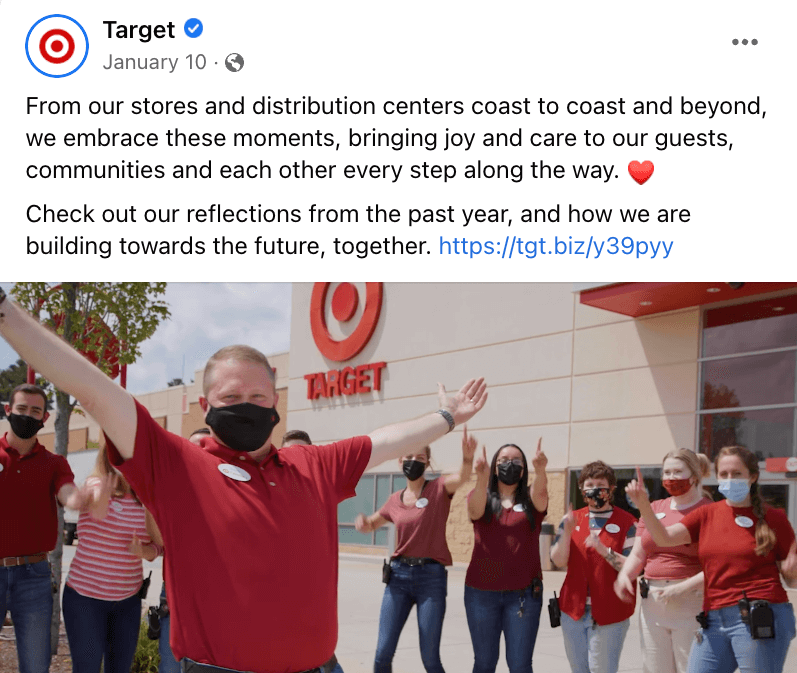
4. To add context
Conciseness is often the key to users reading and looking at your posts — what used to take a few sentences can now be summed up using a few icons. Use emojis to add context to or summarize your post.Buffer regularly uses emojis to add context to the topic we’re talking about. We recently used emojis in an Instagram post to add a quick visual summary to our insights about using Pinterest. We could have gone on a lot more about each Pinterest benefit, but instead, we kept them short and added emojis like these:
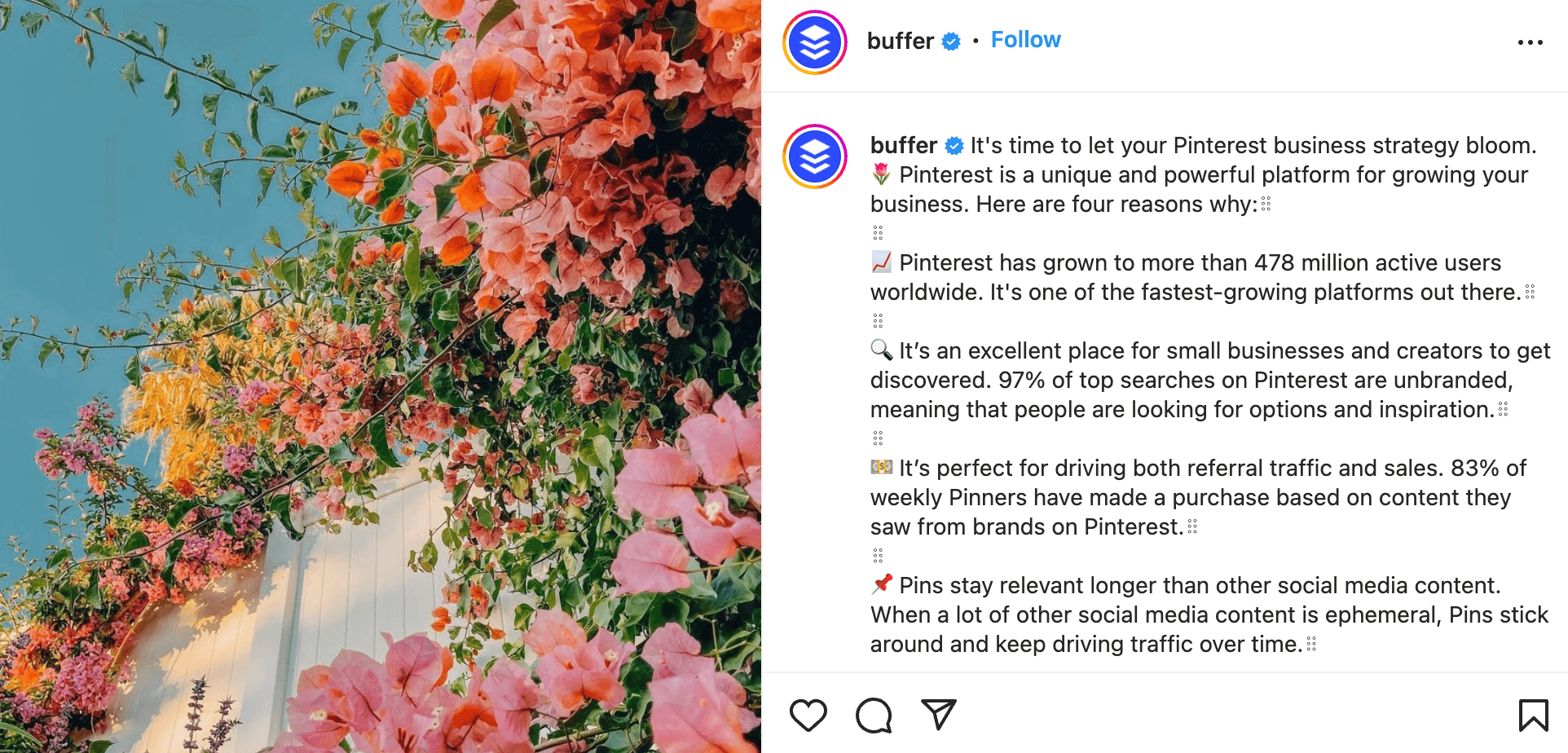
Как получить эмодзи на Mac без сенсорной панели?
На Mac вы также можете закрепить меню «Ввод» на панели задач, где будет отображаться клавиатура с эмодзи (Средство просмотра персонажей) также. Это упрощает переход ко всем вашим любимым символам и смайликам одним нажатием. Это также помогает избежать использования сочетаний клавиш, если вы не фанат.
- Нажмите Меню Apple > Системные настройки.
- Идти к Клавиатура и нажмите Редактировать… рядом с Источники ввода.
- Здесь поставьте галочку напротив Показать меню ввода в строке меню и нажмите Сделанный.
- Вы увидите новый значок в строке меню, который вы можете щелкнуть и получить доступ как к смайликам, так и к плавающей клавиатуре дисплея.
Смайлики могут предотвратить недопонимание, а также сделать ваши сообщения более привлекательными. Мы все знаем, что иногда может быть сложно выразить тон и смысл в письменной форме. Тем не менее, вы можете помочь убедиться, что ваше сообщение понято так, как вы задумали, стратегически используя несколько смайликов.
Преимущества выходят за рамки простого повышения выразительности и ясности ваших сообщений. Они также могут быть отличным методом для установления более значимых связей с другими людьми. Смайлики являются частью визуального языка, преодолевающего границы и культурные барьеры. Где бы вы ни находились, смайлик в виде сердца означает одно и то же.
Кроме того, шрифты также являются отличным инструментом для определения настроения и тона текста, а также для предоставления визуальных указаний относительно порядка чтения документа и того, какие части являются более важными, чем другие. Поэтому не пропустите наше руководство по установке и проверке шрифтов на вашем Mac.
Используйте Rocket для быстрого набора Emoji
Rocket обеспечивает быстрый ввод эмодзи в стиле Slack на всем Mac. Если вы не состоите в группе Slack, приложение предлагает довольно умный способ ввода эмодзи. Вместо того чтобы выбирать один эмодзи из списка сотен, вы набираете двоеточие (:), а затем ярлык для соответствующего эмодзи (который обычно описывает сам эмодзи)
Например, :thumbsup дает вам эмодзи ‘нравится’. Теперь, установив Rocket на свой Mac, вы можете получить то же самое в любом приложении для обмена сообщениями
Бесплатная версия приложения довольно ограничена. Но если вы заплатите $4,99, то получите полный поиск эмодзи и пакет GIF
Что еще более важно, вы также получите возможность добавлять собственные ярлыки для эмодзи и GIF, так что вам не придется придерживаться номенклатуры Rocket. В платной версии вы также можете использовать кнопку Rocket в строке меню, чтобы легко искать и вставлять эмодзи в любое место на вашем Mac
Как настроить смайлики на клавиатуре MacBook
Современные MacBook имеют встроенные смайлики на клавиатуре, которые можно использовать для выражения эмоций в текстовых сообщениях и постах. Но часто пользователи не знают, как настроить смайлики на своей клавиатуре.
Для активации смайликов на MacBook, необходимо выполнить несколько простых шагов:
1. Откройте меню «Системные настройки».
Для этого нажмите на значок «Apple» в верхнем левом углу экрана и выберите «Системные настройки» в выпадающем меню.
2. Перейдите в раздел «Клавиатура».
В окне «Системные настройки» найдите иконку «Клавиатура» и кликните по ней.
3. Включите опцию «Показать символы с клавиатуры и смайлики».
Включение этой опции активирует отображение символов с клавиатуры и смайликов на экране.
4. Переключитесь на вкладку «Смайлики».
В разделе «Клавиатура» выберите вкладку «Смайлики». Здесь вы можете настроить различные опции смайликов, такие как стиль отображения и автоматическое замещение текста на смайлики.
5. Настройте смайлики под свои предпочтения.
Настройка смайликов включает в себя выбор стиля, размера и режима отображения. Вы также можете добавить собственные смайлики и настроить комбинации клавиш для быстрого ввода смайликов.
После завершения этих шагов смайлики будут доступны на клавиатуре MacBook. Они будут отображаться на экране рядом с соответствующими клавишами, и вы сможете использовать их при наборе текста.
Теперь вы знаете, как настроить смайлики на клавиатуре MacBook и сделать свои сообщения более выразительными с помощью этих забавных символов.
Определение эмодзи
Подмигивающий смайлик-призрак
Эмодзи, напротив — это реальная картинка, графический объект, который не может быть создан в текстовом формате.
Emoji выходит за рамки смайликов или грустных лиц и теперь набрался большой набор символов из многих символов, представляющих лица, флаги, продукты питания, символы и многое другое.
Эмодзи были созданы в конце 1990-х годов японской фирмой NTT DoCoMo. Название эмодзи — это сокращение от e и moji, что в переводе с японского означает пиктограмму.
В то время как смайлики это эмоции, передаваемые с использованием простого текста, эмодзи — символы Unicode и расширение набора символов, используемого различными вычислительными платформами.
Часть 2. Способы использования эмодзи на Mac
Есть несколько способов получить доступ к смайликам на Mac и использовать их. Ниже вы найдете три наиболее распространенных способа.
Опция 1. Используйте клавиатуру Emoji на Mac
Это довольно простой вариант. Вам не нужно ничего загружать, потому что клавиатура с эмодзи — это функция вашего Mac. Ознакомьтесь с приведенными ниже инструкциями, чтобы узнать, как его можно включить и использовать.
Шаг 1. Включите клавиатуру Emoji на Yнаш Mac
нажмите на Ctrl + Cmd + Пробел на клавиатуре. Как только вы это сделаете, вы увидите, что на экране появится клавиатура эмодзи.
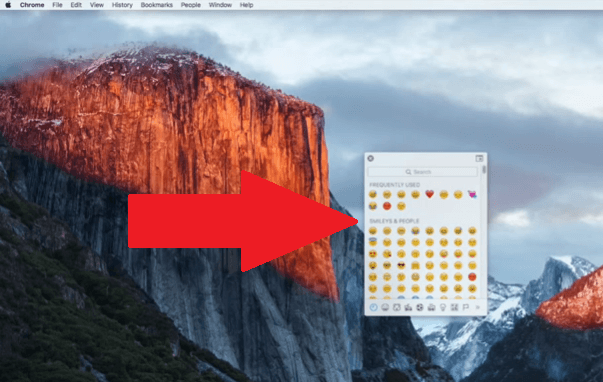
Шаг 2. Начните использовать клавиатуру Emoji на Mac
Чтобы начать использовать клавиатуру эмодзи на Mac, откройте Примечания на док. Затем снова нажмите Ctrl + Cmd + Пробел, чтобы вернуть клавиатуру эмодзи на Mac. Щелкните любой смайлик на клавиатуре, чтобы ввести его в заметки.
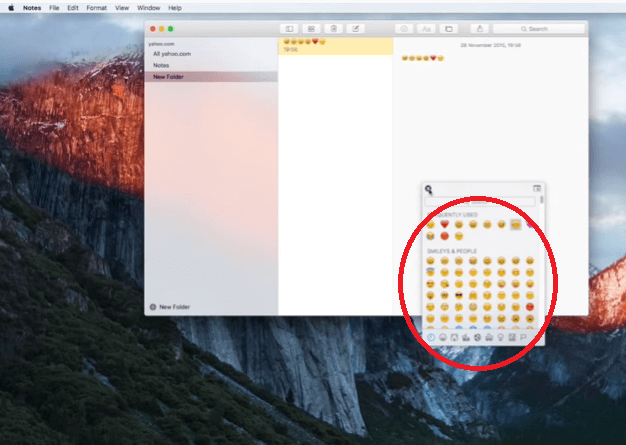
Шаг 3. Прокрутите вниз, чтобы увидеть больше эмодзи
Прокрутите вниз клавиатуру эмодзи на Mac, чтобы увидеть дополнительные параметры. Вы заметите, что у вас на Mac больше вариантов смайликов, чем на iPhone и iPad.
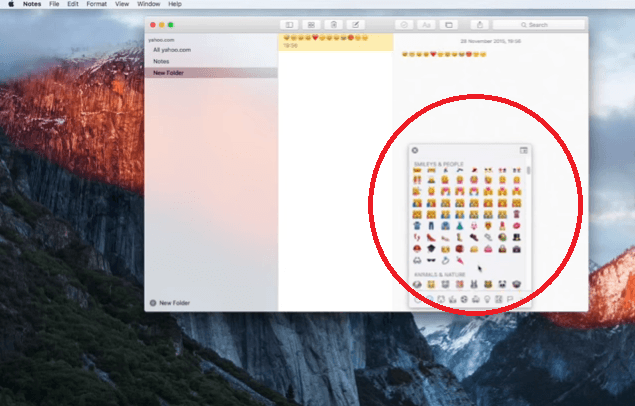
Вариант №2. Используйте палитру символов
Вы также можете использовать палитру символов на своем Mac. Следующие шаги покажут вам, как получить доступ к палитре символов, чтобы вы могли ввести несколько смайлов.
Шаг 2. Нажмите «Клавиатура».
Как только вы войдете в Системные настройки, найдите Клавиатуру и нажмите на нее. Откроется окно клавиатуры. Наведите курсор на область с надписью Показать клавиатуру, эмодзи и средства просмотра символов в строке меню. Установите флажок рядом с ним.
Шаг 3. Добавьте эмодзи в документ
После того, как вы включили Emoji на своем Mac, вы можете начать добавлять его в документ. Откройте документ и щелкните значок клавиатуры в верхней правой части экрана. Выбрать Смайлы и символы из раскрывающегося списка.
После того, как вы выбрали Emojis & Symbols, на вашем экране появится окно персонажей. Нажмите на Emoji в левой части окна персонажей. Появятся все смайлы. Выберите, какой смайлик вы хотите использовать. Затем вы можете просто перетащить его из окна «Персонажи» в документ.
Вариант №3. Используйте меню редактирования
В Mac OS X вам не нужно переходить в Системные настройки, чтобы получить доступ к палитре символов. Вместо этого вы можете использовать меню «Правка» для доступа к нему. Следующие шаги покажут вам, как это сделать.
Шаг 1. Переместите курсор на вкладку редактирования.
Откройте новый документ на вашем Mac. Затем наведите курсор на Редактировать вкладка в верхнем меню. Щелкайте по нему, пока не увидите раскрывающееся меню.
Шаг 2. Выберите смайлики и символы.
Теперь, когда вы видите раскрывающееся меню, найдите Emoji & Symbols. Вы увидите его в нижней части раскрывающегося меню. Как только вы его увидите, нажмите на него.
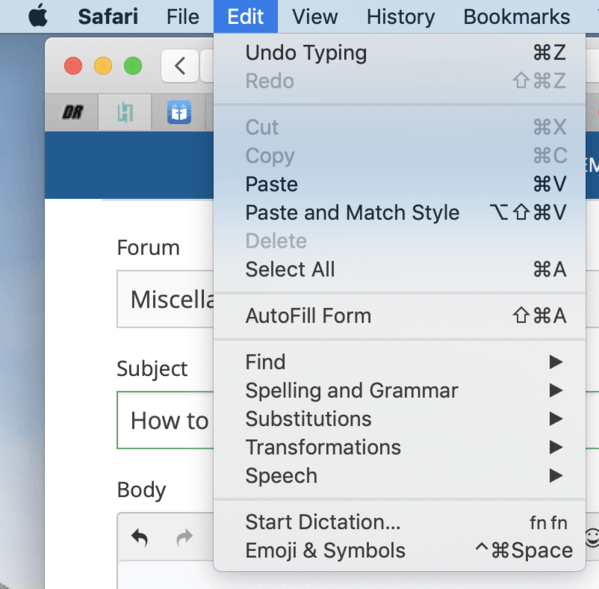
Шаг 3. Введите смайлы в документе
Теперь вы готовы вводить смайлы в свой документ. Поскольку на вашем экране открывается окно персонажей, вы можете просто нажмите на Emoji слева. Вы даже увидите длинный список категорий эмодзи.
К этим категориям относятся следующие: люди, природа, еда и напитки, празднование, деятельность, путешествия и места, а также объекты, символы и флаги. Вы можете просто выбрать любой смайлик, какой захотите. Затем вы можете перетащить его в документ.
Как увидеть новые Эмодзи?
Открыть меню эмодзи можно с клавиатуры касанием или длительным касанием клавиши эмодзи/ввода в правом нижнем углу, либо через специальную клавишу эмодзи в левом нижнем углу (в зависимости от ваших настроек). Это можно изменить, выполнив следующие действия: Откройте приложение Microsoft SwiftKey. Нажмите «Эмодзи»
Как получить доступ и использовать клавиатуру Emoji на Mac
Технический эксперт по написанию текстов, который умеет писать сообщения об устранении неполадок в любой проблеме Mac и помог многим читателям спасти свои компьютеры Mac.
Смайлик может сказать все. Независимо от того, добавляете ли вы его к сообщению или используете исключительно для передачи сообщения, он может точно отражать ваши чувства. Это хорошо. Когда вам не хватает слов, чтобы сказать, вы также можете использовать смайлики. Конечно, было бы полезно, если бы вы знали о смайлики клавиатура Mac.
72 новых смайлика эмодзи из iOS 10
В мобильной операционной системе iOS 10 появятся 72 новых «смайла». Новые эмодзи были одобрены и включены в Unicode 9 после процедуры рассмотрения специальной комиссией.
Новые смайлики станут доступны пользователям iOS после выхода официальной «десятки» в сентябре 2016 года.
ПО ТЕМЕ: Как официально устанавливать бета-версии iOS 10 и MacOS Sierra без аккаунта разработчика.
При выборе свежих эмодзи, авторы руководствовались топовыми запросами в поисковиках. Таким образом, уже в iOS 10 появятся «смайлы» изображающие фейспалм, принцессу, беременную женщину, танцора, клоуна, разнообразную живность и еду.
Видео по теме
Сам стандарт Юникод был создан в 1991 году. Он содержит знаки почти всех существующих письменных языков и регулярно пополняется новыми символами. В частности, с 2011 года в Unicode начали добавлять «смайлы». При этом предлагать для включения в стандартную базу новые пиктограммы могут абсолютно все пользователи.
Например ранее, историки-медиевисты создали эмодзи алхимических знаков, которые были одобрены комиссией и попали в набор символов Юникод.
Напомним, что в предыдущий стандарт были включены «политкорректные» пиктограммы, которые затем появились в iOS 9. В России они вызвали протесты и гнев чиновников, которые предложили расценивать новые «смайлы», как пропаганду нетрадиционных сексуальных отношений.





























