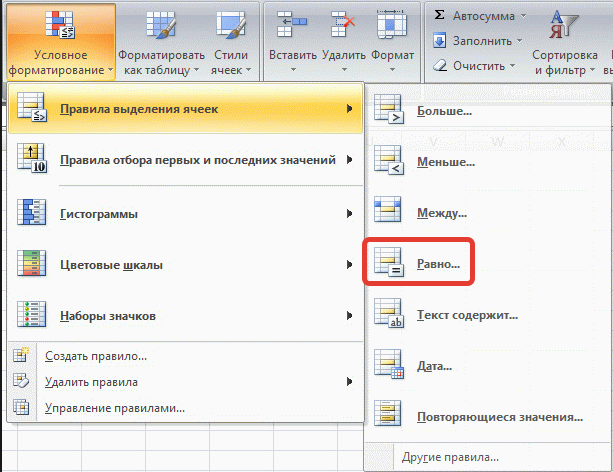Тип сравнения таблиц
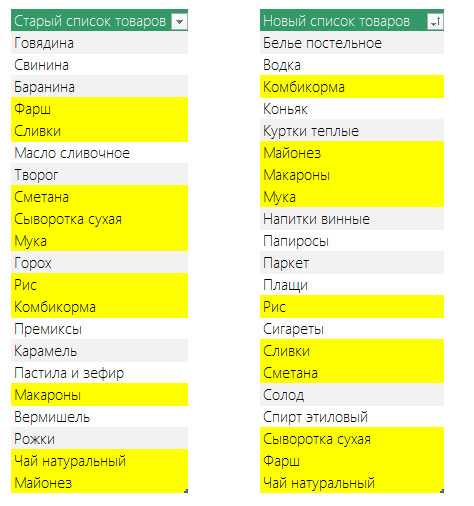 Программа позволяет выбрать несколько типов сравнения таблиц:
Программа позволяет выбрать несколько типов сравнения таблиц:
Найти строки одной таблицы, которые отсутствуют в другой таблице
При выборе данного типа сравнения программа ищет строки одной таблицы, которые отсутствуют в другой. Если вы сопоставляете таблицы по нескольким столбцам, то результатом работы будут строки, в которых имеется различие хотя бы по одному из столбцов.
Найти совпадающие строки
При выборе данного типа сравнения, программа находит строки, которые совпадают в первой и второй таблицах. Совпадающими считаются строки, в которых значения в выбранных столбцах сравнения (1, 2, 3) одной таблицы полностью совпадают со значениями столбцов второй таблицы.
Пример работы программы в данном режиме представлен справа на картинке.
Сопоставить таблицы на основе выбранной
В данном режиме сравнения, напротив каждой строки первой таблицы (выбранной в качестве основной), копируются данные совпадающей строки второй таблицы. В случае если совпадающие строки отсутствуют, строка напротив основной таблицы остается пустой.
Сравнение таблиц по четырем и более столбцам
Если вам не хватает функционала программы и необходимо сопоставить таблицы по четырем или более столбцам, то вы можете выйти из положения следующим образом:
- Создайте в таблицах по пустому столбцу.
- В новых столбцах используя формулу =СЦЕПИТЬ
объедините столбцы, ко которым хотите провести сравнение.
Таким образом, вы получите 1 столбец, содержащий значения нескольких столбцов. Ну а как сопоставить один столбец вы уже знаете.
Нужно сравнить два файла Microsoft Excel? Вот два простых способа сделать это.
Существует множество причин, по которым вам может понадобиться взять один документ Excel и сравнить его с другим. Это может быть трудоемкой задачей
это требует большой концентрации, но есть способы облегчить себе жизнь.
Нужно ли вам внимательно посмотреть вручную или вы хотите, чтобы Excel выполнял некоторые тяжелые работы
от вашего имени, вот два простых способа сравнить несколько листов.
Мастер ВПР — простой способ писать сложные формулы

Интерактивный мастер ВПР проведет вас через необходимые параметры конфигурации поиска, чтобы построить идеальную формулу для заданных вами критериев. В зависимости от вашей структуры данных он будет использовать стандартную функцию ВПР или формулу ИНДЕКС+ПОИСКПОЗ, если будет нужно извлечь значения слева от столбца поиска.
Вот что вам нужно сделать, чтобы получить формулу под вашу задачу:
- Запустите мастер кнопкой Vlookup Wizard на ленте Ablebits Data.
- Выберите свою основную таблицу (Your table) и таблицу поиска (Lookup table).
- Укажите следующие столбцы (во многих случаях они выбираются автоматически):
- Ключевой столбец (Key column) — находится в вашей основной таблице, содержит значения для поиска.
- Столбец поиска (Lookup column) — в кот ором будем искать.
- Возвращаемый столбец (Return column) — из него будем получать значения.
- Нажмите кнопку Вставить (Insert).
Давайте посмотрим всё в действии.
Стандартный ВПР.
Запускаем мастер Vlookup Wizard. Указываем координаты основной таблицы и таблицы поиска, а также ключевой столбец (из которого будем брать значения для поиска), колонку поиска (в котором будем их искать) и колонку результата (из него в случае успеха берем соответствующее значение и вставляем в основную таблицу). Просто заполняем все нужные поля, как это показано на рисунке ниже. Руками прописываем (или обозначаем при помощи мышки) только диапазоны. Поля же просто выбираем из раскрывающегося списка.
Как и в предыдущих примерах, наша задача — подобрать цену для каждого товара, извлекая ее из прайс-листа. Ежели область поиска (Цена) является крайним левым столбцом в зоне поиска, то вставляется обычная формула ВПР для точного соответствия:
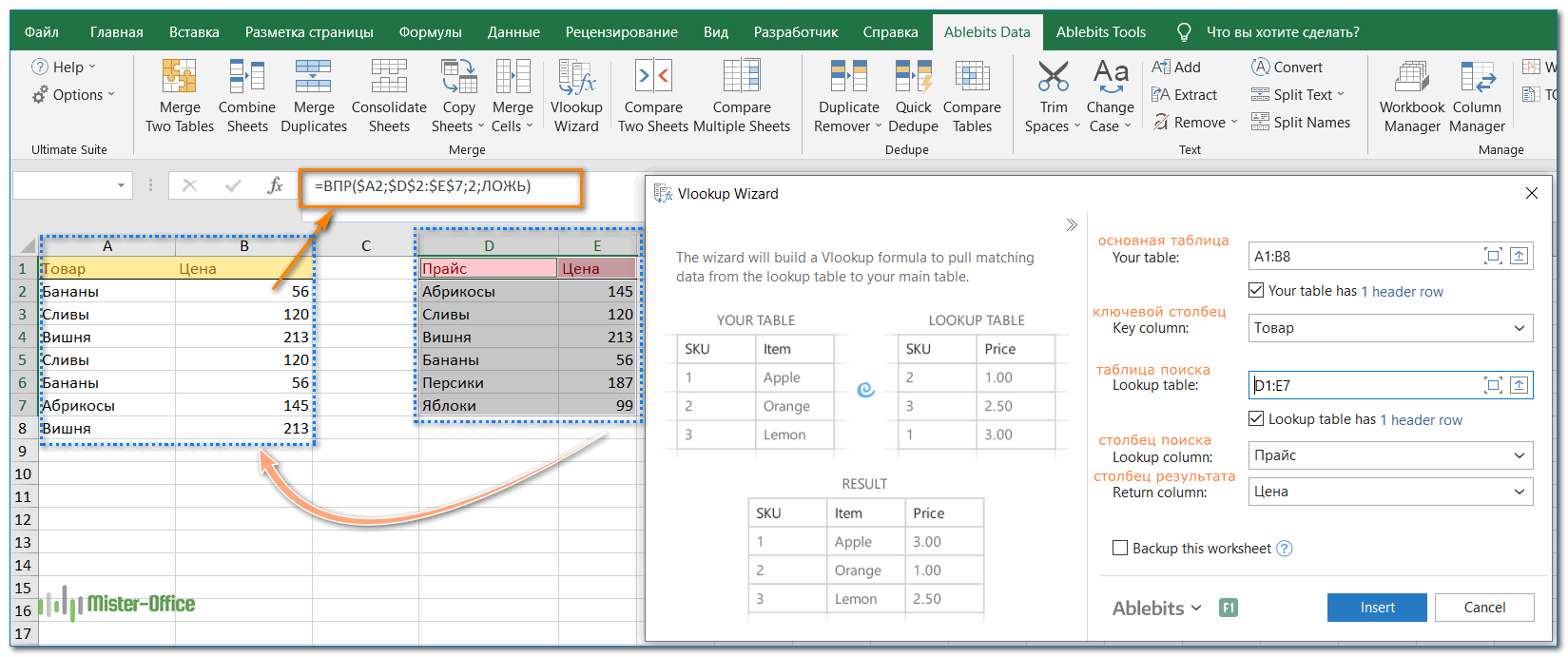
Ничего руками писать не нужно.
После нажатия кнопки Insert справа от колонки с наименованиями товаров будет вставлена дополнительная, которая будет озаглавлена так же, как и столбец результата. Сюда будут записаны все найденные значения цены, причем в виде формулы. При необходимости вы сможете ее подправить либо использовать в других таблицах.
«Левый» ВПР.
Когда колонка результата (Цена) находится слева от области поиска (Прайс), то мастер автоматически вставляет формулу ИНДЕКС+ПОИСКПОЗ:
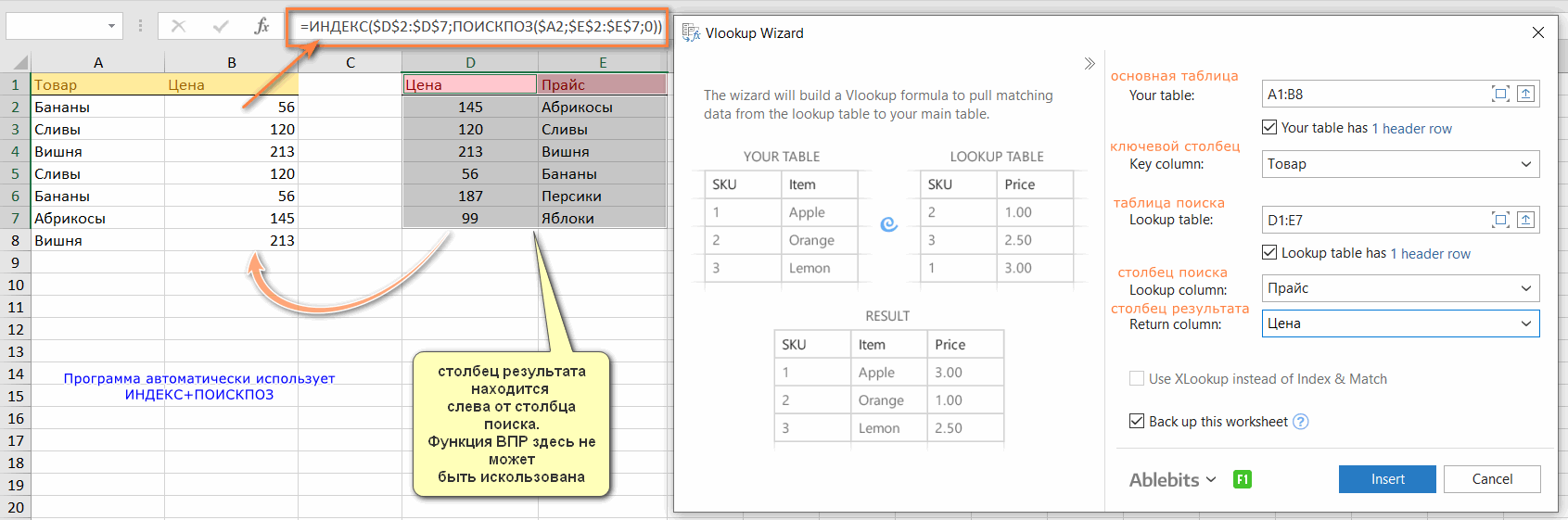
Мы рассматривали левый ВПР в отдельной статье. Там же вы можете посмотреть и формулы для ручного ввода. Здесь же мы получаем их автоматически, не вникая в тонкости синтаксиса и правильности написания.
Дополнительный бонус! Благодаря грамотному использованию ссылок на ячейки, полученные формулы ВПР можно копировать или перемещать в любой столбец без необходимости обновлять ссылки.
Надеемся, что наши пошаговые инструкции по использованию функции ВПР в таблицах Excel были доступны и понятны даже «чайникам». Безусловно, эти самые несложные рекомендации можно использовать только в самых простых случаях. Все более сложное мы рассмотрим отдельно.
Примеры использования функции ВПР:
Способ 1. Использование условного форматирования в Excel
Больше, чем
В Excel вы можете использовать функцию «больше, чем» для сравнения столбцов с помощью логических операторов. Оператор «больше чем» «>» возвращает «ИСТИНА» (TRUE), если значение в одной ячейке больше значения в другой ячейке, и «ЛОЖЬ» (FALSE) в противном случае.
Чтобы сравнить два столбца и получить результат в третьем столбце, вы можете использовать комбинацию функций ЕСЛИ и «больше чем». Следуйте этим простым подробным шагам, чтобы выполнить эту функцию:
Шаги
1. Откройте таблицу Excel на вашем компьютере и введите значения, которые вы хотите добавить на лист. Для этого примера предположим, что вы хотите создать лист Excel на основе процента посещаемости сотрудников.
2. Выберите конкретный столбец и перейдите на вкладку Домой в Excel. Там вы увидите опцию условного форматирования, стрелка у которой откроет список функций. Первая из них больше функции, используемой для сравнения двух или более столбцов. Выберите её.
3. Затем вы можете записать диапазон ячеек, в который вы хотите добавить значение, которое вы хотите, чтобы программа извлекла из столбца. Вы также сможете выбрать форматирование и стиль подсветки ячеек в столбце G, если они больше значений в столбце F.
4. Затем вы можете настроить формат для ячеек в столбце, которые соответствуют условным правилам предыдущего столбца.
5. Теперь нажмите «ОК». Форматирование и функция будут применены к значениям столбца ячеек, которые вы хотите.
Для Повторяющихся Значений
Когда вы сравниваете две колонки в Excel на предмет повторяющихся значений, вы ищете случаи, когда одно и то же значение появляется в обеих колонках. Другими словами, вы хотите выявить любые значения, которые дублируются как в Колонке А, так и в Колонке B.
Для достижения этой цели вы можете использовать встроенные функции Excel, такие как COUNTIF или Условное Форматирование. Просто попробуйте следовать подробным шагам с изображениями, чтобы выполнить эту функцию для повторяющихся значений.
Шаги
1. Откройте файл в таблице Excel, где у вас есть как минимум две колонки данных с процентами посещаемости сотрудников. Нам нужно найти сотрудников, у которых одинаковая посещаемость в колонке F и колонке G.
2. Выберите обе колонки и перейдите на вкладку «Главная», где вы найдете опцию «Условное форматирование». Развернув эту опцию, вы увидите «Правила выделения ячеек», а после этого выберите «Повторяющиеся значения».
3. Вам будет предложено выбрать параметры форматирования, которые вам необходимо применить, и условие, по которому вы хотите выбрать диапазон ячеек для форматирования в соответствии с заданными условными правилами. (В данном случае — дубликаты)
4. Когда вы примените форматирование и нажмете «ОК», вы увидите, что похожие ячейки будут выделены цветом, который вы выбрали для форматирования.
Сравнение двух таблиц с помощью объединений
Для сравнения двух таблиц с помощью объединений нужно создать запрос на выборку, включающий обе таблицы. Если между таблицами еще нет связи по полям, содержащим нужные данные, вам нужно создать объединения по ним. Объединений можно создать сколько угодно, но каждая пара объединенных полей должна содержать данные одного и того же или совместимого типа.
Допустим, вы работаете в университете и хотите узнать, как недавние изменения в учебном плане по математике повлияли на оценки учащихся. В частности, вас интересуют оценки тех студентов, у которых профилирующим предметом является математика. У вас уже есть таблица, содержащая данные о профилирующих предметах, и таблица, содержащая данные о студентах, которые их изучают. Данные об оценках хранятся в таблице «Учащиеся», а данные о профилирующих предметах — в таблице «Специализации». Чтобы увидеть, как после недавних изменений в учебном плане изменились оценки у тех, кто специализируется на математике, вам нужно просмотреть записи из таблицы «Учащиеся», соответствующие записям в таблице «Специализации».
Подготовка примера данных
В данном примере вы создаете запрос, который определяет, как недавние изменения в учебном плане по математике повлияли на оценки студентов с соответствующим профилирующим предметом. Используйте две приведенные ниже таблицы: «Специализации» и «Учащиеся». Добавьте их в базу данных.
Access предоставляет несколько способов добавления этих таблиц образец базы данных. Можно ввести данные вручную, скопируйте каждую таблицу в электронную таблицу программы (например, Microsoft Office Excel 2007) и затем импортируйте листы в Access или можно вставлять данные в текстовом редакторе, например Блокнот и затем импортировать данные из результирующего текстовые файлы.
В пошаговых инструкциях этого раздела объясняется, как вводить данные вручную на пустой лист, а также как копировать примеры таблиц в Excel и затем импортировать их в Access.
Учащиеся
|
Код учащегося |
Семестр |
Учебный план |
Номер предмета |
Оценка |
|
Если вы собираетесь вводить пример данных в электронной таблице, можете .
Ввод примеров данных вручную
Если вас не интересует создание листа на основе примера данных, пропустите следующий раздел («Создание листов с примерами данных»).
Создание таблиц базы данных на основе листов

Сравнение образцов таблиц и поиск соответствующих записей с использованием объединений
Теперь все готово для сравнения таблиц «Учащиеся» и «Специализации». Так как связи между двумя таблицами не определены, вам необходимо создать объединения соответствующих полей в запросе. Таблицы содержат по несколько полей, и вам потребуется создать объединение для каждой пары общих полей: «Код учащегося», «Год», а также «Учебный план» (в таблице «Учащиеся») и «Специализация» (в таблице «Специализации»). В данном случае нас интересует только математика, поэтому можно ограничить результаты запроса с помощью условия поля.
На вкладке Создание
нажмите кнопку Конструктор запросов
.
В диалоговом окне Добавление таблицы
дважды щелкните таблицу, которая содержит нужные записи (Учащиеся
), а затем дважды щелкните таблицу, с которой ее сравниваете (Специализации
).
Закройте диалоговое окно Добавление таблицы
.
Перетащите поле Код учащегося
из таблицы Учащиеся
в поле Код учащегося
таблицы Специализации
. В бланке запроса между двумя таблицами появится линия, которая показывает, что создано объединение. Дважды щелкните линию, чтобы открыть диалоговое окно Параметры объединения
.
Обратите внимание на три варианта в диалоговом окне Параметры объединения. По умолчанию выбран вариант 1
В некоторых случаях требуется добавить в параметры объединения дополнительные строки из одной таблицы. Так как вам нужно найти только совпадающие данные, оставьте для объединения значение 1. Закройте диалоговое окно Параметры объединения
, нажав кнопку Отмена
.
Вам нужно создать еще два объединения. Для этого перетащите поле Год
из таблицы Учащиеся
в поле Год
таблицы Специализации
, а затем — поле Учебный план
из таблицы Учащиеся
в поле Специализация
таблицы Специализации
.
В таблице Учащиеся
дважды щелкните звездочку (*
), чтобы добавить все поля таблицы в бланк запроса.
Примечание:
Учащиеся.*
.
В таблице Специализации
дважды щелкните поле Специализация
, чтобы добавить его в бланк.
Показать
столбца Специализация
.
В строке Условие отбора
столбца Специализация
введите МАТЕМ
.
На вкладке Конструктор
в группе Результаты
нажмите кнопку Выполнить
.
Как сравнить два столбца в Excel с помощью ВПР
Если у вас есть два столбца данных и вы хотите узнать, какие точки данных из одного списка существуют в другом списке, вы можете использовать функцию ВПР для сравнения списков на наличие общих значений.
Чтобы построить формулу ВПР в ее базовой форме, вам нужно сделать следующее:
- За искомое_значение (1-й аргумент), используйте самую верхнюю ячейку из списка 1.
- За таблица_массив (2-й аргумент), предоставьте весь Список 2.
- За col_index_num (3-й аргумент), используйте 1, так как в массиве всего один столбец.
- За range_lookup (4-й аргумент), установить FALSE – точное совпадение.
Предположим, у вас есть имена участников в столбце А (Список 1) и имена тех, кто прошел квалификационные раунды в столбце Б (Список 2). Вы хотите сравнить эти 2 списка, чтобы определить, какие участники из группы А пробились на главное событие. Для этого используйте следующую формулу.
=ВПР(A2, $C$2:$C$9, 1, ЛОЖЬ)
Формула помещается в ячейку E2, а затем вы перетаскиваете ее вниз через столько ячеек, сколько элементов в списке 1.
Обратите внимание, что таблица_массив заблокирована абсолютными ссылками ($C$2:$C$9), поэтому она остается неизменной, когда вы копируете формулу в ячейки ниже. Как видите, имена квалифицированных спортсменов отображаются в столбце E
Для остальных участников появляется ошибка #N/A, указывающая на то, что их имена отсутствуют в списке 2
Как видите, имена квалифицированных спортсменов отображаются в столбце E. Для остальных участников появляется ошибка #N/A, указывающая на то, что их имена отсутствуют в списке 2.
Маскировка ошибок #Н/Д
Обсуждаемая выше формула ВПР отлично выполняет свою основную задачу — возвращает общие значения и идентифицирует отсутствующие точки данных. Однако он выдает кучу ошибок #N/A, которые могут сбить с толку неопытных пользователей, заставив их подумать, что с формулой что-то не так.
Чтобы заменить ошибки пустыми ячейками, используйте функцию ВПР в сочетании с функцией ЕСЛИНА или ЕСЛИОШИБКА следующим образом:
=ЕСЛИНА(ВПР(A2, $C$2:$C$9, 1, ЛОЖЬ), “”)
Наша улучшенная формула возвращает пустую строку (“”) вместо #N/A. Вы также можете вернуть собственный текст, например «Нет в списке 2», «Нет в наличии» или «Недоступно». Например:
=ЕСЛИНА(ВПР(A2, $C$2:$C$9, 1, ЛОЖЬ), “Нет в списке 2”)
Это основная формула ВПР для сравнения двух столбцов в Excel. В зависимости от вашей конкретной задачи его можно изменить, как показано в следующих примерах.
Сравнение таблиц с помощью Power Query
Power Query — это бесплатная надстройка для Microsoft Excel, позволяющая загружать в него данные практически из любых источников и преобразовывать потом их желаемым образом. В Excel 2016 эта надстройка уже встроена по умолчанию на вкладке Данные, а для более ранних версий ее нужно отдельно скачать с сайта Microsoft и установить.
Перед загрузкой наших прайс-листов в Power Query их необходимо преобразовать сначала в умные таблицы. Для этого выделим диапазон с данными и нажмем на клавиатуре сочетание или выберем на ленте вкладку Главная — Форматировать как таблицу. Имена созданных таблиц можно изменить на вкладке Конструктор (я оставлю стандартные Таблица1 и Таблица2, которые генерируются по умолчанию).
Загрузите первый прайс в Power Query с помощью кнопки Из таблицы/диапазона на вкладке Данные.
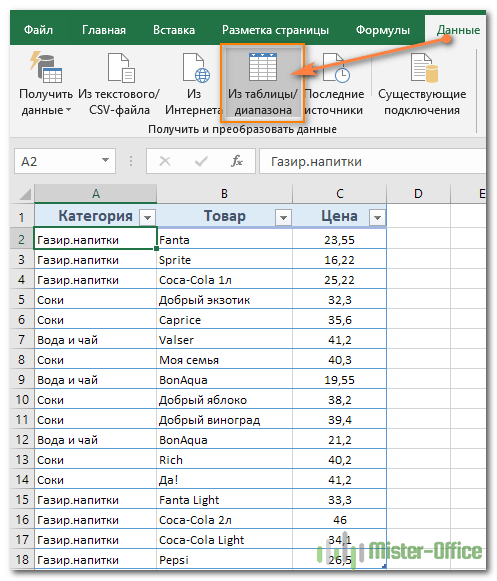
После загрузки вернемся обратно в Excel из Power Query командой Закрыть и загрузить — Закрыть и загрузить в…
В появившемся затем окне выбираем «Только создать подключение».
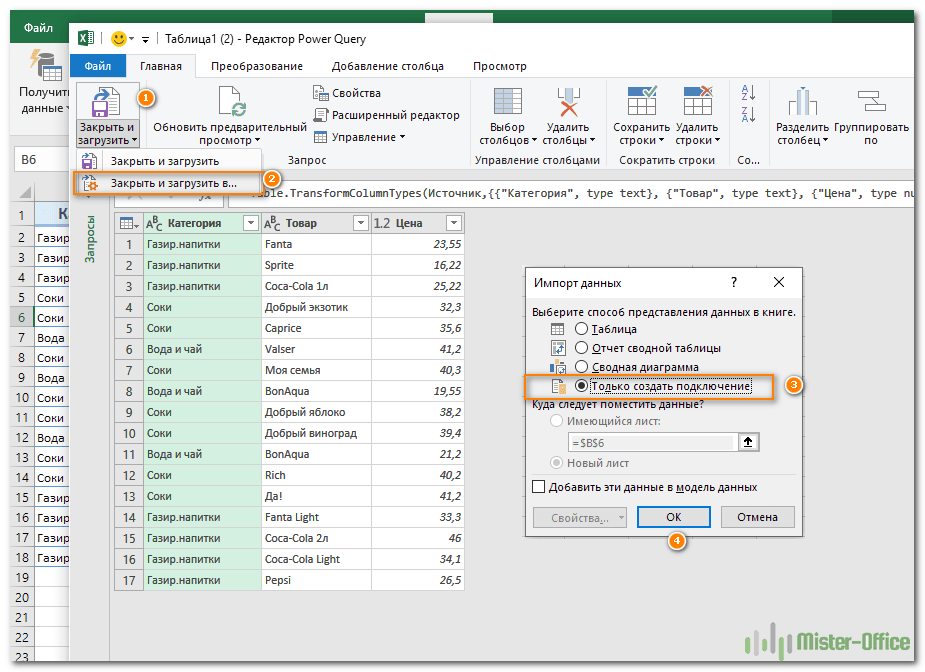
Повторите те же действия с новым прайс-листом.
Теперь создадим третий запрос, который будет объединять и сравнивать данных из предыдущих двух. Для этого выберем на вкладке Данные — Получить данные — Объединить запросы — Объединить. Все шаги вы видите на скриншоте ниже.
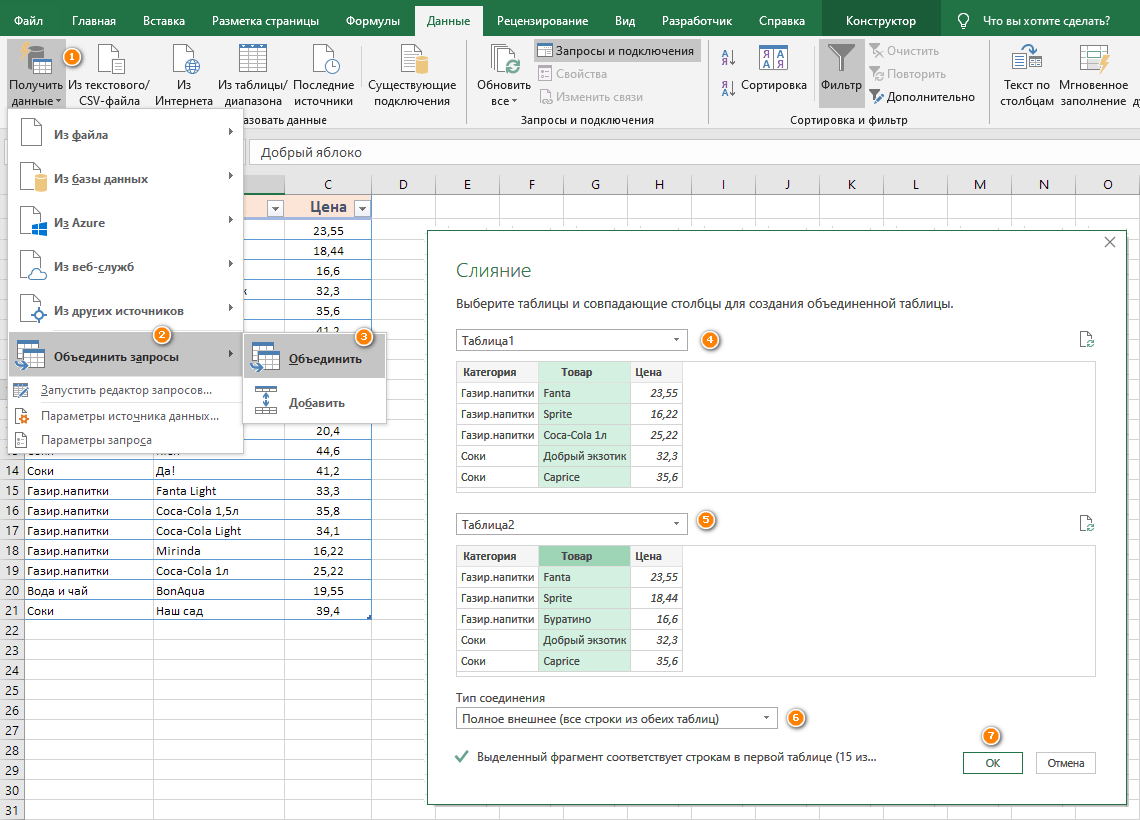
В окне объединения выберем в выпадающих списках наши таблицы, выделим в них столбцы с названиями товаров и в нижней части определим способ объединения — Полное внешнее.
После нажатия на ОК должна появиться таблица из четырёх столбцов, где в четвертой колонке нужно развернуть вложенное содержимое с помощью двойной стрелки в шапке.
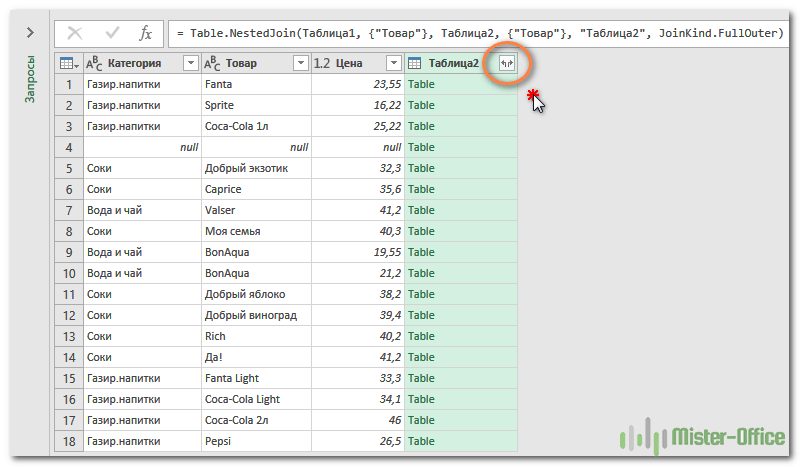
После нажатия вы увидите список столбцов из второго прайса. Выбираем Товар и Цена. Получаем следующую картину:
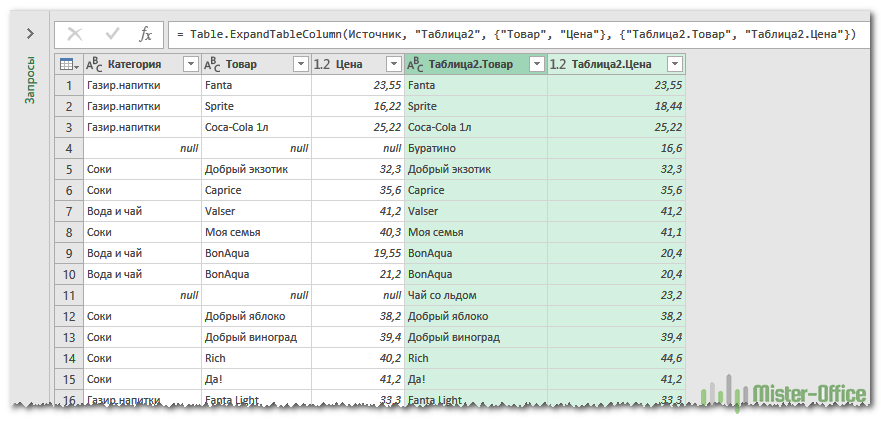
Примечание. Полученные таким образом сводные данные можно сделать источником для сводной таблицы, которую мы рассматривали выше. Тогда не будет необходимости руками объединять несколько таблиц в одну.
А теперь сравним цены. Идем на вкладку Добавление столбца и жмем на кнопку Условный столбец. А затем в открывшемся окне вводим несколько условий проверки с соответствующими им значениями, которые нужно отобразить:
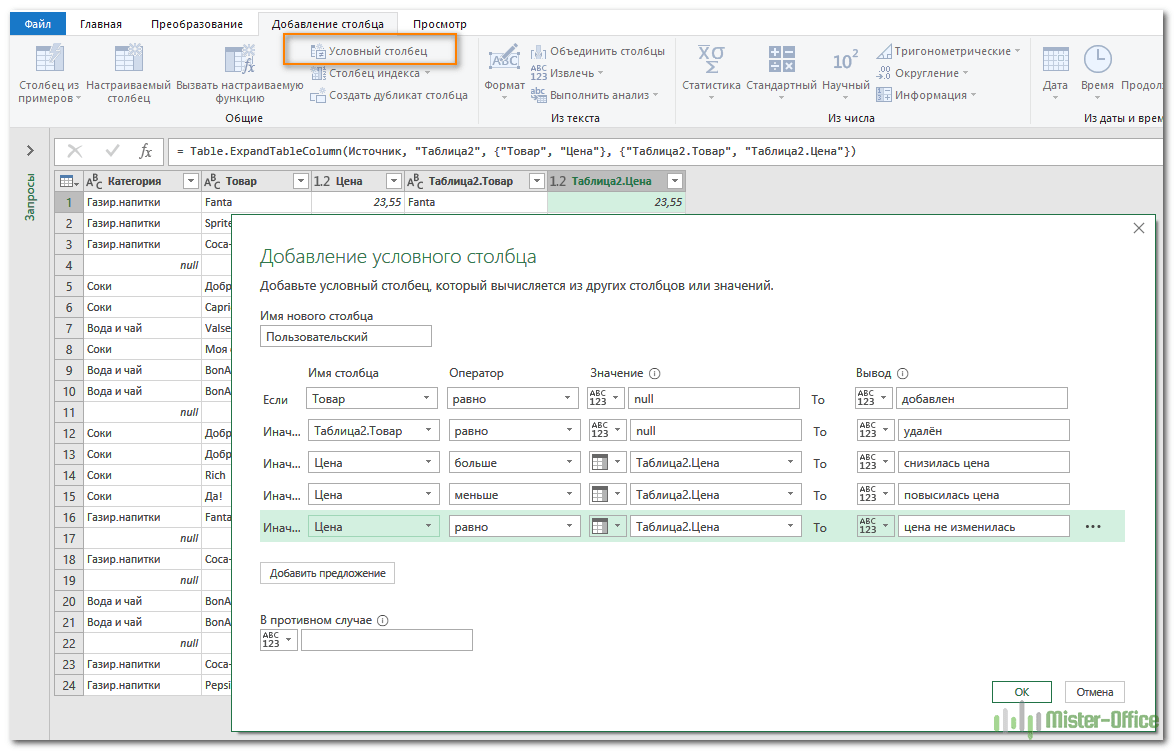
Теперь осталось вернуться на вкладку Главная и нажать Закрыть и загрузить.
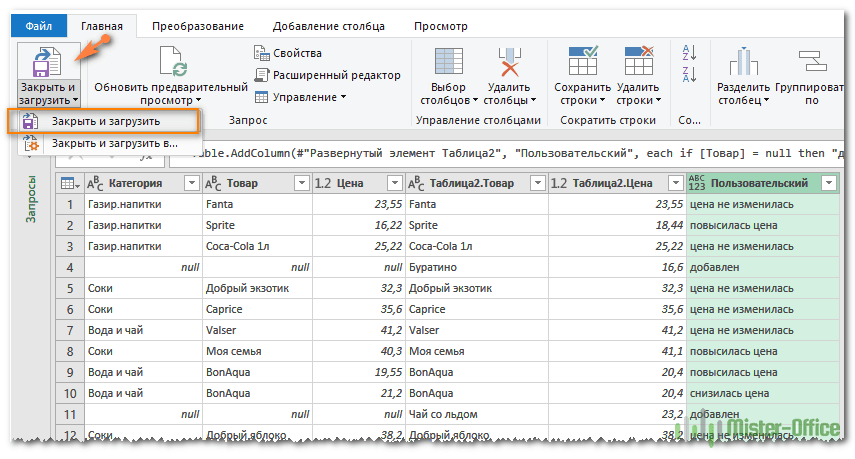
Получаем новый лист в нашей рабочей книге:
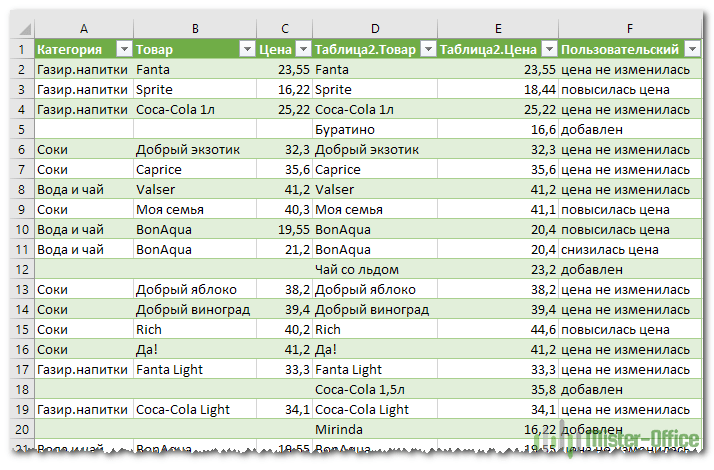
Примечание. Если в будущем в наших прайс-листах произойдут любые изменения (добавятся или удалятся строки, изменятся цены и т.д.), то достаточно будет лишь обновить наши запросы сочетанием клавиш или кнопкой Обновить все на вкладке Данные.
Ведь все данные извлекаются из «умных» таблиц Excel, которые автоматически меняют свой размер при добавлении либо удалении из них какой-либо информации. Однако, помните, что имена столбцов в исходных таблицах не должны меняться, иначе получим ошибку «Столбец такой-то не найден!» при попытке обновить запрос.
Это, пожалуй, самый красивый и удобный способ из всех стандартных. Шустро работает с большими таблицами. Не требует ручных правок при изменении размеров.
Как видите, есть несколько способов сравнить две таблицы Excel, используя формулы или условное форматирование. Однако эти методы не подходят для комплексного сравнения из-за следующих ограничений:
- Они находят различия только в значениях, но не могут сравнивать формулы или форматирование ячеек.
- Многие из них не могут идентифицировать добавленные или удаленные строки и столбцы. Как только вы добавите или удалите строку / столбец на одном листе, все последующие строки / столбцы будут отмечены как отличия.
- Они хорошо работают на уровне листа, но не могут обнаруживать структурные различия на уровне книги Excel, к примеру добавление и удаление листов.
Эти проблемы решаются путем использования дополнений к Excel, о чем мы поговорим далее.
Функция сравнения версий документов в Microsoft Word
Как написать стрелку вправо в ворде
Читайте, как использовать встроенную в Microsoft Word функцию сравнения изменений двух документов . Рассмотрим возможности данного инструмента сравнения текстов
Если вы работаете совместно несколько человек над одним проектом, или у вас общая коллективная работа, или вы периодически самостоятельно исправляете или пересматриваете свои документы, то крайне важно иметь возможность отслеживать все дополнительные изменения
Для этих целей в Microsoft Word встроена возможность сравнения каждого изменения в двух почти идентичных документах. Ниже мы рассмотрим возможности данного инструмента сравнения текстов.
Сначала запустите Microsoft Word и откройте любой текстовый документ (это может быть один из тех, который вы хотите сравнить, абсолютно другой проект или просто новый документ). В главном меню нажмите вкладку «Рецензирование»
в верхней части экрана, чтобы открыть меню ленты, затем нажмите вкладку«Сравнить» , она будет находиться рядом с правой частью экрана.
Нажмите кнопку «Сравнить»
еще раз, когда откроется следующее меню. На экране появится рабочее окно«Сравнение версий» . Выберите два документа:«Исходный документ» (или более ранняя версия) и«Измененный документ» (или более поздняя версия). Если в полях для заполнения вы не видите ни одного документа, щелкните значок папки справа от полей, чтобы перейти к документу, используя обзорный каталог файлов.
В разделе «Пометка изменений»
вы можете написать заметку, которая поможет вам отслеживать, какие различия относятся к какому тексту. Для себя я буду использовать пометку«исправленный» , так как это будет окончательная редакция документа. Также вы можете добавить заметку в исправленный документ. Вы сможете переключаться между ними при помощи значка с двойной стрелкой.
Нажмите кнопку «Больше» , чтобы просмотреть расширенный вариант окна «Сравнение версий» . Большинство функций, указанных в ячейках, являются очевидными, и все параметры включены по умолчанию
Обратите внимание на параметр «Показывать изменения» , который показывает индивидуальные изменения либо по одному символу за раз (очень медленно), либо по одному слову
Нажмите «ОК»
. Word откроет перед вами блок панелей в одном документе. Слева направо вы увидите: подробный список всех исправлений; полный вид«Сравниваемый документ» с красными метками в левом поле, указывающими на изменения; и сдвоенное окно, содержащее«Исходный документ» и«Измененный документ» . Прокручивая текст с помощью колеса мыши или стрелок управления, вы будете двигать все три основных панели одновременно. Но также вы можете использовать полосы прокрутки в каждой из панелей отдельно, чтобы просматривать содержимое каждого окна индивидуально.
Область «Исправления»
является наиболее полезной в полученном результате. Она показывает каждое произведенное изменение: фраза, которая была удалена, и фраза, которая вставлена. Это быстрый способ сразу увидеть разницу в написании и форматировании текста с первого взгляда. Щелчок на любой из записей в области«Исправления» мгновенно прокрутит все панели до соответствующего исправления. Замечательно!
После того, как вы воспользовались вкладкой «Исправления»
, чтобы найти конкретное изменение, вы можете щелкнуть правой кнопкой мыши соответствующий текст в центральной панели. Выберите«Принять исправление» или«Отклонить исправление» (за которым последует соответствующее действие), чтобы сохранить или отменить указанное изменение.
Вы можете сохранить этот «Сравниваемый документ»
как отдельный файл, который не повлечет за собой изменений в документах, которые вы просматриваете в данный момент. Просто нажмите«Файл» –«Сохранить как» и сохраните его, как и любой другой документ Word.
Обратите внимание, что функция сравнения будет недоступна, если документ защищен паролем, стоит пометка «как окончательный» и «нередактируемый» или проект имеет защиту от изменений в Word. Вы можете изменить этот параметр для некоторых документов, выполнив следующую процедуру: на вкладке «Рецензирование» в группе «Защитить» выберите задачу «Ограничить редактирование» и нажмите кнопку «Отключить защиту»
Новости для пользователей
Для уведомления пользователей программных продуктов 1С о разных событиях, в них включена подсистема «Новостной центр». Это довольно удобная штука, т.к. новостные ленты сообщают о выходе обновлений, о новостях и событиях в сфере учёта. Но можно увеличить пользу от новостной подсистемы используя её локально в рамках 1С базы. Например, внутренняя служба техподдержки или внедряющая компания может через новостную ленту оповещать пользователей информационной базы об изменениях в программе, совещаниях, проведении тестирований, заполнения нужных документов или сдача отчетов к определенной дате и т.п.
Сравните два листа и выделите различия (с использованием условного форматирования)
Хотя вы можете использовать описанный выше метод для выравнивания книг вместе и вручную просматривать данные построчно, это не лучший способ, если у вас много данных.
Кроме того, выполнение этого уровня сравнения вручную может привести к множеству ошибок.
Поэтому вместо того, чтобы делать это вручную, вы можете использовать возможности условного форматирования, чтобы быстро выделить любые различия на двух листах Excel.
Этот метод действительно полезен, если у вас есть две версии на двух разных листах и вы хотите быстро проверить, что изменилось.
Обратите внимание, что вы НЕ МОЖЕШЬ сравните два листа в разных книгах. Поскольку условное форматирование не может ссылаться на внешний файл Excel, сравниваемые листы должны находиться в одной книге Excel
Если это не так, вы можете скопировать лист из другого файла в активную книгу, а затем провести это сравнение
Поскольку условное форматирование не может ссылаться на внешний файл Excel, сравниваемые листы должны находиться в одной книге Excel. Если это не так, вы можете скопировать лист из другого файла в активную книгу, а затем провести это сравнение.
В этом примере предположим, что у вас есть набор данных, показанный ниже, за два месяца (январь и февраль) на двух разных листах, и вы хотите быстро сравнить данные на этих двух листах и проверить, изменились ли цены на эти товары или нет.
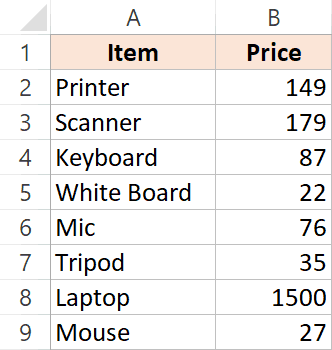
Ниже приведены шаги для этого:
- Выберите данные на листе, где вы хотите выделить изменения. Поскольку я хочу проверить, как изменились цены с января по февраль, я выбрал данные в таблице за февраль.
- Перейдите на вкладку «Главная»
- В группе «Стили» нажмите «Условное форматирование».
- В появившихся вариантах нажмите «Новое правило».
- В диалоговом окне «Новое правило форматирования» нажмите «Использовать формулу, чтобы определить, какие ячейки нужно форматировать».
- В поле формулы введите следующую формулу: = B2Jan! B2
- Нажмите кнопку «Формат».
- В появившемся диалоговом окне «Формат ячеек» щелкните вкладку «Заливка» и выберите цвет, которым вы хотите выделить несоответствующие данные.
- Нажмите ОК.
- Нажмите ОК.
Вышеупомянутые шаги мгновенно подчеркнут любые изменения в наборе данных на обоих листах.
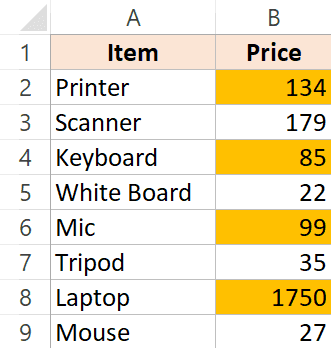
Как это работает?
Условное форматирование выделяет ячейку, когда заданная формула для этой ячейки возвращает ИСТИНА. В этом примере мы сравниваем каждую ячейку на одном листе с соответствующей ячейкой на другом листе (выполняется с помощью оператора not equal to в формуле).
Когда условное форматирование обнаруживает какие-либо различия в данных, оно выделяет это на листе Ян (тот, в котором мы применили условное форматирование.
Обратите внимание, что в этом примере я использовал относительную ссылку (A1, а не $ A $ 1, $ A1 или A $ 1). При использовании этого метода для сравнения двух листов в Excel помните следующее;
При использовании этого метода для сравнения двух листов в Excel помните следующее;
- Этот метод хорош для быстрого выявления различий, но вы не можете использовать его постоянно. Например, если я введу новую строку в любой из наборов данных (или удалю строку), это даст мне неверные результаты. Как только я вставляю / удаляю строку, все последующие строки считаются разными и соответственно выделяются.
- Вы можете сравнивать только два листа в одном файле Excel.
- Вы можете только сравнить значение (а не разницу в формуле или форматировании).
Используем ключевой столбец.
На самом деле всё не так сложно. Надо в отдельном столбце вначале соединить построчно позиции ключевых столбцов. Для этого либо используем знак амперсанда «&» или стандартную функцию сцепить.
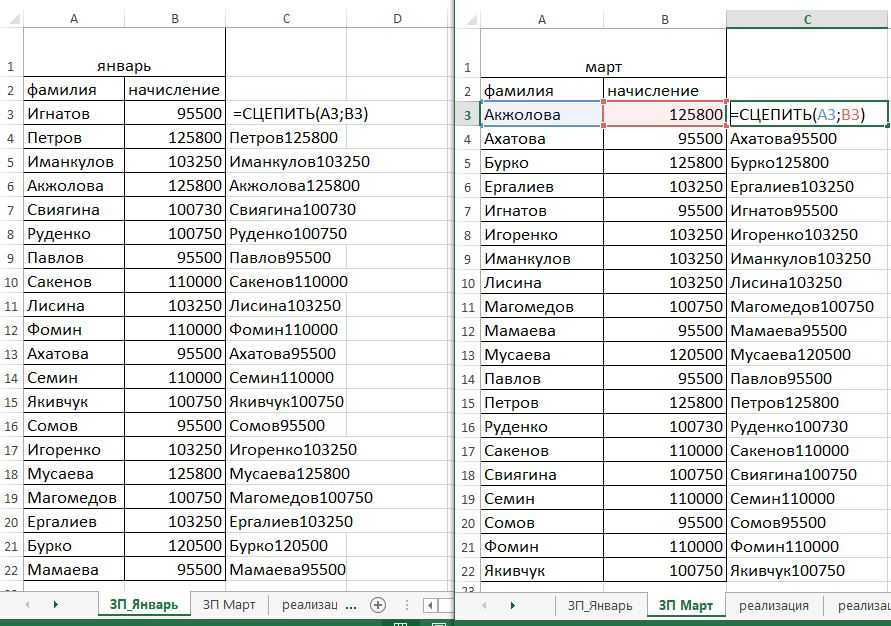
И уже значение этого столбца можно сравнивать между собой. К примеру, можно применить функцию счет если. Она подсчитает вхождения значения одного ключевого столбца в другом. Напомним ее синтаксис.
=СЦЕПИТЬ (где ищем ячейки с нужным значением; само значение для поиска)
Результат видно на скриншоте
Обратите внимание, что те строки, где информация в целом различается, наша функция вывела ноль
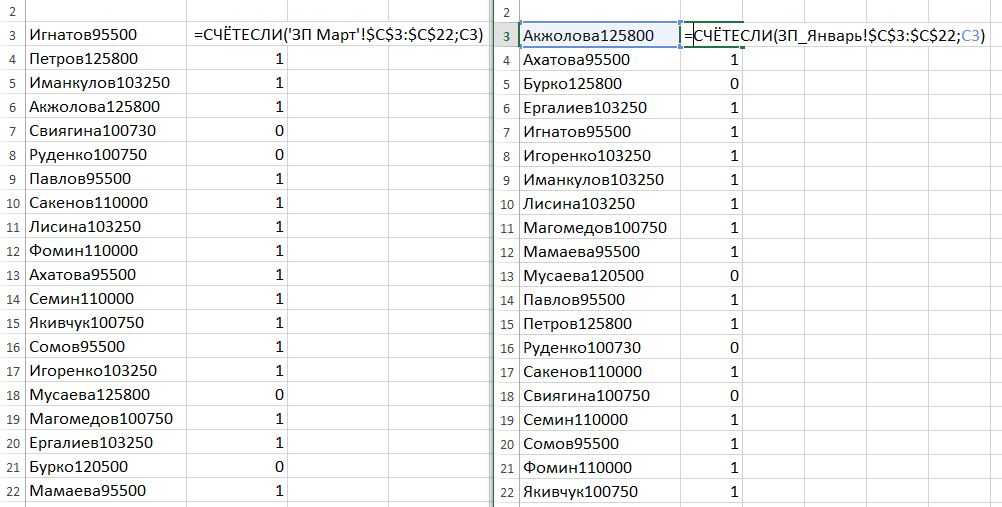
Инструкция
- Для подсчета совпадений с определенным словом или словосочетанием нужно использовать функцию программы СЧЁТЕСЛИ. Для подсчета совпадений информации в столбце А с искомой фразой установите курсор в ячейку, предназначенную для выведения результата и в строку формул впишите =СЧЁТЕСЛИ($A:$A; «Фраза»). В данном случае программа будет подсчитывать количество слова «Фраза» в столбце А.
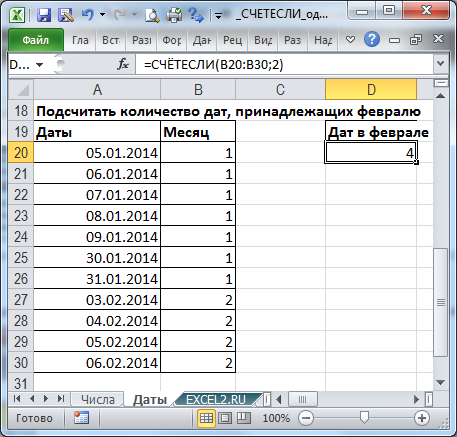
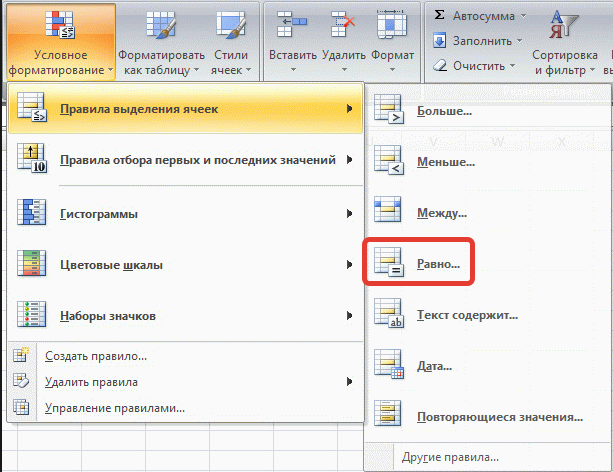
Будет открыто дополнительное окно, кликните по ячейке с искомой фразой и в правом выпадающем списке укажите формат выделения данного текста, нажмите ОК.
Если вам нужно сравнить с образцом одновременно информацию из нескольких ячеек, вам придется использовать опции ЕСЛИ и СЦЕПИТЬ. Для соединения данных из нескольких ячеек используйте опцию СЦЕПИТЬ(А1; «и» ;B1), в данном случае программа использует текст из ячейки А1 и В1, а между ними вставит союз «и». Для сравнения большого текста удобнее будет присвоить ячейке с данным текстом собственное имя, для этого обозначьте данную ячейку и в поле, расположенное левее строки функций, впишите для него имя, например, «Образец». После выполнения подготовки выделите ячейку, в которой должен быть результат сравнения, и впишите в него следующую формулу: ЕСЛИ(СЦЕПИТЬ(A1; «и» ;B1)=образец;1;0). В данном случае, если сравнение даст положительный результат, то в ячейке результата будет вписана единица, если совпадений обнаружено не будет – ноль. Для того, чтобы применить данную формулу к нескольким строкам таблицы, нужно ее выделить, навести на маркер в правом нижнем углу и растянуть ее на нужные строки.
Сравните два столбца для точного совпадения строк
Это простейшая форма сравнения. В этом случае вам нужно провести сравнение строк за строкой и определить, какие строки имеют одинаковые данные, а какие нет.
Пример: сравнение ячеек в одной строке
Ниже приведен набор данных, в котором мне нужно проверить, совпадает ли имя в столбце A в столбце B или нет.
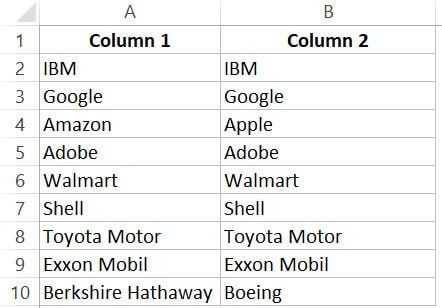
Если есть совпадение, мне нужен результат как «ИСТИНА», а если нет, то мне нужен результат как «ЛОЖЬ».
Следующая формула сделает это:
= A2 = B2
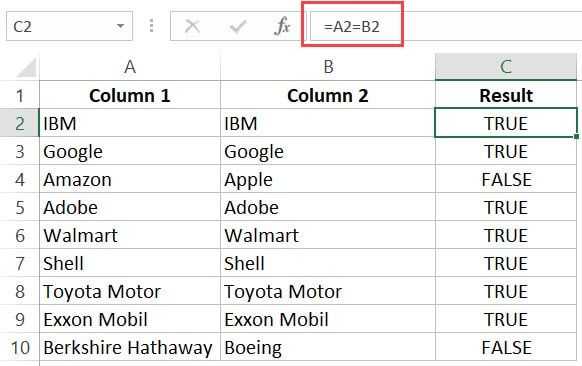
Пример: сравнение ячеек в одной строке (с использованием формулы ЕСЛИ)
Если вы хотите получить более наглядный результат, вы можете использовать простую формулу ЕСЛИ, чтобы вернуть «Соответствие», если имена совпадают, и «Несоответствие», если имена разные.
= ЕСЛИ (A2 = B2, «Совпадение», «Несоответствие»)
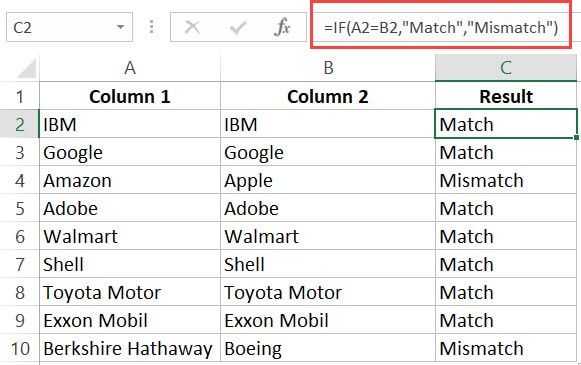
Примечание: если вы хотите сделать сравнение чувствительным к регистру, используйте следующую формулу ЕСЛИ:
= ЕСЛИ (EXACT (A2; B2); «Совпадение»; «Несоответствие»)
С приведенной выше формулой «IBM» и «ibm» будут считаться двумя разными именами, и приведенная выше формула вернет «Несоответствие».
Пример: выделение строк с совпадающими данными
Если вы хотите выделить строки с совпадающими данными (вместо получения результата в отдельном столбце), вы можете сделать это с помощью условного форматирования.
Вот как это сделать:
- Выберите весь набор данных.
- Перейдите на вкладку «Главная».
- В группе «Стили» выберите параметр «Условное форматирование».
- В раскрывающемся списке нажмите «Новое правило».
- В диалоговом окне «Новое правило форматирования» нажмите «Использовать формулу, чтобы определить, какие ячейки нужно форматировать».
- В поле формулы введите формулу: = $ A1 = $ B1
- Нажмите кнопку «Формат» и укажите формат, который нужно применить к совпадающим ячейкам.
- Щелкните ОК.
Это выделит все ячейки с одинаковыми именами в каждой строке.
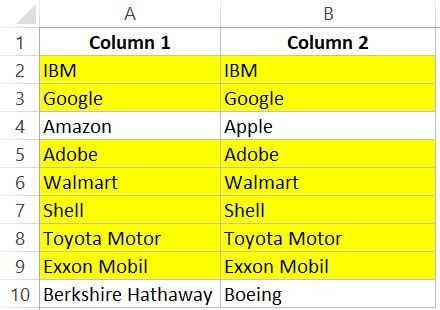
Как сравнить два столбца в Excel на совпадения и выделить цветом
Когда мы ищем совпадения между двумя столбцами в Excel, нам может потребоваться визуализировать найденные совпадения или различия в данных, например, с помощью выделения цветом. Самый простой способ для выделения цветом совпадений и различий – использовать “Условное форматирование” в Excel. Рассмотрим как это сделать на примерах ниже.
Поиск и выделение совпадений цветом в нескольких столбцах в Эксель
В тех случаях, когда нам требуется найти совпадения в нескольких столбцах, то для этого нам нужно:
- Выделить столбцы с данными, в которых нужно вычислить совпадения;
- На вкладке “Главная” на Панели инструментов нажимаем на пункт меню “Условное форматирование” -> “Правила выделения ячеек” -> “Повторяющиеся значения”;
- Во всплывающем диалоговом окне выберите в левом выпадающем списке пункт “Повторяющиеся”, в правом выпадающем списке выберите каким цветом будут выделены повторяющиеся значения. Нажмите кнопку “ОК”:
- После этого в выделенной колонке будут подсвечены цветом совпадения:
Поиск и выделение цветом совпадающих строк в Excel
Поиск совпадающих ячеек с данными в двух, нескольких столбцах и поиск совпадений целых строк с данными это разные понятия
Обратите внимание на две таблицы ниже:
В таблицах выше размещены одинаковые данные. Их отличие в том, что на примере слева мы искали совпадающие ячейки, а справа мы нашли целые повторяющие строчки с данными.
Рассмотрим как найти совпадающие строки в таблице:
Справа от таблицы с данными создадим вспомогательный столбец, в котором напротив каждой строки с данными проставим формулу, объединяющую все значения строки таблицы в одну ячейку:
=A2&B2&C2&D2
Во вспомогательной колонке вы увидите объединенные данные таблицы:
Теперь, для определения совпадающих строк в таблице сделайте следующие шаги:
- Выделите область с данными во вспомогательной колонке (в нашем примере это диапазон ячеек E2:E15 );
- На вкладке “Главная” на Панели инструментов нажимаем на пункт меню “Условное форматирование” -> “Правила выделения ячеек” -> “Повторяющиеся значения”;
- Во всплывающем диалоговом окне выберите в левом выпадающем списке “Повторяющиеся”, в правом выпадающем списке выберите каким цветом будут выделены повторяющиеся значения. Нажмите кнопку “ОК”:
- После этого в выделенной колонке будут подсвечены дублирующиеся строки:
На примере выше, мы выделили строки в созданной вспомогательной колонке.
Но что, если нам нужно выделить цветом строки не во вспомогательном столбце, а сами строки в таблице с данными?
Для этого сделаем следующее:
Так же как и в примере выше создадим вспомогательный столбец, в каждой строке которого проставим следующую формулу:
=A2&B2&C2&D2
Таким образом, мы получим в одной ячейке собранные данные всей строки таблицы:
- Теперь, выделим все данные таблицы (за исключением вспомогательного столбца). В нашем случае это ячейки диапазона A2:D15 ;
- Затем, на вкладке “Главная” на Панели инструментов нажмем на пункт “Условное форматирование” -> “Создать правило”:
В диалоговом окне “Создание правила форматирования” кликните на пункт “Использовать формулу для определения форматируемых ячеек” и в поле “Форматировать значения, для которых следующая формула является истинной” вставьте формулу:
=СЧЁТЕСЛИ($E$2:$E$15;$E2)>1
Не забудьте задать формат найденных дублированных строк.
Эта формула проверяет диапазон данных во вспомогательной колонке и при наличии повторяющихся строк выделяет их цветом в таблице: