Работа с программой
Рассмотрю подробнее все функции этой программы. Когда вы её установите и запустите, вы увидите небольшое окно с такими вкладками:
ЦП. Выводит данные о процессоре компьютера: модель, частота, корпусировка (вид сокета), множитель, кеш и другое.

Кеш. Здесь отображаются данные об уровнях кеша: первый уровень, первый уровень для инструкции, второй и третий уровни.

Плата. Характеристики материнской платы: производитель, модель, данные о микросхемах, а также название, версия и дата BIOS.

Память. Здесь отображается тип, объём, частота и другие важные характеристики оперативной памяти.
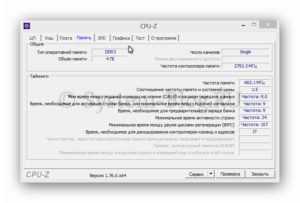
SPD. Название вкладки расшифровывается, как serial presence detect — последовательное определения наличия. Отображает данные об SPD микросхеме каждой планки ОЗУ.

Графика. Если вы решили скачать программу CPU Z на русском для того, чтобы подобрать игру к своему компьютеру, то эта вкладка поможет разработаться с видеокартой и получить о ней необходимые данные.

Тест. Позволяет производить тест и стресс-тест процессора. Стресс-тест вы делаете на свой страх и риск, при этом ЦП будет загружен задачами на максимум. А также есть возможность сравнить работу текущего ЦП с каким-то другим, более крутым.

О программе. В этой вкладке информация о программе, а также тут кнопка «Проверка» позволяет запустить валидацию, и имеются кнопки для построения отчёта в нужных форматах. Кроме того, здесь можно получить версию для Android.

Благодаря тому, что есть возможность скачать программу CPU Z на русском, больших трудностей при использовании и анализе железа возникнуть не должно. Большинство вещей сразу становятся понятными.
Утилиты и программы для просмотра температуры процессора компьютера или ноутбука
К данной категории ПО относятся как специализированные утилиты оценки состояния компьютера, дающие характеристику всем его компонентам, так и виджеты рабочего стола.
Выбирая программу, следует обращать внимание не только на список поддерживаемых процессоров, но и на разрядность их архитектуры. Приложения с идентичной базой данных, предназначенные для 32-битных процессоров, пойдут и на 64-битных системах, но не наоборот
CPU Thermometer
Эта программа распространяется бесплатно и подходит для тех случаев, когда помимо показателей температуры и типа процессора, не требуется дополнительных сведений. Она является функциональным и экономным для ресурсов системы вариантом. После запуска значения температуры процессора будут отображаться в отделе Temperatures.
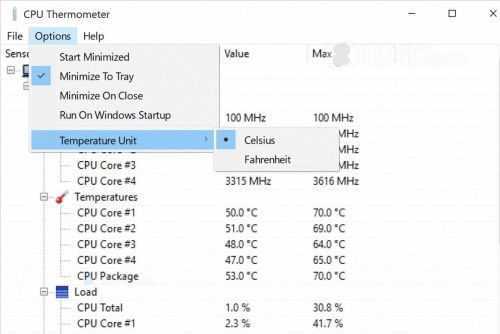
AIDA64
Это приложение является одной из самых популярных и мощных утилит, предоставляющих доскональную информацию о работе компьютера, его элементах, ОС и любом компоненте блока устройств. AIDA64 позволяет выявлять потенциальные проблемы в функционировании системы и проводить тесты на ее устойчивость. Программа распространяется платно с 30 днями ознакомительного режима, не требующего финансовых затрат
CPUID HWMonitor
Это ПО не содержит такого подробного описания параметров системы и ее состояния, как у AIDA64, но оно распространяется бесплатно. Кроме того, эта программа проще в использовании. Как и в большинстве случаев, наиболее надежным вариантом будет скачивание с сайта разработчика.
В окне программы температура процессора и каждого его ядра по отдельности указана рядом с наименованием ЦП. В трех колонках распределены температурные значения в порядке текущего, минимального и максимального со времени запуска утилиты. Кроме того, HWMonitor отображает:
- нагрузку ядер;
- текущее напряжение компонентов системного блока;
- интенсивность работы кулера;
- температурные показатели жестких дисков, системной платы и видеокарты.
Speccy
Неопытным пользователям ПК или ноутбука часто рекомендуют применить программу Speccy для отображения информации о компонентах компьютера. Она распространяется бесплатно и доступна на 24 языках, устанавливаясь как стандартным, так и портативным методом. При этом утилита имеет и расширенный платный вариант. Предоставляя сведения о системе, Speccy, руководствуясь датчиками на материнской плате, выводит и показатели температуры отдельных компонентов в разделе общей информации.
Speedfan
Эта программа предназначена для того, чтобы контролировать скорость, громкость работы кулера и регулировать вольтаж охладительных систем. Она действует во всех версиях Windows, поддерживая широкий диапазон материнских плат, диски SCSI и имея доступ к информации S.M.A.R.T.
Интерфейс этой утилиты может показаться сложным для новичка, но зато она полностью бесплатна. Кроме состояния процессора и его ядер по отдельности, отображает температуру видеокарты и жестких дисков. Speedfan может составлять шкалы температурных изменений, позволяя отслеживать уровень прогрева процессора и остальных компонентов во время нагрузок различной степени.
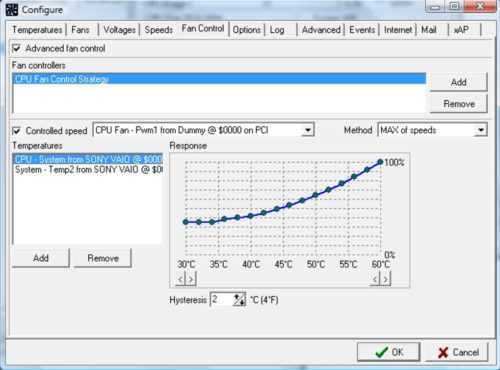
HW iNFO
Для просмотра показателей температуры ЦП достаточно нажать пункт Sensors в главном окне приложения. В этом же разделе расположена информация об адаптере видео, начинающаяся с его названия, например, Nvidia. Для того чтобы работать с HWiNFO, потребуется:
- скачать и установить программу;
- произвести необходимые настройки (если после запуска будут отображаться ошибки);
- выбрать элемент Settings в пункте Program;
- отметить галочками следующие строки: Minimize Main Windows on Startup, Shared Memory Support, Show Sensors on Startup и Minimize Sensors on Startup;
- нажать ОК.
Перевод CPU-Z на русский язык
Для перевода CPU-Z на русский язык вам потребуется специальный файл с переводом. Вот что нужно сделать:
- Скачайте файл с переводом CPU-Z на русский язык с официального сайта программы.
- Распакуйте содержимое скачанного архива.
- Запустите программу CPU-Z.
- В верхней панели меню выберите «Options» (Опции), а затем «Language» (Язык).
- В появившемся окне выберите «Russian» (Русский) и нажмите «OK».
- Перезапустите CPU-Z, чтобы изменения вступили в силу.
После этих действий CPU-Z будет отображаться на русском языке. Теперь вы сможете легко читать и понимать информацию, предоставляемую приложением.
Получение сведений о компьютере в CPU-Z
После запуска утилиты, производится сканирование для сбора информации об аппаратной части компьютера, а затем открывается окно программы CPU-Z.
Во вкладке CPU (Центральный процессор) отображается общая информация о центральном процессоре, установленном на данном компьютере.
В разделе «Processor» (Процессор) показана следующая информация (на примере моего компьютера): модель процессора (Intel Core i3 4170), кодовое имя (Haswell), используемая модель сокета (Socket 1150 LGA), технологический процесс (22 nm), напряжение ядра (1.175 V), спецификация (Intel(R) Core(TM) i3-4170 CPU @ 3.70GHz), другая информация о семействе, модели, ревизии ядра, версии процессора, о наборе поддерживаемых инструкций.
В разделе «Clocks» (Частота) указана частота процессора, множитель процессора, внешняя частота.
Раздел «Cache» (кэш) отображает сведения о кэш-памяти всех уровней центрального процессора.
В нижней части окна программы находится информация о количество ядер (Cores) и количестве логических процессоров (Threads).
Вкладка «Caches» (Кэш) утилита показывает сведения об объеме памяти кэша центрального процессора, информацию о кэш-памяти всех уровней.
Во вкладке «Mainboard» (Материнская плата) приведена общая информация о материнской плате, установленной на данном компьютере.
В разделе «Mainboard» вы увидите данные о производителе (Gigabyte), модели (B85M-DS3H), сведения о чипсете, южном мосте, чипе мультиввода-вывода.
Информацию о производителе (AMI) и версии BIOS, можно посмотреть в разделе «BIOS».
Раздел «Graphic Interface» (Графический интерфейс) выдает данные о версии шины, текущем режиме и максимально поддерживаемом режиме.
Во вкладке «Memory» (Память) собраны данные об оперативной памяти, используемой на компьютере.
В разделе «General» (Общие) приведены характеристики памяти: тип оперативной памяти (DDR3), объем памяти (8 GBytes), число каналов (Dual), частота контроллера.
В разделе «Timings» (Тайминги) вы увидите информацию о таймингах (временной задержке сигнала) оперативной памяти.
Вкладка «SPD» (Serial Preference Detect) предназначена для определения наличия и характеристик планок памяти. Здесь можно получить информацию о слотах оперативной памяти.
Если на материнской плате имеется несколько планок оперативной памяти, то после выбора соответствующего слота (пункт «Slot #») можно узнать детальную информацию о каждом модуле памяти, установленном на компьютере.
Вкладка «Graphics» (Графика) выводит сведения об устройствах отображения графики (видеосистеме).
В разделе «Display Device Selection» (Выбор устройства отображения) нужно выбрать устройства, если на компьютере применяется более одного графического ускорителя.
На моем компьютере установлена встроенная графика (Intel(R) HD Graphics 4400) и видеокарта (NVIDIA GeForce GTX 750 Ti). В окне утилиты CPU-Z можно увидеть подробные характеристиках каждого графического устройства.
Во вкладке «Bench» (Тест) можно провести тест центрального процессора в однопроцессорном или многопроцессорном потоках, а затем сравнить его с другими процессорами.
Во вкладке «About» (О программе) показаны сведения о программе, о версии Windows и DirectX.
Вам также может быть интересно:
- GPU-Z для получения информации о видеокарте
- AIDA64 — диагностика, тестирование, сбор системной информации
- Speccy — информация об аппаратных компонентах компьютера
Все технические характеристики оборудования, приведенные в окнах программы CPU-Z, можно сохранить на свой компьютер.
Для сохранения отчета, нажмите на кнопку «Save Report (.TXT)» (данные сохранятся в формате «TXT») или на кнопку «Save Report (.HTML)» (данные сохранятся в формате «HTML»).
С помощью кнопки «Validate» (Валидация) можно выложить в интернет информацию о своей системе для сравнения с другими компьютерами.
Работа с программой CPU-Z
Программа CPU-Z является удобным инструментом для получения подробной информации о процессоре, материнской плате, оперативной памяти и других компонентах компьютера. В этом разделе мы рассмотрим основные возможности программы и как с ней работать.
1. Запуск программы
Для запуска программы CPU-Z необходимо скачать ее с официального сайта и установить на компьютер. После установки, можно открыть программу с помощью ярлыка на рабочем столе или через меню «Пуск».
2. Основное окно программы
После запуска программы откроется основное окно, в котором будет отображаться информация о компонентах компьютера. Окно программы делится на несколько вкладок:
- Вкладка «CPU» — информация о процессоре.
- Вкладка «Cache» — информация о кэше процессора.
- Вкладка «Mainboard» — информация о материнской плате.
- Вкладка «Memory» — информация об оперативной памяти.
- Вкладка «SPD» — детальная информация о модулях памяти.
- Вкладка «Graphics» — информация о графической карте.
- Вкладка «About» — информация о программе.
3. Получение информации
Для получения подробной информации о каждом компоненте компьютера, необходимо перейти на соответствующую вкладку программы. Например, для просмотра информации о процессоре необходимо выбрать вкладку «CPU».
На каждой вкладке будет отображаться подробная информация о выбранном компоненте. Например, на вкладке «CPU» можно узнать модель процессора, его тактовую частоту, количество ядер и потоков, архитектуру и другую полезную информацию.
Кроме того, программа CPU-Z позволяет сохранять полученную информацию в текстовый файл, для дальнейшего анализа или предоставления технической поддержке.
4. Обновление программы
Разработчики программы CPU-Z периодически выпускают обновления, в которых улучшают работу программы и добавляют новые функции. Чтобы быть в курсе последних изменений, рекомендуется регулярно обновлять программу до последней версии.
Обновить программу можно с помощью встроенной функции обновления или скачав последнюю версию с официального сайта разработчиков.
В данном разделе мы рассмотрели основные возможности программы CPU-Z и как с ней работать. Эта программа может быть полезна как для обычных пользователей, так и для опытных пользователей и технических специалистов.
Сторонние утилиты
К сожалению, стандартные средства Windows 10 не позволяют с должным уровнем комфорта мониторить температуру CPU. Поэтому большинство пользователей справедливо обращается к помощи сторонних программ, способных показать необходимую информацию за пару кликов. Ниже рассмотрим лучшие приложения для мониторинга ресурсов ПК.
CPU-Z
Довольно популярная программа, которая распространяется на бесплатной основе. Через нее можно посмотреть нагрев видеокарты или центрального процессора. При этом стоит отметить, что CPU-Z не осуществляет мониторинг в постоянном режиме. Пользователю необходимо запустить тест:
- Скачайте и установите CPU-Z.
- Откройте приложение.
- Перейдите во вкладку «Тест».
- Нажмите на кнопку «Тест ЦП».
- По окончании тестирования нажмите на «Проверка», а затем щелкните по кнопке «Подтверждение».
Тест не займет много времени, а по его завершении перед пользователем открывается окно с подробными характеристиками процессора. Нагрев необходимо искать напротив пункта «Temperature».
AIDA64
Еще одно приложение, с помощью которого удается проверить нагрев. Отличительная особенность AIDA64 заключается в том, что утилита показывает не общую температуру процессора, а показатели каждого ядра по отдельности. Также демонстрируются параметры других датчиков:
Запустите AIDA64 после установки.
Раскройте вкладку «Компьютер».
Перейдите в раздел «Датчики».
Здесь вы увидите значения для системной платы, ядер центрального процессора и видеокарты. Сведения демонстрируются в режиме реального времени и ежесекундно обновляются. Сама AIDA64 не влияет на производительность компьютера, а потому информацию можно расценивать как правильную и не требующую дополнительной конвертации.
Speed Fan
Еще одна неплохая программа для вашего компьютера. Приложение является бесплатным и обладает кучей преимуществ:
- демонстрация и анализ данных с подробными графиками;
- регулировка некоторых параметров ПК;
- достоверное измерение температурных показателей;
- наличие русского языка.
Словом, Speed Fan – оптимальный инструмент не только для проверки температуры CPU, но и для решения других задач, связанных с аппаратной частью устройства. Чтобы получить необходимые сведения, необходимо просто запустить приложение и перейти во вкладку «Charts», где отображается нагрев каждого ядра процессора, а на графиках демонстрируется изменение показателей в режиме реального времени.
Piriform Speccy
Незаменимый инструмент для владельца ноутбука или стационарного компьютера. Программа обладает простым интерфейсом и не содержит в себе лишнюю информацию. Таким образом, получить информацию без дополнительной инструкции сможет даже новичок. А если какие-то затруднения все-таки возникнут, то обратитесь к инструкции:
- Запустите Piriform Speccy.
- Откройте раздел «Общая информация».
- Изучите данные, представленные в пункте «Центральный процессор».
Температура отобразится рядом с названием ЦП. Также перед пользователем появится шкала, позволяющая оценить текущие показатели и понять, насколько сильно нагрелся компьютер.
Core Temp
Также измерить температуру ЦП можно при помощи Core Temp. Это еще одна бесплатная программа, которая ведет статистику о вашем компьютере. Демонстрация температурных значений происходит в режиме реального времени, а для просмотра информации нужно лишь запустить приложение. Утилита обладает минималистичным интерфейсом, и температура указывается на главном экране.
CUPID HW Monitor
Неплохой вариант приложения, чтобы определить нагрев CPU. Как и в случае с AIDA64, в CUPID HW Monitor отображается температура отдельных ядер. Для получения необходимых сведений потребуется запустить приложение, а затем поочередно раскрыть вкладки с названием ПК и наименованием процессора.
HW Info
Заключительное приложение, на котором хотелось бы сосредоточить ваше внимание. Фишка HW Info заключается в интуитивно понятном интерфейсе. Даже без русскоязычной локализации любому пользователю ясно, что после запуска программы необходимо перейти в раздел «Sensors», так как соответствующая вкладка сопровождается иконкой в виде термометра
Здесь вы и узнаете температуру материнской платы или процессора
Даже без русскоязычной локализации любому пользователю ясно, что после запуска программы необходимо перейти в раздел «Sensors», так как соответствующая вкладка сопровождается иконкой в виде термометра. Здесь вы и узнаете температуру материнской платы или процессора.
Как настроить CPU-Z
В графическом интерфейсе проги настройки отсутствуют, не изменяются даже шрифты. Однако в каталоге рядом с исполняемым файлом располагается конфигурационный файл cpuz.ini. Рассмотрим, как настроить и пользоваться программой CPU-Z.
Настраивается CPU-Z только через текстовый редактор. «90-е годы, стоило бы давно сделать кнопку «Настройки» и позволить через графический интерфейс изменять конфигурацию программы», – скажете вы. Разработчику виднее.
| Параметр | Расшифровка, пример значения |
| TextFontName | Названия шрифта: Arial |
| TextFontSize | Размер текста: 12 |
| TextFontColor | Цвет текста в формате RRGGBB: 221856 |
| LabelFontName | Шрифт меток: Arial |
| LabelFontSize | Размер текста меток |
| Sensor | Включение/отключение обнаружения датчика напряжения: / либо On/Off |
| MaxPCIBus | Ширина сканирования шины, стандартная – 256 бит |
| DMI | 0 – отключение интерфейса управления десктопом |
| PCI | 0 – отключение сведений о PCI |
| SMBus | 0 – отключит получение данных о SMBus |
| Display | 0 – сведения о графическом ускорителе в валидаторе не отправляются |
| UseDisplayAPI | 1 – получение сведений о видеокарте, используется её драйвер |
| BusClock | 0 – скроет частоту системной шины |
| Chipset | 0 – не считывает сведения о чипсете, южном мосте материнки |
| SPD | 0 – не отобразит информацию о планках ОЗУ |
| CheckUpdates | 0 – не проверяет обновления при запуске |
Параметры приложения и специальные ключи
CPU-Z поддерживает управление с командной строки посредством ключей:
- -txt=report – запустит CPU-Z в фоне (без интерфейса) с автоматическим созданием дампа. Пример: cpuz_x64.exe -txt = c: \ report.
- -html=report – аналог предыдущей команды, но отчёт экспортируется в HTML.
- -core=id – вывод тактовой частоты указанного ядра. Можно выбрать несколько ядер, протестировать их. Пример команды: cpuz.exe -core = 0 или cpuz.exe -core = 1.
-
-console – вывод в командную строку в XP.
Управляется горячими клавишами:
- F5 – создание скриншота текущего окна в формате BMP. Хранится рядом с исполняемым файлом.
- F6 – копирование текущего скрина CPU-Z в буфер обмена.
- F7 – сохранение файла валидации рядом с cpu-z.exe.
- F9 – переключение между методами определения частоты CPU.
Как определить задержку кеширования
Latency – консольная утилита для определения латентности или задержек кэш-памяти. Отобразит размер и задержки чтения для каждого уровня кэша. Загрузить утилиту можете здесь.
 Латентность кэша-памяти устройства.
Латентность кэша-памяти устройства.
Информация о процессоре, материнской плате и видеокарте
Вы можете быть уверены, что если вас интересуют уровни кэш-памяти, приложение предоставит эту информацию и даже больше. Наряду с интересными сведениями о BIOS вашей системы, вы также сможете узнать ее производителя и номер модели, а также другие данные.
На вкладке «Память» отображаются тип, размер и время работы памяти вашей системы. Вам также может быть интересно узнать, что SPD (Serial Presence Detect), содержащий информацию о спецификациях модуля, довольно прост в использовании.
В спецификации содержится информация о размерах модуля, пропускной способности и номерах деталей, а также встроенные таблицы синхронизации.
Как ее узнать средствами Windows 10
С целью мониторинга вычислительных показателей многие люди используют встроенный инструмент «Диспетчер задач». Однако он не показывает температуру процессора, а лишь демонстрирует его загруженность. Поэтому найти способ просмотра температурных показателей бывает достаточно сложно. Правда, есть несколько, пускай и не самых удобных, но стопроцентно действенных, методов узнать текущий нагрев CPU без обращения к стороннему софту.
PowerShell
Инструмент PowerShell представляет собой интерфейс для обработки пользовательских запросов. Путем ввода специальных команд пользователь может запустить те или иные процессы на компьютере, а также получить необходимые сведения о CPU, включая температуру. Чтобы получить столь важную информацию, вам понадобится:
Щелкнуть ПКМ по иконке «Пуск».
- Запустить PowerShell с правами Администратора.
- Ввести запрос «get-wmiobject msacpi_thermalzonetemperature -namespace «root/wmi»».
- Нажать на клавишу «Enter».
После этого внутри PowerShell появится список с различными данными о вашем процессоре. Температуру следует искать напротив пункта «CurrentTemperature»
Обратите внимание, что значение в PowerShell выражено не в градусах Цельсия, а в градусах Кельвина, умноженных на 10. Для приведения показателей в привычный вид нужно разделить указанное число на 10, а затем воспользоваться онлайн-конвертером, который вы запросто найдете в интернете
С помощью BIOS (UEFI)
Этот способ просмотра показателей считается еще менее удобным, зато вам не придется переводить указанные единицы в градусы Цельсия. Вся информация уже представлена в привычных для нас величинах, а потому для проверки температуры понадобится всего лишь:
- Перезагрузить компьютер.
- Во время повторного включения зажать клавишу «Del» или «F2».
- Перейти в раздел «H/W Monitor».
- Изучить информацию, представленную в пункте «CPU Temperature».
В зависимости от модели материнской платы некоторые пункты меню могут отличаться. Если вы не можете найти раздел «H/W Monitor», то ищите необходимую информацию в «PC Health Status», «Power», «Status», «Monitor» или «Hardware Monitor».
Кроме того, учтите, что инструкция, приведенная выше, актуальна для меню BIOS. Если на вашем компьютере используется UEFI, то интерфейс будет значительно отличаться. Но это не должно стать серьезной помехой, так как практически во всех UEFI присутствует русский язык, а если его нет, то найти интересующий раздел можно интуитивно, отталкиваясь от пунктов вроде «Monitor» или «Status».
Гаджеты
Если вы хотите, чтобы показывалась температура ПК на рабочем столе, а не в каких-то глубоких меню, то рекомендуется установить гаджет на главный экран. Для этого воспользуйтесь инструкцией:
- Кликните ПКМ по свободной области рабочего стола.
- Перейдите в меню «Гаджеты».
- Выберите виджет, отвечающий за мониторинг CPU (обычно называется «Индикатор ЦП).
Важно. По умолчанию на Windows 10 недоступны гаджеты для рабочего стола. Их необходимо скачивать дополнительно в виде специальных комплектов, которые можно найти в интернете.
Их необходимо скачивать дополнительно в виде специальных комплектов, которые можно найти в интернете.
После завершения всех шагов инструкции на рабочем столе появится индикатор, показывающий температуру процессора, а также его загруженность. При необходимости допускается использование сторонних виджетов, которые скачиваются отдельно.
Узнаем температуру ЦПУ
Посмотреть изменения температуры и производительности ядер процессора несложно. Для этого есть два основных способа:
- Мониторинг через БИОС. Потребуется умение работать и ориентироваться в среде BIOS. Если вы плохо представляете интерфейс БИОСа, то лучше воспользоваться вторым способом.
- При помощи специального ПО. Данный способ представляет множество программ – от ПО для профессиональных оверлокеров, которое показывает все данные о процессоре и позволяет их отслеживать в реальном времени, и до ПО, где можно только узнать температуру и самые основные данные.
Способ 1: Core Temp
Core Temp – программа с простым интерфейсом и небольшим функционалом, которая идеально подойдёт для «непродвинутых» пользователей ПК. Интерфейс полностью переведён на русский язык. ПО распространяется бесплатно, совместима со всеми версиями Windows.
Чтобы узнать температуру процессора и его отдельных ядер, нужно просто открыть данную программу. Также информация будет показана в панели задач, рядом с данными о раскладке.

Способ 2: CPUID HWMonitor
CPUID HWMonitor – во многом похожа на предыдущую программу, правда, её интерфейс более практичный, также выводится дополнительная информация по другим важным комплектующим компьютера – жёсткий диск, видеокарта и т.д.
Программа выводит следующую информацию по компонентам:
- Температура при разном напряжении;
- Напряжение;
- Скорость вращения вентиляторов в системе охлаждения.
Чтобы увидеть всю нужную информацию достаточно просто открыть программу. Если нужны данные о процессоре, то найдите его название, которое будет отображено отдельным пунктом.
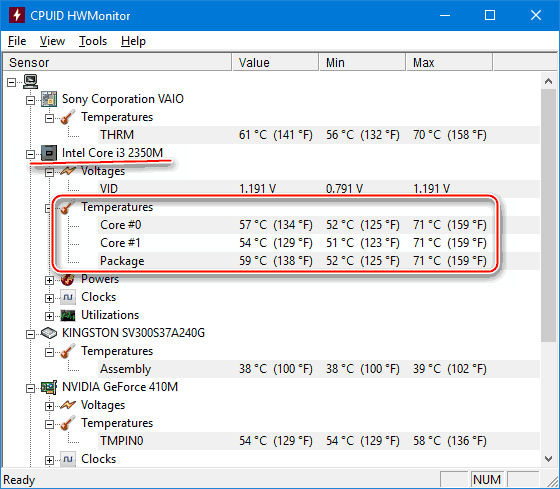
Способ 3: Speccy
Speccy – утилита от разработчиков знаменитого CCleaner. С её помощью можно не только проверить температуру процессора, но и узнать важную информацию касательно других компонентов ПК. Программа распространяется условно-бесплатно (т.е. некоторые возможности можно использовать только в premium-режиме). Полностью переведена русский.
Помимо ЦП и его ядер можно отслеживать изменения температуры – видеокарты, SSD, HDD, системной платы. Чтобы просмотреть данные о процессоре запустите утилиту и из главного меню, что в левой части экрана, перейдите в «Центральный процессор». В этом окне вы можете видеть всю основную информацию о ЦП и его отдельных ядрах.
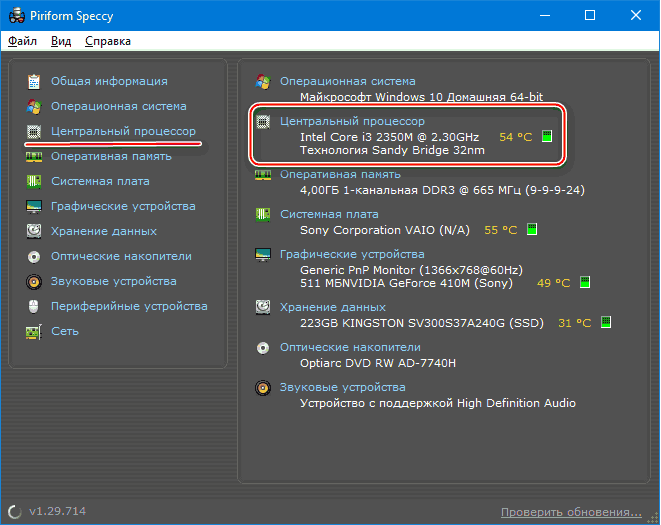
Способ 4: AIDA64
AIDA64 – это многофункциональная программа для мониторинга состояния компьютера. Есть русский язык. Интерфейс для неопытного пользователя может быть немного непонятен, но в нём можно быстро разобраться. Программа не бесплатная, после демонстрационного периода некоторые функции становятся недоступными.
Пошаговая инструкция, как определить температуру процессора при помощи программы AIDA64 выглядит так:
- В главном окне программы щёлкните по пункту «Компьютер». Находится в левом меню и на главной странице в виде иконки.
- Далее перейдите в «Датчики». Их расположение аналогично.
- Подождите, пока программа соберёт все необходимые данные. Теперь в разделе «Температура» вы можете увидеть средние показатели по всему процессору и на каждое ядро в отдельности. Все изменения происходят в режиме реального времени, что очень удобно при разгоне процессора.
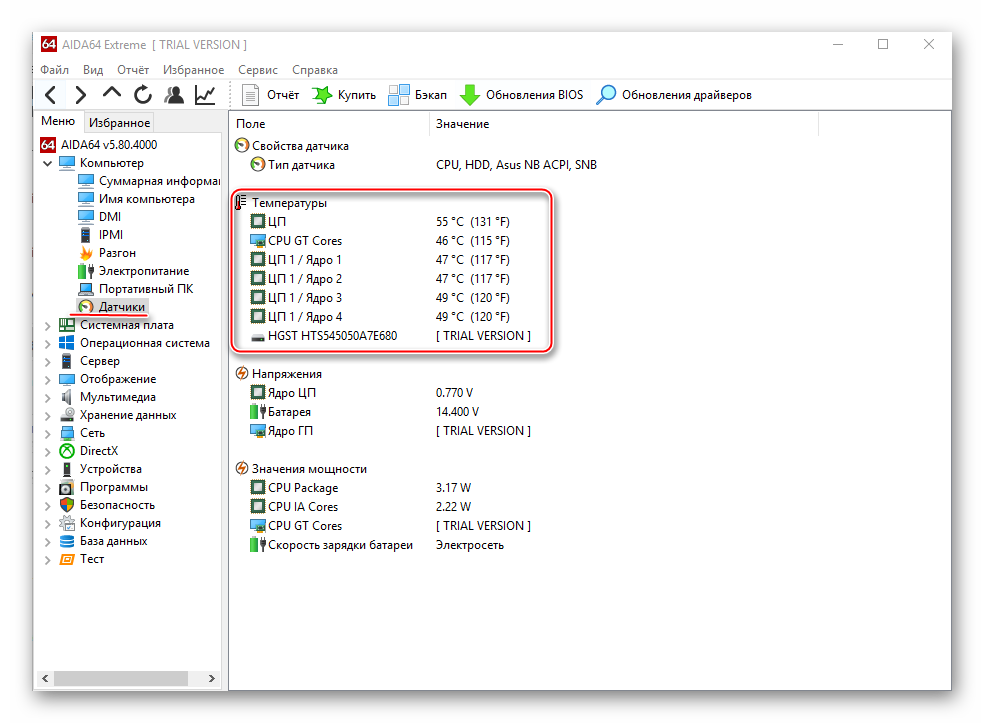
Способ 5: BIOS
По сравнению с вышеописанными программами, данный способ является самым неудобным. Во-первых, все данные касательно температуры показываются, когда ЦП не испытывает практически никаких нагрузок, т.е. они могут быть неактуальными при нормальной работе. Во-вторых, интерфейс БИОСа очень недружелюбен в отношении неопытного пользователя.
- Войдите в БИОС. Для этого перезагрузите компьютер и до появления логотипа Windows нажмите Del или одну из клавиш от F2 до F12 (зависит от особенностей конкретного компьютера).
- Найдите в интерфейсе пункт с одним из таких названий – «PC Health Status», «Status», «Hardware Monitor», «Monitor», «H/W Monitor», «Power».
- Теперь осталось найти пункт «CPU Temperature», напротив которого и будет указана температура.

Как видим, отследить температурные показатели ЦП или отдельного ядра очень просто. Для этого рекомендуется пользоваться специальным, проверенным софтом.
Помимо этой статьи, на сайте еще 11911 инструкций. Добавьте сайт Lumpics.ru в закладки (CTRL+D) и мы точно еще пригодимся вам.
Подготовка к установке
Перед установкой CPU-Z на русском языке необходимо выполнить несколько предварительных шагов:
1. Проверьте доступное место на жестком диске компьютера. Убедитесь, что на вашем компьютере достаточно свободного места для установки программы CPU-Z.
2. Загрузите установочный файл CPU-Z на официальном сайте разработчика. Перейдите на страницу загрузки и выберите соответствующую версию программы для вашей операционной системы.
3. Сохраните установочный файл на вашем компьютере. Вы можете выбрать любое удобное место для сохранения файла, например, рабочий стол или папку «Загрузки».
4. Проверьте целостность загруженного файла. Перед установкой рекомендуется проверить целостность файла, чтобы исключить возможность наличия повреждений. Для этого можно воспользоваться антивирусной программой или инструментами проверки контрольных сумм.
5. Создайте резервную копию данных
Хотя установка CPU-Z не требует особых предосторожностей, всегда рекомендуется создавать резервные копии важных данных перед установкой любой программы на компьютере
После завершения всех подготовительных шагов вы готовы перейти к установке CPU-Z на русском языке.
| Примечание: | Прежде чем продолжить, убедитесь, что ваша операционная система соответствует системным требованиям программы CPU-Z. |
Как использовать CPU-Z?
Приложение написано для тестирования центрального процессора, проверки его стабильности, сравнения быстродействия CPU с 25 эталонными кристаллами. Собирает краткую сводку о ЦП, материнской плате, оперативной памяти, видеокарте. Умеет экспортировать сведения о комплектующих в текстовый документ. Отдельные модули мониторят датчики частоты и напряжения.
Параметры «Процессора»
Главное окно – вкладка «CPU» содержит десятки полей с информацией.
В разделе «Processor» находятся:
- Name – название кристалла;
- Code Name – кодовое название;
- Max TDP – термопакет;
- Package – сокет;
- Technology – техпроцесс;
- Specification – спецификация, полное название, маркировка.
- Family и Ext. Family – семейство и расширенное семейство;
- Model и Ext. Model – номер модели, расширенная модель;
- Stepping – номер версии, степпинг;
- Revision – ревизия процессорного ядра;
- Instructions – поддерживаемые кристаллом наборы инструкций.
Раздел «Cloсks»:
- Core Speed – частота ядра;
- Multiplier – множитель;
- Bus Speed – частота шины или внешняя частота;
- Rated FSB – эффективная частота.
Для вывода характеристик остальных ядер кликните правой клавишей в окне приложения и выберите нужное.
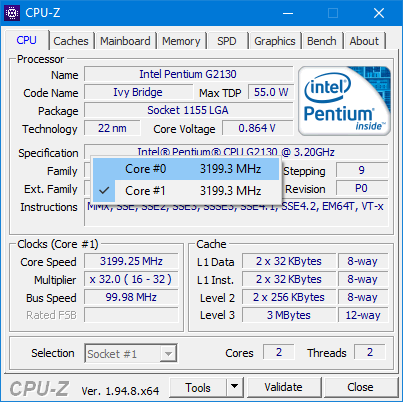 Переключение между ядрами ЦП.
Переключение между ядрами ЦП.
Раздел «Cache» – сведения о кэше всех уровней.
Ниже расположена секция «Selection» – выбор процессора в многопроцессорных компьютерах. Правее CPU-Z отображает число физических ядер – «Core» и логических или потоков – «Threads».
Параметры «Материнской платы»
В «Mainboard» узнаете пару моментов о материнской плате:
- Mainboard – производитель, бренд;
- Model – модель;
- Chipset – чипсет или набор микросхем, их ревизия;
- Southbridge – южный мост;
- LPCIO – микросхема ввода-вывода.
В разделе BIOS собрана информация о производителе микросхемы БИОС, его редакция и дата релиза. В Graphic Interface – тип шины, по которой подключена графика, её скоростные показатели.
Параметры «Памяти»
 Информация о памяти.
Информация о памяти.
Общая справка об энергозависимой памяти:
- Type – тип;
- Channel – режим работы – число каналов;
- Size – общий размер.
В разделе «Timings» отображается DRAM Frequency – рабочая частота и разнообразные задержки.
Параметры «Видеокарты»
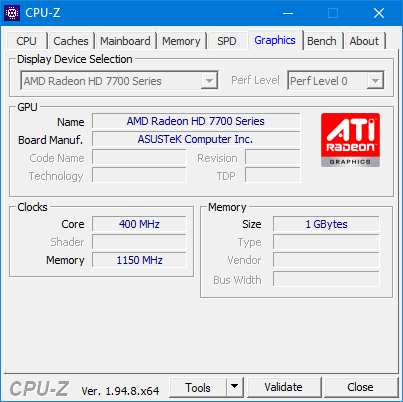 Параметры графического ускорителя.
Параметры графического ускорителя.
Во вкладке «Graphics» – сведения о графическом ускорителе:
- Display Device Selection – текущее устройство, если на персональном компьютере или ноутбуке установлено две и более видеокарт;
- В секции «GPU» – название модели и изготовителя чипа.
- В «Clocks» – частота видеоядра – «Core», шейдерных блоков «Shader» и памяти – «Memory».
- В подразделе «Memory» – размер, тип, поставщик графической памяти, ширина шины.
Параметры «Датчиков»
Для вызова окна с информацией с сенсоров частоты кликните по треугольнику возле иконки «Tools», затем – по «Clocks».
 Как посмотреть частоту.
Как посмотреть частоту.
В окне содержится сводка о частотах:
- системной шины – BCLK;
- физических ядер – Core#x и оперативной памяти – Memory;
- графического ядра – Graphics и видеопамяти – Memory.
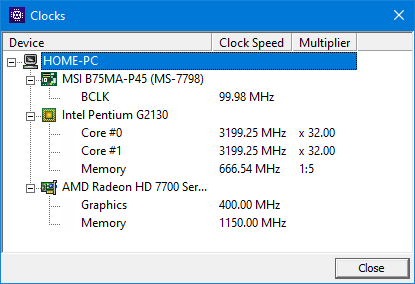 Визуализация показателей сенсоров как в HWMonitor.
Визуализация показателей сенсоров как в HWMonitor.
Во вкладке «SPD» – информация про планки оперативной памяти.
Валидация данных в CPU-Z
Валидация – сохранение конфигурации оборудования в формате CVF с функцией отправки на серверы компании. Иногда становится полезной, если появляются проблемы с работой ПК.
Этапы тестирования ЦП в CPU-Z
Тестирование процессора позволяет оценить его производительность, сравнить её со скоростью обработки данных другими ЦП. Дополнительно CPU-Z проведёт стресс-тест устройства для выявления его стабильности при продолженной работе под пиковой нагрузкой.
Вкладки Графика и Bench
В следующей вкладке находится основная информация о видеокарте. А именно: производитель, модель, информация о памяти и тактовые частоты. Представленных данных не так много, поэтому для того, чтобы узнать все характеристики видеокарты используют утилиту GPU-Z.
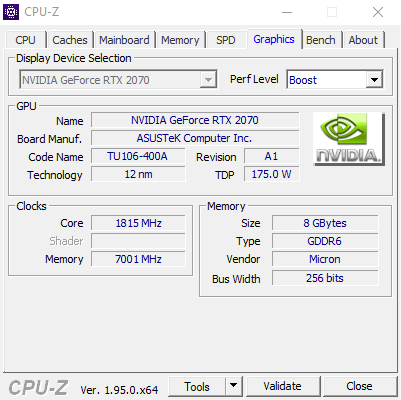
Вкладка Benchmark, пожалуй, представляет не меньший интерес, чем первая. Здесь можно не только оценить производительность процессора в однопоточном и многопоточном режимах, но и сравнить его с другими CPU, которые есть в базе данных CPU-Z. К сожалению, на момент написания этой статьи для сравнения доступно мало вариантов, но список потихоньку обновляется.





























