Какими бывают значки состояния на iPhone
Этот значок указывает на то, что пользователь находится в зоне покрытия своей сотовой сети, что позволяет ему принимать и совершать звонки. Если сигнала нет, будет отображаться статус «Нет сети».
Этот значок можно увидеть на iPhone с двумя SIM-картами. Показывает местоположение устройства в зоне покрытия сети, что позволяет совершать и принимать звонки. Если сигнала нет, будет отображаться статус «Нет сети».
Смартфон имеет доступ к сети LTE оператора, что позволяет через него выходить в Интернет. Эта функция доступна на iPhone 5 и новее, но не во всех регионах.
Ваш оператор позволяет вам работать через сеть 5G E и подключаться через нее к Интернету. Эта функция совместима с iPhone 8 и новее, но работает не во всех регионах.
Этот значок указывает на наличие сети 3G UMTS (для GSM) или EV-DO (для CDMA) вашего оператора, через которую вы можете подключиться к Интернету.
Этот значок указывает на наличие 4G UMTS (для GSM) или EV-DO для сети CDMA вашего оператора, через которые вы можете подключиться к Интернету. Однако этот вариант доступен не во всех регионах.
Ваш оператор позволяет вам работать в сетях GPRS (для GSM) или 1xRTT (для CDMA) и подключаться к Интернету через них.
Есть возможность подключиться к сети GSM EDGE вашего оператора и работать через нее в Интернете.
вы можете использовать функцию звонков по Wi-Fi. Имя оператора связи также будет отображаться рядом с этим значком.
Ваш iPhone подключен к Интернету через сеть Wi-Fi.
Вы подключены к сети через VPN.
Значок указывает на то, что iPhone подключен к виртуальной частной сети. Благодаря этому каналу смартфон обеспечивает безопасную передачу конфиденциальной информации. Передача зашифрованных данных может осуществляться как по Wi-Fi, так и по сотовой сети передачи данных. Вы можете настроить VPN, перейдя в Настройки → Общие → VPN.
В настоящее время нет VPN-подключения к сети.
Приложение или сайт использует в своей работе сервисы геолокации. Если значок пуст, это означает, что приложение может получать информацию о вашем местоположении только при определенных обстоятельствах.
Данные передаются по сети.
На iPhone активирована переадресация звонков.
Режим полета активирован. Сотовые звонки невозможны.
Телетайп включен.
Телетайп (TTY) — это специальное устройство, которым пользуются люди с ограниченными возможностями, а точнее, с частичной или даже полной потерей слуха.
Эта функция предлагает возможность отправлять сообщения по обычной телефонной линии. В конце концов, любой вводимый вами текст будет автоматически преобразован в аудио. Полученный звук аналогичным образом декодируется в текст. Вот как в режиме телетайпа слабослышащий человек может принимать звонки и отвечать на них с помощью экрана и клавиатуры.
Включена блокировка ориентации устройства. В этом режиме ориентация экрана не меняется при повороте телефона.
Значок указывает на то, что функция блокировки ориентации iPhone или iPad включена. Это очень удобно, когда, например, вы лежите на боку в постели и читаете книгу или путешествуете по сети, чтобы устройство не поворачивало изображение автоматически в альбомном режиме.
Активирован режим «Не беспокоить». Он не воспроизводит звуки для звонков, предупреждений и уведомлений. Тем не менее, вы все еще можете слышать предупреждающие знаки.
Подробнее о том, как настроить функцию, можно прочитать здесь, а также о том, как работают механизмы режима «Не беспокоить» и что происходит со звонками и SMS, когда устройство находится в этом режиме, читайте здесь.
IPhone синхронизируется с вашим компьютером (приложение iTunes, Finder или Music).
Ваш iPhone заблокирован. Вы можете снять защиту, используя Touch ID, FaceID или введя пароль.
Ваш iPhone сопряжен с беспроводной гарнитурой, наушниками-вкладышами или простыми наушниками.
В iPhone есть будильник
Используйте этот значок, чтобы проверить уровень заряда аккумулятора. Если значок желтый, это означает активацию режима энергосбережения. Красный цвет значка означает, что уровень заряда аккумулятора смартфона ниже 20%.
Вы можете увидеть уровень заряда батареи устройства, подключенного к iPhone через Bluetooth.
Ваш iPhone подключен к Интернету благодаря функции точки доступа, активированной на другом устройстве iOS.
Аккумулятор вашего iPhone в настоящее время заряжается.
Ваш смартфон подключен к CarPlay.
Включенный режим увеличения
На моделях Айфон 6 Plus, 6S Plus, 7 Plus причина может заключаться во включенной опции увеличения. В данном режиме значки на дисплее будут больше, что значительно упрощает взаимодействие с мелкими элементами меню, но вот картинка не переворачивается вслед за действиями пользователя. Чтобы исправить ситуацию, нужно совершить несколько действий:
- заходим в настройки
- выбираем пункт «Яркость»
- далее в меню увеличения выбираем строку «Вид», после чего нажимаем на кнопку «Стандартно» и «Установить»
После этого поворот экрана должен работать в обычном режиме – проверить это также можно через «Калькулятор».
Отказ гироскопа
Самая сложная причина, по которой может перестать поворачиваться изображение, – механическая поломка. Дело в том, что гироскоп – достаточно хрупкая деталь мобильных гаджетов. Ломается она чаще всего при падении или ударе. Механическая поломка, как правило, имеет характерный признак — она проявляется постепенно:
- сначала при повороте экрана гаджет начинает реагировать некорректно
- затем на экране рабочий стол может поворачиваться по несколько раз, независимо от ваших действий
- в конце концов изображение просто перестает поворачиваться при изменении положения гаджета
Когда лучше обратиться к профессионалам
Если перестал работать сам гироскоп в Айфоне, самостоятельно ремонтировать его не получится. Обратитесь в сервисный центр Apple, если гаджет на гарантии. При этом будьте готовы ждать –
То ли из-за возникшего недопонимания между пользователем и операционной системой, то ли из-за программных проблем может возникнуть ситуация, когда изображение на экране iPhone зависло в книжной или альбомной ориентации и не хочет поворачиваться. В этом материале мы расскажем какие действия предпринять, чтобы решить проблему с автоповоротом экрана на iPhone и iPod touch.
Для начала стоит понимать, что не все приложения поддерживают поворот экрана. Некоторые могут использовать только портретный или только альбомный режим для отображения информации, а некоторые могут менять ориентацию лишь при открытии определённого контента. В любом случае, для начала необходимо убедиться в том, что автоповорот работает в штатных приложениях.
Как убрать замочек на экране iPhone
Замок в виде кружочка на экране iPhone — это сигнал о том, что устройство заблокировано. Он отображается в верхней части экрана рядом со значком батареи и временем. Многие пользователи задаются вопросом, что означает этот замок и как его убрать. Ниже представлена подробная инструкция.
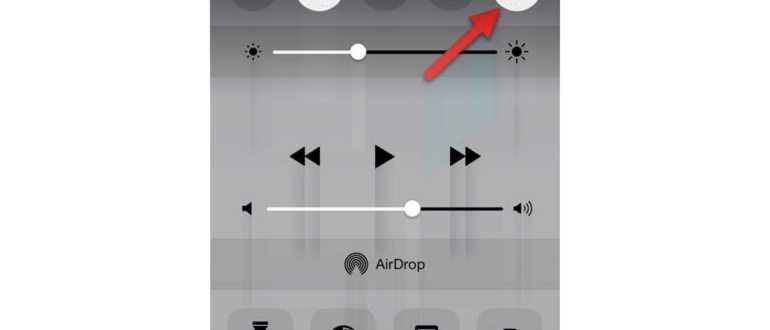
- Первое, что стоит заметить, — замок на экране iPhone появляется, когда активирована функция блокировки ориентации. Если у вас включена эта функция, то экран iPhone будет заблокирован в портретной ориентации. Для удаления замка нужно выключить эту функцию:
- Откройте Панель управления, проведя пальцем вниз по экрану с верхнего края;
- Нажмите на кнопку «Блокировка ориентации», чтобы выключить ее. Когда она выключена, значок замка в круге исчезнет.
- Если замок на экране iPhone появляется во время использования приложения или игры, это может означать, что у вас включен режим «Не беспокоить». В этом режиме iPhone отключает все уведомления и звонки, чтобы не отвлекать вас. Выключите этот режим, чтобы убрать замок:
- Откройте Центр уведомлений, проведя пальцем вверх по экрану с нижнего края;
- Нажмите на кнопку «Не беспокоить», чтобы выключить этот режим. После этого замок должен исчезнуть с экрана.
Если после выполнения всех указанных выше действий замок на экране iPhone все еще остается, возможно, вам стоит обратиться за помощью к специалистам или обратиться в сервисный центр Apple.
Что делать, если на айфоне появился замочек со стрелочкой?
Если на экране вашего айфона появился замочек со стрелочкой, это означает, что телефон заблокирован в режиме «Запрет обновления» или «Запрет восстановления». Этот режим может быть активирован по разным причинам, например, если произошла проблема с обновлением операционной системы или во время попытки восстановления с помощью iTunes. Чтобы устранить эту проблему, выполните следующие шаги:
|
1. Перезагрузите устройство Первым делом попробуйте перезагрузить свой айфон. Нажмите и удерживайте кнопку включения/выключения (обычно расположенную на верхней или боковой стороне устройства) до появления ползунка «Свайп для выключения». Передвиньте ползунок, чтобы выключить айфон, затем снова нажмите кнопку включения/выключения, чтобы включить его. |
2. Проверьте наличие обновлений Проверьте, доступны ли для вашего айфона обновления операционной системы. Для этого откройте «Настройки», прокрутите вниз и нажмите на «Общие», затем выберите «Обновление ПО». Если обновление доступно, следуйте инструкциям на экране, чтобы установить его. Обновление операционной системы может помочь устранить проблему с замочком со стрелочкой. |
|
3. Подключите к компьютеру Если перезагрузка и обновление не помогли, попробуйте подключить свой айфон к компьютеру с помощью USB-кабеля и запустить программу iTunes. Возможно, компьютер сможет обнаружить проблему и предложить вам восстановить айфон или установить новую операционную систему. |
4. Свяжитесь с технической поддержкой Apple Если ни один из вышеперечисленных способов не помог вам устранить проблему с замочком со стрелочкой, рекомендуется связаться с технической поддержкой Apple. Профессионалы смогут помочь вам диагностировать и решить проблему. |
Устранение проблемы с замочком со стрелочкой на айфоне может быть достаточно простым, но иногда может потребоваться помощь специалистов. Не стоит пытаться самостоятельно разбираться, если вы не уверены в своих навыках. Пользуйтесь официальными и проверенными источниками информации, чтобы избежать возможных ошибок и проблем.
Как поступить, если функция автоповорота не работает?
Вы всегда можете проверить наличие или отсутствие автоблокировки экрана, зайдя в приложение «калькулятор» и повернуть айфон, дождавшись, когда вид меню займет вид альбомного листа. Если этого не произошло, то ваш дисплей заблокирован или может быть программа устройства не поддерживает функцию автоматического поворота дисплея.
Если на вашем айфоне функция автоповорота не работает, попробуйте перезагрузить смартфон, нажав на кнопку перезагрузки на внешней боковой стороне корпуса. Функция автоповорота должна появиться при загрузке iPhone.
Если иконка автоповорота на айфоне заблокирована, и вы не можете этот знак разблокировать указанным способом, то попробуйте перезагрузить ваш смартфон. После загрузки функция автоматического поворота должна быть включена. Если же этого не случилось, то вам помогут в службе поддержки Apple.

Автоматический режим поворота дисплея поможет вам развернуть широко фотографию или видео, хотя иные приложения, такие как «ВКонтакте» или «Skype» не будут разворачиваться в альбомный вид, а останутся только в книжном виде.
Особенность в том, что заблокировать экран можно только при книжном развороте, а горизонтально, в альбомной проекции заблокировать нельзя. Поэтому при всем желании использовать iPhone в горизонтальном положении, просматривая почту или страницы в интернете, не получится.
Если дисплей после всех манипуляций не переворачивается, то последнее, что остается сделать — скопировать все данные с айфон через резервное копирование и заново восстановить девайс. После переустановки данных включенный дисплей на iPhone станет переворачиваться при переводе его в горизонтальное положение.

В iPad блокировка данной поворотной функции отличается от описанного порядка включения в смартфонах. Чтобы включить автоповорот дисплея в iPad, достаточно зайти в меню «Настройки», перейти в раздел «Основные» и в подразделе «Переключатель на боковой панели» активировать опцию «Блокировка ориентации». В отличие от iPhone в планшетном устройстве можно в горизонтальном положении открывать приложения и социальные сети.
iOS 4.0
iPhone
iPad
Для временного запрета ротации экрана нажмите 2 раза
и промотав нижнюю строку Вы увидите иконку блокировки
, такую как показана на изображении выше. Замок означает – блок, в этом режиме экран переворачиваться не будет.
В прежних версиях прошивки, для выполнения блокировки экрана, требовалось выполнить джейлбрейк и установить стороннее приложение. Если политика компании Apple будет идти в том же направлении, то в скором времени (с появлением новых версий прошивок) надобность в выполнении процедуры джейлбрейк может и вовсе отпасть.
Блокировка поворота экрана в iPhone с прошивкой iOS 7
Если ваш iPhone не переворачивает изображение, будь то фото, видео, контакты или браузер , это означает, что дисплей телефона заблокирован. При этом в строке статусбара iPhone будет отображаться значок замка в круге.
Оживить дисплей, т.е. включить поворот экрана в iOS 7 просто, вытягиваем виджет пункта управления снизу и выключаем блокировку при помощи того же значка, на котором изображен замок в кружочке. На экране iPhone (в пункте управления) появится надпись:
Теперь iPhone снова сможет повернуть фотографию или видео – как в горизонтальную, так и вертикальную плоскость. Переворот экрана также будет распространяться и на другие приложения, к примеру – Контакты, Safari и другие.
Единственное неудобство новой блокировки ротации экрана iPhone и iPod touch в том, что блокировка дисплея в основном выполняется только для книжной ориентации, т.е. заблокировать дисплей с Safari в горизонтальном режиме не получиться, дисплей с браузером перевернется и заблокируется вертикально. Соответственно лежа на боку лазить по страницам интернета в горизонтальном режиме для iPhone и iPod не получится. А вот в iPad можно, блокировка экрана в планшете работает .
Сегодня все пользуются интернетом на персональных компьютерах. Стоит заметить, что без интерпретации браузером веб-страниц пользователи могли видеть лишь куски кода сайтов. Именно поэтому вход во всемирную паутину без браузера является бессмысленным. Стоит заметить, что все люди пользуются разными браузерами: Chrome, Opera, Firefox, Яндекс, IE и так далее. Но ни один программист не сможет , который будет идеально открываться без интерпретации его кода браузером.
Что значит стрелка на iPhone?
Совершенно неважно, какая у вас модель iPhone, время от времени вы будете видеть, как стрелка появляется и исчезает из-за того, что это значок геолокации. Если вы немного разбираетесь, найденная точка отображается примерно таким же символом во многих навигаторах
Ну, собственно говоря, на реальных картах это обычная булавка
Если вы немного разбираетесь, найденная точка отображается примерно таким же символом во многих навигаторах. Ну, собственно говоря, на реальных картах это обычная булавка.
Поэтому, как только вы видите такой значок, это означает, что некоторые приложения в настоящее время используют вашу геолокацию. Чаще всего это время или часы.
Все наверное понимают, что геолокация сильно расходует батарею. Особенно, когда iPhone уже не новый и каждый процент заряда оплачивается.
Поэтому давайте выясним, как скрыть этот символ и вообще выясним, что именно ваша геолокация использует чаще всего.
Как поступить, если функция автоповорота не работает?
Вы всегда можете проверить наличие или отсутствие автоблокировки экрана, зайдя в приложение «калькулятор» и повернуть айфон, дождавшись, когда вид меню займет вид альбомного листа. Если этого не произошло, то ваш дисплей заблокирован или может быть программа устройства не поддерживает функцию автоматического поворота дисплея.
Если на вашем айфоне функция автоповорота не работает, попробуйте перезагрузить смартфон, нажав на кнопку перезагрузки на внешней боковой стороне корпуса. Функция автоповорота должна появиться при загрузке iPhone.
Если иконка автоповорота на айфоне заблокирована, и вы не можете этот знак разблокировать указанным способом, то попробуйте перезагрузить ваш смартфон. После загрузки функция автоматического поворота должна быть включена. Если же этого не случилось, то вам помогут в службе поддержки Apple.

Автоматический режим поворота дисплея поможет вам развернуть широко фотографию или видео, хотя иные приложения, такие как «ВКонтакте» или «Skype» не будут разворачиваться в альбомный вид, а останутся только в книжном виде.
Особенность в том, что заблокировать экран можно только при книжном развороте, а горизонтально, в альбомной проекции заблокировать нельзя. Поэтому при всем желании использовать iPhone в горизонтальном положении, просматривая почту или страницы в интернете, не получится.
Если дисплей после всех манипуляций не переворачивается, то последнее, что остается сделать — скопировать все данные с айфон через резервное копирование и заново восстановить девайс. После переустановки данных включенный дисплей на iPhone станет переворачиваться при переводе его в горизонтальное положение.
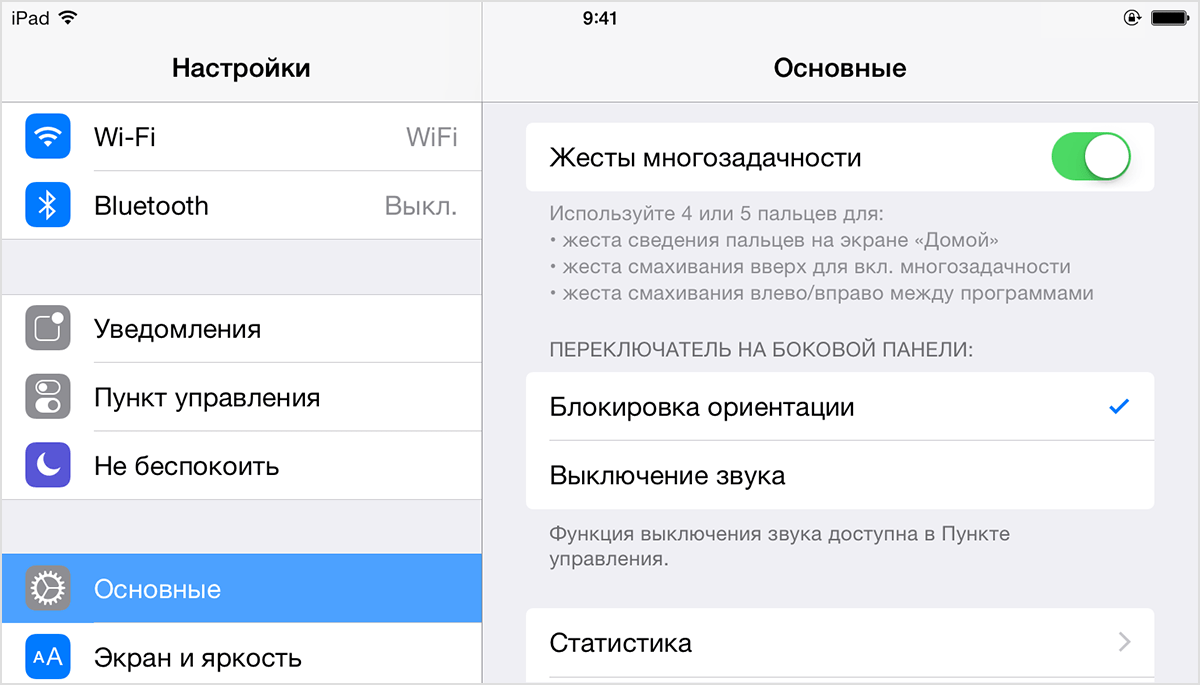
В iPad блокировка данной поворотной функции отличается от описанного порядка включения в смартфонах. Чтобы включить автоповорот дисплея в iPad, достаточно зайти в меню «Настройки», перейти в раздел «Основные» и в подразделе «Переключатель на боковой панели» активировать опцию «Блокировка ориентации». В отличие от iPhone в планшетном устройстве можно в горизонтальном положении открывать приложения и социальные сети.
Допустим, вы читаете книгу на устройстве iPhone или iPad, страницы книги не могут быть повернуты горизонтально или вертикально по отношению к экрану. Разве вам удобно? Или, скажем, вы смотрите видео с YouTube на большом экране IPad и даже после поворота экрана, видео просто не включаются в полноэкранном режиме? Или вы не можете просматривать галерею фотографий, поворачивая iPhone или IPad в сторону.
Серьезно, это сильно удручает, ведь обидно иметь большой экран и не использовать его на максимум. И все же, мы любим устройства Apple по многим причинам. В этой статье мы расскажем вам все, что нужно знать о функции поворота экрана, как настроить, отключить и включить поворот экрана на Айфоне (5, 6, 7, 8, X), и о всех ошибках, которые могут быть связанны с ней.
Если вы не хотите, чтобы экран вращался при изменении местоположения устройства, вам всего-навсего нужно использовать функцию блокировки поворота экрана, встроенную в iOS.
Вот как настроить поворот экрана:
1. Убедитесь, что «Центр управления» включен.
2. Проведите пальцем по нижней части экрана, чтобы открыть «Центр управления».
3. Расположение замка вращения экрана зависит от того, с какой версией iOS вы работаете. В iOS 11 и выше, он находится слева, как раз под первой группой кнопок. В iOS 7-10, расположение иное, а именно правый верхний угол
Независимо от версии iOS, обратите внимание на значок, который должен показывать замок с изогнутой стрелкой вокруг него
4. Нажмите на значок блокировки вращения, для блокировки экрана в текущей позиции. Вы будете знать, экран блокировки вращения включается, когда значок выделен белым (iOS 7-9) или красный (iOS 10-11).
Включение и отключение поворота экрана на Айфоне
Что означают разные индикаторы на iPhone и iPad
1. Индикатор уровня сигнала сотовой связи. При отсутствии сигнала вместо индикатора будет выводиться надпись «Нет сети».
2. Индикатор сети для двух SIM-карт. Такая иконка отображается на моделях iPhone с парой SIM-карт (двумя физическими, физической и eSIM или парой eSIM в iPhone 13)
При этом верхний ряд отображает сигнал сети, которая используется для передачи данных. Если открыть Пункт управления, увидите два полноценных индикатора с названием операторов.
3. Авиарежим. Индикатор активности соответствующего режима на устройстве.
4. Индикатор сигнализирует о работе фишки Вызовы по Wi‑Fi (при наличии поддерживаемой услуги у оператора связи).
5. Индикатор активного Wi‑Fi подключения.
6. Индикатор доступности соответствующего подключения к мобильной сети оператора с возможностью выхода в интернет.
Возможны варианты для таких видов соединений: GPRS (G), EDGE (E), 3G, LTE, UMTS (4G), 5G E, 5G UW, 5G+, 5G UC, 5G.
7. Подключение к другому устройству, которые раздает интернет в режиме модема.
8. Активная работа режима VPN. Он может быть настроен на стороне оператора, подключен при помощи установленного профиля настроек или активирован через соответствующее приложение.
9. Наличие сетевой активности. Индикатор доступен для разработчиков сторонних приложений, в которых он обычно сигнализирует процесс активной загрузки данных.
10. Синхронизация. Смартфон или планшет синхронизирует данные с компьютером или загружает контент из резервной копии iCloud.
11. Работа в режиме CarPlay.
12. iPhone или iPad заблокирован.
13. Включена блокировка вертикальной ориентации дисплея.
14. Индикатор установленного будильника.
15. Задействованы службы геолокации. Это могут быть как системные события, так и отслеживание местоположения в приложениях.
Подробнее о каждой из настроек можно узнать в этой статье.
16. Включен режим Не беспокоить.
17. Уровень заряда подключенной гарнитуры.
18. Подключение к наушникам или Bluetooth-гарнитуре. В случае с беспроводной гарнитурой иконка отображается только при активном подключении, когда наушники готовы (включены\находятся вне зарядного кейса).
19. Активирован режим телетайпа и текстовой трансляции. Это одна из опций универсального доступа для пользователей с нарушениями слуха или речи.
20. Включена переадресация вызовов.
21. Активирован режим передачи сигнала по AirPlay.
22. Уровень заряда аккумулятора.
23. iPhone подключен к зарядному устройству.
24. Включен режим голосового управления. Подробнее о работе этого режима можно почитать в этой статье.
25. Индикатор активности голосового ассистента Siri.
26. Индикатор навигации. Активирован, когда одно из приложений на iPhone работает в режиме пошаговой навигации.
27. Индикатор режима модема. Сигнализирует о работе смартфона в режиме точки доступа.
28. Индикатор активного вызова. Отображается при незавершенном телефонном вызове.
29. Индикатор активного видеовызова. Отображается при незавершенном вызове FaceTime.
30. Индикатор записи экрана. Отображается во время работы соответствующей фишки iOS.
31. Оранжевый индикатор в правом верхнем углу статусной строки означает, что одно из приложений на устройстве в данный момент использует микрофон.
32. Зеленый индикатор в правом верхнем углу статусной строки означает, что одно из приложений на устройстве в данный момент использует камеру.
Если при этом открыть Пункт управления, увидите название приложения, которое задействует камеру или микрофон смартфона.
33. В статусной строке может отображаться один из индикаторов (на фото сверху), который будет сигнализировать о работе соответствующего профиля режима Фокусирование.
Использование ориентации для вызова второго экрана
Приложение от YouTube наглядно демонстрирует эту функцию. В портретном режиме у пользователя есть много возможностей по управлению видео и учетными записями. В альбомном же режиме удобно управлять воспроизведением и смотреть видео. После окончания просмотра приложение изменяет ориентацию на портретную что вынуждает пользователя перейти к поиску новых видео.
YouTube в разных режимах.
Но не всегда изменение ориентации работает так продуманно. В (визитки в LinkedIn) пользователи могут конвертировать фото визитки в контакт в адресной книге. В альбомном режиме полностью меняется интерфейс представления карт.
В альбомном режиме нет никаких подсказок и ограничено управление. Невозможно, к примеру, добавить новые карточки или же изменить существующие. В итоге, эта карусель вызывает лишь раздражение и недоумение.
CardMunch. Отсутствие визуальных подсказок в альбомной ориентации.
: как часто вы пользуетесь им? На его место можно было бы поставить переключатель режима энергосбережения.
Мобильные операционные системы iOS и iPadOS обросли большим количеством фишек и возможностей. Некоторые режимы работы сопровождаются соответствующей индикацией в верхней строке статуса.
Если там появился незнакомый или новый индикатор, можете запросто найти его в списке ниже. Так вы точно поймете, что происходит с гаджетом и какая опция включилась.




























