На что способно приложение
Теперь представим, что мы ищем аппарат через это незаменимое приложение. Первым делом потребуется войти в iCloud через компьютер или планшет, главное что бы был доступ в Интернет, воспользовавшись логином и паролем Apple ID. Далее выбираем «Найти iPhone». На экране появится карта, а на ней – точное местонахождение вашего телефона. Если он включен и верно настроен, приложение покажет, где находится гаджет.
Нажав на зеленую точку (которой обозначен айфон), вы сможете узнать, сколько на нем в данный момент процентов заряда батареи
- Воспроизведение звука
- Включение режима пропажи
- Удаление информации из памяти
- Построение наиболее удобного маршрута до точки нахождения.
Как активировать старый iPad после обновления: как исправить ошибку активации iOS 9.3
iOS 9.3 была запущена в апреле 2016 года и принесла ряд новых функций, включая защиту паролем в Notes и Night Shift. Но некоторые владельцы старых айпадов попали в ловушку, когда пытались снова включить свои устройства после завершения обновления.
Пользователи получили следующее сообщение об ошибке:
Ваш iPad не может быть активирован, потому что сервер активации временно недоступен. Попробуйте подключить iPad к iTunes, чтобы активировать его, или повторите попытку через пару минут. Если проблема не устранена, обратитесь в службу поддержки Apple по адресу apple.com/support.
Сообщение об ошибке варианта также было замечено:
Ваш iPad не может быть активирован, потому что служба активации временно недоступна.
Многие пользователи сделали так, как было указано в первом сообщении, но столкнулись с неутешительными результатами. Один пользователь опубликовал на дискуссионных форумах Apple, что они подключились к iTunes в надежде исправить проблему, но получил другое сообщение об ошибке:
iTunes не удалось подтвердить ваше устройство. Пожалуйста, отключите и снова подключите ваше устройство. Если ошибка не устранена, обратитесь в ближайший Apple Store за помощью. Чтобы найти ближайший Apple Store, нажмите здесь.
Другие пользователи следовали этим инструкциям и доставляли свои устройства в Apple Store — но, по крайней мере, в одном случае сотрудник, который рассматривал жалобу, был полностью ошарашен. И все же другие не смогут получить доступ к Apple Store или сочтут это неудобным.

К счастью, Apple выпустила дополнительные советы для тех, кто в этой ситуации. Вот как исправить iPad с кирпичом — скорее всего, iPad 2 — который не включается после установки iOS 9.3. Вам понадобится ПК или Mac или доступ к нему. Это основано на официальных советах Apple, но мы добавили несколько собственных комментариев, которые, как мы надеемся, окажутся полезными.
1. Подключите ваш iPad к вашему Mac или ПК. (Интересно, что Apple признает, что некоторые владельцы iPad могут на самом деле не владеть ПК или Mac, и советует им посетить Apple Store или авторизованного реселлера и использовать их возможности. Конечно, это не лучшее решение, если ближайшая торговая точка находится в нескольких милях.) На этом этапе было бы неплохо сделать резервную копию вашего iPad, либо локально, либо в iCloud, но если ваше устройство полностью не отвечает, вы не сможете этого сделать.
2. Откройте iTunes и убедитесь, что у вас установлена последняя версия. (На момент написания статьи это iTunes 12.3.3.)
3. Перезапустите iPad (все еще подключенный), одновременно нажав и удерживая кнопки питания («Режим сна / Пробуждение») и «Домой». Продолжайте удерживать их, пока не увидите экран режима восстановления. Возможно, вам нужно держать их нажатыми дольше, чем вы думаете: экран станет черным, а затем через несколько секунд появится логотип Apple, но вам нужно держать кнопки в течение еще 10 секунд или около того, пока iPad не выйдет в режим восстановления.
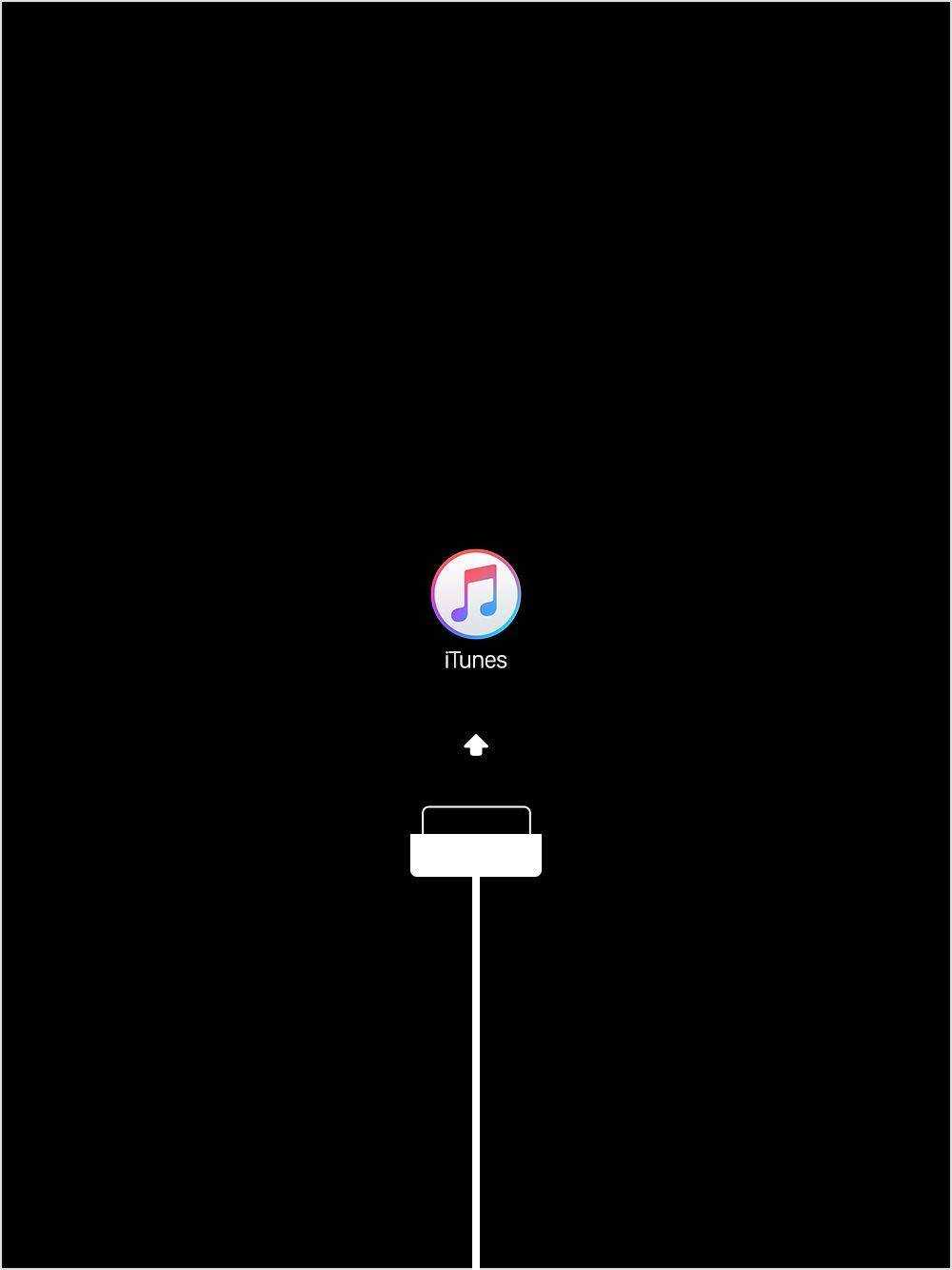
4. Вам будет предоставлена возможность восстановить или обновить в iTunes. Выберите Обновить.

5. По словам Apple, теперь iTunes попытается переустановить iOS «без стирания ваших данных». На момент написания, версия iOS, которая будет установлена, — iOS 9.3, но не беспокойтесь — на этот раз проблем не должно быть. (Что ж, Apple признает, что этот шаг может работать не всегда. Советует, что если процесс обновления занимает более 15 минут, ваш iPad выйдет из режима восстановления, и вам придется повторить шаги 2 и 3.) Один пользователь сообщает, что видит сообщение об ошибке снова во время этого процесса, но говорит, что вы должны игнорировать его и ждать.
6. После завершения обновления оставьте iPad подключенным к компьютеру. Теперь вам нужно завершить процесс настройки активации для вашего iPad с помощью iTunes.
Это совет Apple, но пользователь форума Apple ottoindo (который мы уже цитировали пару раз) добавляет несколько дополнительных шагов, которые могут помочь, если официальный метод не работает для вас. Мы перенумеровали их так, чтобы они соответствовали шагам, описанным выше, но в противном случае мы цитируем ottoindo дословно:
6b. После завершения загрузки iOS 9.3 вам нужно будет повторить шаг 3. На этот раз ваш iPad спросит, хотите ли вы восстановить его.
7. После завершения восстановления вам будет предложено выбрать, хотите ли вы активировать iPad как «новое» устройство или восстановить его из последней резервной копии. Выбор новой опции iPad отформатирует ваш iPad так, чтобы он выглядел как новый, а восстановление его вернет ваши данные снова.
Активация без компьютера
Такая возможность доступна только для устройств с iOS пятой и более поздней версией. Способ очень просто и требует только подключения к Сети по Wi-Fi. Проделываем следующие манипуляции:
- Включаем Айпад путем зажатия кнопки «Power» до появления на экране яблока;
- Следуем всем приводимым на дисплее инструкциям.
Узнать дату, когда Айпад был активирован, может потребоваться по нескольким причинам:
При покупке бывшего в использовании устройства, чтобы узнать реальный срок его использования; Находится ли iPad на гарантии
Важно помнить, что гарантия на Apple-устройства начинается в момент его активации, а не покупки.. Чтобы узнать, когда была осуществлена активация вашего iPad, потребуется знание его серийного номера, узнать который можно двумя методами:. Чтобы узнать, когда была осуществлена активация вашего iPad, потребуется знание его серийного номера, узнать который можно двумя методами:
Чтобы узнать, когда была осуществлена активация вашего iPad, потребуется знание его серийного номера, узнать который можно двумя методами:
- Способ №1. Посредством меню iTunes при подключенном планшете найти свое устройство и кликнуть по нему. Серийный номер будет отображен в информации о гаджете.
- Способ №2. Посредством меню iOS зайти в «Настройки » — «Об этом устройстве », где и находится необходимая нам информация, которую можно не только посмотреть, но и скопировать в буфер обмена.
Чтобы узнать искомую нами информацию, необходимо посетить специальную страницу сайта Apple и ввести серийный номер iPad в находящуюся на ней форму. Далее кликнуть по пункту «Проверить
Узнать дату изготовления iPad
- Production year- год изготовления Apple-устройства;
- Production week — неделя изготовления.
Большинство людей, которые приобрели в пользование iPad, частенько испытывают недопонимание, то есть, при включении модного гаджета высвечивается изображение и пользователь получает как бы не рабочий iPad. Особенно с этим сталкиваются первообладатели подобных аппаратов. Поскольку не были уведомлены, что изначально нужно его активировать, одним словом, нужно сделать привязку iPadа к всемирной программе iTunes. Благодаря этой программе компания Apple может контролировать платежи всех владельцев iPad. Еще один немало важный момент — гарантия начинает свой отсчет только с момента активации модного гаджета. Хотя эта информация не является секретом и ее можно найти на многих веб сайтах, однако ее знают не все пользователи айпадов. Итак, мы разобрались, что перед началом пользования айпадом его для начала следует активировать программой iTunes, которую предоставила компания Apple.
Немного предыстории: возможность активации айпадов, так заказать, по воздуху (через 3G сети или Wi-Fi) без помощи стационарных ПК, стала возможно благодаря появлению новой операционной система iOS 5.1. от Apple. Однако эта статья будет о стандартном способе активации айпада.
Итак, давайте разберемся, что нам понадобится для активации нашего гаджета.
Естественно для начала нам понадобится нормальный рабочий стационарный компьютер, который имеет доступ к всемирной паутине — интернету. В качестве данного компьютера подойдет как рабочий комп, так и можно воспользоваться ПК в любом интернет кафе, гостинице одним словом привязка к компьютеру не требуется.
Главное для активации выполнить два очень важных условия:
В первых: на стационарный компьютер необходимо установить, ранее упомянутую программу, iTunes. Данная программа на просторах интернета получила прозвище ТУНЕЦ. Её можно скачать на официальном сайте производителя. Программа предоставлена и интернете совершенно бесплатно, не следует ее покупать, когда вам ее предлагают по супер низкой цене. Проблем с установкой не возникает, установка проходит обычным образом, как любой компьютерной программы. После установки программы, компьютер потребует перезагрузки, ее нужно провести, после этого программа начнет функционировать в полном своем объёме. Забегая на перед, после активации айпада программу удалять с компьютера, если это ваш личный ПК, не стоит. Поскольку она Вам понадобится для дальнейшей роботы с вашим гаджетом. Она так же служит для записи видео файлов, музыки и различных программ для устройства.
Вторым важным условием является наличия доступа к интернету через стационарный компьютер.Так же понадобится нам USB-кабель, благодаря которому мы подключим айпад к компьютеру. Данный кабель входит в комплект с устройством
Когда покупаете гаджет, следует обращать на это внимание. Что бы в дальнейшем не бегать и не искать его в магазинах
Как активировать Айпад через iTunes
Для того, чтобы воспользоваться этим вариантом, необходимо подсоединить устройство к компьютеру с помощью специального кабеля. Его подключают к специальному гнезду на гаджете, а другой конец кабеля подключают к USB разъёму компьютера. Подключение нужно производить аккуратно, избегая применять значительные усилия. После подключения запуск программы произойдёт автоматически. Теперь нужно дождаться того момента, когда она определит наличие подключённого устройства Apple.
В некоторых случаях может возникнуть ситуация, когда компьютер не сможет определить новое устройство. Это происходит в тех случаях, когда отсутствует подходящий драйвер. В этом случае его необходимо разыскать, закачать на компьютер и установить. В большинстве случаев он имеется на компакт-диске, который был в комплекте поставки телефона.
Если по какой-то причине его разыскать не удаётся, то драйвер можно скачать на сайте производителя. Для этого переходят на официальную страницу и в поиске указывают нужную модель. В результатах поиска будет указан нужный драйвер.
Установку можно производить в ручном режиме или в автоматическом. В первом случае запускают программу установки и следуют её указаниям. Для автоматической нужно запустить «Мастер установки нового оборудования». Необходимо следовать инструкциям. Рекомендуется после её окончания произвести перезагрузку компьютера или ноутбука.
Далее будет предложено провести активацию. Необходимо подтвердить действие. Затем оно произойдёт автоматически. После её окончания можно будет полноценно пользоваться гаджетом. Приложение после окончания процедуры предложит провести настройку. Эта настройка будет происходить на телефоне. На этом этапе кабель нужно отсоединить от компьютера и телефона.
Важно учитывать, что кроме активации устройства, потребуется зарегистрироваться в качестве пользователя iTunes. В дальнейшем нужно не забывать проводить обновление программы
На компьютере должна быть установлена последняя её версия
На компьютере должна быть установлена последняя её версия.
Устройство можно активировать без использования этой программы. В этом случае процедура активации будет выполняться следующим образом:
- Необходимо произвести включение гаджета. Для этого достаточно нажать клавишу Power. Её нужно держать до тех пор, пока на экране появится логотип компании в виде яблока. Затем будет показан экран блокировки.
- Нужно пальцем отодвинуть ползунок в сторону. После этого непосредственно начнётся активация.
- Будет предложено выбрать язык и страну. После указания нужных данных для продолжения процедуры потребуется беспроводной доступ в интернет.
- Будет предложено включить службы геолокации. Они обеспечат предоставление данных о местоположении пользователя в сообщениях. Этот сервис даст возможность использовать опцию поиска телефона, позволит полноценно работать с картами. От геолокации при желании можно отказаться.
- Далее будет предложено настроить или восстановить гаджет. Эта возможность будет полезна в тех случаях, когда телефон не новый или есть желание пользоваться им как прежним. В таком случае можно будет восстановить данные из резервной копии, которая ранее была сделана для сохранения на iCloud. Если речь идёт о новом телефоне. то его настраивают как новый. не используя восстановления из резервной копии.
- Владельцу гаджета Apple для полноценной работы необходим Apple ID. Предоставляется возможность воспользоваться уже имеющимися данными. В этом случае потребуется войти в систему с их использованием.
- На следующем шаге предоставляется возможность произвести настройку iCloud. Это облачный сервис для хранения данных, который предоставляется клиентам компании Apple. Каждому пользователю на нём дают 5 Гб места, которыми он может пользоваться по своему усмотрению. Здесь также имеются дополнительные опции. В частности, есть возможность создать копию телефона. Это можно, например, сделать в процессе настройки.
- Включают услугу «Найти Айфон». С её помощью всегда можно узнать, где именно находится телефон.
- Для того, чтобы воспользоваться iMessage или FaceTime, необходимо ввести номер телефона и адрес электронной почты.
После выполнения этих действий активация полностью завершена. Пользователь получит возможность полноценно пользоваться всеми основными сервисами Apple.
Здесь рассказано, как провести настройку без Wi-Fi:
Ошибка 590624 после сброса настроек. Решение
Способ 1 . Очень часто после сброса телефона к заводским настройкам пользователи забывают включить Wi-Fi на этапе повторной активации телефона. Из-за этого и появляется окно сбоя. Чтобы решить проблему, вернитесь в предыдущее окно опций и соедините IPhone с глобальной сетью. После выполнения данного действия активация пройдет успешно.
Способ 2 . Ошибка может появляться даже, если вы уже завершили процедуру повторной активации. Через несколько минут клиент iMessage пытается распознать оператора сотовой сети. Если вы неправильно вставили сим карту, она неактивна или вообще отсутствует, в главном окне телефона появится системное сообщение кодом 590624. Установите в айфон симку другого оператора и повторите попытку включения.
Что такое активация iPad
Несмотря на свою значимость, активация – достаточно рядовая процедура. Ее потребуется сделать не только после покупки нового устройства, но и после обновления, сброса до заводских настроек или восстановления айпада. Изучив инструкцию, как активировать айпад, провести ее можно самостоятельно без привлечения специалистов.
Процедура активации айпада
В процессе активации система считывает код IMSI и передает его на сервер компании. Уже там происходит его проверка и определение, к какой сети принадлежит аппарат и можно ли ему использовать ту сеть, которая находится в зоне его расположения.
Важно! Нередко встречаются мошенники, продающие залоченные айпады под видом «свободной карты». Чтобы обезопасить себя, следует просить произвести активацию до момента покупки. Если планшет относится к разряду SIM-Free, его активация проходит в большинстве случаев успешно
Если же покупка устройства была совершена с рук, может случиться, что устройство залочено и его активация не удастся. Это связано с тем, что в США и других странах техника может продаваться под контракт с определенным оператором сотовой связи. Соответственно, она к нему привязана и не подлежит работе с другими сетями
Если планшет относится к разряду SIM-Free, его активация проходит в большинстве случаев успешно. Если же покупка устройства была совершена с рук, может случиться, что устройство залочено и его активация не удастся. Это связано с тем, что в США и других странах техника может продаваться под контракт с определенным оператором сотовой связи. Соответственно, она к нему привязана и не подлежит работе с другими сетями.
Активация iPad
Итак, вы купили iPad и думаете, как же его активировать. Обрадуем вас — существует целых три способа выполнить сию процедуру — один легче другого.
Как активировать iPad по «воздуху»?
Первые два способа подойдут в том случае, если в девайс вставлена SIM-карта, через которую можно выйти в сеть или же по близости расположена точка доступа Wi-Fi.
В первом случае для активации:
Вставьте SIM с подключенной опцией мобильного интернета в девайс.
Включите iPad.
Готово! Да, именно так — SIM сама передаст на сервера Apple необходимые сведения и примет ответ
Кстати, большинство шагов начальной настройки вы можете пропустить, выбрав вариант «Настроить позже»
Если с вашим iPad все в порядке — он не залоченный, то сразу после активации, выполнив несколько шагов начальной настройки, вроде принятия условий лицензии пользования и настройки пароля блокировки, вы сможете начать пользоваться девайсом. Кстати, большинство шагов начальной настройки вы можете пропустить, выбрав вариант «Настроить позже».
Если у вас нет SIM с помощью которой можно выйти в сеть, но поблизости имеется Wi-Fi, тогда для активации:
Что делать при сбое активации
Как правило, текст ошибки, отобразившейся на экране гаджета, объясняет, из-за чего произошёл сбой активации. Это позволяет выбрать оптимальный способ решения проблемы для каждой конкретной ситуации.
Смена беспроводной сети
Проверка работоспособности и качества соединения Wi-Fi, к которому вы подключены, — первое и самое очевидное действие при сбое активации iPhone/iPad. Вполне возможно, что из-за нестабильности сети устройство не смогло в нужный момент установить связь с серверами Apple. Если перебоев в соединении не обнаружено, а смартфон или планшет по-прежнему выдаёт ошибку активации, попробуйте сменить беспроводную сеть. Дело в том, что существуют маршрутизаторы, которые блокируют доступ устройства Apple к серверам компании. Подключение к другому работающему Wi-Fi может в этом случае помочь.
Этот способ актуален при проблемах с беспроводной сетью и отсутствии альтернативных подключений. Он осуществляется в несколько простых шагов:
Установка SIM-карты
В стремлении как можно быстрее испробовать все возможности своего нового смартфона новоявленные пользователи iPhone довольно часто осуществляют его первоначальную настройку впопыхах и забывают вставить SIM-карту. В этом случае после ошибки активации достаточно просто установить SIM-карту в устройство. Процесс активации продолжится автоматически, и перезагрузка iPhone не потребуется.
Неверный формат SIM-карты, её повреждение или банальное отсутствие могут стать причинами возникновения сбоя активации
Однако если сбой активации произошёл с установленной SIM-картой, нужно проверить её работоспособность или воспользоваться запасной.
В подавляющем большинстве случаев вышеперечисленные манипуляции решают проблему сбоя активации устройств Apple. Но существует и более радикальный метод — восстановление через iTunes. Чаще всего к нему прибегают при ошибке активации после сброса смартфона или планшета к заводским настройкам. Восстановление осуществляется следующим образом:
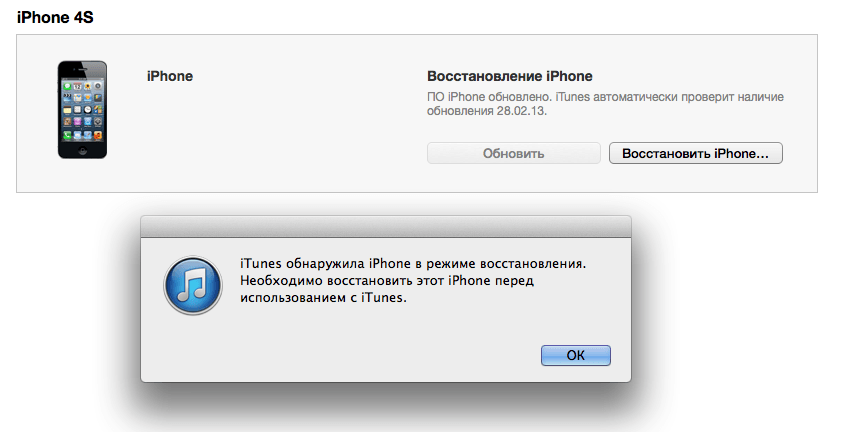
Видео: что делать с ошибкой при активации iPhone/iPad
Даже самые стабильные операционные системы иногда дают сбой. iOS — не исключение. Ошибка при активации смартфонов и планшетов Apple может возникнуть по нескольким причинам, среди которых отсутствие постоянного беспроводного подключения к сети и неустановленная SIM-карта. Однако решение подобной проблемы под силу даже самым неопытным владельцам iPhone и iPad, поскольку не требует никаких специальных навыков или глубоких познаний в сфере IT.
К сожалению, разработчикам еще не удалось создать идеальное устройство, которое бы не ломалось, не выдавало ошибки и проработало бы стабильно всю жизнь. Во-первых, это не в интересах производителя. Во-вторых, такое, пожалуй, невозможно. Поэтому обычному пользователю приходится сталкиваться со сбоем активации iPad и другими его неполадками.
Синхронизация невозможна. iTunes запрашивает пароль или выдаёт ошибку
Если простым способом убрать надпись не получилось, придётся делать это через DFU (Device Firmware Update). Это режим iPad, в котором можно сбросить гаджет к заводским настройкам и скачать новую прошивку. С ним удаляются все файлы, а операционная система устанавливается заново.
Перед этим попробуйте разблокировать девайс, используя синхронизацию с iTunes. Подключитесь ко всем доступным компьютерам, на которых установлена программа. Если не получится, переходите к методу с DFU. Делать это надо так:
- Проверьте, подсоединён ли кабель к планшету.
- Откройте iTunes. Не обращайте внимания, если появится ошибка или запрос пароля.
- Найдите на iPad кнопки «Home» («Домой») и «On/Off» («Включение/выключение»). Первая находится на самом видном месте — на передней панели гаджета. С ней вы сворачиваете приложения и возвращаетесь на главный экран. Вторая кнопка — рядом с камерой и гнездом для наушников. Её вы используете, чтобы включить или выключить устройство.
- Одновременно нажмите «Home» и «On/Off». Удерживайте их секунд 15.
- Отпустите «On/Off». Кнопку «Домой» удерживайте, пока в iTunes не появится окно, сообщающее о наличии гаджета в режиме восстановления. Нажмите «OK». У вашего планшета могут быть свои настройки. Если не получилось активировать DFU таким способом, попробуйте делать то же самое, когда девайс отключен (при этом он должен быть подсоединён к компьютеру).
- Выберете опцию «Восстановить iPad». При клике на эту кнопку с зажатой клавишей Shift сможете установить прошивку из файла, если он у вас есть. Лучше это делать, если вы разбираетесь в вопросе. В противном случае доверьте работу iTunes.
- Примите лицензионное соглашение.
- Начнётся загрузка. Она может быть долгой. Если в какой-то момент скачивание прекратится, не надо ничего делать. Просто подождите, пока программа всё установит.
- Вновь зайдите в режим DFU. Теперь нажмите «Обновить iPad». После загрузки вы сможете зайти в свой планшет.
Если вы не синхронизировали устройство с iTunes и не копировали данные на компьютер, вам придётся начинать всё с чистого листа. Это единственный способ сбросить забытый пароль.
Как обновить старый iPad?
На всякий случай, прежде чем мы приступим к работе, мы хотим предоставить вам список iPad, которые сегодня обновлены до определенного предела iOS и не могут перейти оттуда. Также ниже мы включим те, которые можно без проблем обновлять до текущих версий. Так работает Apple и практически любой бренд, это не что-то эксклюзивное для Apple.. В конце концов, они блокируют обновления и обычно оправдывают их тем, что оборудования вашего поколения уже недостаточно для запуска нового программного обеспечения iOS. Или что у них напрямую слишком много обновлений, которых у вашего поколения iPad не будет и не будет. И это следует предполагать так.
В любом случае это не удаляет Без обновления до текущей версии iOS у вас все еще есть идеальное устройство для использования. В конечном итоге для некоторых приложений может потребоваться обновление, и вы больше не сможете это сделать. Но мы буквально говорим о годах, это не то, о чем вам нужно беспокоиться. Поэтому, прежде чем приступить к методам, оставим вам список моделей iPad, которые можно обновлять, и тех, которые нельзя.
Модели iPad, которые нельзя обновить до текущих версий iOS
- iPad — iOS 5.1.1
- iPad2: iOS 9.3.5
- iPad (3-го поколения): iOS 9.3.5 и iOS 9.36 для мобильных версий)
- iPad (4-го поколения): iOS 10.3.4
- iPad Air (1-го поколения): iOS 12.5.4
- iPad Air 2: iPadOS 13.7
- iPad mini (1-го поколения): iOS 9.3.6
- iPad mini2: iOS 12.5.4
- iPad mini3: iOS 12.5.4
Различные iPad, которые можно продолжать обновлять сегодня
- IPad
- iPad (5-го поколения)
- iPad (6-го поколения)
- iPad (7-го поколения)
- iPad (8-го поколения)
- Ipad мини-
- IPad мини 4
- iPad mini (5-го поколения)
- IPad Air
- IPad Air 2
- iPad Air (3-го поколения)
- iPad Air (4-го поколения)
- IPad Pro
- iPad Pro (9,7 дюйма)
- iPad Pro (10,5 дюйма)
- iPad Pro (11 дюймов, 1-го поколения)
- iPad Pro (11 дюймов, 2-го поколения)
- iPad Pro (11 дюймов, 3-го поколения)
- iPad Pro (12,9 дюймов, 1-го поколения)
- iPad Pro (12,9 дюймов, 2-го поколения)
- iPad Pro (12,9 дюймов, 3-го поколения)
- iPad Pro (12,9 дюймов, 4-го поколения)
- iPad Pro (12,9 дюймов, 5-го поколения)
Как обновить старый iPad через Интернет
Чтобы сделать это по беспроводной сети, то есть через Интернет, вам нужно сделать это, и, конечно же, убедитесь, что вы подключены к Интернету через Wi-Fi. Для этого вам нужно будет войти в меню настроек устройства. Но на всякий случай мы оставим вам шаги, которым нужно следовать, чтобы не было потерь.
Сначала вам нужно будет перейти, как мы уже говорили, к настройкам iPad с обычным колесом. Теперь вам нужно будет перейти в общее меню и получить доступ к обновление программного обеспечения. Иногда загрузка занимает некоторое время, и он обязательно скажет вам, на какой из них вы можете перейти.
В этот момент он сообщит вам, какую именно версию вы собираетесь скачать, и вы можете активировать автоматические обновления так что постепенно он обновляется по мере их развития. Иногда это желательно, другие — не очень, так как вы тестируете их все, и в них могут быть ошибки, это зависит от вас. В принципе, так как это старая версия, проблем быть не должно. Все ошибки обычно находятся в самой последней версии iOS, и на самом деле у них обычно даже нет таких ошибок.
Теме статьи:
Как сделать снимок экрана на новом iPad
Теперь вам нужно загрузить и установить версию, которую вам сообщает iPad, но, прежде всего, вы должны постоянно поддерживать соединение Wi-Fi. В дополнение к этому вы также должны держать iPad подключенным к свету, то есть заряжать аккумулятор. Это стандарты Apple, это не значит, что мы вам советуем. Если вы не соблюдаете это, они не будут устанавливать ваше обновление.. Это просто для безопасности, чтобы батарея не разрядилась в критический момент.
Как обновить старый iPad с помощью компьютера

Другой вариант, который у нас есть, — это компьютер с iTunes, но Не волнуйтесь, Mac это или ПК. Вам просто нужно выполнить следующие шаги и иметь под рукой соединительный кабель Lightning. Пойдем туда, выполнив следующие действия:
Для начала, как мы уже говорили, вы должны подключить iPad к вашему ПК или Mac через кабель Lightning (кабель для зарядки для устройств Apple или с помощью которого вы заряжаете iPad). Теперь, когда вы подключили его, вы увидите, что iTunes (уже установленный на вашем ПК или Mac) открывается автоматически. Вам нужно будет перейти в общее меню, а затем в настройки. После этого вы увидите опцию, которая говорит «поиск обновлений», это наше. iTunes продолжит поиск обновления для вашего устройства, вы загрузите и установите его.
Мы надеемся, что эта статья оказалась полезной, и теперь вы будете знать, как обновить старый iPad, который был у вас дома. Мы за него рады, у него будет вторая жизнь. Любые вопросы вы можете оставить в поле для комментариев. Увидимся в следующей статье о Tablet Zone.
Устранение проблемы
Итак, причин, по которым Айпад не активируется, может быть много. Некоторые из них решаются очень просто, другие потребуют более серьезных действий. Для начала стоит начать с простых вариантов устранения проблемы.
- Если активация Айпад не проходит по той причине, что сервер временно недоступен, то вполне логично будет подождать некоторое время и попробовать снова выполнить подключение. Кстати, не будет лишним предварительно выполнить перезагрузку аппарата
. - Еще один вариант, который подскажет, что делать, если нет доступа к серверу – сменить ip точки подключения. Самый простой вариант – подключиться к другой вай фай сети или перезагрузить роутер.
- Иногда Айпад пишет «ошибка активации» и указывает, что сим-карта, которая находится в гаджете, не поддерживается нынешней политикой компании Apple. Это случается в случае повреждения сим
— планшет ее просто не понимает. Чтобы исправить проблему, следует проверить, правильно ли она размещена в слоте, проверить сим на другом гаджете, и в случае ее неработоспособности поменять в салоне оператора. В некоторых ситуациях помогает смена поставщика сотовой связи. Впрочем, такое происходит очень редко. - Если смена беспроводной сети и перезагрузка планшета не помогли, то следует воспользоваться программой iTunes
. Она должна быть обновлена до последней версии. Для активации через iTunes планшет потребуется обновить. Для этого он подключается к ПК через кабель, в программе отображается подключенный гаджет, кликом по нему открывается окно с предложением восстановления и обновления. После обновления аппарата, а порой причина того, что Айпад не активируется, именно в устаревшей версии ПО, программа предложит сразу пройти активацию. Для этого нужно следовать инструкциям, появившимся на экране ноутбука. - Если ни один их вышеперечисленных способов не подошел, и пользователю так и не удалось активировать iPad, то следует попробовать восстановление до заводских параметров
. Возможно, обновление встало некорректно, или пользователь неудачно сделал Джейлбрейк. Для начала рекомендуется провести восстановление системы через iTunes. Аппарат возвращается в заводское состояние, и пользователю его необходимо настроить так, будто он только что куплен. Часто это позволяет решить проблему. Можно попробовать восстановление через Recovery Mode, отличий в процессе нет, только сам планшет подключается немного иначе. Предварительно его следует полностью выключить и перед тем, как вставить кабель от ПК, зажать кнопку «home». - Иногда проблема заключается в том, что пользователь хотел провести обновление системы на старом планшете. Например, старый iPad захотелось обновить до более свежих версий iOS, но по ошибке была скачана бета-прошивка
. В таком случае обычно не удается активировать iPad, и потребуется либо сбросить его до начальной версии, либо скачать новый iOS 11 (любая другая версия), но официальную, не бета версию. Чтобы изначально избежать таких проблем, рекомендуется внимательно прочитать инструкцию и описание к прошивке, создатели описывают все нюансы и особенности. - Проблема с активацией может возникнуть из-за того, что обновление само по себе было сделано некорректно
. После обновления до iOS3 многие владельцы столкнулись с тем, что не удается активировать iPad 2. В таком случае рекомендуется откатить Айпад до предыдущей версии и подождать, когда проблему исправят. Обычно это занимает очень мало времени (если ошибка в прошивке была глобальная, и много пользователей с ней столкнулось, то устранить ее могут буквально в считанные часы). - Если ни один способ не помог, или не получается заново прошить (сбросить) планшет, то может помочь сброс в режиме DFU
. Это самый «жесткий» вариант сброса, который спасет даже в той ситуации, если на планшете не был отключен режим «найти Айпад», пользователь забыл пароль и логин от учетной записи, и проблема возникла в следствие этого.

Недостатки обновления iPad 1, 2, 3 до iOS 9
Как ни странно, даже в таком хорошем и полезном деле, могут быть минусы. Из негативных моментов, которые могут проявиться, отметим следующие:
- Лишение «джейлбрейка» сейчас и в будущем. Но «джейлбрейкнутые» гаджеты тоже имеют преимущества и недостатки. Опытные пользователи наверняка знают о них.
- Какой-то из прежнего софта может прекратить свою работу на обновленном девайсе. Например, если разработчик оперативно не доработал программу под iOS 9. Тогда юзеру придется поискать ей замену.
- Есть вероятность, что система будет иногда «виснуть».
- В ходе самой операции обновления могут возникать ошибки (например, весьма распространенная ошибка 9006).
А вообще, по степени проявления проблем все виды девайсов от Apple можно классифицировать так:
- Те, которые после прошивки стали функционировать намного хуже. Большинство юзеров недовольны работой смартфона после обновления. Чаще всего такое происходит на моделях iPad 2 и Mini 1 и на iPhone 4S.
- Проблемы возникают, но нечасто. И чаще других после прошивки «страдают» модели iPad 2 и 3 и iPhone пятой линейки.
- Гаджеты после обновления работают отлично, никаких проблем не выявляется. Это характерно для iPad Air 1,2, а так же iPad Mini всех версий, iPhone шестой линейки.
Кстати, если у вас в планах продажа планшета – не торопитесь обновляться. Учтите, что на рынке гаджетов от Apple, бывших в употреблении, продукция с более старыми версиями «операционки» стоит дороже. Опытным юзерам известно, что обновить девайс они всегда смогут, а вот вернуться к более низкой версии iOS – уже нет.
Можно ли починить восстановленный iPhone с ошибкой активации?
Решение есть.
Заключается оно в работе с микросхемой памяти и внесении изменений в её прошивку. Выполнить такую операцию можно только руками опытного мастера в условиях сервисного центра с наличием хорошего специализированного оборудования. Выполнить такой ремонт можно в нашем сервис-центре. Информация о стоимости и ориентировочном времени исполнения работ представлена в таблице ниже.
Однако, решение не универсально и подойдет не для каждого случая. Так как в большинстве своем с данной проблемой сталкиваются владельцы восстановленных iPhone определить точно, сможем ли мы помочь Вам, можно только после осмотра и диагностики в сервисном центре. Будем ждать Вас в гости и будем рады помочь в решении проблем с Вашим iPhone!
Как исправить ошибку при активации
Если после обновления прошивки iPad возникает ошибка подключения и вы не знаете что делать, проверьте свою сеть интернет. Возможно сбой произошел из-за некачественного WI-FI соединения. Попробуйте выполнить перезагрузку роутера, так как в процессе перезагрузки может измениться адрес подсети. Попробуйте также подключиться через другую сеть и сделать процедуру активации заново.
Зачастую сбой при активации iPad может возникать из-за некачественной работы серверов Apple, поэтому будет резонно через некоторое время повторить попытку активации уже проверенным способом.Если ошибка снова повторяется, попробуйте выполнить перезагрузку айпад и запустить активацию заново. Как вариант, запустите айпад через программу iTunes на вашем ПК.

Если все вышеперечисленные методы не подошли и у вас по-прежнему висит системное сообщение: «Activation Error», попытайтесь выполнить перепрошивку повторно, используя DFU-режим. Это происходит потому, что прошивка неровно легла и поэтому вызывает сбой ПО. В противном случае причина незапускающейся iOS может быть во внутренней части айпада, а возможно айпад просто заблокировался, так как прежний владелец не снял опцию «Найти iPad» при продаже и теперь необходимо ввести пароль и ID устройства.







![Ipad отключен подключитесь к itunes: как разблокировать [решение]](http://6msch59.ru/wp-content/uploads/1/0/f/10fb2f29408f2cb3719fcc6816cf8441.jpeg)






















