BitLocker Recovery Key Bypass Command Prompt
Quite difficult for BitLocker if you don’t know the password and lose recovery key. This section will help you know how to unlock BitLocker without a password and recovery key, you just to perform the following steps:
Step 1. Boot your system from the Windows 11 installation media.
Step 2. The Windows Setup screen will appear before you. Press the SHIFT + F10 key to open the command prompt.
Note: If you’re prompted for the recovery key, click on the Skip this drive option.
Step 3. Type the following command on the command prompt and press the Enter key to continue.
- diskpart
- list volume
- exit
- dir F:
Note: The letter F needs to be replaced with the drive’s letter.
Step 4. Once, you’ve found the system partition on the command prompt, type format F:/fs:ntfs and press Enter key.
3. The Letter F refers to the drive name on your PC.
Step 5. Type Y when you’ll be notified about data loss on the selected volume. Press the Enter key to confirm Formatting. Wait for some time to complete the process.
This method is not working for every situation and every device, so it’s not recommended to enable bitlocker for your computer, and make sure to back up your important data and information on your windows.
Как включить BitLocker на фиксированных дисках с данными
Вы можете легко включить BitLocker на основном диске вашего компьютера (Диск C:), но как насчет данных на ваших фиксированных данных/дополнительных дисках? Для обеспечения наивысшего уровня защиты данные на дополнительных дисках также должны обрабатываться с не меньшей важностью. Вот как вы можете включить BitLocker на дополнительных или фиксированных дисках данных на вашем ПК с Windows 11:
Вот как вы можете включить BitLocker на дополнительных или фиксированных дисках данных на вашем ПК с Windows 11:
Шаг 1: Нажмите клавиши Windows + S, чтобы открыть панель поиска, и введите Управление BitLocker. Затем в появившемся результате нажмите «Открыть».
Шаг 2. На странице «Шифрование диска BitLocker» выберите параметр «Включить BitLocker».
Шаг 3: На новом экране установите флажок рядом с параметром «Использовать пароль для разблокировки диска».
Вы можете использовать второй вариант только в том случае, если у вас есть смарт-карта с двухфакторной аутентификацией, которая позволяет вам расшифровать накопитель с помощью чипа RFID (радиочастотная идентификация) и его буквенно-цифрового PIN-кода.
Шаг 4: Нажмите на текстовое поле «Введите пароль» и создайте надежный пароль, который вы будете использовать для разблокировки диска, и повторно введите его в текстовое поле под ним. Затем нажмите Далее.
Шаг 5: Вставьте USB-накопитель в USB-разъем на вашем ПК и нажмите «Сохранить на USB-накопитель», чтобы создать резервную копию ключа восстановления. Вы можете использовать ключ восстановления, чтобы разблокировать диск, если вы когда-нибудь забудете пароль BitLocker.
Вы можете выбрать любой из четырех или нескольких вариантов. Тем не менее, мы рекомендуем сохранить ключ восстановления на USB-накопителе, так как его можно надежно спрятать в шкафчике или сейфе без риска потерять или раскрыть.
Шаг 6: Нажмите и выберите USB-накопитель, на котором вы хотите сохранить ключ восстановления. Затем нажмите Сохранить.
Шаг 7: Как только вы получите сообщение о том, что ваш ключ восстановления сохранен, нажмите «Далее».
Шаг 8: Выберите подходящий вариант и нажмите «Далее».
- Выберите «Шифровать только используемое пространство на диске (быстрее и лучше для новых ПК и дисков)», чтобы шифровать только текущие файлы, хранящиеся на жестком диске, и оставлять неиспользуемое пространство на диске незашифрованным.
- Выберите «Зашифровать весь диск (медленнее, но лучше для ПК и уже используемых дисков)», чтобы зашифровать весь диск и сделать данные на нем более безопасными.
Шаг 9: Выберите подходящий режим шифрования и нажмите «Далее».
- Выберите «Новый режим шифрования (лучше всего подходит для фиксированных дисков на этом устройстве)», чтобы зашифровать внутренний жесткий диск вашего ПК, который не будет использоваться между несколькими системами, в отличие от внешнего.
- Выберите «Совместимый режим (лучше всего подходит для дисков, которые можно переместить с этого устройства)», чтобы зашифровать внешнее запоминающее устройство, например внешний жесткий диск или флэш-накопитель USB, для улучшения совместимости с более ранними версиями Windows.
Шаг 10: Нажмите «Начать шифрование», чтобы начать процесс шифрования.
Шаг 11: Подождите, пока диск зашифрует себя, и нажмите «Закрыть» после завершения шифрования. Затем перезагрузите компьютер.
После перезагрузки компьютера вы увидите, что значок зашифрованного диска был заменен золотым замком и значком ключа.
Каждый раз, когда вы запускаете компьютер и пытаетесь открыть зашифрованный диск, вам будет предложено ввести пароль BitLocker, который вы создали на шаге 4, чтобы получить доступ.
Между тем, если вы забыли пароль BitLocker, вы можете нажать кнопку «Дополнительные параметры» под полем пароля, а затем нажать «Ввести ключ восстановления».
Кроме того, вы также можете использовать упомянутые выше шаги, чтобы включить BitLocker to Go, который можно использовать для шифрования USB-накопителей, внешних жестких дисков, SD-карт и других съемных периферийных устройств хранения данных.
Найдите ключ восстановления BitLocker с идентификатором ключа в Windows 11
БитЛокер, для тех из вас, кто не знает, — это встроенная функция, которая помогает пользователям Windows шифровать и защищать свои диски с данными, позволяя, таким образом, получить к ней доступ только авторизованному персоналу. Поэтому любой, кто не авторизован на доступ к зашифрованному BitLocker тому, столкнется с ограничениями при попытке входа в систему. Если ваше зашифрованное устройство BitLocker синхронизировано с вашей учетной записью Microsoft, вы можете использовать эту учетную запись Microsoft на любом другом устройстве, чтобы найти потерянный ключ восстановления BitLocker.
Есть несколько способов получить ключ восстановления BitLocker. Давайте посмотрим на них.
Чтобы найти ключ восстановления BitLocker с идентификатором ключа в Windows 11:
- Нажмите комбинацию клавиш Windows + «I» и откройте «Настройки Windows».
- В списке вкладок слева выберите «Конфиденциальность и безопасность».
- Нажмите на Шифрование устройства
- Если ваша учетная запись Microsoft не вошла в систему в это время, вам будет предложено сделать это
- После входа в систему нажмите «Шифрование диска BitLocker». Откроется отдельная страница настроек с тем же именем.
- Здесь вы можете увидеть два варианта, с помощью которых вы можете создать резервную копию ключа восстановления BitLocker.
- Один из них — сохранить его локально в файл на диске вашего компьютера.
- Другой — взять распечатку ключа.
Вы также можете подключить USB-накопитель к компьютеру и скопировать файл ключа, если не хотите сохранять его на своем ПК.
Сохранив текстовый файл, откройте его и прокрутите вниз, чтобы найти ключ восстановления.
Таким образом, вы можете найти ключ восстановления.
Вы также можете воспользоваться помощью своего Учетная запись Azure Active Directory чтобы найти ключ восстановления BitLocker. Этот случай очень специфичен для учетных записей Microsoft, созданных и подключенных к ним для работы или учебы, где ключ восстановления BitLocker может быть размещен в учетной записи Azure AD этой организации. Прямой доступ к нему маловероятен, в таком случае вам придется обращаться к системному администратору.
Читать: Как использовать средство подготовки диска BitLocker с помощью командной строки
В качестве альтернативы, есть способ получить его через ваш Учетная запись Майкрософт также. В вашей учетной записи Microsoft есть место, где хранится этот ключ восстановления и откуда его можно получить. Все, что вам нужно сделать, это посетить это microsoft.com ссылку и войдите в свою учетную запись Microsoft. Вы найдете раздел с названием Ключи восстановления BitLocker с одним или несколькими ключами в зависимости от количества компьютеров, на которых вы синхронизировали свою учетную запись Microsoft.
Читать: Почему Microsoft сохраняет ваш ключ шифрования устройства Windows в OneDrive
Ключ восстановления BitLocker совпадает с идентификатором ключа восстановления?
Распространенное сомнение в отношении BitLocker заключается в том, что ключ восстановления совпадает с идентификатором ключа восстановления, и хотя они звучат одинаково, разница очень значительна. Идентификатор ключа восстановления — это идентификатор фактического ключа восстановления. Идентификатор ключа, отображаемый на вашем компьютере, должен совпадать с идентификатором реального ключа, чтобы помочь вам понять, какой правильный ключ восстановления вы можете использовать для получения доступа к вашему диску BitLocker.
Как разблокировать BitLocker без ключа?
Если вам неудобно использовать BitLocker с помощью ключа или, что еще хуже, вам нужно найти свой ключ, то вы можете попытаться восстановить пароль к вашему BitLocker. Для этих целей вы можете использовать инструменты для восстановления паролей, такие как BitCracker, Elcomsoft Distributed Password Recovery, Passware Kit и т.д. Тем не менее, прежде чем вы это сделаете, вы должны исчерпать все возможные пароли, которые, по вашему мнению, вы могли сохранить для своего BitLocker.
Читать: Восстановление файлов и данных с недоступного зашифрованного диска BitLocker
Мы надеемся, что этот пост рассеял ваши сомнения по поводу поиска ключа восстановления BitLocker.
Часть 1. Что такое идентификатор ключа восстановления Bitlocker?
Чтобы дать вам быстрый ответ, ключ восстановления Bitlocker — это уникальный 48-значный цифровой пароль, который разблокирует вашу компьютерную систему. По сути, это ключ идентификатора восстановления Bitlocker, который хранится в вашей учетной записи Microsoft и позволяет получить доступ к вашему зашифрованному диску. Некоторые пользователи также называют его ключом восстановления Windows или ключом восстановления Microsoft. Когда вы шифруете диск с помощью Bitlocker, он автоматически генерирует ключ восстановления и сохраняется на вашем компьютере в виде файла (.bke). Теперь давайте узнаем, как на самом деле восстановить ключ восстановления BitLocker и получить доступ к нашему диску!
How to verify if the BitLocker recovery key is correct?
To verify if the BitLocker recovery key is correct, compare the start of the full BitLocker recovery key identifier with the recovery key ID value. See the below example:
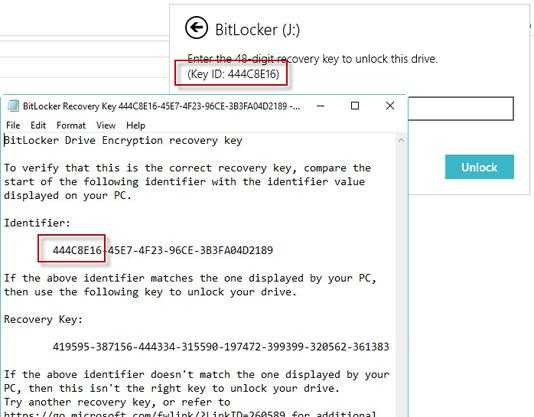
BitLocker recovery key ID is a BitLocker recovery key identifier. If the BitLocker recovery key ID matches the one displayed on your drive, you can unlock that drive.
If the BitLocker recovery key ID doesn’t match the one displayed on your drive, the BitLocker recovery key doesn’t match this drive and the drive cannot be unlocked. In that case, you need to find the correct BitLocker recovery key.
How to find BitLocker recovery key ID value?
For the BitLocker encrypted operating system volume, the BitLocker recovery key ID is displayed on the BitLocker recovery screen.
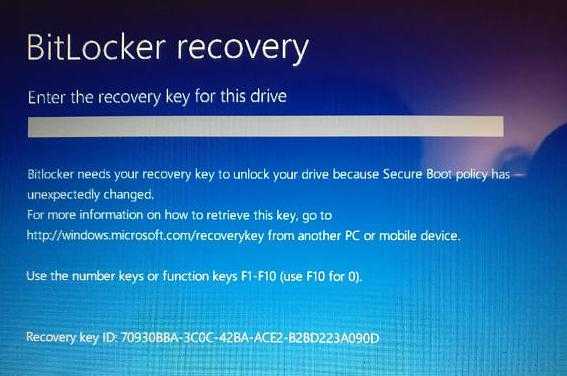
For BitLocker encrypted data drive, the BitLocker recovery key ID is displayed when users click on «More options» and then on Enter recovery key in the wizard to unlock a BitLocker encrypted drive.
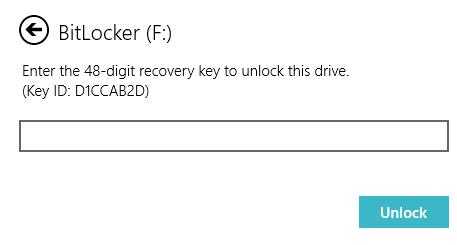
How to use the BitLocker recovery key ID to unlock the drive?
BitLocker recovery key ID is just a BitLocker recovery key identifier, it cannot unlock the BitLocker encrypted drive. In this case, you still need to find the BitLocker recovery key according to the key ID.
How to get the BitLocker recovery key with the key ID?
If you can find the BitLocker recovery key .txt file or saved the BitLocker recovery key in your Microsoft account, AD, or Azure AD, you can find the correct BitLocker recovery key according to key ID. Otherwise, there is no way to get the BitLocker recovery key.
Share with your friends to solve the tough problem.
Получите ключ восстановления BitLocker с помощью PowerShell.
Сначала запустите PowerShell от имени администратора. Найдите «PowerShell» в строке поиска и выберите «Запуск от имени администратора», чтобы открыть PowerShell с повышенными привилегиями.
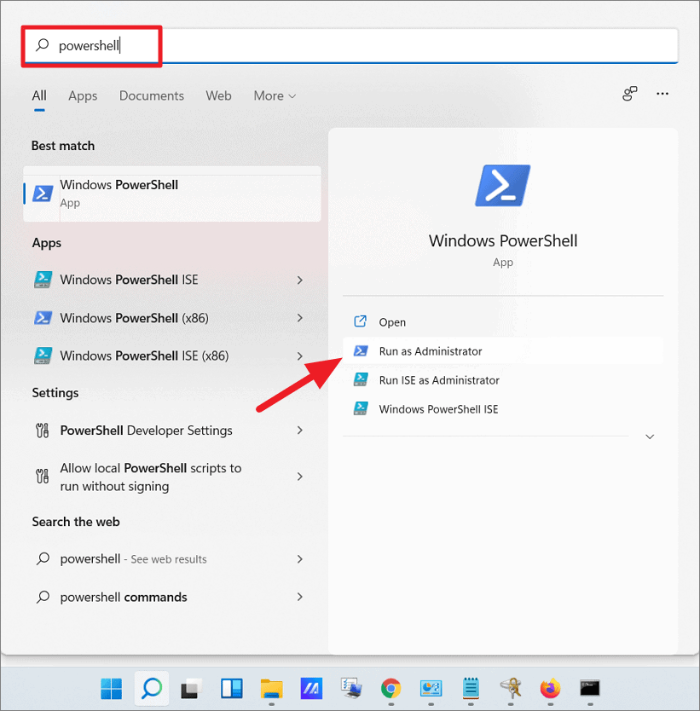
Чтобы найти ключ восстановления BitLocker для определенного дисказапустите следующую команду:
В месте замены укажите букву «C» на зашифрованном с помощью BitLocker диске, чтобы найти его ключ восстановления.
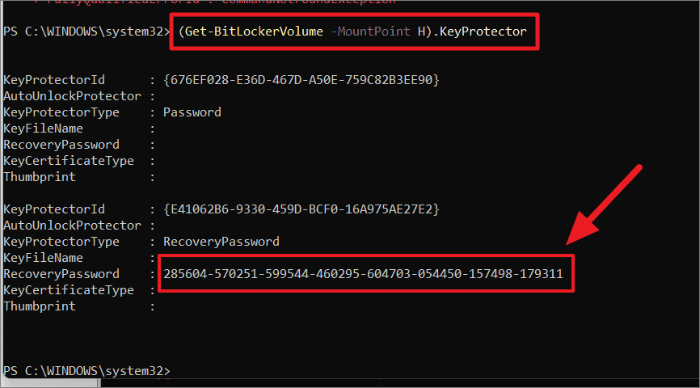
Чтобы сохранить ключ восстановления Bitlocker, который вы нашли, в текстовый файл в определенном местеиспользуйте следующую команду:
Где заменить «G: \ Others \» на место, где вы хотите сохранить файл, и «Bitlocker_recovery_key_H.txt» на имя файла, которое вы хотите использовать.
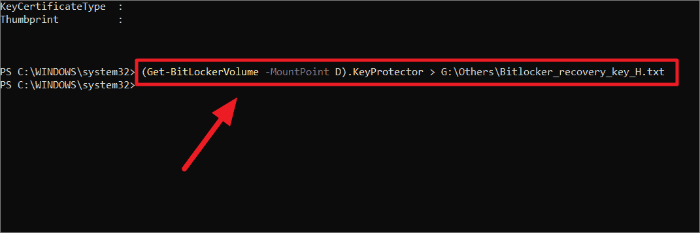
Чтобы найти ключ восстановления BitLocker для всех зашифрованных дисков вашего компьютеразапустите следующую команду:
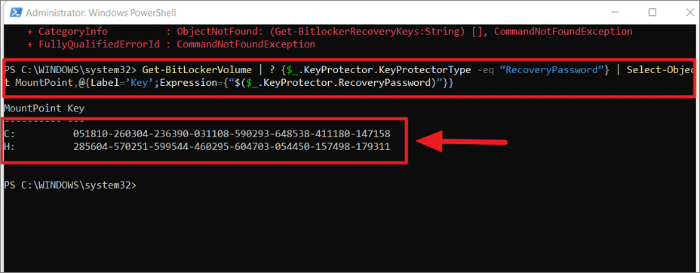
Если указанная выше команда не работает, используйте следующую команду, чтобы просмотреть пароль ключа восстановления для всех зашифрованных дисков вашего компьютера:
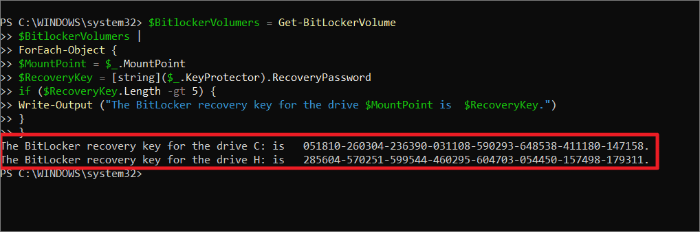
Вот и все.
Исправить 1. Попытка восстановить ключ
Почини это немедленно!Почини это немедленно!
Для восстановления поврежденной системы необходимо приобрести лицензионную версию Переизображение Переизображение.
Прежде всего, если вы используете рабочий компьютер, принадлежащий компании, скорее всего, у вас нет прав администратора. Поэтому, если это так, мы рекомендуем вам обратиться к администратору, и он может предоставить вам ключ восстановления BitLocker.
Если ваш компьютер с Windows является личным, существуют альтернативные способы получения ключа, в том числе:
Используйте другой компьютер для входа в свою учетную запись Microsoft — перейдите к https://account.microsoft.com/devices/recoverykey веб-адрес, и вы найдете его. Убедитесь, что вы помните данные своей учетной записи. Если нет, вы можете легко восстановить свою учетную запись, если у вас есть доступ к электронной почте.
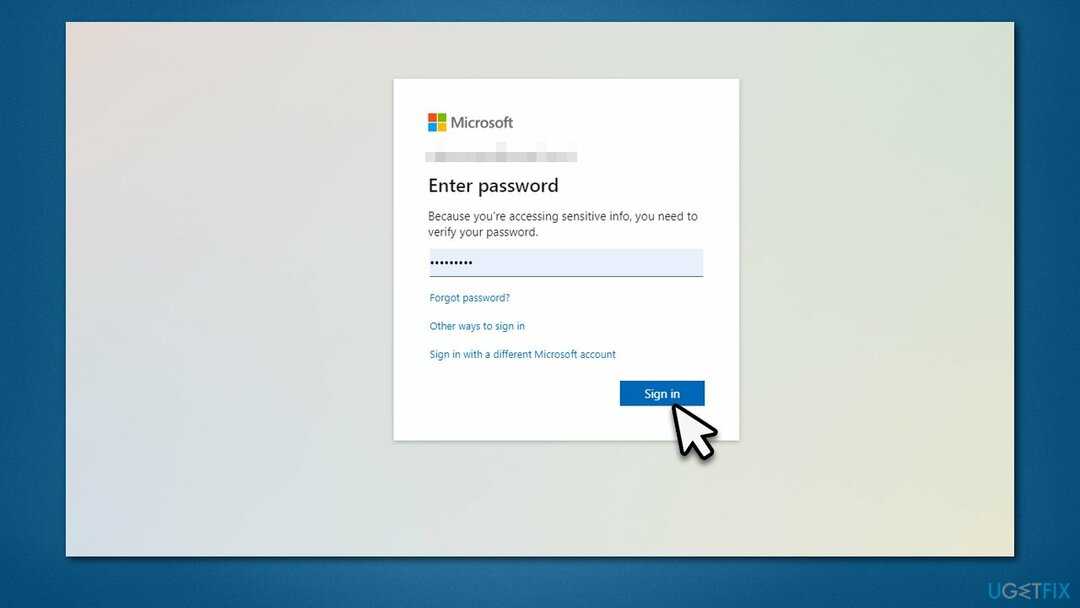
- Учетная запись Azure AD может хранить ключ BitLocker, если вы ранее входили в систему с помощью школьной или рабочей электронной почты.
- Везде, где вы могли бы сохранить текстовый файл с паролем при настройке BitLocker, например, вы могли сохранить его на USB-накопителе или аналогичном устройстве хранения.
Если ни одно из этих решений не подходит вам, перейдите к следующим.
Для чего нужен?
Пожалуй, каждый владелец компьютера хочет защитить свое устройство от доступа к информации третьими лицами. Что сделает юзер в первую очередь ради своей безопасности? Скорее всего, человек установит пароль для входа в систему. Но для злоумышленника это не станет проблемой, поскольку он сможет извлечь жесткий диск и подключить его к своему устройству, обойдя тем самым защиту Windows 10.
Разработчики из Microsoft прекрасно понимали, что подобное происходит сплошь и рядом. Их ответом на попытки злоумышленников стал инструмент BitLocker. Он позволяет не переживать относительно сохранности пользовательских данных даже в случае кражи устройства.
Работа Microsoft BitLocker осуществляется путем шифрования данных. Таким образом, пароль устанавливается не на учетную запись в операционной системе (это осуществляется отдельно), а на сам накопитель. Поэтому человек, заполучивший ваш жесткий диск, будет вынужден подбирать пароль, пытаясь подключить SSD или HDD к своему компьютеру. А сделать это крайне сложно.
Важно. Microsoft BirLocker доступен только в профессиональной и корпоративной версиях операционной системы
На Windows 10 Home он не работает.
Как работает Bitlocker?
Прежде чем мы рассмотрим места, где можно найти ключ восстановления, полезно узнать, как работает Bitlocker. Это может даже привести к решению проблемы без необходимости использования ключа восстановления.
Bitlocker используется для шифрования данных на вашем жестком диске. Таким образом, если кто-то получит физический доступ к вашему устройству, он не сможет прочитать данные с вашего компьютера, даже если вставит жесткий диск в другой компьютер. Для этого Bitlocker использует чип TPM, встроенный в ваш компьютер. Для шифрования и дешифрования данных используется ключ, хранящийся внутри чипа TPM.
Когда вы запускаете компьютер, чип TPM выполняет пару измерений, чтобы убедиться, что компьютер не был взломан. Когда все будет в порядке, он предоставит ключ восстановления Windows, чтобы ваш компьютер мог загрузиться.
Но если он обнаружит изменение, он запросит ключ восстановления Bitlocker для защиты ваших данных. Следующие изменения могут вызвать появление экрана восстановления Bitlocker:
-
Аппаратные изменения
-
Изменения в биосе
-
Изменения в файлах ядра Windows (обновление/переустановка Windows)
-
Обновления прошивки
-
Изменение компонентов загрузки
Отмена изменений оборудования
Самое важное, на что следует обратить внимание в этом списке, — это изменение оборудования. Вы можете менять один аппаратный компонент за раз. Добавление дополнительного модуля ОЗУ не вызовет экран восстановления Bitlocker
Но если вы устанавливаете новую видеокарту и одновременно добавляете оперативную память, то вам может потребоваться ввести ключ восстановления
Добавление дополнительного модуля ОЗУ не вызовет экран восстановления Bitlocker. Но если вы устанавливаете новую видеокарту и одновременно добавляете оперативную память, то вам может потребоваться ввести ключ восстановления.
Поэтому, если вы только что изменили аппаратные компоненты и не можете найти ключ восстановления, то самый простой способ решить эту проблему — отменить изменение оборудования. Как только все будет восстановлено, как раньше, вы, вероятно, сможете загрузить компьютер.
Тогда важно сначала отключить или приостановить работу Bitlocker, внести изменения, а затем снова включить Bitlocker и сохранить на этот раз ключ в надежном месте
How to Backup the BitLocker Recovery Key
Windows Control Panel provides multiple methods to back up your BitLocker recovery key. You can save the key to a file on another drive and even print the recovery key. Apart from that, you can use a password manager service to create an additional cloud backup of the recovery key. Here’s how to do it:
1. Using a Text File
You can copy the recovery key to a file along with its identifier. The key isn’t visible in the Control Panel but there’s an option to create a text file. Here’s how:
1. Press the Windows key, type Control Panel, and press Enter.
2. Navigate to System and Security > BitLocker Drive Encryption. Click on the Back up your recovery key option.
3. Click on the Save to a file option. The Save as window will open.
4. Make note that you cannot save the file to your C drive or any other encrypted drive. Insert a USB drive, browse, and select the USB drive. Then click on the Save button.
5. Don’t close the Control Panel window yet.
2. Take a Printout
Follow the below-mentioned steps:
1. In the BitLocker Drive Encryption window, click on the Print the recovery key option.
2. Click on the Print button.
3. If you don’t have a printer connected to the computer, a Save as window will open. Name the recovery key file and click on the Save button.
4. Lastly, click on the Finish button.
5. You can print the PDF file or save it in your OneDrive or Google Drive account.
3. Saving the Key to a Password Manager
As an additional backup method, you can use a password manager app to save the BitLocker recovery key. You can use LastPass, Bitwarden, or even Chrome to back up your recovery key. Since these are all cloud-based services, you can access the recovery key from your computer and phone, or a web browser on any device.
Создайте резервную копию ключа восстановления Bitlocker
Если вам удалось получить доступ к своему компьютеру одним из упомянутых выше методов, возможно, было бы неплохо сделать дополнительные резервные копии вашего ключа восстановления. Лучшее место для этого — облако, так вы сможете получить к нему доступ из любого места. Для этого вам нужно будет добавить учетную запись Microsoft на свой компьютер в разделе Настройки > Учетные записи.
Чтобы создать дополнительные резервные копии ключа, откройте меню «Пуск» и найдите Bitlocker. На экране Шифрование диска BitLocker выберите Создать резервную копию ключа восстановления.
Выберите один из способов, например, Распечатайте ключ восстановления и сохраните его в сейфе или другом месте, где у вас есть важная личная информация.
How to Recover the Lost BitLocker Recovery Key
What to do if you forgot BitLocker password and the BitLocker recovery key is lost due to accidental deletion? Don’t be alarmed! As mentioned above, the BitLocker recovery key can be stored as a document file on your local computer or USB flash drive. If this scenario applies to you, then you are lucky. It’s very possible to recover the deleted/lost BitLocker recovery key document file with a professional data recovery tool.
MiniTool Partition Wizard is a powerful data recovery tool that can recover deleted files/partition/drive from Desktop, Recycle Bin, unallocated space, and different storage devices easily. In addition, it can help you recover data with MiniTool Partition Wizard Bootable Edition even when you can’t boot into the system.
Here’s how to recover the lost BitLocker recovery key with MiniTool Partition Wizard.
Step 1. Launch the MiniTool software to enter its main interface and click on Data Recovery from the top toolbar.
Step 2. Select the location where the BitLocker recovery key document file is stored and click on Scan. If you stored the file in the USB flash drive, make sure you plug it into your computer first. Here we take the Desktop location for example.
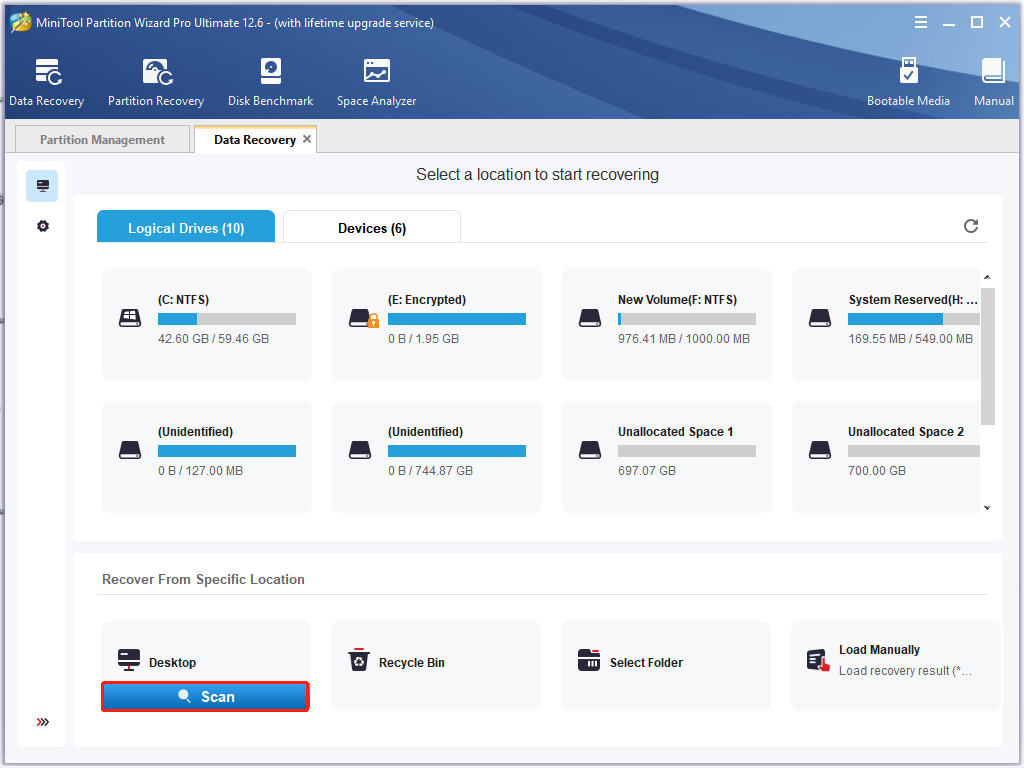
Step 3. Then this tool will start scanning your selected location. If you have found the BitLocker document file, click on the Pause or Stop icon to suspend the process, tick the checkboxes next to the file and click on Save. Also, you can click on the Find button, then type BitLocker in the search field and click on Find to find the file quickly.
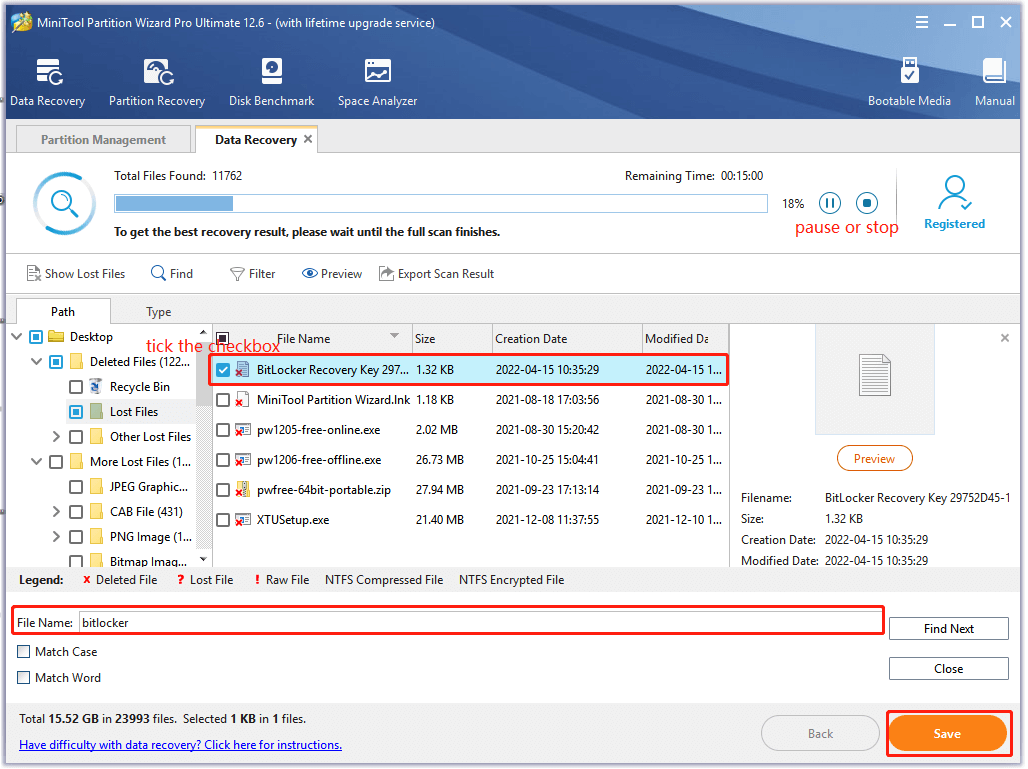
Step 4. Select a directory to store the recovered file in the pop-up wizard and click on OK to confirm the location. Then follow the on-screen prompts to finish this process.
Warning:
Don’t save the recovered data on its original drive. Instead, pick another drive to store it. Otherwise, the lost or deleted data could be overwritten.
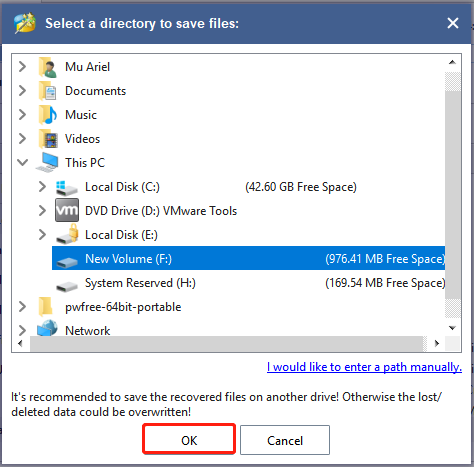
Step 5. Now, you can open the directory that you just stored the recovered file in and use the BitLocker recovery key to unlock the encrypted drive.
Получить ключ восстановления Bitlocker из учетной записи Microsoft.
Если вы выбрали хранение / резервную копию ключа восстановления в своей учетной записи Microsoft во время процесса установки BitLocker, вы можете легко получить его из своей учетной записи Microsoft.
Чтобы получить ключ восстановления, который хранился в вашей учетной записи Microsoft, сначала посетите веб-сайт Microsoft и войдите в свою учетную запись Microsoft. Введите свое имя пользователя и пароль и нажмите «Войти».
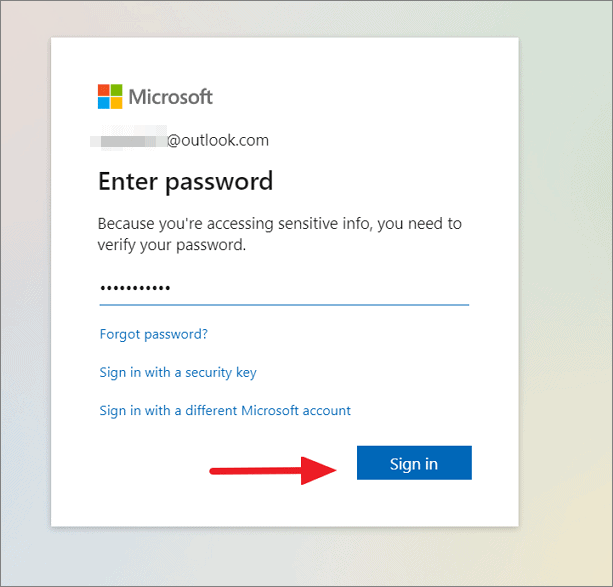
Откроется страница «Устройства» в вашей учетной записи Microsoft, где вы можете отслеживать и управлять устройствами, подключенными к вашей учетной записи Microsoft. На странице «Устройства» своей учетной записи Microsoft нажмите «Информация и поддержка» под своим именем устройства.
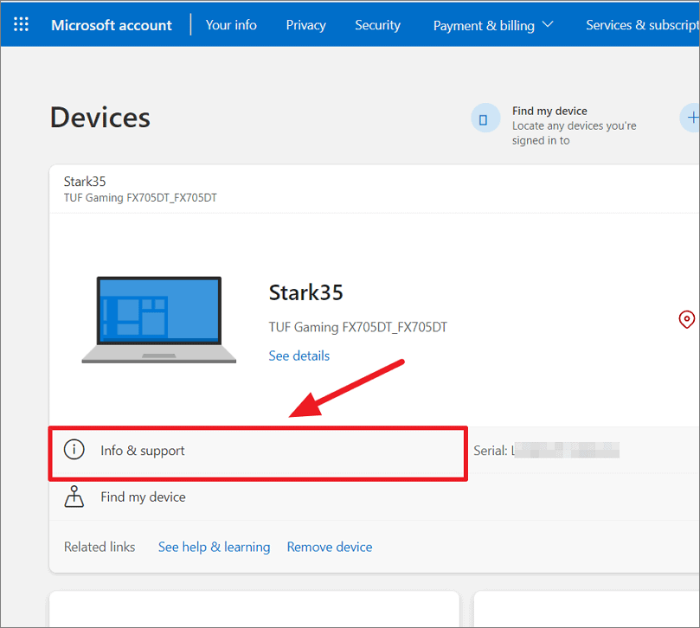
На следующей странице выберите параметр «Управление ключами восстановления» в разделе защиты данных Bitlocker.
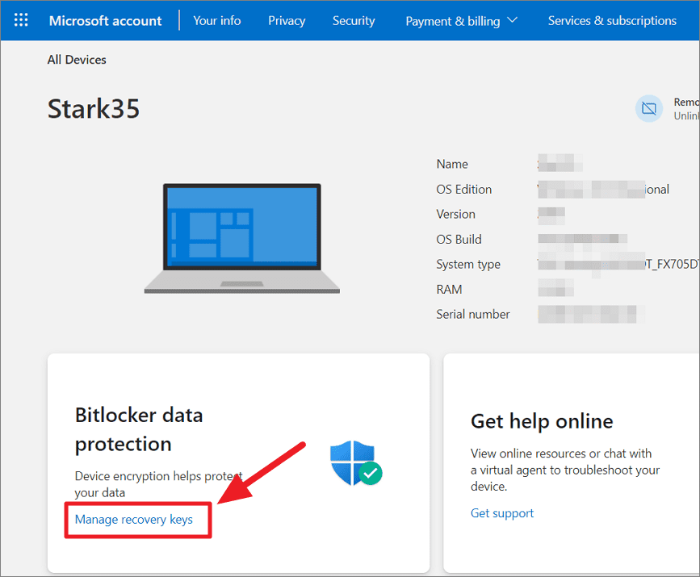
Microsoft может попросить вас подтвердить свою личность с помощью кода OTP, отправленного на ваш телефон, или кода безопасности. Вы увидите опцию «Текст» с двумя последними цифрами вашего номера телефона. Нажмите на это, чтобы проверить.
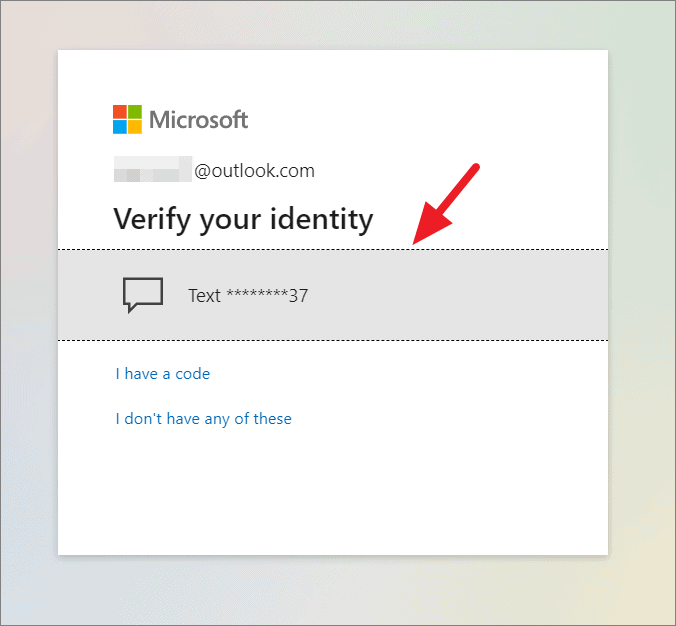
Затем введите последние 4 цифры своего номера телефона и нажмите «Отправить код».
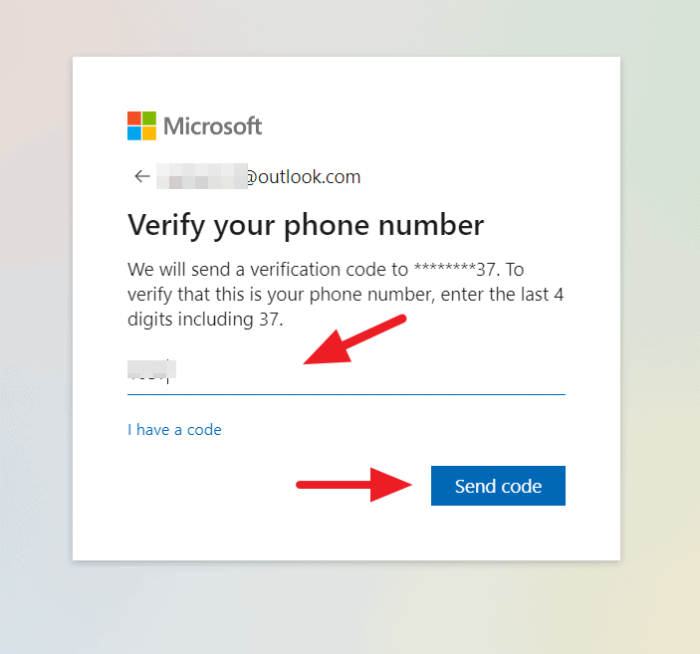
Когда вы нажмете «Отправить код», Microsoft отправит на ваш телефон текстовое сообщение с кодом безопасности (OTP). Введите код OTP в поле кода и нажмите «Подтвердить».
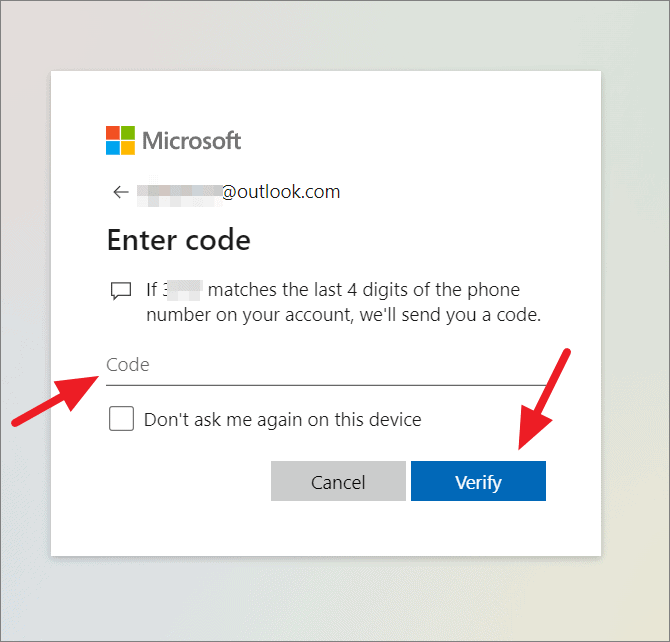
После подтверждения личности вы перейдете на страницу ключей восстановления BitLocker, где сможете увидеть список информации о ключах восстановления, включая имя Devie, идентификатор ключа, пароль ключа восстановления, диск и дату загрузки ключа. С помощью соответствующего идентификатора ключа, имени устройства и даты вы можете найти правильный ключ восстановления для конкретного диска.
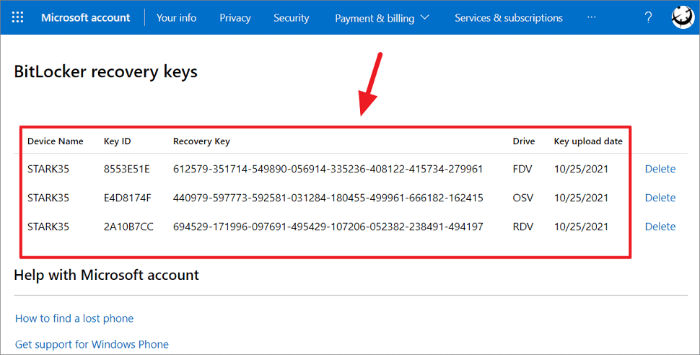
Затем вы можете использовать этот ключ восстановления, чтобы разблокировать зашифрованный диск.
Solution 2: How to repair BitLocker Encrypted Drive with Hasleo Data Recovery in Windows 11/10/8/7?
Hasleo Data Recovery is the best BitLocker Data Recovery software which can help you recover deleted or lost files from a healthy, inaccessible, formatted, failed, damaged, corrupted, deleted or lost Windows BitLocker encrypted drive.
If the BitLocker Repair Tool is not able to help you repair BitLocker Encrypted Drive, we recommend that you try Hasleo data Recovery, and here we will show you how to recover data from corrupted Bitlocker drive with Hasleo Data Recovery.
Download, install and run Hasleo Data Recovery, then select BitLocker Data Recovery.
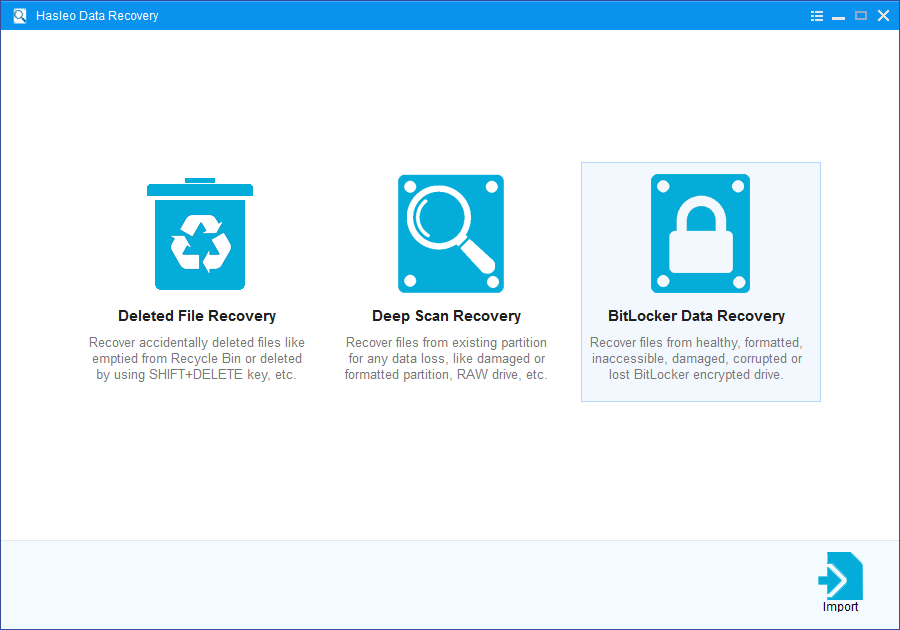
Step 2: Select the drive to Scan
1. Please select the hard disk or partition where you lose your files, then click «Scan» button to find all BitLocker encrypted partitions on the device.
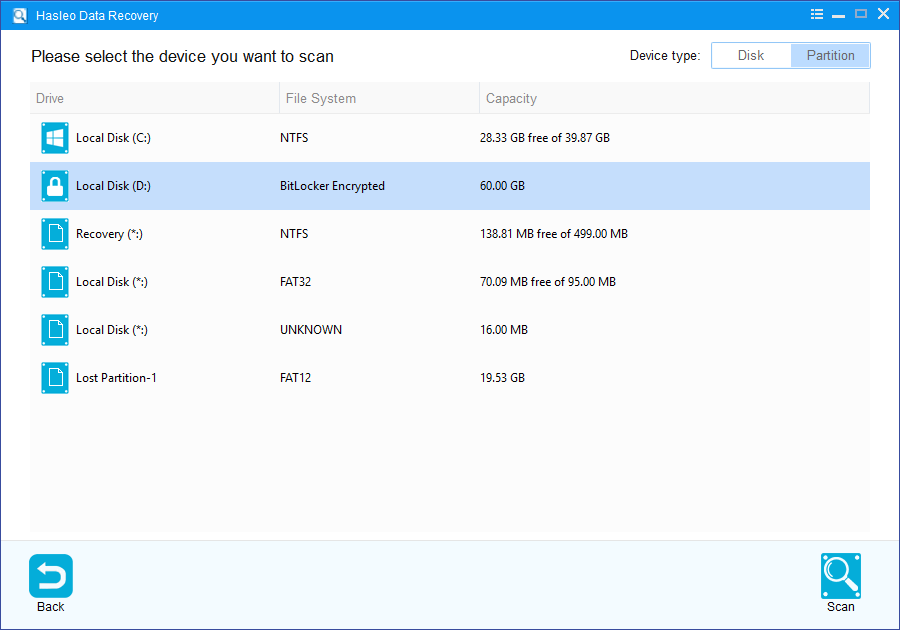
2. A pop-up window will appear asking you to enter the BitLocker password or 48-digit BitLocker recovery key. If you don’t want to enter the password or BitLocker recovery key here, just click the «Skip» button to skip it.
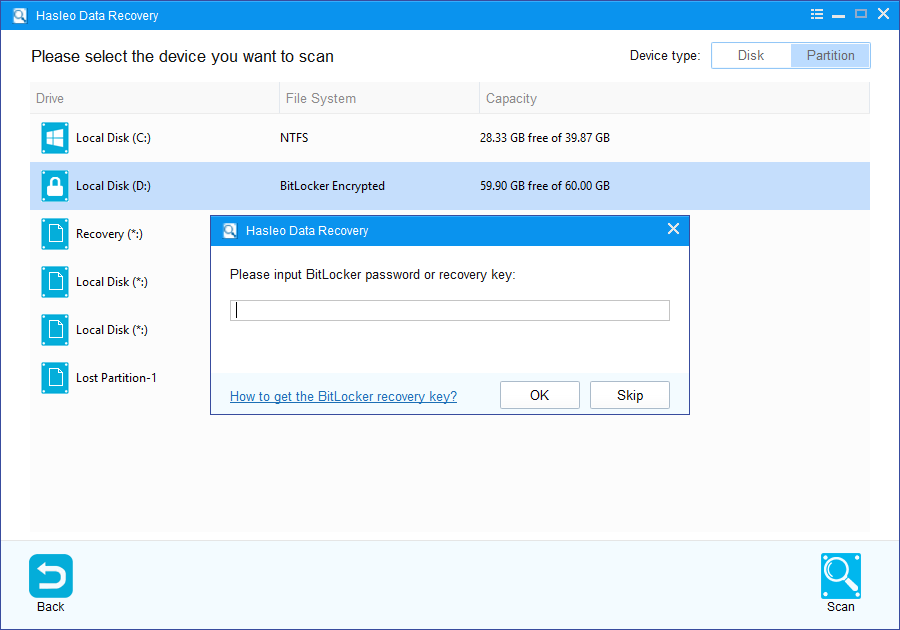
3. Hasleo Data Recovery will list all found BitLocker encrypted partitions on the target device. If you have entered the password or BitLocker recovery key in the previous step, the password status will show whether the password or BitLocker recovery key matches this partition.
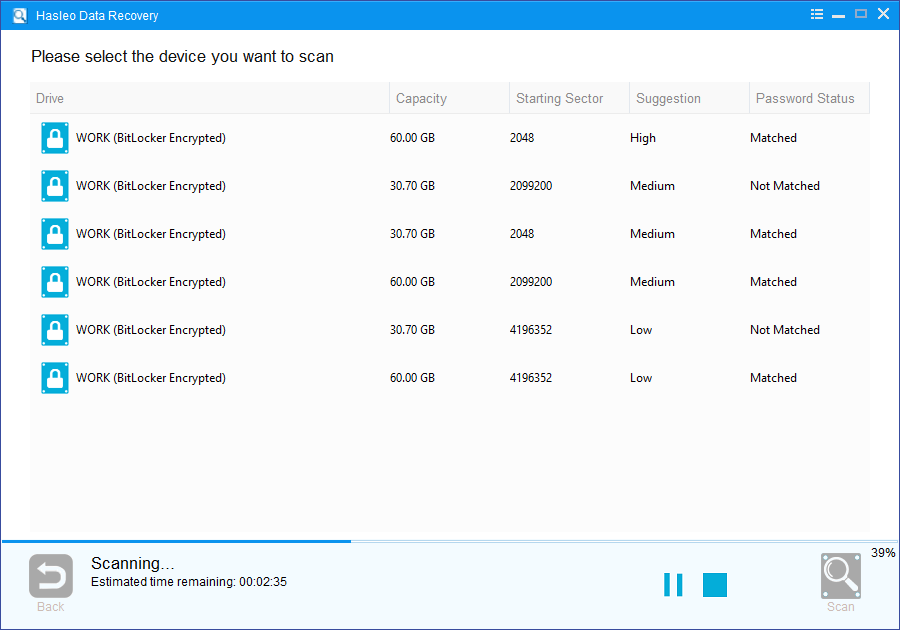
4. Double click the BitLocker encrypted partition you want to recovery data from. If you have previously entered the password or BitLocker recovery key and the the password or recovery key matches, Hasleo Data Recovery will start scanning lost files. Otherwise, a pop-up window will appear asking you to enter the password or BitLocker recovery key. Enter the password or recovery key and then click «OK» button, Hasleo Data Recovery will start scanning lost files if the password or recovery key matches.
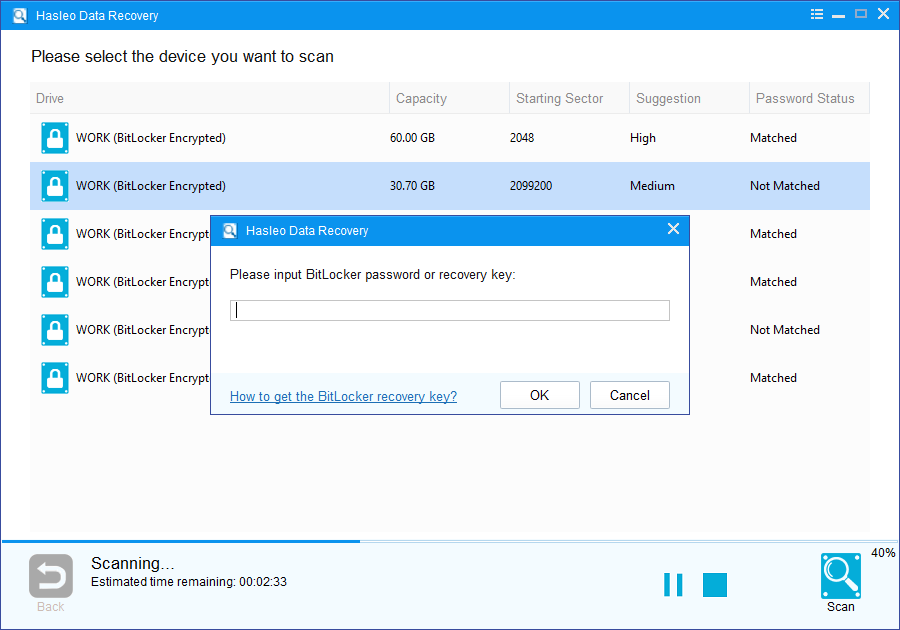
Step 3: Preview and Recover Deleted Files
There will be a list of files found by the software, you can preview found files by path and types. Select the files you want to recover and click «Recover» button to save them. If some files are not found, please click «Deep Scan» button to start the Deep Scan Recovery process, deep scan takes more time, but can find much more lost files.
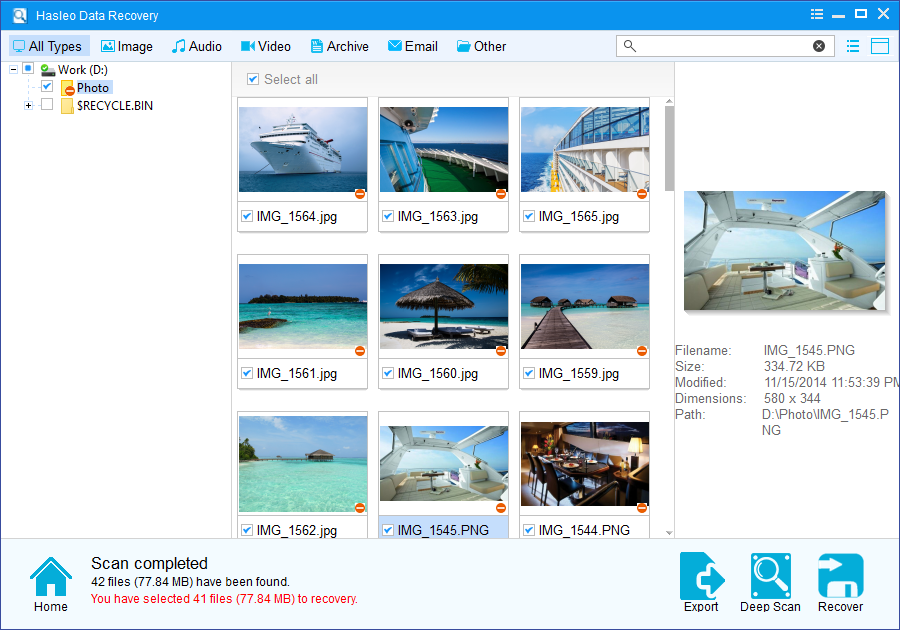
Please note that:
1. You must enter the correct Bitlocker password or the 48-digits Bitlocker recovery key to successfully recover data from a BitLocker encrypted drive.
2. If the metadata area of a BitLocker encrypted drive is severely corrupted, you will not be able to recover data from this partition even if you have the correct Bitlocker password or the 48-digits Bitlocker recovery key.
3. Don’t save the recovered files to the partition where your lost files originally located. This prevents your data from geting overwriten.
4. You can export/save the scanning results for later or next recovery.
Related Articles
- How to recover a deleted or lost Bitlocker encrypted partition?
- How to recover data from inaccessible BitLocker encrypted drive?
- How to recover data from Bitlocker encrypted partition in Windows 10?
- How to recover data from accidentally formatted BitLocker encrypted drive?
- How to recover data from corrupted/damaged BitLocker encrypted external hard drive?
Top 6 Methods to Get Bitlocker Recovery Key
Here are the six methods to get a Bitlocker recovery key as soon as possible.
1. Get Bitlocker Recovery Key with Key ID
The steps on how to get Bitlocker recovery key with key ID:
- Open safeguard management. Select “Tools.” Then “Recovery” to open the “Wizard” menu.
- Select Bitlocker Recovery key ID and press “Next.”
- Click “” to find the recovery ID.
- Enter the first four digits of the recovery key ID in the “Search Name” field and press “Find Now” in the Find Bitlocker Recovery Keys interface.
- Select the key you want and press “OK.”
- Click “Next,” and you’ll get the recovery key.
2. Get Bitlocker Recovery Key from CMD
- Simply press the “Win+R” keys together and type “cmd” in the text field.
- Press the “Ctrl+Shift+Enter” keys together to open the elevated Command Prompt.
- When you see UAC, click “Yes.”
-
When cmd with admin rights show, type or copy/paste «manage-bde -protectors C: -get» command and press “Enter” to get the recovery key.
Now you know how to get Bitlocker recovery key from cmd.
3. Get Bitlocker Recovery Key with Powershell
- Open Powershell and run it as an administrator.
- Enter «Set-ExecutionPolicy -ExecutionPolicy RemoteSigned» in the command prompt and click Enter.
- «mkdir c:\temp» write this and press enter.
- Save the file «Get-BitlockerRecoveryKeys.ps1» at C:\Temp.
- Enter command «cd c:\temp» and click Enter.
- Enter «.\Get-BitlockerRecovery.ps1» and click Enter. This is how you get Bitlocker recovery key.
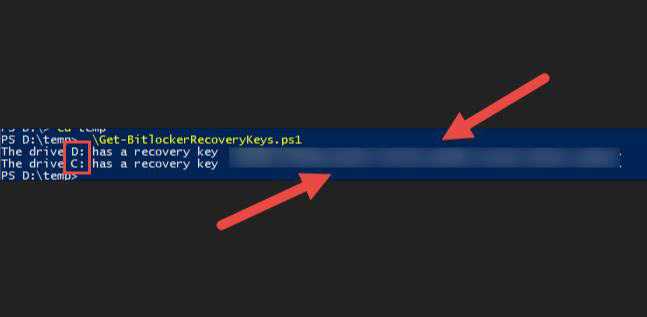
4. Get Bitlocker Recovery Key via Backing up
Go to the Bitlocker window and open Backup your recovery key. You will see a list there and back up the recovery key, which you can access later on.
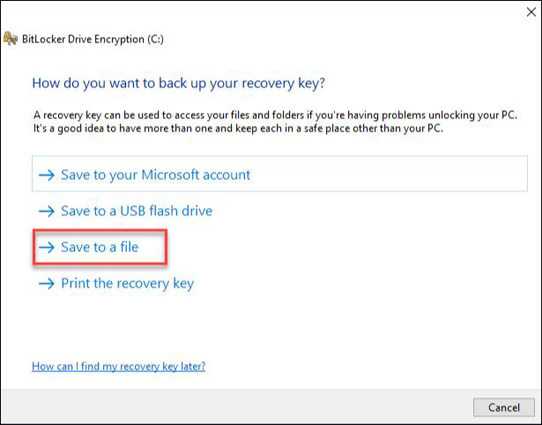
5. Get Bitlocker Recovery Key from Microsoft Account
- Open the Bitlocker recovery keys window using Microsoft account. You’ll find a list of keys there.
- You will find two keys. They’re “Removable and Operating System Volume”.
![]()
6. Get Bitlocker Recovery Key from Azure Active Directory Account
-
Log in with the Azure Active Directory Account and press “Get Bitlocker Keys.”
-
A pop-up window will appear and this is how to get Bitlocker recovery key of the computer.
Каковы варианты ключа восстановления BitLocker?
В следующих разделах мы рассмотрим стандартные варианты хранения и получения ключа восстановления BitLocker.
Сетевые компьютеры и системный администратор
Если вы используете компьютер в офисе, он может быть у вашего системного администратора. Это связано с тем, что активация BitLocker происходит по сети. Вам придется попросить ключ восстановления у системного администратора.
В вашей учетной записи Azure Active Directory
Возможно, вы входите в свой компьютер через организацию, например школу или компанию. Если вы использовали их адрес электронной почты или учетную запись, то у этой организации может быть учетная запись Azure AD, связанная с вашим устройством. В этом случае вы можете найти свой ключ восстановления в этой учетной записи Azure. Вам придется получить его обратно из учетной записи Azure Active Directory.
Сохранение на флэш-накопителе USB
При настройке или активации BitLocker вы могли выбрать сохранение ключа восстановления на внешнем жестком диске или флэш-накопителе USB. Если вы можете, подключите указанный флеш-накопитель к компьютеру, откройте текстовый файл, а затем скопируйте и вставьте ключ в функцию сброса пароля.
Если вы не можете получить доступ к компьютеру в данный момент, откройте файл на другом компьютере и перепишите 48-символьный ключ восстановления в функцию сброса пароля на заблокированном компьютере.
Печатный ключ восстановления
Вы могли выбрать распечатку ключа восстановления при настройке или активации защиты BitLocker. Система не просит вас записывать ключ, но она просит вас распечатать его, чтобы избежать ошибок. Однако она не перепроверяет, распечатали ли вы его. Если вы забыли его распечатать, то ключ восстановления может быть потерян.
Спрятан в учетной записи Microsoft
Допустим, что вы вошли в учетную запись Microsoft на своем компьютере перед установкой или активацией защиты BitLocker. Возможно, ключ восстановления хранится где-то в вашей учетной записи Microsoft. Придется немного покопаться, но поищите функции «Шифрование устройства», и в конце концов вы его найдете.



























