Дополнительные возможности настройки
Размер самого меню регулируется мышкой точно так же, как размер обычного окна. Таким образом можно избавиться от плиток (просто «сжав» окно меню). Из дополнительных настроек можно также упомянуть (все они располагаются в «Параметрах», во вкладке «Персонализация»):
- отключить боковой раскрывающийся столбец при наведении курсора мыши;
- включить или отключить режим «Планшета» (его также можно запустить из «Центра уведомлений»);
- отключить рекламные предложения в «Пуск» (в разделе «плиток», только если используются динамические ярлыки).
Ещё на некоторых ноутбуках по умолчанию при входе в систему включается тот самый режим «Планшета». Как правило, так делают на устройствах, снабжённых сенсорным экраном. Отключить это можно также в «Параметрах», во вкладке «Система». В разделе «Режим планшета» достаточно установить значение «Запрашивать» или «Не переключать». При следующем включении устройства рабочий стол будет стандартный, то есть адаптированный под работу с мышью.
Параметры политики меню «Пуск»
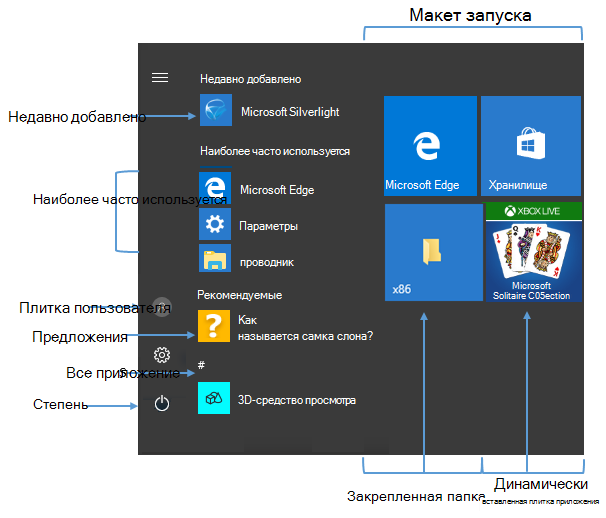
В следующем списке содержатся различные параметры запуска, а также все политики или локальные параметры. Параметры в списке также можно использовать в пакете подготовки. Если вы используете пакет подготовки, см. .
-
Пользовательская плитка
- Групповая политика:
- Локальный параметр: Нет
-
Политика MDM:
- Start/HideUserTile
- Start/HideSwitchAccount
- Start/HideSignOut
- Start/HideLock
- Start/HideChangeAccountSettings
-
Наиболее часто используемые
- Групповая политика:
- Локальный параметр: Параметры > Персонализация > Начало > показа наиболее используемых приложений
- Политика MDM: Start/HideFrequentlyUsedApps
-
Предложения, динамически вставленная плитка приложения
-
Групповая политика:
Эта политика также включает или отключает уведомления для:
- Учетная запись Майкрософт пользователя
- Плитки приложений, которые корпорация Майкрософт динамически добавляет в меню «Пуск» по умолчанию
-
Локальный параметр: Параметры > Персонализация > Запуск > Иногда отображаются предложения на начальном экране
-
Политика MDM: разрешить функции потребителей Windows
-
-
Недавно добавленные
-
Групповая политика:
Эта политика применяется к:
Windows 10 версии 1803 и более поздних
-
Локальный параметр: Параметры > Персонализация > Запуск > Показать недавно добавленные приложения
-
Политика MDM: Start/HideRecentlyAddedApps
-
-
Закрепленные папки
- Локальный параметр: Параметры > Персонализация > Запуск > Выберите, какие папки отображаются на начальном экране
- Политика MDM: AllowPinnedFolder
-
Power
- Групповая политика:
- Локальный параметр: Нет
-
Политика MDM:
- Start/HidePowerButton
- Start/HideHibernate
- Start/HideRestart
- Start/HideShutDown
- Start/HideSleep
-
Макет запуска
-
Групповая политика:
При импорте полного макета начального экрана с групповая политика или MDM пользователи не могут закреплять, открепить или удалять приложения с начального экрана. Пользователи могут просматривать и открывать все приложения в представлении Все приложения , но не могут закреплять приложения на начальном экране. При импорте частичного макета начального экрана пользователи не могут изменять группы плиток, примененные к частичному макету. Они могут изменять другие группы плиток и создавать собственные группы плиток.
Политику макета запуска можно использовать для закрепления приложений на панели задач на основе предоставленного XML-файла. Пользователи могут изменять порядок закрепленных приложений, открепляют приложения и закрепляют другие приложения на панели задач.
-
Локальный параметр: Нет
-
Политика MDM:
- Макет начального экрана
- ImportEdgeAssets
-
-
Списки переходов
- Групповая политика:
- Локальный параметр: Параметры > Персонализация > Запуск > Показывать недавно открытые элементы в списках переходов на начальном экране или на панели задач
- Политика MDM: Start/HideRecentJumplists
-
Размер начального экрана
- Групповая политика:
- Локальный параметр: Параметры > Персонализация > Начало > использования Начальный полноэкранный режим
- Политика MDM: принудительный размер запуска
-
Список приложений
- Локальный параметр: Параметры Персонализация > Запуск > Показать список приложений в меню «Пуск»>
- Политика MDM: Start/HideAppList
-
Все параметры
- Групповая политика:
- Локальный параметр: Нет
-
Панель задач
- Локальный параметр: Нет
- Политика MDM: Start/NoPinningToTaskbar
Примечание.
В приложении >ПараметрыПерсонализация>начального запуска есть параметр Показать дополнительные плитки на начальном экране. Макет плитки по умолчанию для начальных плиток — это 3 столбца плиток среднего размера. Отображение дополнительных плиток на начальном экране включает 4 столбца. Чтобы настроить макет из 4 столбцов при настройке и экспорте начального макета, включите параметр Показать больше плиток , а затем расположите плитки.
Как сделать классический «Пуск» в Windows 10
Изначально данное меню многим пользователям кажется очень громоздким из-за большого количества элементов. Однако операционная система в этом плане не отличается наличием гибких настроек. Можно сделать следующее:
- Удалить все плитки. Для этого надо нажать по ним ПКМ и выбрать самый первый пункт в перечне. Следует отметить, что каждую плитку придется убирать по отдельности. Чтобы ускорить процесс, можно объединить их в одну папку.
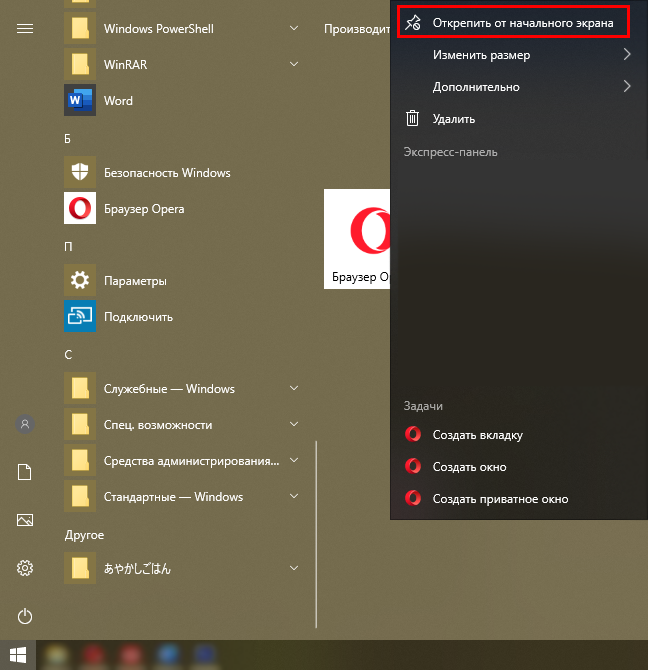
- Уменьшить размер окна. После удаления всех плиток останется лишнее пространство. Чтобы от него избавиться, достаточно просто зажать ЛКМ на краю окна и сдвинуть его влево.
- Убрать список недавно установленных элементов. Открепить их можно также, как и плитки. Однако это не позволит навсегда устранить этот пункт. Поэтому следует зайти в персонализацию и отключить соответствующую функцию.
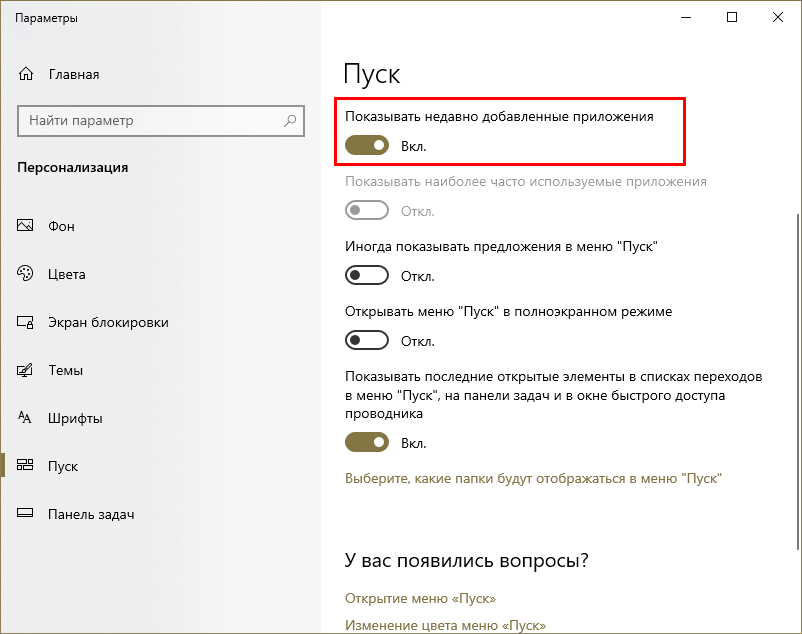
Установить классическое меню, которое будет идентично предыдущим ОС, можно только с помощью программ. Рекомендуется использовать Classic Shell, ViStart 8.1 или Stardock Start10 (их краткое описание было предоставлено выше).
Таким образом, меню «Пуск» можно значительно менять, даже не пользуясь утилитами. Для этого достаточно зайти в «Параметры». Также есть несколько бесплатных приложений, которые позволяют быстро настроить внешний вид данного меню. Платные, в свою очередь, чаще всего имеют пробный период.
Conclusion: Answering Michael
In a recent 4sysops article Michael argued that the Start menu doesn’t have any advantages over the Start screen.
Here is my opinion on this matter, from the perspective of a long-time Windows power user who has no real insight into the inner workings at Microsoft:
Microsoft got overzealous with the notion of writing a single operating system that looked and acted identically on all possible hardware platforms. What they discovered was that sometimes a square peg truly doesn’t fit into a round hole; touch-centric UI features are simply not a great match on desktop computers, generally speaking, and vice-versa.
Personally, I am overjoyed at the return of the new Start menu. I’m a keyboard-centric person, and speed is one of my highest priorities when evaluating an operating system. I found the sluggish behavior of the Start screen unbearable, not to mention the endless hunt for app icons in a colorful wash of color and kludginess.
At the moment, I’ll keep my Start menu replacements firmly in place on my Windows 8.1 and Windows Server 2012 R2 machines. Perhaps Microsoft will reinstate the Start menu for these operating systems in a future service pack? One can only hope.
Изменение цвета меню «Пуск»
Чтобы изменить цвет меню, потребуется:
- открыть «Параметры», перейти в «Персонализация» и открыть вкладку «Цвета»
- в разделе «Цвета Windows» выбрать подходящий;
- чуть ниже отметить пункт «В меню «Пуск», на панели задач и в центре уведомлений» (в противном случае указанный цвет будет применяться лишь к окнам «Проводника»).
Также можно сделать меню полупрозрачным (только в последних редакциях Windows 10, начиная с версии 19H1), отметив соответствующий пункт. Можно ещё сделать автоматический выбор цвета в меню «Пуск» по изображению рабочего стола (адаптивная настройка). Данный параметр имеется только в Windows 10 19H2 и более поздних редакциях операционной системы. Стоит учесть, что некоторые из указанных настроек становятся неактивными, если ранее пользователь включил «Светлую тему оформления» (или она была включена автоматически по расписанию). Точная настройка доступна лишь при использовании стандартной «Тёмной темы оформления».
Как вернуть меню «Пуск»
Первое, что необходимо отметить – меню «Пуск» действительно можно вернуть в исходное состояние, то есть убрать лишние элементы, которые добавились в Windows 10.
Существует два пути:
- использование стандартных средств системы;
- обращение к помощи сторонних приложений.
Первый вариант наверняка покажется более предпочтительным, так как не потребует загрузки и установки дополнительных программ. Пользователю необходимо лишь изменить отдельные настройки, влияющие на отображение «Пуска».
Однако в конечном итоге меню не будет полностью копировать интерфейс из Windows 7. Если вы желаете сделать «Пуск» в Windows 10 таким же, каким он был на «семерке», то все равно придется воспользоваться вспомогательным приложением. Далее – более подробно о двух вариантах изменения меню.
Элементы меню
Меню пуск для Windows 10 разделено на два блока. Левый напоминает меню Windows 7. Там отображены часто используемые программы, основные функции (Завершение работы, Проводник, Параметры) и ярлык доступа ко всем приложениям. Правая часть start menu в Windows 10 оформлена «плиткой», как начальный (стартовый) дисплей в Windows 8. Там размещены ярлыки программ, объединенные в группы.
Нажав на ссылку «Все приложения» Вы увидите упорядоченный список программ и утилит, сгруппированных по алфавиту. При нажатии на «Проводник» откроется стандартная папка, адресная строка, которая предназначена для ввода данных о расположении необходимого файла. Кликнув по стрелке, справа от надписи «Проводник», увидите часто используемые папки.
Нажав на ссылку «Все приложения» Вы увидите упорядоченный список программ и утилит, сгруппированных по алфавиту.
Вверху левого блока указано имя пользователя в системе Microsoft и аватар. Кликнув на учетную запись, Вы увидите список функций выпадающего меню, которые позволят:
- Блокировать учетную запись;
- Изменять параметры;
- Выйти из учетной записи (Смена пользователя).
Правый блок стартового меню удобно использовать при быстром переключении между программами. Значки программ в меню Пуск объединены по группам, что упрощает поиск нужной. Название групп, их расположение и количество, отображающиеся в блоке, меняются (что удобно, если в меню Пуск не отображаются все программы).
При клике правой клавишей мышки по надписи Пуск, открывается меню, какое предлагала ранняя версия операционной системы. Из него можно открыть диспетчер задач, командную строку (если Вы администратор), панель управления, сетевые подключения. Есть и некоторые другие, необходимые для настройки правильного функционирования компьютера.
При клике правой клавишей мышки по надписи Пуск, открывается меню
Дополнительные возможности
Настраивая начальный экран, стоит сказать и об еще одной функции. Вы можете отключить показ самых востребованных и недавно скачанных утилит. Для этого:
- ПКМ щелкаете по свободному пространству «Рабочего стола» и выбираем строку «Персонализация».
- Переходим в столбец «Пуск» и деактивируем эти параметры.
https://programmainfo.ru/test/dengi-umeesh-li-ty-s-nimi-druzhit
В материале я рассказал разные способы и варианты изменения панели меню «Пуск» от визуальных и стилевых до кардинальных и функциональных. Как видите, большинство параметров изменить несложно. Сделать классическое меню “Пуск” можно либо вручную, либо с помощью специальных программ.
How to create folders in Start menu
On the Start menu, folders are another way to group tiles to optimize the space to fit more apps.
To create a folder on the Start menu, use these steps:
- Open Start.
- Drag and drop an app tile on top of another.
- Drag and drop more tiles inside the folder as necessary.
Source: Windows Central (Image credit: Source: Windows Central)
- Click the «Name folder» header and specify a custom name for the folder—for example, Work apps.
Source: Windows Central (Image credit: Source: Windows Central)
If you want to remove the folder, simply drag and drop each tile outside of the folder. After removing all the tiles, the folder will delete automatically.
Начальное меню Windows 10
Меню «Пуск» Windows 10 представляет собой главный шлюз для запуска программ на компьютере. Оно содержит список всех установленных приложений и папок, а также предлагает доступ к настройкам системы и другим функциям.
Особенность начального меню Windows 10 заключается в его адаптивности. Меню автоматически приспосабливается к размеру экрана и может отображать дополнительные плитки для быстрого доступа к приложениям и функциям.
Настройка начального меню Windows 10
Windows 10 предлагает различные способы настройки начального меню в зависимости от потребностей пользователя. Некоторые из них включают:
- Изменение размеров и раскладки плиток в меню
- Закрепление популярных приложений для быстрого доступа
- Настройка цветовой схемы и темы меню
- Кастомизация списка установленных приложений и ярлыков
Полезные советы для использования начального меню Windows 10
Для повышения эффективности использования начального меню Windows 10 можно применять следующие советы:
- Использовать строку поиска для быстрого запуска программ и настроек
- Использовать закрепленные плитки для быстрого доступа к популярным приложениям
- Организовать папки и группы приложений для удобного доступа и быстрой навигации
- Использовать функции «Пуск» и «Строка задач» в комбинации для максимальной эффективности
Ошибки при настройке макета запуска
Если настройка макета «Пуск» не применяется должным образом, откройте Просмотр событий. Перейдите в раздел Журнал> приложений и службMicrosoft>Windows>ShellCommon-StartLayoutPopulation>Operational. Найдите следующие события:
- Событие 22. XML-код имеет неправильный формат. Указанный файл не является допустимым XML-файлом. Это событие может произойти, если файл содержит дополнительные пробелы или непредвиденные символы. Или, если файл не сохранен в формате UTF8.
- Событие 64. XML является допустимым и содержит непредвиденные значения. Это событие может произойти, если конфигурация не понятна, элементы не находятся в или источник не найден, например отсутствующий или неправильно написанный .
Открыть параметры Пуск
Шаг 1: Нажмите на кнопку Пуск
Начните с нажатия на кнопку Пуск в левом нижнем углу экрана. Кнопка Пуск обычно имеет изображение логотипа Windows.
- Если вы находитесь на экране Рабочего стола, кнопка Пуск находится в левом нижнем углу.
- Если вы находитесь в приложении, вы можете найти кнопку Пуск в левой части Панели задач.
Шаг 2: Откройте параметры Пуск
После того, как вы нажали на кнопку Пуск, наведите курсор на значок шестеренки и щелкните по нему, чтобы открыть Параметры Пуск.
- На экране Рабочего стола Параметры Пуск открываются автоматически при нажатии на кнопку Пуск.
- Если вы находитесь в приложении, вы также можете найти Параметры Пуск, наведя курсор на кнопку Пуск.
Шаг 3: Настраивайте меню Пуск
В окне Параметры Пуск находятся различные настройки, которые вы можете настроить в соответствии со своими потребностями. В разделе «Начало работы» вы можете настроить, какие приложения отображать в меню Пуск и какие файлы недавно использовать. В разделе «Блокировка» вы можете настроить, какие пункты меню Пуск блокировать, чтобы их не было видно. В разделе «Цвет» вы можете настроить цвет фона или стили меню Пуск.
Важная информация, которую нужно знать перед обновлением до Windows 10
Помимо привлекательных новинок по меню и функционалу системы, существует и ряд недостатков Windows 10, которые нельзя оставлять без внимания.
На сегодняшний день не устроена полная и безошибочная поддержка всех устройств, которые прекрасно работают на Windows 7. Это доставляет множество неудобств и вызывает постоянные ошибки системы, что, несомненно, может вывести из себя. Возможность отключить автообновление системы тоже очень огорчает. Так как таковой функции не существует. Обновление включается автоматически, независимо от времени и места нахождения ПК. При низком трафике или мобильной связи это приведет к большим расходам и ухудшению скорости интернет-серфинга на время загрузки обновлений.
Для тех, кто не любит вмешательства в личную жизнь, новость о том, что Windows собирает информацию и сведения о своем «хозяине» не станет приятной. Это делается как для улучшения качества предоставляемых услуг Майкрософт, так и в целях рекламы, что не всем придется по душе.
Поэтому, устанавливая новую версия ОС, стоит тщательно изучить все преимущества и недостатки системы, чтобы избежать неприятных сюрпризов.
How to change color of Start menu
To change the Start menu color on Windows 10, use these steps:
- Open Settings.
- Click on Personalization.
- Click on Colors.
- Under the «Choose your color» section, use the drop-down menu and select the Dark or Custom option with the Dark option for the «Choose your default Windows mode» setting.
Source: Windows Central (Image credit: Source: Windows Central)
- Under the «Show accent color on the following surfaces» section, check the Start, taskbar, and action center option.
Source: Windows Central (Image credit: Source: Windows Central)
- Use the «Windows colors» picker to select the color for the Start menu and other elements.Quick tip: Alternatively, if you want the menu to take the color pattern from the current background, check the Automatically pick an accent color from my background option. Also, if the color you want isn’t on the list, you can create a custom color clicking the Custom color button.
Source: Windows Central (Image credit: Source: Windows Central)
- Confirm the new color opening Start.
Source: Windows Central (Image credit: Source: Windows Central)
Once you complete the steps, the Start menu, as well as the taskbar and action center, will reflect the new color scheme.
How to remove suggestions in Start menu
Sometimes, the Start menu can show apps suggestions. For example, when you open the menu, you may see recommendations of apps in the «All apps» list. Or if you perform a search for «Chrome» or «Firefox,» you might get a suggestion recommending to use Microsoft Edge instead alongside the result. Although they’re not ads, they kind of behave like if they were. If you rather stop this behavior, you can disable the option.
To stop getting app suggestions in Start, use these steps:
- Open Settings.
- Click on Personalization.
- Click on Start.
- Turn off the Show suggestions occasionally in Start toggle switch.
Source: Windows Central (Image credit: Source: Windows Central)
Once you complete the steps, the Start menu will no longer try to show app suggestions when you’re using the experience.
Устранение ошибок меню Пуск
Критическая ошибка Пуска и Кортаны
Чаше всего пользователи Windows 10 сталкиваются с двумя видами ошибок меню Пуск.
При первой — вместе с Пуском перестают работать голосовая помощница Cortana и проводник Windows, а на экране появляется уведомление: «Меню Пуск и Кортана не работают.
Мы попытаемся исправить проблему при следующем входе в систему». Однако ни следующий, ни дальнейшие попытки входа ситуацию не меняют.

Пока в Microsoft раздумывают над ошибкой, метод решения был найден без них. Вот он:
- Запустите утилиту Msconfig: зайдите в панель управления, запустите апплет «Администрирование» и кликните «Конфигурацию системы».
- Раскройте в Msconfig вкладку «Загрузка» и в разделе «Параметры запуска» отметьте «Без GUI». В режиме без GUI при загрузке компьютера не отображается анимация значка Windows.
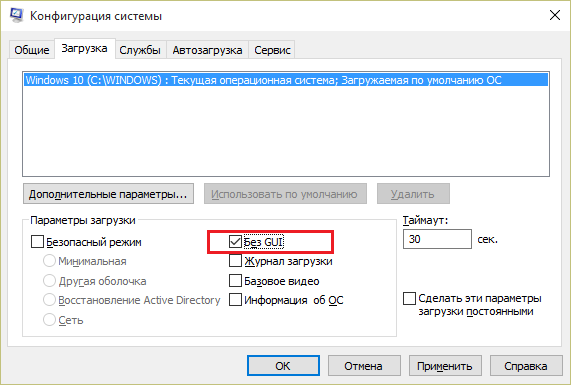
Выполните перезагрузку и снова запустите Msconfig. Откройте вкладку «Общие» и отметьте «Выборочный запуск». Обязательно отметьте флажком каждый пункт под ним.
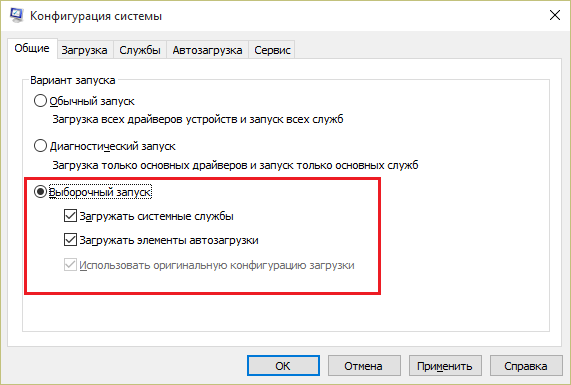
Еще раз перезагрузите компьютер. Критическая ошибка меню Пуск в Windows 10 вас больше не побеспокоит.
Меню Пуск пропало или не открывается
Вторая ошибка, с которой столкнулись пользователи «десятки», — это внезапное прекращение работы Пуска и ряда элементов области уведомлений — календаря, громкости звука, параметров электропитания и сетей: при щелчке по этим значкам просто ничего не происходит.
Что делать, если в Windows 10 пропало или не работает меню Пуск:
- Выгрузите антивирусную программу и включите в панели управления брандмауэр Windows.
- Откройте командную строку (от администратора) и выполните инструкцию: Powershell — это запустит одноименное консольное приложение. После появления приглашения ввода PS C:\WINDOWS\SYSTEM32 выполните еще одну команду:C:\WINDOWS\SYSTEM32″ вставляем и выполняем: Get-AppXPackage -AllUsers | Foreach {Add-AppxPackage -DisableDevelopmentMode -Register “$($_.InstallLocation)\AppXManifest.xml”}

Раскройте в диспетчере задач вкладку «Процессы», найдите в списке Проводник и нажмите «Перезапустить».
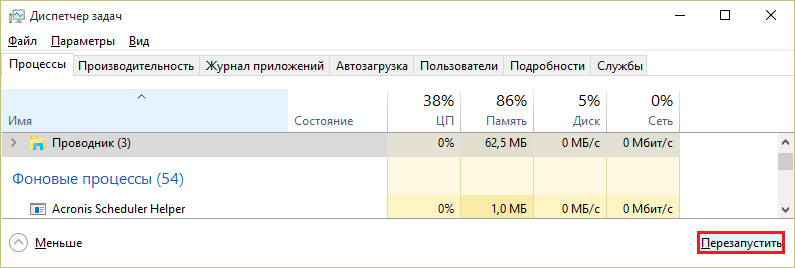
После рестарта проводника меню Пуск снова заработает.
Настройка меню «Пуск»
Некоторые настройки можно выполнить прямо в меню, некоторые — из настроек компьютера.
Группировка и удаление иконок
- Открыв меню, вы увидите два блока: «События и сообщения» и «Развлечение и отдых». В обоих столбцах находятся плитки с приложениями, полезной информацией и рекламой.
Левый и правый блок меню «Пуск» можно редактировать отдельно
- Перетащив одну плитку на другую, вы создадите папку, содержащую совмещённые плитки. С помощью перетаскивания иконок можно добиться их оптимального расположения.
Создаем папку из двух плиток
- Кликнув правой кнопкой мыши по любой иконке, вы сможете удалить её из меню, открепить или заменить её размер. В дополнительных настройках можно открепить иконку от панели задач, а также запретить показ анимированных картинок, чтобы снизить нагрузку при отображении меню.
Кликаем по иконкам правой кнопкой мыши и настраиваем их размер
- Чтобы добавить плитку, найдите ярлык нужного приложения, кликните по нему правой кнопкой мыши и выберите функцию «Закрепить на начальном экране».
Выбираем функцию «Закрепить на начальном экране», чтобы добавить плитку
- Передвигая границы меню, вы можете изменять его размеры. Если предварительно удалить все лишние элементы, можно добиться довольно маленького окошка.
Изменяем границы меню «Пуск»
Настройка отображаемых программ
- Разверните параметры системы.
Открываем параметры компьютера
- Перейдите к разделу «Персонализация».
Открываем раздел «Персонализация»
- Выберите подраздел «Пуск». В нём можно включить и отключить элементы меню: список часто используемых, недавно добавленных и остальных приложений. Также можно активировать отображение меню в полноэкранном режиме.
Указываем, какие приложения отображать в меню «Пуск»
- Перейдите к настройкам отображаемых папок.
Открываем раздел «Выберите, какие папки будут отображаться в меню «Пуск»
- Укажите, какие из предложенных папок стоит показывать в меню «Пуск».
Выбираем папки, которые стоит отображать
Изменение интерфейса
Выбрать расцветку для меню «Пуск» можно в разделе «Персонализация» в пункте «Цвет». Активируйте функцию «Показать цвет в меню», которая находится под палитрой. Если это необходимо, то здесь же можете включить прозрачность меню.
Выбираем цвет для меню «Пуск»
Меню с изменённым цветом будет отличаться от стандартного.
Изменяем цвет меню
Активация и деактивация полноэкранного режима
- Активировать показ меню в полноэкранном режиме можно в параметрах персонализации.
Включаем отображение меню «Пуск» в полноэкранном режиме
- Если включить эту функцию, то открытое меню «Пуск» будет занимать всё пространство экрана. На слабых компьютерах запуск в широкоэкранном режиме может подвисать. Этот режим имеет то же наполнение, что и стандартный: здесь есть список приложений, два блока плиток и доступ к некоторым системным программам. Разделы открываются с помощью иконок в левом верхнем углу экрана. Выйти из полноэкранного режима можно с помощью повторного нажатия иконки Win, клавиши Win или Esc.
Так выглядит меню «Пуск» в полноэкранном режиме
- Чтобы вернуть стандартное меню, нужно деактивировать полноэкранный режим в настройках персонализации.
Выключаем использование полноэкранного режима меню «Пуск»
Видео: настройка меню «Пуск»
В меню «Пуск» можно отредактировать плитки, перемещая и компонуя их в папки, настроить список отображаемых приложений и размер самого меню. В настройках системы есть функции, позволяющие изменить цвет меню и включить для него прозрачность.
Наконец-то компания Microsoft пошла навстречу своим пользователям и вернула операционной системе Windows 10 классическое меню Пуск. Новое menu Start более настраиваемое, чем когда бы то ни было раньше, поэтому любой пользователь сможет его настроить под себя.
Секрет нового меню Start кроется в его разделении между десктопом и планшетным ПК. Например, чтобы выключить режим планшета или десктопа, необходимо нажать всего одну кнопку в центре уведомлений. В этом материале мы опишем основные возможности настройки и свойства меню Пуск, которые доступны сейчас. Для обзора мы взяли самую старшую версию ОС Windows 10 Pro.
Стандартные средства Windows 10
Сначала рассмотрим простой вариант возврата, так как многие пользователи хотят избавиться только от плиток, которые отображаются при нажатии на кнопку «Пуск». Для этого понадобится щелкнуть ПКМ по каждой плитке и выбрать опцию «Открепить от начального экрана». Повторив операцию с каждым элементом меню, вы полностью избавитесь от лишней графики и сделаете «Пуск» похожим на интерфейс Windows 7.
Также предлагается изменить более глубокие настройки:
Запустите «Параметры».
Перейдите в раздел «Персонализация».
Откройте вкладку «Пуск» и настройте отображение элементом.
Вернитесь на шаг назад и откройте «Цвета», чтобы сделать цветовую гамму похожей на оформление «семерки».
На заметку. Для быстрого доступа к настройкам оформления меню достаточно кликнуть ПКМ по свободной области рабочего стола и выбрать пункт «Персонализация».
После выполнения трех указанных шагов вы увидите перед собой несколько переключателей. Каждый из них отвечает за отображение того или иного элемента меню, будь то показ плиток или часто используемых приложений. Для возврата интерфейса в начальное состояние необходимо деактивировать все переключатели за исключением «Показать список приложений…».




























